Диалоговое окно Масштаб
Еще один способ увеличения или уменьшения размера изображения — выбрать команду Масштаб (Zoom) в меню Вид (View).
Нужный уровень увеличения/уменьшения изображения задается установкой переключателя в требуемое положение в рамке Масштаб (Zoom to) (рис. 3.11).
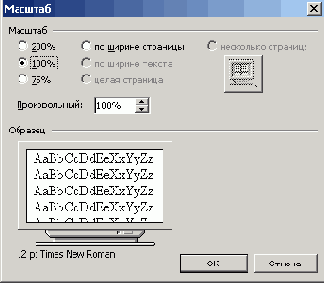
Рис. 3.11 Окно, позволяющее задать масштаб изображения документа на экране
В поле Произвольный (Percent) можно ввести любое изменение масштаба в процентах в диапазоне от 10 до 500.
В окне предварительного просмотра Образец (Preview) отображается текст, размер которого соответствует заданному масштабу.
Для просмотра на экране нескольких страниц одновременно надо установить переключатель в положение несколько страниц (Many pages). Нажав кнопку с изображением экрана и удерживая нажатой кнопку мыши, можно выделить в раскрывшемся списке от одной до шести страниц. Выделенные страницы отображаются затемненными. Переключатель доступен только в режиме разметки.
Разделение окна приложения на две
Знакомимся с Microsoft Word 2003
Область применения Word
Запуск Word
Элементы окна Word
Режимы просмотра документа
Изменение масштаба изображения документа
Создание документа Word
Ввод текста
Перемещение по документу
Разделение окна приложения на две части
Горизонтальная и вертикальная линейки
Горизонтальная линейка (ruler) имеет вид полосы, расположенной в верхней части окна документа ниже панели инструментов (рис. 3.5). Если вы находитесь в режиме разметки, то видна вторая вертикальная линейка у левой границы окна (режим разметки рассмотрен ниже).
Изображение линеек появляется или исчезает после выбора команды Линейка (Ruler) в меню Вид (View).
Горизонтальная линейка используется для задания нестандартного размера полей страницы, ширины колонок и столбцов, отступов абзацев, позиций табуляции абзаца, в котором находится курсор. (Более точно эти параметры устанавливаются с помощью окон диалога.) Вертикальная линейка позволяет контролировать размеры верхнего и нижнего полей страницы и высоту строк в таблице.
На линейках видны две области: затемненная — обозначающая поля и светлая — область расположения текста на листе. Для изменения размера поля в режиме разметки страницы установите курсор на линейке на границе поля — он примет вид двунаправленной стрелки <-> . При перемещении границы областей мышью удерживайте нажатой кнопку мыши. Расположение текста на странице при этом меняется. Для отображения численного значение размера поля страницы при перемещений на линейке границы текста мышью нажмите клавишу Alt. Установка позиций табуляций с использованием линеек, удаление маркеров табуляции рассмотрено в главе 6, в разделах «Форматирование абзаца» и «Табуляция».
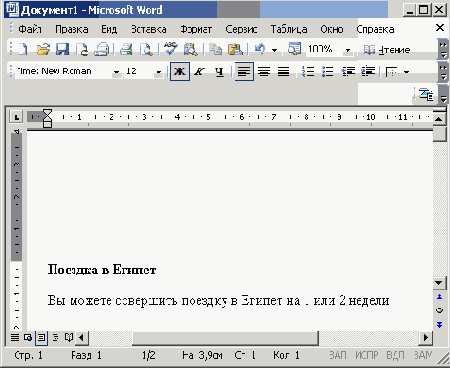
Рис. 3.5 Отображение численного значения размера верхнего поля страницы
На линейке можно установить одну из следующих единиц измерения: дюймы (inches), пункты (points), сантиметры (centimeters) или пики (picas). (Соотношение между этими единицами приведено в главе 6, в разделе «Использование различных шрифтов для оформления документа»).
Изменение масштаба изображения документа
Изменение масштаба позволяет увидеть увеличенное изображение фрагмента страницы или уменьшенный вид одной или нескольких страниц сразу. Для каждого режима просмотра можно установить свой масштаб. Следует учитывать, что изменение масштаба документа на экране не меняет его вид при печати.
Элементы окна Word
После запуска текстового процессора на экране отображается окно приложения (рис. 3.1). Открытый документ отображается в рабочей области окна приложения. Элементы окна Word общие для всех приложений Office были рассмотрены в главе 2 (см, рис. 2.1).
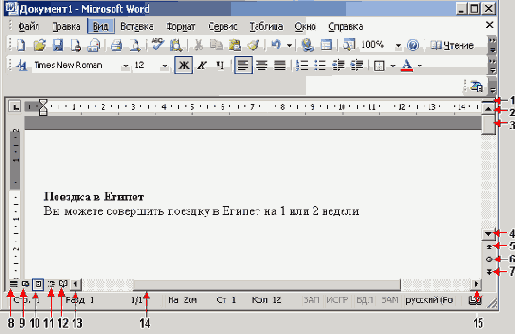
Рис. 3.1. Элементы окна Word, используемые для просмотра документа:
1 — вешка разбивки окна на части; 2 — кнопка перемещения документа в окне на одну строку вверх; 3 — бегунок вертикальная полоса прокрутки; 4 — кнопка перемещения документа в окне на одну строку вниз; 5 — кнопка перемещения документа в окне к предыдущему объекту; 6 — кнопка выбора объекта перехода; 7 — кнопка перемещения документа в окне к следующему объекту; 8 — кнопка Обычный режим, 9 — кнопка Веб-документ; 10 — кнопка Режим разметки; 11 — кнопка Режим структуры; 12 — кнопка Режим чтения; 13 — кнопка смещения документа в окне влево; 14 — горизонтальная полоса прокрутки, 15 — кнопка смещения документа в окне вправо
Курсор ввода и указатель мыши
Курсор ввода имеет вид мерцающей вертикальной линии. Он указывает, куда будет вводиться с клавиатуры символ, вставляться рисунок или другой объект. Кроме курсора ввода в окне виден указатель мыши, имеющий вид латинской буквы I. Его местоположение меняется при перемещении мыши.
Можно задать положение точки ввода (insertion point) на пустом листе, переместив мышь так, чтобы указатель находился в нужной точке экрана, и дважды щелкнуть мышью. Возможность ввода текста с любого места страницы после двойного щелчка мышью по этому месту облегчает создание титульных листов и других документов, которые имеют отступы.
Свободный ввод предусмотрен в режимах Разметка страницы (Print Layout) и Веб-документ (Web Layout). Возможность ввода текста с любого места страницы после двойного щелчка мышью по этому месту облегчает создание титульных листов и других документов, которые имеют отступы.
Не предусмотрена возможность ввода текста в документе, разбитом на несколько колонок или отформатированном как нумерованный или маркированный список. Для реализации свободного ввода выберите в меню Сервис (Tools) команду Параметры (Options), откройте вкладку Правка (Edit) и установите флажок Разрешить свободный ввод (Enable Click and Type).
Непечатаемые символы
Для отображения непечатаемых символов на экране нажмите кнопку Непечатаемые символы (Show/Hide) на панели инструментов Стандартная.
В промежутках между словами вы увидите точки. Типовая ошибка начинающих пользователей состоит в том, что они нажимают пробел вместо одного раза несколько, что увеличивает расстояние между словами. Повторное использование клавиши пробел наглядно видно, если в окне отображаются непечатаемые символы.
Отображение непечатаемых символов: конца абзаца, табуляции, пробелов и т.п. регулируют установкой флажков на вкладке Вид (View) в окне команды Параметры (Options) из меню Сервис (Tools) (см. главу 11, раздел «Параметры настройки отображения документа в окне»).
Область применения Word
Он позволяет включить в документ графические изображения, таблицы, звуковое сопровождение, фрагменты видеофильмов. Текстовый процессор ускоряет создание документа за счет сокращения количества действий, выполняемых пользователем. Word автоматизирует набор текста, оформление оглавления и предметного указателя, проверку правописания. Например, при вводе текста в конце строки курсор ввода автоматически переходит на новую строку и не надо нажимать клавишу Enter, как это делается на пишущей машинке.
Возможность использования многочисленных функций, точного форматирования приближают Word к настольным издательским системам. Word можно использовать для создания и редактирования документов электронной почты, при коллективной работе над документами.
Обычный режим
Обычный режим (Normal View) удобен для ввода, редактирования и форматирования текста (рис. 3.6)

На рисунках 3.6 и 3.8 показано одно и то же окно документа Word, отображенного в различных режимах.
Отображение нескольких открытых документов
Вы можете открыть одновременно несколько документов. На панели задач появятся кнопки открытых документов. При этом в полноэкранном окне вы будете видеть только последний открытый документ.
Для переключения между окнами с клавиатуры нажмите сочетание клавиш Ctrl+F6. Чтобы видеть все открытые документы одновременно, выберите в меню Окно (Window) команду Упорядочить все (Arrange All).
Если открыты два документа, то можно выбрать в меню Окно (Window) команду Сравнить рядом с. После того, как вы выберите эту команду на экране появится панель инструментов Сравнить рядом, кнопки которой позволяют отобразить на экране рядом по горизонтали или вертикали два открытых документа и обеспечить их синхронную прокрутку. Одновременное отображение на экране нескольких документов облегчает копирование/перемещение информации из одного файла в другой с помощью мыши.
Перемещение по документу
Для перемещения курсора по документу можно использовать клавиши, приведенные ниже в таблице 3.1. На цифровой клавиатуре клавишами перемещения курсора можно пользоваться только при выключенном световом диоде Num Lock.
Если весь текст не помещается в окне, то после того как курсор достигнет границы окна, начинает перемещаться документ.
Таблица 3.1. Клавиши, обеспечивающие перемещение курсора по документу
| Перемещение курсора | Клавиши для перемещения |
| На один символ влево | стрелка курсора влево |
| На один символ вправо | стрелка курсора вправо |
| На одну строку вверх | стрелка курсора вверх |
| На одну строку вниз | стрелка курсора вниз |
| К началу текущей строки | Ноmе |
| К концу текущей строки | End |
| К началу следующего слова | Ctrl+стрелка курсора вправо |
| К началу предыдущего слова | Ctrl+стрелка курсора влево |
| В начало абзаца | Ctrl+стрелка курсора вверх |
| К следующему абзацу | Ctrl+стрелка курсора вниз |
| В левый верхний угол окна | Ctrl+PgUp |
| В правый нижний угол окна | Ctrl+PgDn |
| К следующей экранной странице | PageDn |
| К предыдущей экранной странице | PageUp |
| В начало документа | Ctrl + Home |
| В конец документа | Ctrl+End |
Полосы прокрутки
Прокрутка (scrolling) является электронным эквивалентом чтения скатанного в рулон документа, в отличие от переворачивания страниц книги. Щелчок мышью на кнопке, расположенной на конце полосы прокрутки, перемещает содержимое окна Microsoft Word на одну строку. После щелчка кнопки 2 документ перемещается на одну строку вниз, кнопки 4 — на одну строку вверх.
Один из самых быстрых способов перехода на нужную страницу документа — перемещение бегунка (3) вертикальной линейки прокрутки вверх или вниз, удерживая нажатой кнопку мыши. Рядом с бегунком высвечивается заголовок просматриваемого раздела и номер страницы, которая будет отображена на экране, если отпустить кнопку мыши (рис. 3.2).
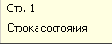
Рис. 3.2 Номер страницы и заголовок, которые высвечиваются рядом
Нажмите кнопку 6 — Выбор объекта перехода (Select Browse Object) (см. рис. 3.1) и рядом с ней отобразится окно (рис. 3.3), позволяющее задать объект, относительно которого будет производиться перемещение в окне документа после нажатия кнопки 5 или 7. Можно не щелкать мышью кнопку выбора объекта перехода (6), а нажать сочетание клавиш Alt+Ctrl+Home.
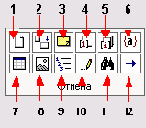
Рис. 3.3 Кнопки, позволяющие выбрать тип объектов, между которыми будет производиться перемещение: 1 — поля, 2 —концевые сноски, 3 — сноски, 4 — примечания, 5 — разделы, 6 — страницы, 7 — перейти, 8 — найти, 9 — исправления, 10—заголовки, 11 — рисунки, 12 — таблицы
Для перелистывания документа нажмите кнопку (1) с изображением страницы, для перемещения между рисунками — кнопку (11) с изображением рисунка. Чтобы перемещаться от одного заголовка в документе к другому, в качестве объекта перехода следует выбрать Заголовки (Heading) (9). Нажимая кнопки предыдущий и следующий объект, вы сможете быстро перемещаться между страницами, разделами, примечаниями, рисунками, заголовками, таблицами и т.п.
Кнопки 8 — 12 на горизонтальной полосе прокрутки используются для быстрого перехода в различные режимы просмотра документа (см. дальше в этой главе раздел «Режимы просмотра документа»).
Раскрывающийся список Масштаб
При желании вы можете установить любую величину масштаба

В режиме Разметка страницы (Print Layout) доступны еще три элемента списка:
По ширине текста (Text Width) — показывает на экране целиком строку текста без полей. В этом и следующих случаях масштаб изображения зависит от размеров страницы и экрана монитора.
Страница целиком (Whole Page) — отображает на экране целиком одну страницу.
Две страницы (Two Pages) — отображает на экране одновременно две странницы документа. При просмотре двух страниц одновременно трудно читать текст, но удобно перемещать рисунки с одной страницы на другую.
Разбивка текста на абзацы
Чтобы разбить один абзац на два, поставьте курсор на требуемое место и нажмите клавишу Enter для создания абзаца. Нажмите клавишу Backspace, если вы передумали и решили отказаться от создания абзаца. Для соединения двух абзацев можно поставить курсор в конец строки первого абзаца и нажать клавишу Delete.
Разделение окна приложения на две части
При анализе и редактировании материалов, при перемещении и копировании фрагментов текста бывает удобно видеть одновременно две несмежные области документа или несколько документов одновременно (рис. 3.13). Такую возможность предоставляет разделение окна приложения на две части по горизонтали или по вертикали. Переход из одной области окна в другую осуществляется щелчком мыши. В каждой из областей окна можно прокручивать документ независимо от другой области, можно использовать разные масштабы и режимы просмотра, например, в одной области окна можно работать в режиме структуры, в другой — в обычном режиме.
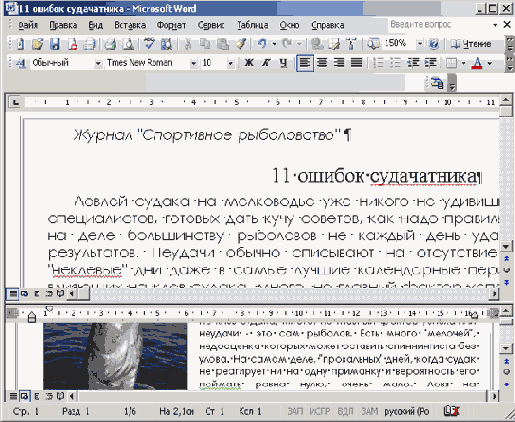
Рис. 3.13 Одновременный просмотр двух областей документа с разным увеличением
Разделение окна Word на две области
Разделить окно Word на две области (рис. 3.13) можно следующими способами:
перетащить вниз вешку разбивки (маркер разделения) (1), удерживая нажатой кнопку мыши. Вешка разбивки расположена над вертикальной полосой прокрутки (см. рис. 3.1);
дважды щелкнуть вешку разбивки;
выбрать в меню Окно (Window) команду Разделить (Split), переместить линию разбивки мышью в требуемое положение на экране и щелкнуть кнопкой мыши.
Режим чтения
Режим чтения (Reading Layout) — новый режим, появившийся в Word 2003, который упрощает просмотр документов на экране, за счет увеличения текста, укорачивания строк и страницы в соответствии с размером экрана.
В режиме чтения:
убираются ненужные панели инструментов;
отображается схема документа или область эскиза, что позволяет быстро перемещаться между разделами документа;
происходит автоматическое разбиение документа по страницам и их удобное расположение на экране, что облегчает просмотр документа;
можно выделять части документа для добавления в них примечаний или редактирования.
Для перехода в этот режим нажмите одноименную кнопку (кнопка 12 на рис. 3.1). Нажав кнопку Эскизы на панели инструментов, можно быстро получить доступ к конкретным страницам. Чтобы выйти из этого режима, нажмите кнопку Закрыть (Close) на панели инструментов.
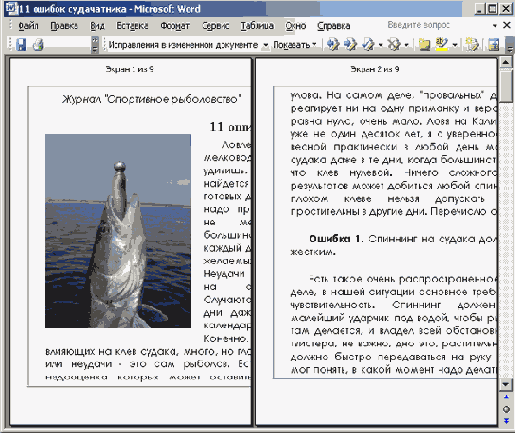
Рис.3.9 Режим чтения
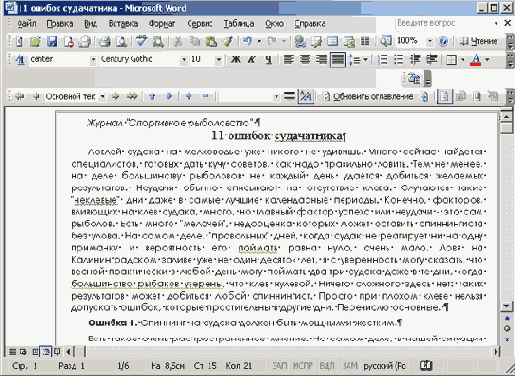
Рис. 3.10 Схема документа
Режим разметки
Режим разметки (Print Layout)

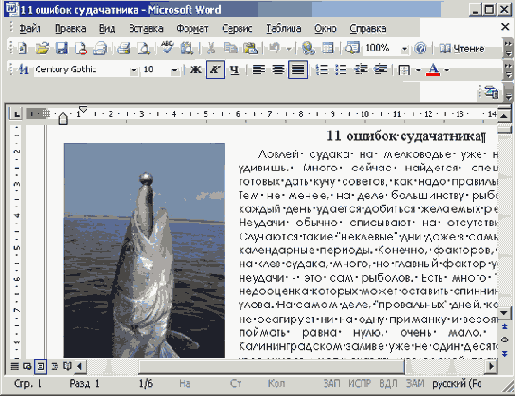
Рис. 3.8 Просмотр документа в режиме разметки (эта же страница показана на рис. 3.6)
Для перехода в режим разметки нажмите кнопку Разметка страницы (Print Layout View) (кнопка 10 на рис. 3.1) слева от горизонтальной полосы прокрутки или выберете команду Разметка страницы (Print Layout) в меню Вид (View).
Режим структуры
При работе с большими документами в ряде случаев желательно скрыть текст и рассматривать только заголовки различных уровней. Эту возможность предоставляет режим структуры. Для перехода в этот режим нажмите кнопку Режим структуры (Outline View) (кнопка И на рис. 3.1) слева от горизонтальной полосы прокрутки или выберет команду Режим структуры (Outline) в меню Вид (View). Этот режим подробно рассмотрен в главе 9, в разделе «Режим структуры».
Режимы просмотра документа
В зависимости от выполняемой работы вы можете просматривать документ в окне Microsoft Word в различных режимах, рассмотренных ниже.
Режимы вставки и замены
Word позволяет работать с документом в одном из двух режимов: вставки или замены. По умолчанию приложение работает в режиме вставки. В этом режиме символ, введенный в позицию курсора, сдвигает вправо всю строку, расположенную правее курсора, В режиме замены вводимый символ вставляется в текст в позицию курсора и заменяет существующий символ. Новый текст вводится как бы поверх старого.
В режим вставки/замены можно перейти следующими способами:
дважды щелкнуть в строке состояния индикатор с буквами ЗАМ (OVR);
нажать на клавишу Insert, если на вкладке Правка (Edit) диалогового окна, отображаемого после выбора команды Параметры (Options) в меню Сервис (Tools) не установлен флажок использовать клавишу Ins для вставки (Use the INS key for paste) (рис. 4.8). Клавиша Insert работает как переключатель, и повторное нажатие на клавишу возвращает редактор в режим вставки.
Пример. Исправьте ошибку в слове «сдвоенный», если оно будет написано с одной буквой «н» вместо двух сначала в режиме вставки, затем замены. Поставьте курсор после буквы «н» и напечатайте еще одну букву «н». В режиме вставки получится слово «сдвоенный», в режиме замены — «сдвоеннй», буква «н» заменит «ы».
Схема документа
Схема документа позволяет увидеть полный список заголовков документа в левой части окна приложения и быстро отобразить содержание требуемого раздела в правой части окна (рис. 3.3). При этом текст заголовка должен быть отформатирован стилем Заголовок 1 или Заголовок 2 и т.п.
Этим режимом удобно пользоваться, если вы хотите посмотреть, насколько темы заголовков отвечают их содержанию, быстро проверить, все ли нужные темы рассмотрены. Для перехода в этот режим выберите в меню Вид (View) команду Схема документа (Document map) или нажмите одноименную кнопку на панели инструментов Стандартная.
Создание документа Word
Создание нового документа в Word происходит на основе шаблона, который облегчает подготовку документов определенного типа: отчета, плана, заказа и т.д. При создании документа все содержимое шаблона переносится в новый файл, а сам шаблон остается без изменений. (Подробнее шаблоны рассмотрены в главе 9, в разделе «Использование шаблона при создании документа».)
После запуска приложения Word открывается окно с пустым документом, который основан на шаблоне Обычный (Normal.dot). По умолчанию документу присваивается имя Документ1 (Document 1), которое отображается в строке заголовка.
Ниже приведено еще несколько способов создания документа:
1. Выберите команду Создать (New) в меню Файл (File). В правой части окна отобразится область задач Создание документа (New Document) (см. рис. 2.11). На рис. 3.12 показано диалоговое окно Шаблоны (Templates) с открытой вкладкой Общие (General), которое отображается после щелчка мышью в области задач ссылки На моем компьютере (On my computer). Значительное число шаблонов представлено на веб-сервере Microsoft. Просмотреть эти шаблоны позволяет ссылка Шаблоны на узле Office Online.
2. Нажмите кнопку Создать (New Blank Document) на панели инструментов Стандартная. Кнопка расположена на левом краю панели инструментов. Будет создан новый документ, основанный на шаблоне Обычный (Normal.dot).
3. Нажмите клавиши Ctrl+т (Ctrl+N), которые дублируют кнопку Создать (New).
4. Если для создания документа вы хотите использовать копию существующего документа, то в области задач Создание документа (New Document) щелкните мышью ссылку Из имеющегося документа (From existing document) и дважды щелкните значок используемого документа в открывшемся окне.
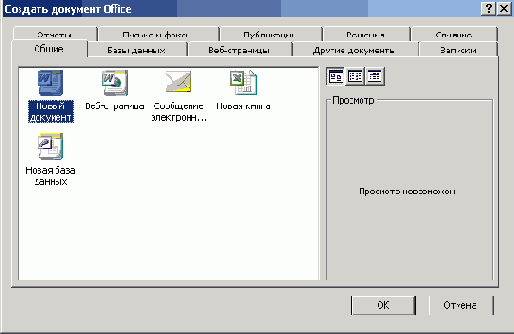
Рис. 3.12 Общие шаблоны, используемые для создания документа Word
Можно создать одновременно несколько пустых документов, воспользовавшись одним из способов, рассмотренных выше. Создаваемым документам будут последовательно присваиваться номера 2, 3, 4 и т.д. Каждый документ будет представлен в своем окне и соответствующей ему кнопкой на панели задач. Нажав кнопку интересующего вас документа, вы отобразите его окно на экране.
Строка состояния
В строке состояния отображается информация о положении курсора, включенных индикаторах, языке ввода. На рис. 3.4 показана строка состояния (Status bar) при просмотре документа в режиме разметки. Для ее отображения на экране необходимо выбрать в меню Вид (View) команду Строка состояния (Status Bar).

Рис. 3.4. Строка состояния
Назначение элементов строки состояния рассмотрено ниже:
1 — Стр. номер (Page number) — номер текущей страницы, в соответствии со схемой логической нумерации, показываемой в окне;
2 — Разд. номер (Section number) — номер раздела страницы, показываемой в окне;
3 — Номер/номер (number/number) — номер текущей страницы и общее количество страниц документа, основываясь на действительном или физическом счетчике;
4 — На (At) — расстояние по вертикали от курсора до верхнего края листа. Если курсор находится вне окна, то значение не отображается;
5 — Cт. (Ln) — количество строк от курсора до верхнего края страницы. Если курсор находится вне окна, то значение не отображается;
6 — Кол (Col) — количество символов от левого поля до курсора. Учитываются пробелы и символы табуляции. Если курсор находится вне окна, то значение не отображается;
7 — ЗАП (REC) — индикатор режима записи макроса (macro recorder status). Двойной щелчок индикатора включает или выключает запись 'макроса. Яркие буквы свидетельствуют о включении режима, блеклые — о выключении. При выключенной записи макроса этот индикатор недоступен;
8 — ИСПР (TRK) — индикатор режима записи исправлений (track changes status). Двойной щелчок индикатора включает или выключает этот режим. Более подробно этот режим рассмотрен в главе 4, в разделе «Внесение в документ исправлений»;
9 — ВДЛ (ЕХТ) — индикатор режима выделения (extend selection mode status). При включенном режиме выделения нажатие на клавиши перемещения курсора приводит к выделению фрагмента. Индикатор режима выделения включается клавишей F8, выключается клавишей Esc или щелчком мыши индикатора. Двойной щелчок индикатора включает/выключает, указанный режим;
10 — ЗАМ (OVR) — индикатор режима замены (overtype mode status). Если режим замены символов активен, то символ, вводимый с клавиатуры, заменяет символ, расположенный на месте расположения курсора. Режим замены включается/выключается двойным щелчком индикатора или клавишей Insert;
11 — индикатор языка — высвечивает подсказку об используемом языке, например, русский (Россия) (Russian (Rus)). Двойной щелчок индикатора открывает диалоговое окно Язык (Language), позволяющее пометить выделенный текст, как русский (Россия), английский (США) и т.д.;
12 — Орфография (Spelling and Grammar Status). В процессе проверки правописания на значке отображается передвигающееся по книге перо. Если ошибок не найдено, то появляется значок проверки. Если была найдена ошибка, то появляется знак X красного цвета. Чтобы перейти к следующему слову, содержащему ошибку, дважды щелкните значок.
В строке состояния могут отображаться:
индикатор режима фонового сохранения (background save status). При сохранении документа в фоновом режиме появляется пульсирующий значок диска

индикатор режима фоновой печати (background print status). Значок принтера отображается во время печати документа. Число рядом со значком принтера показывает номер печатаемой страницы

Двойной щелчок строки состояния в области элементов 1 —6 открывает диалоговое окно Найти и заменить (Find and Replace) с открытой вкладкой Перейти (Go To) (см. главу 4, раздел «Поиск символов, фрагментов текста и параметров форматирования»).
Для отображения на экране строки состояния выберите в меню Сервис (Tools) команду Параметры (Options), в диалоговом окне Параметры (Options) откройте вкладку Вид (View), щелкнув ее ярлычок, и в группе Показывать (Show) установите флажок строку состояния (Status Bar) (см. главу 11, рис. 11.2).
Удаление линии разбивки окна
Снять разделение окна можно следующими способами:
расположить на линии разбивки указатель мыши и, когда он примет вид двух стрелок, указывающих в двух противоположных направлениях, переместить линию вверх или вниз, удерживая нажатой кнопку мыши;
расположить на линии разбивки указатель мыши и дважды нажать кнопку мыши;
выбрать команду Снять разделение (Remove Split) в меню Окно (Window). Эта команда появляется в меню вместо Разделить (Split).
в окне Microsoft Word панель
Запустите текстовый процессор Word и выполните следующие упражнения:
1. Скройте, а затем вновь отобразите в окне Microsoft Word панель инструментов Стандартная, выбрав команды Панели инструментов (Toolbars), Стандартная (Standard) в меню Вид (View).
2. Прочтите названия кнопок панели инструментов Стандартная (Standard), установив на кнопке указатель мыши.
3. Выберите поочередно несколько масштабов изображения документа на . экране в раскрывающемся списке Масштаб (Zoom) на панели инструментов Стандартная (Standard) и просмотрите документ. Установите масштаб
в пределах от 10 до 500%. Введите новое значение масштаба в раскрывающийся список и нажмите клавишу Enter.
4. Просмотрите одновременно две части составленного вами документа, перетащив вниз маркер, расположенный над вертикальной полосой прокрутки. Измените масштаб изображения в одной области.
5. Откройте одновременно несколько файлов с расширением .doc. Отобразите их одновременно, выбрав команду Упорядочить все (Arrange All) в меню Окно (Window).
Веб-документ
После выбора команды Веб-документ (Web Layout) в меню Вид (View) или нажатия кнопки Веб-документ (Web Layout View) (кнопка 9 на рис. 3.1) в левой части горизонтальной полосы прокрутки вы можете увидеть, как выглядет веб-страница в Интернете или интранете. В этом режиме текст переносится по границам окна, виден фон, графика, автофигуры отображаются, также как в окне обозревателя (рис. 3.7).
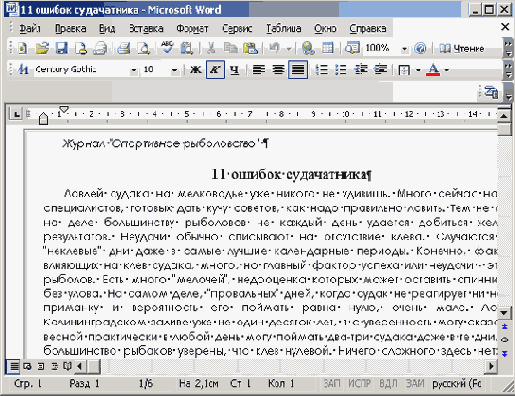
Рис. 3.6 Просмотр документа в обычном режиме (эта же страница показана на рис, 3.8)
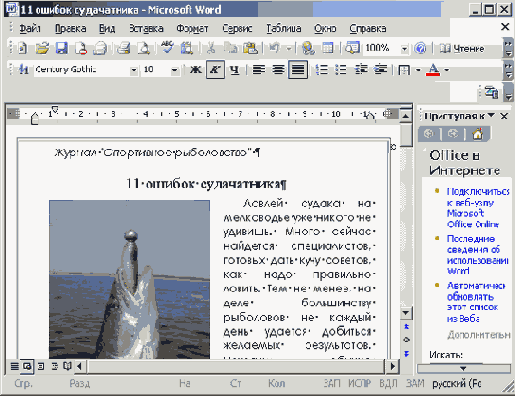
Рис. 3.7 Окно Word в режиме Веб-документ
Вешка разбивки окна на части
Над вертикальной полосой прокрутки расположена вешка разбивки окна на части 1 (маркер разделения). Ее использование рассмотрено ниже в этой главе, в разделе «Разделение окна на две части».
Во весь экран
Команда Во весь экран (Full Screen) в меню Вид (View) увеличивает рабочую область документа за счет того, что не отображаются такие элементы окна приложения как строка заголовка, строка меню, строка состояния, панели инструментов. Чтобы воспользоваться командами меню в полноэкранном режиме, поместите указатель в верхнюю часть окна документа, и откроется главное меню. В этом режиме удобно работать с большим количеством текста или графики, вводить и редактировать текст. Эта команда доступна в режиме предварительного просмотра.
Чтобы отменить полноэкранный режим, нажмите клавишу Esc или кнопку Вернуть обычный режим (Close Full Screen)

Текстовый процессор Microsoft Word 2003
1. Текстовый процессор Microsoft Word 2003 предназначен для создания, просмотра и редактирования профессионально оформленных печатных и электронных текстовых документов. Он позволяет включать в документ графические изображения, таблицы, звуковое сопровождение, фрагменты видеофильмов, обеспечивает оформление оглавления и предметного указателя, проверку правописания и почтовую рассылку.
2. Для отображения или скрытия какой-либо панели инструментов в окне Word выберите команду Панели инструментов (Toolbars) в меню Вид (View). Чтобы установить или снять панель, щелкните требуемую позицию в списке.
3. В зависимости от выполняемой работы вы можете просматривать документ в окне Microsoft Word в различных режимах. Рисунок, расположенный в графическом слое, в обычном режиме не отображается.
4. Для отображения непечатаемых символов на экране нажмите кнопку Непечатаемые символы (Show/Hide) на панели инструментов Стандартная.
5. После запуска программы Word открывается окно с пустым документом, который основан на шаблоне Обычный (Normal.dot).
6. Команда Разделить (Split) в меню Окно (Window) позволяет разделить окно на две части и просматривать одновременно две несмежные области документа.
Запуск Word
Для запуска текстового процессора укажите на пункты Все программы (All Programs), Microsoft Office и выберите команду Microsoft Office Word 2003.
Можно воспользоваться другими способами запуска Word, которые рассмотрены в главе 1, в разделе «Различные способы запуска приложений Microsoft Office».
Прочтя эту главу, вы познакомитесь
Прочтя эту главу, вы познакомитесь со следующими материалами:
область применения и запуск приложения Word 2003;
элементы окна Word;
режимы просмотра документа;
создание документа;
разделение окна на две части по горизонтали.
