Буфер обмена
Буфер обмена может хранить до 24 вырезанных или скопированных объектов: фрагментов текста, графические объекты, которые были созданы в одной из программ Office или любой программы Windows.
Показать область задач Буфер обмена в окне программы можно несколькими способами:
выбрать в меню Правка (Edit) команду Буфер обмена Office (Office Clipboard) ;
дважды нажать клавиши Ctrl+C;
дважды щелкнуть индикатор буфера обмена на панели задач.

Рис. 4.4 Окно программы Word, в котором отображена область задач Буфер . обмена
Выделенный объект помещается в буфер обмена после того как пользователь нажмет кнопку Копировать (Сору) или Вырезать (Cut) панели инструментов Стандартная, а также после выбора одноименных команд в меню Правка (Edit) или в контекстном меню (см. следующий раздел «Перемещение и копирование фрагмента документа»). После добавления данных в буфер обмена в области задач Буфер обмена появляется новая кнопка (рис. 4.4). Рисунок на кнопке зависит от формата скопированных данных. Например, значки


Для вставки в документ любого объекта из буфера обмена установите курсор на месте вставки и нажмите соответствующую кнопку в области задач Буфер обмена. Графика, скопированная в буфер обмена, вставляется в документ в виде растра (bitmap), независимо от исходного формата. Растровые объекты имеют низкое разрешение.
Кнопка Очистить все (Clear All) удаляет всю информацию из буфера.
Чтобы задать параметры отображения буфера обмена, его значка и состояния, нажмите кнопку Параметры (Options) в нижней части области задач и установите необходимые на ваш взгляд флажки:
Автоматическое отображение буфера обмена Office (Show Office Clipboard Automatically) .
Открывать буфер обмена при двойном нажатии Ctrl+C.
Собирать данные без отображения буфера обмена Office (Collect Without Showing Office Clipboard) .
Показать значок буфера обмена Office на панели задач (Show Office Clipboard Icon on Taskbar) ,
Показывать состояние около панели задач при копировании (Show Status Near Taskbar When Copying) . Если этот флажок установлен, то при подводе указателя высвечивается информация о количестве объектов в буфере обмена и сообщение о добавлении объекта (рис. 4.5).

Рис. 4.5 Сообщение о количестве объектов в буфере обмена
и замена фрагментов текста, параметров
Редактирование документа Word 2003
Исправление ошибок при вводе текста
Выделение фрагментов документа
Буфер обмена
Перемещение и копирование фрагментов документа
Удаление и замена выделенных фрагментов документа
Оптимизация параметров правки
Поиск и замена фрагментов текста, параметров форматирования и файлов
Переход к определенному объекту документа
Синонимы и связанные слова
Выделение цветом фрагмента документа
Запись, просмотр и внесение исправлений
Сравнение документов и сохранение нескольких версий одного
документа в одном файле
Вставка примечаний
Использование кнопок панели инструментов Стандартная
Количество действий при копировании или перемещении выделенного фрагмента документа уменьшается, если вместо выбора команд меню нажимать дублирующие их кнопки Вырезать (Cut) ; Копировать (Сору) и Вставить (Paste) на панели инструментов Стандартная (

Использование команд меню Правка
Для перемещения/копирования одного или нескольких фрагментов документа поместите их в буфер обмена.

Рис. 4.6 Команды контекстного меню после выделения объекта
Использование полосы выделения
При выделении фрагмента или всего документа мышью можно использовать полосу выделения — пустую область слева от текста, расположенную вдоль края окна. После установки указателя на полосе выделения, он принимает вид стрелки, направленной под углом вверх вправо (при перемещении по меню или панели управления указатель показывает вверх влево). Для выделения фрагмента переместите указатель в полосу выделения и переместите мышь, удерживая нажатой ее кнопку (таблица 4.1).
Таблица 4.1 . Использование полосы выделения
| Выделяемый фрагмент | Порядок действий |
| Одна строка | Переместите указатель в полосу выделения и нажмите кнопку мыши. |
| Несколько строк | Переместите указатель по полосе выделения, удерживая нажатой кнопку мыши, пока не выделите нужное количество строк. |
| Абзац | Переместите указатель в полосу выделения. После того как он изменит вид, дважды нажмите кнопку мыши. |
| Несколько абзацев | Переместите указатель в полосу выделения и дважды нажмите кнопку мыши. Оставив нажатой кнопку мыши после второго щелчка, переместите указатель по выделяемым абзацам. |
| Весь документ | Удерживая нажатой клавишу Ctrl, щелкните полосу выделения или переместите в нее указатель и трижды нажмите кнопку мыши. |
Оптимизация параметров правки
Рассмотрим назначение некоторых флажков на вкладке, позволяющих ускорить редактирование текста:
заменять выделенный фрагмент (Typing replaces selection) — обеспечивает замену выделенного текста на текст, вводимый с клавиатуры;
использовать перетаскивание текста (Drag and drop text editing) — позволяет указать на выделенный фрагмент и, удерживая нажатой кнопку мыши, переместить фрагмент на другое место;
использовать клавишу Ins для вставки (Use the INS key for paste) — обеспечивает ввод содержимого буфера обмена в документ при нажатии клавиши Insert;
автоматически выделять слова (When selecting, automatically select entire word) — обеспечивает автоматическое выделение целого слова и последующего пробела при попытке выделения части слова;
учитывать пробелы (Smart cut and paste) — позволяет автоматизировать создание пробелов при вырезании и вставке. Если слово вставляется перед точкой или запятой, то пробел между ними удаляется.

Рис. 4.8 Вкладка Правка, позволяющая оптимизировать параметры правки
Отказ от операции
В зависимости от ранее выполненного действия меняется название команды. Например, если вы выделили фрагмент и нажали клавишу Delete , что привело к удалению фрагмента, то в меню вы увидите команду Отменить удаление (Undo Clear) . После выбора этой команды удаленный фрагмент будет восстановлен. Команда Отменить является директивой отката. Word может запомнить около 100 изменений.
С клавиатуры можно отменить последнее действие, нажав на клавиши Ctrl+Z или Alt+Backspace. Сколько раз мы щелкнем по кнопке Отменить на панели инструментов Стандартная или нажмем указанные клавиши, столько последних действий будет отменено: щелкнем один раз — будет отменено одно действие, два раза — будет отменено два действия и т.д. После нескольких отмен кнопка изменит цвет: станет блеклой, перестанет быть активной, и больше никаких действий вы не сможете отменить ни с помощью кнопки, ни командой меню.
Стрелка, направленная вниз, справа от кнопки позволяет открыть список в котором перечислены последние выполненные действия (рис. 4.1). Чем позднее выполнялось действие, тем выше оно расположено в списке. Найти ранее выполненное действие позволяет полоса прокрутки и бегунок.
При отмене какого-либо действия в списке также отменяются все действия, расположенные выше него. Например, если вы выделите вторую строчку, то автоматически выделится первая, и будут отменены два последних действия. Если вы хотите вернуться к месту последней правки, то нажмите клавиши Shift+F5.

Рис. 4.1 Выделение в списке Отменить несколько действий
Отметим, что действие некоторых команд отменить нельзя Например такие команды из меню Файл (File), как Создать (New), Открыть (Open), Сохранить как (Save As)
Параметры вставки
После вставки выбранного фрагмента текста под ним отображается смарт-тег (Smart Tag). Наведите указатель мыши на смарт-тег и вы увидите кнопку Параметры вставки (Paste Options)


Рис. 4.7 Список команд, позволяющий выбрать способ вставки данных в документ
Какие элементы списка доступны, зависит от типа выбранного фрагмента, исходной программы, из которой происходит вставка, а также формата текста, в который произведена вставка.
Показанное на рисунке меню предлагает четыре варианта форматирования. Если нет необходимости использовать команды меню, то начните вводить текст, и оно исчезнет. Если выделить несколько фрагментов, то выполняемая операция будет производиться со всеми выделенными фрагментами.
Переход к определенному объекту документа
Другие способы отображения на экране диалогового окна Найти и заменить (Find and Replace) с открытой вкладкой Перейти (Go to) (рис. 4.13):

Рис. 4.13 Диалоговое окно, позволяющее автоматизировать переход к определенному объекту документа
Дважды щелкните номер страницы слева в строке состояния.
Нажмите клавишу F5.
В поле Объект перехода (Go to what) представлены различные объекты: Страница (Page), Раздел (Section), Строка (Line), Закладка (Bookmark) и т.д. Выберите требуемый.
В поле Введите номер страницы (Enter page number) или Введите имя... (Enter Name...) введите требуемый номер (страницы, раздела, строки...) или имя (закладки, рецензента...).
Если ввести номер страницы, то кнопка Следующий (Next) получит название Перейти (Go To) . Нажмите эту кнопку, и курсор автоматически переместится в начало указанной страницы. Диалоговое окно останется открытым.
Чтобы перейти к предыдущему фрагменту документа, выбранному в списке Объект перехода (Go to what) , нажмите кнопку Назад (Previous) . В случае, если в поле Введите номер страницы (Enterpage number) введено число, то эта кнопка недоступна.
Чтобы закрыть диалоговое окно, нажмите кнопку Закрыть (Close) .
Перемещение и копирование фрагментов документа
При редактировании документа может возникнуть необходимость переместить или скопировать фрагменты документа из одного места в другое. Копирование отличается от перемещения тем, что фрагмент остается без изменения там, где он располагался и повторяется в другом месте. После выделения одного или нескольких фрагментов их копирование или перемещение можно выполнить следующими способами:
1) с помощью команд меню Правка (Edit) ;
2) с помощью команд контекстного меню;
3) с помощью кнопок на панели инструментов Стандартная;
4) используя левую кнопку мыши;
5) используя правую кнопку мыши;
6) с клавиатуры;
7) с помощью буфера обмена.
Ниже рассмотрено перемещение или копирование одного фрагмента, однако, если выделено несколько фрагментов, то выполняемая операция будет производиться со всеми выделенными фрагментами.
Перемещение и копирование выделенного фрагмента мышью
Выделенный фрагмент можно перетаскивать мышью (метод «Drag and drop (Перетащи и отпусти)»). Указатель подведите к выделенному фрагменту и, когда он примет вид стрелки, направленной под углом вверх влево 1^, нажмите левую кнопку мыши. Затем переместите фрагмент на место вставки, не отпуская кнопки мыши. Для снятия выделения щелкните мышью вне перемещаемого фрагмента.
Копирование выделенного фрагмента с помощью мыши выполняют так же, как и перемещение. Отличие состоит в том, что перемещение фрагмента выполняют при нажатой клавише Ctrl. При этом рядом с указателем внизу виден знак «+».
Перемещение или копирование фрагмента документа с использованием правой кнопки мыши
Один из самых быстрых способов перемещения или копирования фрагмента документа — выполнение этих операций с использованием правой кнопки мыши. Для перемещения или копирования фрагмента текста в пределах экрана необходимо выполнить следующие действия:
выделить требуемый фрагмент текста или рисунок;
нажать клавишу Ctrl, если необходимо переместить фрагмент, или клавиши Ctrl+Shift, если необходимо скопировать фрагмент;
установить указатель на место вставки и нажать правую кнопку мыши. Для перемещения или копирования фрагмента текста на большие расстояния необходимо:
выделить требуемый фрагмент текста или рисунок;
используя полосу прокрутки, переместиться так, чтобы была видна точка, вставки;
нажать клавишу Ctrl, если необходимо переместить фрагмент, или клавиши Ctrl+Shift, если необходимо скопировать фрагмент;
установить указатель на место вставки и нажать правую кнопку мыши.
Перемещение/копирование фрагмента документа с помощью клавиатуры
Для перемещения фрагмента документа (текста и графики) с помощью клавиатуры:
выделите фрагмент документа;
нажмите клавишу F2;
переместите курсор на место вставки клавишами управления ^курсором;
нажмите клавишу Enter.
Для копирования выделенного фрагмента, выполните ту же последовательность действий, но нажмите клавиши Shift+F2, а не F2. Для перемещения и копирования фрагмента текста можно использовать сочетания клавиш, приведенные ниже в таблице.
Таблица 4.2. Сочетания клавиш, используемые при перемещении и копировании фрагмента текста
| Команда меню | Дублирующие клавиши |
| Вырезать | Ctrl+X или Shift+Del |
| Вставить | Ctrl+V или Shift+Insert |
| Копировать | Ctrl+C или Ctrl+Insert |
Для вставки текста из буфера обмена вместо клавиш Ctrl+V можно использовать клавишу Insert , если выбрать команду Параметры (Options) в меню Сервис (Tools) , открыть вкладку Правка (Edit) и установить флажок использовать клавишу Ins для вставки (Use the Ins key for paste) (рис. 4.8).
Чтобы скопировать в буфер обмена образ активного окна вместе со строкой заголовка, нажмите одновременно клавиши Alt+Print Screen. Чтобы скопировать в буфер обмена целиком экран, нажмите клавишу Print Screen.
Поиск файлов
Для поиска файлов, веб-страниц или объектов Outlook, расположенных на автономном компьютере, в локальной сети, на веб-сервере или на сервере Exchange 2000 можно использовать области задач Обычный поиск файлов (Basic File search) (рис. 4.10) или Расширенный поиск файлов (Advanced File Search) (рис. 4.11). Для отображения области задач Обычный поиск файлов (Basic File search) выберите в меню Файл (File) команду Поиск файлов (File Search) .
Область задач Обычный поиск файлов (Basic File Search) позволяет найти файлы, содержащие в заголовке или в тексте определенные слова. Расширенный поиск используется при поиске документов по определенным свойствам

Рис. 4.10 Область задач Обычный поиск файлов или условиям. Переключение между ними выполняется с помощью гиперссылки внизу области задач.
Можно найти файл или объект Microsoft Outlook, содержащий указанный текст в заголовке, содержимом или свойствах. Поиск можно выполнять по ключевым словам или свойствам файла. Для поиска в файлах Microsoft Office, веб-страницах и объектах Microsoft Outlook текста введите его в поле Текст (Search text).
При вводе текста можно использовать символы подстановки ? и *. Знак вопроса заменяет один символ, звездочка один или несколько. Например, если вы не помните, какое слово используется в тексте: «путь» или «пути» можно ввести «пут?», вместо слова «автомобиль» можно ввести «ав*ь». Для сокращения времени поиска задайте Область поиска (Search in) . Чтобы ограничить типы возвращаемых результатов, выберите нужные типы объектов в поле Типы файлов результатов (Results should be) . Чтобы находить все типы файлов, веб-страниц и объектов Microsoft Outlook, выберите вариант Любые (Anything) .

Рис. 4.11 Область задач Расширенный поиск файлов
Расширенный поиск может выполняться на основе свойств файла. Он позволяет задать специфичные условия, например, определенные сочетания символов в фамилии автора. Полученный по результатам поиска список можно использовать для просмотра свойств файла, его открытия, просмотра файла в обозревателе, для создания нового документа на основе найденного файла или копирования ссылки в буфер обмена. Для ускорения поиска файлов можно использовать индексирование, если у вас установлена операционная система Windows 2000 или Windows XP. Можно установить поддержку индексирования для некоторых других операционных систем.
В режиме Расширенный поиск файлов можно строить достаточно сложные логические запросы с использованием самых разнообразных критериев поиска.
Поиск фрагментов текста и параметров форматирования
При работе с документом может возникнуть необходимость найти в нем группу символов, какое-нибудь слово, фрагмент текста, определенные параметры форматирования и т.д. Чтобы автоматизировать поиск и не просматривать весь документ или выделенный фрагмент, выполните следующие действия:
установите курсор на то место, с которого начнете поиск;
выберите в меню Правка (Edit) команду Найти (Find) или нажмите одноименную кнопку на панели инструментов Стандартная (Standard). Команду дублируют клавиши Ctrl+A (Ctrl+F). На экране отобразится диалоговое окно Найти и заменить (Find and Replace) ;
откройте вкладку Найти (Find) ;
в текстовое поле Найти (Find what) введите образец, по которому будет производиться поиск, длиной до 255 символов. Нажав кнопку раскрытия списка в правой стороне поля, вы можете выбрать один из критериев, использованных в четырех предыдущих операциях поиска;
нажмите кнопку Найти далее (Find Next ). Найденная группа символов будет выделена. Если окно диалога закрывает нужный текст, передвиньте окно, установив указатель на заголовке окна;
для продолжения поиска повторно нажмите кнопку Найти далее .
Для расширения возможностей диалогового окна с открытой вкладкой Найти нажмите кнопку Больше (More) . Окно увеличит свою высоту примерно в два раза и примет вид, показанный на рис. 4.9.
Установка флажка Учитывать регистр (Match case) позволяет не только найти заданную последовательность символов, но и контролировать совпадение строчных и прописных букв.
Установка флажка Только слово целиком (Find whole words only) позволяет вести поиск слов, все буквы которых, включая окончание, совпадают с заданным. После установки этого флажка Word не будет останавливаться в тех местах документа, где заданная последовательность составляет часть слова.
Раскрывающийся список Направление (Search) используется для задания направления поиска: Вперед (Down) — от места расположения курсора до конца документа, Назад (Up) — от текущего положения курсора до начала , документа, Везде (Аll) — по всему документу.
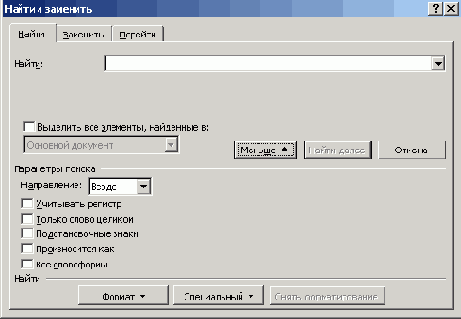
Рис. 4.9 Диалоговое окно, позволяющее автоматизировать поиск требуемого слова или сочетания символов
Поиск и замена параметров форматирования
Word позволяет найти и заменить не только текст, но и параметры форматирования. Нажав кнопку Формат (Format) в диалоговом окне Найти и заменить (Find and Replace) (рис. 4.11), вы откроете список, в котором можно выбрать нужный элемент для поиска: Шрифт (Font), Абзац (Paragraph), Табуляция (Tabs), Язык (Language), Рамка (Frame), Стиль (Style), Выделение цветом (Highlight) . После выбора элемента появится соответствующее диалоговое окно, в котором выберите параметры форматирования. Например, выберем элемент Шрифт, появится окно Найти шрифт (Find Font) . Укажем, что в документе ищем шрифт Times New Roman обычный (Regular) размер 12, нажмем кнопку ОК . Вдоль нижней границы поля Найти (Find what) появится надпись:
Формат: Шрифт: Times New Roman обычный 12 пт, не полужирный, не курсив (Format: Font: Times New Roman, Not Bold, Not Italic)
Если необходимо не только найти, но и заменить параметры форматирования аналогичным образом заполните поле Заменить на (Replace with) . Для начала поиска параметров форматирования нажмите кнопку Найти далее (Find Next) . Для замены данных нажмите кнопку Заменить (Replace with) . Кнопка Снять форматирование (No Formatting) позволяет отменить поиск всех ранее заданных параметров форматирования.
В этой главе рассмотрены различные
Редактирование документа состоит в изменении (обработке) введенной в него информации. В этой главе рассмотрены различные операции, связанные с редактированием документа:
поиск и замена символов, фрагментов текста и параметров форматирования;
нахождение синонимов, антонимов и связанных слов;
запись, просмотр и внесение исправлений;
вставка, изменение и удаление примечаний.
Синонимы и связанные слова
Word позволяет найти в словаре синонимы, (совпадающие по значению слова) и связанные (близкие по значению) слова. Такой поиск позволяет избежать повторов в тексте и улучшить стиль документа.
В области задач Справочные материалы (рис. 4.14) слово, для которого подбирается синоним, будет отображено в поле Искать. Нажатие стрелки с правой стороны от этого поля инициализирует поиск вновь введенного слова. Подведите указатель к интересующему вас слову в области задач, и после открытия раскрывающегося списка вы увидите контекстное меню после открытия раскрывающегося списка. Команды контекстного меню позволяют заменить выделенное слово, скопировать его или найти к нему синоним или связанные слова.

Рис. 4.14 Диалоговое окно, используемое для поиска синонимов
Сравнение документов и сохранение нескольких версий одного документа в одном файле
Для ускорения процесса рецензирования вы можете разослать несколько копий документа различным рецензентам. После рецензирования можно сравнить исправления, внесенные разными рецензентами или объединить все копии документа в одну. Сравниваемые документы должны иметь разные имена или при одинаковых именах находиться в разных папках. Вначале следует открыть редактируемый документ, затем в меню Сервис (Tools) выбрать команду Сравнить и объединить исправления (Compare and Merge Documents). Появится диалоговое окно Сравнить и объединить документы (Select File to Compare With Current Document) (рис. 4.17). Установите флажок Черные строки (Legal blacklinе) . Выделите имя исходного документа или введите его в поле Имя файла (File Name) и нажмите кнопку Сравнить (Compare) .

Рис. 4.17 Диалоговое окно Сравнить и объединить документы
Будет создан новый документ с пометками в тех местах, где отличаются сравниваемые документы. Например, слова, которые отсутствуют в редактируемом документе, будут приведены на полях. Word 2003 отмечает изменения текста, графики, кодов полей, стиля, элементов форматирования на полях.
Команда Версии (Versions) в меню Файл (File) позволяет сохранить несколько версий одного документа в одном файле, что уменьшает место, занимаемое этими файлами на диске.
Удаление и замена выделенных фрагментов документа
Чтобы удалить фрагмент документа, выделите его и нажмите одну из клавиш: Delete (Del), Backspace или Пробел.
Замена выделенного фрагмента вновь вводимыми символами будет осуществляться, если установлен флажок заменять выделенный фрагмент (Typing replaces selection) на вкладке Правка (Edit) диалогового окна, отображаемого после выбора команды Параметры (Options) из меню Сервис (Tools).
Удаление символа и слова
Для удаления символа справа от курсора нажмите клавишу Delete (Del) , слева от курсора — клавишу Backspace . При этом вся правая часть строки сместится влево на одну позицию. Чтобы удалить слово целиком справа от курсора, нажмите сочетание клавиш Ctrl+Del, слева от курсора — Ctrl+Backspace.
Запустите текстовый процессор Word. Для
1. Запустите текстовый процессор Word. Для этого нажмите кнопку Пуск (Start) , и выберите в главном меню команду Программы (Programs) , Microsoft Word.
Введите текст первого раздела данной главы «Исправление ошибок при вводе текста». .
Выделите первое предложение и введите какой-нибудь текст. Обратите внимание, что новый текст заменит выделенный.
Выделите второе предложение и удалите его, нажав одну из клавиш Delete (Del), Backspace или Пробел. Определите, чем будет отличаться результат при использовании этих клавиш.
Выделите третье предложение и переместите его на другое место одним из следующих способов:
1) с помощью команд меню или кнопок панели инструментов Стандартная;
2) используя правую кнопку мыши;
3) с помощью клавиши F2.
Какой из трех способов вы считаете оптимальным?
2. Откройте документ и выполните автоматизированный поиск какого-нибудь слова, содержащегося в тексте. Для выполнения упражнения выберите в меню Правка (Edit) команду Найти (Search) или нажмите кнопку на панели инструментов Стандартная (Standard) . Команду дублируют клавиши Ctrl+A (Ctrl+F). В диалоговом окне Найти и заменить (Find and Replace) откройте вкладку Найти (Find) , в текстовое поле Найти (Find what) введите образец, по которому будет производиться поиск.
3. Найдите синоним какого-нибудь слова, содержащегося в тексте открыто-' го документа, выбрав команду Язык (Language) , Тезаурус (Thesaurus) в меню Сервис (Tools) .
Возврат отмененного действия
Для повторного выполнения последней отмененной команды можно т воспользоваться кнопкой Вернуть

Для возврата к месту последнего изменения нажмите клавиши Shift+F5.

Рис. 4.2 Список действий, которые можно вернуть
Вставка примечаний
Word позволяет вставлять в документ примечания, не изменяя текста документа. Ввод, просмотр и редактирование текста примечаний производится в области примечаний, которая может быть расположена внизу окна или на полях документа (рис. 4.18).

Рис. 4.18 Примечание, вставленное в документ
Введите текст примечания в области примечаний (рис. 4.18). При работе с документом область примечаний можно оставить открытой или закрыть для увеличения области текста. Для записи звуковых примечаний компьютер должен иметь звуковую плату и микрофон.
Выделение цветом фрагмента документа
Выделение цветом фрагментов документа позволяет автору и другим лицам обратить внимание на определенные места открытого файла.
Закончив работу по выделению цветом фрагментов документа, нажмите повторно кнопку Выделение цветом (Highlight) , чтобы эта кнопка перестала быть активной. Чтобы снять выделение цветом, выберите в раскрывающемся списке кнопки Выделение цветом элемент Нет (None) и повторно закрашенный фрагмент мышью.

Рис. 4.15 Выбор цвета выделения фрагмента документа
Если документ выводится на печать с помощью монохромного или матричного принтера, желательно для выделения применять светлый цвет. Если вы не хотите показывать выделение цветом, выберите команду Параметры (Options) в меню Сервис (Tools) , откройте вкладку Вид (View) и снимите флажок Выделение цветом (Highlight) (см. главу 11, раздел «Параметры настройки отображения документа в окне»).
Выделение фрагмента мышью
Чтобы выделить рисунок, укажите на него и нажмите кнопку мыши. Для выделения слова дважды щелкните его мышью. Для выделения предложения щелкните его при нажатой клавише Ctrl. Чтобы выделить большой фрагмент текста, щелкните мышью начало выделяемого фрагмента, нажмите клавишу Shift и, не отпуская ее, щелкните конец выделяемого фрагмента. Для выделения прямоугольного блока текста следует перетаскивать указатель при нажатой клавише Alt.
Выделение фрагмента текста с клавиатуры
Для выделения фрагмента текста с клавиатуры установите курсор на позицию начала или конца выделения, затем, удерживая нажатой клавишу Shift переместите курсор, нажимая на одну из клавиш управления курсором.
Выявление всего документа
Весь документ можно выделить следующими способами:
выбрать команду Выделить все (Select All) в меню Правка (Edit) ;
нажать клавиши Ctrl+ф (Ctrl+A) или Ctrl+Num 5 (5 на цифровой клавиатуре);
удерживая нажатой клавишу Ctrl , щелкнуть полосу выделения.
Выделение фрагментов документа
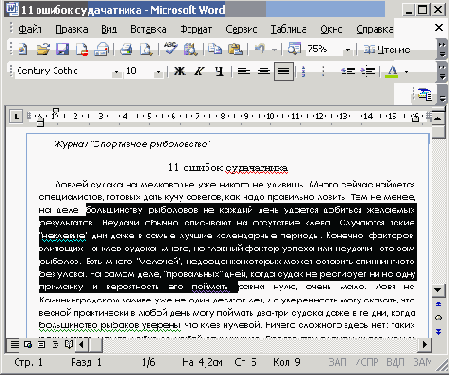
Рис. 4.3 Выделение фрагмента текста в окне программы
Выделенный фрагмент может состоять из одного или нескольких символов, слов, предложений, абзацев или всего текста. Для выделения можно использовать мышь, команду меню или клавиатуру. Выделение отменяется при последующем щелчке мыши вне места выделения или при нажатии на клавишу управления курсором.
Все последующие операции: копирование в буфер обмена, удаление и т.д. будут выполняться со всеми выделенными объектами. Для настройки выделения текста выберите в меню Сервис (Tools) команду Параметры (Options) и откройте вкладку Правка (Edit) (рис. 4.8). Ниже рассмотрены способы выделения фрагмента более подробно.
с документом вы сделали ошибку
1. Если при работе с документом вы сделали ошибку и хотите отменить последние операции, то выберите команду Отменить (Undo) в меню Правка (Edit) .
2. , Для возврата отмененных действий выберите команду Вернуть (Redo) в меню Правка (Edit) .
3. Для выполнения большинства операций по обработке текста, редактируемые фрагменты следует предварительно выделить (маркировать). По умолчанию выделенный фрагмент (рис. 4.3) отображается в негативном цвете («белыми буквами по черному фону»).
4. Для перемещения выделенных фрагментов документа выберите сначала в меню Правка (Edit) команду Вырезать (Cut) , затем Вставить (Paste) . Если выделенный фрагмент надо копировать, то в качестве первой команды выбирают Копировать (Сору) из того же меню.
5. Чтобы найти группу символов, какое-нибудь слово, фрагмент текста, определенные параметры форматирования и т.д., установите курсор на то место, с которого начнете поиск и выберите в меню Правка (Edit) команду Найти (Find) .
6. Для поиска синонимов и связанных слов выделите слово или поставьте в нем курсор и воспользуйтесь командой Язык (Language), Тезаурус (Thesaurus) в меню Сервис (Tools) .
7. Чтобы включить режим записи исправлений, выберите в меню Сервис (Tools) команду Исправления (Track Changes) или нажмите клавиши Ctrl+Shift+E (Ctrl+Shift+T).
8. Чтобы вставить примечание, установите курсор на месте вставки или выделите фрагмент, с которым требуется связать примечание, и нажмите кнопку Добавить примечание на панели инструментов Рецензирование .
Замена символов

Рис. 4.12 Диалоговое окно, позволяющее провести замену в документе указанных символов
Работа с диалоговым окном:
В текстовое поле Найти (Find what) введите фрагмент текста или символы, которые должны быть найдены и заменены. Нажав в правой части поля кнопку раскрытия списка, можете выбрать одно из слов, использованных в четырех последних операциях поиска. Вы можете выделить элемент списка и ввести вместо него новый фрагмент.
В поле Заменить на (Replace with) введите текст или сочетание символов, которые заменят сочетание, указанное в поле Найти (Find what) . Нажав в правой части поля кнопку раскрытия списка, вы можете выбрать фрагмент, использованный в одной из четырех последних операциях замены. Для удаления из документа текста, указанного в поле Найти, поле Заменить на оставьте незаполненным.
Для начала поиска искомой строки символов нажмите кнопку Найти далее (Find Next) . Найденная строка будет выделена. Если замену не следует производить, нажмите эту кнопку еще раз.
Для замены данных нажмите кнопку Заменить (Replace with) . После того как замена будет произведена, в окне Word будет выделен следующий фрагмент.
Кнопку Заменить все (Replace All) используйте для автоматической замены всех вхождений искомых символов в документе, если нет необходимости подтверждать каждую замену нажатием кнопки Заменить. После выполнения операции появится окно с сообщением о количестве произведенных замен.
Кнопка Больше (More) позволяет дополнить окно диалога элементами, рассмотренными на вкладке Поиск (Find) . Используя эти элементы, можно произвести замену формата, не меняя текст, или изменить и текст и формат. Например, вы можете заменить курсив на полужирный шрифт.
Диалоговое окно Найти и заменить можно закрыть, нажав кнопку Отмена (Cancel) или клавишу Esc, или клавиши Alt+F4. Если в документе выделить фрагмент текста, то поиск и замена символов будет производиться только в этом фрагменте.
Запись исправлений
В режиме записи исправлений сведения о вносимых в документ изменениях сохраняются непосредственно в документе, в режиме разметки они отмечаются на полях. Чтобы включить режим записи исправлений, выберите в меню Сервис (Tools) команду Исправления (Track Changes) или нажмите клавиши Ctrl+ Shift+E (Ctrl+Shift+T). Включение режима исправлений показывает индикатор ИСПР (TRK) в строке состояния.
Панель инструментов Рецензирование (Reviewing) содержит все средства, необходимые для управления изменениями, которые вносятся в электронный документ: вставка и просмотр примечаний, принятие и отклонение исправлений, а также выделение текста цветом. Используя кнопки панели инструментов Рецензирование, можно увидеть замечания рецензентов.
Чтобы перейти в режим записи исправлений, нажмите кнопку Исправления (Track changes)


Рис. 4.16. Панель инструментов Рецензирование.
1 — отобразить для проверки, 2 — показать, 3 — предыдущее исправление или примечание, 4 — следующее исправление или примечание, 5 — принять выделенные исправления, 6 — отклонить выделенные исправления, 7 — добавить примечание, 8 — выделение цветом, 9 — исправления, 10 — область просмотра
В раскрывающемся списке Отобразить для проверки (Display for Review) отобразится элемент Исправления в измененном документе (Final Showing Markup) .
Если в списке Показать (Show) снять флажок рядом со строкой Добавления и удаления (Insertions and Deletions) , то можно отслеживать произведенные изменения без отображения исправлений на экране.
Запись, просмотр и внесение исправлений
В настоящее время значительная часть документов является результатом работы коллективов исполнителей. Как правило, документы создаются и обсуждаются группой людей, которые вносят в них определенные редакционные изменения. Word позволяет записать (отметить) комментарии, добавления, вставки, удаления, исправления, произведенные в документе каждым из рецензентов. Исправления, сделанные разными рецензентами, выделяются разными цветами. Добавленные или удаленные фрагменты текста отмечаются датой/временем и инициалами автора. Просматривая исправленный документ, его автор может полностью или частично принять изменения или отказаться от них.