Цепочка связанных надписей
Для перетекания текста между несколькими надписями их следует разместить в документе, а затем установить между ними связи. При добавлении строк в связанную надпись текст автоматически перетекает в следующую надпись. При удалении строк из надписи в нее перетекает текст из следующей надписи.
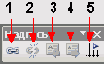
Рис. 7.12 Панель инструментов Надпись: 1 — Создать связь с надписью, 2 — Разорвать связь со следующей, 3 — Предыдущая надпись, 4 — Следующая надпись, 5 — Изменить направление текста
Документ может содержать несколько составных цепочек надписей. Связи не обязательно должны быть расставлены в прямом направлении. Связанные надписи можно использовать при верстке документов, например, можно расположить текст непрерывно с первой до шестой страницы. Связанные надписи должны находиться в одном разделе одного документа. Нельзя создавать связи между надписями, расположенными в разных разделах.
Форматирование надписи
Шесть вкладок диалогового окна позволяют задать параметры надписи: цвет и толщину линий, цвет фона (вкладка Цвета и линии — Colors and Lines), размеры и масштаб надписи (вкладка Размер — Size), положение на странице (вкладка Положение — Position), обтекание текста (вкладка Обтекание — Wrapping), внутренние поля (вкладка Надпись — Text Box). Отметим, что команда Надпись появляется в меню только после выделения надписи или размещения в ней указателя мыши. На вкладке Размер (Size) задают исходные размеры объекта.
Форматирование таблицы
При форматировании таблицы можно задать, какие следует провести границы при печати, какого они должны быть цвета и толщины, как закрасить ячейки. Для прочерчивания границ таблицы или нескольких ячеек выделите только требуемые ячейки, включая их содержимое, выберите соответствующий элемент из списка Границы панели инструментов Форматирование (рис. 7.7). При вставке таблицы ее граница по умолчанию устанавливается в виде тонкой сплошной линии черного цвета. Для добавления другой границы выберите команду Границы и заливка (Borders and Shading) в меню Формат (Format) и откройте вкладку Граница (Borders) (см. рис. 6.18). Задайте параметры Тип (Setting), Цвет (Color) и Ширина (Width). Убедитесь, что в списке Применить к (Apply to) выбран верный параметр: таблице или ячейке. При необходимости задайте остальные параметры.

Рис. 7.7 Прочерчивание/удаление границ ячеек таблицы
Окно команды Предварительный просмотр (Print Preview) из меню Файл (File) позволяет увидеть, как будет выглядеть таблица после печати.
Работа с таблицей и надписью
Работа с таблицей и надписью
Создание пустой таблицы
Редактирование таблицы
Форматирование таблицы
Преобразование текста в таблицу
Выполнение вычислений по табличным данным
Сортировка текста
Создание надписи
Перетекание текста между надписями
Форматирование надписи
Изменение размера строки и столбца
По умолчанию высота строки зависит от размера используемого шрифта, ширина всех столбцов одинакова и зависит от их количества и расстояния между полями страницы. При вводе текста после достижения границы ячейки курсор переходит на следующую строку. После нажатия клавиши Enter в ячейке создается новый абзац. Высота ячейки при этом увеличивается.
Для изменения высоты и ширины выделенной ячейки или блока ячеек можно использовать мышь. Установите указатель мыши на границе ячейки. Он примет форму двойной линии со стрелками, направленными в противоположные стороны. Нажмите кнопку мыши и, не отпуская ее, переместите границу на новое место. Если перед перемещением выделить группу ячеек, то будет изменена ширина (высота) только этих ячеек, а не всего столбца (ряда).
Контекстное меню надписи
Чтобы отобразить на экране контекстное меню надписи, установите указатель мыши на ее границе. Когда он примет вид стрелки, указывающей в четырех направлениях «+», нажмите правую кнопку мыши.
Объединение и разбивка ячеек
При создании заголовка таблицы в некоторых случаях необходимо объединить несколько ячеек первой строки в одну и отформатировать ее содержимое с помощью команд из меню Формат (Format). Заголовок может размещаться на одной или нескольких строках. Чтобы объединить несколько ячеек в одну, выделите их и выберите в меню Таблица (Table) команду Объединить ячейки (Merge Cells). Команда Разбить ячейки (Split Cells) этого же меню позволяет разбить ячейку, в которой установлен курсор, на несколько равных.

Рис. 7.5 Разбиение ячеек
Последняя команда вызывает на экран диалоговое окно (рис. 7.5), в котором можно задать Число столбцов (Number of columns) и Число строк (Number of rows), на которое разбивается выделенная ячейка или каждая из выделенных ячеек.
Перемещение надписи
Чтобы переместить надпись, установите указатель на ее границе. Он примет вид стрелки, указывающей в четырех направлениях «+». Нажмите кнопку мыши и переместите надпись.
Перемещение по цепочке надписей
Для перемещения по цепочке надписей выберите надпись, являющуюся частью цепочки. Затем на панели инструментов Надпись нажмите кнопку Следующая надпись (Next Text Box) или Предыдущая надпись (Previous Text Box).
Повторение заголовка таблицы на нескольких листах
При размещении таблицы на нескольких листах для автоматического повторения заголовка на каждом листе выделите его и выберите команду Заголовки (Heading Row Repeat) в меню Таблица (Table). Когда эта команда активна, слева от нее видна галочка. При изменении текста заголовка на первой странице он автоматически изменится на последующих страницах.
Преобразование текста в таблицу
На экране отобразится окно Преобразовать в таблицу (Convert Text to Table) (рис. 7.9). Установка переключателя в рамке Разделитель (Separate text at) позволяет задать символ, который будет использовать Word для разбивки текста на столбцы: знак абзаца (Paragraphs), знак табуляции (Tabs), запятая или символ, введенный с клавиатуры, после установки переключателя в положение другой (Other).

Рис. 7.9 Задание условий, в соответствии с которыми текст будет преобразован в таблицу
Превращение иадписи в рамку
Для превращения надписи в рамку выполните следующие действия:
Выделите надпись в режиме разметки.
Выберите команду Надпись (Text Box) в меню Формат (Format), а затем откройте вкладку Надпись (Text Box).
Нажмите кнопку Преобразовать в рамку (Convert to Frame). Появится предупреждение, что при преобразовании в рамку некоторые элементы форматирования могут быть потеряны.
Нажмите кнопку ОК.
После этого появляется возможность использования команды Рамка (Frame) из меню Формат (Format) для изменения положения и размеров текста, а также для расположения текста вокруг содержимого рамки.
Работа с таблицей и надписью
Прочтя эту главу, вы научитесь:
создавать пустую таблицу, и заполнять ее данными, редактировать и оформлять таблицы, преобразовывать текст в таблицу, сортировать текст, производить вычисления по формулам;
создавать надписи и рамки для лучшего оформления документа, организовать перетекание текста между надписями, форматировать надписи.
Расположение надписей
Надпись следует размещать на одной странице. Перенос надписи на другую страницу не допускается. На разных страницах документа можно расположить связанные надписи. Надписи, между которыми установлена связь, образуют сюжет (story). В одном документе можно создать несколько сюжетов.
Чтобы вставить надписи и установить между ними связи, выполните следующие действия:
Выберите команду Надпись (Text Box) в меню Вставка (Insert).
Щелкните мышью место, где будет располагаться первая надпись, и растяните рамку до требуемых размеров. На экране отобразится панель инструментов Надпись (Text Box).
Повторите эту операцию несколько раз, если будет вставлено несколько надписей.
Выберите первую надпись. На панели инструментов Надпись (Text Box) нажмите кнопку Создать связь с надписью (Create Text Box Link). Выберите надпись, в которую текст должен перетекать.
Связь устанавливается от предыдущей надписи к следующей. В обратном порядке установка связи не допускается. Надпись, для которой устанавливаются связи, должна быть пустой и не связанной с другой цепочкой.
Введите текст в окно первой надписи. Когда оно заполнится, текст перейдет в следующее окно, связанное с ним.
Выделенную надпись можно масштабировать, перемещая при нажатой кнопке мыши маркеры (маленькие белые квадраты по углам и в середине рамки).
Разрыв связи между надписями
Надпись может иметь только одну прямую связь (в направлении вперед) и одну обратную (в направлении назад). Можно разорвать связь между двумя надписями, являющимися частью цепочки. При разрыве цепочки образуются две цепочки. Связи, находящиеся до и после разрыва, остаются, но перетекание текста останавливается на последней надписи перед разорванной связью.
Для разрыва связи между надписями выполните следующие операции:
1. Выберите надпись, которая станет последней перед разрывом. Для этого двигайте указатель по рамке надписи, пока он не превратится в стрелку, указывающую в четырех направлениях, затем щелкните рамку.
2. На панели инструментов Надпись (Text Box) нажмите кнопку Разорвать связь со следующей (Break Forward Link).
Сортировка таблицы по одному или нескольким столбцам
Чтобы отсортировать таблицу по одному или нескольким столбцам, выделите их, и выберите команду Сортировка (Sort) в меню Таблица (Table) (рис. 7.6). В рамке Сортировать (Sort by) в раскрывающемся списке укажите по какому столбцу в первую очередь производить сортировку. Положением переключателя задайте, как производить сортировку: по возрастанию (Ascending) или по убыванию (Descending). Если сортировка будет производится по нескольким столбцам, то задайте порядок их сортировки в рамках Затем по (Then by).

Рис. 7.6 Диалоговое окно, используемое
для сортировки содержимого таблицы
Сортировка текста может быть проведена по алфавиту, номерам или датам по возрастанию (Ascending) (от «А» до «Я» или от меньших чисел к большим) или по убыванию (Descending) (от «Я» до «А» или от больших чисел к меньшим). Если два или более элементов начинаются с одной и той же буквы, то их расположение определяется следующими буквами.
Сортировка текста
Порядок сортировки текста с помощью Word:
Для разделения сортируемых элементов списка используется символ абзаца.
При сортировке первыми сортируются элементы, начинающиеся со знаков препинания или символов (например !, №, $, % или &); после них сортируются элементы-; начинающиеся с цифр; и, наконец, последними — элементы, начинающиеся с букв. Даты рассматриваются как числа состоящие из трех цифр;
При сортировке по номерам все символы, кроме цифр, игнорируются. При этом цифры могут находиться в любом месте абзаца.
При сортировке полей, если их значения (например, фамилия) совпадают у двух элементов, то сортировка происходит по последующим полям (например, по имени) так, как указывают параметры сортировки.
Создание надписи
Надписи и рамки обычно имеют вид прямоугольных объектов, которые используются для размещения текста и графики с изменяемыми размерами. Они отодвигают в сторону окружающий их текст. Надписи можно помещать в различные фигуры, например, в окружности, можно изменять границы надписи, цвет заполнения, перемещать в пределах документа. Надписи были добавлены в Word для более удобной работы с текстами. Их положение надписи можно фиксировать в заданном месте страницы или относительно определенного абзаца.
В некоторых случаях рекомендуется работать не с надписями, а рамками. Рамки позволяют расположить заголовки и примечания на полях страницы. В них можно помещать текст, рисунки и выноски. Рамки необходимы для расположения текста или графики, содержащих одну или несколько следующих позиций:
примечания, помеченные знаками примечания;
концевые сноски, помеченные знаками сноски;
некоторые поля, в том числе AUTONUM, AUTONUMLGL, AUTONUM-OUT, которые используются для нумерации страниц и абзацев в юридических документах и структурах, такие, как ТС, ТОС, RD и ХЕ.
Щелкните мышью место, где будет располагаться один из углов невидимой в дальнейшем рамки, нажмите кнопку мыши и растяните образующийся прямоугольник. При вставке надписи автоматически включается режим разметки.
После выделения рамку можно перемещать клавишами управления курсором, путем перетаскивания мышью или выравнивания относительно указанной точки, например, абзаца, страницы, поля или газетной полосы.
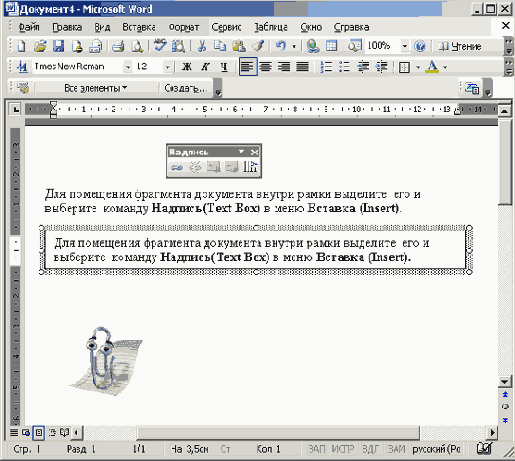
Рис. 7.11 Создание надписи
Создание пустой таблицы
Таблица позволяет упорядочить, содержащуюся в документе текстовую и графическую информацию. Для создания таблицы на пишущих машинках используют табуляцию и абзацные отступы, что требует определенных затрат времени. Word позволяет автоматизировать процесс создания таблиц.
Чтобы вставить пустую таблицу в документ, установите курсор в позицию вставки и воспользуйтесь одним из следующих способов:
Первый способ. Выберите команды Вставить (Insert), Таблица (Table) в меню Таблица (Table). В окне Вставка таблицы (Insert Table) в соответствующих полях задайте число столбцов и строк (рис. 7.1). Установите переключатель в положение, обеспечивающее фиксированную ширину столбца (Fixed column width) и введите число, определяющее ширину столбца таблицы. Строка Авто (Auto), установленная по умолчанию при вставке таблицы, означает, что между левыми и правыми полями страницы вставляются столбцы одинаковой ширины. Кнопка Автоформат (AutoFormat) позволяет задать формат таблицы (см. ниже раздел «Автоформатирование таблицы»). Нажмите кнопку ОК, и незаполненная таблица будет вставлена в документ.

Рис. 7.1 Задание количества строк и столбцов для новой таблицы
Второй способ. Нажмите кнопку Добавить таблицу (Insert Table)


Рис. 7.2 Задание в создаваемой таблице количества строк и столбцов с помощью кнопки Вставить таблицу
Для изменения ширины столбца или таблицы установите указатель мыши на линии границы столбца и переместите ее на требуемое расстояние, удерживая нажатой кнопку мыши.
Третий способ. Поставьте знаки плюс там, где будут находиться линии, отделяющие один столбец от другого, и введите между ними знак подчеркивания, например, +-------------+-------------+. Таблица будет прорисована после нажатия клавиши Enter.
Четвертый способ. Выберите команду Нарисовать таблицу (Draw Table) в меню Таблица (Table). Указатель мыши примет вид карандаша. Вначале установите курсор там, где будет находиться один из углов таблицы. Затем при нажатой кнопке мыши растяните пунктирный прямоугольник, определяя габариты таблицы. На следующем этапе, нажмите кнопку мыши и проведите горизонтальные и вертикальные линии, определяющие границы строк и столбцов. Перемещая мышь с нажатой кнопкой, вы можете создать таблицы самой замысловатой формы, в том числе таблицы с расщепленными или объединенными ячейками.
Рисование линий таблицы, добавление или удаление границ вокруг выделенного текста, абзацев, ячеек, рисунков или других объектов, выравнивание текста по краю ячейки, сортировку выделенного столбца удобно выполнять с помощью панели инструментов Таблицы и границы (Tables and Borders).

Рис. 7.3 Диалоговое окно, позволяющее изменить расположение текста в документе
Как будет выглядеть выбранный в группе Ориентация (Orientation) вариант, можно увидеть в разделе Образец (Preview).
Сознание текста для фигур
Кнопка Автофигуры (AutoShapes) нa панели инструментов Рисование (Drawing) позволяет создавать различные фигуры, в том числе круг, прямоугольник и т.д. (см. главу 8, раздел «Создание рисунка с помощью панели инструментов Рисование»). Можно создавать связанные надписи между фигурами, такими, как элементы блок-схем, куб и т.п. Для добавления текста к автофигурам щелкните каждую фигуру правой кнопкой мыши, выберите команду Добавить текст (Add Text) в контекстном меню, а затем введите необходимый текст. Этот текст становится частью фигуры. При перемещении фигуры он перемещается вместе с ней. Однако при вращении или отражении фигуры текст не вращается и не отражается вместе с ней. Для поворота текста на 90 градусов вправо или влево выберите команду Направление текста (Text Direction) в меню Формат (Format).
В качестве границы таблицы используйте
1. Создайте таблицу, содержащую 6 столбцов и 4 строки. В качестве границы таблицы используйте двойную линию, ячейки разделите пунктирными линиями. Ячейки второго и третьего столбца пронумеруйте. Порядок выполнения работы:
Установите курсор на месте вставки таблицы.
В меню Таблица (Table) выберите команду Вставить (Insert), Таблица (Table).
В диалоговом окне Вставка таблицы(Insert table) задайте Число строк (Number of rows) 4, Число столбцов (Number of columns) 6 и нажмите кнопку ОК.
Выделите всю таблицу.
Выберите команду Границы и заливка (Borders and Shading) в меню Формат (Format). В диалоговом окне Границы и заливка (Borders and Shading) откройте вкладку Граница (Borders), в списке Ширина (Width) выберите 0,75 пт, в списке Тип (Style), позволяющем задать линию границы,, выберите двойную линию, в списке Тип (Setting), который определяет тип обрамления — рамку. В окне Образец (Preview) нажмите кнопки, позволяющие не проводить линии между ячейками. Таблица будет обведена двойной рамкой.
Нажмите в диалоговом окне Границы и заливка (Borders and Shading) кнопку Панель (Show Toolbar). Появится панель инструментов Таблицы и границы (Tables and Borders).
Чтобы нарисовать между ячейками таблицы пунктирные линии определенной толщины на панели инструментов Таблицы и границы в списке Толщина линии (Line Weight) выберите 0,75 пт, в списке Тип линии — пунктирную линию. Выделите таблицу и установите Внутренние границы (Inside Borders) в списке, представленном на нижней левой кнопке

Чтобы пронумеровать ячейки второго и третьего столбца, выделите их и нажмите кнопку Нумерация (Numbering) на панели инструментов Форматирование.
В результате описанных действий была создана таблица 7.2.
Таблица 7.2. Использование обрамления и нумерации ячеек при создании таблицы
|   | 1. | 2. |   |   |   |
|   | 3. | 4. |   |   |   |
|   | 5. | 6. |   |   |   |
|   |   | 8. |   |   |   |
p>
2. Преобразуйте в таблицу следующий текст, содержащий сведения о количестве работников учреждения с различным стажем: стаж до 5 лет — 20 человек, от 5 до 10 лет — 30 человек, от 10 до 15 лет — 12 человек, от 15 до 20 лет — 2 человека. Работу выполните следующим образом:
Расставьте в тексте знаки табуляции, клавишей Tab, перед количеством человек и после запятых. Запятые и тире удалите,
Выделите текст, помещаемый в таблицу.
Выберите в меню Таблица (Table) пункт Преобразовать (Sort)
В рамке Разделитель (Sort by) установите переключатель в положение абзац (paragraph) и нажмите кнопку ОК.
На панели Форматирование нажмите кнопку Границы(Borders) и выберите элемент Все границы (All Borders), чтобы при печати были видны разделительные линии таблицы.
Полученная таблица приведена ниже.
| стаж до 5 лет | 20 человек |
| от 5 до 10 лет | 30 человек |
| от 10 до 15 лет | 12 человек |
| от 15 до 20 лет | 2 человека |
Вставка, копирование и удаление элементов таблицы
Для добавления с клавиатуры строки таблицы установите курсор в конце строки, после которой будет производиться вставка, и нажмите клавишу Enter.
Чтобы добавить несколько элементов таблицы, выделите столько элементов таблицы, сколько вы хотите вставить, и выберите в меню Таблица (Table) одну из команд, входящих в пункт Вставить (Insert), например, Столбцы слева (Columns to the Left) для вставки выделенного количества столбцов слева.
После выделения ячеек таблицы и выбора в меню Таблица (Table) команды Вставить (Insert), Ячейки (Insert Cells), появляется диалоговое окно (рис. 7.4), в котором положением переключателя определяют, как будет производиться вставка:
со сдвигом вправо (Shift cells Right).
со сдвигом вниз (Shift cells down).
вставить целую строку (Insert entire row).
вставить целый столбец (Insert entire column).

Рис. 7.4 Диалоговое окно, используемое для вставки ячеек
Табличные данные можно копировать из одной таблицы в другую, перетаскивая мышью выделенную информацию. Для удаления элементов таблицы выделите их и выберите в меню Таблица (Table) одну из команд, входящих в пункт Удалить (Delete): Таблица (Table), Строки (Rows), Столбцы (Columns) или Ячейки (Cells). Чтобы удалить содержимое ячейки, выделите ее и нажмите клавишу Delete.
Выбор формата оформления таблицы
Установка флажка в группе Изменить оформление (Formats to apply) позволяет отказаться от предлагаемых в схеме особенностей автоформатирования применительно к определенному ее элементу, например, для первого столбца (First column).

Рис. 7.8 Выбор формата таблицы
Выделение элементов в таблице
Для выделения ячейки таблицы щелкните слева от данных, располагающихся в ячейке, для выделения строки щелкните левее строки вне таблицы. Чтобы выделить группу ячеек, выделите первую ячейку и, удерживая нажатой кнопку мыши, переместите указатель в последнюю ячейку.
Для выделения столбца установите курсор над столбцом так, чтобы он принял вид вертикальной стрелки, направленной вниз, и нажмите кнопку мыши. Другой способ выделения фрагмента таблицы: выделите первую ячейку, строку или столбец выделяемого фрагмента, нажмите клавишу Shift и, не отпуская ее выделите последнюю ячейку, строку или столбец. Для выделения всей таблицы поместите в нее курсор и нажмите клавиши Alt+5 (5 на цифровой клавиатуре. Режим Num Lock должен быть отключен).
Чтобы выделить строку, столбец или таблицу с помощью меню, установите курсор в выделяемой ячейке таблицы и выберите в меню Таблица (Table) одну из команд, входящих в подменю Выделить (Select): Таблица (Table), Столбец (Column), Строка (Row) или Ячейка (Cell).
Выполнение вычислений по табличным данным
В раскрывающемся списке Формат числа (Number format) укажите числовой формат результата вычислений (рис. 7.10). Например, для отображения чисел в виде процентов выберите 0%.
Если над курсором расположены ячейки с числами, то в поле Формула (Formula) Word предложит формулу =SUM(ABOVE), по которой производится суммирование чисел, расположенных выше в ячейках этого столбца. Если ячейки с числами расположены левее ячейки с курсором, то Word предложит формулу =SUM(LEFT). Отметим, что суммирование производится до первой пустой ячейки. Чтобы просуммировать всю строку или весь столбец, вставьте в пустые ячейки нули.
Если Word предлагает неподходящую формулу, удалите ее из поля Формула (Formula) и из списка Вставить функцию (Paste function) выберите формулу, по которой будут проводиться вычисления. Сведения о доступных функциях приведены в таблице 7.2.
Для вставки закладки выберите помеченный закладкой диапазон ячеек, который следует использовать в вычислениях, или введите его самостоятельно в поле Формула.
Таблица 7.1. Стандартные функции, которые можно ввести в поле Формула
| Функция | Возвращаемое значение |
| ABS(x) | Абсолютное значение числа или формулы (без знака). |
| AND( x;y) | 1 (истина), если оба логические выражения х и у истинны, или 0 (ложь), если хотя бы одно из них ложно. |
| AVERAGE( ) | Среднее значений, включенных в список. |
| COUNT( ) | Число элементов в списке. |
| DEFINED(x) | 1 (истина), если выражение х допустимо, или 0 (ложь), если оно не может быть вычислено. |
| FALSE | 0 {нуль). |
| IF(x;y;z) | у, если условие х истинно, или z, если оно ложно. |
| INT(x) | Целая часть числа или значения формулы х. |
| MIN( ) | Наименьшее значение в списке. |
| MAX() | Наибольшее значение в списке. |
| MOD(x;y) | Остаток от деления х на у. |
| NOT(x) | 0 (ложь), если логическое выражение х истинно, или 1 (истина), если оно ложно. |
| OR(x;y) | 1 (истина), если хотя бы одно из двух логических выражений х и у истинно, или 0 (ложь), если оба они ложны. |
| PRODUCT( ) | Произведение значений, включенных в список. Например, функция { = PRODUCT (1;3;7;9) } возвращает значение 189. |
| ROUND(x;y) | Значение х, округленное до указанного десятичного разряда (у), х может быть числом или значением формулы. |
| SIGN(x) | Знак числа: 1 (если х > 0) или —1 (если х < 0). |
| SUM() | Сумма значений или формул, включенных в список. |
| TRUE | 1 |
с пустыми скобками допустимо любое
p>
Для функций с пустыми скобками допустимо любое число аргументов, разделенных точками с запятыми (;). В скобки могут вводиться ссылки на ячейки таблицы, в которых находятся данные, вставляемые в формулу. Аргументами также могут быть числа и формулы. Для обновления поля выделите его и нажмите клавишу F9. Для обновления всех полей таблицы выделите всю таблицу и нажмите клавишу F9.

Рис. 7.10 Задание формулы для выполнения вычислений по приведенным в таблице данным
Чтобы создать пустую таблицу, выберите
1. Чтобы создать пустую таблицу, выберите команду Добавить (Insert), Таблицу (Table) в меню Таблица (Table). В окне Вставка таблицы (Insert Table) в соответствующих полях задайте число столбцов и строк (рис. 7.1).
2. Чтобы выбрать формат для более наглядного оформления таблицы, установите курсор в таблице и выберите команду Автоформат (AutoFormat) в меню Таблица (Table) или нажмите кнопку Автоформат (AutoFormat) в окне Вставка таблицы (Insert Table) (рис. 7.1). Выделите в окне Автоформат таблицы (Table AutoFormat) понравившийся вам элемент списка Форматы (Formats) и нажмите кнопку ОК (рис. 7.8).
3. Для проведения в таблице расчетов по формуле, установите курсор в ячейке, в которую будет помещен результат вычислений, и выберите команду Формула (Formula) в меню Таблица (Table).
4. Чтобы создать пустую рамку для надписи, выберите команду Надпись (Text Box) из меню Вставка (Insert), установите курсор на то место, где будет располагаться один из углов невидимой в дальнейшем рамки надписи, нажмите кнопку мыши и растяните образующийся прямоугольник.
5. Для форматирования надписи используйте в меню Формат (Format) команду Надпись (Text Box).
Автофигуры
Под автофигурами в Word подразумевают набор фигур различной степени сложности.
Меню содержит следующие пункты: Линии (Lines), Соединительные линии (Connectors), Основные фигуры (Basic Shapes), Фигурные стрелки (Block Arrows), Блок-схема (Flowchart), Звезды и ленты (Stars and Banners), Выноски (Callouts). Использование команд меню Автофигуры (AutoShapes) уменьшает время, затрачиваемое пользователем на создание рисунка.
Чтобы нарисовать кривую, выберите в меню Автофигуры (AutoShapes), Линии (Lines) кнопку Кривая (Curve). Если при построении удерживать нажатой клавишу Shift, то получим фигуру с равными размерами по нескольким осям: окружность, куб и т.д. Для добавления текста к автофигуре (за исключением автофигур: линии, соединительные линии и полилинии) щелкните ее и начните ввод текста. Автофигуры — можно использовать для создания окантовки вокруг текста. Для соединения двух объектов используются соединительные линии.
Автофигуру можно использовать в качестве гиперссылки (см. главу 27 раздел «Использование гиперссылок для навигации по документам»).
Автоматизация вставки нумерации подписи к объекту
При желании, вы можете автоматизировать вставку нумерации подписи к объекту. Например, при вставке таблицы будет автоматически появляться надпись «Таблица» и указываться ее порядковый номер.
Форматирование объекта WordArt
Поскольку фигурный текст является графическим объектом, для его изменения можно использовать кнопки панелей инструментов Рисование и WordArt. Кнопки этих панелей инструментов позволяют вращать и растягивать фигурный текст, вписывать его в автофигуры. После выделения объекта WordArt в меню Формат (Format) становится доступной команда Объект Word-Art (WordArt), отображающая на экране диалоговое окно Формат объекта WordArt (Format WordArt). Функции этого диалогового окна такие же, как окна Формат автофигуры (см. рис. 8.18). Открыв соответствующую вкладку окна, вы можете выбрать цвет заливки, задать точные размеры по высоте, ширине и поворот объекта, масштаб по высоте и ширине.
Форматирование рисунка

Рис. 8.18 Диалоговое окно, позволяющее изменять цвет заливки и линий автофигуры
Использование меню Вставка. Вставка и форматирование рисунка в Word
Использование меню Вставка. Вставка и форматирование рисунка в Word
Закладка
Перекрестная ссылка
Нумерованные названия
Сноски
Вставка текущего времени и даты
Вставка специальных символов и знаков
Поля
Вставка в документ растровых и векторных рисунков
Создание рисунка с помощью панели инструментов Рисование
Форматирование рисунка
Панель инструментов Настройка изображения
Создание красочно оформленного текста с помощью WordArt
Группировка объектов
Вы можете сгруппировать несколько объектов так, чтобы Word рассматривал их как единое целое. Например, можно задать режимы обтекания текстом как единого целого сгруппированных объектов (рисунков) или рисунка и подписи к нему. Выделите несколько объектов, удерживая нажатой клавишу Shift. Щелкните правой кнопкой мыши выделенные объекты и выберите в контекстном меню команду Группировка, Группировать (Group).
Использование меню Вставка, Вставка и форматирование рисунка в Word
В этой главе вы познакомитесь со следующими вопросами, связанными с использованием команд меню Вставка (Insert) в Word:
вставка закладки, перекрестной ссылки, нумерованного названия, сноски, текущего времени и даты, символов, поля;
создание рисунка.
Вставка примечаний рассмотрена в главе 4, автотекста — в главе 5, надписи—в главе 7, номера страницы, разрыва страницы и раздела — в главе 10, рисунка, коллекции картинок Microsoft (Clip Organizer), красочно оформленного текста с помощью WordArt — в главе 28.
Изменение цвета заливки и линии
На вкладке Цвета и линии (Colors and Lines) в разделе Заливка (Fill) можно задать цвет заливки и ее прозрачность, в разделе Линии (Line) задается цвет, тип и толщина линии. Нажав кнопку со стрелкой направленной вниз, мы увидим раскрывающийся список, в котором можно выбрать новый цвет или тип линии: сплошную, пунктирную и т.п.
Изменение масштаба графического объекта с помощью мыши
Для изменения масштаба графического объекта с помощью мыши выполните следующие действия:
щелкните его мышью, чтобы выделить. На рисунке обозначится прямоугольник выделения с восемью маркерами изменения размера, имеющие вид черных квадратиков. Маркеры расположены по углам и в середине каждой стороны;
установите указатель мыши на одном из маркеров (квадратиков) изменения размера. Указатель примет вид двусторонней стрелки;

Рис. 8.20 Расположение маркеров размера на рисунке
удерживая нажатой кнопку мыши, переместите рамку в нужном направлении. Если перемещать маркер изменения размера, расположенный на вертикальной или горизонтальной стороне, то масштаб рисунка будет меняться соответственно по вертикали или горизонтали, если в углу рисунка, то будет пропорционально изменяться размер всего рисунка. Завершив изменение размера рисунка, щелкните мышью вне рисунка.
Коды полей
Коды полей - это элементы поля, определяющие его значение. Они появляются в виде специальных инструкций, заключенных в фигурные скобки Например, вы можете поместить в документ код поля, который будет вставлять текст определенного файла. Например, код поля {INCLUDETEXT «с'\\Письма\\Грузовые автомобили.doc»} вставляет текст файла с именем Грузовые автомобили. При выводе документа на печать или при сокрытии кодов полей вместо них отображаются значения полей.

Рис. 8.12 Окно, позволяющее вставить поля в документ
Чтобы увидеть все возможные типы полей, выберите значение (Все) (Аll). В списке Поля (Fieldnames) выберите тип поля для вставки. Для получения более полной информации используйте ключи. Например, если вы хотите включить в колонтитул имя файла и путь к нему, в списке Поля (Fieldnames), выберите значение FileName, нажмите кнопку Коды поля. В новом окне нажмите кнопку Параметры (Options). Откройте вкладку Ключи (Field Specific Switches), в поле Ключи (Switches) выберите \р и нажмите кнопку Добавить (Add to Field) (рис. 8.13).
Контекстное меню при работе с автофигурой
После щелчка автофигуры правой кнопкой мыши появляется контекстное меню, которое содержит основные команды, обеспечивающие редактирование, форматирование, добавление текста.
Меню Рисование
Приведем некоторые операции, которые можно выполнить с графическим объектом с помощью меню Рисование панели инструментов Рисование (Drawing):
сгруппировать в один объект несколько предварительно выделенных объектов или разгруппировать их;
изменить обтекание текстом;
заменить автофигуру на другую.
Например, для выравнивания графических объектов выделите их. На панели инструментов Рисование нажмите кнопку Действия (Draw), затем выберите команду Выровнять/распределить (Align and Distribute) и задайте нужный способ выравнивания (см. таблицу 8.2).
Таблица 8.2. Назначение некоторых команд меню Рисование, Выровнять/распределить (Align and Distribute)
| Команда | Команда позволяет выровнять объекты следующим образом: |
| Выровнять по левому краю (Align Left) | По их левым краям |
| Выровнять по центру (Align Center) | Горизонтально по их центрам |
| Выровнять по правому краю (AlignRight) | По их правым краям |
| Выровнять по верхнему краю (Align Top) | По их верхним краям |
| Выровнять по середине (Align Middle) | Вертикально по их серединам |
| Выровнять по нижнему краю (Align Bottom) | По их нижним краям |
Нумерованные названия
Word позволяет к определенному объекту документа: рисунку, таблице, диаграмме добавить нумерованное название, т.е. название объекта и его порядковый номер, например, «Рис. 1», «Рис. 2» и т.д. При добавлении или удалении объекта, номера остальных объектов, принадлежащих к этому названию, автоматически обновляются, т.е. если вы вставите в середине документа рисунок и дадите ему номер, то все последующие номера рисунков автоматически изменятся. Текст нумерованного названия условно можно разделить на три части: постоянную, автоматическую нумерацию и текст, вводимый пользователем. Например, в нумерованном названии «Таблица 1. Модели компьютеров» слово «Таблица» относится к постоянной части, «1» — поле, имеющее автоматическую нумерацию, «Модели компьютеров» — текст, вводимый пользователем. На нумерованные названия можно ссылаться в перекрестной ссылке.
В открывшемся диалоговом окне в раскрывающемся списке подпись выберите тип объекта, к которому относится название: таблица, рисунок, формула (рис. 8.3).
В поле Название (Caption) сразу после номера введите текст названия.
В раскрывающемся списке положение (Position) выберите размещение названия относительно объекта: Под выделенным объектом (Below selected item) или Над выделенным объектом (Above selected item).
Кнопка Удалить (Delete Label) дает возможность удалить название, которое вам больше не понадобится.
Нажмите кнопку (Ж для вставки названия.

Рис. 8.3 Диалоговое окно, позволяющее автоматизировать вставку порядкового номера объекта
При желании вы можете вставлять нумерованные названия в позицию расположения курсора без выделения какого-либо элемента.
Обрезка рисунка
Можно обрезать точечный рисунок, картинку или рисунок, имеющий вид фотографии, а затем, при необходимости, восстановить их исходный вид, воспользовавшись той же кнопкой (при обрезке часть рисунка скрывается, а не удаляется). Фотографии часто обрезают для привлечения внимания к конкретной области изображения.
Отображение на экране колов полей или их значений
Чтобы отобразить на экране коды полей, а не их значения, выберите команду Параметры (Options) в меню Сервис (Tools), а затем установите флажок коды полей (Field codes) на вкладке Вид (View) (см. главу 11, рис. 11.2).
Чтобы скрыть код поля, установите указатель на код поля, нажмите правую кнопку мыши и в открывшемся контекстном меню выберите команду

Рис. 8.13 Добавление ключа к кодам поля
Коды/значения полей (Toggle Field Codes). Чтобы предотвратить изменения текущего значения поля, произведите блокировку поля.
Панель инструментов Настройка изображения
Для вывода на экран этой панели инструментов выберите команды Панели инструментов (Toolbars), Настройка изображения (Picture) в меню Вид (View) или щелкните рисунок правой кнопкой мыши и выберите в контекстном меню команду Отобразить панель настройки изображения (Show Picture Toolbar).
Переход к закладке
Перейти к закладке можно несколькими способами:
выбрать команду Закладка (Bookmark) в меню Вставка (Insert), выделить имя закладки в списке и нажать кнопку Перейти (Go To) (рис. 8.1). После перехода на нужную позицию нажмите кнопку Закрыть (Close);

Рис. 8.1 Диалоговое окно Закладка
выбрать команду Перейти (Go To) в меню Правка (Edit), выделить элемент Закладка (Bookmark) в списке Объект перехода (Go to what), указать имя закладки в поле Введите имя закладки (Enter bookmark name) и нажать кнопку Перейти (Go To).
Перекрестная ссылка
Перекрестная ссылка позволяет сослаться на расположенный в другом месте элемент документа: рисунок, таблицу, формулу, сноску, заголовок, отформатированный стандартным стилем. Например, вы можете использовать в качестве перекрестной ссылки заголовок раздела, написав: «см. раздел «Создание пустой таблицы»».
Перекрестная ссылка является полем и все изменения в объекте, на который указывает ссылка, отображаются в ней. Так результаты редактирования названия раздела автоматически отобразятся в ней.
В поле Тип ссылки (Reference type) выберите тип элемента, на который требуется сослаться, например, Заголовок (Heading).
В поле Вставить ссылку на (Insert reference to) выберите тип данных, на которые будет производиться ссылка, например, Текст заголовка (Heading text).
В поле Для какого заголовка (For which heading) выберите элемент, на который требуется сослаться.
Окончив работу с окном, нажмите кнопку Вставить (Insert).

Рис. 8.2 Диалоговое окно, используемое для создания перекрестной ссылки
Если элемент, на который надо сослаться, находится в другом документе, то необходимо, чтобы оба документа были частью главного документа. Если вместо текста перекрестной ссылки, например, номера страницы, виден элемент, типа { PAGEREF ReF377880425 \h }, значит, включен режим отображения кодов полей вместо значений полей (см. ниже раздел «Поля»).
Поля
Поля используются в документе для размещения переменных данных. Они содержат набор команд, позволяющий разместить требуемую информацию в определенном месте документа. Эта информация может меняться в зависимости от заданных условий. Например, поле номера страницы. Поле содержит название типа поля и инструкции, которые заключаются в фигурные скобки.
Режимы просмотра графических объектов
Для создания, просмотра и изменения графических объектов необходимо работать в режиме разметки или предварительного просмотра. Графические объекты, созданные средствами Microsoft Word, не выводятся на экран в обычном режиме или в режиме структуры. Графические объекты не отображаются в документе, если установлен флажок пустые рамки рисунков (Pictures placeholders). Чтобы снять флажок в меню Сервис (Tools) выберите команду Параметры (Options), а затем откройте вкладку Вид (View) (см. главу 11, рис. 11.2).
Сдвиг графического объекта, изменение, замена одной автофигуры другой
Перед тем, как сдвинуть графический объект, выделите его. На панели инструментов Рисование выберите команду Сдвиг (Nudge) в меню Действия (Draw), а затем в подменю выберите нужное направление перемещения объекта. Предусмотрена возможность сдвига объекта путем его выделения и нажатия клавиш перемещения курсора.
Для замены одной автофигуры на другую выделите ее, нажмите на панели Рисование кнопку Действия (Draw) и выберите новую автофигуру.
Шрифты Symbol и Wingdings
Шрифт Symbol содержит буквы греческого алфавита, математические, химические и логические символы. Ряд надстрочных и подстрочных символов из нижнего ряда таблицы можно объединить для получения нового знака, например интеграла. Забавные символы с изображением симпатичных рожиц , телефонов и разнообразных стрелок появляются при выборе шрифта Wingdings.
Кнопка Автозамена (Autocorrect) используется для добавления символа в список диалогового окна Автозамена с тем, чтобы выбранный символ вставлялся в документ автоматически после нажатия определенного сочетания клавиш (см. главу 5). Кнопка Сочетание клавиш (Shortcut Key) открывает окно, позволяющее задать клавиатурную комбинацию выделенному символу.
Сноски
Сноски используются в публикациях для создания ссылок на первоисточники или для пояснения фрагментов текста. Число, символ или комбинация символов, показывающие, что для этого места документа имеются дополнительные сведения, называются знаком сноски, так, если знаком сноски будет цифра 5, например, платы5, то можно посмотреть дополнительные сведения, приведенные под номером 5 (рис. 8.7).

Рис. 8.7 Окно документа, имеющего сноску
Сноски делятся на обычные и концевые. Обычная сноска располагается внизу страницы, концевая в конце раздела или документа. В качестве обычных сносок используют знаки типа «*» или числа, в качестве концевых сносок — числа. При работе в обычном режиме, режиме структуры и веб-документа область сносок располагается в отдельной части окна с собственными полосами прокрутки.
Чтобы создать сноску, установите курсор на месте вставки и выберите в меню Вставка (Insert) команду Ссылка (Reference), Сноска (Footnote).
В открывшемся диалоговом окне (рис. 8.8) в группе Положение (Location) положением переключателя задайте, какие будут вставляться сноски: обычные сноски (Footnote) или концевые сноски (Endnote).
В разделе Формат (Format) выберите Формат номера (Number format).
Кнопка Символ (Symbol) вызывает окно, в котором можно выбрать специальный символ в качестве знака сноски.
После нажатия кнопки ОК окно документа разделится. В одном окне будет отображен документ, в другом — сноска. Текст сноски вводится в окно сноски.

Рис. 8.8 Диалоговое окно, используемое для задания параметров сноски
Текст сноски можно форматировать, как и остальную часть документа. Его размещение можно просмотреть в режиме разметки страницы. В дальнейшем, чтобы открыть область сносок, надо дважды щелкнуть знак сноски или выбрать команду Сноски (Footnote) в меню Вид (View).
Создание и изменение направления тени графического объекта
Для создания и изменения направления тени выполните следующие действия:
выделите графический объект;
нажмите кнопку меню Тени на панели инструментов Рисование

в появившемся списке нажмите кнопку Настройка тени (Shadow Settings).
на панели инструментов Настройка тени (Shadow Settings) выберите любую из кнопок для создания необходимого эффекта. Нажатие кнопки Сдвинуть тень (Nudge Shadow) сдвигает тень на 1 пункт. Для перемещения тени на 6 пунктов во время нажатия кнопки Сдвинуть тень удерживайте нажатой клавишу Shift.
Создание красочно оформленного текста с помощью WordArt
Программа WordArt используется для красочного оформления заголовков и надписей при работе с документами.
К аналогичному результату приведет выбор в меню Вставка (Insert) команды Рисунок (Picture), Объект WordArt (WordArt) вместо нажатия указанной кнопки.
На экране отобразится диалоговое окно Коллекция WordArt (WordArt Gallery), в котором выделите один из образцов расположения текста: по прямой, по дуге, в виде вертикальной полосы и т.д. (рис. 8.21). После нажатия кнопки ОК появится диалоговое окно Изменение текста WordArt (Edit WordArt Text), предназначенное для ввода и редактирования текста, форматирования символов (рис. 8.22).

Рис. 8.21 Варианты оформления надписи с помощью WordArt
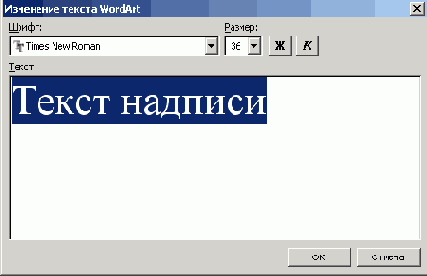
Рис. 8.22 Диалоговое окно, используемое для ввода, редактирования и форматирования надписи
Выберите нужные элементы в раскрывающихся списках Шрифт (Font) и Размер (Size). Введите с клавиатуры текст фигурной надгдиси (объекта WordArt) или вставьте его из буфера обмена. Он заменит имеющийся Текст надписи (Your Text Here). Образец трехмерного текста показан на рис. 8.23. Фигурный текст не отображается на экране в режиме структуры. Также невозможно выполнить проверку орфографии фигурного текста.

Рис. 8.23 Образец надписи, выполненной с применением программы WordArt
Создание новых названий для нумерации
Если вам надо ввести новое название для нумерации, например, рис. вместо слова рисунок, предлагаемого Word, то в диалоговом окне Название нажмите кнопку Создать (New Label) (рис. 8.3). Откроется диалоговое окно Новое название (New Label) (рис. 8.4). Новое название введите в поле Название (Label).

Рис. 8.4 Диалоговое окно, позволяющее создать новое название

Рис. 8.5 Выбор объекта, при вставке которого будет автоматически добавляться название и порядковый номер
Создание рисунка с помощью панели инструментов Рисование
Встроенный в Word графический редактор позволяет создавать самые разнообразные графические объекты: от простых линий и блок-схем до красочных иллюстраций. Рисунки можно размещать в одном из трех графических слоев: в тексте, за текстом (так размещаются водяные знаки) или перед текстом, закрывая его.

Рис. 8.15 Панель инструментов Рисование
Кнопки панели инструментов Рисование (рис. 8.15) используются при рисовании и форматировании линий и фигур, создании надписей и объектов WordArt. Назначение кнопок приведено в таблице 8.1.
Таблица 8.1. Назначение кнопок панели инструментов Рисование
| № кнопки | Название кнопки | Назначение |
| 1 | Рисование (Draw) | открывает меню, обеспечивающее управление объектами с помощью команд Сдвиг, Выровнять, Повернуть и т.п. |
| 2 | Выбор объектов (Select Objects) | позволяет выделить один или несколько объектов рисунка |
| 3 | Автофигуры (AutoShapes) | открывает меню, обеспечивающее рисование различных фигур (см. ниже раздел «Автофигуры») |
| 4 | Линия (Line) | позволяет рисовать прямую линию |
| 5 | Стрелка (Arrow) | обеспечивает рисование стрелки на конце линии |
| 6 | Прямоугольник (Rectangle) | обеспечивает рисование квадрата или прямоугольника |
| 7 | Овал (Oval) | обеспечивает рисование овала, эллипса или круга |
| 8 | Надпись (Text Box) | обеспечивает создание области, содержащей текст |
| 9 | Добавить объект WordArt (Insert WordArt) | позволяет красочно оформить текст, используя различные спецэффекты (см. ниже раздел «Создание красочно оформленного текста с помощью WordArt ») |
| 10 | Добавить Диаграмму или организационную диаграмму | открывает диалоговое окно Библиотека диаграмм, позволяющее выбрать тип диаграммы |
| 11 | Добавить картинку (Insert ClipArt) | отображает область задач Коллекция клипов (Clip Art), облегчающую поиск клипов (см. рис. 8.14) |
| 12 | Добавить рисунок (Inert Picture) | открывает диалоговое окно Добавление рисунка (Insert Picture), позволяющее выбрать рисунок для вставки |
| 13 | Цвет заливки (Fill Color) | заливка выделенного объекта выбранным цветом |
| 14 | Цвет линии (Line Color) | позволяет выбрать цвета линии для выделенного объекта |
| 15 | Цвет шрифта (Font Color) | позволяет выбрать цвет шрифта для выделенного объекта |
| 16 | Тип линии (Line Style) | позволяет выбрать тип линии для' линий и границ |
| 17 | Меню «Штрих» | позволяет выбрать тип штриховой (пунктирной) линии |
| 18 | Меню «Стрелки» | содержит различные виды стрелок , которые можно применять к линиям |
| 19 | Меню «Тени» | позволяет добавлять теневые эффекты для рисованных объектов |
| 20 | Меню «Объем» | выбор объемного эффекта для рисованных объектов |
p>
Word автоматически переходит в режим разметки после нажатия кнопки на панели инструментов Рисование. При этом указатель мыши приобретет вид крестика. На экране отображается Полотно (Drawing Canvas) — область, в которой можно рисовать фигуры, имеющая вид прямоугольника. Полотно позволяет расположить вместе части рисунка, что крайне важно, если рисунок состоит из нескольких фигур.
Чтобы полотно автоматически вставлялось вокруг графических объектов, в меню Сервис (Tools) выберите команду Параметры (Options), откройте вкладку Общие (General) и установите флажок автоматически создавать полотно при вставке автофигур (Automatically create drawing canvas when inserting Autoshapes).
Для установки вставки рисунков по умолчанию в меню Сервис (Tools) выберите команду Параметры (Options), откройте вкладку Правка (Edit). В поле вставлять рисунки как выберите нужное размещение по умолчанию: как встроенных выберите пункт в тексте, а для вставки как перемещаемых— любой другой пункт.
Чтобы начать рисовать объект, нажмите кнопку мыши в том месте, где вы хотите нарисовать объект, и переместите указатель мыши, который приобретет вид крестика. Рисование закончится после того, как будет отпущена кнопка мыши. Чтобы нарисовать линию под углом, кратным 15 градусам, при перетаскивании удерживайте нажатой клавишу Shift. После завершения процесса рисования объект остается выделенным, вокруг него видны маркеры изменения размера (рис. 8.16). Созданные с помощью панели инструментов Рисование фигуры можно перемещать по странице мышью. Для отмены выделения объекта щелкните мышью вне области выделения.
Объект рисуется в слое, расположенном над текстом, и закрывает все остальные объекты. Созданный объект по умолчанию будет прикреплен к ближайшему абзацу. Если нажать кнопку на панели Рисование и щелкнуть документ, то в этой точке будет создан объект с размерами, установленными по умолчанию. Для многократного использования кнопки панели инструментов дважды щелкните ее мышью. Созданные с помощью панели инструментов Рисование фигуры можно перемещать по странице мышью.Для отмены выделения объекта щелкните мышью вне области выделения.

Рис. 8.16 Создание рисунка с помощью панели инструментов Рисование
Выделите как закладку фрагмент текста
1. Выделите как закладку фрагмент текста и выберите команду Закладка (Bookmark) в меню Вставка (Insert). В поле Имя закладки (Bookmark name) введите имя или выберите его из списка и щелкните кнопку Добавить (Add) (см. рис. 8.1). Перейдите в начало документа, а затем к закладке, выбрав команду Перейти (Go To) в меню Правка (Edit).
2. В текстовый документ вставьте несколько рисунков и пронумеруйте их.
3. Создайте обычную сноску. Перейдите в режим разметки, установите курсор на месте вставки и выберите в меню Вставка (Insert) команду Сноска (Footnote).
4. Создайте рисунок 16-конечной звезды с помощью встроенного графического редактора, закрасьте ее синим цветом. Для создания рисунка выполните следующие действия:
Для отображения на экране панели инструментов рисования (Drawing) выберите в меню Вид (View) команду Панели инструментов (Toolbars), Рисование (Drawing).
Нажмите кнопку Автофигуры (AutoShapes), выберите Звезды и ленты (Stars and Banners), 16-конечная звезда (16-Point Star) и постройте звезду, удерживая нажатой клавишу Shift.
Дважды щелкните рисунок мышью. Появится диалоговое окно Формат автофигуры. Откройте вкладку Цвета и линии (Colors and Lines).
В группе Заливка (Fill) в поле Цвет (Color) задайте синий цвет для закрашивания фигуры.
5. Уменьшите размер рисунка по вертикали или по горизонтали без изменения его масштаба. Чтобы убрать часть рисунка, выделите его щелчком мыши, нажмите кнопку Обрезка (Crop) на панели инструментов Настройка изображения (Picture). Установите указатель обрезки

6. Напишите слово «Упражнение» в документе Word, используя фигурный текст. Чтобы написать это слово, выполните следующие действия:
Установите курсор на место вставки и запустите WordArt, выбрав в меню Вставка (Insert) команду Рисунок (Picture), Объект WordArt (WordArt).
В окне Коллекция WordArt выделите один из образцов расположения текста — прямой, по дуге, в виде вертикальной полосы и т.д. и нажмите кнопку ОК.
В окне Изменение текста WordArt (Edit WordArt Text) введите слово Упражнение, используя размер шрифта 36, и нажмите кнопку ОК.
Включение номера главы в название объекта
Предусмотрена возможность включения в название объекта номера заголовка определенного уровня, например, дать рисунку номер 8.5, где 8 указывает номер главы (заголовок первого уровня). В этом случае необходимо для названия глав документа использовать определенный стиль, например, Заголовок 1 (Heading 1), и не применять этот стиль ни к какому другому тексту документа.
Для включения номера в название выполните следующие действия:
Выберите команду Список (Bullets and Numbering) в меню Формат (Format), а затем откройте вкладку Многоуровневый (Outline Numbered) (см. главу 6, рис. 6.16).
Выберите формат номера, связанный с названиями глав, например, Глава 1 (Chapter 1), и нажмите кнопку Изменить (Customize).

Рис. 8.6 Внесение изменений в нумерованный список
В поле формат номера (Number format) введите название Глава.
В списке начать с (Start at) установите номер главы и нажмите кнопку ОК.
Выберите команду Ссылка (Reference), Название (Caption) в меню Вставка (Insert).
Нажмите кнопку Нумерация (Numbering) (рис. 8.5). Откроется диалоговое окно Нумерация названий (Caption Numbering) (рис. 8.6). Установите флажок Включить номер главы (Include chapter number). Задайте разделитель, например, точку. Перед номером рисунка или таблицы будет автоматически указываться номер главы.
Вставка и перемещение надписи
Для вставки или перемещения надписи используйте следующую процедуру:
На панели инструментов Рисование нажмите кнопку Надпись (Text Box).
Для вставки надписи стандартного размера щелкните документ.
Для изменения размеров надписи используйте перетаскивание. Выделите надпись и перетащите ее границу. Для сохранения пропорций надписи при перетаскивании удерживайте нажатой клавишу Shift.
При перетаскивании надписи на нужное место необходимо перемещать границу, а не маркеры изменения размера. При перетаскивании маркера изменения размера будет изменяться форма надписи, в то время как сама надпись будет оставаться на месте.
Вставка и сохранение рисунка
Команда Объект (Object) в меню Вставка (Insert) в окнах программ Word, Excel, PowerPoint позволяет вставить рисунок, который можно будет редактировать в дальнейшем с помощью программы, в которой он создавался.
Для вставки рисунка установите курсор на место вставки, укажите в меню Вставка (Insert) команду Рисунок (Picture) и выберите одну из команд: Картинки (Clip Art), Из файла (From File), Co сканера или камеры (From Scanner or Camera), Организационная диаграмма (Organization Chart). Создать рисунок (New Drawing), Автофигуры (AutoShapes), Объект WordArt (WordArt), Диаграмма (Chart).
Для использования некоторых форматов файлов необходимо установить специальные графические фильтры. Все графические фильтры автоматически устанавливаются только при полной установке Word. Вы можете просмотреть, какие фильтры для рисунков установлены на вашем компьютере, выбрав в меню Вставка (Insert) команду Рисунок (Picture), Из файла (From File). В диалоговом окне Добавление рисунка (Insert Picture) откройте раскрывающийся список Тип файла (Files of Type). Для просмотра рисунков в диалоговом окне Добавление рисунка, не открывая файлов, нажмите кнопку Представления (Views) на панели инструментов (см. рис. 2.13) и выберите в списке Эскизы (Thumbnails) или Просмотр (Preview).
При сохранении документа, содержащего рисунки, Word автоматически подбирает для каждого графического изображения оптимальный формат файла. Например, в формате *,JPEG сохраняются фотографии, *.GIF — штриховые рисунки. При желании вы может сами задать эти параметры.
Вставка картинки из коллекции
В Word 2003 включена новая коллекция клипов, содержащая разнообразные рисунки, фотографии, звуковые файлы и видеоклипы.
Для просмотра картинок, представленных в области задач Коллекция клипов нажмите кнопку Начать. Наведите указатель мыши на интересующую вас картинку. После щелчка кнопки справа от выделенной картинки открывается контекстное меню, позволяющее вставить, копировать, удалить и т.д. картинку.
Ссылка Картинки на узле Office Online позволяет вставить клип со специального сервера Microsoft, если у вас есть доступ к Интернет. После щелчка ссылки Упорядочить картинки вам предложат систематизировать клипы мультимедиа на диске вашего компьютера и покажут список коллекций.

Рис. 8.14 Область задач Коллекция клипов
Коллекция клипов имеет собственную справочную систему.
Вставка символов в документ
Чтобы вставить символ из таблицы в документ, выполните следующие действия:
Установите курсор на место вставки, выберите команду Символ (Symbol) из меню Вставка (Insert).
В окне Символ (Symbol) откройте вкладку Символы (Symbols) и в раскрывающемся списке Шрифт (Font) выберите нужный шрифт, например Times New Roman.
Выберите символ и дважды щелкните его или нажмите кнопку Вставить (Insert). Перейдите к следующему символу и повторите операцию.
Закройте окно, щелкнув кнопку Закрыть (Close). До тех пор, пока вы не выберете символ, на этой кнопке будет написано Отмена (Cancel).
Вставка специальных символов и знаков
Word предусматривает возможность вставки в документ специальных символов и знаков, не представленных на клавиатуре, например, международных символов денежных единиц (е, ё), букв национальных алфавитов (ё, ё), декоративных, математических или Юникод символов.
Office 2003 позволяет изменять размеры таблицы с открытой вкладкой Символы, перемещая ее границы мышью (рис. 8.10). Щелчок мыши на символе позволяет увидеть его в увеличенном масштабе. Удерживая нажатой левую кнопку мыши, перемещая указатель, можно просмотреть все символы в увеличенном масштабе. Для выбора символа с клавиатуры нажмите несколько раз клавишу Tab, пока курсор не окажется в области расположения символов, и клавишами со стрелками выберите нужный символ.

Рис. 8.10 Окно таблицы символов
Кнопка Автозамена (Autocorrect) используется для добавления символа в список автозамены. Кнопка Сочетание клавиш (Shortcut Key) открывает окно, позволяющее задать сочетание клавиш выделенному символу.
В случае выбора шрифта, содержащего набор, например Arial или Times New Roman, в диалоговом окне появляется дополнительный список Набор. Он содержит список наборов символов шрифта. Выберите набор, который следует отобразить в таблице, например греческий основной, кириллица или знаки пунктуации.
Вставка текущего времени и даты
При написании писем, составлении ряда документов, например, протоколов собраний, мы указываем дату и текущее время. Компьютер позволяет автоматизировать этот процесс, фиксируя время начала/конца составления документа по своим часам.
Установка флажка Обновлять автоматически (Update automatically) обеспечивает вставку даты и времени как поля. Это означает, что дата и время будут обновляться автоматически при каждой печати документа.
Приведем несколько возможных форматов даты и времени:
число.месяц.год (год может указываться полностью или двумя последними цифрами, месяц может указываться двумя цифрами или может быть приведено название месяца). Например, 29.11.2003 означает 29 ноября 2003 года (см. список Форматы (Available formats) на рис. 8.9);

Рис. 8.9 Выбор формата даты и времени
год—месяц—число (число может указываться двумя цифрами, в' качестве разделителей используется тире). Например, 2003-11-29 означает 29 ноября 2003 года;
число: месяц, год и часы: минуты: секунды — время с точностью до секунды проставляется по системным часам компьютера. Например, 29.11.2003 13:47:09 означает 29 ноября 2003 года 13 часов 47 минут 09 секунд.
Вставка в документ растровых и векторных рисунков
Рисунки придают документу большую наглядность и выразительность, помогают лучше понять текст. В приложения Microsoft Office можно вставлять растровые и векторные рисунки большинства графических форматов. Растровые рисунки создаются при работе с цифровой видеокамерой, с программой Microsoft Paint, при сканировании графики и фотографии. Они состоят из большого количества точек. При увеличении рисунка увеличиваются размеры каждой точки рисунка. На прямых линиях появляются зубчатые отрезки. Файлы растровых рисунков имеют расширение .bmp, .png, jpg, .tif, .pcx и .gif.
Векторные рисунки создаются линиями, кривыми и другими объектами. Они лучше масштабируются. Векторные изображения создаются при использовании панели инструментов Рисование, описанной ниже.
Любой нарисованный или вставленный рисунок, который можно редактировать считается графическим объектом. Графическими объектами являются автофигуры, линии и объекты WordArt. К рисункам относятся сканированные изображения, точечные рисунки (растровая графика), фотографии. В ряде случаев для редактирования рисунка с использованием панели инструментов Рисование рисунок следует разгруппировать и превратить в графический объект.
Выбор формы объекта WordArt
Для расположения текста в виде полукруга, треугольника, по дуге и т.п. выделите нужный объект и нажмите на панели инструментов WordArt кнопку Форма WordArt (WordArt Shape). Выберите понравившуюся вам форму расположения текста из предложенных вариантов (рис. 8.24).

Рис. 8.24 Выбор формы расположения текста WordArt
Выбор специальных знаков

Рис. 8.11 Диалоговое окно, отображающее специальные символы
Обширный список специальных знаков приведен в диалоговом окне Символ на вкладке Специальные знаки: длинное тире (-), многоточие (...), неразрывный дефис, мягкий перенос, авторское право и другие. Выделите нужный знак и нажмите кнопку Вставить (Insert).
Выноски
Установите указатель там, где следует начать линию выноски, а затем переместите его до места, где следует начать текст выноски. Введите текст выноски. После окончания ввода текста установите курсор вне выноски и нажмите кнопку мыши. Размеры выноски можно изменить путем перетаскивания ее маркеров. Положение выноски можно изменить путем перетаскивания ее при нажатой кнопке мыши после того, как указатель примет вид четырехсторонней стрелки.

Рис. 8.17 Автофигура 24-конечная звезда и выноска
в документе место ее вставки
1. Чтобы создать закладку, щелкните в документе место ее вставки или выделите фрагмент текста, и выберите команду Закладка (Bookmark) в меню Вставка (Insert). В поле Имя закладки (Bookmark name) введите имя или выберите его из списка и щелкните кнопку Дoбaвumъ(Add) (рис. 8.1).
2. Перед тем, как создать перекрестную ссылку, введите в документ вступительный текст, используемый перед перекрестной ссылкой, поставьте кавычки для текста перекрестной ссылки, между которыми установите курсор, и в меню Вставка (Insert) выберите команду Перекрестная ссылка (Cross-reference). На экране отобразится диалоговое окно Перекрестные ссылки (Cross-reference) (рис. 8.2).
3. Чтобы автоматизировать вставку порядкового номера названия, например номера рисунка, выберите команду Ссылка (Reference), Название (Caption) в меню Вставка (Insert). В открывшемся диалоговом окне в раскрывающемся списке постоянная часть (Label) выберите тип объекта, к которому относится название: таблица, рисунок, формула (рис. 8.3).
4. Чтобы создать сноску, установите курсор на месте вставки и выберите в меню Вставка (Insert) команду Ссылка (Reference), Сноска (Footnote). В открывшемся диалоговом окне (рис. 8.8) в группе Положение (Location) положением переключателя задайте, какие будут вставляться сноски: обычные сноски (Footnote) или концевые сноски (Endnote).
5. Для вставки текущего времени с клавиатуры следует нажать на клавиши Alt+Shift+T, для вставки текущей даты — Alt+Shift+D.
6. Для вставки одного или нескольких символов, которых нет на клавиатуре, используйте команду Символ (Symbol) в меню Вставка (Insert)
7. Для переключения между просмотром кодов полей и их значений используйте клавиши Alt+F9. Для обновления поля выделите поле или поставьте в него курсор и нажмите клавишу F9.
8. После нажатия кнопки Автофигуры (AutoShapes) на панели инструментов Рисование (Drawing) (рис. 8.15) открывается меню, позволяющее простым перемещением мыши с нажатой кнопкой нарисовать как различные линии, стрелки, окружности, так и сложные плоские и объемные фигуры: объемные стрелки, компоненты структурных схем, звезды, ленты и выноски.
Задание размеров и масштаба рисунка

Рис. 8.19 Диалоговое окно, позволяющее изменить размеры и масштаб рисунка
Закладка
В повседневной жизни мы используем закладку, чтобы быстро найти интересующее нас место в документе. Аналогично в Word закладкой называется фрагмент текста, рисунок или таблица, которые используются для быстрого перехода в нужное место документа. Закладку можно использовать для создания и нумерации перекрестных ссылок. При печати закладка не выводится.
В окне Закладка (Bookmark) в поле Имя закладки (Bookmark name) введите имя или выберите его из списка и щелкните кнопку Добавить (Add) (рис. 8.1). Имя закладки может содержать символы алфавита, цифры или знак подчеркивания. Оно не должно начинаться с цифры или знака подчеркивания. Если указать имя существующей закладки, она будет перемещена на новое место.
Чтобы просмотреть список закладок в алфавитном порядке, установите переключатель в группе Сортировать no (Sorted by) в положение имени (Name).
Для просмотра закладок в порядке их расположения в документе установите переключатель в положение позиции (Location).
Нажмите кнопку Удалить (Delete) для удаления выделенной закладки из текста документа. Выделенный в качестве закладки текст останется без изменения.
Выделенный как закладка фрагмент текста отображается на экране в квадратных скобках, например [рисунки]. При этом должен быть установлен флажок закладки (Bookmarks) на вкладке Вид (View) в диалоговом окне, отображаемом на экране после выбора команду Параметры (Options) в меню Сервис (Tools) (см. главу 11, рис. 11.2).