Автоматическое форматирование документа

Рис. 9.8 Диалоговое окно Автоформат
Если вы хотите отформатировать документ в автоматическом режиме, установите переключатель в положение Сразу весь документ (Autoformat now) (рис. 9.8). Режим С просмотром каждого изменения (Autoformat and review each change) позволяет просмотреть все изменения и принять их или отменить. Укажите тип документа для проведения наиболее подходящего форматирования. К заголовкам, основному тексту и спискам будут применены стандартные стили оформления.
Чтобы задать параметры автоматического форматирования при выборе команды Автоформат (AutoFormat), нажмите кнопку Параметры (Options), а затем задайте нужные параметры на вкладке Автоформат (AutoFormat).
Автоматизация применения стиля
Word отслеживает атрибуты форматирования текста, а затем может автоматически применить связанный с ними стиль. Например, при наборе в абзаце
нескольких слов, увеличенного размера шрифта, и выравнивании текста по центру будет применен стиль заголовка, если установлен флажок определять стили (Define styles based on your formatting) на вкладке Автоформат при вводе (Autoformat As You Type) диалогового окна команды Параметры Автозамены (Autocorrect) в меню Сервис (Tools).
Библиотека стилей
Word 2003 содержит большое количество шаблонов, позволяющих оформить документ в определенном стиле.
После выделения темы в окне предварительного просмотра вы увидите оформление документа.

Рис. 9.13 Диалоговое окно, позволяющее выбрать шаблон оформления документа
Стили и шаблоны, структура документа
Стили и шаблоны, структура документа
Применение стилей
Создание и изменение стиля
Автоматическое форматирование документа
Тема
Использование шаблона при создании документа
Создание шаблона
Изменение шаблона
Библиотека стилей
Режим структуры
Нумерация заголовков с учетом их уровня
Печать структуры документа
Создание больших документов
Использование клавиатуры в режиме структуры
Сочетания клавиш, используемые для работы с документом в режиме структуры, приведены в таблице 9.2.
Таблица 9.2. Сочетания клавиш для работы с документом в режиме структуры
| Действие | Сочетание клавиш |
| Перенести абзац на один уровень вверх | Alt+Shift+Стрелка влево |
| Перенести абзац на один уровень вниз | Ait+Shift+Стрелка вправо |
| Преобразовать абзац в основной текст | Ctrl+Shift+N |
| Перенести выделенные абзацы вниз | Alt+Shift+Стрелка вниз |
| Развернуть текст под заголовком | Alt+Shift+Плюс |
| Свернуть текст под 'заголовком | Alt+Shift+Минус |
| Показать весь текст или заголовки | Alt+Shift+A |
| Показать весь текст | Звездочка «*» на цифровой клавиатуре |
| Спрятать или показать формат символов | Косая черта «/» на цифровой клавиатуре |
| Показать первую строку основного текста или весь основной текст | Alt+Shift+L |
| Показать все заголовки, оформленные стилем «Заголовок 1» | Alt +Shift+l |
| Показать все заголовки | Alt +Shift+n |
Использование шаблона при создании документа
Шаблоном называется специальный тип документа, определяющий используемые в создаваемом документе параметры форматирования текста (например, шрифт, кегль, формат и цвет), атрибуты абзацев, разделов, параметры страницы. В шаблоне можно использовать как всю тему целиком, так и отдельные элементы ее дизайна — фоновые рисунки, определения цветов, маркеры списков. С помощью шаблона и других средств настройки приложений Office можно создавать профессионально оформленные документы со сложной графикой, выполненные в едином стиле. В стандартную поставку, Word 2003 входят шаблоны для создания факсов, писем, официальных документов, служебных записок, отчетов, диссертаций, справочников, бюллетеней, брошюр, календарей, веб-страниц, расписаний, повесток дня, резюме, заказов и счетов фактуры.
Шаблоны хранятся в файлах с расширением .dot в папке Program Files\Mic-rosoft Office\Templates, По умолчанию, когда мы нажимаем кнопку Создать (New) на панели инструментов Стандартная, загружается шаблон Обычный (Normal.dot), который не содержит какого-либо текста или рисунков. Чтобы выбрать шаблон для нового документа, выберите команду Создать (New) в меню Файл (File). На экране отобразится область задач Создание документа (New Document) (см. главу 2, рис. 2.11). В разделе Шаблоны выберите ссылку На моем компьютере. На экране отобразится диалоговое окно Шаблоны (Templates). Шаблоны на вкладках диалогового окна сгруппированы с учетом области их применения. Например, при посылке факса откройте вкладку Письма и факсы (Letters & Faxes) и воспользуйтесь шаблоном Изысканный факс (Elegant Fax) (рис. 9.10).
После выделения некоторых шаблонов в поле Просмотр (Preview) можно увидеть, как будет располагаться материал в документе. Выбрав шаблон, установите переключатель в группе Создать (Create New) в положение документ (Document) и нажмите кнопку ОК.

Рис. 9.10 Диалоговое окно Шаблоны с открытой вкладкой Письма и факсы
В качестве примера на рис. 9.11 показана часть окна документа, созданного на основе шаблона факсимильного сообщения. После заполнения полей шаблона вы получите профессионально оформленное факсимильное сообщение.

Рис. 9.11 Окно документа, созданного на основе шаблона факсимильного сообщения
Использование структурных уровней для оформления документа
Уровни структуры используют для работы с документом в режимах структуры и схемы документа. Для присвоения абзацу уровня структуры выполните следующие действия:
1. Выделите абзац, которому требуется присвоить структурный уровень.
2. Выберите требуемый уровень заголовка в списке Уровень (Outline Level) на панели инструментов Структура (Outlining).
Например, заголовок документа можно отформатировать стилем Заголовок 1, название глав Заголовок 2, разделов — Заголовок 3 и т.д.
Изменение шаблона
Чтобы изменить шаблон, выберите команду Открыть (Open) в меню Файл (File), а затем откройте шаблон, который хотите изменить. В диалоговом окне Открытие документа (Open) в поле Тип файла (Files of type) выберите элемент Шаблоны документов (*.dot) (Document Templates). Перейдите в папку Templates, которая по умолчанию находится в папке Microsoft.
Если у вас появятся трудности при поиске шаблона, то нажмите кнопку Пуск (Start) и выберите команду Найти (Search), Файлы и папки (For Files or Folders). В поле Часть имени файла или имя файла целиком окна Результаты поиска введите имя файла или *.dot. В последнем случае в нижней части окна будут представлены все файлы шаблонов. Дважды щелкните значок файла шаблона, который вы хотите изменить.
Измените в шаблоне те параметры, которые вы считаете нужными: надписи, рисунки, стили, форматы, макросы, элементы списка автотекста, панели инструментов, настройки меню и сочетания клавиш и нажмите кнопку Сохранить (Save). Новые параметры можно применить к любому документу, созданного на основе измененного шаблона.
Изменение уровня и перемещение заголовка
Уровень заголовка можно изменить несколькими способами: с клавиатуры, мышью или кнопкой на панели инструментов Структура (Outlining). Соответствующим образом изменяется уровень подчиненных ему заголовков. К заголовку автоматически применяется соответствующий данному уровню стиль заголовка.
Для перемещения заголовка на более низкий уровень нажмите клавишу Tab или мышью перетащите символ структуры вправо. Для повышения уровня заголовка, перетащите мышью символ структуры влево или нажмите клавиши Shift+Tab. Во время перетаскивания отображаются вертикальные линии, показывающие уровни заголовков. Отпустите кнопку мыши, если перемещаемый заголовок достиг должного уровня.
Для изменения уровня заголовка вы можете нажать кнопку Повысить уровень (Promote) или Понизить уровень (Demote) на панели инструментов Структура (Outlining). Кнопка Понизить до обычного текста (Demote to Body Text) понижает уровень заголовка до обычного текста. Символ табуляции вставляется после нажатия клавиш Ctrl+Tab.
Чтобы переместить или изменить положение только самого заголовка, сначала сделайте видимым весь подчиненный свернутый текст, следующий за заголовком, затем выделите абзац заголовка. Для перемещения заголовка вверх на один абзац, нажмите на панели Структура (Outlining) кнопку Переместить вверх (Move Up), для перемещения заголовка вниз на один абзац нажмите кнопку Переместить вниз (Move Down).
Копирование заголовков без связанного с ними текста
При копировании в режиме структуры свернутых заголовков, содержащих подчиненный текст, свернутый текст тоже будет скопирован. В этом режиме невозможно скопировать один видимый заголовок. Если вы хотите копировать только заголовки, то вы можете создать оглавление документа, включающее только заголовки без номеров страниц, и копировать нужные заголовки оттуда.
Назначение сочетания клавиш стилю
Для назначения определенного сочетания клавиш, позволяющих применить определенный стиль, нажмите кнопку Формат (Format) в диалоговом окне Изменение стиля (Modify Style) (рис. 9,4) и в раскрывшемся списке выберите Сочетание клавиш. Откроется диалоговое окно Настройка клавиатуры (Customize Keyboard) (рис. 9,5). Установите курсор в поле Новое сочетание клавиш (Press new shortcut key), нажмите сочетание клавиш, которое вы хотите использовать, например Ctrl+Shift+T, затем щелкните кнопки Назначить (Assign) и Закрыть (Close). Если за предложенной комбинацией клавиш уже закреплена какая-нибудь команда, то это будет указано в строке Текущее назначение (Current keys).

Рис. 9.5 Диалоговое окно, используемое для назначения стилю выбранного сочетания клавиш
Назначение стиля
Выбор различных атрибутов форматирования, например абзаца или таблицы, требует определенных затрат времени на выбор имени и размера шрифта, начертания, межстрочного интервала, интервала между абзацами, отступов от левого и правого полей и т.п. При форматировании таблицы в ряде случаев следует установить к какому элементу необходимо применить форматирование к строке заголовка, столбцу, ячейке и т.п.
Для ускорения работы выбранным атрибутам форматирования можно присвоить имя стиля и в дальнейшем использовать это имя. Например, чтобы выделить названия диалоговых окон, как сделано в этой книге, для них можно использовать отличающийся от основного текста размер шрифта и курсивное начертание. Стили обычно создаются для многократного использования в одном или нескольких документах. Они определяют внешний вид различных элементов текста в документе, например, заголовков, основного текста и надписей под рисунками, с их помощью создается оглавление. Использование различных стилей позволяет создать привлекательный и легко читаемый документ.
В Microsoft Office различают стиль знака (символа), абзаца и таблицы. Стиль знака позволяет отформатировать выделенный текст, задав название шрифта, его размер и форматирование, и присвоить ему уникальное имя стиля. Отличительная особенность стиля знака состоит в том, что он распространяется только на определенный фрагмент текста, а не на весь абзац. В стиле абзаца задают атрибуты формата символов, межстрочный интервал, выравнивание текста, отступы, позиции табуляции. Стиль абзаца — совокупность нескольких форматов абзаца и символов, которым присвоено уникальное имя стиля. Стиль таблицы — совокупность нескольких форматов, используемых в таблице, ее столбце или ячейке, которым присвоено уникальное имя стиля.
Нумерация заголовков с учетом их уровня
Нумерация заголовков больших документа вручную отнимает много времени, а в случае перемещения, добавления или удаления заголовков работу приходится делать заново. Чтобы автоматически создать список заголовков в соответствие с их уровнем, отобразите в режиме структуры только заголовки до требуемого уровня, выделите их и выберите команду Список (Bullets and Numbering) в меню Формат (Format). Заголовки могут быть маркированными или нумерованными. В диалоговом окне Список (Bullets and Numbering) на вкладке Многоуровневый (Outline Numbered) предлагается несколько вариантов нумерации заголовков (см. главу 6, раздел «Создание списков»). Выберите один из предлагаемых вариантов списка и нажмите кнопку ОК.
Для настройки дополнительных параметров многоуровневого списка выберите его на вкладке и нажмите кнопку Изменить (Customize). В диалоговом окне Изменение многоуровневого списка (Customize Outline Numbered List) выберите необходимые параметры, например, в списке Уровень (Level) задайте текущий редактируемый уровень вложенности списков, в раскрывающемся списке Положение номера (Numberposition) задайте отступ и положение маркера на текущем уровне (рис. 9.15).

Рис. 9.15 Диалоговое окно, используемое для нумерации заголовков с учетом их уровня
Результаты предлагаемых изменений демонстрируются в поле Образец (Preview).
Особенности выявления текста в режиме структуры
В режиме структуры выделение элемента имеет ряд особенностей: одно нажатие кнопки мыши в полосе выделения выделяет не одну строку, а целый абзац. Если выделить заголовок, содержащий свернутый подчиненный текст, или выделить заголовок, выбрав слева от него символ. Подчиненный текст тоже будет выделен. Перемещение, копирование или удаление, также влияет на подчиненный текст. Способы выделения текста в режиме структуры приведены в таблице 9.1.
Таблица 9.1. Выделение текста в режиме структуры
| Выделяемый элемент | Действие |
| Заголовок, его подзаголовки и основной текст | Нажмите символ структуры рядом с заголовком или дважды нажмите кнопку мыши, установив указатель на полосе выделения слева от заголовка. |
| Только заголовок (без подчиненного текста) | Нажмите кнопку мыши, установив указатель на полосе выделения слева от заголовка. |
| Абзац основного текста | Нажмите символ рядом с абзацем или нажмите кнопку мыши, установив указатель на полосе выделения слева от абзаца. |
| Несколько заголовков или абзацев основного текста | Установите указатель на полосе выделения и выберите нужные заголовки и абзацы, перемещая мышь с нажатой кнопкой. |
В режиме структуры нельзя выделить один абзац полностью, а следующий частично, так как абзац можно выделить только целиком.
Отображение документа в режиме структуры
В режиме структуры, чем ниже уровень заголовка, тем больше его отступ от левой границы окна. В этом режиме не отображается форматирование абзацев, Для большей наглядности иерархической структуры документа абзацы снабжаются отступами, которые не отображаются при переходе в другие режимы. Команды, служащие для форматирования абзацев, становятся недоступными, однако стили применять можно, хотя результат форматирования станет заметным только при выходе из режима структуры.

Рис. 9.14 Окно документа Microsoft Word в режиме структуры, в котором отображены заголовки уровней 1-3
Отображение имей стилей в полосе стилей
При просмотре документа в обычном режиме и режиме структуры можно отобразить имена используемых стилей в полосе стилей (рис. 9.2). Чтобы полоса стилей была видна, выберите команду Параметры (Options) в меню Сервис (Tools) и откройте вкладку Вид (View) (см. главу 11, раздел «Параметры настройки отображения документа в окне»). Задайте такую ширину полосы стилей (Styles area width) в группе Окно (Window), чтобы можно было прочесть имя стиля, например, 20 мм. Границу полосы стилей можно перетаскивать мышью вдоль экрана. После двойного щелчка мышью по полосе стилей открывается диалоговое окно Стиль (Style).

Рис. 9.2 Отображение полосы стилей при просмотре документа
Печать структуры документа
Чтобы напечатать структуру документа, в режиме структуры сделайте видимыми заголовки, которые необходимо распечатать и нажмите кнопку

Печать (Print) на панели инструментов Стандартная.
Если виден основной текст, будут распечатаны все строки, даже если на экране отображена только первая строка. Если принудительно вставленные разрывы страниц видны на экране в режиме структуры, они будут отображены в напечатанном документе. Чтобы временно удалить разрывы страниц, сохраните документ после чего удалите символы разрыва страниц. После вывода документа на печать закройте документ, не сохраняя изменения.
Перемещение фрагмента текста
Для перемещения фрагмента текста в другое место в режиме структуры можно переместить символы структуры или использовать кнопки панели инструментов Структура (Outlining). Во время перетаскивания видны горизонтальные линии со стрелкой > . Когда горизонтальная линия достигнет нужного места документа, отпустите кнопку мыши.
Кнопки Переместить вверх (Move Up) и Переместить вниз (Move Down) панели инструментов. Структура (Outlining) перемещают вместе со свернутым заголовком все подзаголовки и свернутый текст, что позволяет изменять положение фрагментов текста, не прибегая к их выделению.
Присоединение шаблона к документу
При работе над документом, как правило, можно использовать только настройки, сохраненные в шаблоне, присоединенном к этому документу, или в шаблоне Normal.dot. Для замены шаблона и обновления стилей выберите в меню Сервис (Tools) команду Шаблоны и настройки (Templates And Add-Ins) и в открывшемся диалоговом окне нажмите кнопку Присоединить (Attach) (рис. 10.12). На экране отобразится диалоговое окно Присоединение шаблона (Attach Template), в котором будет видно содержимое папки с шаблонами.
Выберите шаблон, который вы хотите присоединить и нажмите кнопку Открыть (Open). Вы вернетесь в диалоговое окно Шаблоны и надстройки, в котором установите флажок Автоматически обновлять стили (Automatically Update Document Styles) и нажмите кнопку ОК.
Стили абзацев и символов присоединенного шаблона копируются, заменяя все существующие стили другими именами. Текст, графика и настройки параметров страниц не становятся частью документа.
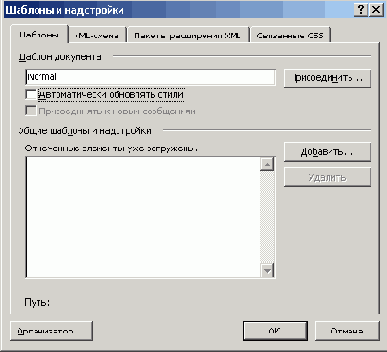
Рис.9.12 Диалоговое окно, используемое для замены присоединенного шаблона
Просмотр вложенных документов
Для отображения вложенных документов в главном, откройте главный документ в режиме Структура и нажмите кнопку Развернуть вложенные документы (Expand Subdocuments) на панели инструментов Структура (Outline). Все вложенные документы отобразятся на экране компьютера вместо гиперссылок на них. Чтобы увидеть, как вложенные документы будут выглядеть при печати, перейдите в режим Разметка страницы (Print Layout).
Нажмите кнопку Свернуть вложенные документы (Collapse Subdocuments) на панели инструментов Структура (Outline) и в главном документе будут отображены только гиперссылки на вложенные документы. Отметим, что на панели инструментов Структура (Outline), кнопка Свернуть вложенные документы (Collapse Subdocuments) заменяет кнопку Развернуть вложенные документы (Expand Subdocuments).
Кнопка Заблокировать документ (Protect Document) на панели инструментов Структура (Outline) позволяет защитить вложенные документы от дальнейших изменений. Это позволяет запретить участникам проекта вносить в него изменения после завершения определенного этапа.
Просмотр заголовков
Свертывание подчиненного текста, следующего за заголовком, в режиме структуры упрощает просмотр всех заголовков документа, позволяет отвлечься от деталей и лучше построить структуру документа. Для свертывания/развертывания текста используйте раскрывающийся список Показать уровни (Show level). Например, если вы выберете элемент списка Показать уровень 4 (Show level 4), то на экране будут отображены только заголовки от первого до четвертого уровня включительно. В режиме структуры можно легко изменить расположение больших фрагментов текста и уровень заголовка.
Режим структуры
В режиме структуры заголовки документа смещены относительно основного текста в зависимости от соответствующего им уровня. Этот режим позволяет вам проконтролировать стройность и логичность изложения материалов, представленных в документе, быстро изменить расположение заголовков и текста, изменить уровень заголовка. Режимом структуры удобно пользоваться при работе с главным документом.
Для наглядного отображения документа в режиме структуры, следует создать иерархическую структуру документа. Это можно сделать двумя способами: отформатировать отдельные абзацы с помощью встроенных стилей заголовков («Заголовок 1 — Заголовок 9») или присвоить абзацам структурные уровни («Уровень 1 — Уровень 9»). Стили заголовков определенным образом форматируют текст, а структурные уровни присваивают ему «невидимый» формат.
Символы, отображаемые в режиме структуры
Слева от абзацев в режиме структуры видны значки, позволяющие сворачивать и разворачивать подчиненный текст, а также быстро реорганизовать документ. Если заголовок содержит подзаголовки и основной текст, слева от него будет виден символ структуры О . Для выделения заголовка и подчиненного текста щелкните этот значок мышью. Двойное нажатие кнопки мыши позволяет скрыть или отобразить подчиненный текст.
Если заголовок не содержит подзаголовков и основного текста, слева от него будет виден знак а . Рядом с основным текстом виден квадратик . Напомним, что в режиме структуры основным текстом является любой текст, если он не отформатирован с помощью одного из встроенных стилей Заголовок 1 — 9. К основному тексту применяется стиль Обычный.
Создание больших документов
Большие многостраничные документы часто содержат несколько частей и десятки глав. Каждая глава может быть записана в отдельном файле. Во всех главах необходимо обеспечить единство стилей и согласовать колонтитулы. Желательно иметь возможность проверки структуры документа, чтобы убедиться в логичности построения разрабатываемого материала.
Word предлагает специальные средства, облегчающие работу с такими документами. Объединить несколько файлов в один большой позволяет главный документ, который является документом-контейнером, объединяющим несколько файлов. Объединяемые файлы называются вложенными документами. Их можно использовать при написании книг несколькими авторами или при составлении несколькими людьми отчета. Как и обычный файл Word главный документ может содержать текст, таблицы, рисунки и т.п. Для перехода к вложенному документу используется гиперссылка.
Все файлы главного и вложенных документов следует хранить в одной папке, чтобы Word мог их найти. При работе в сети эта папка должна быть доступна всем пользователям, которые работают с главным и вложенными документами.
Максимально допустимое количество вложенных документов в главном документе зависит от количества открытых файлов, от размера этих файлов, от количества выполняемых программ, объема памяти компьютера, используемой операционной системы и других параметров.
Если сохранить главный документ не удается в силу того, что был достигнут предел возможностей системы, то можно предпринять следующие действия:
Отменить сохранение главного документа, закрыть другие программы, а затем вновь попытаться сохранить документ.
Преобразовать некоторые вложенные документы в текст главного документа, а затем сохранить главный документ.
Использовать поле INCLUDETEXT для вставки содержимого одного вложенного документа в другой.
Удалить вложенные документы из главного документа, а затем сохранить главный документ.
Создание и изменение стиля
При работе с документом вы можете применить существующий стиль, создать новый или изменить существующий. Имя стиля может содержать до 253 любых символов, кроме обратной косой черты «\», точки с запятой «;» или фигурных скобок «{ }». Одно имя может отличаться от другого только тем, что строчная буква заменена прописной. Например, стили Обычный и обычный могут иметь совершенно разные параметры.
Чтобы создать стиль на основе существующего стиля, выполните следующие действия:
Установите курсор в тексте, стиль которого вы хотите изменить.
Нажмите кнопку Стили и форматирование на панели инструментов Форматирование, чтобы отобразить область задач Стили и Форматирование (Styles and Formatting).
В области задач Стили и форматирование подведите указатель мыши к полю Форматирование выделенного текста, нажмите кнопку с правой стороны поля и выберите в списке команду Создать стиль (New Style).
В диалоговом окне Создание стиля (New Style) в поле Основан на стиле (Style based on) (рис. 9.3) выберите из раскрывающегося списка стиль, на основе которого создается новый стиль.
Введите имя нового стиля в поле Имя (Name).
В поле Стиль (Style type) выберите тип нового стиля: стиль абзаца, знака или таблицы. Этот параметр недоступен при изменении существующего стиля, так как тип существующего стиля нельзя изменить.
В поле Стиль следующего абзаца (Style for following paragraph) выберите из списка имя стиля, который будет применен к следующему абзацу. При работе с документом после нажатия клавиши Enter для завершения абзаца, оформленного новым стилем, к следующему абзацу будет применен стиль, указанный в этом поле.
Установите флажок Добавить в шаблон (Add to template), если хотите добавить стиль в шаблон, присоединенный к активному документу. Это делает стиль доступным для всех документов, основанных на этом шаблоне. Если этот флажок снят, стиль добавляется только в активный документ.
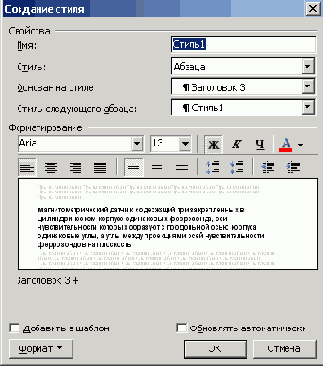
Рис. 9.3 Диалоговое окно Создание стиля

Рис. 9. 4 Диалоговое окно Изменение стиля
Нажмите кнопку Формат (Format), чтобы задать атрибуты форматирования нового стиля.
Чтобы изменить стиль, щелкните правой кнопкой его имя в области задач Стили и форматирование (Styles and Formatting) и выберите в контекстном меню команду Изменить (Modify). Откроется диалоговое окно Изменение стиля (Modify Style) (рис. 9.4). Внесите необходимые изменения.
Для более детальных изменений нажмите кнопку Формат (Format). В раскрывшемся списке выберите, какой атрибут форматирования, определяющий стиль, будет изменен: Шрифт (Font), Абзац (Paragraph), Табуляция (Tabs), Граница (Border) и т.д. На экране отобразится диалоговое окно, в котором измените требуемые параметры и нажмите кнопку ОК. В случае изменения нескольких атрибутов стиля повторите эту операцию. Установите флажок Добавить в шаблон (Add to template), чтобы применять модифицированный стиль в новых документах, основанных на текущем шаблоне. Модифицированный стиль будет добавлен в шаблон, присоединенный к активному документу.
Создание шаблона
Несмотря на то, что в комплект поставки Word включено большое количество шаблонов, для создания документов может потребоваться новый шаблон. Новый шаблон можно создать на основе существующего шаблона или использовать существующий документ, сохранив его в одной из папок шаблонов. Если в какой-либо шаблон ввести текст, рисунки, элементы списка автотекста и т.п., то они будут повторяться во всех новых документах, созданных на основе этого шаблона, существующие документы не изменятся. После того как шаблон создан, он может открываться, как любой документ и в него могут быть внесены любые необходимые изменения.
Создание шаблона на основе существующего документа
Чтобы создать шаблон на основе существующего документа, выполните следующие действия.
1. Откройте документ, который будет использоваться в качестве шаблона и внесите в него необходимые изменения:
удалите ненужный текст, графику и другие все элементы, которые не должны появляться в документах;
добавьте текст или рисунки, которые будут присутствовать во всех новых документах, основанных на этом шаблоне. Текст и рисунки будут располагаться в документе так, как вы расположите их в шаблоне, например, добавьте эмблему вашей фирмы,
измените параметры форматирования символов и абзацев, определите стили, размеры полей и страниц, задайте и отформатируйте колонтитулы.
2. Сохраните документ в качестве шаблона следующим образом:
выберите команду Сохранить как (Save As) в меню Файл (File). В окне Сохранение документа (Save As) в поле Тип файла (Save as type) установите Шаблон документа (Document Template). В поле Папка (Look in) автоматически появится папка Шаблоны;
вы можете сохранить шаблон в этой папке. В этом случае при выборе команды Создать (New) из меню Файл (File) значок шаблона отобразится на вкладке Общие (General). При сохранении шаблона в одной из папок, вложенных в папку Шаблоны значок шаблона будет отображаться на одноименной вкладки диалогового окна Шаблоны (Templates);
введите имя шаблона в поле Имя файла (File Name) и нажмите кнопку ОК. Вы можете создать шаблон для делового письма, посылаемого от имени вашей фирмы, в котором будут представлены эмблема вашей фирмы, ее адрес, слова приветствия, подпись и т.п.
Создание шаблона путем изменения существующего шаблона
Чтобы создать новый шаблон на основе имеющегося шаблона, выполните следующие действия:
выберите команду Отрыть (Open) в меню Файл (File);
в раскрывающемся списке Тип файла (Files of Type) выберите строку Шаблоны документов (*.dot) (Document Templates);
внесите необходимые изменения в шаблон и сохраните файл.
Способы создания главного документа
Главный документ можно создать двумя способами:
1. Преобразовать существующий документ в главный и создать в нем вложенные документы.
2. Создать новый документ или использовать для этой цели существующий, а затем сформировать структуру его заголовков и вложенных документов.
Первый способ предусматривает преобразование существующего документа в главный и создания в нем вложенных документов. Для этого выполните следующие действия:
Откройте документ и переведите все заголовки, которые будут использоваться для вложенных документов, на уровень Заголовок 1 (Heading 1). Этот стиль используется Word для разделения главного документа на вложенные. Для перехода в этот режим в меню Вид (View) выберите команду Структура (Outline).
Нажмите кнопку Создать вложенный документ (Create Subdocument) на панели инструментов Структура (Outlining).
Сохраните документ. Для каждого вложенного документа Word создаст отдельные файлы в той же папке, где находится главный документ. Текст, отформатированный стилем Заголовок 1 (Heading 1) будет использован в качестве имени файла.
Если вам не понравилось как разделился документ на главный и вложенные, то нажмите кнопку Удалить вложенный документ (Remove Subdocument) на панели инструментов Структура (Outlining), чтобы вернуть текст в главный документ.
Второй способ. Чтобы вставить вложенные документы в главный документ, выполните следующие действия:
Создайте файл главного документа или используйте для этой цели существующий. Расположите курсор в месте вставки вложенного документа и нажмите кнопку Вставить вложенный документ (Import Subdocument) на панели инструментов Структура (Outlining).
В диалоговом окне Вставка вложенного документа (Import Subdocument) найдите нужный файл, выделите его и нажмите кнопку Открыть (Open). Вложенный документ будет добавлен в главный в точке расположения курсора.
Вставьте все вложенные документы и сохраните файл.
Используя режим Структура, можно менять местами вложенные документы.
Стили и шаблоны, структура документа
В этой главе рассматриваются следующие вопросы:
использование стилей при оформлении документа;
применение шаблонов при создании документа;
использование режима структуры при работе с документом.
Стили заголовков
Заголовком считается любой абзац, которому присвоен стиль заголовка. В поставку Word входят девять разных встроенных стилей заголовков, позволяющих задать место заголовка в иерархической структуре документа, начиная с «Заголовок 1 (Heading 1)» и кончая «Заголовок 9 (Heading 9)». Если нажать клавишу Enter в конце абзаца, отформатированного с помощью стиля «Заголовок 1», к следующему абзацу будет применен стиль «Основной текст». Любой стиль заголовка можно форматировать по собственному вкусу. Чем меньше номер стиля заголовка, тем выше его уровень.
Чтобы присвоить абзацу стиль «Заголовок 1», выделите его и в раскрывающемся списке Стиль панели инструментов Форматирование (Formatting), выберите Заголовок 1 или нажмите несколько раз кнопку Повысить уровень (Promote) панели инструментов Структура (Outlining) пока не достигнете требуемого уровня. Аналогичным образом присваиваются стили Заголовок 2 (Heading 2), Заголовок 3 (Heading 3) и т.д. Повышение уровня состоит в преобразовании основного текста в заголовок или в увеличении уровня вложенности заголовка, например, со стиля «Заголовок 4» на стиль «Заголовок 3».
Тема
Вы можете быстро и грамотно профессионально оформить документ, применив к нему набор унифицированных элементов форматирования и цветовых схем, позволяющий создать фоновые рисунки, маркеры, шрифты, горизонтальные линии и других элементов документа. Этот набор определяется как тема. После выбора темы, автоматически настраиваются следующие элементы документа: цвет фона или фоновый рисунок, стили основного текста и заголовка, маркеры, горизонтальные линии, цвета гиперссылок, а также цвет границы таблицы. В отличие от шаблона, тема не содержит элементов автотекста, настраиваемых панелей инструментов, макросов, настроек меню и сочетаний клавиш.
Область просмотра диалогового окна позволяет ознакомиться с образцом темы.

Рис. 9.9 Выбор темы для оформления документа
В диалоговом окне Тема (Theme) установкой соответствующих флажков можно задать более яркие цвета текста и рисунков, воспользоваться анимацией некоторых рисунков и определить фон документа. Для просмотра анимированных рисунков откройте веб-страницу в обозревателе Internet Explorer.
При установке Word на жесткий диск записывается множество тем. Если у вас на компьютере установлена программа Microsoft FrontPage версии 4.0 или более поздней, то доступны также темы FrontPage. Дополнительные темы можно найти в Интернете. Для загрузки дополнительных тем выберите в меню Справка (Help) команду Office в Интернете (Office on the Web).
Удаление атрибутов форматирования
Чтобы удалить атрибуты форматирования выполните следующие действия:
выделите текст или слово;
на панели инструментов Форматирование нажмите кнопку Стили и форматирование (Styles And Formatting);
в области задач Стили и форматирование (Styles and Formatting) в раскрывающемся списке Выберите форматирование для применения (Pick formatting to apply), выберите строку Очистить формат (Clear Formatting).
После удаления атрибутов форматирования на выделенный текст будет наложен стиль Обычный (Normal).
Для замены стиля воспользуйтесь диалоговым
Замените стиль Заголовок 3 (Heading 3) на Заголовок 2 (Heading 2) во всем документе.
Для замены стиля воспользуйтесь диалоговым окном Найти и заменить (Find and Replace) и выполните следующие действия:
выберите команду Заменить (Replace) в меню Правка (Edit);
нажмите кнопку Больше (More), чтобы можно было работать с параметрами форматирования;
установите курсор в поле Найти (Find what);
нажмите кнопку Формат (Format) и в раскрывшемся списке выберите элемент Стиль (Style);
в новом окне Найти стиль (Find Style) выделите элемент Заголовок 3 (Heading 3) и нажмите кнопку OK(рис. 9.6);
установите курсор в поле Заменить на (Replace With);
нажмите кнопку Формат (Format) и в раскрывшемся списке выберите элемент Стиль (Style);
в диалоговом окне Заменить стиль (Replace Style) в списке Заменить стилем (Replace With Style) выберите Заголовок 2 (Heading 2). Нажмите кнопку ОК.

Рис. 9.6 Диалоговое окно Найти стиль
Диалоговое окно Найти и заменить, позволяющее заменить стиль Заголовок 3 на Заголовок 2, показано на рис. 9.7. Обратите внимание, что название стиля приведено не в поле Найти или Заменить на, а ниже их.

Рис. 9.7 Автоматизация замены одного стиля на другой
Выбор стиля
Для выделения списка Стиль с клавиатуры нажмите клавиши Ctrl+Shift+ы (Ctrl+Shift+S). Затем с помощью клавиш стрелка-вниз, стрелка-вверх, Page Up, Page Down выберите элемент списка и нажмите клавишу Enter. Для снятия форматирования с выделенного текста в списке Стиль выберите строку Очистить формат (Clear Formatting).
Для отображения области задач Стили и форматирование в окне документа (рис. 9.1) нажмите кнопку Стили и форматирование (Styles and & Formatting)

Отдельные элементы области задач Стили и форматирование (Styles and Formatting) имеют следующее назначение:
раскрывающий список Форматирование выделенного текста (Formatting of selected text) отображает стиль текущего абзаца или выделенного текста. Подведите указатель мыши к названию стиля в списке и высветится его подробная характеристика, например, Заголовок 1: Обычный*Шрифт: 24 pt, полужирный, подчеркивание, кернинг от 14pt (Heading 1: Normal+Font: 24 pt, Bold, Underline. Kern at 14pt) и т.д.;
кнопка Выделить все (Select All) позволяет выделить все примеры текущего стиля;
кнопка Создать стиль (New Style) открывает диалоговое окно Создание стиля (New Style), позволяющее создать или изменить стили и шаблоны;
в списке Выберите форматирование для применения (Pick Formatting To apply) представлены стили, перечисленные в раскрывающемся списке Показать (Show). Справа от большинства элементов списка виден значок, отображающий тип стиля: знаковый, абзацный, табличный;
с помощью раскрывающегося списка Показать (Show) можно задать какие стили будут отображаться в списке Выберите форматирование для применения (Pick Formatting To apply) и в списке Стиль (Style) панели инструментов Форматирование (Formatting);
чтобы просмотреть все установленные стили Word, выберите в списке Показать (Show) элемент Все (All styles) и просмотрите их в списке Выберите форматирование для применения (рис. 9.1).
Если не выбирать другой стиль при вводе нового текста, то по умолчанию в документах, основанных на шаблоне Normal, будут использоваться элементы форматирования стиля Обычный (Normal).
Можно выделить все места документа, в которых использован определенный стиль, например, выделение текста курсивом. Для этого установите курсор в слове с этим стилем, подведите указатель мыши к списку Форматирование выделенного текста (Formatting of selected text). В правой части списка отобразится кнопка раскрытия списка. Нажмите кнопку и выберите строку Выделите все вхождения (Select All Intrance(s)).
Можно сравнить форматирование двух фрагментов, чтобы обеспечить единообразие в оформлении документа.

Рис. 9.1 Окно документа, в котором отображена область задач Стили и форматирование
Стиль знака в разделе Выберите форматирование для применения (Pick formatting to apply) отмечен значком в виде подчеркнутой полужирной буквы «a»



Чтобы задать стиль выделенных символов,
1. Чтобы задать стиль выделенных символов, абзацев или таблицы, выберите нужный стиль в раскрывающемся списке Стиль (Style) на панели инструментов Форматирование (Formatting) или в области задач Стили и форматирование (Styles and Formatting).
2. Для названия документа рекомендуется применять стиль «Заголовок 1 (Heading 1)», для названия разделов — «Заголовок 2 (Heading 2)» и т.д.
3. Для автоматического форматирования выделенного фрагмента текста или всего неформатированного документа, например, сообщения электронной почты, выберите команду Автоформат (AutoFormat) в меню Формат (Format).
4. Чтобы использовать тему для оформления документа, выберите команду Тема (Theme) в меню Формат (Format). Выделите тему в списке Выберите тему (Choose a Theme) и нажмите кнопку ОК (рис. 9.9).
5. Для оформления документа в определенном стиле выберите команду Тема (Theme) в меню Формат (Format) и нажмите кнопку Библиотека стилей (Style Gallery) (рис. 9.9). В списке Шаблон (Choose a Theme) выделите нужный элемент и нажмите кнопку ОК или дважды щелкните его мышью.
6. Чтобы выбрать шаблон для нового документа, выберите команду Создать (New) в меню Файл (File), в области задач Создание документа в разделе Создание с помощью шаблона (New from template) выберите ссылку на Normal.dot, Общие шаблоны (General Templates) или шаблоны на веб-узле.
7. Для отображения документа в режиме структуры выберите команду Структура (Outline) в меню Вид (View) или нажмите кнопку Режим структуры (Outline View) на горизонтальной полосе прокрутки внизу окна документа. Режим структуры позволяет вам проконтролировать стройность и логичность изложения материалов, представленных в документе, быстро изменить расположение заголовков и текста.
8. Если для форматирования заголовков использовались встроенные стили заголовков, то в режиме структуры на печать будут выводиться только видимые заголовки.
9. В тех случаях, когда предполагается использование созданных файлов для вставки в главный документ, их следует переместить в одну папку до начала форматирования главного документа.
Буквица
Для более красочного оформления документа большую заглавную букву в начале раздела, главы или абзаца можно оформить так, чтобы она занимала несколько строк, как это сделано в начале настоящего абзаца. Верхнюю часть буквицы часто выравнивают по верхнему краю первой строки абзаца.
Изменение или просмотр буквицы следует выполнять в режиме разметки. Диалоговое окно Буквица (Drop Cap) позволяет задать следующие параметры (рис. 10.7):

Рис. 10.7 Диалоговое окно Буквица
В группе Положение (Position) можно выделить одно из полей:
нет (None) — преобразует буквицу выделенного абзаца в обычный текст;
в тексте (Dropped) — вставляет выровненную по левому краю буквицу, обтекаемую текстом;
на поле (In Margin) — вставляет буквицу, вынесенную на левое поле, в начало первой строки абзаца.
Назначение других полей окна:
шрифт (Font) — позволяет выбрать шрифт для написания буквицы;
высота в строках (Lines to drop) — используется для задания числа строк по вертикали, которые должны обтекать буквицу;
расстояние до текста (Distance from text) — определяет расстояние между буквицей и строками основного текста абзаца.
Оформление документа
Оформление документа
Создание разделов, колонтитулов, буквиц, полей формы, колонок
Вставка разрыва раздела
Колонтитулы
Вставка номера страницы
Выравнивание текста в колонки
Буквица
Создание оглавления
Предметный указатель
Защита документа от несанкционированных изменений
Колонтитулы
Колонтитулом называется одинаковый для группы страниц текст и/или графические изображения, расположенные вне основного текста документа. В колонтитуле обычно приводится информация вспомогательного характера: название документа или главы, фамилии авторов, дается краткая аннотация. Колонтитулы позволяют читателю лучше и быстрее ориентироваться в книге.
В колонтитул входят порядковые номера страниц, которые называют колонцифрами. Верхний колонтитул располагается над основным текстом всех страниц раздела, нижний колонтитул располагается ниже основного текста., С помощью колонтитула можно создать в документе специальные эффекты, например, поместить на каждой странице прозрачные водяные знаки, через которые будет виден текст документа.
Оформление документа
В этой главе вы познакомитесь со следующими вопросами:
создание в документе разделов, колонтитулов, буквиц, полей формы, оглавления и указателей;
вставка номера страницы;
выравнивание текста в колонки с помощью табуляции и команд меню;
защита документа от несанкционированных изменений.
Отметка слов, которые будут использованы в указателе
На экране отобразится окно Определение элемента указателя (Mark Index Entry) (рис. 10.9). Чтобы создать основной элемент указателя, отредактируйте имеющийся или введите новый текст в поле основной (Main entry) . Элемент указателя создается путем вставки оформленного как скрытый текст поля ХЕ.
Если поле {ХЕ} не видно в окне документа, нажмите кнопку Непечатаемые символы (Show/Hide) на панели инструментов Стандартная. Составной частью основного элемента указателя является дополнительный элемент, который вводят в поле дополнительный (Subentry) , Например, элемент предметного указателя «Газеты» может включать дополнительные элементы «Известия», «Московский комсомолец». Если вы хотите добавить элемент третьего уровня, введите текст дополнительного элемента указателя в поле Дополнительный, поставьте двоеточие, а затем введите текст элемента третьего уровня. Нажмите кнопку Пометить (Mark) .
Кнопка Пометить все (Mark All) позволяет отметить все вхождения искомого текста с учетом регистра букв. До окончания выбора элементов указателя диалоговое окно Определение элемента указателя (Mark Index Entry) остается открытым.
Чтобы записать текущий номер страницы выбранному элементу указателя, установите переключатель в положение текущая страница (Currentpage) . Нажатие клавиши Alt+Shift+O позволяет отметить элемент оглавления.

Рис. 10.9 Диалоговое окно, используемое для создания предметного указателя
Печать номера и названия главы на каждой странице
В области колонтитула можно вставить поля, содержащие имя файла и путь к нему, дату и время печати. Для этой цели в колонтитул следует вставить поле, тип которого задается в диалоговом окне команды Поле (Field) в меню Вставка (Insert) .
Чтобы печатать номер и название главы в колонтитуле на каждой странице, установите курсор в колонтитуле на месте вставки, выберите команду Перекрестная ссылка (Cross-reference) в меню Вставка (Insert) , укажите заголовок, содержащий номер и название главы документа и нажмите кнопку Вставить (Insert) .
Предметный указатель
Предметные указатели представляют собой списки, расположенные в алфавитном порядке. В них перечислены ключевые слова и термины, использованные в документе, и указаны номера страниц, на которых они расположены, что позволяет быстро найти требуемую информацию. Процесс создания предметного указателя состоит из двух этапов: сначала отмечают слова, которые будут использованы в указателе, затем создается сам указатель.
Расстояние между верхним/нижним краем страницы и колонтитулом
Расстояния отмеряются от края страницы до верхнего края верхнего колонтитула и до нижнего края нижнего колонтитула.
Разрыв страницы
Разрыв страницы — это место, в котором заканчивается одна страница и начинается другая. В режиме разметки, предварительного просмотра и в напечатанном документе после разрыва страницы текст начинается с новой страницы. В обычном режиме автоматические разрывы страниц изображаются пунктирными линиями поперек страницы документа, а введенные вручную разрывы изображаются в виде пунктирной линии с пометкой «Разрыв страницы».
Как правило, новую главу или таблицу, занимающую большую часть листа, начинают с новой страницы. Чтобы поместить разрыв страницы в определенное место, введите «принудительный» (твердый) разрыв страницы, выполнив следующие действия:
щелкните место, откуда следует начать новую страницу;
нажмите клавиши Ctrl+Enter или выберите команду Разрыв (Break) в меню Вставка (Insert) , установите переключатель в группе Начать (Break Types) в положение новую страницу (page break) (рис. l0.l) и нажмите кнопку ОК .

Рис. 10.1 Диалоговое окно Разрыв
Создание колонок
Колонки создают в режиме разметки. В обычном режиме и в режиме структуры документ отображается в одну колонку.
Чтобы быстро создать колонки в текущем документе или разделе, выберите в группе И мя (Presets) один из возможных вариантов количества колонок и их расположение.
Если колонки будут иметь разную ширину, то снимите флажок колонки одинаковой ширины (Equal column width).

Рис. 10.5 Диалоговое окно, используемое для создания колонок
Если флажок колонки одинаковой ширины не установлен, в группе Ширина и промежуток (Width and Spacing) введите для каждой из колонок точные значения ее ширины и расстояния между колонками.
Выберите в списке Применить (Apply to) к какой части документа следует применить форматирование в виде колонок: К выделенному документу (Selected text) , Ко всему документу (Whole document) .
Флажок Разделитель (Line between) позволяет вставить вертикальные линии, отделяющие одну колонку от другой.
Чтобы создать разрыв колонки, нажмите клавиши Ctrl+Shift+Enter. Другой вариант быстрого создания колонок:
перейдите в режим разметки;
выделите часть текста, которая будет преобразована в колонки;
нажмите кнопку Колонки (Columns) на панели инструментов Стандартная;
удерживая нажатой кнопку мыши, выделите нужное число колонок, которые будут иметь одинаковую ширину (рис. 10.6);
для изменения ширины уже созданных колонок можно перетащить соответствующие маркеры на горизонтальной линейке.

Рис. 10.6 Использование кнопки Колонки для задания количества колонок
Следует учитывать, что текст в колонтитулах, примечаниях и рамках не может быть оформлен в виде колонок. Для оформления текста в этих областях следует использовать таблицы. Чтобы не включать в колонки заголовки определенных уровней, выделите их в отдельные разделы.,
Создание оглавления
Word позволяет автоматизировать создание оглавления, предметного указателя и указателя рисунков. В оглавлении приводится список заголовков документа определенных уровней с соответствующими номерами страниц. Сборка оглавления происходит автоматически следующим образом: находятся и сортируются по уровням заголовки и указываются их номера страниц. Слово «Оглавление» вводится пользователем. Для обновления оглавления поставьте курсор в поле оглавления и нажмите клавишу F9.
Программа Word предусматривает несколько вариантов оформления оглавления. Для оглавления рекомендуется создать новый раздел.
Создание оглавления на основе встроенных стилей заголовков
Перед тем, как создать оглавление документа, выполните форматирование заголовков с помощью встроенных стилей заголовков. Например, в данной книге в оглавлении приведены заголовки, отформатированные встроенными стилями Заголовок 1 — Заголовок 3 (Heading 1 — Heading 3) .
Порядок действий при сборке оглавления:
1. Поместите курсор на место вставки оглавления. Выберите команду Ссылка (Reference), Оглавление и указатели (Index and Tables) в меню Вставка (Insert) и откройте вкладку Оглавление (Table of Contents) (рис. 10.8).
Выберите стиль в списке Образец печатного документа (Print Preview) или Образец веб-документа (Web Preview). Нажмите кнопку ОК.
Установка флажка Показать номера страниц (Show page numbers) позволяет для каждого элемента списка отображать номера страниц.
После установки флажка Номера страниц по правому краю (Right align page numbers) номера страниц выравниваются по правому полю.
В поле Уровни (Show levels) задается количество уровней для оглавления. Количество уровней не должно быть больше количества стилей заголовков.
В поле Заполнитель (Tab leader) можно выбрать, какие линии — точечные или пунктирные — будут вставлены между элементами указателя и номерами страниц. Этот параметр применим только тогда, когда установлен флажок Номера страниц по правому краю (Right align page numbers) .
Для перехода из оглавления к заголовку в тексте нажмите клавишу Ctrl и щелкните его название.

Рис. 10.8 Диалоговое окно Оглавление и указатели с открытой вкладкой Оглавление
Создание таблицы указателей
После того как вы отметили в документе элементы указателя, можно создать таблицу указателей следующим образом:
установите курсор в то место, куда будет вставлен готовый указатель;
выберите команду Ссылка (Reference) , Оглавление и указатели (Index and Tables) в меню Вставка (Insert) , а затем откройте вкладку Указатель (Index) (рис. 10.10);
выберите в поле Форматы (Formats) один из встроенных форматов, который будет использован для создания таблицы указателей.
чтобы дополнительные элементы располагались под основными, в группе Тип (Туре) установите переключатель в положение с отступом (Indented ). При установке переключателя в положение без отступа (Run in) дополнительные элементы будут располагаться на одной строке с основными;
найдите все элементы указателя;
отсортируйте элементы указателя в алфавитном порядке;
найдите и удалите дубли;
отобразите указатель в документе.

Рис. 10.10 Диалоговое окно Оглавление и указатели с открытой вкладкой Указатель
Сознание колонтитула
Кнопки панели инструментов Колонтитулы (Header and Footer) позволяют перейти от одного колонтитула к другому, вставить автотекст, номер страницы, общее количество страниц, вставить поле даты и времени (рис. 10.2). Ввод, редактирование и оформление текста колонтитула выполняется так же, как и при вводе текста в документ. Область документа, где расположен текст, не доступна. В окне документа основной текст дан блеклым цветом.
Чтобы начать работать с колонтитулами, дважды щелкните область ранее созданных колонтитулов. Введите в область колонтитула, ограниченную пунктирной рамкой, текст, таблицу или графику. Для завершения работы с колонтитулом дважды щелкните область основного текста.
С помощью панели инструментов Форматирование (Formatting) или команд из меню Формат (Format) можно форматировать символы, выравнивать текст по левому или правому краю, изменять интервал между строками и абзацами и т.д. Курсор при нажатии клавиши Tab перемещается по фиксированным позициям: влево, центр и вправо.

Рис. 10.2 Отображение верхнего колонтитула
Сознание разных колонтитулов для четных, нечетных страниц и для первой страницы
В книге или многостраничном документе, имеющем двустороннюю верстку, колонтитулы четных и нечетных страниц могут отличаться, например, на четной странице может быть приведено название книги (документа), на нечетной — номер и заголовок текущей главы. Номера нечетной страницы располагаются у правого края поля, четной — у левого.
Флажок первой страницы (Different first page) в этой группе дает возможность задать для первой страницы раздела или документа другой колонтитул. В списке Применить (Apply To) вы можете выбрать Ко всему документу (Whole Document) или к текущему разделу относятся ваши установки.
Удаление принудительного разрыва страницы или раздела
Чтобы удалить принудительный разрыв страницы или раздела, выделите его мышью и нажмите клавишу Delete. Для выделения разрыва страницы или раздела с клавиатуры поставьте курсор в последнюю позицию перед разрывом и нажмите клавиши Ctrl+стрелка-влево. В режиме разметки разрыв раздела не виден. Для его отображения нажмите кнопку Непечатаемые символы (Show/Hide) . При удалении разрыва, отделяющего два раздела, форматирование текста, предыдущего раздела, становится таким же, как у последующего.
Вставка номера страницы
Номер страницы можете поместить вверху или внизу страницы. К нему можно добавить номер части и главы. Вставить в документ номера страниц можно следующими способами:
Первый способ. Выберите команду Колонтитулы (Header and Footer) в меню Вид (View) . Word перейдет в режим разметки страницы. На экране отобразятся верхнее (рис. 10.2) или нижнее поле колонтитула, ограниченное пунктирной линией, и панель инструментов Колонтитулы . Установите курсор в колонтитуле на месте вставки и нажмите кнопку Номер страницы (Insert Page Numbers) на панели инструментов Колонтитулы (Header and Footer) (см. выше раздел «Колонтитулы»).
Второй способ. Выберите в меню Вставка (Insert) команду Номера страниц (Page Numbers) . В диалоговом окне Номера страниц (Page Numbers) (рис. 10.3) в раскрывающемся списке Положение (Position) укажите, в каком колонтитуле — верхнем или нижнем — должны выводиться на печать номера страниц. Раскрывающийся список Выравнивание (Alignment) позволяет задать положение номера страницы слева, справа или в центре колонтитула.
Если в документе имеются зеркальные поля, а номера страниц нужно разместить на внешних или внутренних краях листа, выберите одно из значений: Внутри (Inside) , Снаружи (Outside) или От центра (Center) и т.п. Установка флажка Номер на первой странице (Show number on first page) обеспечивает отображение номера страницы на первой странице документа или раздела.
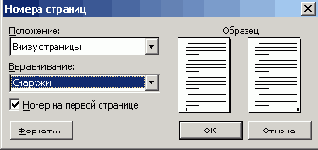
Рис. 10.3 Диалоговое окно, позволяющее задать расположение номера страницы на листе при печати
Номера страниц отображаются светло-серыми цифрами в области колонтитулов в режиме разметки страницы. Для их отображения в окне документа выберите команду Разметка страницы (Print Layout) в меню Вид (View) или нажмите кнопку Режим разметки (Print Layout) на горизонтальной полосе прокрутки внизу окна. Для удаления номера страницы выберите команду Колонтитулы (Header and Footer) в меню Вид (View), выделите номер страницы и нажмите клавишу Delete .
Вставка разрыва раздела
Разделом называется часть документа, имеющая одинаковые параметры форматирования страницы. Новый раздел создается, если требуется изменить такие параметры, как поля, колонтитулы, ориентацию страниц, нумерацию строк, последовательность номеров страниц или число колонок. Каждый раздел может иметь свой макет страницы. Номер раздела в котором находится курсор, отображается в левой части строки состояния. Если не указать границы раздела, весь документ будет форматироваться, как один раздел.
Для вставки разрыва раздела выберите команду Разрыв (Break) в меню Вставка (Insert) , и задайте одно из четырех положений переключателя в группе Новый раздел (Section break types) .
со следующей страницы (Nextpage) — начинает новый раздел со следующей страницы. Как правило, со следующей страницы начинают новую главу;
на текущей странице (Continuous) — начинает новый раздел, не начиная следующей страницы;
с четной страницы (Even page) — начинает новый раздел со следующей четной страницы. Если раздел заканчивается на четной странице, то следующая нечетная страница останется пустой;
с нечетной страницы (Odd page) — начинает новый раздел со следующей нечетной страницы. Если раздел заканчивается на нечетной странице, то следующая четная страница останется пустой.
Конец раздела изображается двойной пунктирной линией, содержащей слова «Разрыв раздела (Section Break)» , которые не отображаются при печати.
Выравнивание текста в колонки
Для более наглядного оформления документа его текст можно расположить в несколько колонок, как в газетах, брошюрах, информационных листках. Текст в конце колонки переходит в начало следующей. Для изменения количества колонок надо создать новый раздел.
Выравнивание высоты колонок
Для выравнивания высоты колонок на последней странице перейдите в режим разметки и установите курсор в конце текста, который следует выровнять. Выберите команду Разрыв (Break) в меню Вставка (Insert) . Установите переключатель в положение на текущей странице (Continuous) (см. рис. 10.1).
в определенное место, щелкните место,
1. Чтобы поместить разрыв страницы в определенное место, щелкните место, откуда следует начать новую страницу, выберите команду Разрыв (Break) в меню Вставка (Insert) , установите переключатель в группе Начать (Break Types) в положение Новую страницу (Page break) (см. рис. 10.1) и нажмите кнопку ОК.
2. Для вставки в документ номера страниц, выберите в меню Вставка (Insert) команду Номера страниц (Page Numbers) . В диалоговом окне Номера страниц (Page Numbers) (см. рис. 10.3) укажите, где должны выводиться на печать номера страниц, как будет производиться выравнивание номеров, и нажмите кнопку ОК.
3. Для ввода и редактирования текста или объекта в области колонтитулов выберите команду Колонтитулы (Header and Footer) в меню Вид (View) и введите требуемую информацию в область.
4. Для преобразования в колонки всего документа или его части используйте команду Колонки (Columns) в меню Формат (Format) .
5. Чтобы создать буквицу, расположите курсор на месте вставки и выберите команду Буквица (Drop Cap) в меню Формат (Format) . Абзац, в котором создается буквица, должен содержать текст.
6. Чтобы вставить оглавление, поместите курсор на место вставки, выберите команду Ссылка (Reference) , Оглавление и указатели (Index and Tables) в меню Вставка (Insert) и откройте вкладку Оглавление (Table of Contents) (рис. 10.8). Выберите в списке Вид (Formats) один из готовых стилей.
7. Чтобы отметить слово, несколько слов или предложение, которые будет использовано в указателе, выделите их в документе слово и нажмите клавиши Alt+Shift+X.
Задание номера страницы и параметров его форматирования
В раскрывающемся списке Формат номера (Numberformat) выберите формат номера страницы: арабские или римские цифры, строчные или заглавные буквы латинского алфавита.
Установка флажка Включить номер главы (Include chapter number) позволяет в нумерации страниц указывать номер главы, например 1.10.
Установка переключателя в положение начать с (Start at) позволяет задать начальный номер первой страницы раздела, в котором находится курсор.
В раскрывающемся списке начинается со стиля (Chapter starts with style) выберите стиль заголовка для названий глав в документе.
В раскрывающемся списке разделитель (Use separator) задайте символ, отделяющий номер главы от номера страницы.

Рис. 10.4 Диалоговое окно Формат номера страницы
Защита документа от несанкционированных изменений
Установка флажка Разрешить только указанный способ редактирования документа позволяет внести ограничения для других пользователей на внесение изменений.

Рис. 10.11 Область задач защита документа