Автоматическое отображение аналогового окна Свойства при первом сохранении документа
Для автоматического отображения диалогового окна Свойства (Properties) при первом сохранении документа на вкладке Сохранение (Save) (рис. 11.5) установите флажок предлагать заполнение свойств документа (Prompt for document properties) . Это диалоговое окно рассмотрено в главе 2, в разделе «Информация, представленная на вкладках диалогового окна свойств документа».
Добавление вспомогательного словаря
При проверке орфографии текста, содержащего специальные термины, следует подключить вспомогательные словари. Одновременно может быть активно до 10 вспомогательных словарей. Список вспомогательных словарей хранится в «корректорской» папке. Чтобы воспользоваться для орфографической проверки словарем, который хранится в другом месте, нажмите кнопку Словари (Dictionaries) на вкладке Правописание (см. рис. 11.8). Появится диалоговое окно Вспомогательные словари (Custom Dictionaries) (рис. 11.10).
В поле Список словарей (Dictionary list) представлен список, имеющихся вспомогательных словарей. Установите флажки, соответствующие словарям, которые следует использовать при проверке орфографии. Снимите флажок, чтобы прекратить использование словаря.
Нажав кнопку Создать (New) , вы можете составить собственный словарь специфичных терминов. Тип файла словаря *.dic.
Нажмите кнопку Добавить (Add) и в диалоговом окне Добавление вспомогательного словаря (Create custom Dictionary) в поле Имя файла (File Name) введите имя словаря, который следует открыть или найти. Для подключения к серверу в Интернете или во внутренней сети интранет введите адрес URL (только для FTP или HTTP сервера), например, ftp://ftp.microsoft.com.

Рис. 11.10
Окно, содержащее список пользовательских словарей
открываемая по умолчанию после выбора
Настройка параметров работы Word 2003
Общие параметры настройки
Параметры настройки отображения документа в окне
Информация о пользователе
Папка, открываемая по умолчанию после выбора команд Открыть или Сохранить
Установка параметров сохранения файла
Защита файла от несанкционированного доступа
Настройка параметров проверки правописания
Настройка печати
Настройка Word для работы с файлами других форматов
Информация о пользователе
На вкладке желательно привести следующие данные:
Имя и фамилия (Name), Инициалы (Initials) — эти данные используются при записи исправлений и вставке примечаний, в письмах, на конвертах и т.п.
Почтовый адрес (Mailing address) — используется по умолчанию в качестве обратного адреса в письмах и на конвертах.
Приведенные сведения используются и в других приложениях Office.
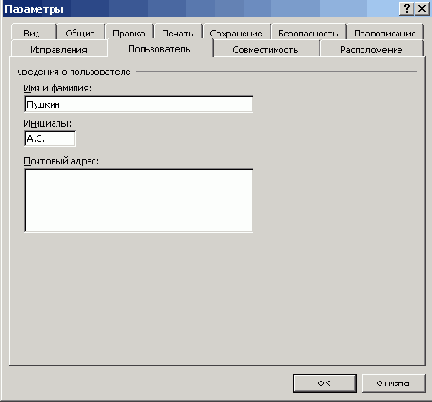
Рис. 11.3 Диалоговое окно Параметры с открытой вкладкой Пользователь
Настройка параметров проверки правописания
Встроенная в Office система проверки правописания позволяет проверять синтаксис и пунктуацию в текстах на русском и других языках, для которых установлены словари, и получать подсказки в местах возможных ошибок.
Другой способ открытия этой вкладки - нажать кнопку Параметры (Options) в диалоговом окне Грамматика или Орфография . Эти диалоговые окна отображаются на экране после щелчка правой кнопкой мыши зеленой или красной волнистой линии, отмечающих ошибки, и выбора в контекстном меню команды Грамматика (Grammar) или Орфография (Spelling) (см. главу 5, раздел «Проверка правописания слов»).

Рис. 11.8 Диалоговое окно Параметры с открытой вкладкой Правописание
Установка флажка всегда предлагать замену (Always suggest corrections) обеспечивает при проверке орфографии вывод списка вариантов правильного написания слов, которыми можно заменить обнаруженное неправильно набранное слово. Состояние этого флажка не влияет на фоновую поверку орфографии.
Установка флажка предлагать только из основного словаря (Suggestfrom main dictionary only) обеспечивает проверку написания слова только по основному словарю, без вспомогательных словарей.
Установка флажков пропускать woeq из прописных букв (Ignore words in UPPERCASE) и пропускать слова с цифрами (Ignore words with numbers) отключает проверку орфографии слов, написанных прописными буквами или содержащих цифры.
Установка флажка пропускать адреса, Интернета и имена файлов (Ignore Internet and file addresses) снимает подчеркивание в документе адресов Интернета, электронной почты и имен файлов.
Кнопка Словари (Dictionaries) открывает диалоговое окно, используемое для создания, редактирования, добавления и удаления вспомогательных словарей.
Кнопка Повторная проверка (Recheck Document) позволяет повторно проверить документ после изменения условий проверки или открытия других словарей. Название этой кнопки меняется на Проверка документа (Check Document ) в случае, если вы в первый раз производите проверку правописания в текущем сеансе работы с Word.
В этой главе рассмотрена настройка
В этой главе рассмотрена настройка параметров работы Word с помощью различных вкладок диалогового окна, появляющегося после выбора в меню Сервис (Tools) команды Параметры (Options) . Напомним, что вкладка Правка (Edit) этого окна и режим записи исправлений рассмотрены в главе 4.
Настройка печати
Рассмотрим назначение нескольких флажков в группе Режим (Printing Options) (рис. 11.11):
черновой (Draft output) — обеспечивает печать документа с минимумом форматирования, без некоторых графических объектов. Вместо графики выводятся пустые рамки объектов. Это ускоряет печать документа. Не все модели принтеров поддерживают этот режим;
обновлять поля (Update fields) — автоматически обновляет поля перед печатью, кроме заблокированных;
обновлять связи (Update links) — обеспечивает обновление связей с объектами OLE перед печатью документа. Если связи документа изменялись, присоединенное содержимое будет обновлено перед печатью;
преобразование A4/Letter (Allow A4/Later paper resizing) — обеспечивает правильную печать при использовании бумаги, имеющей формат А4 или Letter. В одних странах, например в России, по умолчанию используется размер бумаги А4, а в других, например США, — Letter. Этот параметр не влияет на форматирование документа;
фоновая печать (Background printing) — обеспечивает печать документов в фоновом режиме. Это позволяет продолжать работу с Word во время печати документа. Для фоновой печати необходима дополнительная системная память. Чтобы ускорить печать, снимите этот флажок;
в обратном порядке (Reverse print order) — позволяет печатать страницы в обратном порядке, начиная с последней страницы. Флажок целесообразно устанавливать на тех принтерах, на которых последняя отпечатанная страница располагается сверху с тем, чтобы не перекладывать после печати все страницы. Установка флажка замедляет печать. Не устанавливайте этот флажок, если вместе с документом печатается конверт.
Назначение флажков в группе Печатать (Include with document) :
сведения (Documentproperties) — печать сведений о документе на отдельной странице в конце документа. Сведения о документе можно просмотреть на вкладке Документ (меню Файл, команда Свойства (Properties));
коды полей (Field codes) — печать кодов полей вместо значений полей. Например, вместо значения поля 2.04.99 будет напечатан код поля {ТШЕ\@дд.ММ.гг};
примечания (Comments) — печать примечаний на отдельной странице в конце документа;
скрытый текст (Hidden text) — печать скрытого текста в документе. Скрытый текст выделяется точечным подчеркиванием. При печати скрытого текста точечное подчеркивание не печатается;
графические объекты (Drawing objects) — печать объектов, созданных с помощью панели рисования Word. Вместо графических объектов печатаются пустые рамки. Снятие этого флажка ускоряет печать документов, содержащих много графических объектов.
Флажок печатать только данные для форм (Print data only for forms) в разделе Для текущего документа (Options for current document only) обеспечивает печать данных, введенных в электронную форму, без печати самой электронной формы.

Рис. 11.11 Диалоговое окно Параметры с открытой вкладкой Печать
Настройка Word для работы с файлами яругих форматов
Из списка Рекомендуемые параметры для (Recommended options for) выберите формат файла, с которым ведется работа. Выберите Нестандартные (Custom) для задания собственных параметров. Установите необходимые флажки в группе Параметры (Options) .
Изменение параметров влияет только на изображение содержимого документа на экране, пока с ним ведется работа. После окончания работы с документом все форматы можно оставить такими, какими они были первоначально.

Рис. 11.12 Настройка параметров совместимости для файла
Назначение некоторых флажков в разделе Показывать
выделение цветом (Highlight ) — установка этого флажка позволяет отобразить и распечатать выделенный текст в документе, снятие флажка увеличивает скорость просмотра документа, содержащего графические объекты, например, автофигуры или встроенные рисунки, вставленные в графический слой;

Рис. 11.2 Диалоговое окно Параметры с открытой вкладкой Вид, позволяющее настроить параметры, регулирующие отображение документа
анимацию текста (Animated text) — если снять этот флажок, то можно увидеть, как будет выглядеть текст после печати, так как анимационные эффекты видны только на экране компьютера;
пустые рамки рисунков (Picture placeholders) — отображает рисунки в виде пустых рамок, размеры которых соответствуют размерам рисунка;
коды полей (Field codes) — отображает коды полей вместо самих полей.
Общие параметры настройки
Приведем назначение некоторых флажков:
Установка флажка звуковое сопровождение событий (Provide feedback with sound) разрешает звуковое сопровождение определенных действий и событий Word и Office, или завершения процесса. Для изменения звука, сопровождающего событие, используйте значок Звук (Sounds) на панели управления Windows. Для воспроизведения большей части звуков необходимо наличие звуковой платы.
Флажок эффекты анимации (Provide feedback with animation) разрешает анимацию перемещения мыши в Word и в других приложениях Office, использование особых видов указателей при печати, при изменении разбивки на страницы, сохранении и автоматическом форматировании, а также анимацию таких действий Word, как фоновое сохранение, поиск и замена.
В поле помнить список из... файлов (Recently used file list:... entries) регулируется количество имен файлов, представленных в меню Файл (File) . Для изменения количества запоминаемых файлов щелкните кнопку со стрелкой, направленной вверх или вниз рядом с полем список. Чтобы не отображать список последних файлов, с которыми вы работали, снимите флажок рядом с указанным полем. Авторы книги установили в этом поле число 9, что позволяет открывать большинство файлов, с которыми они работали с помощью меню, не пользуясь диалоговым окном Открытие документа (Open ).
В поле Единицы измерения (Measurement units) выберите единицу измерения, которая будет использоваться по умолчанию и приведены на линейке: сантиметры (Centimeters), дюймы (Inches), пункты (Points), пики (Picas). ( Соотношения между этими единицами приведены в главе 6 в разделе «Использование различных шрифтов для оформления документа».)
Отключение функции проверки орфографии и грамматики
Чтобы отключить функции проверки орфографических и грамматических ошибок в открытом документе, поставьте флажки не выделять слова с ошибками (Hide spelling errors in this document), (Hide grammatical errors in this document) в группах Орфография и Грамматика (рис. 11.8). После удаления флажков автоматически проверять орфографию (Check spelling as you type) и автоматически проверять грамматику (Check grammar as you type) функции проверки орфографии и грамматики при наборе текста отключаются.
Если флажки автоматически проверять орфографию и автоматичски проверять грамматику сняты, то в строке состояния не отображается значок Состояние проверки правописания

Отображение непечатаемых символов
Отображение на экране непечатаемых символов, например, символ конца абзаца или табуляций, настраивается следующими флажками в рамке Знаки форматирования (Formatting marks) :
знаки табуляции (Tab characters) — показывает непечатаемый символ табуляции, имеющий вид стрелки, направленной в правую сторону. Для ввода символа следует нажать клавишу Tab;
пробелы (Spaces) — отображает на экране пробелы в виде точек. Многократное нажатие клавиши пробел без необходимости нежелательно, так как уменьшается количество напечатанных символов в строке. При выравнивании абзаца по границам пробелы увеличиваются. В случае необходимости можно вставить нерастяжимый пробел, используя сочетание клавиш Shift+Ctrl+Space;
символы абзацев (Paragraph marks) — отображает символы окончания абзаца. Новый абзац создается после нажатия клавиши Enter, что приводит к переходу на новую строку. Отметим, что для перехода на новую строку без образования абзаца, надо нажать клавиши Shift+Enter. Этой возможностью удобно пользоваться для равномерного размещения слов в заголовке, занимающего несколько строк. Например, если заголовок содержит семь слов, шесть из которых размещаются на первой строке и одно на второй, то можно в первой строчке разместить четыре слова, во второй — три. В тех случаях, когда выравнивание абзаца производится по левой и правой границам одновременно, использование клавиш Shift+Enter может привести к созданию больших пробелов между словами, если строка содержит сравнительно небольшое количество символов;
мягкие переносы (Optional hyphens) — отображает необязательные дефисы. Для вставки обычного дефиса, который всегда видим, используют знак минус «—». Для вставки необязательного дефиса, разрешающего редактору Word сделать перенос в конце строки, используют сочетание клавиш Ctrl+Shift+Минус («~»). Мягкий перенос позволяет более красиво и равномерно распределять текст на строчках документа;
скрытый текст (Hidden text) — показывает скрытый текст, который не будет печататься;
все (Аll) — показывает все непечатаемые символы, перечисленные ранее. Эти символы отображаются на экране после нажатия кнопки

Непечатаемые символы (Show/Hide) на панели инструментов Стандартная. Кнопку дублирует сочетание клавиш Ctrl+* (Ctrl+Shift+8).
Отображение всплывающих подсказок в окне
Всплывающие подсказки отображаются в окне при установке указателя на знаке примечания. Они применяются также в функции автозаполнения Word, когда по первым набранным символам автоматически предлагается ввести определенные данные, например, текущую дату или элемент автотекста. Чтобы отобразить всплывающие подсказки для примечаний и исправлений, в разделе Показывать установите флажок всплывающие подсказки (Screen Tips) .
Папка, открываемая по умолчанию после выбора команд Открыть или Сохранить
После выбора команды Открыть (Open) или Сохранить (Save) в меню Файл (File) на экране отображается диалоговое окно, в котором отображено содержимое папки, используемой по умолчанию.

Риc. 11.4 Диалоговое окно Параметры с открытой вкладкой Расположение
Перенос текста на новую строку по границе окна
Для переноса текста на новую строку по границе окна, а не так, как он будет выглядеть при печати, в разделе Параметры обычного режима и режима структуры установите флажок перенос по границе окна (Wrap to Window) .
Различие между быстрым и полным сохранением
Если на вкладке Сохранение (Save) диалогового окна Параметры (Options) установлен флажок разрешить быстрое сохранение (Allow fast saves) , то сохраняются только внесенные в документ изменения (рис. 11.5). Это требует меньше времени, чем полное сохранение файла, при котором сохраняется весь исправленный документ. Флажок полезно устанавливать при работе с большими документами. Установка этого флажка требует большего свободного места на диске, так как будет сохраняться первоначальный файл и вносимые изменения. Если установить этот флажок, то автоматически будет снят флажок всегда создавать резервную копию (Always create backup copy), так как копия может быть выполнена только при полном сохранении. Быстрое сохранение не может выполняться при работе в сети. Поэтому при работе с документом в сети снимите этот флажок.
Статистика удобочитаемости
Если флажок статистика удобочитаемости (Show readability statistics) установлен, то после завершения проверки орфографии отображается диалоговое окно Статистика удобочитаемости (см. главу 5, раздел «Показатели легкости чтения»). Состояние этого флажка не влияет на фоновую поверку грамматики.
Настройка использования правил правописания
Чтобы изменить особенности использования стилистических и грамматических правил, нажмите кнопку Настройка (Settings) на вкладке Правописание (рис. 11.8). Появится окно Настройка грамматической проверки (Grammar Settings) (рис. 11.9).

Рис. 11.9 Настройка проверки правописания
Строго (все правила) (Formal) — обеспечивает проверку с применением всех имеющихся правил. Используется для проверки художественных текстов, публицистики и т.д.
Для деловой переписки (Technical) — используется для проверки деловой прозы: корреспонденции, текстов контрактов, научных статей и пр.
Для обычной переписки (Casual) — применяется для проверки писем, внутрифирменных докладных записок, журнальных и газетных статей на общие темы, допускает применение неформальных оборотов речи и т.п.
Каждый из стилей, для которого производится проверка, имеет свой набор используемых грамматических и стилистических правил. Настройка встроенных наборов грамматических и стилистических правил осуществляется путем добавления или исключения определенных правил. Для включения/выключения правила в диалоговом окне щелкните мышью по его названию или клавишами со стрелками установите полоску выбора на название правила и нажмите клавишу Пробел. В разделе Проверять (Require) задаются настраиваемые правила проверки.
Задайте единицу измерения, которая будет
1. Задайте единицу измерения, которая будет отображаться на горизонтальной и вертикальной линейках в окне Word и будет использоваться по умолчанию при работе с Word: сантиметры (Centimeters) , миллиметры (Millimeters), дюймы (Inches), пункты (Points), пики (Picas) . Для этого выберите в меню Сервис (Tools) команду Параметры (Options) и откройте вкладку Общие (General) (рис. 11.1). Единицу измерения выберите в поле Единицы измерения (Measurement units) .
2. Обеспечьте перенос текста на новую строку по границе окна, а не так как он будет выглядеть при печати. С этой целью выберите в меню Сервис (Tools) команду Параметры (Options) , откройте вкладку Вид (View) (рис. 11.2) и установите флажок перенос по границе окна (Wrap to Window)
3. Выберите команду Параметры (Options) в меню Сервис (Tools) , откройте вкладку Пользователь (User Information) и заполните соответствующие поля, указав следующие данные о себе: Имя и фамилия, (Name), Инициалы (Initials), Почтовый адрес (Mailing address/ Когда Word будет использовать эту информацию?
Установка параметров сохранения файла
Чтобы избежать потери данных в случае аварийного выключения питания или других чрезвычайных обстоятельств, можно задать временной интервал, через который будет производиться автоматическое сохранение файла. Это позволит избежать потери данных в файле по техническим причинам. Сохраняемые автоматически документы хранятся в специальном формате и месте до тех пор, пока их не сохранят принудительно.

Рис. 11.5 Диалоговое окно Параметры с открытой вкладкой Сохранение
всегда создавать резервную копию (Always create backup copy) — сохраняет предыдущую версию документа под тем же именем, но с расширением .bak. Резервная копия создается во время каждого автосохранения;
разрешить фоновое сохранение (Allow background saves) — позволяет продолжать работу с Word во время сохранения документа. Следует учитывать, что сохранение в фоновом режиме требует дополнительной памяти. Для экономии системных ресурсов сохранение в фоновом режиме можно отключить. При сохранении документа Word в фоновом режиме в строке состояния появляется мигающий значок диска;
автосохранение каждые ... минут (Save AutoRecover info every... minutes) — задает интервал времени, через который производится автоматическое сохранение документа. Интервал времени в минутах задается с помощью стрелок, расположенных справа от поля минут (minutes) или вводится в это поле с клавиатуры.
Для ускорения просмотра документа в окне снимите флажки всегда создавать резервную копию, автосохранение каждые ... минут и установите флажок разрешить быстрое сохранение (Allow fast saves ). Следует помнить, что автоматическое сохранение файла не освобождает от сохранения файла с помощью команды Сохранить (Save As) в меню Файл (File) перед закрытием файла. Если из-за нарушения электропитания или по другой причине сеанс работы Word прервется, то после запуска программы Word будут открыты все автоматически сохраненные документы, и их надо будет сохранить с помощью команд меню (см. рис. 2.19).
В списке Сохранять файлы Word как (Save Word files as) выберите формат, в котором будут сохраняться файлы, например, при работе с текстовыми файлами выберите Word Document (*.doc).
Увеличение скорости просмотра документа в окне Word
Скорость просмотра документа в окне Word можно повысить, сняв два флажка:
фоновая разбивка на страницы (Background repagination) — после снятия флажка документ автоматически не будет разбиваться на страницы во время работы. Однако перёд печатью документа этот флажок лучше установить;
автоматически обновлять связи при открытии (Update automatic links at Open) — сняв флажок, вы прекратите автоматически обновлять данные, связанные с другими файлами, при каждом открытии документа.

Рис. 11.1 Диалоговое окно Параметры с открытой вкладкой Общие
Для увеличения скорости просмотра документа в окне Word можно использовать следующие настройки:
установите флажок пустые рамки рисунков (Picture placeholders) — рисунки будут отображены в виде пустых рамок, размеры которых соответствуют размерам рисунка. Эта опция позволяет сэкономить время при работе с текстом, так как отображение сложных рисунков потребляет значительное количество ресурсов компьютера. После окончания работы с текстом вновь установите этот флажок;
снимите флажок выделение цветом (Highlight) в разделе Показывать (Show) ;
установите флажок черновик (Draftfont) — текст будет показан с использованием обычного шрифта, что несколько повысит скорость его отображения на экране. Эта возможность может быть полезна, если вы хотите сосредоточиться только на содержании и не отвлекаться на оформление.
Для настройки общих параметров работы
1. Для настройки общих параметров работы Word выберите в меню Сервис (Tools) команду Параметры (Options) и откройте вкладку Общие (General) (рис. 11.1).
2. Для настройки параметров отображения документа в окне Microsoft Word выберите в меню Сервис (Tools) команду Параметры (Options) и откройте вкладку Вид (View) (рис. 11.2).
3. Чтобы заполнить сведения о пользователе, выберите команду Параметры (Options) в меню Сервис (Tools) , откройте вкладку Пользователь (User Information) и заполните ее поля (рис. 11.3).
4. Для изменения папки, содержимое которой отображается при открытии диалоговых окон Открытие документа (Open) или Сохранение документа (Save As), выберите команду Параметры (Options) в меню Сервис (Tools) и откройте вкладку Расположение (File Locations) (рис. 11.4). Выделите элемент, который следует изменить, а затем нажмите кнопку Изменить (Modify) и задайте новую папку, используемую по умолчанию.
5. Для задания параметров сохранения файла, откройте документ, выберите команду Параметры (Options) в меню Сервис (Tools) и откройте вкладку Сохранение (Save) (рис. 11.5).
6. Чтобы ограничить доступ к документу, выберите команду Параметры (Options) в меню Сервис (Tools) и откройте вкладку Безопасность (Security) (рис.1 11.6).
7. Для настройки параметров проверки правописания выберите в меню Сервис (Tools) команду Параметры (Options) и откройте вкладку Правописание (Spelling & Grammar) (рис. 11.8).
8. Для настройки режимов печати выберите команду Параметры (Options) в меню Сервис (Tools) и откройте вкладку Печать (Print) .
9. Чтобы использовать Word для работы с документами, созданными с помощью других текстовых редакторов и имеющих другой формат файлов, откройте документ, выберите команду Параметры (Options) в меню Сервис (Tools) , на вкладке Совместимость (Compatibility ) (рис. 11.12) выполните настройку.
Защита файла от несанкционированного доступа

Рис. 11.6 Диалоговое окно Параметры с открытой вкладкой Безопасность
В поле пароль для открытия файла (Password to open) введите пароль. При вводе пароля различают строчные и прописные буквы. Пароль может включать не более 15 символов. Вместо вводимых символов пароля на экране отображаются звездочки «*», чтобы рядом стоящие люди не смогли его увидеть.
В поле пароль разрешения записи (Password to modify) введите пароль, позволяющий вносить изменения в документ. Если пользователь не знает пароль, то он может открыть файл только для чтения.
После установки флажка рекомендовать доступ только для чтения (Read only recommended) при попытке изменить файл выводится сообщение, что данный документ можно открыть только для чтения. После внесения изменений можно сохранить файл только под другим именем.
В случае потери пароля документ открыть невозможно. Поэтому следует тщательно хранить список паролей и имена соответствующих файлов. Чтобы снять пароль, надо повторно открыть сначала документ, затем вкладку Безопасность (Security) и очистить поле пароль для открытия файла (Password to open)..
После ввода пароля на вкладке Безопасность (Security) и нажатия кнопки ОК появится диалоговое окно Подтверждение пароля (Confirm Password) с предложением ввести пароль еще раз (рис. 11.7).

Рис. 11.7 Диалоговое окно с предложением подтвердить пароль, который будет использоваться для открытия файла
Печать документа Word
Печать документа Word
Параметры страницы
Предварительный просмотр документа перед печатью
Печать документа
Создание и отправка факсимильных сообщений
Настройка печати
После активизации команды Печать (Print) в меню Файл (File) появляется окно (рис. 12.8), которое позволяет сделать установки, приведенные ниже. Выбранные настройки действуют в течение текущего сеанса работы. При новом запуске программы они изменяются на заданные по умолчанию. В рамке Принтер (Printer):
В раскрывающемся списке имя (Name) выбирается модель принтера, на котором будет производиться печать документа. Если установлено несколько принтеров, то можно задать любой из них в качестве стандартного (по умолчанию). На нем будет выполнена печать, если не будут сделаны специальные установки.

Рис. 12.8 Диалоговое окно, позволяющее задать параметры печати документа
Установка флажка печать в файл (Print to file) обеспечивает запись документа в специальный файл печати, что позволяет, записав файл на магнитный носитель, перенести его на другой компьютер и .напечатать на другом принтере, не открывая исходного приложения. Файл имеет расширение *.рrn и обычно используется, если на рабочем месте пользователя нет принтера, обеспечивающего нужное качество печати или. когда вы хотите распечатеть файл на другом принтере, сохранив настройки, связанные с разметкой страниц. На устройстве для печати документа необходимо установить тот драйвер принтера, для которого записан файл.
В группе Копии (Copies):
В поле число копий (Number of copies) вводят с клавиатуры число, указывающее, какое количество копий должно быть напечатано. Число копий можно задать с помощью мыши, щелкнув требуемое количество раз одну из стрелок с правой стороны поля. Все копии одной страницы печатаются друг за другом.
Установка флажка разобрать по копиям (Collate) обеспечивает печать сначала всех страниц первой копии документа, затем второй и т.д., что позволяет избежать путаницы при разборке документа. Флажок рекомендуется снять, если выполняется печать в файл.
После щелчка кнопки Свойства (Properties) или активизации одноименной команды в меню Файл появляется новое диалоговое окно с несколькими вкладками. Вкладки используются для настройки печатающего устройства и организации печати документа. Перечень параметров, представленных на вкладках, зависит от печатающего устройства.
Группа Масштаб (Zoom) позволяет выполнить печать на бумаге нестандартного размера.
После того как вы нажмете кнопку ОК, в строке состояния окна документа отобразится значок принтера и количество подготовленных для печати страниц

Нумерация строк
Нумерация строк применяется для обращения к определенным строкам документа, например в юридических договорах. Номера строк отображаются на левом поле или слева от колонок. Word пересчитывает все строки за исключением строк в таблицах, сносках, рамках и колонтитулах.
Чтобы проставить номера строк в документе, на вкладке Источник бумаги (Layout) нажмите кнопку Нумерация строк (Line Numbers) (рис. 12.4). В диалоговом окне Нумерация строк установите флажок Добавить нумерацию строк (Add line numbering) (рис. 12.5) и задайте необходимые параметры:
Задайте номер для первой строки в поле Начать с (Start at), чтобы определить, с какого номера должна начинаться нумерация строк раздела.
Определите нужное значение в поле От текста (From text), чтобы задать расстояние между последним символом номера строки и левым краем текста. Стандартное значение Авто (Auto) соответствует 0,64 см для одноколонного и 0,33 см для многоколонного текста.
Укажите размер приращения в поле Шаг (Count by), чтобы определить, номера каких строк должны выводиться на печать. Можно пронумеровать все строки части документа или всего документа, а также пронумеровать строки через определенный интервал, например через 5 строк (при этом будут пронумерованы 5, 10, 15, 20 и т.д. строки). Чтобы печатать номера строк, кратные пяти (и т.д.), введите 5 в это поле. Номера строк будут видны в режиме разметки страницы.
Определите положением переключателя в разделе Нумерация (Numbering), где необходимо обновлять нумерацию строк: на каждой странице (Restart each page), в каждом разделе (Restart each section) или непрерывно-(Continuous).

Рис. 12.5 Диалоговое окно, позволяющее задать параметры нумерации строк
Параметры страницы
Заданные размеры могут относиться ко всему документу, к выделенному фрагменту, к оставшейся после курсора части документа или к разделу. Размеры полей при печати задаются с учетом используемого принтера.
Печать части документа
Если вы хотите напечатать одну страницу, поместите курсор в любое место этой страницы и в диалоговом окне Печать (Print) в группе Страницы (Page Range) установите переключатель в положение текущая (Currentpage). Этой опцией удобно пользоваться для проверки принтера.
Чтобы напечатать несколько страниц, установите этот переключатель в положение номера (Pages) и введите нужные номера (диапазон) страниц. Между номерами страниц поставьте запятые, начальная и конечная страница диапазона разделяются дефисом, например, 6, 8, 10-15.
Для печати только выделенного фрагмента документа откройте диалоговое окно Печать, поставьте переключатель в положение выделенный фрагмент (Selection) и нажмите кнопку ОК.
Печать документа
Документ можно напечатать несколькими способами:
1. Если документ не открыт:
переместите значок файла из папки Мой компьютер (My Computer) или проводника Windows на соответствующий значок принтера в папке Принтеры (Printers);
выделите значок файла в окне программы Мой компьютер (My Computer) или проводника и выберите команду Печать (Print) в меню Файл (File);
2. Если документ открыт и представлен в активном окне:
выберите команду Печать (Print) в меню Файл (File) и задайте установки для печати в диалоговом окне Печать (Print) (рис. 12.8), т.е. задайте, на каком принтере будет печататься документ, количество копий и т.д. Команду Печать дублируют клавиши Ctrl+Shift+F12;
нажмите кнопку Печать (Print) на панели инструментов Стандартная

нажмите клавиши Ctrl+P;
в диалоговом окне Предварительный просмотр (Print Preview) нажмите кнопку Печать или выберите команду Печать (Print) в меню Файл (File).
Печать документов выполняется в фоновом режиме, который позволяет продолжить работу практически сразу после отправки документа на печать.
Печать документа Word
Эта глава познакомит вас со следующими вопросами:
настройка принтера на печать документа: задание размеров используемого листа бумаги, полей, расположения текста на листе, способ подачи бумаги и т.д.
просмотр документа перед печатью;
настройка и печать всего документа или отдельных страниц;
создание факсимильных сообщений.
Печать информации о документе
Раскрывающийся список Напечатать (Print what) диалогового окна Печать содержит элементы, позволяющие напечатать не только документ, но и сведения о документе.
Назначение некоторых элементов списка:
Документ (Document) — печать документа.
Сведения (Document properties) — печать информации, отображаемой на вкладке Документ диалогового окна Свойства.
Стили (Styles) — печать списка и описания всех используемых стилей.
Элементы автотекста (AutoText entries) — печать имен элемента списка автозамены и чем они заменяются при вводе.
Дополнительные возможности по настройке печати документа, предоставляемые вкладкой Печать (Print) диалогового окна Параметры (Options), приведены в главе 11, в разделе «Настройка режимов печати».
Печать на двух сторонах листа
Раскрывающийся список Включить (Print) позволяет напечатать как Все страницы диапазона (All pages in range), так и Нечетные страницы (Oddpages) или Четные страницы (Even pages). Вы можете напечатать часть документа на одной стороне листов (например, четные страницы), а затем, используя другой элемент списка, напечатать оставшуюся часть на другой стороне листов.
Поля страницы
Поля определяют общую ширину основного текста и соответственно расстояние между текстом и краем страницы. Чтобы задать размер нижнего поля, введите в диалоговом окне Параметры страницы (Page Setup) на вкладке Поля (Margins) в поле Нижнее (Bottom) расстояние между нижним краем страницы и нижним краем последней строки на странице (рис. 12.1). Размер вводится с клавиатуры или устанавливается с помощью кнопок со стрелками в правой стороне поля. Аналогично вводятся размеры в поля: Верхнее (Тор), Левое (Left), Правое (Right) (обычно в пределах от 1 до 3,5 см.). Размер поля страницы можно также задать с помощью горизонтальной и вертикальной линейки (см. главу 3, раздел «Элементы окна Word»). Поля документа могут быть пустыми или содержать колонтитулы, примечания, текст, графику.
Расположение документа на листе при печати задается в рамке Ориентация (Orientation) — книжная (Portrait) или альбомная (Landscape). Альбомная ориентация удобна при печати широких таблиц на узком принтере. В рамке Образец (Preview) отобразится внешний вид документа после применения к нему заданных параметров.
Чтобы задать поля для части документа, расположенной после курсора, в списке Применить (Apply To) выберите параметр Ко всему документу (Whole Document). Если документ разбит на разделы, то можно задать размеры полей применительно К текущему разделу (This point forward).
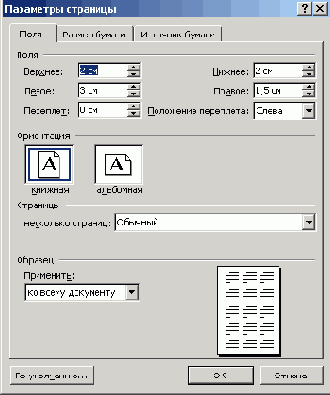
Рис. 12.1 Диалоговое окно Параметры страницы. с открытой вкладкой Поля
В разделе Страницы (Pages) можно выбрать элементы: Обычный (Normal), Зеркальные поля (Mirror Margins), 2 страницы на листе (2 pages for sheet), Брошюра (Book fold). Зеркальные поля используются при печати на двух сторонах листа. Все внутренние поля становятся одной ширины, все внешние поля также будут равны друг другу (рис. 12.2). Обычно для переплета предусматривают не более 1,5 см.
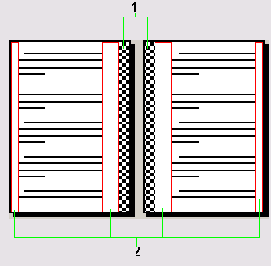
Рис. 12.2 Поля переплета (1) и зеркальные поля (2)
Чтобы восстановить параметры, созданные на основе текущего шаблона, нажмите кнопку По умолчанию (Default).
Предварительный просмотр документа перед печатью
Прежде чем начать печатать документ, желательно увидеть, как будут выглядеть напечатанные страницы. Их вид зависит от доступных шрифтов, цветовой палитры и разрешения принтера. В первую очередь следует обратить внимание на расположение рисунков. Рисунок, вставленный в документ, при печати переносится на следующую страницу, если он целиком не помещается на предыдущей. Чтобы избежать образования большого пустого поля внизу страницы, можно уменьшить размер рисунка или изменить место расположения рисунка в тексте.
Для возврата в обычный режим нажмите клавишу Esc или нажмите кнопку Закрыть (Close) на панели инструментов Предварительный просмотр (Print Preview). Чтобы увидеть, как будет выглядеть документ в окне обозревателя, выберите команду Предварительный просмотр веб-страницы (Web Preview).
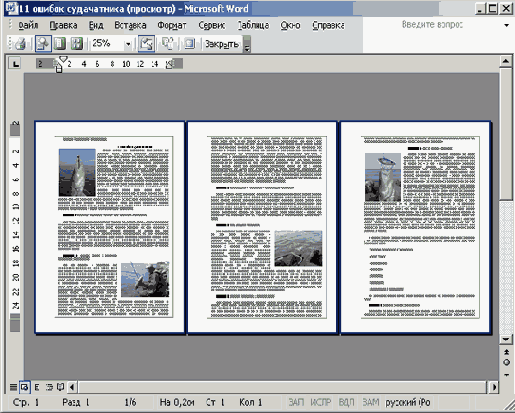
Рис. 12.6 Диалоговое окно Предварительный просмотр
Для предварительного просмотра документа можно также использовать режимы разметки и чтения (см. в главе 3 раздел «Режимы просмотра документа»). Окно предварительного просмотра документа (рис 12.6) более точно отображает расположение материала на напечатанной странице. Оно позволяет увидеть расположение и величину рисунков, полей, верхних и нижних колонтитулов, сносок, номера страниц, проверить разбивку документа на страницы. В окне можно отобразить одну страницу, пару последовательных или разворотных страниц. Страницы можно «перелистывать» с помощью клавиш Page Up, Page Down или кнопок, расположенных на вертикальной полосе прокрутки.
В верхней части диалогового окна Предварительный просмотр (Print Preview) расположена панель инструментов с тем же названием. Кнопки, расположенные на панели инструментов, имеют следующее назначение:
1 — Печать (Print) — позволяет вывести на печать одну копию активного документа с использованием текущих установок параметров печати. Если вы хотите вывести на печать одну или несколько страниц документа, то выберите команду Печать (Print) в меню Файл (File) и укажите нужные страницы.
2 — Увеличение (Magnifier) — позволяет изменить масштаб изображения. На кнопке изображена лупа. После нажатия кнопки указатель принимает форму лупы, внутри которой виден знак «+». Если подвести такой указатель к какому-нибудь участку документа и щелкнуть мышью, то масштаб изображения увеличится. Внутри лупы знак «+» заменится на «—». Повторный щелчок вернет прежний масштаб изображения. Для перемещения по странице используют клавиши управления курсором, клавиши Page Up и Page Down.

Рис. 12.7 Кнопки панели инструментов, позволяющие выбрать количество страниц отображаемых на экране
3 — Одна страница (One Page) — отображает на экране одну страницу документа.
4 — Несколько страниц (Multiple Pages) — позволяет просмотреть от одной до шести страниц документа. Количество отображаемых страниц и их расположение задают, перемещаясь по ячейкам при нажатой кнопке мыши (рис. 12.7).
5 — Масштаб (Zoom) — содержит список, -позволяющий изменить масштаб отображения документа. Для открытия списка используется кнопка со стрелкой, расположенная справа от поля. Чтобы задать свой масштаб, следует выделить текущий масштаб, ввести с клавиатуры новое значение и нажать клавишу Enter.
Элемент списка По ширине страницы (Page Width) изменяет масштаб так, чтобы строка документа занимала всю ширину окна. Выбрав соответствующий элемент списка, можно отобразить в окне полностью одну или две страницы документа, увидеть расположение объектов на странице.
6 — Линейка (Ruler) — обеспечивает отображение или сокрытие горизонтальной и вертикальной линеек. Кнопка и команда работают как переключатели. Линейки позволяют увидеть границы расположения текста в документе. Маркеры на линейке упрощают изменение размеров отступов абзацев, полей страницы, позиций табуляции. Удерживая нажатой кнопку мыши, можно перетащить маркер, показывающий границу расположения документа на листе.
7 — Подгонка страниц (Shrink To Fit) — позволяет предотвратить перенос небольшого фрагмента документа на следующую страницу за счет уменьшения размера шрифта в тексте документа и тем самым обеспечить уменьшение на одну количество страниц в документе.
8 — Во весь экран (Full Screen) — обеспечивает скрытие панелей инструментов и других элементов экрана с тем, чтобы максимально увеличить размеры области, предназначенной для отображения документа. Повторное нажатие на кнопку возвращает к предыдущему режиму.
9 — Закрыть (Close) — закрывает окно и возвращает в обычный режим.
10 — Параметры панелей инструментов (Toolbar Options) — открывает меню, команды которого позволяют добавить или удалить кнопки из указанного перечня, открыть диалоговое окно Настройка (Customize) (см. главу 2, раздел «Панели инструментов»).
Размер и ориентация бумаги
На вкладке Размер бумаги (Paper Size) диалогового окна Параметры страницы (Page Setup) в раскрывающемся списке Размер бумаги (Paper Size) выберите размер, соответствующий используемой странице (рис. 12.3). Например, в соответствии со стандартом DIN страница А4 имеет в ширину 21 см и в длину 29,7 см. В полях Ширина (Width), Высота (Height) можно задать размеры нестандартного листа. Формат бумаги и поля страницы определяют размер полосы набора — пространства, на котором будет печататься документ.
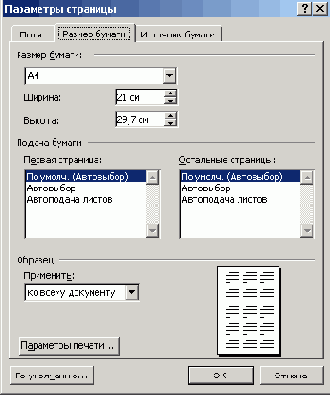
Рис. 12.3 Диалоговое окно Параметры страницы с открытой вкладкой Размер бумаги
Чтобы изменить размер бумаги для части документа, выделите соответствующие страницы, а затем выберите размер бумаги, как обычно. В списке Применить (Apply To) выберите параметр К выделенному тексту (Selected text). До и после выделенных страниц будут автоматически вставлены разрывы раздела. Если документ уже разбит на разделы, щелкните нужный раздел или выделите несколько разделов, а затем измените размер страницы.
Редактирование текста аналоговом окне Предварительный просмотр
Во время редактирования эта кнопка не активна и курсор имеет обычный вид, а не лупы. Однако в диалоговом окне Предварительный просмотр не видны непечатаемые символы, поэтому для редактирования текста лучше использовать режим разметки.
Создание и отправка факсимильных сообщений
Вы можете создать и отправить факсимильное сообщение, если компьютер поддерживает обмен такими сообщениями. В стандартную поставку Word 2003 входят шаблоны для создания факсов. Для создания сообщения выберете команду Создать (New) в меню Файл (File). Откроется область задач Создание документа (New Document), на которой щелкните мышью ссылку На моем компьютере. В появившемся на экране диалоговом окне откройте вкладку Письма и факсы (Letters and Faxes), выберите нужный шаблон и нажмите кнопку ОК.
Один из самых простых способов создания факса — дважды щелкнуть значок Мастер факсов (Fax Wizard) на вкладке Письма и факсы. В окне мастера факсов укажите, какой документ будет пересылаться по факсу, какое приложение следует использовать для отправки факсимильного сообщения, выберите стиль титульного листа и т.д. Чтобы отослать документ выберите в меню Файл (File) команду Отправить (Send To), Факс (Fax Recipient).
Способ подачи листов при печати
Чтобы задать способ подачи листов при печати, откройте вкладку Источник бумаги (Paper Source), в списках Первая страница (First page) и Остальные страницы (Other pages) установите требуемый параметр, например, Ручная подача (Manual Paper Feed) (рис. 12.11).
В раскрывающемся списке Применить (Apply to) задайте, для какой части документа будут применимы установки, определяющие подачу бумаги: К текущему разделу (This section) (в котором находится курсор), До конца документа (This point forward) (от текущего положения курсора), К выделенному тексту (Selected Text), Ко всему документу (Whole document).
Уменьшение количества печатаемых страниц
В некоторых случаях вы сможете сократить количество печатаемых страниц, нажав кнопку Подгонка страниц (Shrink To Fit) на панели инструментов Предварительный просмотр. Выберите режим предварительного просмотра документа и нажмите эту кнопку. Посмотрите в строке состояния, уменьшилось ли на одну количество страниц. Уменьшение числа страниц достигается за счет уменьшения размера шрифтов, используемых в документе. Для отмены изменений, внесенных в документ при подгонке страниц, выберите команду Отменить подгонку страниц (Undo Shrink To Fit) в меню Правка (Edit).
Откройте ранее созданный документ, задайте
1. Откройте ранее созданный документ, задайте книжную ориентацию документа при печати на листе бумаги размером А4. Для этого выполните следующие действия:
выберите команду Параметры страницы (Page Setup) в меню Файл (File), откройте вкладку Поля (Margins), в рамке Ориентация (Orientation) установите переключатель в положение книжная (Portrait) (рис. 12.1);
на вкладке Размер бумаги (Paper Size) диалогового окна Параметры страницы (Page Setup) в раскрывающемся списке Размер бумаги (Paper Size) выберите размер А4 (рис. 12.3).
2. Откройте ранее созданный документ и отобразите на экране нумерацию строк. Для этого выполните следующие действия:
выберите команду Параметры страницы в меню Файл, откройте вкладку Источник бумаги (Paper Source) и нажмите кнопку Нумерация строк (Line Numbers) (рис. 12.4);
в диалоговом окне Нумерация строк (Line Numbers) установите флажок Добавить нумерацию строк (Add line numbering) (рис. 12.5).
3. Откройте ранее созданный документ и просмотрите на экране, как он будет выглядеть в распечатанном виде. Для этого выберите команду Предварительный просмотр (Print Preview) в меню Файл (File) и посмотрите расположение рисунков, полей и разбивку документа на страницы.
4. Посмотрите разницу во времени при распечатке одной страницы текста в зависимости от заданного качества печати. Чтобы выполнить упражнение, в окне команды Печать (Print) в меню Файл (File) нажмите кнопку Свойства (Properties). Во вновь появившемся окне Свойства:... откройте вкладку Бумага/качество, нажмите кнопку Дополнительно и в раскрывающемся списке выберите Разрешение (Resolution), например, 300x300 или 600x600 точек на дюйм.
Вкладка Источник бумаги
На вкладке Источник бумаги (Layout) диалогового окна Параметры страницы (Page Setup) вы можете выбрать, как Начать раздел (Section start): На текущей странице (Continuous), С новой колонки (New column), Co следующей страницы (New page) и т.д. (рис. 12.4).
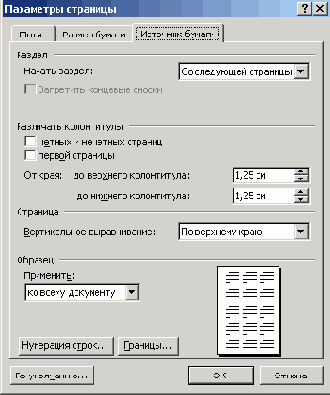
Рис. 12.4 Диалоговое окно Параметры страницы с открытой вкладкой Истбчник бумаги
Тип вертикального выравнивания текста на странице выберите в раскрывающемся списке Вертикальное выравнивание (Vertical alignment).
При выборе элемента По верхнему краю (Тор) верхняя строка текста выравнивается по верхнему краю страницы.
При выборе элемента По высоте (Justified) первая строка верхнего абзаца выравнивается по верхнему краю страницы, а последняя строка нижнего абзаца выравнивается по нижнему краю страницы. Параметр По высоте применим только к полным страницам; неполные страницы выравниваются по верхнему краю.
В группе Различать колонтитулы (Headers and footers) задайте, будут ли отличаться колонтитулы для разных страниц.
Если следует задать разные колонтитулы для четных и нечетных страниц (см. раздел «Колонтитулы» в главе 10), установите флажок четных и нечетных страниц (Different odd and even).
Установите флажок первой страницы (Different first page), если первая страница раздела или документа будет иметь свой колонтитул.
В разделе Образец (Preview) демонстрируется, как будет выглядеть документ с выбранными настройками.
открывает диалоговое окно, позволяющее задать
1. Команда Параметры страницы (Page Setup) в меню Файл (File) открывает диалоговое окно, позволяющее задать размер листа, на котором будет напечатан документ, размеры полей, расположение текста на листе и т.д.
2. Расположение документа на листе при печати задается в диалоговом окне Параметры страницы (Page Setup) на вкладке Поля (Margins) в рамке Ориентация (Orientation) — книжная (Portrait) или альбомная (Landscape) (рис. 12.1). Альбомная ориентация удобна при печати широких таблиц на узком принтере.
3. Чтобы просмотреть на экране, как будет выглядеть документ после печати, выберите команду Предварительный просмотр (Print Preview) в меню Файл (File) или нажмите кнопку Предварительный просмотр (Print Preview)

4. Для редактирования текста в режиме предварительного просмотра, нажмите кнопку Увеличение (Magnifier) на панели инструментов Предварительный просмотр (Print Preview) (рис. 12.6).
5. Чтобы напечатать документ, выберите команду Печать (Print) в меню Файл (File) и задайте установки для печати в диалоговом окне Печать (Print) (рис. 12.8), т.е. задайте, на каком принтере будет печататься документ, количество копий и т.д. Команду Печать дублируют клавиши Ctrl+Shift+F12.