Быстрый переход к ячейке по ее адресу или имени
Быстро перейти к ячейке по ее адресу или имени можно следующими способами:
Щелкнуть адрес текущей ячейки в поле Имя (Name) в строке формул (на рис. 13.1 в нем отображен адрес ячейки С5), ввести имя или адрес другой ячейки и нажать клавишу Enter. Этим способом удобно пользоваться для перехода к ячейке, которая не видна в окне в данный момент (Присвоение имени ячейке или диапазону рассмотрено в главе 14 в разделе «Имена ячеек, диапазонов, формул и констант»).
Выбрать команду Перейти (Go To) в меню Правка (Edit) (сочетание клавиш Ctrl+G) или нажать клавишу F5. Откроется диалоговое окно Переход (Go To), показанное на рис. 13.2. Имя ячейки выбирают в поле Перейти к (Go To) или вводят в поле Ссылка (Reference) и нажимают кнопку ОК. Данная команда позволяет перейти к любой из четырех последних ячеек, к которым была применена команда Перейти (Go To). Эту команду можно использовать для перехода к именованному диапазону ячеек, т.е. диапазону ячеек, котoрый имеет имя. После выбора команды именованный диапазон выделяется (Задание диапазона ячеек рассмотрено в главе 14, в разделе «Выделение данных»).
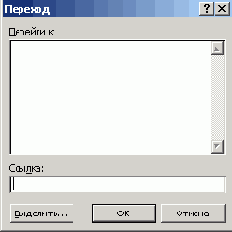
Рис. 13.2 Окно перехода к заданной ячейке
Разделение окна на несколько
Знакомимся с Excel 2003
Назначение приложения Microsoft Excel
Запуск Excel
Элементы окна Microsoft Excel
Операции с листами
Масштаб изображения рабочего листа
Разделение окна на несколько областей
Создание документа Excel
Надстройка Excel
Изменение количества листов, созданных по умолчанию, в книге
По умолчанию рабочая книга содержит три листа. Для изменения количества листов в новой книге выберите команду Параметры (Options) в меню Сервис (Tools), откройте вкладку Общие (General) и измените значение счетчика Листов в новой книге (Sheet in new workbook).

Рис. 13.4 Диалоговое окно, используемое при перемещении/копировании листов
Изменение порядка следования листов
Для перемещения листа мышью укажите на ярлычок перемещаемого листа и, удерживая нажатой кнопку мыши, перетащите ярлычок в новое положение. Во время перетаскивания указатель имеет форму стрелки с листом бумаги. Копирование листа выполняется так же, как и перемещение, при нажатой клавише Ctrl.
Для изменения порядка следования листов щелкните ярлычок листа правой кнопкой и выберите в контекстном меню команду Переместить/скопировать (Move or Copy).
В раскрывающемся списке Переместить выбранные листы в книгу (Move selected sheets To book) указывается имя книги. В списке отображаются имена только открытых книг.
В списке Перед листом (Before sheet) задается лист, перед которым следует вставить выделенные листы. После перемещения или копирования несмежные листы будут размещены рядом друг с другом.
Установка флажка Создавать копию (Create a copy) позволяет скопировать выделенные листы. В книге появится копия листов, которые будут иметь, например имена Лист2(2) (Sheet2(2)), Лист3(2) (Sheet3(2)).
Элементы окна Microsoft Excel
После запуска программы открывается окно Microsoft Excel, в котором выводится название программы и открытого документа (по умолчанию Microsoft Excel — Книга! (Book!)} (рис. 13.1). Основным документом Excel является книга. Если создать новый документ, то Excel по умолчанию присвоит ему следующий номер книги: Книга2 (Book2), КнигаЗ (Book3) и т.д. Они могут быть записаны на диск в виде файлов в формате *.xls. Каждая книга будет представлена в своем окне и соответствующей ей кнопкой на панели задач.
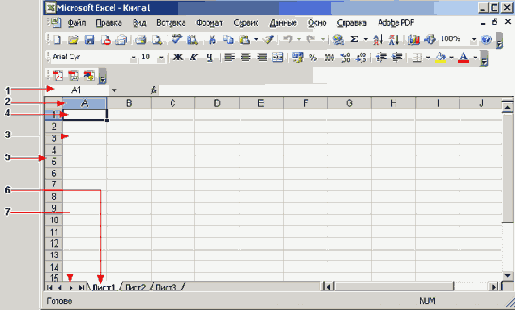
Рис. 13.1 Окно Microsoft-Excel 2003: 1 — строка формул, 2 —заголовок столбца, 3 — рабочая область, 4 — активная ячейка, 5 — заголовок строки, 6 — вкладка листа, 7 — кнопки перехода на другой лист
Основные элементы окна приложения Microsoft Office рассмотрены в гла-ве-2, в разделе «Окно приложения Office 2003». Поэтому в настоящей главе мы рассмотрим только особенности окна Excel.
Главное меню содержит в основном те же пункты, что и другие приложения Office, например, по сравнению с меню Word, только пункт Таблица (Table) заменен на Данные (Data). Ниже панели инструментов расположены строка формул (1) и рабочая область электронной таблицы (3). Строка формул используется для ввода в ячейку данных и формул и их редактирования. Назначение отдельных элементов строки формул рассмотрено в главе 14, в разделе «Ввод данных в ячейку» и в главе 16 в разделе «Ввод формулы в ячейку». Отображение или скрытие панели формул и строки состояния рассмотрено в главе 19, в разделе «Настройка интерфейса Excel».
В нижней части окна отображены вкладки листов (6) и строка состояния, в которой отображаются сведения о выбранной команде или параметре. Расположенные в строке состояния индикаторы показывают, действуют ли режимы расширения, добавления и какие включены функциональные клавиши: Caps Lock, Scroll Lock, Num Lock.
Листы и книги
В качестве первичного документа для хранения и обработки данных Microsoft Excel использует лист. Листы служат для организации и анализа данных. Можно вводить и изменять данные одновременно на нескольких листах, а также выполнять вычисления на основе данных из нескольких листов. Каждый лист имеет имя, которое приводится на кнопке ярлычка (6) листа внизу окна (рис. 13.1). Количество листов в рабочей книге задается пользователем.
Имена листов отображаются на вкладках в нижней части окна книги. Для перехода с одного листа на другой следует выбрать соответствующую вкладку. Листы можно переименовывать, вставлять, удалять, перемещать или .копировать. Лист, в котором выполняется работа, называется текущим. Любой лист можно представить с собственным заголовком в отдельном окне.
Несколько листов объединяют в книгу, которая играет роль папки—скоросшивателя и представляет собой отдельный файл, используемый для обработки и хранения данных, например, Книга1.xls. При работе с несколькими книгами одновременно каждая книга открывается в новом окне.
Лист книги может содержать таблицу (поэтому Excel иногда называют «электронной таблицей»), диаграмму, макросы, внедренные и связанные объекты из других приложений, например, Word. Файл книги имеет расширение .xls (от англ. Sheet — лист), шаблона — .xlt (от template — шаблон), рабочей области — .xlw, макросов — .xla (от Add-in-Makros). Окно Excel может отображать несколько окон рабочих книг, с которыми можно одновременно работать.
Масштаб изображения рабочего листа
Изменение масштаба позволяет увидеть увеличенное или уменьшенное изображение рабочего листа. Следует учитывать, что изменение масштаба документа на экране не меняет его вид при печати.
При желании вы можете установить любую величину масштаба

Надстройка Excel
В Excel предусмотрены надстройки, которые позволяют расширить возможности программы, дополнить ее новыми командами и функциями. Некоторые' надстройки могут использоваться только в Excel. Другие программы надстроек для Excel или Microsoft Office известны как надстройки модели компонентных объектов (СОМ-надстройки). Для установки программы надстройки и ее загрузки в Excel необходимо использовать команду Надстройки (Add-Ins) из меню Сервис (Tools) и в диалоговом окне команды установить флажки рядом с вновь устанавливаемыми компонентами (рис. 13.9).
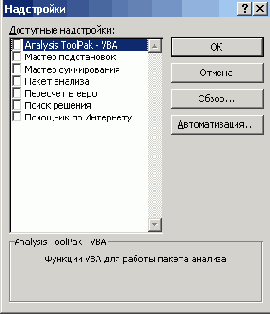
Рис. 13.9 Диалоговое окно, используемое для устанoвки/удаления надстроек
В качестве примера приведем две программы надстроек:
Мастер подстановок (Lookup Wizard) — автоматизирует создание формулы для поиска данных в таблице по названию столбца и строки.
Пакет анализа данных (Analysis ToolPak-VBA) — дополняет Excel финансовыми, статистическими и инженерными функциями. Выбор конкретного метода анализа выполняется в диалоговом окне Анализ данных (Data Analysis), которое отображается после выбора команды Анализ данных (Data Analysis) в меню Сервис (Tools).
Навигаций по листу с использованием мыши IntelliMouse
Мышь IntelliMouse позволяет выполнять прокрутку листа и изменять масштаб, что особенно удобно при работе рабочими листами больших размеров.
Таблица 13.1. Быстрая навигация по листу с помощью мыши IntelliMouse
| Выполняемое действие | Метод выполнения |
| Прокрутка листа в вертикальном направлении | Поворачивать колесо |
| Прокрутка листа в горизонтальном направлении | Нажать колесо и перемещать указатель в сторону края листа. Чем дальше перемещен указатель, тем быстрее прокручивается лист |
| Изменение масштаба листа | Поворачивайте колесо, удерживая клавишу Ctrl |
Назначение приложения Microsoft Excel
Прямоугольные таблицы широко используются для упорядоченного хранения данных и наглядного представления чисел или текстовой информации во многих отраслях нашей профессиональной деятельности. В таблице может быть отображена как исходная (первичная) информация, так и результаты выполнения арифметических, логических или иных операций над исходными данными. До появления компьютеров таблицы создавались на бумаге в виде разграфленных листов или картотеки.
Компьютеры облегчили не только отображение данных, но и их обработку. Программы, используемые для этой цели, получили название табличных процессоров или электронных таблиц. Электронная таблица, как и разграфленная на бумаге, разделена на столбцы и строки, в ячейки которых записана различного рода информация: тексты, числа, формулы и т.д.
В настоящее время на рынке известно большое количество программ, обеспечивающих хранение и обработку табличных данных: Microsoft Excel, Lotus l-2-З, Quattro Pro и другие. Электронные таблицы различаются, в основном, набором выполняемых функций и удобством интерфейса. Более 90% пользователей персональных компьютеров работают с Microsoft Excel.
Microsoft Excel применяется при решении планово-экономических, финансовых, технико-экономических и инженерных задач, при выполнении бухгалтерского и банковского учета, для статистической обработке информации, для анализа данных и прогнозирования проектов, при заполнении налоговых деклараций.
Электронные таблицы Excel позволяют обрабатывать статистическую информацию и представлять данные в виде графиков и диаграмм. Их можно использовать и в повседневной жизни для учета и анализа расходования денежных средств: при ежедневной покупке продуктов и хозяйственных товаров, при оплате счетов и т.д.
Электронная таблица имеет вид прямоугольной матрицы, разделенной на столбцы и строки. В ней могут храниться различные данные: тексты, числа, даты, результаты выполнения арифметических, логических или других операций над исходной информацией.
Возможность быстрого пересчета данных при поступлении новой информации, расчета нескольких вариантов исходных данных облегчает моделирование различных ситуаций и выбор оптимального варианта.
Электронные таблицы можно легко вставить в документ, составленный в текстовом процессоре Word или другом приложении Microsoft Office. Тесная интеграция приложений, входящих в пакет, позволяет повысить эффективность работы пользователя, создавать профессионально оформленные документы и использовать возможности локальной и глобальной информационной сети (World Wide Web) для коллективной работы и публикации данных.
Операции с листами
Основные операции, выполняемые с рабочими листами, собраны в контекстном меню, которое открывается после щелчка правой кнопкой мыши вкладки листа. Оно содержит команды: Добавить (Insert), Удалить (Delete), Переименовать (Rename), Переместить/скопировать (Move or Copy), Выделить все листы (Select All Sheets) и т.д. Например, чтобы задать тип вставляемого листа: Лист (Worksheet), Диаграмма (Chart), Макрос (MS Excel 4.0 Macro) и т.д., выберите команду Добавить (Insert) в контекстном меню (рис. 13.3) и в диалоговом окне Вставка дважды щелкните значок соответствующего шаблона.
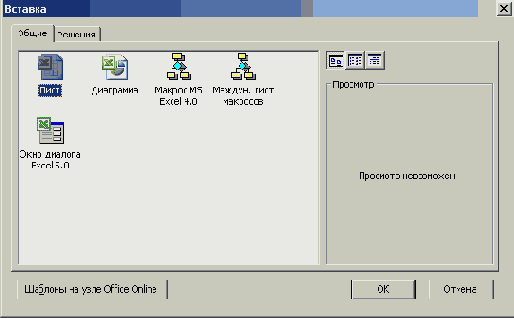
Рис. 13.3 Выбор типа вставляемого листа
Команда Удалить (Delete) контекстного меню позволяет убрать текущий лист. Чтобы удалить несколько листов, выделите их, удерживая клавишу Ctrl, а затем выберите указанную команду меню.
Переход между открытыми книгами
Если вы открыли несколько книг, то для перехода между ними вы можете использовать следующие способы:
нажать на панели задач кнопку нужной рабочей книги;
открыть меню Окно (Window) и выбрать имя рабочей книги, к которой вы хотите перейти;
нажать несколько раз сочетание клавиш Ctrl+F6 или Ctrl+Tab, пока не появится нужная рабочая книга;
нажать несколько раз сочетание клавиш Alt+Tab, пока не появится нужная рабочая книга.
Команда Сохранить рабочую область (Save Workspace) в меню Файл (File) позволяет сохранить список открытых книг, размер и расположение их окон так, чтобы при следующем открытии файла рабочая область окна программы имела тот же самый вид.
Переход на другой лист книги
Имена листов отображаются полужирным шрифтом на вкладках в нижней части окна книги слева от горизонтальной полосы прокрутки. Для перехода с одного листа на другой следует выбрать соответствующую вкладку. Чтобы сделать лист активным щелкните вкладку мышью. Слева от вкладок расположены кнопки полосы прокрутки, имеющие следующее назначение:




Для прокрутки листов рабочей книги следует нажать кнопку с изображением стрелки, направленной в сторону прокрутки. Для ускорения прокрутки листов надо нажать клавишу Shift. При большом количестве листов рекомендуется указать кнопку прокрутки, нажав правую кнопку мыши. Откроется список, в котором можно выбрать нужный лист. Полосу прокрутки отделяет от горизонтальной полосы прокрутки маркер (вешка) разделения области ярлычков

Для работы с листами используют сочетания клавиш, приведенные в таблице 13.2.
Таблица 13.2. Сочетания клавиш, используемые для работы с листами
| Сочетание клавиш | Выполняемая операция |
| Shift+Fl 1 или Alt+Shift+Fl | Вставить новый лист |
| Ctrl+Page Down | Перейти на следующий лист книги |
| Ctrl+Page Up | Перейти на предыдущий лист книги |
| Shift+Ctrl+Page Down | Выделить текущий и следующий листы книги |
| Shift+Ctrl+Page Up | Выделить текущий и предыдущий листы книги |
Переименование листа
По умолчанию все листы книги пронумерованы, начиная с единицы. Чтобы облегчить запоминание содержимого листа ему можно присвоить имя, например, Список автомобилей.
Переименовать лист можно следующими способами:
дважды щелкнуть ярлычок листа и ввести с клавиатуры новое имя;
выбрать в меню Формат (Format) команду Лист (Sheet), Переименовать (Rename);
щелкнуть ярлычок листа правой кнопкой, выбрать в контекстном меню команду Переименовать (Rename) и ввести имя.
Если ярлычок не виден в нижней части листа, то выберите команду Параметры (Options) в меню Сервис (Tools), откройте вкладку Вид (View) и установите флажок ярлычки листов (Sheet Tabs). В случае, если флажок установлен, то для отображения ярлычков сдвиньте вправо вешку разбивки ярлычков.
Просмотр и сохранение файлов других программ в формате книг Microsoft Excel
Если данные, которые необходимо загрузить в Microsoft Excel, содержатся в текстовом файле с разделителями в виде символов табуляции, точек с запятой или других символов, можно просто открыть файл. Microsoft Excel интерпретирует текст в соответствии с указаниями пользователя и разделяет данные на столбцы и строки Листа. Предусмотрена возможность копирования разделенных текстовых данных из текстового или другого документа в книгу и их разбиение на столбцы.
Рабочая область электронной таблицы
Рабочая область электронной таблицы состоит из строк и столбцов. Вдоль верхней границы таблицы видны заголовки столбцов (2), вдоль левой границы — заголовки строк (5). Каждый столбец обозначается одной или двумя буквами латинского алфавита, начиная с А, В, С и так до буквы Z, затем используются имена из двух букв АА, АВ, ...AZ, ВА, ВВ и т.д. до букв IV, каждая строка — числом — 1, 2, 3, 4 и т.д.
Отображенная на экране компьютера рабочая область является небольшой частью электронной таблицы. Таблица может содержать до 256 столбцов (28) и до 65536 строк (216). Информация, представленная в таблице, хранится в ячейках, которые образуются на пересечении строк и столбцов. Активная ячейка обведена рамкой (ячейка С5). Заголовки строки и столбца активной ячейки подсвечиваются.
После выделения ячейки ее адрес или имя отображается в поле имени, которое расположено у левого края строки формул. Чтобы переместиться к верхней части текущей области данных, дважды щелкните рамку выделенной ячейки с соответствующей стороны.
Разделение окна на несколько областей
Excel позволяет одновременно отображать на экране две несмежные части одной книги. Во время работы с большими таблицами лист можно разделить на две или четыре области. Каждая область имеет свои линейки прокрутки. Это позволяет работать с несмежными областями листа, путем их перемещения независимо друг от друга в окне с помощью линеек прокрутки.

Рис. 13.5 Разделение окна на области по горизонтали и вертикали 1,2 — вешки разбиения
Для разделения листа по вертикали — перетащите вешку 1. Чтобы разбить окно точно по границам строк и столбцов, перетащите вешку не по линиям прокрутки, а по листу. Чтобы удалить вешку, дважды щелкните ее.
Если использовать обе вешки, то можно видеть четыре различных фрагмента таблицы. Чтобы разделить окно на четыре части, можно выбрать команду Разделить (Split) в меню Окно (Window). Команда Новое в меню Окно (Window) позволяет отображать каждую часть в своем окне.
Команда Закрепить области (Freeze panes) в меню Окно (Window) позволяет зафиксировать положение определенной области таблицы относительно окна и избежать ее смещения. Эту команду удобно использовать при просмотре большой таблицы для постоянного отображения в верхней области просмотра заголовков столбцов, а в левой области — определенной информацию по каждой просматриваемой строке, например, название товара.
Сохранение новой настройки панелей инструментов
Использование панелей инструментов в окнах программ Office 2003 было рассмотрено в главе 2, в разделе «Панели инструментов». Отметим, что настроенные размеры нескольких панелей инструментов и их расположение на экране можно сохранить для последующей работы, что избавит вас от необходимости повторной настройки при последующих запусках Microsoft Excel. После настройки размеров панелей инструментов и их расположения на экране выйдите из Excel. Найдите файл Excel.xlb и измените его имя, оставив прежнее расширение .xlb. Для повторного использования сохраненных настроек откройте переименованный файл настроек панелей инструментов командой Открыть (Open) в меню Файл (File).
Создание документа Excel
После запуска программы Excel открывается окно с пустой книгой. По умолчанию документу присваивается имя — Книга1 (Bookl). Новое имя задается пользователем.
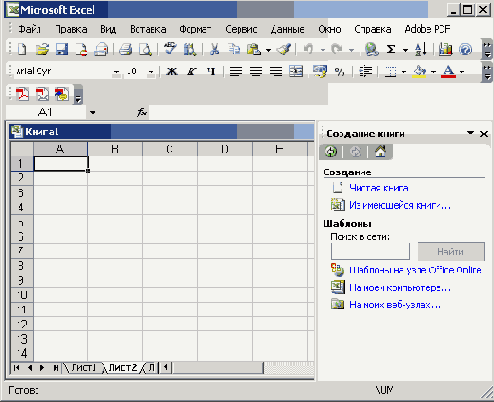
Рис. 13.8 Область задач Создание книги
Документ можно создать следующими способами:
выбрать в меню Файл (File) команду Создать (New). В области задач Создание книги (New Workbook) щелкнуть мышью требуемую гиперссылку (рис. 13.8). Ссылки в области задач позволяют использовать для создания книги чистую книгу, шаблоны на вашем компьютере, шаблоны на веб-узлах. Если сохранить книгу как шаблон, то можно создать новую книгу с тем же форматированием и стилями, открыв данный шаблон. (Использование шаблона при создании документа рассмотрено в главе 9);
нажать кнопку Создать (New) панели инструментов Стандартная. Кнопка расположена на левом краю панели и позволяет создать новый документ, основанный на шаблоне Обычный. Кнопку дублируют клавиши Ctrl+т (Ctrl+N).
По умолчанию шаблон книги имеет название Book.xlt. (Назначение шаблона рассмотрено в главе 9, в разделе «Использование шаблона при создании документа».) Шаблоны можно создавать как для книг, так и для отдельных листов. Для листов по умолчанию используется шаблон Sheet.xlt. Чтобы изменить вид открываемой по умолчанию книги Excel, измените новую книгу и сохраните ее под именем Книга.хlt в каталоге Xlstart.
Упорядочение расположения открытых окон
В некоторых случаях удобно работать с несколькими одновременно открытыми книгами.
После выбора команды открывается диалоговое окно, позволяющее с помощью кнопок переключателя расположить окна рядом (Tiled), сверху вниз (Vertical), слева направо (Horizontal) или каскадом (Cascade) (рис. 13.6). Установка флажка Только окна текущей книги (Windows of active workbook) позволяет упорядочить окна только текущей книги, а не всех книг.

Рис. 13.6 Диалоговое окно, позволяющее упорядочить расположение открытых окон Скрыть и показать окно

Рис. 13.7 Диалоговое окно, используемое для вывода на экран скрытого окна книги
Добавьте один или несколько листов
1. Выделите на листе ячейку и определите ее адрес.
2. Добавьте один или несколько листов в открытую книгу, выбрав команду Лист в меню Вставка (Insert). Напомним, чтобы добавить несколько листов, нажмите клавишу Shift и выделите столько ярлычков, сколько вы хотите добавить листов, затем выберите команду Лист (Worksheet) в меню Вставка (Insert).
3. Измените порядок следования листов в книге. Для выполнения упражнения щелкните ярлычок листа правой кнопкой и выберите в контекстном меню команду Переместить/скопировать (Move or Copy).
4. Разделите лист сначала на две (рис. 13.5), затем на четыре области. Чтобы разделить окно на четыре части выберите команду Разделить (Split) в меню Окно (Window).
Установка или удаление отдельных компонентов Microsoft Excel
Отдельные компоненты Excel делятся на три категории:
компоненты, которые устанавливаются по умолчанию;
компоненты, которые устанавливаются при первом использовании (по умолчанию);
компоненты, которые устанавливаются только при настраиваемой установке.
В большинстве случаев при первой попытке использования не установленного компонента Microsoft Excel автоматически устанавливает требуемый компонент.
Если требуемый компонент не устанавливается автоматически, то нажмите кнопку Пуск (Start) выберите команды Настройка (Settings), Панель управления (Control Panel), дважды щелкните в окне панели управления значок Установка/удаление программ (Add/Remove Programs) и откройте вкладку Установка/удаление программ (Install/Uninstall) (см. главу 1, раздел «Установка, активация, обновление и удаление .Office 2003»).
позволяющая выполнять вычисления, анализировать данные
1. Excel 2003 — программа, позволяющая выполнять вычисления, анализировать данные и работать со списками в таблицах и на веб-страницах. Она используется для работы с электронными прямоугольными таблицами.
2. Одно из главных достоинств электронных таблиц — автоматический пересчет данных по ранее заданным формулам и обновление диаграмм при поступлении новой информации.
3. Каждая ячейка Excel имеет свой уникальный адрес, который определяется именем столбца и номером строки, на пересечении которых она находится.
4. Для разделения листа по горизонтали или по вертикали на две области перетащите вешку (маркер) разделения на место, по которому следует разделить окно.
5. Упорядочить расположение нескольких открытых окон позволяет команда Расположить (Arrange) в меню Окно (Window).
6. Для создания документа удобно использовать область задач Создание книги (New Workbook) (рис. 13.8), которая отображается после выбора команды Создать (New) в меню Файл (File). Ссылки в области задач позволяют использовать для создания книги чистую книгу, шаблоны, установленные на компьютере, шаблоны на веб-узлах.
Запуск Excel
Предусмотрено несколько вариантов запуска Excel, например, можно нажать кнопку Пуск (Start) и выбрать в открывшемся меню команды Все программы (All Programs), Microsoft Office и Microsoft Office Excel 2003. Другие варианты запуска Excel рассмотрены в главе 1, в разделе «Различные способы запуска приложений Microsoft Office».
В этой главе рассматриваются следующие
В этой главе рассматриваются следующие темы:
назначение приложения Excel;
элементы окна Excel;
создание документа Excel.
Напомним, что общие положения по созданию, открытию и сохранению документа были рассмотрены в главе 2.
Автозамена
Для автоматизации ввода в ячейки повторяющихся фрагментов текста и рисунков, исправления ошибок при вводе символов можно использовать диалоговое окно Автозамена (AutoCorrect) , рассмотренное в главе 5 в разделе «Автозамена».
Быстрое заполнение повторяющихся записей в столбце
Для ускорения ввода данных в Excel используется средство автозавершения. При вводе последовательности символов в ячейку, совпадающей с последовательностью, ранее введенной в этом столбце, недостающая часть набора будет произведена автоматически. Законченная запись по формату полностью совпадет с существующей записью, включая символы верхнего .и нижнего регистра.
Вариант ввода также можно выбрать из списка записей, которые уже имеются в столбце в рядом расположенных ячейках. Чтобы просмотреть список (рис. 14/3), нажмите клавиши Alt+стрелка вниз или нажмите правую кнопку мыши и выберите в контекстном меню команду Выбрать из раскрывающегося списка.
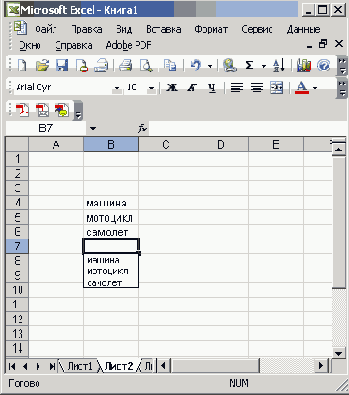
Рис. 14.3 Ввод в ячейку ранее использованных слов с помощью контекстного меню
В Excel автоматический ввод производится только для тех записей, которые содержат текст или текст в сочетании с числами. Записи, полностью состоящие из чисел, дат или времени, необходимо вводить самостоятельно.
Форматы отображения чисел
Числовой формат определяет способ отображения числа на экране, например, количество знаков после запятой, обозначение отрицательного числа и т.д. Независимо от выбранного формата число хранится с точностью до 15 значащих разрядов, остальные разряды преобразуются в нули. Очень маленькие и очень большие числа отображаются в экспоненциальной форме, т.е. в виде числа от 1 до 10 перед символом Е и положительной или отрицательной степени числа 10. Например, число 0,00000000034 при недостаточной ширине столбца может отобразиться как 3,4Е-10, т.е. 3,4 умножится на 10 в степени — 10, число 2,3х1013 может принять вид 2,ЗЕ+13 (см. ячейку А6).
Как правило, Excel самостоятельно выбирает формат вводимых данных. Однако для правильного распознавания информации в ряде случаев необходимо задать формат вводимых данных. Например, чтобы Excel интерпретировал дату, необходимо в диалоговом окне Формат ячеек (Format Cells) в списке Числовые форматы (Category) выбрать Даты (Date). Числовые форматы, используемые в Excel, и их описание даны ниже в таблице 14.1.
Таблица 14.1 . Числовые форматы, используемые в Excel
| Числовой формат | Описание | Пример |
| Общий (General) | Используется по умолчанию. В большинстве случаев числовые данные отображаются в ячейке так, как они вводятся или вычисляются. Если ширины ячейки недостаточно для отображения всего числа, общий числовой формат округляет число или использует научное представление для больших чисел. Форматирования не производится. | 123 |
| Числовой (Number) | Является наиболее общим способом представления чисел. В поле Число десятичных знаков (Decimal places) диалогового окна Формат ячеек (Format Cells) введите число, показывающее количество цифр, отображаемых справа после запятой (рис. 14.2). Чтобы задать способ отображения отрицательных чисел, в списке Отрицательные числа (Negative numbers) выделите необходимый вариант. Флажок Разделитель групп разрядов (Use 1000 Separator ()) позволяет отделять группы тысячных разрядов в числах. |
123,45 1,234 |
| Денежный (Currency) * | Используется для вывода денежных значений. Данные в столбце выравниваются по десятичной точке. Каждые три разряда отделяются друг от друга. Можно задать точность представления числа (количество десятичных знаков) и символ валюты. Отличительная особенность формата — возможность отображения отрицательных величин другим цветом и без знака минус. | 1 234,00р. |
| Финансовый (Accounting) * | Используется для выравнивания денежных величин в таблице по разделителю целой и дробной части. | 123р. |
| Процентный (Percentage) | Обеспечивает представление числа в сотых долях единицы в соответствии с установленным количеством десятичных знаков и со знаком % (процент). Числа большие 1 автоматически вводятся как проценты; а числа, меньшие 1, преобразуются в проценты умножением на 100. Например, после ввода чисел 10 или 0,1 в ячейке отобразится 10%. В правом столбце этой таблицы показано, как отображается число 0,1234. Чтобы быстро перейти к отображению числа в виде процентов, нажмите кнопку Процентный формат (Percent Style) на панели инструментов Форматирование. Чтобы все числа преобразовывались умножением на 100, в меню Сервис (Tools) выберите команду Параметры (Options) и на вкладке Правка (Edit) сбросьте флажок Автоматический ввод процентов (Enable automatic percent entry). |
12,34% |
| Дробный (Fraction) | Отображает числа в виде обыкновенной дроби. | 3/10 |
| Экспоненциальный (Scientific) | Используется, как правило, для отображения очень больших или очень маленьких чисел. | 2.3Е+07 |
| Дата (Date) | Вводится в различных форматах. В качестве разделителя может использоваться дефис или точка, например, Фев.01 или 05.07.01. Excel хранит даты, использует систему отсчета дат, начиная с 1 января 1900 года. Определяется количество дней, прошедших с этого дня до указанной даты. Вычисление даты в числовом формате см. главу 16, раздел «Использование функций». | 14.03.04 |
| Время (Time) | Отображается в любом из часто встречаемых форматов. В России используется 24-часовая система. 12-часовая система содержит обозначения AM или РМ, где «AM» или «А» указывает на время суток от полуночи до полудня, а «РМ» или «Р» указывает на время суток от полудня до полуночи. Время Excel хранит в виде дроби, определяемую, как доля суток, отсчитываемую от 0 часов. | 1:30 РМ |
| Текстовый (Text) | Отображает символы так, как они вводятся не зависимо от их содержания. |   |
| Дополнительный (Special) | Используется для отображения почтовых индексов, номеров телефонов, табельных номеров. | 123456 |
| Все форматы (Custom) | Формат определяется пользователем. |   |
* Отображение содержимого ячеек форматов Денежный и Финансовый определяется настройками операционной системы Windows, сделанными в окне панели управления.
Ввод и редактирование данных Excel
Ввод и редактирование данных Excel
Ввод данных в ячейку
Проверка данных при вводе
Редактирование данных
Выделение данных
Копирование и перемещение содержимого ячеек
Контекстное меню маркера заполнения
Заполнение ячеек определенной последовательностью данных
Создание прогрессии
Вставка ячеек, строк и столбцов
Удаление ячеек, строк и столбцов
Имена ячеек, диапазонов, формул и констант
Поиск и замена данных
Примечание
Имена ячеек, диапазонов, формул и констант
В некоторых случаях при составлении формул, использовании некоторых команд удобнее указывать не координаты ячейки или диапазона ячеек, а вводить их имена. Применение имен уменьшает время на ввод сложных функций, облегчает работу с формулами. Использование имен диапазонов облегчает чтение формул. Имя диапазона легче запомнить, чем координаты. Например, если в выделенном диапазоне содержатся сведения о компьютерах, присвойте ему имя Computer. Это уменьшит вероятность, что во время работы вы укажите неверный диапазон. Если ячейке, в которой подсчитывается сумма, присвоить имя «Итого», то в формуле может участвовать не адрес этой ячейки, а ее имя, например, «=С4/Итого». Одному диапазону можно присвоить несколько имен.
Имя можно присвоить ячейке, диапазону ячеек, формуле и константе. Оно может состоять из произвольной последовательности, содержащей до 255 символов. Первый символ в имени должен быть буквой или символом подчеркивания. Остальные символы имени могут быть: буквами, числами, точками и символами подчеркивания.
Имя может состоять из строчных и прописных букв, но Excel их не различает. Так, если создано имя «Товары», а затем в той же книге создано другое имя «ТОВАРЫ», то второе имя заменит первое. В имени может быть больше одного слова, но пробелы недопустимы. В качестве разделителей слов могут быть использованы символы подчеркивания и точки, например, Отчет_за_месяц или Отчет.замесяц. Имена не могут иметь такой же вид, как и ссылки на ячейки, например А$23 или С1.
Использование контекстного меню для перемещения или копирования содержимого ячеек
Если при перемещении выделенной ячейки или диапазона с помощью мыши удерживать нажатой ее правую кнопку (при этом указатель будет иметь вид стрелки, направленной под углом вверх), то после перетаскивания на экране появится контекстное меню с набором команд, обеспечивающих перемещение или копирование ячеек: Переместить (Move Here), Копировать (Сору Неге), Копировать только значения (Сору Неге as Values Only), Копировать только форматы (Сору Неге as Formats Only), Сдвинуть вниз и скопировать (Shift Down and Copy) и т.п.
Команда Копировать только форматы (Copy Here as Formats Only) из контекстного меню, приведенного выше обеспечивает перенос только формата данных без копирования значений. Так, после копирования формата ячейки С5, содержащей число в финансовом формате, в ячейку Е8, данные, введенные в ячейку Е8, будут иметь тот же формат. Соответственно команда Копировать значения (Copy Here as Values Only) позволяет копировать только значения без копирования формата.
Если перетаскивать маркер заполнения, удерживая нажатой правую кнопку мыши, на экран будет выведено контекстное меню с параметрами заполнения. Для копирования или перемещения выделенного диапазона на другой лист книги с помощью мыши при нажатой правой кнопке необходимо удерживать клавишу Alt.
Использование маркера заполнения
Перетащите маркер заполнения на соседние ячейки, в которые вы хотите кoпировать данные. Ячейки будут выделены цветом. Содержимое ячейки будет повторено во всех выделенных ячейках после того, как вы отпустите кнопку мыши.
Если данные могут быть продолжены в виде ряда, например, числа, даты или элементы пользовательского списка автозаполнения, то их копирование с помощью маркера заполнения приведет к приращению значений в пределах выделенного диапазона. В этом случае выделите начальное значение и перетащите маркер заполнения, удерживая нажатой клавишу Ctrl.
Перетаскивание маркера заполнения влево или вверх от выделения и остановка в пределах выделенного диапазона (до пересечения левой или верхней границы листа) приведет к стиранию выделенных данных, но сохранению формата.
Клавиши, используемые для ввода и редактирования данных
Клавиши, используемые для ввода и редактирования данных, приведены в таблице 14.2.
Таблица 14.2. Клавиши, используемые для ввода и редактирования данных
| Чтобы | Нажмите клавиши |
| Ввести набранные данные в ячейку и перейти к ячейке, расположенной снизу, или завершить правку ячейки | Enter |
| Отменить набор новых данных | Esc |
| Повторить последнее действие | F4 или Ctrl+H |
| Начать новый абзац в текущей ячейке | Alt+Enter |
| Вставить в ячейку символ табуляции | Ctrl+Alt+Tab |
| Заполнить вниз | Ctrl+B |
| Заполнить вправо | Ctrl+K |
| Перейти в режим правки содержимого ячейки | F2 |
| Вставить имя в формулу | F3 |
| Присвоить имя | Ctrl+F3 |
| Пересчитать все листы всех открытых книг | F9 |
| Очистить строку формул после указания ячейки или удалить в строке формул символ слева от курсора | Backspace |
| Удалить выделенные символы или символ справа от курсора | Delete |
| Удалить символы справа от курсора до конца строки | Ctrl+Delete |
| Заполнить выделенные ячейки набранным значением | Ctrl+ Enter |
| Ввести набранные данные в ячейку и перейти к ячейке, расположенной сверху | Shift+ Enter |
| Ввести набранные данные в ячейку и перейти к ячейке, расположенной справа | Tab |
| Ввести набранные данные в ячейку и перейти к ячейке, расположенной слева | Shift+Tab |
| Создать имена по тексту ячеек | Ctrl+Shift+F3 |
| Перейти к правке примечания ячейки | Shift+F2 |
| Ввести текущую дату | Ctrl+; (точка с запятой) |
| Ввести текущее время | Ctrl+Shift+: (двоеточие) |
| Ввести гаперссылку | Ctri+Л (Ctrl+K) |
| Отобразить список автоввода | Alt+стрелка вниз |
Контекстное меню маркера заполнения
Для автоматизации ввода данных можно использовать команды контекстного меню, отображаемого после перетаскивания маркера заполнения правой кнопкой мыши. Для отображения команд контекстного меню выделите данные в ячейке или диапазоне ячеек и перетащите маркер заполнения, чтобы выделить диапазон, который надо заполнить, удерживая нажатой правую кнопку мыши. После того как вы отпустите кнопку мыши, появится контекстное меню. Приведем назначение некоторых команд:
| Копировать ячейки (Copy Cells) | копирует выделенную ячейку (диапазон) в выделенные с помощью маркера заполнения ячейки |
| Заполнить (Fill Series) | заполняет последовательностью с автоматически выбранным шагом |
| Заполнить форматы (Fill Formats) | присваивает ячейкам, выделенным с помощью маркера заполнения, форматы исходной ячейки или диапазона. Значения ячеек не меняются |
| Заполнить значения (Fill Values) | присваивает ячейкам, выделенным с помощью маркера заполнения, значения исходной ячейки (диапазона). Форматы ячеек не меняются |
Конвертирование числовых данных хранящихся как текст в числа
Для конвертирования числовых данных хранящихся как текст в числа выберите в меню Сервис (Tools) команду Параметры (Options ) и откройте вкладу Проверка ошибок (Error Checking). Проверьте, что установлены флажки Включить фоновую проверку ошибок (Enable background error checking) и число сохранено как текст (Number stored as text) . Выберите ячейку с зеленым индикатором в верхнем левом углу. Рядом с ячейкой нажмите кнопку с восклицательным знаком и в появившемся меню выберете команду Преобразовать в число (Convert to Number) (рис. 14.4)
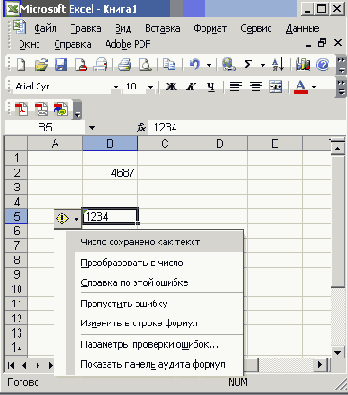
Рис. 14.4 Конвертирование числовых данных хранящихся как текст в числа
Копирование данных внутри строки или столбца
Для копирование данных внутри строки или столбца выделите ячейки, содержащие данные, которые необходимо скопировать, и протащите маркер заполнения по заполняемым ячейкам. Все существовавшие ранее значения или формулы, а также форматы, в заполняемых ячейках будут замещены.
Чтобы быстро заполнить активную ячейку содержимым ячейки, расположенной выше, нажмите клавиши Ctrl+D. Чтобы заполнить содержимым ячейки слева, нажмите клавиши Ctrl+R.
Копирование и перемещение ячеек с клавиатуры
При копировании и перемещении ячеек с клавиатуры воспользуйтесь сочетанием клавиш, указанных рядом с командами меню или традиционно используемыми Windows-программами:
копировать — Ctrl+C или Ctrl+Insert;
вырезать — Ctrl+Ч (Ctrl+X) или Shift+Delete;
вставить — Ctrl+M (Ctrl+V) или Shift+Insert.
При перетаскивании, а также при выборе команд Вырезать (Cut) или Копировать (Сору) и Вставить (Paste), Excel полностью копирует ячейку, включая формулы и возвращаемые ими значения, примечания и форматы. Если область копирования содержит скрытые ячейки, они также будут скопированы. Существует возможность просмотреть все ячейки, которые содержатся в скрытых строках или столбцах области вставки.
Копирование и перемещение ячеек со сдвигом замещаемого диапазона
В связи с тем, что при копировании (вставке) диапазона все данные, содержащиеся в области вставки, будут замещены, в некоторых случаях появляется необходимость переместить содержимое ячеек из этой области. Excel позволяет произвести вставку ячейки или диапазона со сдвигом содержимого области вставки вниз или вправо.
Чтобы обеспечить сдвиг ячейки или диапазона, расположенных в области вставки, выделите ячейки и укажите на рамку выделенного блока так, чтобы указатель принял вид стрелки, направленной под углом вверх, нажмите кнопку мыши и клавиши Shift+Ctrl, а затем перетащите на требуемое место.
В момент перетаскивания вместе с указателем будет видна только нижняя или боковая граница исходного диапазона и адрес текущего расположения диапазона (ячейки). Обратите внимание, что после завершения операции сначала надо отпускать кнопку мыши, а потом клавиши Shift+Ctrl.
Копирование и перемещение содержимого ячеек
Выполнение операций копирования и перемещения в Excel имеет ряд специфических особенностей по сравнению с тем, как они выполняются в других приложениях Microsoft Office. Например, при копировании содержимого ячейки в другие приложения Microsoft Office, например Word из буфера обмена Microsoft Office вставляется значение, а не формула. В данном разделе рассмотрены операции копирования и перемещения содержимого ячеек, не содержащих формулы. Операции копирования и перемещения формул разобраны в главе 16.
Копирование или перемещения диапазонов
Чтобы скопировать или переместить содержимое диапазона, выполните следующие действия:
1. Выделите копируемый диапазон.
2. Выберите команду Копировать (Сору) в меню Правка (Edit) , чтобы скопировать содержимое диапазона, Если необходимо переместить данные, выберите в этом же меню команду Вырезать (Cut) . Вокруг диапазона появится бегущая рамка. Аналогичный результат будет получен, если после выделения данных нажать кнопку Копировать (Сору) или Вырезать (Cut) на панели инструментов Стандартная (Standard).
3. Выделите такой же конфигурации диапазон на любом рабочем листе или выделите ячейку, которая будет размещаться в верхнем левом углу скопированного (перемещенного) диапазона.
4. Выберите команду Вставить (Paste) в меню Правка (Edit) или нажмите кнопку Вставить (Paste) на панели инструментов Стандартная.
Следует отметить, что если конфигурация диапазона, в который будет произведена вставка, не будет полностью соответствует исходному, то копирование не будет произведено. Появится сообщение: Данные не могут быть вставлены из-за несоответствия формы и размеров области вырезки и области вставки... (Do you want to replace the contents of the destination cells?)
Копирование или перемещения ячеек с помощью команд меню или кнопок панели инструментов Стандартная
Для копирования или перемещения содержимого ячейки или его части в другую ячейку выполните следующие действия:
1. Выделите копируемую ячейку.
2. Выберите команду Копировать (Сору) в меню Правка (Edit) , если необходимо скопировать содержимое ячейки. Чтобы переместить данные, выберите в этом же меню команду Вырезать (Cut) . Вокруг ячейки появится бегущая рамка, показывающая, что ее содержимое помещено в буфер обмена. Аналогичный результат будет получен, если после выделения данных нажать кнопку Копировать (Сору) или Вырезать (Cut) на панели инструментов Стандартная .
3. Щелкните ячейку, в которую нужно скопировать или переместить данные.
4. Выберите команду Вставить (Paste) в меню Правка (Edit) или нажмите кнопку Вставить (Paste) на панели инструментов Стандартная .
При копировании и перемещении данных можно пользоваться командами контекстного меню, которое появится после щелчка правой кнопкой мыши выделенной ячейки или диапазона ячеек.
Если перед тем, как вставить содержимое ячейки, выделить не одну ячейку, а диапазон, то содержимое ячейки будет скопировано во все ячейки диапазона. Помните, что при копировании или перемещении новые данные заменят хранившуюся в ячейках информацию.
Очистка ячейки
Чтобы очистить ячейки, строки или столбцы, выделите их и нажмите клавишу Delete или в меню Правка (Edit) выберите команду Очистить (Clear) , а затем одну из команд: Все (All), Форматы (Formats), Содержимое (Contents Del ) или Примечания (Comments).
Если выделить заполненную ячейку и ввести в нее символы, то эти символы заменят данные, которые находились в ячейке раньше. Чтобы вносить изменения прямо в ячейке, а не использовать для внесения изменений строку формул, выберите в меню Сервис (Tools) команду Параметры (Options), откройте вкладку Правка (Edit) и установите флажок Правка прямо в ячейке (Edit directly in cell) .
Ограничение диапазона вводимых данных
Чтобы ввести ограничение диапазона вводимых данных, выполните следующие действия:
Выделите ячейки, на которые требуется наложить ограничения.
Выберите команду Проверка (Validation) в меню Данные (Data) , затем откройте вкладку Параметры (Settings) (рис. 14.5).
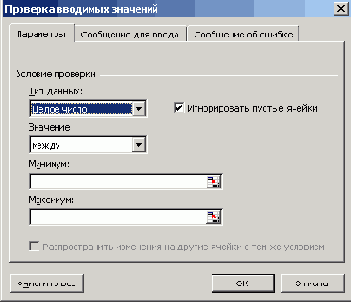
Рис. 14.5 Настройка параметров проверки данных
Выберите тип данных в списке Тип данных (Allow) . Чтобы установить только числа, выберите Целое число (Whole Number) или Действительное (Decimal). Чтобы установить только дату или время, выберите Дата (Date) или Время (Time).
Выберите нужный критерий в списке Значение (Data) .
Для некоторых типов данных можно ввести верхнюю и нижнюю границы допустимого диапазона данных в поля Максимум (Maximum) и Минимум (Minimum) или только одну из них, в зависимости от требований. Границами могут служить числовые значения, ссылки на ячейки или формулы.
Установка флажка Игнорировать пустые ячейки (Ignore blank) позволяет оставить ячейку, на которую наложены ограничения, пустой, а также установить границы, содержащие ссылку на изначально пустую ячейку или использующие формулу, в которую входит такая ячейка. Снимите этот флажок, чтобы задействовать ограничения, которые были наложены на пустые ячейки так, как если бы эти ячейки содержали нули.
При вводе данных, значения которых находятся вне указанного диапазона, выводится сообщение об ошибке. Сообщение, которое отображается при вводе ошибочного значения, задается на вкладке Сообщение об ошибке.
Отказ от операции и возврат отмененного действия
Так же, как при работе с другими программами Microsoft Office, если, при редактировании документа вы сделали ошибку и хотите ее исправить, выберите команду Отменить (Undo) в меню Правка (Edit) или нажмите клавиши Ctrl+Z. Для отмены последних действий, выберите команду Вернуть (Redo) в меню Правка (Edit) . Более подробно этот вопрос рассмотрен в главе 4 в разделе «Исправление ошибок при вводе текста».
Отмена вводе
Для отмены ввода данных в ячейку нажмите клавишу Esc или кнопку

Перемещение и копирование содержимого ячеек с помощью мыши
Для перемещения содержимого ячеек на новое место, выделите ячейки и укажите на рамку выделенного блока так, чтобы указатель принял вид стрелки, направленной под углом вверх. Удерживая нажатой левую кнопку мыши, перетащите ячейку или блок ячеек к левой верхней ячейке области вставки. После перемещения ячеек на новое место все данные, содержащиеся в области вставки, будут замещены.
Если необходимо скопировать ячейки, то перед тем, как нажать левую кнопку мыши, нажмите клавишу Ctrl и не отпускайте ее до тех пор, пока не закончите перетаскивание. После нажатия клавиши Ctrl рядом с указателем появится знак «+». Чтобы переместить или скопировать ячейки в другую книгу или в отдаленное место, выделите ячейки и выберите команду Вырезать (Cut) для перемещения или команду Копировать (Сору) для копирования. Перейдите на другой лист книги, укажите левый верхний угол области вставки, а затем выберите команду Вставить (Paste).
Поиск данных
Рассмотрим назначение элементов диалогового окна Найти и заменить.
В поле Найти (Find what) вводится символ, текст или сочетание символов, которые вы хотите найти.
Раскрывающийся список Просматривать (Search) позволяет задать направление поиска: по строкам (By Rows) (просматриваются по очереди все строки) или по столбцам (By Columns). Для изменения направления поиска нажмите клавишу Shift и, удерживая ее, нажмите кнопку Найти далее (Find Next). В большинстве случаев поиск рекомендуется вести по столбцам.
Флажок Учитывать регистр (Match case) позволяет искать только те значения, в которых в поле и в ячейке совпадают строчные и прописные буквы.
Раскрывающийся список Область поиска (Look in) определяет область поиска: формулы (Formulas) — поиск выбранной информации в текстах формул, значения (Values) — поиск среди значений ячеек, примечания (Comments) — в текстах примечаний.
Установка флажка Ячейка целиком (Find entirely cells only) позволяет вести поиск ячеек, содержимое которых полностью совпадает со значением, приведенным в поле Найти. Если нет полного совпадения, то ячейка не будет указана.
Кнопка Формат (Format) позволяет искать элементы форматирования. Введите искомый текст, вставьте из буфера обмена или выберите из списка. Чтобы добавить к тексту форматирование, нажмите кнопку Формат. Неудачный поиск может быть обусловлен условиями поиска форматирования, сохранившимися после предыдущего поиска. Для удаления этих условий в раскрывающемся списке рядом с кнопкой Формат выберите Снять форматирование (Clear Find Format).
Нажмите кнопку Найти далее (Find Next), для проведения поиска вниз. Если при нажатии этой кнопки удерживать клавишу Shift, то поиск будет проводиться вверх по документу. Найденная группа символов будет выделена.
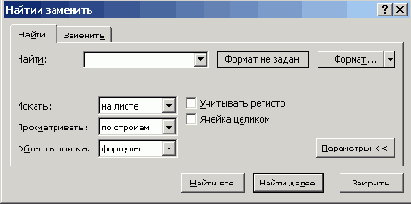
Рис. 14.15 Диалоговое окно, используемое для поиска информации
Если диалоговым окном Найти и заменить (Find and Replace) будет закрыта нужная вам часть документа, то передвиньте диалоговое окно, удерживая нажатой кнопку мыши, после установки указателя на заголовке окна.
Диалоговое окно Найти и заменить (Find and Replace) можно убрать с экрана, нажав клавишу Esc или клавиши Alt+F4.
Для поиска файлов и веб-страниц, расположенных на автономном компьютере, в локальной сети, на веб-сервере или на сервере Exchange 2000 можно использовать области задач Обычный поиск файлов (Basic search) (рис. 4.10) и Расширенный поиск файлов (Advanced Search) (рис. 4.11), которые рассмотрены в главе 4 в разделе «Поиск файлов».
Поиск и замена данных
При работе с большими таблицами поиск интересующих вас данных без использования специальных средств может занять много времени. Средства поиска и замены в Excel позволяют найти, а если необходимо и заменить в таблицах интересующую вас информацию. Если в документе выделить фрагмент текста, то поиск и замена данных будет производиться только в этом фрагменте.
Предотвращение потери данных при копировании диапазона, содержащего пустые ячейки
Чтобы избежать потери данных при копировании диапазона, содержащего пустые ячейки, выделите ячейки, которые нужно скопировать и нажмите кнопку Копировать (Сору). Укажите левый верхний угол области вставки. В меню Правка (Edit) выберите команду Специальная вставка (Paste Special) и установите флажок пропускать пустые ячейки (Skip blanks).
В любую ячейку рабочей книги
В любую ячейку рабочей книги можно вставить примечание, содержащее дополнительную информацию. Выделите ячейку и выберите команду Примечание (Comment) в меню Вставка (Insert). На экране рядом с ячейкой появится
рамка с именем автора примечания. В рамку вводится текст примечания, относящийся к этой ячейке. Автор примечания указывается на вкладке Общие (General) в диалоговом окне Параметры (Options) , отображаемого на экране после выбора одноименной команды в меню Сервис (Tools). Размер рамки определяет не объем информации, представленной в примечании, а только какая часть примечания будет отображена на экране. При задержке указателя мыши в ячейке, содержащей значок примечания (красный треугольник в правом верхнем углу ячейки), автоматически будет выведено всплывающее окно с текстом примечания.,
Если на вкладке Вид (View) диалогового окна Параметры (Options) в группе Примечания (Comments) переключатель установлен в положение только индикатор (Comment indicator only), то ячейки, содержащие Примечания, помечаются в верхнем правом углу индикатором, имеющим вид красного треугольника. Если переключатель находится в положении примечание и индикатор (Comment & indicator,) , то видны как индикатор, так и часть примечания, ограниченная рамкой (рис. 14.17).
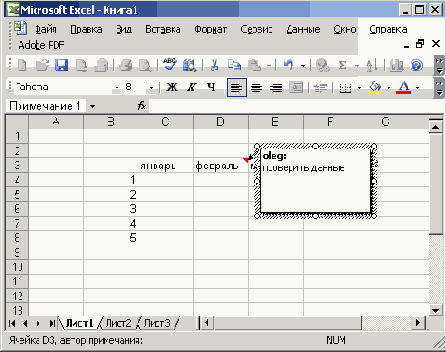
Рис. 14.17 Отображение индикатора и текста комментария ячейки
Примечания, сделанные разными пользователями для одной ячейки, будут выводиться в одном окне примечаний и помечаться именами соответствующих пользователей. Эта возможность может быть использована вместе с портфелем Windows. Пользователь может работать с копией общей книги, отсоединившись от локальной сети, затем поместить ее в портфель и объединить с другими копиями при восстановлении подключения к сети.
Присвоение имени ячейке и диапазону
Второй способ: выберите в меню Вставка (Insert) команды Имя (Name), Присвоить (Define) и введите имя ячейки в поле Имя (Name) (рис. 14.14).
Для просмотра имен, используемых в книге, можно использовать поле Имя строки формул или выбрать пустую ячейку и выбрать в меню Вставка (Insert) команду Имя (Name), Вставить (Paste) и нажать кнопку Все имена (Paste List). ,
Пример. Присвоим имя «Итого» ячейке ВЗ, в которую будет помещаться результат суммирования других ячеек. Для присвоения имени выполним следующие действия:
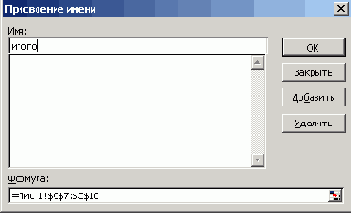
Рис. 14.14 Диалоговое окно, используемое для присвоения имени ячейке
Выделим ячейку ВЗ.
Выберем команду Имя (Name), Присвоить (Define) в меню Вставка (Insert).
В диалоговом окне Присвоение имени (Define Name) в поле Имя (Names in workbook) введем Итого .
В поле Формула (Refers to) отображается ссылка на ячейку, имя, формулу или константу, соответствующую имени, выбранном в списке Имя (Name). Если имя в списке не выбрано или в книге не определено ни одно имя, отображается ссылка на активную ячейку.
Чтобы увидеть алфавитный список всех имен, используемых на активном рабочем листе и в рабочей книге, нажмите кнопку со стрелкой рядом с полем имени, которое расположено у левого края строки формул. Чтобы перейти к именованному объекту, выберите его имя из списка.
Проверка данных при вводе
Чтобы уменьшить количество ошибок при вводе данных, можно задать ограничения на тип или значения данных, вводимых в ячейки, такие как ввод только текста, целых чисел, дат или ввод только чисел, меньших заданного, или только значений из заданного списка. Ниже, в качестве примера показано, как ввести ограничения на значения данных.
Редактирование данных
Редактировать содержимое ячейки можно несколькими способами:
1. выделить ячейку и редактировать ее в строке формул, переместив курсор на нужное место.
2. дважды щелкнуть ячейку мышью или выделить ячейку и нажать клавишу F2. В этом случае редактирование данных можно производить непосредственно в ячейке, или в строке формул.
Завершив редактирование ячейки, нажмите клавишу Enter или кнопку Ввод (Enter) в строке формул. Если вы ошиблись во время ввода данных в ячейку, то нажмите клавишу Backspace и удалите ненужные символы.
Режимы вставки и замены
Excel позволяет редактировать ячейки листа в режиме вставки или замены, который рассмотрен в главе 4, в разделе «Исправление ошибок при вводе текста».
Создание прогрессии
Для ввода в таблицу последовательности чисел, дат и времени с заданным шагом изменения можно использовать диалоговое окно Прогрессия (Series) . Для задания типа прогрессии, шага и начального значения выполните следующие действия:
Выделите первую ячейку, в которой будет располагаться последовательность, и введите начальное значение.
Выделите заполняемый диапазон ячеек.
Выберите меню Правка (Edit) команду Заполнить (Fill), Прогрессия (Series) .
Установите в диалоговом окне Прогрессия (Series) (рис. 14.9) переключатель в рамке Расположение (Series in) в позицию по столбцам (Columns) , чтобы создать прогрессию в столбцах таблицы, начиная от активной ячейки. Для создания прогрессии в строках таблицы выделите по строкам (Rows) .
В группе Тип (Туре) укажите тип прогрессии:
арифметическая (Linear) — каждый последующий член прогрессии увеличивается на величину шага, который вводится в поле Шаг (Step value) ;
геометрическая (Growth) значения последующих членов прогрессии определяются как произведение предыдущего члена прогрессии на величину, указанную в поле Шаг (Step value) ;
даты (Date) — прогрессия задается положением переключателя в рамке Единицы (Date unit): день (Day), рабочий день (Weekday), месяц (Month) или год (Year) ;
автозаполнение (AutoFill) — позволяет заполнить пустые выделенные ячейки . значениями соответствующего ряда, определяемого автоматически. Значения в поле Шаг (Step value) и параметры Единицы (Date unit) в этом случае не задаются;
в поле Шаг (Step value) задайте шаг профессии (для геометрической прогрессии введенное значение будет являться знаменателем прогрессии);
чтобы продлить прогрессию, установите флажок Автоматическое определение шага (Trend) ;
укажите максимальное значение создаваемого ряда в поле Предельное значение (Stop value) . Заполнение ячеек в выделенном диапазоне осуществляется либо до заполнения всего диапазона, либо до достижения элементом ряда предельного значения. В последнем случае несколько ячеек выделенного диапазона могут остаться пустыми. Указывать значение поля Предельное значение (Stop value) не обязательно;
Нажмите кнопку ОК .
Специальная вставка
Скопировав содержимое ячеек в буфер обмена, мы можем вставить его полностью или частично в другое место. Под специальной (выборочной) вставкой подразумевают вставку не всего содержимого ячейки, а только находящейся в ней формулы, значения, комментария и т.д.
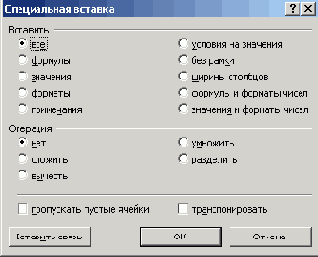
Рис. 14.12 Диалоговое окно Специальная вставка
Рассмотрим назначение различных положений переключателя в рамке Вставить (Paste):
все (Аll) — в этом случае копируется все содержимое ячейки так же, как при использовании команды Вставка (Paste). Переключатель установлен в это положение по умолчанию;
формулы (Formulas) — в новое место вставляются только формулы в том виде, в котором они вводятся в строку формул;
значения (Values) — вставляются только результаты вычислений без формул, по которым выполнялись расчеты;
форматы (Formats) — переносятся форматы без содержания;
примечания (Comments) — копируются только комментарии.
Установка переключателя в рамке Операция (Operation) в положение сложить (Add), вычесть (Subtract), умножить (Multiply) или разделить (Divide) обеспечивает выполнение соответствующей математической операции, т.е. сложение, вычитание, умножение или деление данных. Например, с помощью специальной вставки можно уменьшить все значения диапазона на 20%. Для этого введите в ячейку число 0,8, скопируйте его в буфер обмена, выделите диапазон, выберите команду Специальная вставка (Paste Special) в меню Правка (Edit) и в появившемся диалоговом окне в группе Операция установите переключатель в положение умножить (Multiply).
Удаление ячеек, строк и столбцов
Появится диалоговое окно Удаление ячеек (Delete) , переключатель Удалить (Delete) которого позволяет задать направление сдвига прилегающей ячейки, строки и столбца для заполнения пространства, освободившегося после удаления ячеек (рис. 14.13):
ячейки со сдвигом влево (Shift cells left);
ячейки со сдвигом вверх (Shift cells up);
строку (Entire row);
столбец (Entire column).
С клавиатуры, чтобы удалить выделенные ячейки, нажмите на две клавиши Ctrl и знак «-». Появится диалоговое окно Удаление ячеек. Клавишами перемещения курсора вверх или вниз установите переключатель в требуемое положение. Нажав клавишу Tab, переместитесь на кнопку ОХ и нажмите клавишу Enter.
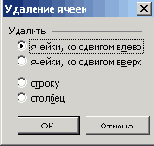
Рис. 14.13 Диалоговое окно, используемое для удаления ячеек, строки или столбца
При удалении строки находящиеся ниже ее строки перемещаются вверх, при удалении столбца все расположенные справа от него столбцы перемещаются левее. При удалении ячейки соседние ячейки перемещаются и заполняют освободившееся место. При очистке ячейки удаляется ее содержимое (формулы и данные), форматы (включая числовые, условные форматы и границы) и примечания, но пустые ячейки остаются на листе.
Обратите внимание, что после ввода
1. Введите в ячейку В5 дробь 2 3/4- Обратите внимание, что после ввода цифры 2 надо нажать клавишу пробел.
2. Введите в ячейку A3 сегодняшнее число и номер месяца. Не забудьте разделить число и месяц знаком дроби «/» или точкой. Обратите внимание, как будет записана дата в ячейке A3 и в строке формул.
3. Ведите в ячейку А5 текущее время, например, 15:03. Обратите внимание, как будет записано время в ячейке A3 и в строке формул.
4. Задайте для пустой ячейки финансовый формат. Введите в ячейку число, содержащее 5 цифр, например, 12345, посмотрите какой вид примет это число. Для выполнения упражнения выделите пустую ячейку. Выберите в меню Формат (Format) команду Ячейки (Cells) , откройте вкладку Число (Number) и задайте формат Финансовый (Accounting) . Записанное в ячейке число будет иметь вид 12 345,00р. После числа будет виден значок денежной единицы (р — для России).
1. Введите в ячейки С5:Е5 числа 5, 7, 9 и скопируйте их с помощью мыши в ячейки АЗ:СЗ. До начала перемещения диапазона указатель должен принять вид стрелки, направленной под углом вверх. При перемещении диапазона ячеек удерживайте нажатой клавише Ctrl.
2. Заполните по две ячейки на первом, втором и третьем листах рабочей книги. Используйте для перемещения между листами книги ярлычки.
3. Скопируйте фрагмент текста из текстового документа, и разместите его в ячейке электронной таблицы. Прочитайте текст.
4. В ячейку С5 введите слово Январь. Отобразите названия следующих месяцев в соседних ячейках. Перетащите маркер заполнения на соседние ячейки D5:K5. В ячейках отобразятся названия месяцев.
Вставка ячеек
Перед тем, как вставить одну ячейку/диапазон ячеек, выделите одну или несколько ячеек. Excel вставит столько же ячеек, сколько было выделено.
Выберите команду Ячейки (Cells) в меню Вставка (Insert) . Появится диалоговое окно Добавление ячеек (Insert) (рис. 14.10), позволяющее вставить дополнительные ячейки, строку, столбец. Имеющиеся в таблице ячейки будут сдвинуты вниз или вправо в зависимости от положения переключателя. Пользователю предлагается выбрать один из следующих вариантов вставки относительно выделенного блока:
ячейки со сдвигом вправо (Shift cells right);
ячейки со сдвигом вниз (Shift cells down);
строку (Entire row);
столбец (Entire column).

Рис. 14.10 Диалоговое окно, позволяющее вставить дополнительные ячейки, строку, столбец
С клавиатуры для вставки ячейки, строки или столбца, рядом с выделенными ячейками, нажмите на две клавиши Ctrl и знак «+». Появится диалоговое окно Добавление ячеек (Insert) . Переключатель установите в требуемое положение, используя клавиши управления курсором вверх или вниз. С помощью клавиши Tab укажите на кнопку ОК и нажмите клавишу Enter.
Вставка скопированных ячеек
Если вы хотите вставить скопированные ячейки, обеспечив сдвиг имеющихся в таблице ячеек вправо или вниз, то выберите команду Скопированные ячейки (Copied Cells) в меню Вставка (Insert) . Эта команда появляется в меню после выделения данных и выбора команды Копировать (Сору) в меню Правка (Edit). Положением переключателя выберите направление: вправо или вниз, в котором следует сдвинуть соседние ячейки, строки или столбцы при вставке диапазона (рис. 14.11).

Рис. 14.11 Вставка скопированных ячеек
Вставка строк и столбцов
В ряде случаев для ввода новых данных нам необходимо вставить дополнительные строки или столбцы. Для выполнения этой операции на месте вставки выделите ячейку или диапазон ячеек. Затем выберите команду Строки (Rows) или Столбцы (Columns ) в меню Вставка (Insert) или выбрать требуемую команду в контекстном меню после щелчка правой кнопки мыши заголовка строки или столбца. Будет вставлено столько столбцов/строк, сколько было выделено ячеек. Строки вставляются над выделенной ячейкой, столбцы — слева от выделенной ячейки.
Ввод чисел
По умолчанию числа выравниваются по правому краю ячейки, однако при форматировании число можно выровнить по левому краю или по центру (см. главу 15; раздел «Форматирование ячеек»). Вводимые в таблицу числа могут включать в себя цифры от 0 до 9 и специальные символы: '$,%,+,-,/, Е, е.
При вводе отрицательного числа перед ним ставится знак минус. Если конец десятичной дроби не может быть отображен целиком в ячейке, то он округляется с таким количеством знаков, сколько помещается по ширине столбца. Для отображения всех цифр числа увеличьте ширину столбца (см. дальше в этой главе раздел «Изменение высоты строк и ширины столбцов»).
При ширине ячейки, недостаточной для показа всех цифр, число может отображаться в экспоненциальной форме или символами ###### (решетка), свидетельствующими о том, что для отображения данных надо увеличить ширину ячейки.
Если в ячейке установлен числовой формат не Общий (General), то Excel относит введенные данные к заданному типу. Например, если установлен числовой формат Дробный (Fraction), то можно не вводить 0 перед простой дробью. Значение будет распознано правильно.
Ввод данных в ячейку
Для ввода данных в ячейку выделите ее щелчком мыши. Адрес текущей ячейки указывается в поле Имя (Name) (на рис. 14.1 в нем отображен адрес ячейки D7). Символы можно вводить непосредственно в ячейку или в строку формул. Место ввода данных показывает мигающий курсор. Закончив ввод данных в ячейку, нажмите кнопку

Ввод (Enter) в строке формул или клавишу Enter.
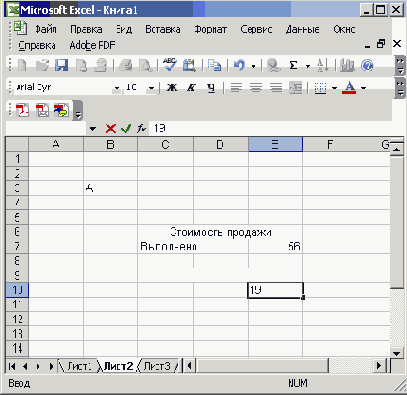
Рис. 14.1 Ввод данных в ячейку
В ячейки Excel можно поместить текст, числа, даты, время, и формулы. Их ввод в ячейку и отображение в таблице рассмотрены ниже. Ввод формулы в ячейку рассмотрен в главе 16.
Ввод даты и времени
Даты и время могут быть представлены в различных форматах. Чтобы ввести время с использованием 12-часового формата, введите после значения времени отделенные пробелом буквы AM или РМ. В случае отсутствия указаний на 12-часовой формат время воспринимается в 24 часовом формате. Поэтому 7:55 воспринимается как 7 часов 55 минут утра (AM). Для 7:55 вечера надо после цифр указать РМ или ввести 19:55. Чтобы ввести дату и время суток в одну и ту же ячейку, в качестве разделителя даты и времени используйте пробел. С данными типа дата и время можно выполнять различные арифметические и логические операции.
Формат для текущей даты и времени и символы, использующиеся в качестве разделителей, например, двоеточие «:» или точка «.» в стандарте России устанавливаются с помощью значка Язык и стандарты (Regional settings) панели управления. Независимо от формата, используемого для представления даты или времени, в Excel все даты сохраняются как последовательные числа, время сохраняется в виде десятичной дроби.
По умолчанию значения даты и времени выравниваются в ячейке по правому краю. Если не происходит автоматического распознавания формата даты или времени, то введенные значения интерпретируются как текст, который выравнивается в ячейке по левому краю.
Ввод и редактирование данных Excel
В этой главе вы познакомитесь со следующими темами:
различные способы ввода данных в ячейку и их редактирование;
выполнение различных операций с ячейками: копирование, перемещение, вставка, удаление, вставка примечаний, защита;
поиск и замена данных;
вставка примечания, содержащего дополнительную информацию.
Ввод одного и того же значения в несколько ячеек одновременно
Для ввода одного и того же значения в несколько ячеек одновременно выделите ячейки, в которые необходимо ввести данные, удерживая нажатой клавишу Ctrl для выделения несмежных ячеек. (Выделенные ячейки могут быть как смежными, так и несмежными.) Введите данные и нажмите одновременно клавиши Ctrl+Enter.
Ввод последовательности чисел, пат и времени
Для ввода последовательности чисел, дат и времени можно использовать прогрессии. Например, для получения числовой последовательности в ячейках ВЗ:В9, показанной на рис. 14.9 выполним следующие действия:
введем число 1 в ячейку ВЗ;
выделим последующие ячейки столбца (В4:В7);
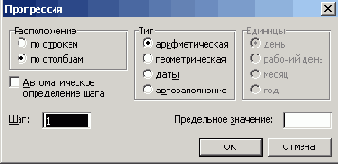
Рис. 14.9 Диалоговое окно, используемое для создания прогрессии
выберем в меню Правка (Edit) команду Заполнить, Прогрессия;
установим в диалоговом окне переключатель в рамке Расположение (Series in) в позицию по столбцам (Columns) ;
зададим положительное или отрицательное число, используемое для вычисления следующего значения ряда по предыдущему (по умолчанию Шаг (Step value ) равен 1);
нажмем кнопку ОК. Выделенная область заполнится последовательностью чисел 1, 2, 3 и т.д.
Ввод символов денежных единиц разных стран
Чтобы автоматизировать ввод символов денежных единиц какой-либо страны, выберите команду Ячейки (Cells) в меню Формат (Format) и откройте вкладку Число (Number) . В списке Числовые форматы (Category) выберите формат отображения числовых данных: Денежный (Currency) (рис. 14.2). В раскрывающемся списке Обозначение (Symbol) выберите нужную страну. Для использования выбранного символа в таблице Excel выделите числовые данные и нажмите кнопку Денежный формат (Currency) на панели инструментов Форматирование.
Для ввода символа евро можно использовать следующие клавиши:
Alt+0136 — при настройке на символы кириллицы;
Alt+0128 — при настройке на английский язык.
Число можно ввести с цифровой клавиатуры, если включен индикатор Num Lock.
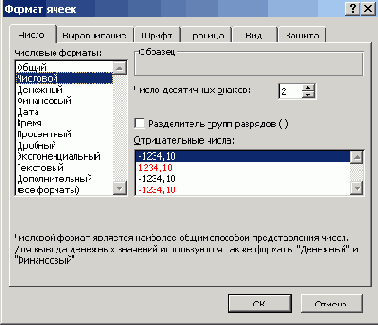
Рис. 14.2 Задание числового формата
Ввод текста
Текстом считается любая последовательность символов: букв, цифр, знаков. Текстовые данные можно использовать в качестве заголовков таблиц, столбцов и строк. По умолчанию текст выравнивается по левому, краю ячейки (буква «А» в ячейке В2 на рис. 14.1), т.е. прижимается к левой границе ячейки. В одну ячейку можно ввести до 255 символов. Можно изменить расположение текста в ячейке путем ее форматирования. Горизонтальное и вертикальное выравнивание текста и чисел в ячейках рассмотрено в главе 15,в разделе «Форматирование ячеек».
Если введенный в ячейку текст занимает места больше, чем ширина столбца, то он отображается в соседних справа пустых ячейках (см. «Стоимость продажи» в ячейке В4). Если расположенная справа ячейка содержит какие-нибудь данные, то будет видна только та часть текста, которая размещена в пределах ширины столбца (текст в ячейке В5 закрыт данными ячейки С5). Текст активной ячейки отображается в строке формул.
При вводе числа, которое должно восприниматься как текст, например, номер рейса самолета, почтового индекса и т.п., перед числом следует поставить апостроф. Номер рейса прилетающего самолета, записанный в виде '4687 будет воспринят как текст и выровнен по левому краю ячейки (ячейка В6). В верхнем левом углу ячейки с числовыми данными, хранящимися как текст, отображается зеленый индикатор. С апострофа надо начинать вводить текст, перед которым стоит знак «=». Конвертирование числовых данных хранящихся как текст в числа рассмотрено в конце этого раздела.
Выделение данных
Выделение в Excel используется перед выполнением таких операций, как копирование, перемещение, удаление, форматирование. Можно выделить одну или несколько ячеек, строк, столбцов, листов или книг. Для выделения можно использовать мышь, команды меню или клавиатуру.
Выделенная ячейка является активной. В нее производят ввод данных. Вокруг выделенной ячейки, группы ячеек или диапазона видна черная рамка. Выделение отменяется при последующем щелчке мыши вне места выделения или при нажатии на клавишу управления курсором.
Выделение диапазона ячеек
Диапазон образуется двумя или более ячейками листа. Ячейки диапазона могут быть как смежными, так и несмежными. Соответственно совокупность двух или более выделенных ячеек или диапазонов, которые не граничат друг с другом, называют несмежным диапазоном. Обычно в качестве диапазона рассматривается прямоугольная область, содержащая ячейки нескольких столбцов и строк. Активная ячейка выделенного диапазона имеет белый фон, остальные отличаются цветом.
Диапазон ячеек можно выделить следующими способами:
ввести в поле Имя (Name) адрес левой верхней ячейки (ее называют ячейкой привязки) и через двоеточие адрес правой нижней ячейки, затем нажать клавишу Enter;
мышью с нажатой кнопкой, перемещая ее, например, от левой верхней ячейки к правой нижней. В процессе выделения в поле Имя (Name) будет отображаться количество выделяемых строк (R) и столбцов (С), например, 2Rx3C (рис. 14.6). После того как вы отпустите кнопку мыши, в поле Имя (Name) отобразится адрес ячейки привязки;
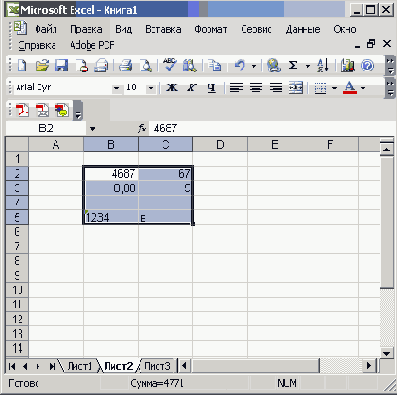
Рис. 14.6 Выделение диапазона ячеек
мышью, указав на первую выделяемую ячейку и, после нажатия клавиши Shift, на последнюю. Для перемещения к последней ячейке при выделении большого диапазона можно использовать полосы прокрутки;
с клавиатуры, удерживая нажатой клавишу Shift и расширяя клавишами управления курсором зону выделения, например, от левой верхней ячейки к правой нижней.
Диапазон ячеек непрямоугольного вида определяется как последовательность адресов, составляющих его прямоугольных поддиапазонов, отделенных друг от друга точкой с.запятой, например С6: Е8; С9; С10:Е12; С13. Чтобы добавить новый диапазон ячеек к ранее выделенному, нажмите клавишу Shift, а затем укажите на последнюю ячейку, которую следует включить в дополнительно выделяемый диапазон.
Выделение листа
Для выделения листа целиком нажмите кнопку (п. 2 на рис. 14.7), расположенную в левом верхнем углу листа на пересечении заголовков строк и столбцов (рис. 14.7). С клавиатуры лист можно выделить, нажав на клавиши Shift+ Ctrl+Space или Ctrl+Ф (Ctrl+A).
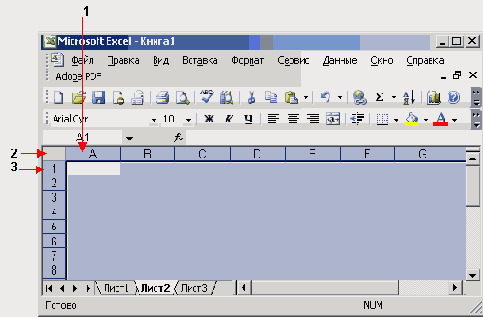
Рис. 14.7 Выделение листа: 1 — заголовок столбца, 2 — кнопка выделения листа, 3 — заголовок строки
Выделение строк или столбцов
Для выделения всей строки щелкните ее заголовок у левой границы окна (п. 3 на рис. 14.7) или установите в ней курсор и нажмите клавиши Shift+Пробел, аналогично для выделения столбца щелкните его заголовок в верхней части таблицы (п. 1 на рис. 14.7) или установите в нем курсор и нажмите клавиши Ctrl+Пробел. Для выделения группы строк или столбцов переместитесь по их заголовкам, удерживая нажатой кнопку мыши.
Выявление ояновременно нескольких листов книги
Для выполнения некоторых операций одновременно с несколькими листами, например, для вставки или удаления листов, выделите их. Выделение расположенных подряд листов выполните следующим образом:
щелкните мышью по ярлычку первого листа;
нажмите клавишу Shift и, не Отпуская ее, щелкните по ярлычку последнего выделяемого листа.
Для выделения нескольких листов, расположенных не подряд, после выделения первого листа нажмите клавишу Ctrl и, не отпуская ее, щелкнуть ярлычок следующих выделяемых листов. Чтобы отменить выделение ячеек, достаточно щелкнуть любую ячейку.
Диапазон, выделенный на нескольких листах, называется трехмерным. Трехмерные ссылки используют, например, при работе со статистическими функциями.
в ячейку числовых данных, выберите
1. Чтобы задать формат вводимых в ячейку числовых данных, выберите команду Ячейки (Cells) в меню Формат (Format) и откройте вкладку Число (Number).
2. Прямоугольный диапазон смежных ячеек определяется адресами левой верхней и правой нижней ячеек, между которыми в качестве разделителя ставят двоеточие (АЗ:С4). Адреса ячеек можно набирать как в верхнем, так и в нижнем регистре.
3. Чтобы сделать копии данных для повторения их в других местах, выделите данные и выберите в меню Правка (Edit) команду Копировать (Сору). Если данные следует переместить, то в меню Правка (Edit) выберите команду Вырезать (Cut).
4. Для копирования содержимого ячеек в смежные ячейки удобно использовать маркер заполнения — небольшой черный квадрат в углу активной ячейки или выделенного диапазона. Попав на маркер заполнения, указатель принимает вид черного креста.
5. Средства Автозаполнения позволяют автоматически продолжить ряд ячеек, значения которого изменяются по определенному закону, например, список названий месяцев, дней недели, и т.п. в рядом расположенных ячейках.
6. Под специальной (выборочной) вставкой подразумевают вставку не всего содержимого ячейки, а только формулы, значения, комментарии и т.д. В этом случае для вставки содержимого ячеек из буфера обмена выберите команду Специальная вставка (Paste Special) в меню Правка (Edit) и в появившемся диалоговом окне в группе- Операция (Operation) установите переключатель в требуемое положение (рис. 14.12).
7. Чтобы вставить примечание, содержащее дополнительную информацию, в любую ячейку рабочей книги, выделите ячейку и выберите команду Примечание (Comment) в меню Вставка (Insert).
Замена символов
Для автоматизации замены одного или нескольких символов, слова или фрагмента текста установите указатель на то место, откуда начнете замену, выберите в меню Правка (Edit) команду Заменить (Replace) . Для отображения на экране диалогового окна Найти и заменить (Find and Replace) с открытой вкладкой Заменить (Replace) с клавиатуры (рис. 14.16) нажмите сочетание клавиш Ctrl+p (Ctrl+H).
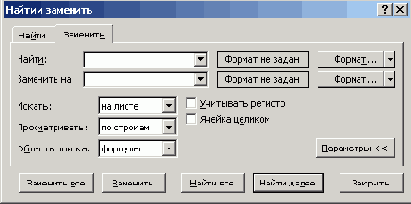
Рис. 14.16 Диалоговое окно, позволяющее провести замену указанных символов
Поля Найти (Find what) , Просматривать (Search), флажки Учитывать.регистр (Match case) и Ячейка целиком (Find entirely cells only) , кнопки Формат (Format), Параметры (Options ) и Найти далее (Find Next) имеют то же назначение, что и на вкладке Найти, рассмотренной выше.
В поле Заменить на (Replace with) введите сочетание символов, которые заменят символы, указанные в поле Найти (Find what). Для удаления из документа символов, указанных в поле Найти, поле Заменить на оставьте незаполненным.
Для замены данных нажмите кнопку Заменить (Replace) . После того как замена будет произведена, в окне Excel будет выделен следующий фрагмент.
Кнопку Заменить все (Replace All) используйте для автоматической замены всех вхождений искомых символов в документе, если нет необходимости подтверждать каждую замену щелчком кнопки Заменить. После выполнения операции появится окно с сообщением о количестве произведенных замен.
Заполнение ячеек определенной последовательностью данных
Введите в ячейку название месяца или дня недели. Затем подведите указатель к маркеру заполнения (небольшой черный квадрат в правом нижнем углу ячейки) и, когда указатель принимает вид черного креста, нажмите левую кнопку мыши и переместите мышь в нужном направлении до последней ячейки, в которой должна содержаться вводимая последовательность. Чтобы вывести на экран контекстное меню с параметрами заполнения, перетащите маркер заполнения, удерживая нажатой правую кнопку мыши.
В качестве примера в первую ячейку последовательности С2 ведем «январь» и перетащим маркер заполнения до ячейки G2 (рис. 14.8). Выделенная область заполнится названиями месяцев. Аналогично, введем цифры 1 и 2 в ячейки ВЗ, В4, выделим диапазон (ВЗ:В4) и перетащим маркер заполнения до В7. Выделенная область заполнится цифрами 1, 2, 3 .. 7.
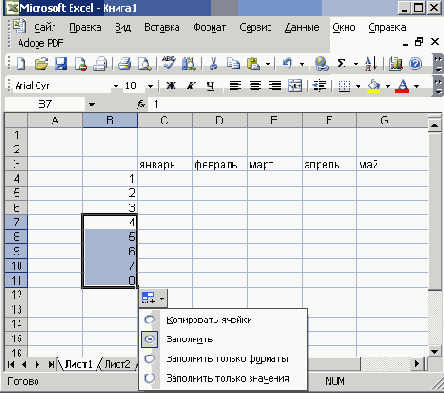
Рис. 14.8 Заполнение ячеек подобными данными
Кнопка действий смарт-тегов предложит вам на выбор несколько вариантов действий: Копировать ячейки (Copy Cells), Заполнить (Fill Without Formatting), Заполнить только форматы (Fill Formatting Only ) и т.д.
Автозаполнение можно выполнить с помощью команды Заполнить (Fill ) меню Правка (Edit) или контекстного меню, которое появляется при перемещении маркера заполнения правой кнопкой мыши. Например, для заполнения прямоугольного диапазона СЗ:С10 числом 124, хранящимся в ячейке С2, выделите диапазон С2:С10 так, чтобы ячейка С2 оставалась активной, и выберите1 в меню Правка (Edit) команду Заполнить (Fill), Вниз (Down) . Все ячейки диапазона С2:С10 заполнятся числом 124. Если переместить маркер заполнения ячейки С2 правой кнопкой мыши и выбрать в контекстном меню команду Заполнить (Fill Series), то ячейки С3 — С10 заполнятся числами 125, 126, 127 и т.д.