Дневник
Дневник (Journal) является аналогом журнала, который автоматически отслеживает и записывает все действия, совершаемые пользователем в приложениях Microsoft Office, а также полученные и отосланные сообщения по электронной почте, адреса электронной почты, контакты. Чтобы отобразить на экране отобразится ваш дневник, нажмите кнопку Дневник (Journal) в области переходов или выберите одноименную команду в меню Перейти (Go To).
Какие записи помещать в дневник: запрос задачи, сообщение электронной почты, открытие файлов Access, Excel, PowerPoint, Word и т.п. можно задать, выбрав в меню Сервис (Tools) команду Параметры (Options),, открыв вкладку Настройки (Preferences), и нажав кнопку Параметры дневника (Journal Options). В одноименном диалоговом окне установкой флажков укажите элементы записи (рис. 21.15).

Рис. 21.15 Задание параметров работы дневника
Положением переключателя задайте, какое действие будет совершаться после двойного щелчка значка в дневнике, например, при двойном щелчке значка файла Microsoft Word может быть открыта запись об этом файле в дневнике или сам файл Word. В дневнике могут автоматически создаваться записи, содержащие дату и время создания, открытия, закрытия и сохранения файлов в приложениях, выбранных в этом списке. Упорядоченные по времени записи облегчают анализ распорядка дня.
Если установить переключатель в положение Открыть запись в дневнике (Open journal entry), то для открытия этого файла надо будет щелкнуть правой кнопкой мыши запись в дневнике и выбрать команду одноименную команду.
При желании пользователь может сам сделать необходимую запись в дневнике. Для создания записи откройте Дневник (Journal) и выберите команду Создать запись в дневнике (New Journal Entry) в меню Действия (Actions) или выберите эту команду в контекстном меню после щелчка правой кнопкой дневника.
В диалоговом окне Запись в дневнике (Journal Entry) заполните поле Тема (Subject) и другие поля (рис. 21.20). Заполнение аналогичной формы рассмотрено в папке Календарь.
Папки Outlook и их назначение
Папки Outlook и их назначение
Просмотр папок
Папка Входящие
Папка Черновики
Папка Удаленные
Календарь
Контакты
Дневник
Заметки
Задачи
Создание архива
Импорт и экспорт файлов различных форматов
В Outlook поддерживается возможность копирования данных из другой программы, адресной книги, таблицы или базы данных списки контактных лиц для последующего их использования. Например, могут быть перенесены в Outlook имеющиеся сведения, такие как имена и адреса, из следующих программ: Eudora, Lotus Organizer, Netscape Messenger, Microsoft Mail.
Копирование и перемещение информации из других приложений в Outlook можно выполнять, используя метод специального перетаскивания (drag and drop).
Использование Outlook для звонков по телефону
Если есть модем, то Outlook автоматизирует набор заданного номера телефона. После настройки компьютера и модема на автоматический набор номеров задаваемые номера будут набираться автоматически, в том числе номера телефонов контактов, включенных в список контактов Outlook.
Вы можете позвонить по телефону человеку, сведения о котором хранятся в папке Контакты. Нажмите кнопку, расположенную вдоль правой стороны окна папки, с первой буквой абонента и откройте нужную карточку. Затем выберите в меню Действия (Actions) команду Позвонить контакту. В окне Новый звонок (New Call) нажмите кнопку Позвонить (Start Call) (рис. 21.14). Если вы хотите записать в дневник время начала и окончания разговора, то установите флажок При каждом звонке создавать запись в дневнике.

Рис. 21.14 Окно, позволяющее автоматизировать звонок по телефону
Календарь
Календарь призван помочь вам эффективно спланировать свое время в течение дня, недели, месяца. Открыв доступ к календарю другим пользователям, вы поможете им выбрать свободное время для встречи. Нажмите кнопку Календарь (Calendar) в области переходов или выберите одноименную команду в меню Перейти (Gp To). На экране отобразится ваш календарь с текущей датой (рис. 21.5).
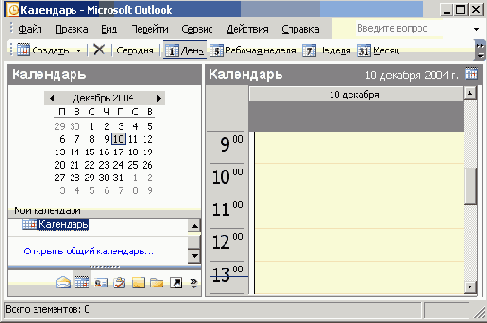
Рис. 21.5 Окно календаря
В левой части окна можно отобразить область Календарь, позволяющую одновременно просматривать несколько календарей. Ссылки Открыть общий доступ в областях Календарь, Контакты, Задачи, Заметки и Дневник позволяют предоставить папки в общий доступ или открыть общую папку.
В середине окна Календарь (Calendar) видна сетка, позволяющая планировать мероприятия с заданным интервалом, например в полчаса. Команды День (Day), Рабочая неделя (Work Week), Неделя (Week), Месяц (Month) в меню Вид (View) или кнопки с тем же названием на панели инструментов Стандартная позволяют отображать в окне Outlook расписание соответственно на день, неделю, рабочую неделю (с понедельника по пятницу) или месяц. Быстро просмотреть все события, намеченные на текущий день: назначенные встречи, запланированные задачи и т.п., позволяет календарь сегодня. Для его отображения выберите в меню Перейти команду Сегодня или одноименную кнопку на панели инструментов Стандартная.
Чтобы изменить вид календаря, можно использовать команды из меню Вид (View), Упорядочить по, Текущее представление (Current View). Полоса прокрутки позволяет просмотреть мероприятия, назначенные на разное время.
При однодневном или недельном представлении календаря в правой области окна Outlook виден календарик (Date Navigator) — небольшого размера календарь, в котором выделен текущий день. Полужирная дата в календарике обозначает, что на этот день запланировано мероприятие. Стрелки справа и слева от названия месяца и года позволяют перевернуть «листок» календарика на месяц вперед или назад. Для открытия страницы расписания на требуемую дату щелкните мыши по соответствующему числу в календарике.
Переместив при нажатой кнопке мыши левую границу календарика влево, вы отобразите два календарика на разные месяцы.
Ниже календарика видна панель задач (TaskPad) и список задач, содержащихся в папке Задачи (Tasks) (см. ниже раздел «Задачи»). Все изменения на панели задач автоматически отражаются в папке Задачи. На панели задач можно оставить только задачи, срок выполнения которых приходится на выбранный день. Можно запланировать встречу в своем календаре, а также получить от других пользователей права на планирование или изменение встреч в их календарях. Можно задать оповещение, напоминающее о предстоящей встрече.

В окне календаря можно вывести рядом несколько календарей. Одновременно отображаются локальные календари, календари общих папок, календари других пользователей и списки событий групп Microsoft Windows® SharePoint Services. Для удобства в календарях используются различные цвета. В окне календаря можно просматривать общие календари других пользователей одновременно с собственным календарем.
Контакты
Папка Контакты (Contacts) позволяет хранить самые подробные данные о деловых и личных контактах, о рабочих и домашних телефонах ваших знакомых, факсах и адресах электронной почты. Контакты — это мероприятия, для которых в календаре вы резервируете время. В окне контактов отображается список всех контактов, как сохраненных на компьютере, так и в сетевом расположении (рис. 21.12).

Рис. 21.12 Отображение сведений о контактном лице в форме подробной адресной карточки
С помощью кнопок переключателя можно менять способ отображения данных в папке Контакты. Если вы хотите по другому отобразить контакт при текущем просмотре, то выберите в меню Вид (View) команды Упорядочить по, Текущее представление, Определить представления (Define Views) и задайте другое представление в качестве текущего.
Операции с папками
Команда Папка (Folder) в меню Файл (File) позволяет выполнять различные операции с папками: создать, копировать, переместить, переименовывать, удалить. Например, для создания новой папки выделите в списке папок (Folder List) родительскую папку и выберите в меню Файл, Папка команду Создать папку (New Folder).
Для вывода на печать содержания любой папки выберите команду Печать (Print) в меню Файл (File). Более подробно настройка печати в Outlook рассмотрена в разделе «Календарь».
Отображение выбранной папки
Способ отображения данных в Outlook зависит от представления. Для его изменения можно в меню Вид воспользоваться следующими командами: Упорядочить по, Текущее представление. В Outlook имеется набор стандартных представлений, могут создаваться пользовательские представления. При создании представления можно указать, какие данные должны отображаться и какие скрываться, задать способ сортировки и формат данных.
При просмотре папки в виде таблицы выводимые столбцы могут быть выбраны из списка. Если заголовок столбца не помещается полностью, то за первыми буквами следует многоточие. Границы столбцов можно перемещать мышью. В том случае, когда элементы в столбце были упорядочены, в заголовке отображается стрелка, направленная вверх, если сортировка выполнена в порядке возрастания, и вниз, если сортировка выполнена в порядке убывания.
Если вы хотите, чтобы после запуска приложения на экране отображалась определенная папка, выберите в меню Сервис (Tools) команду Параметры (Options), откройте вкладку Дополнительно (Other), нажмите кнопку Дополнительно и выберите из списка папку, с которой вы хотите начинать работать.
Папка Черновики
Если вы начали писать сообщение и не успеваете его закончить, то нажмите кнопку Сохранить (Save) и закройте сообщение. Незаконченное сообщение будет храниться в папке Черновики (Drafts) (рис. 21.4). Чтобы закончить работу с сообщением, дважды щелкните его значок в папке Черновики.
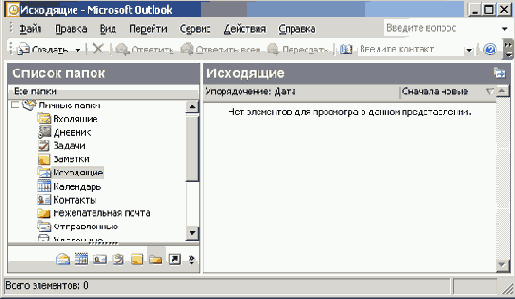
Рис. 21.4 Выбор папки, в которую будет помещено ваше сообщение
Папка Удаленные
Если вы часто пишете и получаете электронные письма, то в ваших папках Входящие (Inbox) и Отправленные может скопиться много ненужных сообщений, которые вы захотите удалить.
Папку Удаленные, как и Корзина, позволяет избежать потери важной информации, которая была удалена по ошибке. Чтобы освободить место на диске и очистить эту папку, откройте ее и выберите команду Очистить папку «Удаленные» (Empty «Deleted Items» Folder) в меню Сервис (Tools).
Папка Входящие
В папку Входящие помещаются новые сообщения, полученные по электронной почте. Новые сообщения выделены жирным шрифтом, рядом с ними виден значок неоткрытого конверта. Процедуру автоматической обработки сообщений электронной почты и управления их перемещением можно задать с помощью Мастера правил. Например, можно сопровождать звуковым сигналом и/или помещать в специальную папку сообщение от определенного отправителя.
Для задания последовательности действий Outlook для входящих сообщений выберите в меню Сервис (Tools) команду Правила и оповещения и в открывшемся диалоговом окне нажмите кнопку Новое... (рис. 21.2).
Диалоговое окно Мастер правил (Rules Wizard) (рис. 21.3) позволяет в зависимости от положения переключателя Создать правило на основе шаблона (Start creating a rule from a template) или Создать новое правило (Start from a blank rule).

Рис. 21.2 Настройка папки Входящие
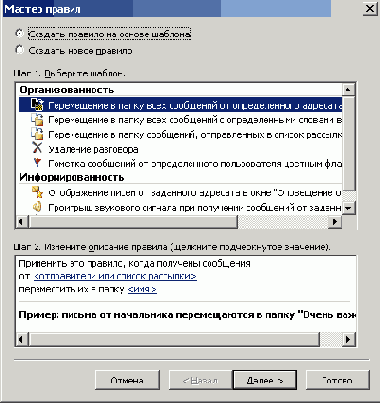
Рис. 21.3 Диалоговое окно Мастер правил
Например, можно создать правило, согласно которому письма от начальника будут автоматически помещаться в папку Очень важные.
Папки Outlook и их назначение
В этой главе рассматриваются следующие вопросы:
назначение и просмотр папок Outlook: Входящие (Inbox), Черновики (Drafts), Удаленные (Deleted Item), Outlook сегодня (Outlook Today), Календарь (Calendar), Контакты (Contacts), Дневник (Journal), Заметки (Notes), Задачи (Tasks);
создание архива.
Печать календаря
Диалоговое окно Печать (Print) в Outlook аналогично одноименную окну в Word, подробно рассмотренному нами в главе 12. Его особенность состоит в том, что можно выбрать стиль печати в зависимости от типа элемента. Так для печати календаря вы можете выбрать стили ежедневный, еженедельный, ежемесячный и другие. Вы можете задать и собственные стили. Можно исключить из распечатки мероприятия, отмеченные как личные.
Откройте календарь, нажав кнопку Календарь (Calendar) на панели Outlook, и выберите в меню Файл (File) команду Печать (Print). В диалоговом окне Печать (Print) в группе Стиль печати (Print Style) щелкните требуемый вариант (рис. 21.11).

Рис. 21.10 Настройка параметров календаря
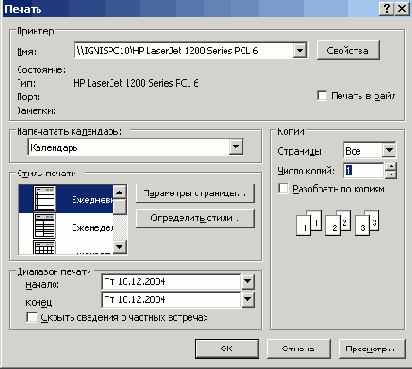
Рис. 21.11 Задание параметров печати
В полях Начало (Start Time) и Конец (End Time) задайте соответственно первый и последний из печатаемых дней. Например, чтобы напечатать календарь за весь год, в группе Стиль печати (Print Style) щелкните Ежемесячник (Monthly style), введите интересующие вас даты в поля начало (Start) и конец (End).
Если вы хотите печатать только рабочие дни недели (с понедельника по пятницу), нажмите кнопку Параметры страницы (Page Setup) и в открывшемся окне установите флажок Не печатать выходные дни (Don't print weekend). После установки флажка Печатать один месяц на странице (Print Exactly One Month Per Page) в окне Параметры страницы каждый месяц будет печататься на отдельной странице.
Перемещение между папками
Для перемещения к предыдущей или последующей папке можно использовать в меню Перейти команды с названием папок Почта, Календарь, Контакты и т.п. Команда Папка в этом же меню открывает диалоговое окно, в котором можно выделить нужную папку и перейти к ней, нажав кнопку (Ж(рис. 21.1).

Рис. 21.1 Окно, используемое для перехода между папками
Периодически повторяющиеся встречи
Outlook упрощает отслеживание ежегодных событий, например, отпусков или дней рождения знакомых, которых вы хотите поздравить. Чтобы запланировать какое-либо периодически повторяющееся мероприятие, в окне календаря выберите в меню Действия (Actions) команду Создать повторяющуюся встречу (New Recurring Appointment) или Создать повторяющееся собрание (New Recurring Meeting).
Последовательность создания регулярно повторяющейся встречи:
Выделите в календаре дату встречи.
Выберите команду Создать повторяющуюся встречу (Make Recurring Appointment) в меню Действия (Actions).
Установкой переключателя задайте периодичность выполняемого мероприятия: ежедневно (Daily), еженедельно (Weekly), ежемесячно (Monthly), ежегодно (Yearly) (рис. 21.8). Укажите интервал времени, через который будет повторяться событие, например, 1 раз в неделю (Recur every I weeks), и установите флажки, по каким дням оно будет происходить: в понедельник (Monday), вторник (Tuesday), среду (Wednesday), четверг (Thursday), пятницу (Friday), субботу (Saturday), воскресенье (Sunday).
В группе Пределы повторения (Range of recurrence) задайте время начало (Start) мероприятия. Конец мероприятия отмечается установкой переключателя в соответствующее положение.

Рис. 21.8 Окно, позволяющее задать периодичность намеченного мероприятия
Планирование собраний
Собрание (Meeting) — это встреча, на которую приглашаются несколько человек и привлекаются ресурсы. Собрания бывают очные и сетевые. Во время проведения собрания нельзя планировать другие мероприятия. Поэтому в календаре отмечается, что в это время вы заняты.
В повседневной жизни мы обзваниваем всех приглашенных, чтобы выбрать наиболее удобное время для всех приглашенных. В Outlook вы можете планировать собрание на основе информации о свободных и занятых интервалах времени, хранящейся в календарях участников собрания. Календари сотрудников организации часто хранятся на сервере (Exchange Server). Доступ к календарям внешних пользователей может производиться через локальную сеть или Интернет с использованием стандарта Calendar.
Дополнительное поле Кому (То) предназначено для ввода электронного адреса. Закончив заполнение формы, нажмите кнопку Отправить (Send) на панели инструментов окна Собрание.
Нажав стрелку в. правой части раскрывающегося списка Начало собрания (Meeting start time) или Конец собрания (Meeting end), укажите диапазон времени, в течение которого планируются встречи. Кнопка Другие позволяет выбрать приглашенных из адресной книги.

Рис. 21.9 Окно, позволяющее планировать время встреч .
Outlook просматривает планы участников собрания и отмечает время, когда они заняты (Busy), отсутствуют (Out of Office) и т.п. Кнопка Автовыбор (Autopack) позволяет быстро найти свободный для всех интервал времени. Кнопка « или » позволяет выбрать более раннее или более позднее время. Для составления приглашений на собрание нажмите кнопку Организовать (Make Meeting). Ответы на посланные вами приглашения поступают в папку Входящие (Inbox).
Чтобы быстро отправить участникам собрания оповещение или другое сообщение, откройте исходное приглашение и выберите в меню Действия (Actions) команду Создать приглашение на собрание.
Планирование событий
Событие (Event) — это мероприятие, продолжающееся не менее 24 часов. Для других пользователей, просматривающих ваш календарь, время встречи, запланированной на целый день, помечается как занятое, а время события — как свободное. Например, вы на целый день едете в другую организацию. Этот день у вас занят. Но в этой организации вы можете встретиться с нужными вам людьми. Поэтому время события отмечается как свободное. Для обычных и ежегодных событий время в календаре не отводится. Они указываются в заголовках.
Планирование события выполняется также, как и встречи. Для планирования времени проведения события выберите в меню Действия (Actions) команду Создать событие на целый день (New All Day Event). Появится форма Событие (Event), аналогичная форме Встреча (Appointment). После установленный флажка Целый день (All day event) время начала и конца события не отмечается.
Планирование встречи
Встречей называется действие, на которое отводится определенное время, но на него не приглашаются другие люди и не привлекаются ресурсы, например, посещение выставки. Проще всего время встречи выделить в календаре щелчком мыши и ввести с клавиатуры поясняющий текст. Параметры шрифта устанавливаются после нажатия кнопки Шрифт (Font). Если встреча планируется на несколько временных блоков, то переместите край рамки, удерживая нажатой кнопку мыши.
Для более детального планирования встречи на панели инструментов Стандартная откройте раскрывающийся список кнопки Создать и выберите строку Встреча (New Appointment). Для того чтобы помещать все файлы, связанные с планируемыми встречами, в отдельную папку, в окне Outlook в меню Файл (File) выберите команды Создать (New), Папка (Folder). В диалоговом окне Новая папка (Create New Folder) введите имя папки и в поле Содержимое папки (Folder Contains) укажите, какого типа элементы будут храниться в папке.
Поиск информации
Для поиска информации в папках выберите в меню Сервис (Tools) команды Найти (Find), Найти (Find) и введите запрос в поле Просмотреть (Look For) специальной панели, появившейся ниже панели инструментов в окне Outlook.
Представление Дневника
По умолчанию записи в дневнике отображаются на недельной временной шкале. При желании шкалу можно изменить. Для изменения вида отображения мероприятий, запланированных в дневнике, в меню Вид (View) выберите команды Упорядочить по, Текущее представление (Current View), По типу. Можно расположить записи в дневнике по типу, по контактам, по категориям и т.д. (см. таблицу 21.1).
Таблица 21.1. Представление Дневника в окне Outlook
| Представление | Показывает |
| По типу (By Type) | Записи дневника группируются на временной шкале по типам элементов. |
| По контактам (By Contacts) | Записи дневника группируются на временной шкале по именам контактов. |
| По категориям (By Category) | Записи дневника группируются на временной шкале по категориям. |
| Список элементов (Entry List) | Список всех записей дневника в виде таблицы. |
| За последние семь дней (Last Seven Days) | Список в виде таблицы записей дневника, внесенных в течение последних семи дней. |
| Телефонные звонки (Phone Calls) | Список записей дневника, касающихся телефонных звонков. |
Дневниковые записи можно организовать на временной шкале в виде логических групп: почтовые сообщения, собрания, звонки по телефону. Это позволяет быстро получать нужные сведения; например, сведения о собраниях, которые вы посетили за последнюю неделю или последний месяц. Данные, представленные в дневнике, сортируются по убыванию (возрастанию) в пределах одной колонки, например, по дате, о чем свидетельствует треугольник с правой стороны от заголовка колонки Начало (Start).

Рис. 21.16 Диалоговое окно Запись в дневнике
Для поиска записей в дневнике можно использовать в меню Сервис (Tools) команды Найти, Найти или Расширенный поиск.
Просмотр календаря
При просмотре расписания на день отображаются дата, время и описание встречи. Перемещаться по сетке можно с помощью клавиш управления курсором стрелка вверх и стрелка вниз. Для просмотра расписания на следующий или предыдущий день нажмите соответственно клавиши стрелка-вправо или стрелка-влево. Нажав клавишу Ctrl, можно выбрать несколько дней недели, в том числе вразброс; например, понедельник и четверг. Используя кнопки на панели инструментов, можно просмотреть папку более высокого уровня, распечатать таблицу, отобразить на экране дни — от одного дня до месяца.
Для перехода к определенному месяцу щелкните его название или левую (правую

Можно перейти к требуемой дате без прокрутки календаря выбрав в меню Вид (View) команду Перейти (Go To), Перейти к дате (Go To Date). В диалоговом окне Переход к дате (Go To Date) в поле Дата (Date) откройте раскрывающийся список Дата и выделите щелчком мыши интересующую вас день (рис. 21.6).

Рис. 21.6 Диалоговое окно, используемое для перехода к определенной дате
Личный календарь или календарь группы может быть сохранен в формате HTML, что позволит публиковать его в Интернете и обменяться с коллегами информацией о распределении рабочего времени. Календарь можно отправить в электронном сообщении.
Просмотр папок
В окне Outlook папку можно открыть, щелкнув мышью ее изображение. С клавиатуры можно открыть папки Входящие (Inbox), нажав сочетание клавиш Ctrl+Shift+I, и Исходящие (Outbox) — нажав. Ctrl+Shift+O.
Создание архива
При регулярной работе с Outlook папки быстро увеличиваются в размере и занимают слишком много места на диске.
Имя файла и путь для архивного файла указывается в поле Файл архива (Archive file). (Архив хранится в файлах типа *.pst). Дата, по которую требуется архивировать данные, вводится в поле Архивировать элементы, созданные до (Archive items older than) или нажимают кнопку со стрелкой вниз и выделяют дату.

Рис. 21.22 Окно, используемое для сохранения старых данных в архиве
Чтобы задать периодичность архивации, выберите команду Параметры (Options) из меню Сервис (Tools), откройте вкладку Дополнительно (Other) и нажмите кнопку Автоархивация (AutoArchive). Флажок удалять просроченные элементы (только почта) (Delete expired items (e-mail folder only)) обеспечит удаление сообщений электронной почты с истекшим сроком действия (рис. 21.23).
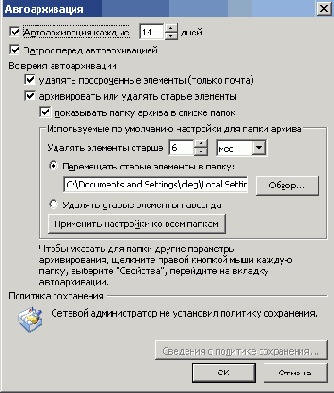
Рис. 21.23 Настройка параметров архивации данных из Outlook
Список контактов, касающийся опрёпеленной записи
Outlook позволяет автоматически регистрировать всю деятельность, связанную с данным контактом. Откройте окно контакта двойным щелчком мыши интересующей вас записи, перейдите на вкладку Действия (Activities) и в раскрывающемся списке Показать (Shove) установите Все (All Items).
Для изменения контактных данных выберите в списке записей адресной книги нужный контакт и дважды щелкните по нему. В окне свойств введите новую информацию в соответствующие вкладки.
Для удаления контакта выберите его в списке записей адресной книги и на панели инструментов нажмите кнопку Удалить, Если удаляемый контакт входит в какие-либо группы, он будет удален и из этих групп.
Удаление встречи
Для удаления встречи, выделите в календаре дату и время, на которое назначена встреча и нажмите кнопку Удалить (Delete) на панели инструментов Стандартная.
Запустите Outlook 2003. Измените вид
1. Запустите Outlook 2003. Измените вид окна, выбрав в меню Вид, команды Упорядочить по, Текущее представление ...
2. Посмотрите, как выглядит окно Outlook после отображения области переходов и без нее. (Для отображения этой области выберите команду Область переходов в меню Вид).
3. Откройте папку Календарь (Calendar) и запланируйте несколько встреч на ближайшие дни. Запланируйте регулярно повторяющуюся встречу.
4. Выберите в меню Перейти команду Задачи. Запланируйте несколько задач и отсортируйте намеченные задачи по назначению.
5. Позвоните по телефону вашему знакомому с помощью программы Outlook. Выделите его данные в списке контактов в окне Контакты (Contacts), выберите в меню Действия команду Позвонить контакту и его телефон.
Включение и отключение автоматической очистки папки Удаленные
Для включения или отключения автоматической очистки папки Удаленные выберите в меню Сервис (Tools) команду Параметры (Options), откройте вкладку Дополнительно (Other) и установите или сбросьте флажок Очищать папку «Удаленные» при выходе (Empted the Deleted Items folder upon exiting).
Если вы хотите получать уведомление перед очисткой папки Удаленные, то нажмите кнопку Дополнительно. Затем установите или сбросьте флажок выводить предупреждения перед удалением элементов (Warn before permanently deleting items).
Включение и отключение отправки приглашений на собрания для Интернета (iCal)
Можно открыть совместный доступ через Интернет к сведениям о занятости в папке Контакты и публиковать сведения о занятости на веб-узле, где их смогут просмотреть другие пользователи почты Интернета. Кроме того, в формате iCalendar через Интернет могут отправляться и получаться приглашения на собрания и ответы на них.
Для включения/отключения отправки приглашений на собрания через Интернет выполните следующие действия:
В области переходов нажмите кнопку Календарь (Calendar).
Выберите в меню Сервис (Tools) команду Параметры (Options) откройте вкладку Настройки (Preferences), и нажмите кнопку Параметры календаря (Calendar Options).
Установите или снимите флажок При отправке приглашений через Интернет использовать формат iCalendar (When sending meeting requests over the Internet? use iCalendar format) (рис. 21.10).
После включения отправки приглашений на собрания iCalendar могут также отправляться обычные приглашения на собрания.
Для планирования с помощью календаря только рабочих дней установите необходимые флажки в рамке Календарь рабочей недели (Calendar work week).
Ввод данных о встрече
Тема мероприятия указывается в поле Тема (Subject), где оно будет проводиться — в поле Место (Location) (рис. 21.10). После установки флажка Оповещение (Reminder) на экране в заданное время появится сообщение о намеченном событии, а в правой части строки будет виден колокольчик. Раскрывающийся список рядом с флажком Оповещение позволяет задать интервал времени до встречи для появления напоминания. Кнопка со значком динамика позволяет выбрать *.wav файл, который будет воспроизводиться при оповещении.
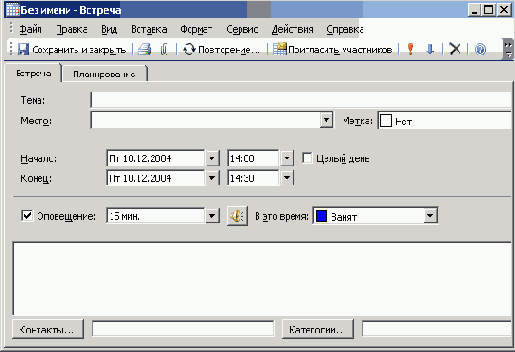
Рис. 21.7 Окно, позволяющее записать данные предстоящей встречи
Для намеченной встречи можно выбрать из списка Контакты кого вам надо увидеть, задать категорию в списке Категории (Categories). Можно создавать собственные категории, а затем сортировать, группировать и фильтровать мероприятия по категориям. Флажок Частное (Private) позволяет не показывать встречу другим пользователям, имеющим доступ к этой папке. Закончив заполнение формы, нажмите кнопку Сохранить и закрыть (Save and Close).
Встречи можно просматривать по дням, неделям или месяцам. Для отображения заполненной формы на экране: щелкните правой кнопкой мыши ту клетку расписания, которая соответствует времени встречи, например, клетку 12 часов после выделения нужной даты в календаре, и выберите в контекстном меню команду Открыть (Open).
Ввод информации о новом контакте и их редактирование
Ввод данных производится на нескольких вкладках Общие (General), Подробности (Details) и т.д. Кнопки на открытых вкладках позволяют ввести более подробную информацию. Например, нажав кнопку Полное имя (Full Name) на вкладке Общие, вы откроете окно Полное имя (Full Name), позволяющее ввести не только фамилию, имя, отчество, но и обращение (Г-н, Проф., и т.д.) и суффикс (Ст., Мл. и т.п.).

Рис. 21.13 Диалоговое окно для ввода информации о контакте
В поле Веб-страница (Web page address) введите URL-адрес для данного контакта. Чтобы сохранить введенные данные и закрыть окно, нажмите кнопку Сохранить и закрыть (Save and Close) на панели инструментов.
в Outlook зависит от представления.
1. Способ отображения данных в Outlook зависит от представления. Для его изменения можно в меню Вид воспользоваться следующими командами: Упорядочить по, Текущее представление. В Outlook имеется набор стандартных представлений, могут создаваться пользовательские представления.
2. Для задания последовательности действий Outlook для входящих сообщений выберите в меню Сервис (Tools) команду Правила и оповещения и в открывшемся диалоговом окне нажмите кнопку Новое...(рис. 21.2).
3. Быстро просмотреть все события, намеченные на текущий день: назначенные встречи, запланированные задачи и т.п., позволяет календарь.
4. Подробные данные о встрече: тема мероприятия, место, длительность и т.п. можно внести в форму, которая отображается на экране после щелчка даты на календаре и выбора команды Новая встреча (New Appointment) в меню Действия (Actions).
5. Вы можете позвонить по телефону человеку, сведения о котором хранятся в папке Контакты. Нажмите кнопку, расположенную вдоль правой стороны окна папки, с первой буквой абонента и откройте нужную карточку. Затем выберите в меню Действия (Actions) команду Позвонить контакту. В окне Новый звонок (New Call) нажмите кнопку Позвонить (Start Call) (рис. 21.14).
6. Команда Архивировать (Archive) в меню Файл (File) открывает диалоговое окно (рис. 21.22), которое используется для задания параметров архивирования.
Под поручением подразумевают запрос, отправляемый
Папка Задачи (Tasks) содержит список запланированных деловых и личных задач, поручений и сроки их выполнения (рис. 21.19). Под поручением подразумевают запрос, отправляемый с почтовым сообщением, в котором получателя сообщения просят выполнить задачу, предлагаемую отправителем. Если получатель сообщения принимает поручение, оно включается в список его задач; при этом он становится новым владельцем задачи. В операции назначения задачи участвуют по крайней мере два человека: один отправляет поручение, а второй отвечает на него. Например, руководитель может назначить задачу помощнику, сотрудник — коллеге по рабочей группе.
Для отображения задач в окне Outlook выберите в меню Перейти команду Задачи (Tasks). Кнопки переключателя в области переходов позволяют отобразить задачи как Простой список (Simple List), Подробный список (Detailed List), Активные задачи (Task Timeline), По категориям (By Category) и т.п. Задачи, которые не были выполнены в срок, показываются красным цветом.
Для создания новой задачи нажмите кнопку Создать на панели инструментов Стандартная. В строке Тема (Subject) запишите назначение задач (рис. 21.20).
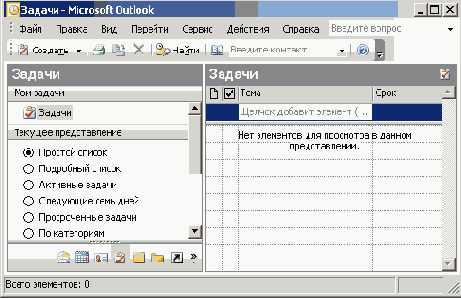
Рис. 21.19 Отображение е окне намеченных задач по категориям

Рис. 21.20 Форма, используемая для ввода сведений о задаче
Укажите срок выполнения в списке Срок (Due Date). При вводе даты можно использовать календарь, который будет отображен на экране после щелчка стрелки, направленной вниз, в правой части раскрывающегося списка. Некоторые поля мы рассматривали выше в разделе «Календарь». На вкладке Задача (Task) раскрывающийся список Состояние (Status) позволяет указать текущее состояние задачи: Не началось (Non Started), Выполняется (In Progress), В ожидании (Waiting in some else) или Отложена (Deferred).
Для каждой задачи можно установить важность (Priority): Высокая (High), Обычная (Normal), Низкая (Low). На вкладке Подробно (Details) приводятся такие сведения, как Объем работ (Total work) в часах, Реально затрачено (Actual* work), Расходы (Billing information). Заполнив форму, нажмите кнопку Сохранить и закрыть (Save and Close) на панели инструментов.
Для настройки параметров отображения папки Задачи, выберите в меню Сервис (Tools) команду Параметры (Options). На вкладке Настройки (Preferences) в рамке Задачи (Tasks) нажмите кнопку Параметры задачи (Task Options). Если вы хотите, чтобы автоматически появлялось напоминание о поставленной задаче установите флажок Установить оповещение о сроках (рис. 21.21). Задайте цвета, которыми будут отмечаться просроченные и завершенные задачи и нажмите кнопку ОК.

Рис. 21.21 Диалоговое окно Параметры задачи
Заметки
Многие люди, если им надо позвонить или встретиться с кем-то в определенное время, делают необходимые пометки в блокноте или на маленьких листочках бумаги с клейкой полосой. Их электронным эквивалентом в Outlook являются Заметки (Notes) (рис. 21.17).
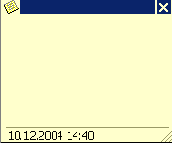
Рис. 21.17 Заметка, созданная в Outlook
Для отображения заметок в окне Outlook выберите в меню Перейти команду Заметки (Notes) (рис. 21.18). Чтобы создать заметку, в окне Заметки, нажмите кнопку Создать (New Note) на панели инструментов Стандартная. На экране отобразится небольшое окно, закрашенное в желтый цвет. Введите в него нужный текст.
Чтобы назначить заметке какую-либо категорию, щелкните значок оконного меню в левом верхнем углу открытого окна заметки и выберите в открывшемся меню команду Категории (Categories). Аналогично, выбрав в оконном меню команду Цвет (Color), можно задать требуемый в подменю: Синий (Blue), Зеленый (Green), Лиловый (Ping), Желтый (Yellow) или Белый (White). После выбора команды Закрыть (Close) в папке Заметки отобразится значок заметки с первыми словами. Для отображения текста заметки дважды щелкните ее значок.
Команды Упорядочить по, Текущее представление (Current View) в меню Вид (View) имеют собственное меню, позволяющее по-разному отобразить накопившиеся у вас заметки в окне программы. С этой же целью можно использовать кнопки переключателя в области переходов в левой части окна Заметки.

Рис. 21.18 Заметка, созданная в программе Outlook
Цветовые схемы
Цветовая схема предлагают цветовую гамму, которая рекомендуется .для фона, линий текста и т.д. Она обеспечивает повышение удобочитаемости слайда. Цветовая схема может использоваться в слайдах, страницах заметок и раздаточных материалах. Их также можно использовать в диаграммах, таблицах и для перекраски рисунков, добавленных на слайды.
Каждый шаблон оформления содержит несколько цветовых схем. Чтобы сменить схему, щелкните ссылку Цветовая схема (Color Schemes) в области задач Дизайн слайда (Slide Design), а затем выберите интересующую вас цветовую схему.
После применения цветовой схемы цвета становятся доступными для всех объектов презентации. Все создаваемые объекты автоматически согласовываются с остальными объектами презентации. Можно задать время появления объекта на экране. При создании слайдов на прозрачной пленке для проекторов рекомендуется использовать светлые тона фона.
PowerPoint 2003 — средство пля создания и демонстрации презентаций
PowerPoint 2003 — средство пля создания и демонстрации презентаций
Назначение PowerPoint
Окно PowerPoint
Режимы просмотра презентации
Работа с графическими объектами
Ввод текста презентации и импорт его из другого приложения
Создание презентации с помощью мастера автосодержания
Использование шаблонов при создании презентации
Разметка слайда
Цветовые схемы
Схемы анимации
Слайды образцов оформления
Создание нового слайда
Эффект смены слайдов
Вставка примечаний
Открытие и сохранение презентации
Клавиши для работы с презентациями
Импорт документов, созданных в других приложениях
Настройка параметров работы PowerPoint
Печать и демонстрация слайдов
Импорт документов, созданных в других приложениях
Созданный в приложении Office XP документ можно импортировать в PowerPoint. Откройте документ и выберите в меню Файл ( File) команды Отправить (Send To), Microsoft PowerPoint. Откроется окно PowerPoint. Каждый абзац, отформатированный стилем Заголовок 1, станет началом отдельного слайда, а все абзацы со стилями Заголовок 2 — Заголовок 5 будут снабжены отступами. Программа PowerPoint импортирует только абзацы, отформатированные стилями заголовков.
Импорт текста из других приложений
Можно импортировать текст, имеющий формат структуры из других приложений. Легче всего для этой цели использовать структурированный текст, созданный в Word. Абзацы, которым в документе Word присвоен стиль Заголовок 1 становятся заголовками слайдов, заголовки второго уровня преобразуются в верхний уровень маркированных списков и т.д. Для создания слайда в презентации в режиме структуры в меню Вставка (Insert) выберите команду Слайды из структуры (Slides from Outline). Чтобы создать презентацию из документа Word, при работе с этим приложением выберите в меню Файл (File) команды Отправить (Send To), Microsoft PowerPoint.
Использование ранее созданных документов
При создании слайдов можно использовать документы, выполненные в других программах, например, с помощью текстового процессора Word. Для открытия файла, созданного в этом или другом приложении, выберите в меню Файл (File) команду Открыть (Open) или воспользуйтесь одним из способов, рассмотренных в главе 2, в разделе «Открытие документа». Команда Слайды из файлов (Slides from Files) в меню Вставка (Insert) используется для поиска. слайдов не только на вашем компьютере, но и в сети или в Интернете. Диалоговое окно команды позволяет предварительно просмотреть слайды и вставить только необходимые. Полный путь к файлу вводится в поле Файл (File) (рис. 22.19). Если трудно задать полный путь, можно воспользоваться кнопкой Обзор (Browse). Кнопка Показать (Display) позволяет просмотреть отобранный слайд.

Рис.22.19 Диалоговое окно Поиск слайдов
Использование шаблонов при создании презентации
При оформлении презентации желательно оформить все создаваемые слайды в едином стиле. Управление внешним видом слайдов производится с помощью шаблонов, образцов, цветовых схем и макетов слайдов. Любые слайды можно изменять в соответствии с потребностями или создавать свои шаблоны на основе имеющейся презентации.
Изменение цветовых схем
Иногда для выделения отдельных фрагментов или слайдов презентации (таких, как слайды с новыми предложениями или слайд повести дня) может потребоваться использование другой цветовой схемы. Чтобы изменить цвета в цветовой схеме (color scheme), щелкните ссылку Изменить цветовые схемы (Edit Color Schemes) в нижней части области задач Дизайн слайда (Slide Design) На вкладке Стандартная (Standard) выберите цветовую Схему и нажмите кнопку Применить (Apply). При изменении цвета также изменяется во всех объектах использующих его в составе цветовой схемы. Чтобы сохранить изменения в новой схеме, на вкладке Специальная (Custom) нажмите кнопку Добавить как стандартную схему (Add As Standard Scheme) (рис. 22.13).

Рис.22.13 Диалоговое окно, используемое для изменения цветовой схемы слайдов
Если вы хотите увидеть, как будут выглядеть слайды после печати на черно-белом принтере, выберите интересующую вас команду в меню Вид (View) Цвет или оттенки серого (Color/Grayscale).
Эффект смены слайдов
Смену слайдов можно сопровождать специальными эффектами. Выделите слайды, к которым вы хотите применить этот эффект, и выберите в меню Показ слайда (Slide Show) команду Смена слайда (Slide Transition) или нажмите кнопку Смена на панели инструментов Сортировщик слайдов (Slide Sorter). На экране отобразится область задач Смена слайдов (Slide Transition) (рис. 22.18).

Рис. 22.18 Область задач Смена слайдов
В раскрывающемся списке Применить к выделенным слайдам (Apply to selected slides) выберите требуемый эффект. В раскрывающемся списке Скорость (Speed) установите скорость выполнения эффекта: Быстро (Fast), Средне (Medium), Медленно (Slow). Показ слайдов можно сопровождать различными звуками, выбор которых производится в раскрывающемся списке Звук (Sound).
После установки в нижней части области задач флажка Автопросмотр (Auto-Preview) можно просмотреть выбранный эффект в режимах Обычный и Сортировщик слайдов.
Клавиши для работы с презентациями
Для работы с презентациями с клавиатуры можно использовать клавиши, приведенные в таблице 22.1.
Таблица 22.1. Сочетания клавиш в PowerPoint
| Сочетание клавиш в окне | Действие |
| Ctrl+N | Создание презентации |
| Ctrl+M | Добавление нового слайда |
| Ctrl+D | Создание копии текущего слайда |
| Ctrl+O | Открытие презентации |
| Ctrl+W | Закрытие презентации |
| Ctrl+P | Печать презентации |
| Ctrl+S | Сохранение презентации |
| F5 | Запуск презентации |
| Alt+F4 | Выход из PowerPoint |
| Ctrl+F | Поиск текста, форматирования или специальных объектов |
| Ctrl+H | Замена текста, специального форматирования или специальных объектов |
| Ctrl+K | Добавление гиперссылки |
| F7 | Проверка орфографии |
| F6 | Переключение в следующую область (по часовой стрелке) |
| Shift+F6 | Переключение в предыдущую область (против часовой стрелки) |
| Ctrl+ Shift+Tab | Переключение между вкладками Слайды и Структура в обычном представлении |
| Shift+F9 | Показать или скрыть сетку |
| AIt+F9 | Показать или скрыть направляющие |
| Ctrl+G | Изменение параметров сетки и направляющих |
| Alt+ Shift+Стрелка Вправо | Увеличение отступа уровня абзаца |
| Alt+ Shift+ Стрелка Влево | Уменьшение отступа уровня абзаца |
Линейка
Горизонтальная и вертикальная линейки расположены вдоль верхнего и левого краев области слайда (рис. 22.3). Для их отображения на экране выберите в меню Вид (View) команду Линейка (Ruler). Внешний вид линейки зависит от выделенного на слайде объекта. Перемещение указателя или инструмента рисования отражается на линейках, обеспечивая точное позиционирование на слайде.
Если выделить рисунок или автофигуру, то начальная отметка линейки находится в центре. После выделения текста в текстовом поле на линейке отображаются маркеры отступов и позиции табуляции для этого текста, а нулевая отметка находится слева. Для каждого текстового поля предусмотрены свои параметры отступов и табуляции.
Миниатюрная версия слайда
Миниатюрная версия слайда на экране позволяет более точно определить, какую часть материала презентации необходимо перенести в следующий слайд. Для просмотра миниатюры слайда в меню Вид (View) выберите команду Миниатюра. Миниатюра слайда также автоматически отображается при просмотре в черно-белом режиме, при увеличении изображения так, что большей части слайда не видно, и при работе с образцом титульных слайдов или образцом слайдов. Если в слайде используются эффекты анимации или переходы, их можно просмотреть, выбрав команду Просмотр анимации (View Show) в меню Показ слайдов (Slide Show).
Настройка параметров работы PowerPoint
Настройка вида окна PowerPoint, возможностей редактирования, сохранения и печати презентаций выполняется на вкладках диалогового окна, отображаемого после выбора команды Параметры (Options) в меню Сервис (Tools)).
Рассмотрим назначение некоторых флажков в рамке Показывать (Show):
строку состояния (Status bar) — обеспечивает отображение внизу окна PowerPoint строки состояния, показывающей текущее состояние презентации и приложения;
вертикальную линейку (Vertical ruler) — обеспечивает отображение вертикальной линейки, если показана горизонтальная. Чтобы вывести или убрать линейки, выберите команду Линейка (Ruler) в меню Вид (View).

Рис. 22.21 Диалоговое окно Печать
Назначение флажков в рамке Показ слайдов (Slide Show):
контекстное меню при щелчке правой кнопкой (Popup menu on right mouse click) — выводит контекстное меню по щелчку правой кнопкой мыши в ходе показа слайдов.
показывать кнопку контекстного меню (Show popup menu button) — отображает в ходе показа слайдов кнопки вызова контекстного меню в левом нижнем углу каждого слайда.
завершить черным слайдом (End with black slide) — отображает черный слайд по завершении показа слайдов. Чтобы вернуться в PowerPoint после просмотра последнего слайда, снимите этот флажок.
Назначение PowerPoint
В последние годы все большое количество людей принимает участие в презентациях — выступлениях с наглядной демонстрацией текстового материала, таблиц, графиков, диаграмм, рисунков, аудио- и видеоклипов. Презентации нашли широкое, применение на выставках и конференциях.
Слайды можно распечатать на бумаге и использовать как раздаточный материал для доклада. В презентациях можно использовать прозрачки, получаемые при печати слайдов на прозрачной пленке в черно-белом или цветном режиме.
В каждой презентации обычно используется несколько основных компонентов: слайды, титульные слайды, заметки докладчика, страницы выдачи. Если презентация сохраняется как веб-страница, то можно вывести заметки, появляющиеся на экране с соответствующим слайдом. Заметки помогают аудитории вникнуть в предпосылки и детали, о которых обычно рассказывает докладчик в ходе обычной презентации.
Автоматическая презентация позволяет показывать материалы без ведущего. Видеоизображения позволяет передавать сервер Microsoft NetShow. Для просмотра презентации достаточно иметь обозреватель Internet Explorer версии 4.0 и старше.
Возможность хранить сразу несколько образцов разметки в одном шаблоне презентации или документе облегчает работу тех, кому нужно создавать немного отличающиеся версии презентаций, или для корпоративных пользователей, стремящихся объединить презентации, полученные из нескольких источников.
Специальные конвертеры позволяют открывать в PowerPoint презентации, созданные в приложениях Harvard Graphics и Lotus Freelance. При открытии таких презентаций сохраняется большинство их исходного содержания и форматирования.
Область структуры
Область Структура (Outline) облегчает создание списка слайдов и маркированных списков на слайдах. На верхнем уровне структуры указываются названия слайдов. Перед заголовком каждого слайда стоит номер и значок. Основной текст, включающий до пяти уровней отступов, расположен после каждого заголовка. На первом слайде обычно отображается имя зарегистрированного пользователя, заголовок презентации, название компании и дата. После ввода каждого названия нажимайте клавишу Enter.
13 области структуры удобно вставлять, копировать и перемещать заголовки. Для изменения порядка расположения слайдов или пунктов маркированного списка, выберите значок слайда или маркер, соответствующий тексту, который требуется переместить, и перетащите его в другую позицию, удерживая нажатой кнопку мыши. Структуру можно задать, создать с помощью мастера автосодержания или импортировать из другого приложения, такого как Microsoft Word.
Образец слайдов
В PowerPoint существует слайд специального типа, называемый образцом слайдов. Он определяет основные характеристики всех слайдов вашей презентации. Все параметры образца слайда: цвет фона, размеры и цвет шрифта, некоторые элементы оформления (заливка и стиль маркеров), называемые «текстом образца» будут перенесены на слайды вашей презентации. На образце слайдов размещены пустые рамки для заголовка, абзацев и колонтитулов (включающих дату, время и номер слайда). Зоны размещения заголовка и абзацев определяют формат текста для слайда.
Образец слайдов позволяет выбрать гарнитуру, размер и цвет шрифта, цвет фона и специальные эффекты. Если на каждом слайде должен присутствовать текст или рисунок (например, эмблема компании), поместите его на образец слайдов. На слайдах объекты появляются на тех же местах, что и на образце. Используя его, можно не вносить одни и те же изменения во все слайды. Достаточно один раз внести их в образец слайдов, и они автоматически отразятся на всех имеющихся слайдах PowerPoint и на слайдах, которые будут добавлены позже.
Чтобы добавить один и тот же текст во все слайды, добавьте его на образец слайдов, нажав кнопку Надпись (Text Box) на панели инструментов Рисование (Drawing). Для форматирования образца слайдов щелкните внутри соответствующего поля, выделите фрагмент текста и внесите в него необходимые изменения, выбрав необходимые команды в меню Формат (Format). Так, если сменить цвет текста в рамке на зеленый, цвет текста на имеющихся и новых слайдах будет автоматически изменен на зеленый.
При просмотре образца слайдов на экране видна панель инструментов Образец (Slide Master View) (рис. 22.16). Нажмите кнопку Закрыть представление мастера (Close Master View) и вы вернетесь в режим работы до открытия образца.

Рис. 22.16 Просмотр образца слайдов
Образец выдач
Образец выдач используется для форматирования выдачи — раздаточного материала, который помогает аудитории следить за текстом презентации. Раздаточный материал может использоваться как тезисы доклада. Он может содержать изображения слайдов и дополнительную информацию, предложенную докладчиком. Для создания выдачи в меню Вид (View) выберите команду Образец (Master), а затем Образец выдач (Handout).
Выбор макета для печати выдачи рассмотрен ниже в разделе «Печать и демонстрация слайдов».
Образец заголовка
Образец заголовка — слайд, содержащий данные по примененному шаблону оформления, в том числе параметры шрифтов, размеры и размещение рамок, параметры фона и цветовые схемы. Для отображения образца заголовка выберите в меню Вид (View) команды Образец (Master), Образец слайдов (Slide Master) и нажмите на автоматически открываемой панели инструментов Образец кнопку Добавление нового образца заголовков (New Title Master). Отредактируйте текст основного заголовка и подзаголовков слайда.
Выделите щелчком мыши слайд в области задач Дизайн слайда (Slide design). В зависимости от выделенного слайда изменится оформление образца заголовков, который связан с образцом слайда.
Образец заметок
Образец заметок позволяет внести изменения во все заметки. Для добавления, изменения и удаления объектов из образца заметок выполните следующие действия:
Откройте образец заметок, выбрав в меню Вид (View) команды Образец (Master), Образец заметок (Notes Master).
В верхней части образца заметок показано уменьшенное изoбражение образца слайдов. Внесите требуемые изменения, например, измените размеры и расположение слайда или поля заметок, измените шрифт, цвет и размер текста, знак маркера, добавьте рисунок или надпись (рис. 22.19). Эти изменения будут отображены на всех страницах при печати слайдов с заметками.
Закончив работу, нажмите на панели инструментов Заметки (Notes Master View) кнопку Закрыть (Close Master View).
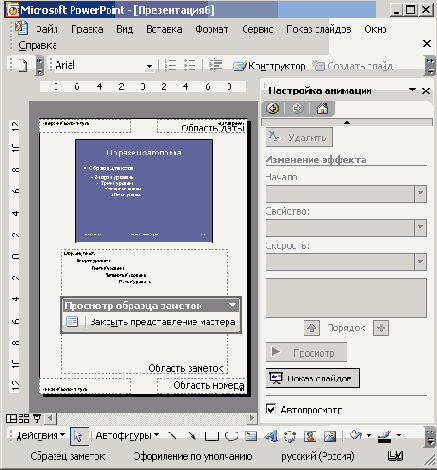
Рис. 22.17 Просмотр образца заметок
Обычный режим
В левой части окна можно отобразить область Структура (Outline) или область Слайды (Slides) (рис. 22.3). В области Структура отображается список слайдов. Она служит для редактирования структуры текста слайда. В области Слайды приводятся миниатюрные изображения слайдов (в виде эскизов). Значок рядом с текущим слайдом выделяется серым цветом. Под каждым заголовком располагается текст, который сдвинут относительно заголовка и может включать до пяти уровней отступов. Чтобы открыть нужную область, щелкните ее ярлычок.
В области слайда отображается текущий слайд в крупном масштабе. Текст на слайде демонстрируется с учетом форматирования. Содержимое слайда можно редактировать. К слайду можно добавить рисунки, фильмы, звуки, анимацию, гиперссылки и элементы управления ActiveX, позволяющие создать слайд ответа в ходе демонстрации.
При сужении областей Структура и Слайды названия изменяются на соответствующие значки. Если требуется просмотреть текущий слайд в окне во время редактирования, можно закрыть эти области при помощи значка закрытия области в правом верхнем углу.

Рис. 22.3 Окно PowerPoint в обычном режиме
Область заметок (Notes) используется для ввода заметок для докладчика или сведений для аудитории. Чтобы изменить размер какой-либо области, установите указатель мыши на ее границе. После того как указатель примет форму двунаправленной стрелки нажмите кнопку мыши и переместите границу. В раскрывающемся списке Масштаб (Zoom) на панели инструментов Стандартная можно выбрать увеличение, обеспечивающее легкое чтение заметок.
При отображении текста слайда в виде структуры можно приступить к вводу содержания: сформулировать свои идеи, спланировать, как их лучше представить, и попробовать разные варианты расположения слайдов и текста.
Окно PowerPoint
После запуска PowerPoint создается пустой титульный слайд, который отображается в окне программы (рис. 22.1). Как и в других приложениях Microsoft Office 2003 вдоль верхней границы окна PowerPoint расположена строка заголовка, ниже — главное меню и панели инструментов. Главное меню содержит пункт Показ слайдов (Slide Show), которого нет в окнах других приложений. Он позволяет просмотреть, как будет проходить показ слайдов. Внизу окна находится строка состояния. В ней отображаются пояснительные надписи: номер текущего слайда, количество слайдов, вид презентации.
Настройки параметров отображения программы PowerPoint после запуска определяется установками, сделанными на вкладке Вид (View) (рис. 22.20) диалогового окна команды Параметры (Options) в меню Сервис (Tools). На этой вкладке можно установить флажок о бласть задач при запуске (Startup Task Раnе), что обеспечит показ в правой части окна области задач Приступая к работе (Getting Started) (4). Назначение ссылок в этой области, облегчающих работу с PowerPoint, рассмотрено ниже.
Слайды могут иметь альбомную или портретную ориентацию. Для перехода между слайдами можно использовать полосу прокрутки или расположенные на ней кнопки: Следующий слайд (Next Slide) и Предыдущий слайд (Previous Slide) (полоса прокрутки рассмотрена в главе 2, в разделе «Окно программы Microsoft Office»). Для этих же целей служат клавиши Page Up и Page Down. В нижней левой части окна презентации расположены кнопки (6), позволяющие изменять режим просмотра вашей презентации.

Рис. 22.1 Окно PowerPoint, отображаемое на экране после запуска программы: 1 —ярлычок вкладки Структура, 2 — ярлычок вкладки Слайды, 3 — область слайда, 4 — область задач Приступая к работе, 5 — область Заметки, 6 — кнопки переключения в различные режимы просмотра презентации
Открытие и сохранение презентации
Все слайды одной презентации можно хранить в одном слайде. При таком способе слайды презентации будут иметь согласованный вид. Чтобы открыть презентацию, выберите в меню Файл (File) команду Открыть или в области задач Создание презентации (New Presentation) в разделе Открытие презентаций щелкните требуемую ссылку (рис. 22.1). (Диалоговое окно открытия документа рассмотрено в главе 2.) Закончив работу над презентацией, выберите в меню Файл (File) команду Сохранить (Save) и присвойте презентации имя. Сохранение документа подробно рассмотрено в главе 2.
PowerPoint сохраняет в файле только внесенные изменения, что ускоряет выполнение, но увеличивает размер файла. Для уменьшения размера файла выберите команду Параметры (Options) в меню Сервис (Tools), откройте вкладку Сохранение и снимите флажок Быстрое сохранение (Allow fast saves). Слайды сохраняются в двоичном формате ppt или в виде веб-страницы в формате HTML (см. главу 28, раздел «Использование файлов в формате htm и html»).
Печать и демонстрация слайдов
Для улучшения восприятия презентации аудитории можно раздавать выдачи—в два, три, четыре, шесть или девять раз уменьшенные слайды, напечатанные на одной странице в горизонтальной или вертикальной ориентации. Выберите в меню Файл ( File) команду Печать (Print), затем выберите в списке Печатать (Print what) вариант Выдачи (Handouts) или Заметки (Notes) (рис. 22.23). Можно распечатать структуру презентации, включая заголовки слайдов и основные пункты, заметки для докладчика, краткое содержание. PowerPoint позволяет масштабировать слайды по размеру бумаги, добавлять тонкую рамку по границе печатного материала. Установка флажка Включать страницы с примечаниями (Include comment pages) позволяет распечатать примечания, флажок недоступен при печати выдач.
На странице выдачи можно напечатать один, два или три слайды, рядом с которыми можно разместить текст заметок. Предусмотрена возможность печати на странице одновременно шести или девяти слайдов.
Для демонстрации слайдов можно использовать проекционный аппарат, настроить который вам поможет Мастер проекторов. Если к вашему компьютеру можно подключить несколько мониторов, то, приехав на собрание, вы может один из них использовать для демонстрации слайдов на большом экране, а другой — для текущей работы.
Показ слайдов
Начать показ слайдов презентации в полноэкранном режиме можно следующими способами:
выбрать команду Показ слайдов (Slide Show) в меню Вид (View);
нажать клавишу F5;
нажать кнопку Показ слайдов (Slide Show) в левой части горизонтальной полосы прокрутки.
Редактировать слайды в этом режиме нельзя. Переместите курсор в нижний левый угол экрана и нажмите кнопку, появится меню, команды которого позволяют перейти к другому слайду или закончить показ слайдов. Для перехода между слайдами можно использовать клавиши Page Up и Page Down, Пробел, «Стрелка вверх» и «Стрелка вниз».
В некоторых случаях, чтобы привлечь внимание слушателей, докладчики используют полностью черный или полностью белый экран. Для перехода к черному экрану нажмите клавишу «В», для перехода к белому экрану — клавишу «W». Повторное нажатие клавиши позволяет восстановить экран.
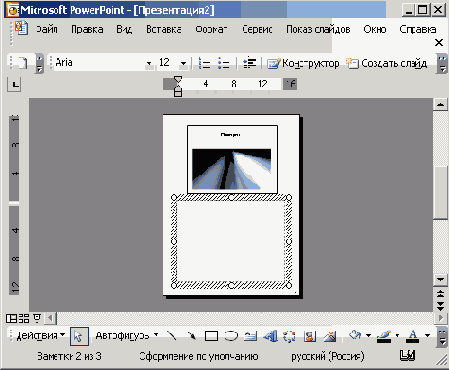
Рис. 22.6 Окно PowerPoint после выбора команды Страницы заметок в меню Вид
PowerPoint 2003 — средство пая сознания и демонстрации презентаций
В этой главе изложены методы создания и демонстрации презентаций с помощью PowerPoint. Вы познакомитесь со следующими вопросами:
назначение PowerPoint;
создание и просмотр презентаций;
настройка параметров работы программы;
печать и демонстрация слайдов.
Применение шаблона к одному или нескольким слайдам
По умолчанию выбранный шаблон применяется для всех слайдов презентации. Если вы хотите применить шаблон только к одному или нескольким слайдам, то выделите их в левой части окна на вкладке Слайды (Slides), а затем в области задач Дизайн слайда нажмите кнопку с правой стороны выделенного шаблона слайда и выберите строку Применить к выделенным слайдам (Apply to Selected Slides). Файл шаблона будет скопирован в файлы образцов вашей презентации. Выбранный вами шаблон будет отображен в области задач в разделе Используется в данной презентации (Used in this.presentation).
Для изменения формата текста и его редактирования вы можете пользоваться панелями инструментов Стандартная и Форматирование, меню Правка (Edit) и Формат (Format), которые подробно рассмотрены при описании текстового процессора Word. Дополнительные шаблоны для презентаций можно выбрать на веб-сайте Microsoft (Microsoft Office Template Gallery), используя ссылку Шаблоны на узле Office Online в области задач Создание презентации (New Presentation).
Просмотр нескольких презентаций одновременно
Команда Каскадом располагает несколько открытых окон презентаций последовательно одно за другим так, что полностью видно только первое окно, а у остальных только заголовки. (Несколько окон презентаций можно открыть командой Открыть (Open) в меню Файл (File).) Щелчок любого заголовка располагает слайд поверх остальных.

Рис. 22.20 Задание параметров отображения окна PowerPoint
Работа с графическими объектами
Графические объекты, рисунки, колонтитулы и другие подобные объекты не отображаются в области заметок и при сохранении презентации как веб-страницы. Они отображаются при работе с образцом заметок, страницами заметок и выводятся на печать вместе с заметками. Под образцом подразумевается специальный слайд или страница, на которых определяется форматирование всех слайдов или страниц презентации. Заметки можно напечатать для каждого слайда вместе с миниатюрным изображением слайда. Чтобы вставить в каждый слайд (титульный слайд, страницу заметок или выдач) рисунок, текст или другое оформление, добавьте их в соответствующий образец.
Для восстановления пропорций рисунка после изменения его размеров нажмите кнопку Формат рисунка (Format Picture) на панели инструментов Настройка изображения (Picture). Перейдите на вкладку Размер (Size) к убедитесь, что флажок сохранить пропорции (Lock aspect ratio) снят, затем нажмите кнопку Сброс (Reset). Чтобы восстановить исходное состояние рисунка (отменить все изменения контраста, цветов, яркости и размеров), нажмите кнопку Сброс параметров рисунка (Reset Picture) на панели инструментов Настройка изображения. Воспроизведение анимированных рисунков GIF позволяет сделать презентации более живыми. Рисунки для веб-страниц автоматически сохраняются в формате GIF, JPEG, PNG или VML (Vector Markup Language).
Разметка слайда
Расположение объектов на слайде определяется макетом. В макетах содержатся рамки, включающие текст, и основное содержимое слайда: таблицы, диаграммы, рисунки, фигуры и картинки. Для многих слайдов необходима определенная разметка: маркированный список (bulleted list) для простого текста, таблица (table) — для табличной информации, диаграмма (graph) — для некоторых видов диаграмм.
В окне Microsoft PowerPoint отобразится область задач Разметка слайда (Slide Layout) (рис. 22.12). Выбор макета выполняется щелчком мыши на его изображении.

Рис. 22.12 Окно PowerPoint, в котором отображена область задач Разметка слайда
Можно менять расположение рамок внутри макета, изменять их размеры, добавлять заливку и границы. Такие изменения применяются в слайдах и страницах заметок. В выдачах можно изменять только рамки колонтитулов. Можно также вносить подобные изменения в отдельные слайды и страницы заметок, а также в образец слайдов, образец заметок или образец выдач.
При вставке объектов, не вписывающихся в исходный макет, производится его автоматическое изменение. Например, после размещения таблицы и вставки рисунка в макет с одной рамкой, в нем добавляется еще одна рамка для рисунка.
Режим сортировщика слайдов

Рис. 22.5 Окно PowerPoint в режиме сортировщика слайдов
В этом режиме легко изменить порядок расположения слайдов путем их перетаскивания в области структуры, добавить или удалить слайды, задать время показа слайдов и выбрать способ смены слайдов. В режиме сортировщика слайдов заголовки -форматированных слайдов могут быть трудно различимы. Чтобы прочесть заголовок, нажмите клавишу Alt и щелкните интересующий вас слайд, удерживая нажатой кнопку мыши. Слайд будет отображен в прежнем формате после того, как вы отпустите кнопку мыши. Двойной щелчок слайда отображает его в обычном режиме. Панель инструментов Сортировщик слайдов (Slide Sorter) позволяет добавить эффекты анимации. По завершении создания и редактирования презентации сортировщик слайдов дает законченную картину всей презентации, упрощая ее реорганизацию, и предварительный просмотр эффектов анимации и смены слайдов.
Если вы решили не показывать какой-нибудь слайд, то его можно скрыть и не удалять. Выделите слайд и нажмите кнопку Скрыть слайд (Hide Slide) на панели инструментов Сортировщик слайдов (Slide Sorter).
Режим Страницы заметок
Режим Страницы заметок (Notes Pages) удобен для просмотра заметок докладчика. Их можно редактировать. Для каждого слайда создается отдельная страница заметок. Текстовый блок и графические изображения можно перемещать по странице, но нельзя изменять содержимое слайда.
Режимы просмотра презентации
В Microsoft PowerPoint имеется три основных режима: обычный режим, режим сортировщика слайдов и режим просмотра слайдов. Для переключения в другой режим можно воспользоваться командами в меню Вид (View) или нажать одну из кнопок в левой части горизонтальной полосы прокрутки (рис. 22.2).

Рис. 22.2 Кнопки переключения в различные режимы просмотра презентации: 1 — Обычный режим, 2—Режим сортировщика слайдов, 3 — Показ слайдов
Шаблоны оформления и шаблоны содержания
PowerPoint содержит два типа профессионально разработанных шаблонов: шаблоны оформления (Design Templates) и шаблоны содержания (Content Templates). Шаблон оформления представляет собой файл, который содержит схему расположения текста, построения слайда, определенные стили форматирования и цветовые схемы, Каждый шаблон оформления содержит собственный образец слайдов.
Любую созданную вами презентацию можно сохранить в качестве шаблонов оформления, и она будет доступна в области задач Дизайн слайда (Slide Design). Эта область задач облегчает управление анимацией, цветом, дизайном и разметкой. При применении шаблона оформления к презентации происходит автоматическое обновление стилей текста и графических объектов на образце слайдов, а также принимается одна из цветовых схем нового шаблона оформления. В одной презентации может быть задействовано один или несколько шаблонов оформления.
Шаблоны содержания включают такое же форматирование и цветовые схемы, как и шаблоны оформления, плюс слайды с текстом на определенные темы. Шаблоны содержания используются при создании презентации с помощью мастера автосодержания.
Схемы анимации
Схемы анимации (animation schemes) позволяют приблизить показ слайдов к демонстрации фильма. Можно задать как строки текста, картинки и другие объекты будут появляться на слайде, использовать визуальные эффекты, например, «влетание» в слайд маркированных пунктов списка слева по одному слову. Анимация создается для любого числа объектов слайда, в том числе для элементов диаграммы.
Для использования анимации выделите слайды, к которым будет применен эффект. Выберите в меню Формат (Format) команду Дизайн слайда (Slide Design). В области задач Дизайн слайда (Slide Design) щелкните ссылку Эффекты анимации (Animation schemes), а затем выберите в списке подходящий вариант (рис. 22.14). Для просмотра анимации в режиме Показ слайдов (Slide Show) нажмите одноименную кнопку.

Рис. 22.14 Выбор схемы анимации
На слайде можно разместить рисунки в формате .gif с анимацией.
Чтобы отказаться от выбранного эффекта, выделите его в списке и нажмите кнопку Удалить (Remove).
Используя область задач Настройка анимации (Custom Animation), вы можете контролировать, как и когда использовать анимацию. Если в окне PowerPoint отображена какая-либо область задач, то можно нажать кнопку Другие области задач (Other Task Panes) и выбрать нужную строку в раскрывающемся списке.
Слайды образцов оформления
Помочь пользователю выдержать презентацию в определенном стиле помогают слайды образцов оформления: образец слайдов ( Slide Master), образец заголовков ( Title master), образец выдач ( Handout Master) и образец заметок ( Slide Master). He следует применять для каждого слайда свой шаблон. Это только запутает слушателя. Для одной презентации можно создать несколько образцов слайдов, например, один для вводной части, второй — для основной части, третий для заключительной части. В этом случае смена шаблона поможет в показе перехода к следующему разделу.

Рис. 22.15 Настройка эффектов анимации
Сохранение собственного шаблона
После внесения изменений в шаблон слайда вы можете сохранить его для дальнейшего использования. Выберите в меню Файл (File) команду Сохранить как (Save As). В диалоговом окне Сохранение документа (Save As) в раскрывающемся списке Тип файла (Save as type) выберите Шаблон презентации (Design Template). Введите имя шаблона в поле Имя файла (File Name) и нажмите кнопку Сохранить (Save).
Создание нового слайдa
Новый слайд можно создать следующими способами:
выбрать команду Создать слайд (New Slide) в меню Вставка (Insert);
нажать кнопку Новый слайд (New Slide) на панели инструментов Форматирование;
нажать клавиши Ctrl+ь (Ctrl+M).
Чтобы добавить новый слайд с той же разметкой, какую имеет текущий слайд, нажмите кнопку Новый слайд (New Slide) на панели инструментов Форматирование, удерживая нажатой клавишу Shift. Если не выделить на новом слайде область для ввода текста, то новый текст будет помещен в заголовке слайда.
Чтобы преобразовать текстовый документ в формате структуры в слайд, выберите команду С лайды из структуры (Slides from Outline) в меню Вставка (Insert).
Создание презентации на основе шаблона
Презентацию можно создать на основе заранее отформатированного или пустого шаблона-разметки, для просмотра предлагаемых шаблонов слайдов
выберите в меню Файл (File) команду Создать (New) и в области задач Создание презентации (New Presentation) в разделе Шаблоны выберите ссылку На моем компьютере. На вкладке Общие (General) отображены два значка Новая презентация (Blank Presentation) и Мастер автосодержания (AutoContent Wizard). Двойной щелчок первого значка открывает область задач Разметка слайда (Slide Layout). Использование Мастера автосодержания рассмотрено выше.
На вкладке Презентация (Presentation) (рис. 22.10) представлены те же шаблоны, какие использует Мастер автосодержания (AutoContent Wizard).

Рис. 22.10 Шаблоны, представленные на вкладке Презентация
После щелчка значка шаблона в поле Просмотр (Preview) отобразится слайд-образец. На вкладке Шаблоны оформления (Design Templates) отображены шаблоны, рассмотренные ниже.
Создание презентации с помощью мастера автосодержания
PowerPoint позволяет создать презентацию несколькими способами. Один из них — использование мастера автосодержания (AutoContent wizard), который призван сэкономить время составления презентации за счет помощи в организации ее структуры. Мастер автосодержания позволяет создать профессионально оформленную презентацию требуемого содержания и дизайна, используя шаблоны из обучающего курса Карнеги (Dale Carnegie Training®).
Для отображения области задач Создание презентации (New Presentation) на экране выберите в меню Файл (File) команду Создать (New). В первом диалоговом окне мастера автосодержания приводится начальная информация, о том, что мастер предлагает замысел и структуру будущей презентации. В левой части окна приводится перечень этапов работы по созданию презентации. Чтобы создать презентацию с параметрами, предлагаемыми по умолчанию, на любом этапе нажмите кнопку Готово (Finish). Если вы решили отказаться от презентации, то нажмите кнопку Отмена (Cancel).
После нажатия кнопки Далее (Next) на экране отобразится второе диалоговое окно мастера, предлагающее выбрать в списке вид подходящей презентации (рис. 22.7). Квадратик рядом с надписью Вид презентации (Presentation type) закрасится в зеленый цвет, указывая, что это окно является текущим. Презентации самых различных видов распределены по категориям. Нажмите кнопку интересующего вас вида презентации, например, Проекты (Projects), затем выделите строку, например, Обзор проекта (Project Overview) и нажмите кнопку Далее (Next).

Рис. 22.7 Выбор вида создаваемой презентации
Чтобы добавить в список свою презентацию, нажмите сначала кнопку нужного вида, а затем кнопку Добавить (Add). На экране отобразится диалоговое окно, предлагающее выбрать шаблон презентации.
В третьем окне Мастер автосодержания предлагает положением переключателя выбрать способ показа презентации (рис. 22.8) - презентация на экране (On screen presentation), презентация в Интернете (Web presentation), черно-белые прозрачки (Black and white overheads) и т.д. Для выбранного варианта мастер автоматически подбирает наилучшую цветовую схему. Вы можете добавить новый шаблон, который станет доступным при следующем использовании мастера.
На заключительном этапе мастер автосодержания предложит вам ввести Заголовок презентации (Presentation Title) и нижний колонтитул ( Footer), который будет отображаться в нижней части каждого слайда (рис. 22.11). Если вы в дальнейшем захотите изменить текст, расположенный на каждом слайде, то выберите в меню Вид (View) команду Колонтитулы (Header and Footer).
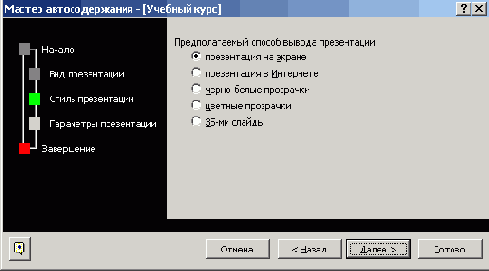
Рис. 22.8 Выбор стиля презентации

Рис. 22.9 Ввод заголовка презентации и нижнего колонтитула
В последнем окне мастера вы можете вернуться к предыдущим окнам, чтобы изменить ранее введенную информацию, или нажать кнопку Готово (Finish).
Мастер автосодержания создает презентацию выбранного вами вида. В качестве имени титульного слайда используется имя пользователя. Замените шаблонный исходный текст на свой, и добавьте необходимые рисунки или другие объекты. Для каждого слайда можно записать фрагмент речевого сопровождения.
Создание слайда, содержащего итоговую информацию
Предусмотрена возможность создания слайда, содержащего итоговую информацию (Summary Slide) по материалам, представленным в других слайдах. Чтобы создать такой слайд, выделите в окне PowerPoint слайды, заголовки которых должны войти в итоговый слайд, выберите в меню Ввд (View) команду Сортировщик слайдов ( Slide Sorter) и нажмите кнопку Итоговый слайд ( Summary Slide) на панели инструментов Сортировщик слайдов ( Slide Sorter) или нажмите одноименную кнопку на панели инструментов Структура (ее можно отобразить в режиме Обычный). Появится новый слайд, содержащий маркированный список заголовков выделенных слайдов.
Сознание презентации из шаблона оформления
С PowerPoint поставляется большое количество шаблонов оформления (Design Templates), призванных помочь пользователю создать презентацию, имеющую профессиональный вид. Пользуясь рекомендациями шаблона, можно подготовить слайды к встрече, к сертификации продукта, для веб-страницы. Элементы образца слайдов формируют дизайн шаблона.

Рис. 22.11 Окно PowerPoint, в котором отображена область задач Дизайн слайда
В области задач Дизайн слайда вы можете выбрать шаблон, который уже используется в данной презентации, доступен для использования или загрузить дополнительные шаблоны. Для загрузки шаблонов с компакт-диска или из сети щелкните ссылку Обзор (Browse) в нижней части области задач.
Щелкните интересующий вас шаблон оформления (design template), чтобы использовать его в слайде. На шаблоне видны места для размещения текста, диаграммы, таблицы, организационной диаграммы, картинки. Размер шрифта и межстрочный интервал размещаемого текста автоматически меняются таким образом, чтобы текст поместился в предназначенное для него пространство слайда. Это позволяет пользователю сосредоточиться над смыслом текста и не заботиться о его размещении. В зависимости от выбранного шаблона можно одни и те же слайды представить в виде строгого научного доклада или яркой рекламной презентации.
Для лучшего понимания аудиторией вашей презентации желательно, чтобы названия слайдов были немногословны. Некоторые шаблоны предусматривают использование заранее установленных эффектов анимации. Для просмотра шаблона в большем масштабе щелкните стрелку с правой стороны шаблона и выберите строку Показать крупные эскизы (Show Large Previews). Повторный выбор этой строки вернет шаблон к обычному размеру.
с помощью мастера автосодержания. Просмотрите
1. Создайте презентацию с помощью мастера автосодержания. Просмотрите ее в различных режимах: обычном, сортировщика слайдов, показ слайдов.
2. Откройте документ Word 2003, содержащий несколько уровней заголовков. Просмотрите текстовый документ в формате структуры и преобразуйте его в слайд.
3. Создайте слайд структуры известной вам организации, используя авторазметку Организационная диаграмма. Организационную диаграмму целесообразно использовать в презентациях, рассматривающих структуру организации, например, если вы хотите показать, чем занимаются различные отделы вашей фирмы.

Рис. 22.22 Заполнение блоков оргдиаграммы
Упражнение выполните следующим образом: В окне Microsoft PowerPoint отобразите область задач Разметка слайда. Выберите авторазметку Организационная диаграмма (Organization Chart) (рис. 22.22). Стандартная оргдиаграмма содержит четыре блока: начальник и три исполнителя.
Щелкните местозаполнитель заголовка и введите заголовок диаграммы, например, фирма АБВ. Нажав клавишу Enter, вы сможете, при желании, ввести подзаголовок.
Заполнение блоков оргдиаграммы начните с верхнего уровня. Введите фамилию и имя руководителя и нажмите клавишу Enter. Блок позволяет ввести не только имя и должность, но и дополнительные звенья. Для ввода дополнительных структур в оргдиаграмму нажмите кнопку соответствующего блока на панели инструментов Организационная диаграмма (OrgChart), а затем щелкните блок, к которому он добавляется. Чтобы ввести несколько одинаковых структур, нажмите кнопку соответствующее количество раз. Например, чтобы добавить двух подчиненных, нажмите два раза кнопку Подчиненный (Subordinate) на панели инструментов Организационная диаграмма (OrgChart), а затем блок, к которому они добавляются. На диаграмме появятся два новых блока, позволяющие ввести имя, должность и комментарии. Чтобы удалить блок, выделите его и нажмите клавишу Delete.
Чтобы изменить рамку и цвет блока оргдиаграммы, добавить тень для придания объемности, выделите блок и выберите в меню Рамка (Boxes) одну из команд: Стиль обрамления (Border Style), Цвет (Color) или Тень (Shadow). Для изменения толщины, стиля и цвета соединительных линий выделите их, удерживая нажатой клавишу Shift, и выберите команды Толщина (Thickness), Стиль (Style) и Цвет (Color) в меню Линии (Line).
Увеличение или уменьшение количества слайдов в презентации
Добавить в определенном месте презентации слайд можно несколькими способами:
установите указатель мыши в области структуры правее заголовка слайда и нажмите клавишу Enter;
установите указатель мыши в области структуры на следующей строке после заголовка левее текста слайда и нажмите кнопку Повысить уровень (Promote) на панели инструментов Структура (Outlining).
Подобным образом можно разделить текст одного слайда на два или объединить два слайда. Чтобы объединить два слайда, установите указатель мыши в области структуры в месте разрыва и нажмите клавишу Enter. Затем, не перемещая курсора, нажмите кнопку Повысить уровень (Outline Promote). На экране отобразится значок нового слайда

Вставка примечаний
Примечания используются при рецензировании презентации. Вы можете послать презентацию нескольким людям на рецензию. Ознакомившись с презентацией, он вставит свои примечания, которые будут начинаться с имени автора. При показе презентации можно отображать примечания или скрыть их.
Для отправки презентации на рецензию по электронной почте выберите в меню Файл (File) команды Отправить (Send To), Сообщение (на рецензию) (Mail Recipient (For Review)).
Чтобы добавить примечания, выберите требуемый слайд. Переключитесь в режим Обычный. В меню Вставка (Insert) выберите команду Примечание (Comment). На экране отобразится панель инструментов Рецензирование (Review). Введите текст примечания, а затем щелкните за пределами области примечаний.
Каждое примечание в режиме Обычный отображается на слайде в виде значка, который можно перемещать по экрану. В режиме Показ слайдов (Slide Show) значок не виден.
Текст примечания высвечивается при наведении указателя мыши. Для редактирования примечания щелкните его значок и нажмите кнопку. Изменить примечание (Edit Comments) на панели инструментов Рецензирование.
Вставка рисунка
Также как и другие приложения PowerPoint позволяет вставлять рисунки. Импорт изображений рассмотрен в главе 8 в разделе «Вставка рисунка».
Ввод текста презентации и импорт его из другого приложения
В обычном режиме просмотра слайдов текст можно ввести в области структуры или в области слайда (см. рис. 22.1). Область структуры позволяет работать над содержимым всей презентации в одном окне, что позволяет сосредоточиться над планом и содержимом презентации.
В области слайда можно работать только с одним слайдом. Текст можно ввести только в рамку, текстовый блок или автофигуру, но не на фон слайда. Щелкните текст заголовка. Вокруг текста отобразится рамка выделения, образуемая наклонными штриховыми линиями. Рамки указывают место для размещения таких объектов, как заголовок слайда, текст, диаграммы, таблицы, организационные диаграммы, картинки. Введите требуемый текст в прототип. Одновременно вводимый текст будет отображаться в области структуры (Outline/ Для добавления строки поместите указатель мыши в конце последней строки и нажмите клавишу Enter. Закончив ввод текста, щелкните за пределами рамки.
Объекты, которые перетаскиваются в рамке, принимают ее размер и пропорции. Чтобы предотвратить это масштабирование, во время перетаскивания удерживайте нажатой клавишу Alt. Кнопки Увеличить размер шрифта (Increase Font Size) и Уменьшить размер шрифта (Decrease Font Size) на панели инструментов Форматирование позволяют изменить размер шрифта. Чтобы изменить форматирование текста, выберите текст в рамке и внесите требуемые изменения. Например, если сменить цвет текста в рамке на синий, цвет текста на имеющихся и новых слайдах будет автоматически изменен на синий.
Используя программу NetMeeting, над презентацией могут коллективно работать несколько пользователей сети. При этом каждый участник может редактировать ее по своему усмотрению.
Ввод заголовка слайда и текста в обычном режиме в области структуры
Для ввода заголовка слайда на вкладке структуры справа от значка выделите заголовок и введите новый текст. Чтобы заменить текст выделите образец текста указателем мыши и введите новый. Вводимый текст после достижения конца строки автоматически переносится на новую.
В области структуры текст заголовка слайда выделен полужирным шрифтом. Его можно сделать пунктом маркированного списка. Остальной текст слайда отображается под заголовком в виде маркированного списка.
Создание презентации облегчает панель инструментов Структура (Outlining). Для перемещения на один уровень вверх или вниз и изменения отступов маркеров нажмите кнопки Повысить уровень (Promote) и Понизить уровень (Demote). Эти кнопки дублируют клавиши Alt+Shift+стрелка управления курсором вправо или влево. Кнопка Развернуть (Expand) позволяет вывести весь текст полностью или только заголовки слайдов.
Выравнивание объектов по направляющим
Для визуального или автоматического выравнивания объектов можно использовать линии сетки (рис. 22.3). Линии сетки отображаются только на экране, но не при печати. Чтобы в окне PowerPoint отобразить (снять) сетку, нажмите на панели инструментов Стандартная кнопку Показать/Спрятать сетку (Show/Hide Grid).

Рис. 22.4 Диалоговое окно Сетка и направляющие
В области слайдов можно также показать направляющие: горизонтальную и вертикальную пунктирные линии, которые при первом отображении делят область слайда на 4 равные части. Для создания дополнительной направляющей перетащите существующую, удерживая нажатой клавишу Ctrl.
После нажатия кнопки По yмoлчaнuю(Set as Default) параметры, заданные в этом диалоговом окне сохраняются для последующих презентаций Для временного включения или отключения параметра Привязать к сетке нажмите клавишу Alt во время перетаскивания или рисования объекта. Объекты остаются привязанными к сетке, даже если она невидима.
Направляющие можно добавлять, перемещать и удалять. Если объект находится вблизи направляющей, его угол или центр (то, что ближе) «прилипает» к направляющей. Поочередно перетащите каждый объект к направляющей, и он автоматически будет выровнен по центру или по краю.
PowerPoint призван помочь пользователю подготовить
1. PowerPoint призван помочь пользователю подготовить набор профессионально оформленных слайдов для последующего показа их в офисе или дома на экране компьютера, для демонстрации презентации одновременно всем пользователям по локальной сети, интрасети или в Интернете.
2. Для запуска PowerPoint нажмите кнопку Пуск (Start), укажите на Программы (Programs) и выберите команду Microsoft PowerPoint.
3. Мастер автосодержания позволяет создать профессионально оформленную презентацию требуемого содержания и дизайна, используя шаблоны из обучающего курса Карнеги (Dale Carnegie Training®).
4. Для создания презентации из шаблона оформления в области задач Дизайн слайда (Slide Design) (рис. 22.11) щелкните интересующий вас шаблон оформления (design template), чтобы использовать его в слайде.
5. Для выбора разметки слайда откройте его в обычном режиме и выберите в меню Формат (Format) команду Разметка слайдов (Slide Layout) или выберите эту команду в контекстном меню.
6. Чтобы преобразовать текстовый документ в формате структуры в слайд, выберите команду Слайды из структуры (Slides from Outline) в меню Вставка (Insert).
7. Чтобы импортировать в PowerPoint документ, созданный в другом приложении Office 2003, откройте документ и выберите в меню Файл (File) команды Отправить (Send To), Microsoft PowerPoint.
Запуск PowerPoint
Другие варианты запуска программы рассмотрены в главе 1 в разделе «Различные способы запуска приложений Microsoft Office».
Чтобы закончить работу с программой, выберите в меню Файл (File) команду Выход (Exit). Несколько вариантов закрытия окна программы рассмотрено в главе 1 в разделе «Закрытие документа и выход из программы Microsoft Office».
Звуковое сопровождение, использование випеофайлов
К каждому слайду можно записать звуковое сопровождение. При создании и воспроизведении аудио- и видеофайлов вы можете воспользоваться Универсальным проигрывателем. Для его отображения в меню Вставка (Insert) выберите команду Объект (Object), откройте вкладку Создание из файла (Create from File), а затем найдите нужный файл. Этот файл будет помещен в слайд в идее объекта и будет воспроизводиться с помощью Windows Media Player.
