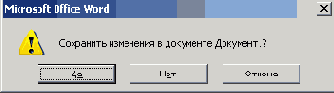Эта технология предусматривает обязательную регистрацию
Активация Office 2003
Эта технология предусматривает обязательную регистрацию в Интернете или по телефону приобретенной копии Office 2003. Без регистрации допускается не более 50 запусков любого из приложений Office (Word, Excel и т.п.). На 51-м запуске без активации Office переходит в режим «ограниченной функциональности», в котором недоступны основные возможности пакета.
В процессе инсталляции программа определяет характеристики и считывает серийные номера процессора, памяти, материнской платы, жесткого диска и некоторых других устройств. После чего на основании полученной информации ПО генерирует специальный 50-разрядный идентификационный номер установки (Installation ID). Предусмотрены два варианта регистрации: при работе на компьютере в Интернете или с использованием любого другого средства связи: телефона, почты, телеграфа, факса. Для этого идентификационный номер установки передается в центр активации (в России он организуется на базе информационного центра Microsoft).
При изменении аппаратного обеспечения компьютера требуется повторная регистрация. Если модернизации подверглось не более трех компонентов, то предполагается, что новой активации продукта не потребуется. Использование пакета на другой машине не допускается.
База знаний
База знаний
База знаний (the Knowledge Base) является основным источником информации о продуктах для пользователей и для инженеров служб поддержки корпорации Microsoft. В ней содержатся сведения о выполнении конкретных задач; ответы на вопросы, связанные с технической поддержкой продуктов; списки обнаруженных ошибок и способов их исправления.
Доступ к базе знаний возможен через Интернет. Узел поддерживает полнотекстовый поиск и автоматически предоставляет ссылки на файлы из библиотеки программного обеспечения корпорации Microsoft для непосредственной загрузки этих файлов. База знаний также содержится на компакт-дисках Microsoft TechNet и Microsoft Developer Network.
Диалоговое окно позволяющее выбрать помощника
Рисунок 1.5 Диалоговое окно, позволяющее выбрать помощника
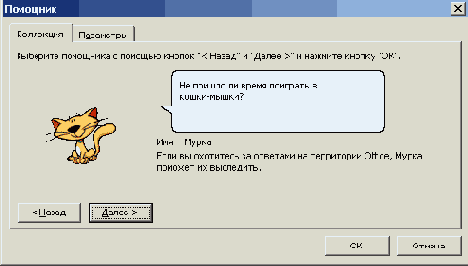
Диалоговое окно позволяющее задать
Рисунок 1.10 Диалоговое окно, позволяющее задать сочетание клавиш, запускающих приложение, или изменить способ отображения окна приложения
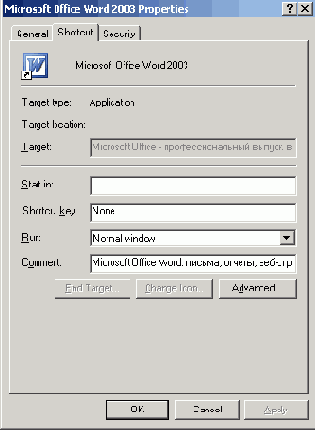
Тип окна, используемый по умолчанию, после запуска приложения: стандартное окно, развернутое окно (полноэкранный режим) и свернутое окно (кнопка на панели задач) выбирается в раскрывающемся списке Окно (Run).
Сочетания клавиш, которое можно использовать для запуска приложения задается в поле Быстрый вызов (Shortcut key). Это сочетание автоматически включает клавиши Ctrl+Alt. Установите курсор в это поле и нажмите клавишу, которую следует добавить в сочетание. Например, чтобы определить сочетание клавиш Ctrl+Alt+H, нажмите Н. В сочетаниях нельзя использовать клавиши Esc, Enter, Tab, Пробел, Print Screen и Backspace.
Заданное сочетание не должно использоваться ни одной другой программой. Если оно совпадает с какой-либо назначенной клавишей, используемой программой для Windows, эта клавиша просто не будет работать. Назначенная клавиша — это клавиша, которая при одновременном нажатии с клавишей Alt, выполняет действие, аналогичное выбору мышью команды меню.
Использование клавиатуры для выбора варианта установки
Использование клавиатуры для выбора варианта установки
Для перемещения между строк можно использовать клавиши стрелка-вверх и стрелка-вниз. Клавиша стрелка-вправо служит для развертывания компонентов, содержащих один или несколько вложенных компонентов. Для свертывания развернутых компонентов используется клавиша стрелка-влево. Выделив компонент, способ установки которого требуется изменить, нажмите клавишу Пробел, чтобы отобразить меню вариантов установки. Выберите нужный вариант с помощью клавиш стрелка-вверх и стрелка-вниз, а затем нажмите клавишу Enter.
Справка Office 2003 имеет две
Использование справки Microsoft Office 2003
Справка Office 2003 имеет две вкладки: Содержание (Contents) и Поиск (Рисунок 1.8). Вкладка Содержание полезна, когда необходимо получить общие сведения по интересующему вас вопросу, например, по новым возможностям Word 2003. Чтобы открыть нужный раздел справки щелкните мышью требуемую ссылку.
Изменение языка интерфейса и справки Microsoft Office
Изменение языка интерфейса и справки Microsoft Office
В настоящее время над проектами часто работают большие многонациональные коллективы, говорящие на разных языках. Чтобы облегчить работу таких коллективов с Microsoft Office предусмотрен выбор языка интерфейса пользователя и справочной системы при наличии пакета многоязыковой поддержки Microsoft Office 2003 Language Pack, который поставляется на отдельном компакт-диске. Например, многонациональная корпорация может использовать английский интерфейс для упрощения обучения и технической поддержки в пределах организации. Однако если пользователь при чтении инструкций отдает предпочтение русскому языку, он сможет выбрать этот язык для справочной системы.
Ядро системы Microsoft Office отделено от программных блоков, обеспечивающих поддержку различных языков. Изменение языка интерфейса пользователя не оказывает влияния на формат сохраняемых или редактируемых файлов Office. Для открытия таких файлов не требуется конвертер. Некоторые команды приложений Microsoft Office используются только в определенных языках.
Изменение варианта установки и
Изменение варианта установки и обновление компонентов Office 2003
Для любого приложения Office 2003 можно изменить вариант установки. Для этого вставьте в дисковод компакт-диск, используемый для инсталляции, нажмите кнопку Пуск (Start) выберите команду Настройка (Settings), Панель управления (Control Panel) и дважды щелкните в окне панели управления значок Установка/удаление программ (Add/Remove Programs). Если приложение Microsoft Office было установлено с сервера сети или из общей папки, то для установки или удаления компонентов необходимо использовать тот же ресурс.
Откройте вкладку Установка/удаление программ (Install/Uninstall), выделите пункт Microsoft Office 2003 и нажмите кнопку Заменить. Запустится программа установки Office 2003. В окне Установка Microsoft Office 2003 (Microsoft Office 2003 Setup) выберите одно из трех положений переключателя:
Добавить или удалить компоненты — изменить набор установленных компонентов (Add or Remove Features — Change which features are installed or remove specific features). Восстановить Office — восстановить исходное состояние Microsoft Office 2003 (Repair Office — Restore your Microsoft Office 2003). Удалить Office — удалить Microsoft Office 2003 с компьютера (Uninstall Office — Remove Microsoft Office 2003 from this computer).
He рекомендуется удалять файлы приложения «вручную», так как дополнительные сведения о приложении могут содержаться в реестре, в файлах инициализации (*.1ш)-и в файлах динамически компонуемых библиотек (*.dll).
Ярлык приложения Word
Рисунок 1.9 Ярлык приложения Word

Языковые параметры Microsoft Office
Языковые параметры Microsoft Office
Настройка параметров работы помощника
Настройка параметров работы помощника
Для настройки параметров отображения помощника щелкните его правой кнопкой мыши, выберите в контекстном меню команду Параметры (Options). На экране отобразится диалоговое окно Помощник (Office Assistant) с открытой вкладкой Параметры (Options) (Рисунок 1.6).
После установки флажка отображать справку для мастеров (Help with wizards) помощник сопровождает работу большинства мастеров выводом справки. Чтобы эта информация не отображалась, снимите флажок. Для отображения сообщений установите флажок отображать сообщения помощника (Display alerts). Если на вашем компьютере установлена звуковая карта, то для прослушивания звукового сопровождения помощника на компьютере установите флажок звуковое сопровождение (Make sounds). Установка флажка не закрывать данные (Move when in the way) обеспечивает автоматическое перемещение помощника в сторону от активных элементов на экране, например диалоговых окон. После установки флажка подбирать разделы справки (Guess help topics), помощник, исходя из действий пользователя, будет находить подходящие разделы/Чтобы справка не появлялась на экране без обращения к ней, этот флажок следует снять. В разделе Отображать советы (Show tips about) установка флажка об использовании возможностей программы (Using features more effectively) обеспечивает вывод советов по использованию различных приемов и возможностей, которые могут быть вам неизвестны. Установите флажок отображать полезный совет при запуске (Show the Tip of the Day at startup) для вывода на экран совета дня при запуске приложения. Кнопка Очистить журнал (Reset my tips) обеспечивает очистку журнала советов. В результате уже выводившиеся советы будут повторены.
Персонажи помощника различаются по активности. Самые активные персонажи — Колобок (The Dot) и Бобик (Rocky).
Для вывода сведений о наиболее важных приемах, например, о тех, которые позволяют значительно экономить рабочее время, установите флажок отображать только важные советы (Only show high priority tips).
Настройка режима работы помощника
Рисунок 1.6 Настройка режима работы помощника и параметров отображения советов
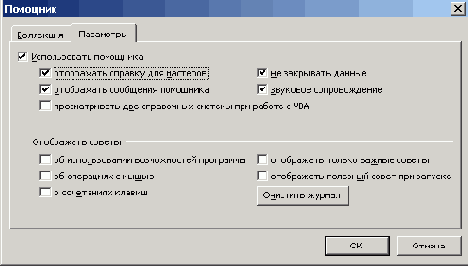
Совет дня отображается на экране рядом с помощником после каждого запуска приложения. В нем содержатся краткие, полезные для ознакомления с программой подсказки. Если вы не хотите, чтобы совет дня появлялся при запуске приложения, сбросьте флажок отображать полезный совет при запуске (Show the Tip of the Day at startup).
Работа с помощником с клавиатуры
При работе с помощником можно использовать клавиши, приведенные в таблице 1.2.
Таблица 1.2. Клавиши, используемые при работе с помощником
| Действие | Клавиши |
| Активизация окна помощника | Alt+F6 |
| Выбор одного из предлагаемых помощником разделов справки | Alt+цифра (1— первый раздел, 2 — второй раздел и т.д.) |
| Переход к следующему экрану списка разделов справочной системы | Alt+стрелка вниз |
| Переход к предыдущему экрану списка разделов справочной системы | Alt+стрелка вверх |
| Закрытие сообщения помощника | Esc |
| Получение справки у помощника | Fl |
| Просмотр следующего совета | Alt+Д |
| Просмотр предыдущего совета | Alt+H |
| Закрытие окна советов | Esc |
| Отображение или скрытие помощника в мастере | Tab — переход к кнопке Помощник', Пробел — отображение помощника или отключение справки по мастеру |
Примечание: клавиши, которые следует нажать вместе для выполнения операции, объединены знаком +.
Новые возможности Microsoft Office 2003
Новые возможности Microsoft Office 2003
По сравнению с предыдущими версиями в Microsoft Office добавлены новые возможности, которые обеспечивают совместную работу над документами членов группы, обмен контактной информацией с партнерами и заказчиками, получение и использование данных из других организаций. В настоящее время значительная часть информации хранится не только на жестких дисках персональных компьютеров, но и на сетевых серверах и веб-серверах.
Увеличилась степень интеграции программ Office с Интернетом: веб-страницы и сообщения электронной почты можно редактировать и отсылать другим пользователям непосредственно из Word и Excel, технология Shared Workspace позволяет быстро загружать требуемые документы из локальной сети или с удаленных узлов Интернета.
С помощью Office 2003 и Windows SharePoint Services над одним документом совместно могут работать несколько пользователей. Документ Microsoft Office можно сохранить в общих рабочих областях. Для создания рабочих областей для собраний требуется Microsoft Windows® Server 2003, на котором выполняются службы Microsoft Windows SharePoint. В рамках совместного проекта каждый пользователь будет работать над определенным разделом документа. При этом он будет видеть, какие изменения вносят другие. Встроенный интерфейс системы передачи мгновенных сообщений Microsoft Windows автоматически подключает других сотрудников к документу и позволяет мгновенно обменивайтесь идеями.
В Office 2003 обеспечена более широкая по сравнению с Office XP поддержка языка XML (Extensible Markup Language) — универсального стандарта обмена данными между платформами, что позволяет разработчикам создавать решения, включающие данные из разных источников, облегчает обмен информацией между пользователями разных организаций. Представленные в этом формате документы можно читать посредством любого браузера или в других программ просмотра Интернета. (Более подробно о языках HTML и XML см главу 27 раздел «Сохранение и использование файлов в формате HTML и XML»).
Microsoft Office 2003 предлагает новые решения в областях управления процессами и взаимодействия с информационной системой, защиты информации (поддержка Windows Rights Management), коллективной работы (Document Workspaces и Meeting Workspaces), координации и организации задач, проектов (Outlook Search Folders, Quick Flags, Rules and Alerts). Пользователи и компании могут контролировать, кто читает их электронную почту и документы. Всплывающие уведомления информируют пользователя о получении новых сообщений электронной почты вне зависимости от того, в какой программе он работает.
Встроенная в Microsoft Office 2003 система управления правами на доступ к информации (IRM — Information Rights Management), позволяет задать круг лиц, имеющих право на просмотр и изменение документа, блокировать копирование и печать файлов, а также установить определенный срок действия, по истечении крторого другие пользователи не смогут просматривать или изменять документ. Настраиваемые шаблоны позволяют ограничить круг лиц, имеющих доступ к информации. Например, шаблон конфиденциально позволяет создать файлы, которые нельзя распечатать, перенаправить и копировать.
Появились новые области задач, которых не было в Office XP. Например, области задач Справочные материалы, Общая рабочая площадь. Полностью обновился веб-узел картинок и медиафайлов библиотеки макетов Design Gallery Live (DGL) на мультимедийном веб-узле Design Gallery Live (EN) в Интернете (http://dlg.microsoft.com). Улучшены функции восстановления документов, совместимости форматов файлов, включены новые функции, позволяющие разработчикам создавать мощные приложения для Office.
Приведем некоторые усовершенствования, выполненные в различных приложениях Office 2003:
В Word 2003 добавлен новый вид просмотра документа: Режим чтения (Reading Layout), облегчающий чтение документов (см. главу 3). Текстовый процессор поддерживает ограничения на редактирование и форматирование документа. Блокировка отдельных частей документа, предотвращает его правку другими сотрудниками. Можно разрешить рецензентам вносить изменения только в режиме маркировки изменений. В Excel 2003 усовершенствованы статистические функции, упростилось совместное использование данных. Пользователи могут определить часть электронной таблицы как список и экспортировать его на веб-узел Share Point. Улучшены смарт-теги и возможности статистических функций. Предусмотрена возможность связывания действия смарт-тега с определенным текстом раздела электронной таблицы и настройка выполнения соответствующего действия смарт-тега только тогда, когда пользователь наводит указатель мыши на соответствующий диапазон ячеек. PowerPoint 2003 обеспечивает улучшенную поддержку мультимедиа, позволяет аннотировать слайды с помощью цифровых чернил на устройствах Tablet PC, обеспечивает доступ к толковому словарю, поддерживает полноэкранное воспроизведение видеозаписей. Интеграция с .проигрывателем Microsoft Windows Media обеспечивает полноэкранное воспроизведение видеоизображений, воспроизведения потокового аудио и видео. Outlook 2003 был подвергнут существенной переработке о тем, чтобы пользователи могли лучше систематизировать и обрабатывать постоянно растущие объемы данных. Значительно упрощено чтение сообщений электронной почты, особенно длинных. Область чтения электронной почты отображает вдвое больше текста, что снижает необходимость в прокрутке при чтении сообщений. Outlook 2003 использует новые фильтры для незапрашиваемой информации, добавлены новые элементы для электронной почты и персональной информационной системы (PIM). Всплывающее уведомление о поступлении нового сообщения появляется немедленно, в каком бы документе вы ни находились. Новая технология помогает обнаруживать нежелательные сообщения во входящей почте. Планирование в Outlook занимает меньше времени благодаря возможности совместного доступа в организации к содержащимся в нем личным данным, в частности календарям и спискам контактов. Несколько сообщений объединяются в один поток, облегчая отслеживание обсуждений. Кроме того, при пересылке и ответе удаляются ненужные данные, упрощая чтение длинных потоков сообщений. Значительно обновлен календарь. Если отправить с помощью Outlook совместно используемые вложения, получатели могут открыть локальную копию вложения и работать с ней или найти в общей рабочей области документа последнюю версию вложения и загрузить ее. В Access 2003 выявляются и помечаются наиболее распространенные ошибки и предлагаются варианты их исправления. Обеспечена проверка ошибок в конструкторе форм и отчетов. Автоматически определяется зависимость объектов. Предусмотрена возможность использования смарт-тега автозамены.
Область задач Справка Word
Рисунок 1.7 Область задач Справка Word
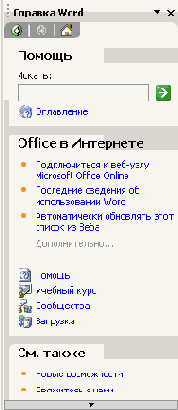
Обращение к помощнику
Обращение к помощнику
Помощник (Office Assistant) отображается на экране после запуска любого приложения Office или выбора в меню Справка команды Показать помощника. Используя технологию Microsoft IntelliSense, он анализирует действия пользователя и автоматически предлагает советы и разделы справки по текущей выполняемой операции.
Чтобы получить нужную справочную информацию, щелкните помощника мышью и введите в поле Выберите действие: в произвольной форме текст интересующего вас вопроса, например, «Как создать таблицу?» (Рисунок 1.3). Список разделов справки, рассматривающих интересующую вас тему отобразится после нажатия клавиши Enter или кнопки Найти (Search). Выберите соответствующий раздел. Помощник отобразит окно справочной системы, в котором будет открыт выбранный вами раздел.
Окно помощника позволяющее ввести интересующий вас вопрос
Рисунок 1.3 Окно помощника, позволяющее ввести интересующий вас вопрос

Помощник следит за действиями пользователя и периодически предлагает вывести справку по теме, связанной с выбранными командами. Например, при редактировании документа помощник может предложить совет по сохранению форматирования при копировании из одного документа в другой.
Отобразить помощника на экране можно следующими способами:
1. В окне программы выбрать в меню Справка (Help) команду Показать помощника (Show the Office Assistant).
2. Нажать кнопку Помощник (Office Assistant) на панели инструментов
Перенос выполненных установок на яругой компьютер
Перенос выполненных установок на яругой компьютер
С помощью Мастера сохранения установок (Save My Settings Wizard) можно сохранить в файле сделанные установки и перенести их на другой компьютер. Для отображения мастера на экране нажмите кнопку Пуск (Start), укажите Все Программы (All Programs), Microsoft Office (Microsoft Office), Средства Microsoft Office (Microsoft Office Tools) и выберите Мастер сохранения настроек Microsoft Office 2003.
Перед запуском программы установки Office
Последовательность установки Office 2003
Перед запуском программы установки Office Setup закройте все работающие программы, отключите используемую антивирусную программу. Если используемая антивирусная программа запускается автоматически при запуске Windows, то для ее отключения перезапустите Windows, при нажатой клавише Shift.
Программа Office Setup запускается автоматически после установки в дисковод компакт-диска. В диалоговых окнах Установка Microsoft Office 2003 (Welcome to Microsoft Office 2003 Setup) вам будет необходимо ввести Ключ (Product Key) и информацию о пользователе: Имя пользователя (User name), Инициалы (Initials), Организация (Organization). Ключ обычно приводится на желтой наклейке на обратной стороне коробки с компакт-диском. Кнопка Справка (Help) в диалоговых окнах позволяет получить информацию по выполняемому шагу установки.
Затем вам предложат принять условия лицензионного соглашения и установить флажок, подтверждающий ваше согласие (I accept the terms in the License Agreement). В лицензионном соглашении оговариваются права пользователя на лицензированный программный продукт корпорации Майкрософт, который будет установлен на компьютере. Если вы не согласны с этими условиями, то установка Office невозможна.
В новом окне Установка Microsoft Office 2003 необходимо положением переключателя задать требуемый тип установки:
1. Обновление — установка новых версий только тех приложений, которыми вы пользовались ранее. Все файлы предыдущей версии будут удалены, новая версия будет установлена в соответствии с текущей конфигурацией. Рекомендуется выбрать этот тип установки.
2. Другие типы установок.
Если вы выберете Другие типы установок, то сможете указать, какие вы хотите установить на компьютере приложения (Рисунок 1.1). Установка флажка Расширенная настройка приложений, позволяет задать один из следующих вариантов инсталляции (Рисунок 1.2):
Продукты входящие в систему Microsoft Office System
Продукты, входящие в систему Microsoft Office System
Пакет Microsoft Office прошел путь от набора офисных приложений до более широкой интегрированной системы Microsoft Office System, которая содержит большее число пользовательских приложений. Пакет является ключевым компонентом этой системы. Он сохраняет лучшие черты предыдущих версий семейства Microsoft Office: легкость работы с документами и информацией, интеллектуальность и тесную интеграцию приложений. В то же время он выходит за рамки традиционных пакетов для работы в офисе: его новые технологии обеспечивают более полные возможности взаимодействия людей, данных и бизнес - процессов.
В пакете реализованы новые способы создания, общих документов и организации совместного доступа к ним, упрощен процесс коллективного использования данных, обеспечен больший контроль над документами. Microsoft стремится, чтобы Office System воспринимался не как набор приложений для создания документов, а как платформа для работы с информацией.
.Пользователи могут совместно редактировать любые документы Office System через Интернет и проводить видеоконференции. Уменьшаются затраты времени на поездки, командировки и проведение совещаний для согласования различных вопросов. Все приложения Microsoft Office System тесно интегрированы с операционными системами Windows 2000 и Windows XP.
При разработке пакета значительное внимание было уделено решению проблем, связанных со снижением материальных и временных затрат на развертывание, поддержку и администрирование Office в больших организациях.
Microsoft Office System включают следующие приложения:
Word 2003 — текстовый процессор, предназначенный для создания профессионально оформленных текстовых документов различной сложности. Excel 2003 — электронные таблицы, предназначенные для построения и анализа таблиц, диаграмм и графиков. Их можно использовать для оформления кадровых документов. Outlook 2003 — настольный органайзер, призванный помочь пользователю планировать рабочее время и упорядочить время проведения совещаний и других мероприятий. Он предназначен для работы с электронной почтой. PowerPoint 2003 — помогает создать красочные, наглядно оформленные мультимедийные презентации. Access 2003 — реляционная система управления базами данных (СУБД), обеспечивающая корректную обработку данных. Вместе с Access поставляется язык программирования Visual Basic for Applications (VBA), облегчающий разработку программ. Publisher 2003 — набор дизайнерских средств и средств публикации в Web для бизнес-пользователей, желающих самостоятельно выпускать собственные маркетинговые и информационные материалы профессионального качества. Для создания маркетинговых веб-узлов можно использовать новых мастеров создания веб-узлов, встроена поддержка около 20 видов веб-страниц. Подготовку рекламных материалов, каталогов и буклетов облегчают более 2000 шаблонов. Microsoft Office Publisher 2003 выпускается также совместно с приложением Digital Image Pro. Outlook 2003 с диспетчером контактов Business Contact Manager — позволяет малым предприятиям лучше управлять всеми деловыми контактами и каналами сбыта. Использование Business Contact Manager помогает отслеживать рыночную ситуацию, обеспечивает просмотр таких важных данных, как динамика сбыта, потенциальные доходы и вероятность заключения сделки для повышения объема продаж. InfoPath 2003 — новый продукт в составе системы Microsoft Office System, позволяющий группам и организациям эффективно осуществлять сбор необходимых им данных с помощью разнообразных динамических форм. Он может использоваться в качестве интерфейса для бизнес-процессов в целях повышения эффективности сбора данных Информацию можно сохранять, например, в форме, совместимой с форматом архитектуры медицинских документов CDA (Clinical Document Architecture). Работа с такими формами позволяет медикам получить удобный доступ к истории болезни пациентов, к данным о медицинской страховке и прочей информации. FrontPage 2003 — полнофункциональное средство создания, редактирования и управления веб-сайтов, в частности веб-сайтов для ведения электронной торговли. Содержит модуль Microsoft SharePoint Team Services, облегчающий публикацию в корпоративной интранет-сети общих документов и данных. OneNote 2003 — новое приложение системы Microsoft Office System, предназначенное для создания электронных заметок. С его помощью удобно делать электронные заметки по поводу прочитанного материала, упорядочивать их и отправлять по электронной почте. Приложение OneNote обеспечивает повышение производительности труда при работе с заметками и данными. Visio 2003 — средство построения диаграмм, которое позволяет создавать технические и бизнес-диаграммы. Visio 2003 также автоматизирует визуальное представление данных за счет прямой синхронизации с источниками данных. Project 2003 — мощная платформа управления проектами, которая позволяет руководителям проектов планировать работы, управлять календарными планами и ресурсами, составлять отчеты о ходе выполнения задач, семейство продуктов. Приложение предназначено для руководителей проектов, которым необходима настольная система для независимого управления проектами, однако не требуется строгая координация с другими руководителями проектов или возможность управления ресурсами с помощью центрального хранилища данных.
На веб-сайте Microsoft представлена нижеприведенная таблица вариантов поставки Microsoft Office System и специальные замечания.
Таблица 1.1. Каналы поставки Microsoft Office System
|
    |
Редакции Microsoft Office System
Professional Enterprise Edition 2003
Специальные замечания.
1. Microsoft Office Professional поставляется в двух разных «версиях». Заказчики по программам корпоративного лицензирования получают Microsoft Office Professional Enterprise Edition 2003, который включает Microsoft Office InfoPath 2003. В коробочном варианте и в OEM-канале поставляется Office Professional, который не включает InfoPath.
2. Меняется состав Office Small Business Edition (см. таблицу 1.1).
3. Прекращается выпуск версий Office Developer Edition и Office Professional with FrontPage.
4. Между отдельными приложениями, которые входят в состав выпусков Standard и Pro, существует функциональное различие: в профессиональную версию встроена IRM (Information Rights Management) — технология, которая позволяет создавать и просматривать IRM-защищенные документы, возможности же стандартной версии ограничены просмотром.
5. Office Student & Teacher — продукт, который могут приобретать учащиеся (студенты, школьники и пр.) и их родители. Разрешается установка на трех ПК. для использования дома исключительно в некоммерческих целях.
Различные персонажи в роли помощника Скрепыш Мурка Маг
Рисунок 1.4 Различные персонажи в роли помощника: Скрепыш, Мурка, Маг
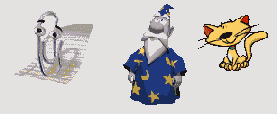
Если вы хотите выбрать другого помощника, щелкните используемый персонаж мышью и нажмите кнопку Параметры (Options). В диалоговом окне Помощник (Office Assistant) откройте вкладку Коллекция (Gallery) и выберите новый персонаж (Рисунок 1.5).
Кнопки Назад (Back) и Далее (Next) позволяют просмотреть имеющиеся персонажи. Вы можете выбрать в качестве помощника мультипликации с изображением Мурки, Мага, колобка с улыбкой до ушей, собачонки и т.п. (см. Рисунок 1.4). При наличии доступа в Интернет можно использовать дополнительные персонажи с веб-страницы Microsoft Office. Для этого выберите команду Office в Интернете (Office on the Web) в меню Справка (Help).
Различные способы запуска приложений Microsoft Office
Различные способы запуска приложений Microsoft Office
Приложение Microsoft Office можно запустить следующими способами: 1. нажать кнопку Пуск (Start), выбрать в открывшемся меню команды Все программы (All Programs), Microsoft Office и команду с названием приложения, например Microsoft Office Word 2003;
2. нажать кнопку приложения на панели Быстрый запуск;
3. в окне папки с документом приложения дважды щелкнуть его значок — запустится приложение и откроется документ;
4. нажать кнопку Пуск (Start), выбрать в главном меню команду Выполнить (Run) и ввести в поле Открыть (Open) имя исполняемого файла приложения, или просто название приложения, например, excel;
5. поместить ярлык приложения в меню Автозагрузка (Startup), что обеспечит запуск приложения сразу после запуска операционной системы;
6. дважды щелкнуть значок ярлыка приложения (Рисунок 1.9), если он был до этого помещен на рабочий стол или в другую папку.
Различные варианты получения справочной информации
Различные варианты получения справочной информации
С Office 2003 поставляется обширная справочная система, помогающая лучше узнать возможности приложений. Для получения ответа на интересующий вас вопрос по работе с Office на автономном компьютере (Local Help) вы можете воспользоваться:
полем Введите вопрос (Type a question for help). Это поле располагается в строке меню приложения.Office. Оно ускоряет получение справочной информации, так как нет необходимости отображать помощника или вызывать справку; интерактивной справкой, предоставляемой помощником (Office Assistant); областями задач Приступая к работе (Getting Started) и Справка (Microsoft Help). Для отображения области задач, содержащей справку по работе с активным приложением, нажмите клавишу F1; меню Справка (Help) в окне программы; контекстно-зависимой справкой по выделенной команде/элементу экрана; всплывающими подсказками, которые поясняют назначение кнопок на панелях инструментов; файлом Readme для данного приложения.
При наличии доступа в Интернет вы можете воспользоваться сведениями, представленными на серверах Microsoft (Web Resources): http://www.microsoft.com/rus/, http://www.microsoft.com/support/, gopher://gopher.microsoft.com/, ftp://ftp.microsoft.com/, службой Ask Maxwell, доступной только на английском языке, и в справке Microsoft Office Online Assistance. Справочные материалы и статьи по технической поддержке регулярно обновляются. Сервер новостей Msnews.Microsoft.com предлагает различные группы новостей по адресу microsoft.public.access.subject. Подписка на компакт-диск «Microsoft TechNet» позволяет ежемесячно получать компакт-диски с полным объемом информации о поддержке продуктов корпорации Майкрософт.
Чтобы обеспечить предоставление самых последних сведений о Word 2003, некоторые разделы справки включают ссылки на узлы веб, различные статьи и другие справочные источники. Например, сведения в каком-либо разделе справки могут быть дополнены сведениями соответствующей веб-страницы, например, с веб-узла Microsoft Office Update.
Обширная информация по работе с Microsoft Office содержится в пакете Microsoft Office Resource Kit (ORK). Пакет поставляется на компакт-диске. Его можно загрузить с веб-узла Microsoft.
Для получения справочной информации по работе с приложением или для загрузки добавочных компонентов с веб-узла Microsoft выберите команду Office в Интернете (Office on Microsft.com) в меню Справка (Help). Новая версия центра помощи (http://office.microsoft.com/Assistance/default.aspx) предоставляет самые последние справочные данные и инструкции. Сведения на этом веб-узле регулярно обновляются, они предназначены для того, чтобы ответить на конкретные запросы пользователей и решить их проблемы.
Зарегистрированные пользователи Microsoft Office могут проконсультироваться с инженером технической службы Microsoft. Телефон службы Центра информационной поддержки в Москве: (095) 916-7171, в Санкт-Петербурге {812) 118-36-36. Телефон Microsoft Download Service (MSDL) в США: (206) 936-6735. Вы можете воспользоваться услугами Центра информационной поддержки в России, предварительно отослав регистрационную карту покупки Office по адресу 125252 Москва, абонентный ящик 70, ЗАО Microsoft.
В материалах справочной системы Office широко используются гиперссылки. Эти материалы можно распечатать или скопировать в буфер обмена.
Сохранение на компьютере предыдущих версий приложения
Сохранение на компьютере предыдущих версий приложения
Если вы решили сохранить предыдущие версии некоторых приложений Office, то поставьте флажки около названий этих приложений в диалоговом окне. Отметим, что для установки новой версии Microsoft Outlook 2003 обязательно требуется удаление предыдущей. Если требуется оставить предыдущую версию Microsoft Outlook 2002, то необходимо сначала исключить новую версию Microsoft Outlook 2003 из числа устанавливаемых приложений. Нажмите кнопку Назад (Back), чтобы вернуться к той части программы установки, где необходимо изменить настройки. Чтобы начать установку, нажмите кнопку Установить (Install).
Сознание ярлыка приложения на рабочем столе
Сознание ярлыка приложения на рабочем столе
Приложение можно запустить двойным щелчком мыши по значку ярлыка. Значок ярлыка, как правило, отличается от значка объекта, для которого он создан (в данном случае значка приложения), только стрелкой перехода (см. Рисунок 1.9).
Ярлык — это ссылка на объект. Файл ярлыка занимает мало места на диске (около 1 Кбайта). Поместив ярлык приложения на рабочий стол, вы сможете запускать приложение двойным щелчком мыши ярлыка, не обращаясь к меню. Для перемещения ярлыка приложения на рабочий стол нажмите кнопку Пуск (Start), выберите команды Все Программы, Microsoft Office (All Programs, Microsoft Office) и, удерживая нажатой правую кнопку мыши, перетащите значок приложения, например Microsoft Office Word 2003, на рабочий стол.
Сознание многоязычных документов
Сознание многоязычных документов
В Office 2003 при переключении клавиатуры автоматически переключается шрифт и язык, что. позволяет создавать и редактировать документы на нескольких языках. При наличии в системе соответствующих шрифтов можно открывать, и редактировать документы, созданные в другой версии, например, в японской, производить проверку текста на другом языке средствами проверки именно этого языка.
Ввод текст на любом языке можно выполнять без переключения языка интерфейса. Приложения Office 2003 могут определять язык, на котором вводится текст. При выполнении некоторых операций: при вставке даты, денежных единиц учитываются национальные особенности, установленные при настройке операционной системы.
Справка по работе с приложением
Справка по работе с приложением
Для лучшего изучения возможностей приложения выберите в окне приложения в меню Справка (Help) пункт Справка: Microsoft Office...
На экране отобразится область задач, например, Справка Word (Microsoft Word Help) (Рисунок 1.7). Эта область задач имеет гиперссылки, позволяющие просмотреть оглавление справки приложения, соединиться с сервером Office on Microsoft.com, если ваш компьютер подключен к Интернету, перейти на домашнюю страницу Microsoft Office Online и т.д.
Требования к аппаратному обеспечению
Требования к аппаратному обеспечению для установки приложений Office 2003
До установки приложений Office 2003 обязательно проверьте, соответствует ли программное и аппаратное обеспечение вашего компьютера, изложенным ниже требованиям:
операционная система Microsoft Windows 2000 с пакетом обновления Service Pack 3 (SP3), Microsoft Windows XP или более поздней версии (рекомендуется); процессор Pentium с тактовой частотой 233 МГц или выше, рекомендуется Pentium III; необходимо иметь оперативной памяти 64 MB (минимум), рекомендуется 128 MB; следует иметь 245 Мбайт свободного места для установки пакета на жестком диске. Кроме того, на том диске, где установлена операционная система, должно быть свободно 115 Мбайт. Место, используемое на жестком диске, зависит от конфигурации; монитор Super VGA (800x600 точек на дюйм), 256 цветов или лучше. Для использования возможностей мультимедиа необходима хорошая графическая карта; устройство чтения компакт-диска, если Office 2003 устанавливается с компакт-диска. Желательно иметь высокоскоростной дисковод; клавиатура, мышь Microsoft Mouse (Microsoft IntelliMouse) или совместимое устройство; модем со скоростью передачи данных 14,4 Кбит/с для подключения к Интернету по телефонной линии и для удаленного доступа к сети; для сетевой установки необходима сетевая плата, кабель и доступ к сетевой папке, содержащей файлы установки Office 2003; при использовании нескольких языков интерфейсов 50 Мбайт для каждого языка (см. ниже раздел «Языковые параметры Microsoft Office»).
Для экономии пространства на жестком диске вы можете запускать приложение с компакт-диска или при работе в сети с сервера. Этот вариант требует в несколько раз меньше свободного дискового пространства.
Для приложения Microsoft Office InfoPath 2003 требуется Microsoft Internet Explorer версии 6.0 или более поздней версии. Для использования расширенных возможностей совместной работы в Microsoft Office Outlook 2003 может потребоваться Microsoft Exchange Server 2003. Для использования функциональных возможностей Интернета требуется отдельное телефонное соединение или широкополосный доступ.
Требования к аппаратному обеспечению при использовании программ распознавания речи (только на английском, японском и упрощенном китайском языках):
процессор Pentium II с тактовой частотой 400 МГц или выше; не менее 128 Мбайт оперативной памяти; звуковая карта, микрофон и динамики для воспроизведения звука.
Отобразите на экране помощника, нажав
Упражнения
1. Отобразите на экране помощника, нажав кнопку Помощник на панели инструментов Стандартная (Standard). Выберите в качестве помощника различные персонажи (Office Assistant) и посмотрите, чем они отличаются. Чтобы выбрать другого помощника, щелкните правой кнопкой мыши используемый персонаж и выберите в контекстном меню команду Показать помощника (Show Assistant). Откройте вкладку Коллекция (Gallery) (см. Рисунок 1.3) и выберите новый персонаж.
2. Запустите одно из приложений Office и выберите в меню Справка (Help) пункт Справка: \Microsoft Office (Microsoft Help), например, при работе с приложением Word, выберите команду Справка: Microsoft Office Word (Microsoft Word Help). Щелкните помощника мышью и введите в поле Что Вы хотели бы сделать (What would you like to do) в произвольной форме текст интересующего вас вопроса, например, слово «рисунок» (Рисунок 1.3).
Пакет Office System можно установить
Установка, активация, обновление и удаление Office 2003
Пакет Office System можно установить на каждом локальном компьютере сети или на сетевом сервере.
Установка пополнительных конвертеров формата файлов
Установка пополнительных конвертеров формата файлов
По умолчанию при установке приложений Microsoft Office устанавливаются наиболее часто используемые конвертеры форматов файлов. Если необходимо открыть или сохранить файл в формате, конвертер для которого не установлен по умолчанию, возможно, понадобится установить дополнительный конвертер. Чтобы проверить, установлен ли требуемый конвертор, откройте диалоговое окно Открытие документа (Open) и просмотрите список Тип файла (Files of Type).
Если формат импортируемого файла не указан в списке, то запустите программу установки Setup и выберите пункт Установка и удаление компонентов (Add and Remove Features). Найдите в диалоговом окне строку Совместно используемые компоненты Office (Office Shared Features), а в нем Конвертеры и фильтры (Converters and Filters). Выберите требуемый элемент в списках Конвертеры текста (Text Converters) или Графические конвертеры (Graphic Converters). Дополнительные программы преобразования форматов доступны на веб-узлах Microsoft Office Resource Kit и Microsoft Office. Следует учитывать, что многие программы имеют команду Экспортировать (Export), позволяющую создать файл, совместимый с Microsoft Office.
Вкладка Содержание окна Справка
Рисунок 1. 8 Вкладка Содержание окна Справка Microsoft Office Word 2003
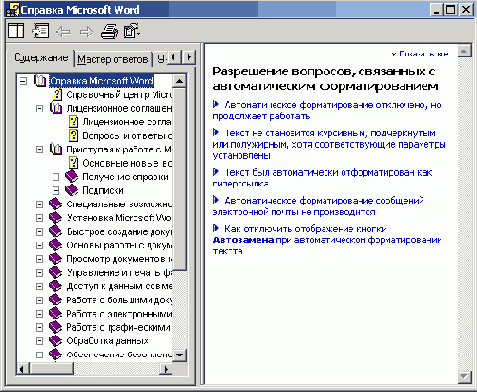
Настройка режима отображения окна осуществляется кнопками Скрыть/Показать, Назад, Вперед, Печать, Параметры в верхней части окна. Кнопки Назад и Вперед позволяют вернуться к ранее просмотренным разделам справки.
Ввод текста на разных языках
Ввод текста на разных языках
Microsoft Office позволяет ввести текст в документ следующими способами:
1) ввести текст с клавиатуры;
2) надиктовать текст, используя микрофон;
3) написать замечания от руки;
4) скопировать и вставить текст из другого источника.
Выбор способов 2 и 3 ввода информации осуществляется с помощью панели языка (Language bar). Она отображается в правом верхнем углу экрана. Если языковая панель свернута, то для ее восстановления щелкните индикатор языковой панели, расположенный рядом с часами и выберите команду Восстановить языковую панель в контекстном меню.
Если языковая панель не установлена на вашем компьютере, то для ее установки выволните следующую последовательность действий: нажмите кнопку Пуск (Start), выберите команду Панель управления (Control Panel), щелкните в открывшемся диалоговом окне значок Установка и удаление программ (Add or Remove Programs), нажмите кнопку Изменение или удаление программ (Change or Remove Programs), выделите в списке Microsoft Office — Профессиональный выпуск версии 2003, нажмите кнопку Изменить, установите переключатель в положение Добавить или удалить компоненты (Add or Remove Features), нажмите кнопку Далее, установите флажок Расширенная настройка приложений и нажмите кнопку Далее, откройте Средства Office, найдите Языковые параметры и установите флажок Запускать с моего компьютера (Run from My Computer).
Выбор другого помощника
Выбор другого помощника

Для всех приложений Office используется один и тот же помощник. Поэтому любое изменение его параметров отражается также и в других приложениях Office. По умолчанию помощник (Office Assistant) имеет вид стилизованной канцелярской скрепки, которая носит название Скрепыш (Рисунок 1.4).
Выбор устанавливаемых приложений Microsoft Office
Рисунок 1.1 Выбор устанавливаемых приложений Microsoft Office
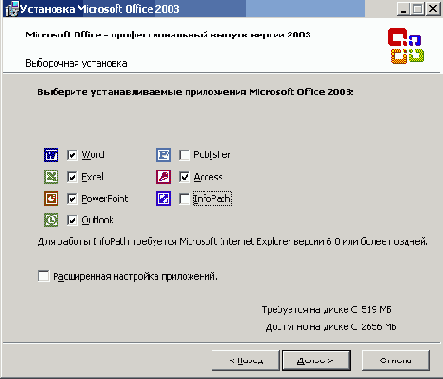
1. Запускать с моего компьютера (Run from My Computer) — запись указанного вами компонента приложения на жесткий диск компьютера.
2. Запускать все с моего компьютера (Run all from My Computer) — запись компонента и входящих в него вложенных компонентов на жесткий диск компьютера.
3. Устанавливать при первом вызове (Installed on First Use) — копирование файлов на жесткий диск производится только при первом обращении к компоненту. При этом для установки компонента потребуется доступ к компакт-диску или серверу сети, с которого выполнялась установка.
4. Компонент недоступен (Not Available)— компонент и все его вложенные компоненты не копируются на жесткий диск, а остаются на компакт-диске, с которого производится установка. Этот вариант предусмотрен для тех компонентов, которыми вы не собираетесь пользоваться. При желании нужный компонент можно будет установить позднее. Для выбора устанавливаемых компонентов приложения щелкните знак плюс (+). Чтобы изменить способ установки компонента, щелкните значок рядом с названием компонента и выберите требуемый вариант из появившегося списка.
Выбор варианта установки компонентов
Рисунок 1. 2 Выбор варианта установки компонентов Office 2003
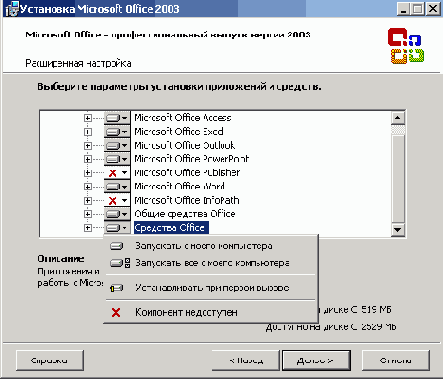
Первый и второй варианты предусматривают возможность дальнейшей работы с приложениями без обращения к компакт-диску или установка компонентов по первому требованию, чтобы сэкономить место на жестком диске компьютера. Третий и четвертый варианты используются для экономии пространства на жестком диске компьютера, если на нем мало свободного места. Система автоматически предупреждает пользователя, в тех случаях, когда необходима дополнительная установка файлов с дистрибутива. Недостаток двух последних вариантов состоит в увеличении затрат времени на работу с приложением.
Если компонент имеет вложенные компоненты, значок с белым фоном указывает на то, что для компонента и его вложенных компонентов выбран один вариант установки. Серый фон значка указывает на то, что для компонента и его вложенных компонентов выбраны различные варианты установки.
Выход из приложения
Выход из приложения
После закрытия документа окно приложения остается открытым. Окно приложения можно закрыть следующими способами:
1. нажать кнопку закрытия окна в верхнем правом углу окна;
2. в меню Файл (File) выбрать команду Выход (Exit);
3. дважды щелкнуть мышью кнопку оконного меню;
4. выбрать команду Закрыть (Close) в оконном меню;
5. нажать клавиши Ctrl+ц (Ctrl+W);
6. установить указатель на кнопке окна на панели задач и нажать правую кнопку мыши. В контекстном меню выбрать команду Закрыть (Close);
7. нажать клавиши Alt+F4.
это многофункциональный комплект тесно интегрированных
Выводы
1. Microsoft Office 2003 — это многофункциональный комплект тесно интегрированных настольных офисных приложений, призванный помочь организациям и индивидуальным пользователям в решении их повседневных задач.
2. Office 2003 предусматривает несколько вариантов установки компонентов приложений на персональный компьютер. Можно работать с приложениями без обращения к компакт-диску или установить компоненты по первому требованию, чтобы не занимать заранее место на жестком диске компьютера.
3. В настоящее время над проектами часто работают большие многонациональные коллективы, говорящие на разных языках. Чтобы облегчить работу таких коллективов с Microsoft Office, предусмотрена возможность выбора языка интерфейса пользователя и справочной системы при наличии пакета многоязыковой поддержки.
4. Советы помощника должны помочь пользователю более эффективно использовать возможности приложения и сочетания клавиш, оптимизировать выполнение конкретной задачи.
5. Прежде чем закрыть документ, сохраните его. Если этого не сделать, то после выбора команды Закрыть (Close) в меню Файл (File) появится запрос о необходимости сохранения изменений, внесенных в документ во время текущего сеанса работы.
6. Чтобы избежать нелегального использования приложений, входящих в комплект поставки Office Microsoft использует технологию Microsoft Product Activation (MPA), которая предусматривает обязательную регистрацию в Интернете или по телефону приобретенной копии Office 2003.
Задание сочетания клавиш запускающих
Задание сочетания клавиш, запускающих приложение, и способ отображения окна приложения
Чтобы задать сочетание клавиш, запускающих приложение, и изменить способ отображения окна приложения, используемый по умолчанию, щелкните ярлык правой кнопкой и выберите команду Свойства (Properties). Откройте вкладку Ярлык (Shortcut) (Рисунок 1.10).
Закрытие документа
Закрытие документа
Если помощник активен, то запрос о сохранении изменений отобразится в его окне. Нажав кнопку Да (Yes), вы сохраните документ. После щелчка кнопки Нет (No) внесенные изменения не будут сохранены. Кнопка Отмена (Саncel) вернет в окно документа, над которым вы работали.
Чтобы закрыть окно документа, вы можете нажать кнопку Закрыть (Close) в правом верхнем углу окна документа. Для закрытия всех открытых документов нажмите клавишу Shift до открытия меню Файл (File) и выберите в этом меню команду Закрыть все (Close All).
Закрытие документа и выход из приложения Microsoft Office
Закрытие документа и выход из приложения Microsoft Office
Запрос о необходимости сохранения
Рисунок 1.11 Запрос о необходимости сохранения изменений, внесенных в документ во время текущего сеанса работы