Диалоговое окно используемое для
Рисунок 28.1 Диалоговое окно, используемое для связывания или внедрения объекта
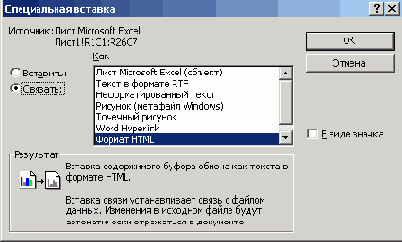
Диалоговое окно используемое для
Рисунок 26.7 Диалоговое окно, используемое для связывания и внедрения объекта
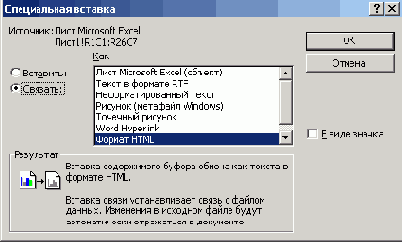
Для проверки, что данные связаны, внесите изменения в таблицу Excel и посмотрите, как они изменятся в документе Word.
Можно скопировать данные из одного окна приложения Microsoft Office в другое путем перетаскивания.
Диалоговое окно содержащее сведения о связанных объектах
Рисунок 28.6 Диалоговое окно, содержащее сведения о связанных объектах
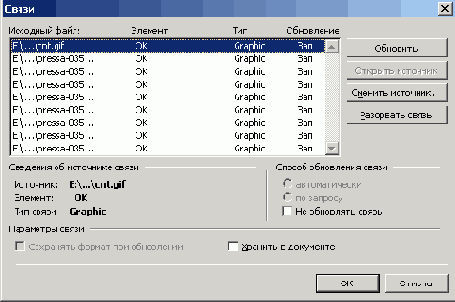
Этот параметр недоступен, если установлен флажок Не обновлять связь (locked).
После редактирования исходного файла выберите команду Выход (Exit) в меню Файл (File).
Обмен ценными между таблицей Excel и текстовым документом, созданный в приложении Microsoft Word
В качестве примера использования связанных данных рассмотрим обмен информацией между таблицей Excel и текстовым документом, созданный в приложении Word. Чтобы связать таблицу, диаграмму или другой фрагмент документа Excel с документом Word, выполните следующие действия:
выделите таблицу в Excel; выберите команду Копировать (Сору) в меню Правка (Edit) или нажмите одноименную кнопку на панели инструментов Стандартная. С клавиатуры команду можно выбрать, нажав клавиши Ctrl+C или Ctrl+Insert; откройте документ Word, установите курсор на месте вставки и выберите в меню Правка (Edit) команду Специальная вставка (Paste Special); в диалоговом окне Специальная вставка (Paste Special) поставьте переключатель в положение Связать (Paste Link) (Рисунок 28.7); в списке Как (As) выберите формат данных, в данном случае Формат HTML. Число форматов данных, отображаемых в списке, их типы зависят от приложения источника. В рамке Результат приводится описание результатов вставки; после установки флажка В виде значка (Display as Icon) содержимое буфера обмена будет отображаться в виде значка. Флажок целесообразно использовать в том случае, если не требуется, чтобы в файле отображались сами данные; нажмите кнопку ОК.
Диалоговое окно Связи
Рисунок 28.10 Диалоговое окно Связи
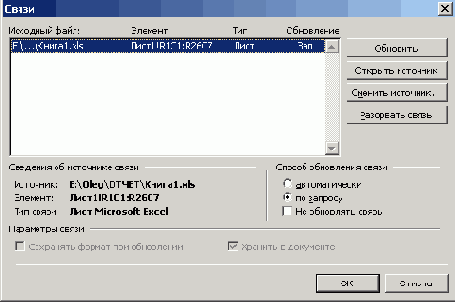
Диалоговое окно Вставить файл
Рисунок 28.6 Диалоговое окно Вставить файл
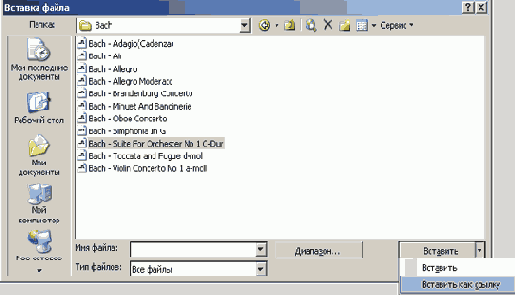
Добавление элементов ActiveX в
Добавление элементов ActiveX в документ Word, лист Excel или слайд PowerPoint
Для добавления элементов ActiveX в документ Word лист Excel или слайд PowerPoint выберите в меню Вид (View) команду Панели инструментов (Toolbars), Элементы управления (Control Toolbox). В Word поместите точку вставки в основной части документа, где будет находиться элемент управления. Нельзя располагать элемент управления внутри таблицы или текстового окна. Затем на панели инструментов Элементы управления (Control Toolbox) нажмите кнопку нужного элемента управления. Word поместит элемент ActiveX на место вставки. В PowerPoint или Excel сначала выберите элемент ActiveX, затем щелкните то место документа, где будет помещен элемент ActiveX.
После добавления элемента ActiveX документ переключится в режим разработки (кнопка Режим конструктора (Design Mode) будет нажата). В этом режиме можно изменить размеры элемента, перетащить его на новое место и воспользоваться командами контекстного меню, чтобы скопировать, вырезать элемент, добавить гипересылку. Включить или выключить режим конструктбра нажмите кнопку Выход из режима конструктора. Поведение элемента управления задается с помощью процедуры, написанной на языке VBA.
Изменение типа объекта
Изменение типа объекта
Команды Объект (Object), Преобразовать (Convert) в меню Правка (Edit) позволяет изменить тип объекта, например, можно внедренный объект преобразовать в связанный в том случае, когда исходное приложение работает независимо. (Это невозможно сделать для рисунка, диаграммы, организационной диаграммы, уравнения). Для выполнения этой операции выполните следующие действия:
откройте объект в его исходном приложении; выберите в меню Файл (File) команду Сохранить как (Save As); сохраните объект в отдельном файле; вернитесь из исходного приложения в основной документ и удалите внедренную версию объекта; выберите в меню Вставка (Insert) команду Объект (Object); на вкладке Создание из файла (Create from File) (см. Рисунок 28.1) введите имя файла, который следует вставить как связанный объект (можно найти нужный файл, нажав кнопку Обзор (Browse)), установите флажок Связь с файлом (Link to File) и нажмите кнопку ОК.
Обмен данными между документом Word и таблицей Excel
Обмен данными между документом Word и таблицей Excel
В качестве примера использования связанных данных рассмотрим обмен информацией между таблицей Excel и текстовым документом, созданный в приложении Word. Чтобы связать таблицу, диаграмму или другой фрагмент документа Excel с документом Word, выполните следующие действия:
выделите таблицу в Excel; выберите команду Копировать (Сору) в меню Правка (Edit) или нажмите одноименную кнопку на панели инструментов Стандартная. С клавиатуры команду можно выбрать, нажав клавиши Ctrl+C или Ctrl+Insert; откройте документ Word, установите курсор на месте вставки и выберите в меню Правка (Edit) команду Специальная вставка (Paste Special); в диалоговом окне Специальная вставка (Paste Special) поставьте переключатель в положение Связать (Paste Link) (Рисунок 28.1); в списке Как (As) выберите формат данных, в данном случае Формат HTML. Число форматов данных, отображаемых в списке, их типы зависят от приложения источника. В рамке Результат приводится описание результатов вставки; после установки флажка В виде значка (Display as Icon) содержимое буфера обмена будет отображаться в виде значка. Флажок целесообразно использовать в том случае, если не требуется, чтобы в файле отображались сами данные; нажмите кнопку ОК.
Для проверки, что данные связаны, внесите изменения в таблицу Excel и посмотрите, как они изменятся в документе Word.
Окно используемое для вставки
Рисунок 28.11 Окно, используемое для вставки листа Excel в базу данных Access
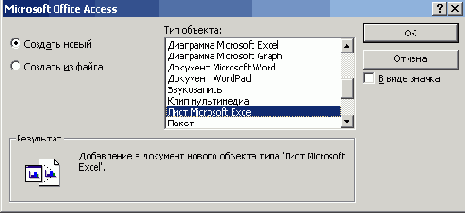
В большинстве случаев свободный объект редактируется в режиме конструктора формы или отчета. Если нужно иметь возможность редактирования данных на листе и в режиме формы, то выберите после щелчка правой кнопкой мыши в контекстном меню команду Свойства (Properties) и установите свойство Доступ (Enabled) свободной рамки объекта Да (Yes), а свойство Блокировка (Locked) — Нет (No). После вставки объекта можно изменять его размеры и пропорции. Если потребуется отредактировать лист, то дважды щелкните его.
Связь, установленная с объектом, по умолчанию обновляется автоматически. Это означает, что изменения объекта, выполненные вне Microsoft Access, автоматически отображаются при следующем открытии формы или отчета. Если нужно выполнять обновление связи вручную, измените режим обновления связи на ручной.
Окно приложения Word после вставки листа Excel
Рисунок 28.5 Окно приложения Word после вставки листа Excel
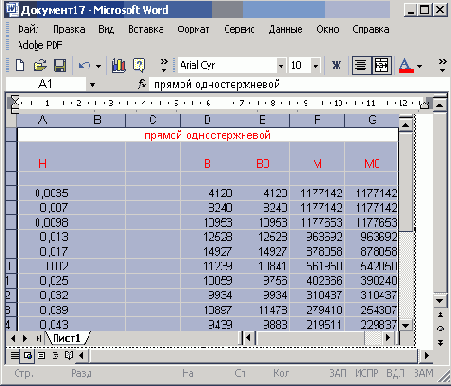
Закончив редактирование объекта, вернитесь в окно исходного документа. В тех случаях, когда, редактируемый объект отображается в окне приложения, в котором создается документ, для возвращения в окно исходного документа щелкните мышью вне объекта. Если редактируемый объект отображался в отдельном окне, то выберите в меню Файл (File) команду Выход (Exit).
При копировании данных в качестве внедренного объекта конечный файл занимает больше дискового пространства, чем при связывании данных.
Отображение кодов полей вставленного файла
Рисунок 28.9 Отображение кодов полей вставленного файла
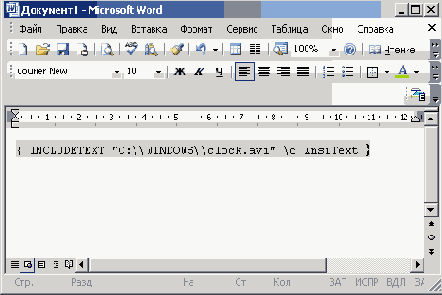
Перевод текста на другие языки
Перевод текста на другие языки
Область задач Перевод (Translate) обеспечивает доступ к включенным в состав Office 2003 словарям, например, англо-французским или англо-испанским. Предусмотрена возможность просмотра перевода слов, фраз в словаре и непосредственно перевода текста с использованием области задач или служб перевода в Интернете. Перевод с использованием русского языка не предусмотрен.
Поддержка распознавания речи и голосовое управление
Поддержка распознавания речи и голосовое управление
Во всех приложениях пакета Office 2003 реализована давняя мечта всех пользователей: поддержка распознавания речи, позволяющая диктовать текст, используя микрофон. Голосовое управление позволяет открывать и закрывать меню, выбирать команды, не пользуясь клавиатурой или мышью.
Последние два языка включены в силу того, что большое число применяемых в них иероглифов не позволяет пользователям этих стран эффективно использовать клавиатуру.
Возможность преобразования текста в речь можно использоваться для прослушивания текста документа, при проверке содержимого электронных таблиц. Для ее реализации убедитесь, что на компьютере установлены средства распознавания речи, и выполните настройку обработчика речи. В списке Устанавливаемые компоненты (Features To Install) в разделе Общие средства Office (Office Shared Features) в пункте Альтернативный ввод данных (Alternative User Input) выбрано Запускать с моего компьютера (Run All From My Computer). После установки хотя одного из средств распознавания на экране будет видна Языковая панель (Language Bar). Нажав нужную кнопку на языковой панели, можно задать параметры и режим работы средства распознавания.
В меню Сервис (Tools) выберите последовательно команды Речь (Speech) и Распознавание речи. На панели Речь выберите необходимый режим и начинайте диктовать.
При первом запуске поддержки речевого ввода мастер тренировки предлагает ознакомиться с основными возможностями технологии распознавания речи. По ходу работы на панели языка выводятся справочные сообщения или советы. В режиме подачи команд голосом отображается название последней распознанной команды.
Кнопка Диктовка (Dictation) позволяет использовать распознавание речи для надиктовывания текста. Во время диктанта указываются знаки препинания, например, кавычки (quote) или знак вопроса (question mark).
В режиме диктовки могут выводиться сообщения по повышению точности распознавания речи. Например, сообщение «Too soft» означает, что пользователь говорит слишком тихо для точного распознавания произносимых слов компьютером.
Голосовое управление компьютером и возможности диктовать текст не предусмотрена в русской версии Office 2003.
Чтобы произвести настройки в диалоговом окне Свойства речи (Speech Properties) выберите команды Программы (Tools), Параметры (Options) в языковой панели. Компьютеризованный голос может читать текст. Предусмотрена возможность выбора мужского или женского голоса.
Голосовое управление компьютером и возможности диктовать текст предъявляют более жесткие требования к компьютеру (см. в этой главе раздел «Требования к аппаратному обеспечению для установки Office 2003»).
Редактирование связанного объекта
Редактирование связанного объекта
Кнопка Обновить (Update Now) обновляет выделенную связь. Выделите строку с названием связанного объекта, а затем нажмите кнопку Открыть источник (Open Source). Установка переключателя в положение Автоматически обеспечивает соответствие данных в документе исходному файлу.
Редактирование связей
Редактирование связей
Если вы создали связь между файлами (напомним, что для этого можно выбрать в меню Правка (Edit) команду Специальная вставка (Paste Special)) и хотите ее изменить, то выполните следующие действия:
выберите команду Связи (Links) в меню Правка (Edit); в диалоговом окне Связи (Links) выделите один или несколько файлов (Рисунок 28.10); если вы хотите, чтобы выделенная связь автоматически обновлялась при открытии файла-контейнера, поставьте переключатель в разделе Способ обновления связь (Update method for selected link) в положение автоматически (Automatic update) (этот параметр недоступен, если обновление связи запрещено); установка флажка Не обновлять связь (Locked) запрещает обновление выделенной связи. Если этот флажок установлен, то кнопка Обновить (Update Now) недоступна; после нажатия кнопки Разорвать связь (Break Link) происходит разрыв связи между исходным файлом и текущим документом. После этого прекращается обновление данных при изменении исходного файла, и связь исчезает из списка связей.
Редактирование внепренного объекта
Редактирование внепренного объекта
Независимо от того, в какое приложение вставлен объект, его можно редактировать с помощью меню и панелей инструментов приложения, в котором он создан. Для редактирования объекта, соответствующая исходная программа должна быть установлена на компьютере. После щелчка по внедренному объекту вокруг него появятся маркеры выделения, а в строке состояния отобразится подсказка, что для изменения объекта следует его дважды щелкнуть. При редактировании внедренного объекта на экране отображаются строка меню и панели инструментов приложения, в котором был создан объект, строка заголовка исходного приложения не меняется.
В качестве примера на Рисунок 28.5 показано окно приложения Word после двойного щелчка внедренного в документ листа Microsoft Excel. В окне Microsoft Word видны панели инструментов Excel и строка формул. Для редактирования объекта в окне исходнбго приложения выберите в меню Правка (Edit) команду Объект (Object), Открыть (Open).
Рукописный ввод и его исправление
Рукописный ввод и его исправление
В последние годы все шире используются специальные устройства: карманные компьютеры, электронные блокноты, графические планшеты, обеспечивающие ввод рукописного текста с помощью специальных устройств: манипуляторов с ручным пером: или с помощью мыши.
Используя средство рукописного ввода, можно добавить в документ личную подпись, обводить и выделять важную информацию, писать от руки замечания.
Сохранение форматирования информации
Сохранение форматирования информации, передаваемой через буфер обмена между документами, созданными в разных приложениях
При использовании команды Вставить информация из таблицы Excel или базы данных Access копируется в виде таблицы. Смарт-тег Параметры вставки позволяет сохранить исходное форматирование, стиль таблицы назначения или вставить только текст.
Форматирование текста сохраняется при его вставке в документ Word через буфер обмена из Excel, PowerPoint и Outlook. Форматирование не сохраняется при вставке текста из Word в Access, так как вставляемый текст преобразуется в шрифт заданный по умолчанию.
Создание книги Excel с использованием
Рисунок 28.12 Создание книги Excel с использованием таблицы базы данных Access
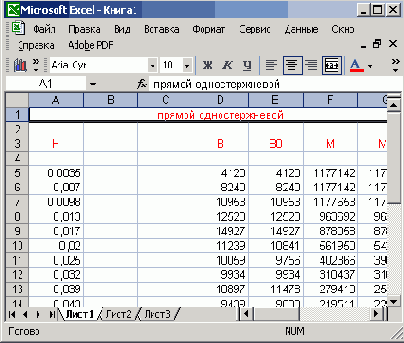
Сознание книги Excel из таблицы базы данных Access
Сознание книги Excel из таблицы базы данных Access
Чтобы создать книгу Excel из таблицы базы данных Access (Рисунок 28.12), выполните следующие действия:
откройте таблицу базы данных, которую вы хотите сохранить в виде книги, и выберите в меню Сервис (Tools) команды Связи с Office (Office Links), Анализ в Microsoft Office Excel (Analyze It with Office Excel). Информация из таблицы будет перенесена в лист; в приложении Excel выберите в меню Файл (File) команду Сохранить как (Save As) и в раскрывающемся списке Тип файла (Save As Type) диалогового окна Сохранение документа (Save As) выберите Книга Microsoft Excel. При желании в поле Папка (Save in) измените папку, в которой будет храниться файл и имя файла в поле Имя файла (File name); нажмите кнопку Сохранить (Save) и закройте Microsoft Access.
Связывание и внедрение объекта
Связывание и внедрение объекта
В последние годы все большее распространение получают документы, содержащие объекты, созданные в различных программах: текст, рисунки, звуковые комментарии, музыкальные и видеофрагменты. Для совместногр использования данных, созданных в различных приложениях и поэтому имеющих различный формат, в Microsoft Office используется технология связывания и внедрения объектов (Object Linking and Embedding, OLE). OLE 2.0 является частью моделей COM (Common Object Model — единая объектная модель) и DCOM (Distributed COM). Последняя позволяет программам, распределенным по различным узлам сети, обмениваться данными на основе OLE. Эта модель основана на механизме удаленного вызова процедур (Remote Procedure Call).
По терминологии OLE объектом может считаться весь документ, отдельный его фрагмент или символ. Связанным объект называется объект (данные), созданный в одном файле и вставленный в другой файл с поддержкой связи между файлами. Файл, в котором находится исходный объект, и приложение, в котором он создан, являются соответственно файлом - источником (исходным файлом) и приложением-источником. Файл, содержащий вставленный объект, называется составным документом (конечным файлом). В составном документе хранится информация о программе, в которой был создан объект. Чтобы не нарушить связь документ-источник нельзя перемещать, удалять или изменять имя файла.
Внедренные объекты используются в случае, если обновление скопированных данных при изменении их в исходном файле не требуется. Внедренный объект становится частью файла. Информация о том, откуда были взяты данные, не сохранится, связь между документами установлена не будет. Размер документа при этом увеличится. Подобные документы можно переносить на другие компьютеры, не заботясь о файлах, из которых были взяты данные. Использование связанных объектов позволяет обновлять данные в конечном файле при их изменении в исходном файле.
При обновлении данных в конечном файле данные в исходном файле не изменяются. Изменение данных в связанном файле после их изменения в источнике происходит в результате динамического обмена данными (DDE, dynamic data exchange).
При установлении связи между объектами данные физически продолжают находиться в программе, где они создавались (в документе-сервере). Связанный объект не является частью файла, в который он вставлен.
Связь, обеспечивающая обновление информации в документе-клиенте, называется односторонней (one-way link). Один и тот же объект может быть источником для нескольких документов. Изменения, внесенные в объект, будут автоматически переноситься во все Связанные с ним документы.
Если объект в документе-клиенте связан с промежуточным документом, в котором данные объекта обрабатываются, то имеет место двусторонняя связь (two-way link). Например, мы можем работать с объектом (текстом, который содержит числовые данные), используя одну программу, и связать его с промежуточным документом — другой программой, обеспечивающей построение графиков по этим данным. Построенные графики методом связывания могут быть представлены в исходном документе-клиенте. Изменения в числовых данных приведут к изменению графиков в том же документе. Недостаток операции связывания проявляется при переносе файла документа-клиента на другой компьютер: нарушается его связь с документами-серверами.
в документ Word. Обеспечьте отображение
Упражнения
1. Вставьте диаграмму Excel в документ Word. Обеспечьте отображение в документе Word изменений данных в диаграмме. Упражнение можно выполнить следующим образом:
выделите диаграмму в Excel; выберите команду Копировать (Сору) в меню Правка (Edit); откройте документ Word, установите курсор на месте вставки и выберите в меню Правка (Edit) команду Специальная вставка (Paste Special); в диалоговом окне Специальная вставка (Paste Special) поставьте переключатель в положение Связать (Paste Link) (Рисунок 28.3); в списке Как (As) выберите Диаграмма Microsoft Excel (Microsoft Excel Chart Object) и нажмите кнопку OK; измените данные на диаграмме и посмотрите, как это отобразится в окне документа Word.
Вставка файла
Вставка файла
Вставка объекта в меньшей степени увеличивает размер документа, чем внедрение, так как не используются связи. Для вставки в документ файла в окнах программ Word, Excel, PowerPoint установите курсор на месте вставки, выберите команду Объект (Object) из меню Вставка (Insert) и откройте вкладку Создание из файла (Create from File) (Рисунок 28.4):
В поле Имя файла (File Name) укажите имя вставляемого файла. Кнопка Обзор (Browse) позволяет найти нужную папку "и указать требуемый файл. В связи с тем, что впоследствии файл, содержащий вставляемый объект, может быть перемещен в другой каталог, его могут переименовать или изменять, то предусмотрена возможность установки флажка Связь с файлом (Link to file), обеспечивающим постоянную связь между вставляемым объектом и создаваемым документом. После установки флажка все изменения в файле будут отражаться в документе. Нажмите кнопку ОК.
Вставка файла в документ
Вставка файла в документ
Если вы хотите вставить файл целиком, то после установки курсора на месте вставки выберите в меню Вставка (Insert) команду Файл (File).
В диалоговом окне Вставка файла (Insert File) нажмите кнопку со стрелкой справа от кнопки Вставить (Insert) и выберите в раскрывающемся списке Вставить как ссылку (Insert as Link) (Рисунок 28.8). Вставленный объект можно отобразить как файл целиком или только коды полей (Рисунок 28.9). Вставленный файл будет выделена серым фоном. Для переключения используются клавиши Alt+F9.
В окнах программ Word, Excel, PowerPoint команда Специальная вставка (Paste Special) в меню Правка (Edit) позволяет содержимое буфера обмена вставить или внедрить в позицию курсора в формате, выбранном в списке Как (As). В этом случае содержимое буфера обмена вставляется или внедряется, однако связь с ним не устанавливается.
Вставка листа Excel в базу данных Access
Вставка листа Excel в базу данных Access
Лист Excel можно вставить в форму или отчет Microsoft Access или связать его с ними. В последнем случае последние изменения, сделанные в листе Excel, будут отображены в форме или отчете при их открытии. Связывание позволяет не увеличивать размер файла базы данных, что особенно удобно при работе с большими книгами. Для связывания существующего листа Excel и формы или отчета Access выполните следующие действия:
откройте в базе данных форму в режиме конструктора формы или отчет в режиме конструктора отчета; нажмите кнопку Свободная рамка объекта (Unbound Object Frame) на панели элементов (панель элементов содержит инструменты, с помощью которых в режиме конструктора создаются элементы управления в форме, отчете или на странице доступа к данным). Для того чтобы вывести или скрыть панель элементов, выберите команду Панель элементов (Toolbox) в меню Вид (View); выделите в форме или отчете место для вставляемого листа; на экране отобразится диалоговое окно, показанное на Рисунок 28.11. Поставьте переключатель в положение Создать новый (Create New), а затем в списке Тип объекта (Object Type) выберите Лист Microsoft Excel (Microsoft Excel Worksheet). Установите флажок В виде значка (Display as Icon), если нужно выводить объект в виде значка. Представление объекта в виде значка удобно, когда объект содержит дополнительные сведения, которые не должны выводиться на экран (Рисунок 28.11); кроме того, это значительно экономит место на диске; нажмите кнопку ОК.
Вставка объекта
Вставка объекта
В документ Word или Excel можно вставить объект из другого приложения и редактировать этот объект, пользуясь возможностями приложения, в котором он создан. Для этого откройте документ и выберите одну из следующих команд:
в меню Вставка (Insert) команду Рисунок (Picture), а затем одну из команд: Картинки (Clip Art), Из файла (From File) и т.д.; в меню Вставка (Insert) команду Объект (Object); в меню Правка (Edit) команду Специальная вставка (Paste Special); специальные команды, предусмотренные только в данном приложении, например, если вы хотите переслать слайд из приложения PowerPoint в документ Word выберите в меню Файл (File) команду Отправить в (Send To), Microsoft Word (Microsoft Word).
Разницу между копированием данных и вставкой их в качестве объекта поясним на следующем примере. Вы можете скопировать диапазон ячеек Excel в буфер обмена и вставить их в документе Word. Если выбрать команду Вставить (Insert) из меню Правка (Edit), то данные ячеек будут представлены в таблице Word. При использовании команды Специальная вставка (Paste Special) в меню Правка (Edit) и выбора в списке Рабочий лист Excel (Microsoft Excel Worksheet Object) скопированная информация будет отображена как связанный объект и сохранит связь с исходным приложением. При изменении данных в книге они будут изменены в документе Word.
Вставка объекта
Для вставки в документ нового объекта откройте документ, выберите команду Объект (Object) в меню Вставка (Insert), и в диалоговом окне Вставка объекта (Insert Object) откройте вкладку Создание (Create New) (Рисунок 28.2).
Вставка объекта
Вставка объекта
Для вставки в документ нового объекта откройте документ, выберите команду Объект (Object) в меню Вставка (Insert), и в диалоговом окне Вставка объекта (Insert Object) откройте вкладку Создание (Create New) (Рисунок 28.2).
Вставка в документ файла
Рисунок 28.4 Вставка в документ файла
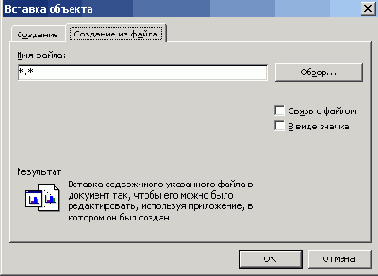
Выбор типа вставляемого объекта
Рисунок 28.2 Выбор типа вставляемого объекта
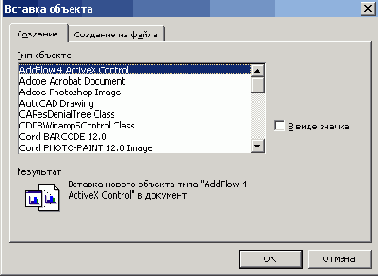
Выделите в списке Тип объекта (Object Type) нужный элемент, например, Лист Microsoft Excel (Microsoft Excel Worksheet). Установка флажка В виде значка (Display as Icon) позволяет не показывать содержание вставленного объекта, а отобразить его в виде значка (Рисунок 28.3). Вставка объекта в меньшей степени увеличивает размер документа, чем внедрение, так как не используются связи.
в документ файла из другого
Выводы
1. Для вставки в документ файла из другого приложения в окнах программ Word, Excel, PowerPoint установите курсор на месте вставки, выберите команду Объект (Object) из меню Вставка (Insert) и откройте вкладку Создание из файла (Create from File) (см. Рисунок 28.4).
2. В окнах программ Word, Excel, PowerPoint команду Специальная вставка (Paste Special) в меню Правка (Edit) обычно используют, чтобы связать с файлом часть документа. Если необходимо связать файл целиком, то лучше после установки курсора на месте вставки выбрать в меню Вставка (Insert) команду Файл (File).
3. Если в диалоговом окне Специальная вставка (Paste Special) установить переключатель в положение Вставить (Paste), то связь не создается (см. Рисунок 28.7). Вставленные в документ данные, созданные в другом приложении, будут внедрены.
4. В Office 2003 можно выбрать команду, произнеся ее название на английском, японском или упрощенном китайском языке.
5. Средства распознавания рукописного ввода позволяют, используя специальное устройство, преобразовать рукописный текст в печатный и передать его в активное приложение.
Значок и имя вставленного объекта
Рисунок 28.3 Значок и имя вставленного объекта
