Краткий обзор Microsoft Office 2003
Просмотр документа в окне приложения Microsoft Office 2003. Создание, открытие, сохранение и восстановление документа
Прочтя эту главу, вы познакомитесь со следующими материалами:
элементы окна приложения Microsoft Office; различные способы создания, открытия и сохранения документа; информация, представленная на вкладках диалогового окна свойств документа; восстановление приложений Microsoft Office.
Открытие и сохранение документа на серверах FTP рассмотрено в главе 27 в разделе «Включение узла FTP в список узлов Интернет».
Окно приложения Office 200З
Элементы окна приложения Office
Окна различных приложений Office имеют одни и те же стандартные элементы, что облегчает работу с ними пользователя. Вдоль верхней границы окна расположена выделенная цветом строка заголовка (title bar) (4), в которой отображено имя файла (2) и название приложения (3) (рис. 2.1). В левой части строки заголовка располагается кнопка оконного меню (1), в правой части — три кнопки (9-11) управления размерами окна. Поле
Введите вопрос (Type a question for help) (5) позволяет ввести вопрос, по которому пользователь хочет получить справку, без обращения к помощнику. Ниже строки заголовка находится главное меню (5) и панели инструментов (6).
Вертикальная (Vertical scroll bar) (7) и горизонтальная (Horizontal scroll bar) (13) полосы прокрутки автоматически появляются вдоль правой границы и внизу окна, в том случае, когда все его содержимое не отображено полностью. В нижней части окна видна строка состояния (14). Для отображения различных элементов окна, можно использовать вкладку
Вид (View) (см., например, главу 11 о настройке отображения окна приложения Word).
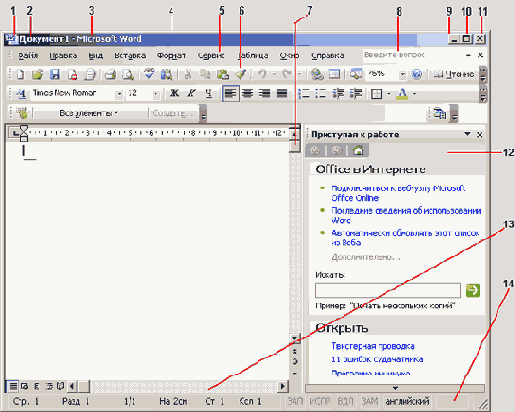
Рис. 2.1. Окно приложения Word
1 — кнопка оконного меню, 2 — имя файла, 3 — название приложения, 4 — строка заголовка, 5 — строка меню, 6 — панель инструментов, 7 — вертикальная полоса прокрутки, 8 — поле ввода вопроса, по которому пользователь хочет получить справку, 9-11 — кнопки управления размерами окна, 12— область задач, 13 — горизонтальная полоса прокрутки, 14 — строка состояния
Три варианта отображения на экране окна приложения
Различают три варианта отображения окна приложения на экране:
Стандартный размер — окно занимает часть площади экрана. При желании можно переместить такое окно или его границу в другое место экрана. Развернутое на весь экран — окно занимает весь экран. Свернутое — окно изображается в виде кнопки на панели задач. Запущенное приложение продолжает выполняться в свернутом окне.
Для изменения варианта отображения окна можно использовать команды оконного меню или кнопки управления размерами окна в правой части строки заголовки:




Работа с меню
Строка меню
Строка меню (Menu Bar) — это специальная панель инструментов, расположенная по умолчанию в верхней части экрана. Так же, как и любую панель инструментов, его можно переместить, удерживая нажатой кнопку мыши (рис. 2.2). Единственное отличие: строку меню нельзя скрыть. Пункты меню можно перемещать мышью при нажатой клавише Alt.

Рис. 2.2
Окно Word 2003, в котором изменено положение строки меню и панели инструментов Стандартная
Выбор команды в строке меню
Как правило, в строке меню (Menu Bar) окна приложения Office представлены такие пункты, как
Файл (File), Правка (Edit), Вид (View), Сервис (Tools), Справка (Help)
(рис. 2.3). Щелкните мышью любой пункт меню, и откроется меню более низкого уровня (подменю). Такое многоуровневое меню называют раскрывающимся
(Pull-Down) (ниспадающим, каскадным или падающим).
Команда, на которой остановился указатель, выделяется цветом. Чтобы ее выбрать, нажмите кнопку мыши. Слева от команд меню расположена полоса, на которой видны значки, дублирующие на панелях инструментов команду, рядом с которой они расположены.
В большинстве случаев пункты меню являются командами. Однако они могут быть именами файлов или открытых окон. Команды меню приложений Office позволяют работать с объектами не только на автономном компьютере, но и в локальной сети или в Интернете.
Особенности отображения команд меню на экране
Работать можно только с теми командами меню, которые отображены яркими буквами. Элемент меню
(menu item), не доступный в данный момент для пользователя, отображается блеклым цветом.

Рис. 2.3
Многоуровневое меню
Рядом с командой могут располагаться следующие символы:
галочка — означает, что команда выбрана (активна). При повторном выборе команда перестает быть активной и галочка пропадает; точка с левой стороны одной из нескольких взаимоисключающих команд показывает, какая из них активна в настоящий момент; треугольник с правой стороны от команды — означает, что она имеет собственное меню более низкого уровня (например, команды Ссылка (Reference), Рисунок (Picture) на рис. 2.3); многоточие после названия команды — означает, что для ее выполнения необходимы дополнительные установки, например, для команды Схематическая диаграмма. Эти установки задаются в диалоговом окне, которое появляется после выбора команды; слева от некоторых команд изображен значок, который показан на кнопке панели инструментов, дублирующей данную команду, справа — функциональная клавиша или сочетание клавиш, которые обеспечивают выбор команды (см. команду Гиперссылка на рис. 2.3).
Выбор команды меню с клавиатуры
С клавиатуры команду меню можно выбрать несколькими способами:
1. Нажать клавишу F10 для перехода на строку меню в активном окне. Для перемещения по меню нажмите клавишу управления курсором: стрелка-вправо, стрелка-влево. Чтобы открыть выделенное меню, нажмите клавишу стрелка вниз; чтобы выбрать команду — нажмите
Enter.
2. Нажать клавишу Alt и клавишу, соответствующую подчеркнутому в названии меню символу. В большинстве случаев бывает подчеркнута первая буква. Например, для открытия меню
Вид (View), нажмите Alt+в (Alt+V). Если вы случайно нажали клавишу
Alt, то для возвращения к нормальному режиму работы нажмите ее повторно или клавишу
Esc.
После открытия меню выбор команды производится несколькими способами: 1. Установкой курсора на команде с помощью клавиш со стрелками и нажатием клавиши
Enter.
2. Нажатием клавиши, соответствующей подчеркнутой букве команды, например буквы
Р для команды Рисунок. При выборе команд с клавиатуры последняя должна быть настроена на тот язык, на котором написана команда.
Чтобы закрыть падающее меню, щелкните мышью в любом месте экрана вне меню или нажмите клавишу
Esc. При этом вы останетесь в строке меню и сможете продолжать с ним работу.
Оконное меню
Кнопка оконного меню находится в левом верхнем углу окна приложения (см. рис. 2.1). Команды оконного меню управляют размерами окна, его положением на экране, позволяют закрыть окно приложения.
Если вам нужно открыть оконное меню активного окна, щелкните мышью кнопку оконного меню или нажмите клавиши Alt+пробел — раскроется список команд (рис. 2.4). Можно открыть оконное меню документа щелчком правой кнопкой мыши на кнопке документа на панели задач.
Команды оконного меню имеют следующее назначение:
Восстановить-(Restore) — восстанавливает размеры окна до стандартного размера от занимающего весь экран или свернутого. Команда недоступна для окна стандартного размера.
Переместить (Move) — позволяет изменить положение окна-с клавиатуры. После выбора этой команды курсор приобретает вид четырехсторонней стрелки. Установка окна на новой позиции выполняется с помощью клавиш со стрелками. Закончив перемещение окна, нажмите клавишу Enter. Чтобы вернуть окно в первоначальное положение, нажмите клавишу Esc до того, как будет отпущена кнопка мыши или нажата клавиша Enter.
Размер (Size) — позволяет изменить размеры окна с помощью клавиш со стрелками. Закончив операцию, нажмите клавишу Enter.
Свернуть (Minimize) — сворачивает окно, при этом на панели задач остается кнопка окна.
Развернуть (Maximize) — увеличивает размеры окна так, чтобы оно заняло весь экран.
Закрыть (Close) — закрывает окно документа и завершает работу с приложением после закрытия всех окон документов.
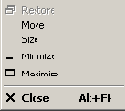
Рис. 2.4
Оконное меню
Полосы прокрутки
Полосы прокрутки располагаются у правой границы и внизу окна. На концах полос располагаются две кнопки (1) и (3), обеспечивающие перемещение содержимого окна и бегунка (2) (рис. 2.5).

Рис. 2.5
Расположение кнопок и бегунка на полосе прокрутки
По положению и длине бегунка можно определить, какая часть содержимого окна видна на экране. Если на вертикальной полосе прокрутки он сдвинут на 1/3 вниз, значит 1/3 содержимого окна расположена выше его верхней границы. Щелчок полосы прокрутки смещает изображение на одно окно. Для прокрутки содержимого окна с клавиатуры используются клавиши управления курсором стрелка вверх, стрелка вправо, стрелка вниз, стрелка влево.
Для отображения полос прокрутки в меню Сервис (Tools) выберите команду Параметры (Options)
и откройте вкладку Вид (View) (см. главу 11, рис. 11.2). В группе Показывать (Show) установите флажки
Горизонтальная полоса прокрутки (Horizontal scroll bar) и Вертикальная полоса прокрутки (Vertical scroll bar).
Панели инструментов
Кнопки панелей инструментов позволяют быстрее выбрать команду, так как для их использования не надо открывать многоступенчатые меню. В окне приложения Office 2003 можно расположить различные панели инструментов:
Стандартная (Standard), Форматирование (Formatting), Рисование (Drawing) и т.д.
Кнопки панели инструментов подобраны по определенной тематике, например, на панели инструментов Стандартная (Standard), часть кнопок дублирует команды из меню
Файл (File) и Правка (Edit), на панели инструментов Форматирование — форматирование шрифтов, выравнивание текста и т.д. Чтобы увидеть название кнопки на панели инструментов, задержите указатель мыши на нужной кнопке, пока не отобразится ее название. Как добавить/удалить кнопку на панель инструментов, отобразить подсказку, показано ниже в этой главе.
Отображение и настройка панелей инструментов
Отображать в окне приложения те панели инструментов, с которыми вы не будете работать, нецелесообразно, так как они уменьшают рабочую площадь окна.
Панель инструментов можно расположить в виде полосы ниже главного меню или вдоль края окна программы. Такая панель инструментов называется закрепленной. Например, на рис. 2.2 панели инструментов и главное меню помещено в середине окна. Панель инструментов, не привязанная к краю окна программы, называется перемещаемой. Ее форму можно менять, сдвигая одну из границ панели при нажатой кнопке мыши. Двойной щелчок строки заголовка перемещаемой панели инструментов размещает панель в виде строки в верхней части окна.
Для увеличения рабочего поля окна панели инструментов Стандартная (Standard) и
Форматирование (Formatting) можно расположить в одну строку. При этом сократится количество кнопок, отображаемых на этих панелях инструментов. Для выбора варианта расположения этих панелей инструментов нажмите крайне правую кнопку и выберите нужную команду: Отображать кнопки на двух строках
(Show Buttons on Two Rows) или Отображать кнопки на одной стоке (Show Buttons on One Rows) (рис. 2.6).

Рис. 2.6
Настройка отображения панели инструментов
Другой вариант отображения панелей инструментов Стандартная и Форматирование в две строки: выберите команду
Настройка (Customize) в меню Сервис (Tools), откройте вкладку
Параметры (Options) и снимите/установите флажок Стандартная панель и панель форматирования в одной строке (Show Standard and Formatting toolbars on two rows) (рис. 2.9). По умолчанию панель инструментов Форматирование располагается в окне Microsoft Word ниже панели
Стандартная.
Добавление/удаление кнопок на панель инструментов
Если интересующая вас кнопка отсутствует на панели инструментов, то нажмите последнюю кнопку
Параметры панелей инструментов (Toolbar Options).
На экране появится-команда Добавить или удалить кнопки (Add or Remove Buttons), позволяющая показать список возможных кнопок, рядом с которыми можно установить или (снять) флажки, обеспечивающие отображение (удаление) кнопки на панели инструментов.
Другой способ добавить кнопку на панель инструментов: выберите в меню Сервис (Tools) пункт
Настройка (Customize) и откройте вкладку Команды (Commands) (рис. 2.7). На ней показан список команд, входящих в выбранную категорию. Перетащите интересующую вас кнопку из списка
Команды (Commands) на любую панель инструментов. Чтобы увидеть другие команды, выберите новый элемент в списке
Категории (Categories). Для удаления кнопки с панели инструментов следует перетащить в окно документа при нажатой клавише Alt.

Рис. 2.7
Диалоговое окно, используемое для добавления кнопок но; панель инструментов
Сознание панели инструментов
Если необходимая вам панель инструментов отсутствует в списке, отображаемом после выбора команды
Панели инструментов (Toolbars) в меню Вид (View), то выберите в меню
Сервис (Tools) команду Настройка (Customize), перейдите на вкладку
Панели инструментов (Toolbars) и установите флажок для требуемой панели инструментов (рис. 2.8). Назначение кнопок в правой части диалогового окна:
Создать (New) — позволяет создать новую, незаполненную панель инструментов и поместить не нее кнопки. Переименовать (Rename) — дает возможность дать новое имя панели инструментов, созданной пользователем. Удалить (Delete) — удаляет панель инструментов, созданную пользователем. Сброс (Reset) — отменяет все внесенные изменения и восстанавливает первоначальные параметры панели инструментов.

Рис. 2.8
Список доступных панелей инструментов
Параметры отображения меню на экране
Каждая новая версия Microsoft Office предоставляет пользователю дополнительные возможности и, как следствие, увеличивается, количество команд в меню.
Такое меню называют интеллектуальным. Чтобы увидеть полный список команд, щелкните по двойной стрелке в нижней части меню или подержите несколько секунд меню открытым. После выбора скрытой команды она в соответствии с правилами технологии IntelliSense® некоторое время будет отображаться в меню. Если этой командой в дальнейшем не пользоваться, то она вновь исчезнет.
При желании, вы можете отображать на экране все пункты меню. Для этого выберите команду
Настройка (Customize) в меню Сервис (Tools), откройте вкладку Параметры (Options) и в разделе
Настраиваемые меню и панели инструментов (Personalized Menus and Toolbars) и установите флажок
Всегда показывать полные меню (Always show full menus) (рис. 2.9).

Рис. 2.9
Настройка меню и панелей инструментов
Установкой флажков на этой вкладке можно включить высвечивание подсказок и сочетания клавиш, задать отображение панелей инструментов с кнопками увеличенного размера, что облегчит работу с ними. Цвет всплывающих подсказок нельзя изменить.
Результаты, полученные после нажатия кнопки Сброс (Reset my usage data) и установки/сброса флажка
Стандартная панель и панель форматирования в одной строке (Show Standard and Formatting toolbars on two rows), относятся к текущему приложению. Остальные параметры влияют на все приложения Microsoft Office 2003.
Нажав кнопку Клавиатура (Keyboard), вы откроете диалоговое окно, позволяющее назначить сочетание клавиш командам, макросам, шрифтам, элементам автозамены, стилям и часто используемым символам.
Область задач
После запуска приложения Microsoft Office 2003 вдоль правой части окна (рис, 2.10) отображается область задач Приступая к работе (Getting Started) Представленные в этой области задач гиперссылки позволяют подключиться к веб-узлу Microsoft, получить последние сведения об использовании приложения и т.д.
Для отображения области задач при работе с приложением выберите команду Область задач (Task Pane) в меню
Вид (View). Чтобы область задач была видна после запуска приложения, выберите в меню
Сервис (Tools) команду Параметры (Options), откройте вкладку Вид (View)
(см. рис. 11.2 на стр. 215) и установить флажок Область задан (Startup Task Panel).
Кнопки 1 и 2 позволяют отобразить просмотренные ранее области задач. Кнопка 3 — открывает область задач
Приступая к работе (Getting Started). Кнопка Другие области задач (Other Task Panes) (4) позволяет выбрать из раскрывшегося списка нужную область задач. Кнопка
Закрыть (Close) (5) закрывает область задач.

Рис.2.10
Область задач Приступая к работе. Кнопки:
1 — назад, 2 — вперед,
3 — домашняя страница,
4 — другие области задач,
5 — закрыть
Упражнения
Запустите текстовый процессор Word. Для этого нажмите кнопку Пуск, выберите в меню команды
Все программы, Microsoft Office, Microsoft Office Word 2003
и выполните следующие упражнения:
Закройте, а затем вновь отобразите в окне Microsoft Word панель инструментов Стандартная. Для этого выберите команды Панели инструментов, Стандартная в меню Вид. Прочтите названия кнопок панели инструментов Стандартная, установив на каждой из них указатель мыши. Просмотрите начало, середину и конец многостраничного документа, пользуясь вертикальной полосой прокрутки.
Создание документа
После запуска приложения документ Microsoft Office можно создать следующими способами:
в окне приложения щелкнуть кнопку Создать (New Blank Document) на панели инструментов Стандартная или нажать клавиши Ctrl+т (Ctrl+N). Будет создан новый документ, основанный на шаблоне Обычный (Nor-mal.dot). При создании документа все содержимое шаблона переносится в новый файл, а сам шаблон остается без изменений (использование шаблона при создании документа рассмотрено в главе 9); выбрать команду Создать (New) в меню Файл (File) и использовать гиперссылки в области задач Создание документа (New Document), которые позволяют выбрать тип создаваемого документа: Новый документ (Blank document), XML документ (XML document), Веб-страница (Web page) и т.д. (рис. 2.11).

Рис. 2.13
Область задач
Создание
документа
Более подробно создание документа рассмотрено в соответствующих разделах при описании различных приложений Office, например, в главе 3 приводятся различные методы создания документа Word.
Открытие документа
Microsoft Office позволяет открыть документ, хранящийся на жестком диске вашего компьютера, на сетевом диске или на веб-сайте. Файл, открывается в том приложении, в котором он создан. Например, если веб-страница создана в приложении FrontPage, то она откроется в этом приложении. Чтобы открыть ее в Word, щелкните по ней правой кнопкой мыши и выберите в контекстном меню команду
Открыть в Microsoft Word (Open in Microsoft Word).
Документ можно открыть несколькими способами:
1. Открыть меню Файл (File) и щелкнуть мышью имя файла в списке в нижней части меню или ввести с клавиатуры номер, под которым файл расположен в списке. Список содержит названия последних файлов, открытых в этом приложении. Первым в списке стоит имя последнего закрытого файла. Количество файлов, перечисленных в меню, регулируется на вкладке
Общие (General) в окне команды Параметры (Options) из меню Сервис (Tools) (Вкладка Общие приложения Word рассмотрена в главе 11, раздел «Общие параметры настройки»).
2. Выбрать команду Открыть (Open) в меню Файл (File) и выбрать значок требуемого файла в диалоговом окне
Открытие документа (Ореn). Диалоговое окно Открытие документа рассмотрено ниже.
3. Нажать кнопку Открыть 
С документами, которые хранятся на веб-сайте можно работать в автономном режиме, а затем их синхронизировать, щелкнув правой кнопкой мыши значок файла на сайте и выбрав в контекстном меню команду
Синхронизировать (Synchronize). Открытый документ отображается в рабочей области окна приложения.
Установка конвертеров форматов файлов
Вы можете просмотреть файлы только тех типов, конвертеры форматов которых установлены на вашем компьютере. Чтобы просмотреть их перечень, откройте список
Тип файла (Files of Type) (рис. 2.12). Если нужного конвертера в этом списке нет, обратитесь к списку конвертеров, .поставляемых вместе с приложением Microsoft Office и установите его.
Диалоговое окно Открытие документа
Рассмотрим последовательность действий пользователя для открытия требуемого документа и назначение основных элементов диалогового окна
Открытие документа (Open) (рис. 2.12). (Для его отображения выберите команду
Открыть (Open) в меню Файл (File)).

Рис. 2.12
Диалоговое окно Открытие документа
Открытие документа с помощью диалогового окна
Чтобы открыть документ, выполните следующие действия:
В списке Папка (Look in) или на панели адресов в левой части окна выберите диск, папку или адрес в Интернете, где находится документ, который нужно открыть. Нажмите кнопку в правой части поля, чтобы открыть список. Документы, находящиеся в сети, можно открывать и без подключения к серверу, если в сети поддерживаются адреса UNC. В списке папок последовательно открывайте папки двойным щелчком до тех пор, пока не будет открыта папка, содержащая искомый документ. Для перехода в папку более высокого уровня, нажмите клавишу Backspace. Введите в текстовое поле Имя файла (File name) имя открываемого файла. Выберите формат открываемого документа в списке Тип файлов (Files of type). Для просмотра всех файлов текущей папки выберите Все файлы (Аll Files). Office позволяет открыть документ, созданный в другой программе, например, WordPerfect.
Если подвести указатель мыши к значку файла, то высветится подсказка, с краткими сведениями о файле:
Тип (Туре), Размер (Size).
Для одновременного открытия нескольких файлов из списка в произвольном порядке щелкните имя какого-либо файла, затем нажмите клавишу Ctrl и, не отпуская ее, щелкните оставшиеся файлы. Для выбора файлов, стоящих подряд в списке, щелкните имя первого файла, удерживая клавишу Shift, щелкните имя последнего файла.
Возможные варианты открытия документа
Нажав стрелку рядом с кнопкой Открыть (Open) в диалоговом окне Открытие документа (Open), вы увидите раскрывающийся список. Ниже приведено назначение некоторых элементов списка:
Открыть (Open) — открывает выделенный документ. Открыть для чтения (Open Read Only) — открывает выделенный документ только для чтения, чтобы избежать его случайного изменения. Для сохранения изменений в документе, открытом только для чтения, выберите команду Сохранить как (Save As) и сохраните документ под другим именем. Открыть как копию (Open as Copy) — открывает копию выделенного документа;, для предохранения файла от случайного изменения. Копия создается в папке, содержащей исходный документ. Открыть в обозревателе (Open in Browser) — открывает файл в программе просмотра (обозревателе Internet Explorer). Команда доступна только после выделения документа в формате HTML.(веб-страницы). Открыть и восстановить (Open and Repair) — позволяет восстановить поврежденный файл (см. ниже раздел «Восстановление документа и приложения»).
Панель адресов в диалоговом окне Открытие документа
Ярлыки на панели адресов вдоль левой части диалогового окна Открытие документа (Open)
обеспечивают быстрый доступ к часто используемым папкам:
Мои последние документы (My Recent Documents) — содержит ярлыки всех файлов, с которыми вы работали в последнее время, отсортированные по дате и времени. Рабочий стол (Desktop) — содержит ярлыки объектов, которые видны на рабочем столе. Мои документы (My Documents) — открывает папку Мои документы (My Documents). В нее рекомендуется помещать файлы и папки, с которыми часто работает пользователь. Мой компьютер (My Computer) — открывает папку Мой компьютер. Обеспечивает быстрый доступ к папкам и файлам, хранящимся на жестких и гибком дисках, в папках Общие документы и документы пользователя. Мое сетевое окружение (My Network Places) — позволяет открыть документ, хранящийся на сервере в сети или в Интернете, в том числе Мои веб-узлы сети MSN.
Панель инструментов в диалоговом окне Открытие документа
.
С помощью кнопок панели инструментов (рис. 2.13) в диалоговом окне Открытие документа (Open) можно перейти в папку, расположенную на один уровень выше, чем текущая, изменить отображение файлов и папок в окне, просмотреть содержимое файла, не открывая его и т.д.

Рис. 2.13. Элементы панели инструментов в диалоговом окне Открытие документа:
1 — раскрывающийся список Папка, 2 — переход в папку, просмотренную ранее, 3 — переход на один уровень вверх, 4—.найти в Интернете, 5 — удалить, 6 — создать папку, 7 — представления, 8 —.сервис
Назначение различных элементов панели инструментов:
1. Раскрывающий список Папка (Look in) — обеспечивает доступ к иерархическому отображению папок. Содержимое выбранной в списке папки отображается в диалоговом окне.
2. Кнопка Назад (Back) — позволяет быстро вернуться к ранее просмотренным папкам независимо от их положения в структуре каталогов. Щелчок стрелки с правой стороны от кнопки открывает список, ускоряющий выбор недавно просмотренной папки.
3. Кнопка Переход на один уровень вверх (Up One Level) — обеспечивает переход в родительскую (охватывающую) папку, содержащую данную папку. Эту кнопку иногда называют кнопкой «возврата».
4. Кнопка Найти в Интернете (Search the Web) — запускает программу просмотра Интернета, используемую по умолчанию и открывает страницу поиска.
5. Кнопка Удалить (Delete) — удаляет выделенную в списке папку.
6. Кнопка Создать папку (Create New Folder) — создает новую папку в текущей папке.
7. Кнопка Представления (Views) — циклически изменяет отображение папок и файлов в диалоговом окне. (Подробнее работа со списком рассмотрена ниже в этом разделе.)
8. Кнопка Сервис (Tools) — открывает раскрывающийся список команд, позволяющих выполнить различные операции с объектами, представленными в окне. (Подробнее работа со списком рассмотрена ниже в этом разделе.)
Установка по умолчанию рабочей папки аналоговых окон Открытие документа и Сохранение документа
При открытии диалогового окна Открытие документа (Open) или Сохранение документа (Save As), текущей по умолчанию является папка
Мои документы (My Documents), расположенная в корневом каталоге. Ее можно быстро открыть, нажав одноименную кнопку на панели адресов в левой части окна. Чтобы изменить папку, открываемую по умолчанию, выберите в меню
Сервис (Tools) команду Параметры (Options), откройте вкладку Расположение (File Locations) и выполните необходимые настройки (см. главу 11 раздел «Папка, открываемая по умолчанию после выбора команд Открыть или Сохранить»).
Выбор режима отображения содержимого аналогового окна Открытие документа
Нажав несколько раз кнопку Представления (Views) в окне Открытие документа (Open), вы последовательно активизируете команды, представленные в списке, который открывается после щелчка стрелки с правой стороны от кнопки. Ниже рассмотрены некоторые команды, позволяющие следующим образом представить сведения о папках и файлах в окне Открытие документа:
Эскизы (Thumbnails) — отображает миниатюрные отображения содержимого графических файлов и веб-страниц (рис. 2.14).
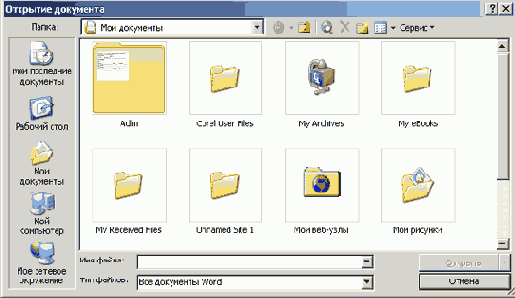
Рис. 2.14
Диалоговое окно Открыть, настроенное на режим Эскизы
Рядом — отображает столбцами крупные значки, вверху — папок, ниже — файлов. Значки (Icons) — отображает горизонтальные ряды значков папок и файлов, под которыми приведены их имена. Список (List) — отображает список папок и файлов в виде вертикальных рядов значков: сначала папки, затем файлы столбцами в порядке, заданном последней командой (см. рис. 2.12). Таблица (Details) — отображает в диалоговом окне Открытие документа таблицу, содержащую имена папок и файлов, их краткую характеристику: размер, тип, дата последнего изменения. Разделительную линию между столбцами таблицы можно перемещать при нажатой кнопке мыши, установив указатель на разделительной линии в верхней строке таблицы так, чтобы он принял форму стрелки, указывающей в два противоположных направления. Свойства (Properties) — отображает окно свойств для выделенного файла. Просмотр (Preview) — позволяет просмотреть содержимое файла, не открывая его (рис. 2.15). Этой кнопкой удобно пользоваться, если вы не помните название файла, с которым собираетесь работать.

Рис. 2.15
Диалоговое окно Открытие документа, настроенное на просмотр содержимого открываемого документа
Команды, активизируемые нажатием кнопки Сервис в окне Открытие документа
Рассмотрим назначение основных элементов списка, открываемого щелчком стрелки с правой стороны от кнопки
Сервис (Tools) в диалоговом окне Открытие документа (Open):
Найти (Search) — открывает диалоговое окно, позволяющее произвести расширенный поиск файлов по различным критериям. Удалить (Delete) — удаляет выделенные объекты. Переименовать (Rename) — позволяет задать другое имя выделенному объекту. Печать (Print) — выводит на печать выделенные файлы, не открывая их. Подключить сетевой диск (Map Network Drive) — отображает диалоговое окно, позволяющее выбрать требуемый для подключения к сети диск из списка. Свойства (Properties) — открывает диалоговое окно свойств выделенного объекта.
Открытие документа в сети с помощью адреса UNC
Для открытия документа в сети с помощью адреса UNC в поле Имя файла (рис. 2.15) введите сетевую часть адреса UNC и нажмите клавишу Enter. Например, введите \\Block1\Files, чтобы открыть документ, находящийся в папке Files на сервере
Block1.
Работа е несколькими открытыми документами
Вы можете открыть одновременно нескольких документов. На панели задач появятся
кнопки открытых документов. При этом в полноэкранном окне вы будете видеть
только последний открытый документ.
Для переключения между окнами с клавиатуры нажмите сочетание клавиш Ctrl+F6. Одновременное отображение на экране нескольких документов облегчает копирование/перемещение информации из одного файла в другой с помощью мыши.
Сохранение документа
Сохранение нового документа
Разработанный с использованием Office документ автоматически получает расширение, соответствующее данному приложению, например, Excel 2003 по умолчанию присваивает расширение .xls. Внешне диалоговое окно
Сохранение
документа (Save As) аналогично окну Открытие документа (Open), рассмотренному выше. Размеры окна можно менять с помощью мыши. Порядок сохранения документа:

Рис. 2.16
Диалоговое окно
Сохранение
документа
В поле Имя файла (File name) введите имя файла. Оно может состоять из нескольких слов и служить кратким описанием документа. Расширение можно не указывать. Разработанный с использованием Office документ автоматически получает расширение, соответствующее данному приложению, например, Word по умолчанию присваивает расширение .doc. Если после имени файла поставить точку, то расширение не будет добавлено. В поле Тип файла (Save as type) выберите тип файла. Выбор некоторых форматов может привести к потере качества в оформлении документа. Так, при работе с приложением Word при переходе к формату Текстовый документ (Text) теряются иллюстрации, и ухудшается оформление текста. В списке отображаются только те типы файлов, для которых были установлены конвертеры. По умолчанию новый файл помещается в папку Мои документы (My Documents). Чтобы сохранить документ в другой папке, выберите нужный диск в списке Папка или щелкните дважды нужную папку в списке папок. Папка может располагаться на диске автономного компьютера, в локальной сети, на веб- или FTP сервере. Двойной щелчок папки, расположенной в поле выбора, откроет ее. Название папки появится в этом же поле Папка (Save in). Чтобы сохранить файл в новой папке, нажмите на панели инструментов кнопку Создать папку (Create Folder) и задайте ее имя. Для сохранения документа в папке более высокого уровня, нажмите кнопку Переход на один уровень вверх (Up One Level), расположенную на панели инструментов.
После установки всех параметров записи файла нажмите кнопку Сохранить (Save). В строке заголовка окна приложения отобразится имя файла. Для задания типа файла, используемого по умолчанию, выберите команду
Параметры (Options) в меню Сервис (Tools), а затем выберите нужный формат из списка, например, при работе с текстовыми файлами выберите
Сохранять файлы Word как (Save Word files as) на вкладке Сохранение (Save)
(см. главу 11, раздел «Установка параметров сохранения файла»). Следует учитывать, что производится автоматическое сохранение документа через интервал времени, заданный на вкладке
Сохранение (Save) в диалоговом окне Параметры (Options).
Команда Версии (Versions) в меню Файл (File) приложения Word позволяет создать нескольких версий одного документа и сохранить их в одном файле. Каждая версия идентифицируется по имени пользователя и по дате изменения. Word отображает дату и время сохранения каждой версии, имя сохранившего версию пользователя, а также урезанную строку примечаний. Более поздние версии находятся в начале списка.
Сохранение ранее сознанного документа
При сохранении ранее созданного файла, в котором выполнены какие-либо изменения, можно использовать один из трех приведенных ниже вариантов:
выбрать команду Сохранить (Save) в меню Файл (File); нажать кнопку Сохранить (Save) на панели инструментов Стандартная; нажать клавиши Shift+F12.
При сохранении ранее созданного документа диалоговое окно не появляется. Сохранение файлов в формате htm, html и XML рассмотрено в главе 27 в разделе «Сохранение и использование файлов в формате html и xml».
Работа с файлами/папками с помощью контекстного меню

Рис. 2.17
Контекстное меню, появляющееся после щелчка правой кнопкой мыши файла/папки в окне Открытие документа
В качестве примера рассмотрим копирование файла в другую папку с использованием диалогового окна Открытие документа. Чтобы скопировать файл, выполните следующие действия:
щелкните правой кнопкой мыши файл, который вы хотите скопировать; в контекстном меню выберите команду Копировать (Сору); в раскрывающемся списке Папка (Look in) выберите папку, в которую будет скопирован файл; щелкните правой кнопкой мыши в поле с именами папок и файлов, находящихся в этой папке, и выберите в контекстном меню команду Вставить (Paste).
Информация, представленная на вкладках диалогового окна Свойств документа
Свойства документа — это подробные сведения о файле, помогающие отличать его от других, например, описательное название, имя автора, тема
и ключевые слова.

Рис. 2.18
Диалоговое окно команды Свойства с открытой вкладкой Документ
Рассмотрим назначение некоторых полей на вкладке Документ (Summary):
Название (Title) — должно отражать содержание документа. Оно используется при поиске файла. Тема (Subject) — краткая характеристика документа, используется для группировки схожих файлов. Файлы, имеющие одинаковую тему, легче найти. Автор (Author) — по умолчанию в этом поле указывается имя владельца копии Microsoft Word. В активном документе можно привести другое имя. Ключевые слова (Keywords) — характерные слова и сочетания слов, используемые в документе. Заметки (Comments) — комментарии, поясняющие содержание документа.
Вкладки Общие (General) и Статистика (Statistics) заполняются без участия
пользователя. На вкладке Общие указывается, в каком приложении создан документ, папка, в которой он хранится, размер, когда был изменен и т.д. дата его создания, размер файла.
На вкладке Статистика (Statistics) приводятся статистические данные: количество страниц, абзацев, строк, символов и т.д. Свойства файла корректируются после сохранения документа. Сведения, приведенные в окне свойств файла, могут использоваться для его поиска.
Восстановление документа и приложения
В случае внезапного отключения питания или сбоя в работу приложения оно закрывается. При следующем запуске этого приложения в левой части экрана отображается панель
Восстановление документов (Document Recovery) с названиями сохраненных после сбоя файлов (рис. 2.19). Если подвести указатель к значку файла и нажать кнопку, то отобразится меню содержащее команды:
Открыть (Open), Сохранить как (Save as), Удалить (Delete), Показать восстановленные элементы (Show Repairs).

Рис. 2.19
Сообщение о восстановлении документов
Если приложение из пакета Microsoft Office работает плохо, то попробуйте восстановить его следующими способами:
вставьте в дисковод установочный диск с Office 2003 и запустите программу установки, дважды щелкнув значок файла Setup.exe. В диалоговом окне Установка Microsoft Office 2003 (Welcome to Microsoft Office 2003 Setup) установите переключатель в положение Переустановить или восстановить; попробуйте восстановить его с помощью программы Восстановление приложений: нажмите кнопку Пуск (Start), выберите пункты Все программы (All Programs), Microsoft Office, Средства Microsoft Office (Microsoft Office Tools), Восстановление приложений Microsoft Office (Microsoft Office Application Recovery); в окне приложения выберите команду Найти и восстановить (Detect and Repair) в меню Справка (Help) позволяет установкой флажков восстановить ярлыки приложения в меню Пуск (Start menu), отменить настройки пользователя и восстановить настройки, предусмотренные по умолчанию.
Восстановление текста поврежденного документа
Если не удается просмотреть поврежденный файл, то после того как вы выделили его в диалоговом окне открытия документа нажмите стрелку рядом с кнопкой Открыть и выберите из списка
Открыть и восстановить (Open and Repair).
Чтобы извлечь только текстовую часть документа в меню Сервис (Tools) выберите команду
Параметры (Options) и откройте вкладку Общие (General). Убедитесь, что флажок
Подтверждать преобразование при открытии (Confirm conversion at Open) установлен, и нажмите кнопку
ОК. Нажмите кнопку Открыть (Open), в списке Тип файла (Files of Type) выберите параметр
Восстановление текста из любого файле (Recover Text from Any File). Если этот элемент списка отсутствует, то установите соответствующий конвертер файлов.
Отправка отчета о сбое
При сбое в работе приложения на экране появляется диалоговое окно с сообщением, что обнаружена ошибка, и приложение будет закрыто. Пользователю предлагается передать Microsoft сообщение об ошибке. Если в момент сбоя компьютер соединен с Интернетом, нажмите кнопку
Отправить отчет (Send Error Report). После нажатия кнопки Не отправлять (Don't Send) приложение будет закрыто. Сотрудники службы технической поддержки Microsoft анализируют присланные отчеты, в которых приводится описание ситуации, приведшей к сбою работы приложения, и регистрационный номер пользователя.
Появление нечитаемых символов
После копирования текста из документов, созданных в других приложениях (не Microsoft Office), вы в некоторых случаях можете увидеть в окне бессмысленный набор символов. Данная проблема может быть вызвана использованием неправильной кодовой страницы или шрифтов, не поддерживающих формат Unicode.
Приведем еще несколько причин появления нечитаемых символов:
при установке операционной системы были неверно выбраны языковые установки; в систему была установлена программа, которая добавляет свои шрифты либо корректирует файл System.ini или соответствующие ему записи в реестре; используется шрифт, не содержащий русской кодовой страницы.
Если при переносе фрагмента текста из одного документа в другой у вас появились нечитаемые символы, то в первую очередь попробуйте, чтобы при копировании фрагмента индикатор языка в обеих программах показывал «Русский (Russian)».
Добавление цифровой подписи
Электронная подпись позволяет идентифицировать пользователя, представившего документ. Ее можно купить в центре сертификации или получить у администратора вашей организации, отвечающего за безопасность локальной сети. Можно создать собственный сертификат для личного пользования с помощью программы Selcert.exe, которая входит в Office, но не устанавливается по умолчанию. Для ее установки выберите пункт
Добавить или удалить компоненты (Add Or Remove Features) в окне Параметры режима сопровождения (Maintenance Mode Options) и нажмите кнопку
Далее (Next).
В списке Устанавливаемые компоненты (Features To Install) раскройте папку
Общие средства Office (Office Shared Features), выберите Цифровая подпись для проектов (Digital Signature For VBA Projects) и выберите пункт
Запускать с моего компьютера (Run From My Computer). Затем нажмите кнопку
Обновить (Update).
Для прикрепления цифрового сертификата к файлу выберите команду Параметры (Options) в меню Сервис (Tools) и откройте вкладку
Безопасность (Security). Нажмите кнопку Цифровая подпись (Digital Signature)
и кнопку Добавить (Add) в появившемся окне. Список доступных цифровых сертификатов будет отображен в диалоговом окне
Выбор сертификата (Select Sertificate).
Упражнения
1. Запустите Word 2003. Введите текст этого упражнения. Выберите команду
Сохранить как (Save As) в меню Файл (File) или нажмите клавишу F12 и задайте необходимые параметры в диалоговом
окне Сохранение документа (Save As).
В поле Папка (Look in) задайте, в какой папке будет храниться новый файл. В поле Имя файла (File Name) задайте имя файла. Решите, будете ли вы сохранять файл в формате .doc или в другом формате.
2. Изучите возможности кнопок панели инструментов окна Открытие документа. Упражнение выполните следующим образом:
Нажмите кнопку Открыть (Open) на панели инструментов 
Нажмите по несколько раз кнопки Представление (Views), Сервис (Tools) в окне
Открытие документа (Open) и посмотрите, как будет меняться отображение содержимого диалогового окна.
3. Проведите поиск и устранение возможных ошибок в файлах приложения Office 2003 и в ключах реестра. Для этого выберите и открытом приложении Office 2003 в меню
Справка (Help) пункт Найти и восстановить (Detect and Repair).
Выводы
1. В окнах различных приложений Office 2003 используются одни и те же элементы интерфейса, что облегчает работу с ними пользователя (рис. 2.1).
2. Чтобы упростить доступ к часто используемым командам, в окнах Office 2003 меню автоматически адаптируются к стилю работы конкретного пользователя, и при их раскрытии отображаются только команды, с которыми работал пользователь в последнее время.
3. Чтобы отобразить или скрыть какую-либо панель инструментов, щелкните правой кнопкой мыши любое место панели инструментов и выберите в контекстном меню имя нужной панели или выберите соответствующее имя в меню команд
Вид (View), Панели инструментов (Toolbars).
4. Область задач Создание документа (New Document) позволяет выбрать тип создаваемого документа:
Новый документ (Blank document), XML документ (XML document), Веб-страница (Web page)
и т.д. (рис. 2.11).
5. Чтобы открыть файл, дважды щелкните его значок в диалоговом окне Открытие документа или введите в текстовое поле
Имя файла (File name) имя открываемого документа и нажмите кнопку Открыть (Open) или клавишу
Enter (рис. 2.15).
6. Чтобы сохранить файл, ему необходимо дать имя и указать папку, где он будет храниться. Для этого выберите команду
Сохранить как (Save As) в меню Файл (File) или нажмите клавишу F12 и задайте необходимые параметры в диалоговом окне
Сохранение документа (Save As) (рис. 2.16).
7. Информация, используемая для описания документа, хранится на вкладках диалогового окна
Свойства (Properties).
8. Команда Найти и восстановить (Detect and Repair) в меню Справка (Help)
позволяет установкой флажков восстановить ярлыки приложений в меню Пуск (Start menu), отменить настройки пользователя и восстановить настройки, предусмотренные по умолчанию.