Краткий обзор Microsoft Office 2003
Автоматизация выполнения отдельных операций в Word 2003
В этой главе изложены следующие темы:
автоматизация повторяющихся операций с помощью автозамены, автотекста, автоформата,смарт-тегов, автоматического создания реферата; фоновая проверка орфографии и грамматики; автоматичевкая и ручная расстановка переносов; сведения об удобочитаемости документа.
Автозамена
Автозамена используется в Word для исправления некоторых типовых ошибок при вводе текста, для замены определенной группы символов на другие, для быстрого ввода специальных символов, которых нет на клавиатуре, подстановки заглавной буквы вместо строчной вначале предложения.
Назначение флажков в верхней части окна:
Показать кнопки возможностей автозамены (Show Autocorrect Options buttons) — отображает небольшое синее окно. После подвода указателя мыши к тексту, введенному в результате автозамены, окно приобретает вид кнопки, раскрывающийся список которой содержит команды, позволяющие отказаться от автозамены или открыть диалоговое окно Автозамена (AutoCorrect Options). На рис. 5.2 в качестве примера показан раскрывающийся список, полученный после автозамены символов (R) на ®. Исправлять ДВе ПРописные буквы в начале слова (Correct TWo INitial CApitals) - автоматически исправляет ошибочный ввод двух прописных букв подряд в начале слова. Вторая прописная буква заменяется на строчную.
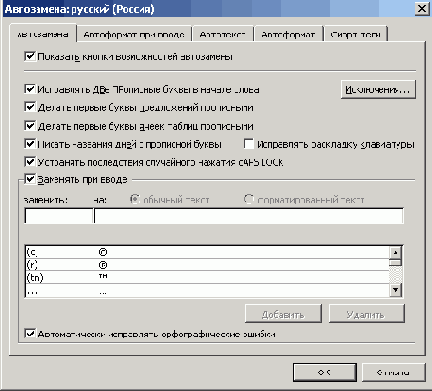
Рис. 5.1
Диалоговое окно Автозамена
Делать первые буквы предложений прописными (Capitalize first letter of sentences) — автоматически заменяет строчную букву на прописную в начале предложения. Делать первые буквы ячеек таблиц прописными (Capitalize first letter of table cells) — автоматически заменяет первую строчную букву, введенную в ячейку таблицы, на прописную. Писать названия дней с прописной буквы (Capitalize names of days) — автоматически заменяет строчную букву на прописную при вводе дней недели (например, monday заменяется на Monday в соответствии с правилами, принятыми в английском языке). Исправлять раскладку клавиатуры (Correct keyboard setting) — обеспечивает автоматическое переключение раскладки клавиатуры. Устранять последствия случайного нажатия cAPS LOCK (Correct accidental usage of'cAPS LOCK key) — позволяет избежать появления прописных букв в середине слова вследствие случайного нажатия клавиши Caps Lock. Например, в начале предложения слово КОМПЬЮТЕР автоматически заменяется на Компьютер, а режим ввода прописных букв (при нажатой клавише Caps Lock) автоматически отключается.

Рис. 5.2
Кнопка возможностей автозамены
Автозамена запускается после ввода заданных символов и нажатия клавиши Пробел или Ввод.
Автоматизация ввода специальных символов
Установка на вкладке Автозамена (AutoCorrect) флажка Заменять при вводе (Replace text as you type)
(см. рис. 5.1) позволяет автоматизировать ввод ряда специальных символов: ©, ®, ©,<-,-> и т.п. Для ввода символа © достаточно ввести (с), для ввода ® — :(. Эти символы есть в таблице
Символов (Symbols), однако использование возможностей вкладки Автозамена (AutoCorrect) ускоряет их ввод.
Автоматизация ввода повторяющихся фрагментов текста и рисунков
Если вам приходится многократно вводить один и тот же текст, например, номер банковского счета вы можете использовать автозамену, с тем, чтобы после набора определенного сочетания символов, например, ннн, появлялся требуемый фрагмент.
Чтобы автоматизировать вставку текста или рисунка, выполните следующие действия:
Создайте рисунок или введите фрагмент текста, который вы хотите помещать в документы. Выполните необходимое форматирование. Выделите созданный рисунок или введенный текст. Для сохранения форматирования абзаца вместе с элементом включите в выделенный фрагмент символ абзаца . Выберите команду Параметры Автозамены (AutoCorrect Options) в меню Сервис (Tools). Откройте вкладку Автозамена. Убедитесь, что установлен флажок Заменять при вводе (Replace text as you type). Выделенный элемент будет представлен в поле на (With). Для сохранения текста без исходного форматирования установите переключатель в положение обычный текст (Plain text). Для сохранения текста вместе с исходным форматированием установите переключатель в положение форматированный текст (Formatted text). Переключатель недоступен, если в документе ничего не выделено. В поле заменить (Replace) введите имя элемента списка автозамены, которое будет заменяться автоматически при вводе. Имя элемента списка может содержать два-три и более символов. Нельзя использовать предлоги, так как они будут автоматически заменяться фрагментом текста или рисунком, Нажмите кнопки Добавить (Add) и ОК.
В дальнейшем при вводе имени элемента списка с клавиатуры и нажатия клавиши Пробел в документе будет появляться соответствующий фрагмент текста или рисунок.
Если вы хотите посылать письма, на которых будет изображена эмблема вашей фирмы, то выделите эмблему фирмы и введите ее в виде элемента списка в диалоговое окно Автозамена под каким-нибудь именем, например, «фир». В дальнейшем, каждый раз после того, как вы введете «фир» в документ и нажмете клавишу пробел, это сочетание символов будет автоматически заменено эмблемой фирмы. х
Удобно использовать аббревиатуру фирмы или учреждения для вставки его полного названия. Если вам часто приходится писать Московский автомобильный завод имени И.А. Лихачева, то можно использовать аббревиатуру ЗИЛ для ввода полного названия. Аналогичным образом с помощью диалогового окна Автозамена можно автоматизировать ввод сложных корреспондентских счетов в банках или часто используемых адресов. После сканирования вашей подписи и создания соответствующего ей элемента списка замена, вы сможете вводить свою подпись с клавиатуры компьютера. Однако примите меры, чтобы вашу подпись не смог поставить посторонний.
Удаление/переименование элемента списка автозамены
Для удаления элемента списка автозамены выделите его имя в списке и нажмите кнопку
Удалить (Delete). Чтобы изменить элемент списка, создайте новый рисунок или набор символов, выделите его, введите с клавиатуры ранее использовавшиеся символы, которые должны заменяться на вновь созданный элемент. На экране отобразится диалоговое окно Автозамена. Кнопка внизу списка примет новый вид: на ней будет написано
Заменить (Replace). Нажмите эту кнопку, а затем в новом диалоговом окне подтвердите правильность замены, нажав кнопку Да (Yes).
Отмена изменений, выполненных с помощью аналогового окна Автозамена
Исправления, произведенные с помощью диалогового окна Автозамена, можно отменить, нажав клавиши Ctrl+Z или команду
Отменить (Undo) в меню Правка (Edit). Следует учитывать, что Автозамена автоматически добавляет в список новые исключения, запоминая правки, сделанные пользователем. Если вы не согласны с этим, то можете отключить автоматическое добавление в конкретных случаях. Нажмите кнопку
Исключения (Exceptions) на вкладке Автозамена и снимите, например, флажок
Автоматически добавлять слова в список (Automatically add words to list) на вкладке
Первая буква (First letter) или добавьте на этой вкладке в список сокращение, заканчивающиеся точкой, после которого первую букву следующего слова не нужно преобразовывать в прописную.
Автоматическое форматирование текста при вводе
Word позволяет автоматизировать выполнение некоторых часто встречающихся операций, связанных с написанием дробей, созданием гипертекстовых
ссылок, с рисованием таблиц, созданием списков, проведением границ. Например, с оформлением текста http://www.microsoft.com как гиперссылки, обеспечивающей переход на сервер Microsoft в Интернете.
Установка параметров автоформатирования
Назначение флажков в группе Заменять при вводе (Replace as you type):
"прямые" кавычки "парными "("Straight quotes "with "smart quotes") — заменяет прямые кавычки "" более красивыми изогнутыми "". английские порядковые (1st) надстрочными знаками (Ordinals (1st) with superscript) — преобразует окончания порядковых числительных в верхний индекс (только для английского языка). Например, 1st будет преобразовано в Ist . дроби (1/2) соответствующими знаками (Fractions (1/2) with fraction character 1/2) — автоматическое форматирование порядковых номеров и дробей. Например, дробь 1/2 (символы расположены последовательно один за другим) автоматически изменит вид на 1А (символы расположены почти один над другим с небольшим смещением). дефисы (—) на тире (—) (Hyphens (—) with dash (—)) — заменяет два дефиса на тире (—). *полужирный* и _курсив_ (*Bold* and italic_ with real formatting) — обеспечивает применение полужирного начертания к словам, заключенным в звездочки и курсивного начертания, к словам, расположенным между символами подчеркивания. адреса Интернета и сетевые пути гиперссылками (Internet and network paths with hyperlinks) — оформление адресов Интернета и сетевых путей как полей гиперссылок. Для перехода к указанному адресу щелкните гиперссылку.
Назначение флажков в группе Применять при вводе (Apply as you type):
стили маркированных списков (Automatic bulleted lists) — создает маркированный список после ввода в начале абзаца одного из трех символов: звездочки «*», знака переноса «-» или латинской буквы «о» на нижнем регистре. От выбора символа будет зависеть форма маркера. После ввода одного из этих символов надо нажать клавишу Пробел или Tab и ввести текст списка, а затем нажать клавишу Enter. Чтобы закончить список, дважды нажмите клавишу Enter. (Создание и назначение маркированных списков см. главу 6, раздел «Создание списков»). стили нумерованных списков (Automatic numbered lists) — автоматически применяет стиль нумерованного списка в случае ввода цифры или буквы с последующей точкой и пробелом или символом табуляции в начале абзаца. Например, можно ввести 1. , А. , i. или а. При нажатии клавиши Enter для добавления следующего элемента списка в его начало автоматически добавляется следующий номер. Для завершения списка дважды нажмите клавишу Enter или удалите последний номер, нажав клавишу Backspace. линии границ (Border lines) — создает тонкую, толстую или двойную линию границы, если ввести подряд три раза или более один из знаков: дефиса (—), подчеркивания (_) или равенства (=) и нажать клавишу Enter. таблицы (Tables) — создает таблицу после того, как вы введете знаки переносов и плюсов, например, +------+------+--------+-------+, и нажмете клавишу Enter. Ширина столбца будет определяться расстоянием между знаками плюс. Каждой паре плюсов «+» соответствует один столбец. встроенные стили заголовков (Built-in Heading styles) — обеспечивает автоматическое применение стилей заголовка (Заголовок 1 — 9) к заголовкам.

Рис. 5.3
Диалоговое окно Автозамена
с открытой вкладкой Автоформат при
вводе
Назначение флажков группы Автоматически при вводе (Automatically as you type):
повторять форматирование начала элемента списка (Format beginning of list item like the one before it) — обеспечивает автоматическое повторение форматирования символов, примененного к началу предыдущего элемента списка. Например, если к первому слову предыдущего элемента списка было применено полужирное начертание, оно будет автоматически применено к первому слову следующего элемента списка. устанавливать отступы клавишами (Set left- and first indent with tabs and backspaces) — уменьшает и увеличивает левый отступ абзаца, после нажатия клавиш Tab и Backspace. определять стили (Define styles based on у our formatting) — обеспечивает применение стилей на основе произведенного вручную форматирования, примененного к документу. Автоматизация применения стилей позволит сэкономить время и сохранить единообразие оформления документа.
Автотекст
Команда Автотекст позволяет автоматизировать вставку в документы часто используемых слов, фраз или графических элементов. В качестве элемента автотекста используются почтовые адреса, стандартные пункты договора, наименования отпускаемых товаров или рисунки, адреса электронной почты, список персональных данных из адресной книги Outlook. Каждый текстовый или графический элемент, сохраняемый в виде элемента автотекста, получает свое уникальное имя. Ввод имени элемента обеспечивает вставку автотекста в документ.
Word предлагает в качестве имени элемента первые слова выделенного фрагмента. Вы можете ввести другое имя элемента. Для сохранения элемента вместе с его форматированием включите символ абзаца в выделенный фрагмент.

Рис. 5.4
Диалоговое окно, используемое для создания элемента автотекста
Word содержит готовый набор элементов автотекста: часто встречающиеся вделовой переписке слова и выражения типа В ответ на, справочные сведения об открытом файле: Дата создания, Имя файла, Полное имя файла и т.п. Для вставки элемента автотекста введите в документ несколько первых символов его имени. Высветится подсказка с элементом автотекста. Нажмите клавишу Enter или F3, чтобы принять предложение или продолжите ввод.
Работу с автотекстом облегчает панель инструментов Автотекст (AutoText) (рис. 5.6). Ее можно отобразить следующими способами:
1. Выбрать в меню Вид (View) команды Панели инструментов (Toolbars), Автотекст (AutoText).
2. Нажать кнопку Панель (Show Toolbar) в диалоговом окне Автозамены (Autocorrect) на вкладке
Автотекст (AutoText) (см. рис. 5.5).

Рис. 5.5
Диалоговое окно, позволяющее вставить часто используемые слова и выражения

Рис. 5.6
Панель инструментов Автотeкст
Автоформатирование документа
Для задания параметров автоматического форматирования текста выберите команду Параметры Автозамены (AutoCorrect Options) в меню
Сервис (Tools) и откройте вкладку Автоформат (AutoFormat) (рис. 5.7).

Рис. 5.7
Диалоговое окно Автозамена с открытой вкладкой Автоформат
В группе Применять (Apply) можно установить следующие флажки:
встроенные стили заголовков (Built-in Heading styles) — автоматическое применение стилей заголовка (Заголовок 1—9) к заголовкам; стили списков (List styles) — применение стилей списка к нумерованным, маркированным, многоуровневым и другим спискам. По умолчанию перед автоматическим применением встроенных стилей списка удаляются все вставленные вручную номера и маркеры; стили маркированных списков (Automatic bulleted lists) — автоматическое применение стиля маркированного списка в случае ввода в начале абзаца звездочки «*», о (строчной буквы о), > или дефиса «-». После ввода одного из этих символов надо нажать клавишу Пробел или Tab и ввести текст списка, а затем нажать клавишу Enter. Для завершения списка дважды нажмите клавишу Enter или удалите последний маркер, нажав клавишу Backspace; другие стили абзацев (Other paragraph styles) — автоматическое применение стилей абзацев, отличных от стилей заголовков и списков таких, как Основной текст, Внутренний адрес и Приветствие.
В группе Заменять (Replace) флажки имеют то же назначение, что и на вкладке Автоформат при вводе (Autoformat As You Type) (см. рис. 5.3).
Смарт-теги
Смарт-тег (Smart Tag) позволяет выполнить действие, связанное с работой другого приложения. Он имеет вид небольшого значка, внутри которого виден кружок и буква I (рис. 5.8). Индикатор смарт-тега подчеркивается фиолетовой пунктирной линией. Переместите курсор по тексту, подчеркнутому фиолетовой линией, на экране отобразится кнопка, позволяющая увидеть список команд меню, перечень которых зависит от типа распознанных и отмеченных смарт-тегом данных. Например, команды меню позволяют добавить имя и адрес контактного лица из документа в папку контактов Microsoft Outlook без копирования этих сведений в Microsoft Word, запуска Microsoft Outlook и последующей вставки этих сведений в Microsoft Outlook.
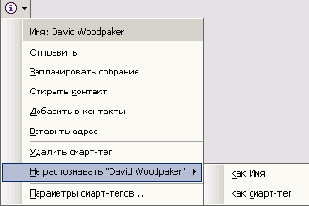
Рис. 5.8
Смарт-тег даты
Окна смарт-тегов отличаются от подсказок помощника тем, что с их помощью можно
изменить настройки и выполнить команду, не обращаясь к меню Элемент, распознаваемый смарт-тегом: имя, дата, время, называется распознавателем. В области
Распознаватели (Recognizers) на вкладке Смарт-теги снимите флажки для тех типов смарт-тегов, которыми вы не хотите пользоваться
Фиолетовые пунктирные линии, выделяющие смарт-теги, можно отобразить или скрыть. Для этого в меню
Сервис (Tools) выберите команду Параметры (Options), а затем откройте вкладку
Вид (View). В области Показывать (Show) установите или снимите флажок смарт-теги (Smart tags).
Автоматическое создание реферата
В Реферате дается краткое изложение содержания книги, статьи, исследования. Word позволяет для текста на английском языке автоматизировать составление реферата путем поиска ключевых слов, тем и предложений с часто встречающимися словами. Если для текста выбран другой язык или он помечен как «без проверки», то этот текст при создании реферата учитываться не будет

Рис. 5.9
Задание параметров автореферата
После запуска функции Автореферат производится анализ документа, и каждому предложению присваивается определенное количество очков. (Предложения, в которых имеются слова, часто встречающиеся в документе, получают больше очков.) После этого часть предложений документа, набравших наибольшее количество очков, выделяется как ключевые положения документа. Степень детализации реферата определяется долей таких предложений от общего числа предложений документа. Этот параметр задается вручную.
При создании автореферата ключевые слова и предложения копируются соответственно в поля
Ключевые слова (Keywords) и Заметки (Comments) на вкладке Документ (Summary) (см. главу 2, рис. 2.19). После создания автореферата его полезно просмотреть, чтобы убедиться, что в него вошли все ключевые положения документа. Если качество реферата неудовлетворительное, нажмите кнопку Отменить на панели инструментов Стандартная и удалите реферат. После этого процедуру составления реферата можно повторить, увеличив размер реферата. Реферат можно изменить и вручную. Следует учитывать, что возможно текст реферата придется править и дополнять.
Наилучшие результаты использование команды Автореферат дает при обработке хорошо структурированных документов: отчетов, статей, научных работ и т.п.
В группе Вид реферата (Type of summary) выберите, нужный вам вариант,
например, поместить реферат в начало документа (Insert an executive summary or abstract at the top of the document) или создать новый документ и поместить в него реферат
(Create a new document and put the summary there).
Задайте нужную степень детализации в иоле процент от оригинала (Percent of original) или выберите ее из списка. Чтобы сохранить уже имеющиеся ключевые слова и заметки, снимите флажок
Обновить сведения о документе (см. Файл \ Свойства) (Update document statistics (click Properties on the File menu)).
Для изменения степени детализации при просмотре документа можно использовать устройство Microsoft IntelliMouse. Относительный размер реферата изменяется шагами по 5 процентов. Чтобы увеличить или уменьшить размер реферата, поворачивайте колесо вперед или назад, удерживая нажатой клавишу Shift. Чтобы прервать составление реферата, нажмите клавишу Esc.
Упражнения
Запустите текстовый процессор Word и выполните следующие упражнения:
1. Автоматизируйте ввод в документ вашего почтового адреса.
Напишите ваш почтовый адрес, выделимте его и выберите команду Параметры автозамены (AutoCorrect Options) в меню Сервис (Tools). Откройте вкладку Автозамена (AutoCorrect) (рис. 5.1). Проверьте, что установлен флажок Заменять при вводе (Replace Text as You Type). В поле заменить (Replace) введите имя элемента списка автозамены, которое будет заменяться автоматически при вводе, например, адр. Нажмите кнопки Добавить (Add) и ОК. Теперь после ввода букв адр и нажатия клавиши Пробел в документ будет введен ваш почтовый адрес.
2. Измените вид дроби 3/4 (символы расположены последовательно один за другим) на 3/4 (символы расположены почти один над другим с небольшим смещением).
3. Создайте элемент автотекста с номером расчетного счета, по которому вы ежемесячно оплачиваете телефон.
Введите номер расчетного счета, выделите его и выберите в меню Вставка (Insert) команду Автотекст (AutoText), Создать (New). В диалоговое Окно Создание элемента автотекста (Create AutoText) (рис. 5.4) введите имя элемента или используйте имя, предлагаемое по умолчанию, и нажмите кнопку ОК. Для вставки элемента автотекста выберите в меню Вставка (Insert) команду Автотекст (AutoText), Автотекст (AutoText) (рис. 5.5). Выделите его имя в списке Имя Элемента (Enter Autotext entries here) на вкладке Автотекст (AutoText) и нажмите кнопку Вставить (Insert).
Проверка орфографии и грамматики
Локализованная русская версия Microsoft Office 2003 обеспечивает проверку орфографии и грамматики смешанных англо-русских текстов, что весьма пригодится тем, кто вставляет английские термины в русский текст, как сделано в этой книге.
Автоматическая проверка орфографии
Начать проверку правописания можно одним из следующих способов:
Нажать кнопку Правописание (Spelling and Grammar)  Выбрать в меню Сервис (Tools) команду Правописание (Spelling).
Нажать клавишу F7.
Выбрать в меню Сервис (Tools) команду Правописание (Spelling).
Нажать клавишу F7.
Если в тексте нет ошибок, то в строке состояния в индикаторе проверки правописания видна галочка 
После щелчка правой кнопкой подчеркнутого слова на экране отобразится список возможных вариантов замены этого слова и команды контекстного меню:
Пропустить все (Ignore All), Добавить в словарь (Add to Dictionary), Автозамена (AutoCorrect), Язык (Language), Орфография (Spelling), Поиск, Вырезать (Cut), Копировать (Сору), Вставить (Paste).
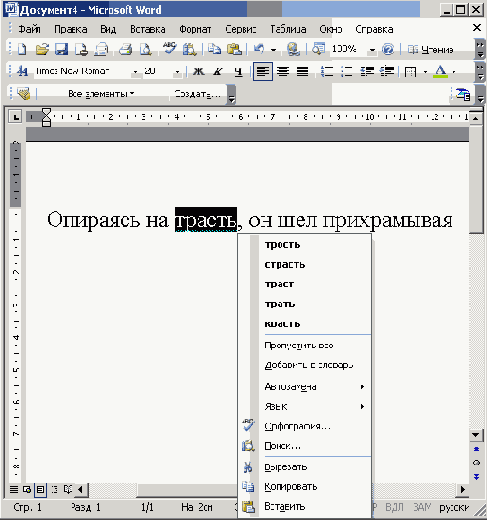
Рис.5.10
Контекстное меню, появляющееся после щелчка правой кнопкой мыши подчеркнутого слова
На рис. 5.10 показан список, который был отображен на экране после щелчка правой кнопкой мыши написанного с ошибкой слова «трасть». Word предложил заменить это слово на трость, страсть, траст, трать и красть.
После выбора щелчком мыши правильно написанного слова, оно будет вставлено в документ взамен подчеркнутого. Список предлагаемых для замены слов виден также после выбора в контекстном меню команды
Автозамена (AutoCorrect). Выбор команды Пропустить все (Ignore All)
снимает подчеркивание не только в этом месте, но и во всех повторениях в документе этого слова. Активизация команды Добавить в словарь (Add) вносит это слово в словарь. Щелчок мыши на команде Поиск открывает область задач Справочные материалы с результатами поиска слова в тезаурусе.
В ряде случаев может быть подчеркнуто правильно написанное слово, так как приложение неправильно определило язык, на котором написано это слово. Выберите в контекстном меню команду
Язык (Language) и укажите язык, на котором оно написано.
При проверке текста на русском языке выбор в контекстном меню команды Орфография (Spelling)
отображает диалоговое окно Орфография: русский (Россия), показанное на рис. 5.11. Неправильно написанное слово выделено красным цветом в верхней части окна
Нет в словаре (Not in Dictionary). В списке Варианты (Suggestions) приводятся слова, взятые из словарей и предлагаемые для замены. Список, выводится, если установлен флажок
всегда предлагать замену (Always suggest corrections) на вкладке Правописание (Spelling & Grammar) диалогового окна Параметры (см. главу 11, раздел «Настройка параметров проверки правописания»). Окно можно отобразить, нажав кнопку Параметры. Если программа не сможет найти в словаре слово для замены, в списке появится запись: «варианты отсутствуют».

Рис. 5.11
Диалоговое окно Орфография
Слово в списке, которое будет использовано для замены, выделите щелчком мыши или с помощью клавиш управления курсором и нажмите кнопку Заменить (Change). Если вы хотите оставить текст без изменения, то нажмите кнопку Пропустить (Ignore Once). После нажатия кнопки проверка правописания будет автоматически продолжена. Для включения слова во вспомогательный словарь Custom.dic нажмите кнопку Добавить (Add). В случае часто повторяющейся одной и той же ошибки можно щелкнуть кнопку Автозамена (Auto Correct). Word добавит слово в список автозамены и будет исправлять его автоматически. Если в тексте повторяется слово, которого нет в словаре и вводить его в словарь нецелесообразно, то нажмите кнопку Пропустить все (Ignore All). Кнопка Вернуть (Undo) отменяет последние действия, связанные с проверкой правописания, по одному за одно нажатие кнопки. Если будут найдены два одинаковых слова, стоящие подряд, то они будут приведены в первом поле окна, которое изменит название на Повтор слов (Repeated word). В этом случае следует щелкнуть по кнопке Удалить (Delete). Закончив проверку орфографии, закройте диалоговое окно Орфография. Чтобы ограничить проверку определенным фрагментом, выделите его.
Можно выделить отдельное слово или фразу. Для проверки всего документа выделите его командой
Выделить все (Select All) и нажмите кнопку Правописание (Spelling and Grammar) на панели инструментов
Стандартная (Standard) или нажмите клавишу F7.
После щелчка правой кнопкой мыши подчеркнутого слова, написанного два раза подряд, появится контекстное меню, в котором выберите команду Удалить повторяющееся слово (Delete Repeated Word).
С документом можно работать при открытом диалоговом окне Орфография: русский (Россия). Для этого установите указатель на заголовке окна, и переместите его вверх или вниз, удерживая нажатой кнопку мыши так, чтобы был виден проверяемый текст. После перехода в окно документа щелчком мыши диалоговое окно станет неактивным, строка заголовка изменит цвет на бледно-серый. Для перехода между окнами можно использовать клавиши Ctrl+Tab.
Проверка текста на наличие орфографических ошибок выполняется только в том случае, если в диалоговом окне, отображаемом после нажатия кнопки
Параметры (Options), в разделе Орфография (Grammar), установлен флажок
автоматически проверять орфографию (Check spelling as you type). (Настройку параметров проверки грамматики и орфографии см. главу 11, раздел «Настройка параметров проверки правописания»).
Проверка пунктуации
После щелчка правой кнопкой мыши подчеркнутого выражения появится предложение, как исправить ошибку, и команды:
Пропустить предложение (Ignore Once) и Грамматика (Grammar). При проверке текста на русском языке выбор второй команды отображает диалоговое окно Грамматика: русский (Россия) (рис. 5.12) с ошибочно написанной фразой. Фраза приводится в поле
Грамматическая ошибка (Fragment). Ниже в списке Варианты даются версии ее исправления. Помощник предлагает дать Пояснение с описанием ошибок данного типа.

Рис. 5.12
Проверка грамматических ошибок в документе
Нажмите кнопку Пропустить (Ignore Once), чтобы оставить текст без изменения. Проверка текста будет продолжена. Нажмите кнопку Пропустить все (Ignore All), чтобы оставить все вхождения выделенной ошибки в документе без ее исправления. Проверка правописания в документе будет продолжена. Выделенная ошибка будет пропускаться в течение всего текущего сеанса работы с Word. Нажмите кнопку Следующее (Next Sentence) для перехода к следующему предложению, содержащему орфографические и грамматические ошибки. Кнопка Параметры (Options) открывает диалоговое окно Правописание (Spelling & Grammar) с одноименной вкладкой, которая используется для настройки правил проверки (см. главу 11, раздел «Настройка параметров проверки правописания»). Для исправления ошибки в выделенном фрагменте на версию, предлагаемую в списке Варианты (Suggestions), нажмите кнопку Изменить (Change). Если выделено повторяющееся слово, название этой кнопки меняется на Удалить (Delete). Нажмите эту кнопку, чтобы удалить второе вхождение слова.
Для проверки пунктуации в диалоговом окне, отображаемом после нажатия кнопки Параметры (Options)
должен быть установлен флажок также проверять орфографию (Check grammar with spelling)
(см. главу 11, раздел «Настройка параметров проверки правописания»).
Проверка правописания на иностранных языках

Рис. 5.13
Выбор языка, на котором будет проводиться проверка орфографии и грамматики
В стандартной поставке Word 2003 в Россию предусмотрена автоматическая проверка слов не только на русском, но и на некоторых других языках. Для проверки правописания на иностранном языке установите словарь этого языка. Поставьте флажок Определять язык автоматически (Detect language automatically). Это позволит использовать требуемый словарь при проверке правописания.
Расстановка переносов
Перенос слов по слогам способствует лучшему выравниванию границ текста в документе и более компактному расположению материала. При выравнивании абзаца по ширине уменьшается расстояние между словами. Расстановка переносов может производиться автоматически и вручную.
В диалоговом окне Расстановка переносов (Hyphenation) (рис. 5.14) можно задать следующие параметры:

Рис. 5.14
Диалоговое окно, позволяющее задать параметры расстановки переносов
Установка флажка Автоматическая расстановка переносов (Automatically hyphenate document) обеспечивает расстановку переносов во время ввода текста с клавиатуры. Если сбросить флажок Переносы в словах из ПРОПИСНЫХ БУКВ (Hyphenate words in CAPS), то в словах, написанных прописными буквами, переносы осуществляться не будут. В списке Ширина зоны переноса слов (Hyphenate zone) задается расстояние между концом последнего слова в данной строке и правым краем текста. Чем меньше ширина зоны переноса слов, тем меньше неровность правого края текста, но увеличивается число переносов на странице. В списке Макс. число последовательных переносов (Limit consecutive hyphens to) можно ограничить максимальное количество переносов, идущих подряд на нескольких строках.
Если вы не хотите автоматически расставлять переносы в каком-либо фрагменте текста, то выделите этот фрагмент, отобразите на экране диалоговое окно
Абзац (Paragraph), откройте вкладку Положение на странице (Line and Page Breaks) и установите флажок
запретить автоматический перенос слов (Don't hyphenate) (см. в главе 6 рис. 6.8).
Принудительный перенос слов
В большинстве случаев автоматический перенос обеспечивает рациональное размещение текста. Однако в ряде случаев, например, при работе с адресами Интернет и сетевыми путями приходится принудительно расставлять переносы. Кнопка
Принудительно (Manual) (рис. 5.14) позволяет производить расстановку переносов в диалоговом режиме. В каждом случае пользователю предоставляется возможность принять, отклонить или изменить предложенную расстановку переносов.
Показатели легкости чтения
Лосле завершения грамматической проверки на экране появляются сведения об удобочитаемости документа. (Эти сведения будут приведены, если в диалоговом окне, отображаемом после нажатия кнопки
Параметры (Options) (рис. 5.11), установлен флажок статистика удобочитаемости (Show readability statistics)
(см. главу 11, раздел «Настройка параметров проверки правописания»).
Показатели легкости чтения характеризуют проверенный текст с точки зрения легкости чтения и требуемого уровня подготовки читателя для его прочтения. Они характеризуют проверенный текст с точки зрения легкости чтения и требуемого уровня подготовки читателя для его прочтения.
Уровень образования
Этот показатель основан на образовательном индексе Флеша-Кинсайда и показывает, каким уровнем образования должен обладать читатель проверяемого документа. Подсчет показателя делается на основе вычисления среднего числа слогов в слове и слов в предложении. Значение показателя варьируется от 0 до 20. Значения от 0 до 10 означают число классов школы, оконченных читателем. Следующие пять, значений — от 11 до 15 — соответствуют курсам высшего учебного заведения. Высшие пять значений относятся к сложным научным текстам.
Рекомендуемый диапазон значений этого показателя: от 8 до 10.
Легкость чтения
Данный показатель основан на индексе легкости чтения Флеша. Показатель подсчитывается по среднему числу слогов в слове и слов в предложении и варьируется от 0 до 100. Чем выше значение показателя, тем легче прочесть текст и тем большему числу читателей он будет понятен.
Рекомендуемый интервал значений для обычного текста: от 60 до 70.
Число сложных фраз .
Этот показатель показывает в процентах, какое количество сложных фраз содержится в проверенном тексте. Сложными считаются фразы с относительно большим количеством знаков препинания, перегруженные союзами, местоимениями, прилагательными и т.д. Нормальным количеством сложных фраз можно считать 10—20 процентов.
Благозвучие
Данный показатель указывает на удобочитаемость текста с фонетической точки зрения. Подсчет показателя основан на вычислении среднего количества шипящих и свистящих согласных. Интервал изменения показателя: от 0 до 100. Рекомендуемый диапазон значений: от 80 до 100. Этот индекс указывает на удобочитаемость текста с фонетической точки зрения.
Упражнения
1. Обеспечьте автоматическое определение языка для фрагмента документа, содержащего текст на нескольких языках при работе с Office 2003. Для этого запустите какое-нибудь приложение Office 2003, например, Word, в меню Сервис (Tools) выберите команду
Язык (Language), Выбрать язык (Set Language) и в окне Язык (language) установите флажок
Определять язык автоматически (Detect language automatically) (рис. 5.13).
2. Введите какой-либо текст, например, предыдущий раздел «Показатели легкости чтения». Повторите какое-нибудь слово два раза подряд. Щелкните второе подчеркнутое повторяющееся слово правой кнопкой мыши и посмотрите контекстное меню. Выберите команду
Удалить повторяющееся слово (Delete Repeated Word).
3. Введите предложение: «Word 2003 производит динамическое подчеркивание слов не только с орфографическими ошибками, но и выражений, в которых неправильно расставлены знаки препинания». Пропустите запятые. Исправьте ошибки, используя первую команду из контекстного меню, появляющегося после щелчка правой кнопкой мыши.
4. Просмотрите сведения об удобочитаемости вашего документа, которые отобразятся на экране после завершения грамматической проверки составленного вами текста.
Выводы
1. Чтобы обеспечить автоматическое исправление типовых ошибок, для замены определенной группы символов на другие, выберите команду
Параметры Автозамены (AutoCorrect Options) в меню Сервис (Tools) и откройте вкладку
Автозамена (AutoCorrect) (рис. 5.1).
2. Чтобы задать параметры автоматического форматирования, выберите команду
Параметры Автозамены (AutoCorrect Options) в меню Сервис (Tools) и откройте вкладку
Автоформат при вводе (Autoformat As You Type) окна (рис. 5.3).
3. Чтобы обеспечить вставку часто используемых в документах текстовых элементов, выберите в меню
Вставка (Insert) команду Автотекст (Auto-Text), Автотекст (AutoText) (рис. 5.5), выделите нужный элемент в списке
Имя Элемента (Enter Autotext entries here) на вкладке Автотекст (AutoText) и нажмите кнопку
Вставить (Insert).
4. Слова, написанные с ошибкой или отсутствующие в основном и дополнительных словарях, в документе Microsoft Office 2003 подчеркиваются красной волнистой линией. Красной волнистой линией подчеркиваются также два одинаковых слова, введенные подряд.
5. Чтобы перейти к следующему слову, содержащему ошибку, нажмите клавиши Alt+F7 или дважды щелкните значок' Орфография в строке состояния.
6. В документах Word текст, в котором неправильно расставлены знаки препинания, подчеркнут волнистой зеленой линией.
7. Для настройки Word на проверку правильности правописания на каком-либо языке выберите в
меню Сервис (Tools) команду Язык (Language), Выбрать язык (Set Language). В диалоговом окне
Язык (Language) (рис. 5.13)
в списке Пометить выделенный текст как (Mark selected text as) выделите язык, с которым будете работать, и нажмите кнопку
ОК.
8. Чтобы задать параметры автоматической расстановки переносов при вводе текста, выберите команду
Язык (Language), Выбрать язык (Set Language) в меню Сервис (Tools).
9. После завершения грамматической проверки на экране появляются сведения об удобочитаемости документа. Они характеризуют проверенный текст с точки зрения того, насколько текст легко читается и насколько должен быть подготовлен читатель для его прочтения.