Краткий обзор Microsoft Office 2003
Работа с таблицей и надписью
Прочтя эту главу, вы научитесь:
создавать пустую таблицу, и заполнять ее данными, редактировать и оформлять таблицы, преобразовывать текст в таблицу, сортировать текст, производить вычисления по формулам; создавать надписи и рамки для лучшего оформления документа, организовать перетекание текста между надписями, форматировать надписи.
Создание пустой таблицы
Таблица позволяет упорядочить, содержащуюся в документе текстовую и графическую информацию. Для создания таблицы на пишущих машинках используют табуляцию и абзацные отступы, что требует определенных затрат времени. Word позволяет автоматизировать процесс создания таблиц.
Чтобы вставить пустую таблицу в документ, установите курсор в позицию вставки и воспользуйтесь одним из следующих способов:
Первый способ. Выберите команды Вставить (Insert), Таблица (Table) в меню
Таблица (Table). В окне Вставка таблицы (Insert Table) в соответствующих полях задайте число столбцов и строк (рис. 7.1). Установите переключатель в положение, обеспечивающее
фиксированную ширину столбца (Fixed column width) и введите число, определяющее ширину столбца таблицы. Строка
Авто
(Auto), установленная по умолчанию при вставке таблицы, означает, что между левыми и правыми полями страницы вставляются столбцы одинаковой ширины. Кнопка
Автоформат (AutoFormat) позволяет задать формат таблицы (см. ниже раздел «Автоформатирование таблицы»). Нажмите кнопку
ОК, и незаполненная таблица будет вставлена в документ.
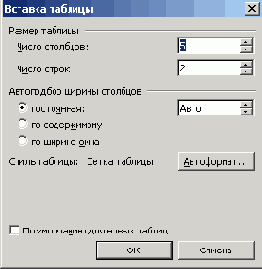
Рис. 7.1
Задание количества строк и столбцов для новой таблицы
Второй способ. Нажмите кнопку Добавить таблицу (Insert Table) 
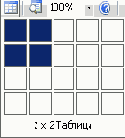
Рис. 7.2
Задание в создаваемой таблице количества строк и столбцов с помощью кнопки Вставить таблицу
Для изменения ширины столбца или таблицы установите указатель мыши на линии границы столбца и переместите ее на требуемое расстояние, удерживая нажатой кнопку мыши.
Третий способ. Поставьте знаки плюс там, где будут находиться линии, отделяющие один столбец от другого, и введите между ними знак подчеркивания,
например, +-------------+-------------+. Таблица будет прорисована после нажатия
клавиши Enter.
Четвертый способ. Выберите команду Нарисовать таблицу (Draw Table) в меню
Таблица (Table). Указатель мыши примет вид карандаша. Вначале установите курсор там, где будет находиться один из углов таблицы. Затем при нажатой кнопке мыши растяните пунктирный прямоугольник, определяя габариты таблицы. На следующем этапе, нажмите кнопку мыши и проведите горизонтальные и вертикальные линии, определяющие границы строк и столбцов. Перемещая мышь с нажатой кнопкой, вы можете создать таблицы самой замысловатой формы, в том числе таблицы с расщепленными или объединенными ячейками.
Рисование линий таблицы, добавление или удаление границ вокруг выделенного текста, абзацев, ячеек, рисунков или других объектов, выравнивание текста по краю ячейки, сортировку выделенного столбца удобно выполнять с помощью панели инструментов
Таблицы и границы (Tables and Borders).

Рис. 7.3
Диалоговое окно, позволяющее изменить расположение текста в документе
Как будет выглядеть выбранный в группе Ориентация (Orientation) вариант, можно увидеть в разделе Образец (Preview).
Редактирование таблицы
Выделение элементов в таблице
Для выделения ячейки таблицы щелкните слева от данных, располагающихся в ячейке,
для выделения строки щелкните левее строки вне таблицы. Чтобы выделить группу
ячеек, выделите первую ячейку и, удерживая нажатой кнопку мыши, переместите
указатель в последнюю ячейку.
Для выделения столбца установите курсор над столбцом так, чтобы он принял вид вертикальной стрелки, направленной вниз, и нажмите кнопку мыши. Другой способ выделения фрагмента таблицы: выделите первую ячейку, строку или столбец выделяемого фрагмента, нажмите клавишу Shift и, не отпуская ее выделите последнюю ячейку, строку или столбец. Для выделения всей таблицы поместите в нее курсор и нажмите клавиши Alt+5 (5 на цифровой клавиатуре. Режим
Num Lock должен быть отключен).
Чтобы выделить строку, столбец или таблицу с помощью меню, установите курсор в выделяемой ячейке таблицы и выберите в меню
Таблица (Table) одну из команд, входящих в подменю Выделить (Select): Таблица (Table), Столбец (Column), Строка (Row) или Ячейка (Cell).
Вставка, копирование и удаление элементов таблицы
Для добавления с клавиатуры строки таблицы установите курсор в конце строки, после которой будет производиться вставка, и нажмите клавишу Enter.
Чтобы добавить несколько элементов таблицы, выделите столько элементов таблицы, сколько вы хотите вставить, и выберите в меню
Таблица (Table) одну из команд, входящих в пункт Вставить (Insert), например, Столбцы слева (Columns to the Left)
для вставки выделенного количества столбцов слева.
После выделения ячеек таблицы и выбора в меню Таблица (Table) команды Вставить (Insert), Ячейки (Insert Cells), появляется диалоговое окно (рис. 7.4), в котором положением переключателя определяют, как будет производиться вставка:
со сдвигом вправо (Shift cells Right). со сдвигом вниз (Shift cells down). вставить целую строку (Insert entire row). вставить целый столбец (Insert entire column).

Рис. 7.4
Диалоговое окно, используемое для вставки ячеек
Табличные данные можно копировать из одной таблицы в другую, перетаскивая мышью выделенную информацию. Для удаления элементов таблицы выделите их и выберите в меню
Таблица (Table) одну из команд, входящих в пункт Удалить (Delete): Таблица (Table), Строки (Rows), Столбцы (Columns) или Ячейки (Cells). Чтобы удалить содержимое ячейки, выделите ее и нажмите клавишу
Delete.
Изменение размера строки и столбца
По умолчанию высота строки зависит от размера используемого шрифта, ширина всех столбцов одинакова и зависит от их количества и расстояния между полями страницы. При вводе текста после достижения границы ячейки курсор переходит на следующую строку. После нажатия клавиши Enter в ячейке создается новый абзац. Высота ячейки при этом увеличивается.
Для изменения высоты и ширины выделенной ячейки или блока ячеек можно использовать мышь. Установите указатель мыши на границе ячейки. Он примет форму двойной линии со стрелками, направленными в противоположные стороны. Нажмите кнопку мыши и, не отпуская ее, переместите границу на новое место. Если перед перемещением выделить группу ячеек, то будет изменена ширина (высота) только этих ячеек, а не всего столбца (ряда).
Объединение и разбивка ячеек
При создании заголовка таблицы в некоторых случаях необходимо объединить несколько ячеек первой строки в одну и отформатировать ее содержимое с помощью команд из меню
Формат (Format). Заголовок может размещаться на одной или нескольких строках. Чтобы объединить несколько ячеек в одну, выделите их и выберите в меню
Таблица (Table) команду Объединить ячейки (Merge Cells). Команда Разбить ячейки (Split Cells) этого же меню позволяет разбить ячейку, в которой установлен курсор, на несколько равных.

Рис. 7.5
Разбиение ячеек
Последняя команда вызывает на экран диалоговое окно (рис. 7.5), в котором можно задать
Число столбцов (Number of columns) и Число строк (Number of rows), на которое разбивается выделенная ячейка или каждая из выделенных ячеек.
Повторение заголовка таблицы на нескольких листах
При размещении таблицы на нескольких листах для автоматического повторения заголовка на каждом листе выделите его и выберите команду
Заголовки (Heading Row Repeat) в меню Таблица (Table). Когда эта команда активна, слева от нее видна галочка. При изменении текста заголовка на первой странице он автоматически изменится на последующих страницах.
Сортировка таблицы по одному или нескольким столбцам
Чтобы отсортировать таблицу по одному или нескольким столбцам, выделите их, и выберите команду
Сортировка (Sort) в меню Таблица (Table) (рис. 7.6). В рамке Сортировать (Sort by) в раскрывающемся списке укажите по какому столбцу в первую очередь производить сортировку. Положением переключателя задайте, как производить сортировку: по возрастанию (Ascending) или
по убыванию (Descending). Если сортировка будет производится по нескольким столбцам, то задайте порядок их сортировки в рамках
Затем по (Then by).

Рис. 7.6
Диалоговое окно, используемое
для сортировки содержимого таблицы
Сортировка текста может быть проведена по алфавиту, номерам или датам по возрастанию (Ascending)
(от «А» до «Я» или от меньших чисел к большим) или
по убыванию (Descending) (от «Я» до «А» или от больших чисел к меньшим). Если два или более элементов начинаются с одной и той же буквы, то их расположение определяется следующими буквами.
Форматирование таблицы
При форматировании таблицы можно задать, какие следует провести границы при печати, какого они должны быть цвета и толщины, как закрасить ячейки. Для прочерчивания границ таблицы или нескольких ячеек выделите только требуемые ячейки, включая их содержимое, выберите соответствующий элемент из списка Границы панели инструментов Форматирование (рис. 7.7). При
вставке таблицы ее граница по умолчанию устанавливается в виде тонкой сплошной линии черного цвета. Для добавления другой границы выберите команду Границы и заливка (Borders and Shading)
в меню Формат (Format) и откройте вкладку Граница (Borders) (см. рис. 6.18). Задайте параметры
Тип (Setting), Цвет (Color) и Ширина (Width). Убедитесь, что в списке
Применить к (Apply to) выбран верный параметр: таблице или ячейке. При необходимости задайте остальные параметры.

Рис. 7.7
Прочерчивание/удаление границ ячеек таблицы
Окно команды Предварительный просмотр (Print Preview) из меню Файл (File)
позволяет увидеть, как будет выглядеть таблица после печати.
Выбор формата оформления таблицы
Установка флажка в группе Изменить оформление (Formats to apply) позволяет отказаться от предлагаемых в схеме особенностей автоформатирования применительно к определенному ее элементу, например, для
первого столбца (First column).
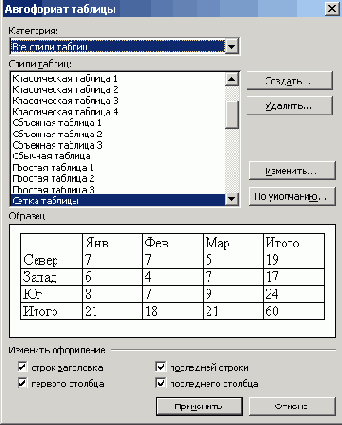
Рис. 7.8
Выбор формата таблицы
Преобразование текста в таблицу
На экране отобразится окно Преобразовать в таблицу (Convert Text to Table)
(рис. 7.9). Установка переключателя в рамке Разделитель (Separate text at) позволяет задать символ, который будет использовать Word для разбивки текста на столбцы: знак абзаца (Paragraphs), знак
табуляции (Tabs), запятая или символ, введенный с клавиатуры, после установки переключателя в положение другой (Other).

Рис. 7.9
Задание условий, в соответствии с которыми текст будет преобразован в таблицу
Выполнение вычислений по табличным данным
В раскрывающемся списке Формат числа (Number format) укажите числовой формат результата вычислений (рис. 7.10). Например, для отображения чисел в виде процентов выберите 0%. Если над курсором расположены ячейки с числами, то в поле Формула (Formula) Word предложит формулу =SUM(ABOVE), по которой производится суммирование чисел, расположенных выше в ячейках этого столбца. Если ячейки с числами расположены левее ячейки с курсором, то Word предложит формулу =SUM(LEFT). Отметим, что суммирование производится до первой пустой ячейки. Чтобы просуммировать всю строку или весь столбец, вставьте в пустые ячейки нули. Если Word предлагает неподходящую формулу, удалите ее из поля Формула (Formula) и из списка Вставить функцию (Paste function) выберите формулу, по которой будут проводиться вычисления. Сведения о доступных функциях приведены в таблице 7.2. Для вставки закладки выберите помеченный закладкой диапазон ячеек, который следует использовать в вычислениях, или введите его самостоятельно в поле Формула.
Таблица 7.1. Стандартные функции, которые можно ввести в поле Формула
| Функция | Возвращаемое значение |
| ABS(x) | Абсолютное значение числа или формулы (без знака). |
| AND( x;y) | 1 (истина), если оба логические выражения х и у истинны, или 0 (ложь), если хотя бы одно из них ложно. |
| AVERAGE( ) | Среднее значений, включенных в список. |
| COUNT( ) | Число элементов в списке. |
| DEFINED(x) | 1 (истина), если выражение х допустимо, или 0 (ложь), если оно не может быть вычислено. |
| FALSE | 0 {нуль). |
| IF(x;y;z) | у, если условие х истинно, или z, если оно ложно. |
| INT(x) | Целая часть числа или значения формулы х. |
| MIN( ) | Наименьшее значение в списке. |
| MAX() | Наибольшее значение в списке. |
| MOD(x;y) | Остаток от деления х на у. |
| NOT(x) | 0 (ложь), если логическое выражение х истинно, или 1 (истина), если оно ложно. |
| OR(x;y) | 1 (истина), если хотя бы одно из двух логических выражений х и у истинно, или 0 (ложь), если оба они ложны. |
| PRODUCT( ) | Произведение значений, включенных в список. Например, функция { = PRODUCT (1;3;7;9) } возвращает значение 189. |
| ROUND(x;y) | Значение х, округленное до указанного десятичного разряда (у), х может быть числом или значением формулы. |
| SIGN(x) | Знак числа: 1 (если х > 0) или —1 (если х < 0). |
| SUM() | Сумма значений или формул, включенных в список. |
| TRUE | 1 |
Для функций с пустыми скобками допустимо любое число аргументов, разделенных точками с запятыми (;). В скобки могут вводиться ссылки на ячейки таблицы, в которых находятся данные, вставляемые в формулу. Аргументами также могут быть числа и формулы. Для обновления поля выделите его и нажмите клавишу F9. Для обновления всех полей таблицы выделите всю таблицу и нажмите клавишу F9.

Рис. 7.10
Задание формулы для выполнения вычислений по приведенным в таблице данным
Сортировка текста
Порядок сортировки текста с помощью Word:
Для разделения сортируемых элементов списка используется символ абзаца. При сортировке первыми сортируются элементы, начинающиеся со знаков препинания или символов (например !, №, $, % или &); после них сортируются элементы-; начинающиеся с цифр; и, наконец, последними — элементы, начинающиеся с букв. Даты рассматриваются как числа состоящие из трех цифр; При сортировке по номерам все символы, кроме цифр, игнорируются. При этом цифры могут находиться в любом месте абзаца. При сортировке полей, если их значения (например, фамилия) совпадают у двух элементов, то сортировка происходит по последующим полям (например, по имени) так, как указывают параметры сортировки.
Упражнения
1. Создайте таблицу, содержащую 6 столбцов и 4 строки. В качестве границы таблицы используйте двойную линию, ячейки разделите пунктирными линиями. Ячейки второго и третьего столбца пронумеруйте. Порядок выполнения работы:
Установите курсор на месте вставки таблицы.
В меню Таблица (Table) выберите команду Вставить (Insert), Таблица (Table).
В диалоговом окне Вставка таблицы(Insert table) задайте Число строк (Number of rows) 4,
Число столбцов (Number of columns) 6 и нажмите кнопку ОК.
Выделите всю таблицу.
Выберите команду Границы и заливка (Borders and Shading) в меню
Формат (Format). В диалоговом окне Границы и заливка (Borders and Shading) откройте вкладку Граница (Borders), в списке
Ширина (Width) выберите 0,75 пт, в списке Тип (Style), позволяющем задать линию границы,, выберите двойную линию, в списке
Тип (Setting), который определяет тип обрамления — рамку. В окне Образец (Preview) нажмите кнопки, позволяющие не проводить линии между ячейками. Таблица будет обведена двойной рамкой.
Нажмите в диалоговом окне Границы и заливка (Borders and Shading) кнопку
Панель (Show Toolbar). Появится панель инструментов Таблицы и границы (Tables and Borders).
Чтобы нарисовать между ячейками таблицы пунктирные линии определенной толщины на панели инструментов Таблицы и границы в списке
Толщина линии (Line Weight) выберите 0,75 пт, в списке Тип линии — пунктирную линию. Выделите таблицу и установите
Внутренние границы (Inside
Borders) в списке, представленном на нижней левой кнопке  Чтобы пронумеровать ячейки второго и третьего столбца, выделите их и нажмите кнопку
Нумерация (Numbering) на панели инструментов Форматирование.
Чтобы пронумеровать ячейки второго и третьего столбца, выделите их и нажмите кнопку
Нумерация (Numbering) на панели инструментов Форматирование.
В результате описанных действий была создана таблица 7.2.
Таблица 7.2. Использование обрамления и нумерации ячеек при создании таблицы
| 1. | 2. | ||||
| 3. | 4. | ||||
| 5. | 6. | ||||
| 8. |
2. Преобразуйте в таблицу следующий текст, содержащий сведения о количестве работников учреждения с различным стажем: стаж до 5 лет — 20 человек, от 5 до 10 лет — 30 человек, от 10 до 15 лет — 12 человек, от 15 до 20 лет — 2 человека. Работу выполните следующим образом:
Расставьте в тексте знаки табуляции, клавишей Tab, перед количеством человек и после запятых. Запятые и тире удалите, Выделите текст, помещаемый в таблицу. Выберите в меню Таблица (Table) пункт Преобразовать (Sort) В рамке Разделитель (Sort by) установите переключатель в положение абзац (paragraph) и нажмите кнопку ОК. На панели Форматирование нажмите кнопку Границы(Borders) и выберите элемент Все границы (All Borders), чтобы при печати были видны разделительные линии таблицы. Полученная таблица приведена ниже.
| стаж до 5 лет | 20 человек |
| от 5 до 10 лет | 30 человек |
| от 10 до 15 лет | 12 человек |
| от 15 до 20 лет | 2 человека |
Создание надписи
Надписи и рамки обычно имеют вид прямоугольных объектов, которые используются для размещения текста и графики с изменяемыми размерами. Они отодвигают в сторону окружающий их текст. Надписи можно помещать в различные фигуры, например, в окружности, можно изменять границы надписи, цвет заполнения, перемещать в пределах документа. Надписи были добавлены в Word для более удобной работы с текстами. Их положение надписи можно фиксировать в заданном месте страницы или относительно определенного абзаца.
В некоторых случаях рекомендуется работать не с надписями, а рамками. Рамки
позволяют расположить заголовки и примечания на полях страницы. В них можно
помещать текст, рисунки и выноски. Рамки необходимы для расположения текста или графики, содержащих одну или несколько следующих позиций:
примечания, помеченные знаками примечания; концевые сноски, помеченные знаками сноски; некоторые поля, в том числе AUTONUM, AUTONUMLGL, AUTONUM-OUT, которые используются для нумерации страниц и абзацев в юридических документах и структурах, такие, как ТС, ТОС, RD и ХЕ.
Щелкните мышью место, где будет располагаться один из углов невидимой в дальнейшем рамки, нажмите кнопку мыши и растяните образующийся прямоугольник. При вставке надписи автоматически включается режим разметки.
После выделения рамку можно перемещать клавишами управления курсором, путем перетаскивания мышью или выравнивания относительно указанной точки, например, абзаца, страницы, поля или газетной полосы.

Рис. 7.11
Создание надписи
Перетекание текста между надписями
Цепочка связанных надписей
Для перетекания текста между несколькими надписями их следует разместить в документе, а затем установить между ними связи. При добавлении строк в связанную надпись текст автоматически перетекает в следующую надпись. При удалении строк из надписи в нее перетекает текст из следующей надписи.

Рис. 7.12
Панель инструментов Надпись:
1 — Создать связь с надписью, 2 — Разорвать связь со следующей, 3 — Предыдущая надпись, 4 — Следующая надпись, 5 — Изменить направление текста
Документ может содержать несколько составных цепочек надписей. Связи не обязательно должны быть расставлены в прямом направлении. Связанные надписи можно использовать при верстке документов, например, можно расположить текст непрерывно с первой до шестой страницы. Связанные надписи должны находиться в одном разделе одного документа. Нельзя создавать связи между надписями, расположенными в разных разделах.
Разрыв связи между надписями
Надпись может иметь только одну прямую связь (в направлении вперед) и одну обратную (в направлении назад). Можно разорвать связь между двумя надписями, являющимися частью цепочки. При разрыве цепочки образуются две цепочки. Связи, находящиеся до и после разрыва, остаются, но перетекание текста останавливается на последней надписи перед разорванной связью.
Для разрыва связи между надписями выполните следующие операции:
1. Выберите надпись, которая станет последней перед разрывом. Для этого двигайте указатель по рамке надписи, пока он не превратится в стрелку, указывающую в четырех направлениях, затем щелкните рамку.
2. На панели инструментов Надпись (Text Box) нажмите кнопку Разорвать связь со следующей (Break Forward Link).
Расположение надписей
Надпись следует размещать на одной странице. Перенос надписи на другую страницу не допускается. На разных страницах документа можно расположить связанные надписи. Надписи, между которыми установлена связь, образуют сюжет (story). В одном документе можно создать несколько сюжетов.
Чтобы вставить надписи и установить между ними связи, выполните следующие действия:
Выберите команду Надпись (Text Box) в меню Вставка (Insert). Щелкните мышью место, где будет располагаться первая надпись, и растяните рамку до требуемых размеров. На экране отобразится панель инструментов Надпись (Text Box). Повторите эту операцию несколько раз, если будет вставлено несколько надписей. Выберите первую надпись. На панели инструментов Надпись (Text Box) нажмите кнопку Создать связь с надписью (Create Text Box Link). Выберите надпись, в которую текст должен перетекать. Связь устанавливается от предыдущей надписи к следующей. В обратном порядке установка связи не допускается. Надпись, для которой устанавливаются связи, должна быть пустой и не связанной с другой цепочкой. Введите текст в окно первой надписи. Когда оно заполнится, текст перейдет в следующее окно, связанное с ним.
Выделенную надпись можно масштабировать, перемещая при нажатой кнопке мыши маркеры (маленькие белые квадраты по углам и в середине рамки).
Перемещение по цепочке надписей
Для перемещения по цепочке надписей выберите надпись, являющуюся частью цепочки. Затем на панели инструментов
Надпись нажмите кнопку Следующая надпись (Next Text Box) или Предыдущая надпись (Previous Text Box).
Сознание текста для фигур
Кнопка Автофигуры (AutoShapes) нa панели инструментов
Рисование (Drawing) позволяет создавать различные фигуры, в том числе круг, прямоугольник и т.д. (см. главу 8, раздел «Создание рисунка с помощью панели инструментов Рисование»). Можно создавать связанные надписи между фигурами, такими, как элементы блок-схем, куб и т.п. Для добавления текста к автофигурам щелкните каждую фигуру правой кнопкой мыши, выберите команду
Добавить текст (Add Text) в контекстном меню, а затем введите необходимый текст. Этот текст становится частью фигуры. При перемещении фигуры он перемещается вместе с ней. Однако при вращении или отражении фигуры текст не вращается и не отражается вместе с ней. Для поворота текста на 90 градусов вправо или влево выберите команду
Направление текста (Text Direction) в меню Формат (Format).
Контекстное меню надписи
Чтобы отобразить на экране контекстное меню надписи, установите указатель мыши на ее границе. Когда он примет вид стрелки, указывающей в четырех направлениях «+», нажмите правую кнопку мыши.
Форматирование надписи
Шесть вкладок диалогового окна позволяют задать параметры надписи: цвет и толщину линий, цвет фона (вкладка Цвета и линии — Colors and Lines), размеры и масштаб надписи (вкладка
Размер — Size), положение на странице (вкладка Положение — Position), обтекание текста (вкладка
Обтекание — Wrapping), внутренние поля (вкладка Надпись — Text Box). Отметим, что команда Надпись
появляется в меню только после выделения надписи или размещения в ней указателя мыши. На вкладке
Размер (Size) задают исходные размеры объекта.
Превращение иадписи в рамку
Для превращения надписи в рамку выполните следующие действия:
Выделите надпись в режиме разметки. Выберите команду Надпись (Text Box) в меню Формат (Format), а затем откройте вкладку Надпись (Text Box). Нажмите кнопку Преобразовать в рамку (Convert to Frame). Появится предупреждение, что при преобразовании в рамку некоторые элементы форматирования могут быть потеряны. Нажмите кнопку ОК.
После этого появляется возможность использования команды Рамка (Frame) из меню
Формат (Format) для изменения положения и размеров текста, а также для расположения текста вокруг содержимого рамки.
Перемещение надписи
Чтобы переместить надпись, установите указатель на ее границе. Он примет вид стрелки, указывающей в четырех направлениях «+». Нажмите кнопку мыши и переместите надпись.
Выводы
1. Чтобы создать пустую таблицу, выберите команду Добавить (Insert), Таблицу (Table)
в меню Таблица (Table). В окне Вставка таблицы (Insert Table) в соответствующих полях задайте число столбцов и строк (рис. 7.1).
2. Чтобы выбрать формат для более наглядного оформления таблицы, установите курсор в таблице и выберите команду Автоформат (AutoFormat) в меню
Таблица (Table) или нажмите кнопку Автоформат (AutoFormat) в окне
Вставка таблицы (Insert Table) (рис. 7.1). Выделите в окне Автоформат
таблицы (Table AutoFormat) понравившийся вам элемент списка Форматы (Formats) и нажмите кнопку
ОК (рис. 7.8).
3. Для проведения в таблице расчетов по формуле, установите курсор в ячейке, в которую будет помещен результат вычислений, и выберите команду
Формула (Formula) в меню Таблица (Table).
4. Чтобы создать пустую рамку для надписи, выберите команду Надпись (Text Box) из меню
Вставка (Insert), установите курсор на то место, где будет располагаться один из углов невидимой в дальнейшем рамки надписи, нажмите кнопку мыши и растяните образующийся прямоугольник.
5. Для форматирования надписи используйте в меню Формат (Format) команду
Надпись (Text Box).