Краткий обзор Microsoft Office 2003
Оформление документа
В этой главе вы познакомитесь со следующими вопросами:
создание в документе разделов, колонтитулов, буквиц, полей формы, оглавления и указателей; вставка номера страницы; выравнивание текста в колонки с помощью табуляции и команд меню; защита документа от несанкционированных изменений.
Создание разделов, колонтитулов, буквиц, полей формы, колонок
Разрыв страницы
Разрыв страницы — это место, в котором заканчивается одна страница и начинается другая. В режиме разметки, предварительного просмотра и в напечатанном документе после разрыва страницы текст начинается с новой страницы. В обычном режиме автоматические разрывы страниц изображаются пунктирными линиями поперек страницы документа, а введенные вручную разрывы изображаются в виде пунктирной линии с пометкой «Разрыв страницы».
Как правило, новую главу или таблицу, занимающую большую часть листа, начинают с новой страницы. Чтобы поместить разрыв страницы в определенное место, введите «принудительный» (твердый) разрыв страницы, выполнив следующие действия:
щелкните место, откуда следует начать новую страницу; нажмите клавиши Ctrl+Enter или выберите команду Разрыв (Break) в меню Вставка (Insert) , установите переключатель в группе Начать (Break Types) в положение новую страницу (page break) (рис. l0.l) и нажмите кнопку ОК .

Рис. 10.1
Диалоговое окно Разрыв
Вставка разрыва раздела
Разделом называется часть документа, имеющая одинаковые параметры форматирования страницы. Новый раздел создается, если требуется изменить такие параметры, как поля, колонтитулы, ориентацию страниц, нумерацию строк, последовательность номеров страниц или число колонок. Каждый раздел может иметь свой макет страницы. Номер раздела в котором находится курсор, отображается в левой части строки состояния. Если не указать границы раздела, весь документ будет форматироваться, как один раздел.
Для вставки разрыва раздела выберите команду Разрыв (Break) в меню Вставка (Insert) , и задайте одно из четырех положений переключателя в группе
Новый раздел (Section break types) .
со следующей страницы (Nextpage) — начинает новый раздел со следующей страницы. Как правило, со следующей страницы начинают новую главу; на текущей странице (Continuous) — начинает новый раздел, не начиная следующей страницы; с четной страницы (Even page) — начинает новый раздел со следующей четной страницы. Если раздел заканчивается на четной странице, то следующая нечетная страница останется пустой; с нечетной страницы (Odd page) — начинает новый раздел со следующей нечетной страницы. Если раздел заканчивается на нечетной странице, то следующая четная страница останется пустой.
Конец раздела изображается двойной пунктирной линией, содержащей слова «Разрыв раздела (Section Break)» , которые не отображаются при печати.
Удаление принудительного разрыва страницы или раздела
Чтобы удалить принудительный разрыв страницы или раздела, выделите его мышью и нажмите клавишу Delete. Для выделения разрыва страницы или раздела с клавиатуры поставьте курсор в последнюю позицию перед разрывом и нажмите клавиши Ctrl+стрелка-влево. В режиме разметки разрыв раздела не виден. Для его отображения нажмите кнопку
Непечатаемые символы (Show/Hide) . При удалении разрыва, отделяющего два раздела, форматирование текста, предыдущего раздела, становится таким же, как у последующего.
Колонтитулы
Колонтитулом называется одинаковый для группы страниц текст и/или графические изображения, расположенные вне основного текста документа. В колонтитуле обычно приводится информация вспомогательного характера: название документа или главы, фамилии авторов, дается краткая аннотация. Колонтитулы позволяют читателю лучше и быстрее ориентироваться в книге.
В колонтитул входят порядковые номера страниц, которые называют колонцифрами. Верхний колонтитул располагается над основным текстом всех страниц раздела, нижний колонтитул располагается ниже основного текста., С помощью колонтитула можно создать в документе специальные эффекты, например, поместить на каждой странице прозрачные водяные знаки, через которые будет виден текст документа.
Сознание колонтитула
Кнопки панели инструментов Колонтитулы (Header and Footer) позволяют перейти от одного колонтитула к другому, вставить автотекст, номер страницы, общее количество страниц, вставить поле даты и времени (рис. 10.2). Ввод, редактирование и оформление текста колонтитула выполняется так же, как и при вводе текста в документ. Область документа, где расположен текст, не доступна. В окне документа основной текст дан блеклым цветом.
Чтобы начать работать с колонтитулами, дважды щелкните область ранее созданных колонтитулов. Введите в область колонтитула, ограниченную пунктирной рамкой, текст, таблицу или графику. Для завершения работы с колонтитулом дважды щелкните область основного текста.
С помощью панели инструментов Форматирование (Formatting) или команд из меню
Формат (Format) можно форматировать символы, выравнивать текст
по левому или правому краю, изменять интервал между строками и абзацами и т.д. Курсор при нажатии клавиши Tab перемещается по фиксированным позициям: влево, центр и вправо.

Рис. 10.2
Отображение верхнего колонтитула
Вставка номера страницы
Номер страницы можете поместить вверху или внизу страницы. К нему можно добавить номер части и главы. Вставить в документ номера страниц можно следующими способами:
Первый способ. Выберите команду Колонтитулы (Header and Footer) в меню Вид (View) . Word перейдет в режим разметки страницы. На экране отобразятся верхнее (рис. 10.2) или нижнее поле колонтитула, ограниченное пунктирной линией, и панель инструментов
Колонтитулы . Установите курсор в колонтитуле на месте вставки и нажмите кнопку
Номер страницы (Insert Page Numbers) на панели инструментов Колонтитулы (Header and Footer)
(см. выше раздел «Колонтитулы»).
Второй способ. Выберите в меню Вставка (Insert) команду Номера страниц (Page Numbers) . В диалоговом окне
Номера страниц (Page Numbers) (рис. 10.3) в раскрывающемся списке Положение (Position) укажите, в каком колонтитуле — верхнем или нижнем — должны выводиться на печать номера страниц. Раскрывающийся список
Выравнивание (Alignment) позволяет задать положение номера страницы слева, справа или в центре колонтитула.
Если в документе имеются зеркальные поля, а номера страниц нужно разместить на внешних или внутренних краях листа, выберите одно из значений:
Внутри (Inside) , Снаружи (Outside) или От центра (Center) и т.п. Установка флажка
Номер на первой странице (Show number on first page) обеспечивает отображение номера страницы на первой странице документа или раздела.

Рис. 10.3
Диалоговое окно, позволяющее задать расположение номера страницы на листе при печати
Номера страниц отображаются светло-серыми цифрами в области колонтитулов в режиме разметки страницы. Для их отображения в окне документа выберите команду
Разметка страницы (Print Layout) в меню Вид (View) или нажмите кнопку
Режим разметки (Print Layout) на горизонтальной полосе прокрутки внизу окна. Для удаления номера страницы выберите команду
Колонтитулы (Header and Footer) в меню Вид (View), выделите номер страницы и нажмите клавишу
Delete .
Задание номера страницы и параметров его форматирования
В раскрывающемся списке Формат номера (Numberformat) выберите формат номера страницы: арабские или римские цифры, строчные или заглавные буквы латинского алфавита. Установка флажка Включить номер главы (Include chapter number) позволяет в нумерации страниц указывать номер главы, например 1.10. Установка переключателя в положение начать с (Start at) позволяет задать начальный номер первой страницы раздела, в котором находится курсор. В раскрывающемся списке начинается со стиля (Chapter starts with style) выберите стиль заголовка для названий глав в документе. В раскрывающемся списке разделитель (Use separator) задайте символ, отделяющий номер главы от номера страницы.

Рис. 10.4
Диалоговое окно Формат номера страницы
Сознание разных колонтитулов для четных, нечетных страниц и для первой страницы
В книге или многостраничном документе, имеющем двустороннюю верстку, колонтитулы четных и нечетных страниц могут отличаться, например, на четной странице может быть приведено название книги (документа), на нечетной — номер и заголовок текущей главы. Номера нечетной страницы располагаются у правого края поля, четной — у левого.
Флажок первой страницы (Different first page) в этой группе дает возможность задать для первой страницы раздела или документа другой колонтитул. В списке
Применить (Apply To) вы можете выбрать Ко всему документу (Whole Document) или к текущему разделу относятся ваши установки.
Печать номера и названия главы на каждой странице
В области колонтитула можно вставить поля, содержащие имя файла и путь к нему, дату и время печати. Для этой цели в колонтитул следует вставить поле, тип которого задается в диалоговом окне команды
Поле (Field) в меню Вставка (Insert) .
Чтобы печатать номер и название главы в колонтитуле на каждой странице, установите курсор в колонтитуле на месте вставки, выберите команду
Перекрестная ссылка (Cross-reference) в меню Вставка (Insert) , укажите заголовок, содержащий номер и название главы документа и нажмите кнопку
Вставить (Insert) .
Расстояние между верхним/нижним краем страницы и колонтитулом
Расстояния отмеряются от края страницы до верхнего края верхнего колонтитула и до нижнего края нижнего колонтитула.
Выравнивание текста в колонки
Для более наглядного оформления документа его текст можно расположить в несколько колонок, как в газетах, брошюрах, информационных листках. Текст в конце колонки переходит в начало следующей. Для изменения количества колонок надо создать новый раздел.
Создание колонок
Колонки создают в режиме разметки. В обычном режиме и в режиме структуры документ отображается в одну колонку.
Чтобы быстро создать колонки в текущем документе или разделе, выберите в группе И мя (Presets) один из возможных вариантов количества колонок и их расположение. Если колонки будут иметь разную ширину, то снимите флажок колонки одинаковой ширины (Equal column width).

Рис. 10.5
Диалоговое окно, используемое для создания колонок
Если флажок колонки одинаковой ширины не установлен, в группе Ширина и промежуток (Width and Spacing) введите для каждой из колонок точные значения ее ширины и расстояния между колонками. Выберите в списке Применить (Apply to) к какой части документа следует применить форматирование в виде колонок: К выделенному документу (Selected text) , Ко всему документу (Whole document) . Флажок Разделитель (Line between) позволяет вставить вертикальные линии, отделяющие одну колонку от другой.
Чтобы создать разрыв колонки, нажмите клавиши Ctrl+Shift+Enter. Другой вариант быстрого создания колонок:
перейдите в режим разметки; выделите часть текста, которая будет преобразована в колонки; нажмите кнопку Колонки (Columns) на панели инструментов Стандартная; удерживая нажатой кнопку мыши, выделите нужное число колонок, которые будут иметь одинаковую ширину (рис. 10.6); для изменения ширины уже созданных колонок можно перетащить соответствующие маркеры на горизонтальной линейке.
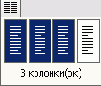
Рис. 10.6
Использование кнопки Колонки для задания количества колонок
Следует учитывать, что текст в колонтитулах, примечаниях и рамках не может быть оформлен в виде колонок. Для оформления текста в этих областях следует использовать таблицы. Чтобы не включать в колонки заголовки определенных уровней, выделите их в отдельные разделы.,
Выравнивание высоты колонок
Для выравнивания высоты колонок на последней странице перейдите в режим разметки и установите курсор в конце текста, который следует выровнять. Выберите команду
Разрыв (Break) в меню Вставка (Insert) . Установите переключатель в положение
на текущей странице (Continuous) (см. рис. 10.1).
Буквица
Для более красочного оформления документа большую заглавную букву в начале раздела, главы или абзаца можно оформить так, чтобы она занимала несколько строк, как это сделано в начале настоящего абзаца. Верхнюю часть буквицы часто выравнивают по верхнему краю первой строки абзаца.
Изменение или просмотр буквицы следует выполнять в режиме разметки. Диалоговое окно
Буквица (Drop Cap) позволяет задать следующие параметры (рис. 10.7):

Рис. 10.7
Диалоговое окно Буквица
В группе Положение (Position) можно выделить одно из полей:
нет (None) — преобразует буквицу выделенного абзаца в обычный текст; в тексте (Dropped) — вставляет выровненную по левому краю буквицу, обтекаемую текстом; на поле (In Margin) — вставляет буквицу, вынесенную на левое поле, в начало первой строки абзаца.
Назначение других полей окна:
шрифт (Font) — позволяет выбрать шрифт для написания буквицы; высота в строках (Lines to drop) — используется для задания числа строк по вертикали, которые должны обтекать буквицу; расстояние до текста (Distance from text) — определяет расстояние между буквицей и строками основного текста абзаца.
Создание оглавления
Word позволяет автоматизировать создание оглавления, предметного указателя и указателя рисунков. В оглавлении приводится список заголовков документа определенных уровней с соответствующими номерами страниц. Сборка
оглавления происходит автоматически следующим образом: находятся и сортируются по уровням заголовки и указываются их номера страниц. Слово «Оглавление» вводится пользователем. Для обновления оглавления поставьте курсор в поле оглавления и нажмите клавишу F9.
Программа Word предусматривает несколько вариантов оформления оглавления. Для оглавления рекомендуется создать новый раздел.
Создание оглавления на основе встроенных стилей заголовков
Перед тем, как создать оглавление документа, выполните форматирование заголовков с помощью встроенных стилей заголовков. Например, в данной книге в оглавлении приведены заголовки, отформатированные встроенными стилями
Заголовок 1 — Заголовок 3 (Heading 1 — Heading 3) .
Порядок действий при сборке оглавления:
1. Поместите курсор на место вставки оглавления. Выберите команду Ссылка (Reference), Оглавление и указатели (Index and Tables) в меню
Вставка (Insert) и откройте вкладку Оглавление (Table of Contents) (рис. 10.8).
Выберите стиль в списке Образец печатного документа (Print Preview) или Образец веб-документа (Web Preview). Нажмите кнопку ОК. Установка флажка Показать номера страниц (Show page numbers) позволяет для каждого элемента списка отображать номера страниц. После установки флажка Номера страниц по правому краю (Right align page numbers) номера страниц выравниваются по правому полю. В поле Уровни (Show levels) задается количество уровней для оглавления. Количество уровней не должно быть больше количества стилей заголовков. В поле Заполнитель (Tab leader) можно выбрать, какие линии — точечные или пунктирные — будут вставлены между элементами указателя и номерами страниц. Этот параметр применим только тогда, когда установлен флажок Номера страниц по правому краю (Right align page numbers) .
Для перехода из оглавления к заголовку в тексте нажмите клавишу Ctrl и щелкните его название.

Рис. 10.8
Диалоговое окно Оглавление и указатели с открытой вкладкой Оглавление
Предметный указатель
Предметные указатели представляют собой списки, расположенные в алфавитном порядке. В них перечислены ключевые слова и термины, использованные в документе, и указаны номера страниц, на которых они расположены, что позволяет быстро найти требуемую информацию. Процесс создания предметного указателя состоит из двух этапов: сначала отмечают слова, которые будут использованы в указателе, затем создается сам указатель.
Отметка слов, которые будут использованы в указателе
На экране отобразится окно Определение элемента указателя (Mark Index Entry)
(рис. 10.9). Чтобы создать основной элемент указателя, отредактируйте имеющийся или введите новый текст в поле
основной (Main entry) . Элемент указателя создается путем вставки оформленного как скрытый текст поля ХЕ.
Если поле {ХЕ} не видно в окне документа, нажмите кнопку Непечатаемые символы (Show/Hide) на панели инструментов Стандартная. Составной частью основного элемента указателя является дополнительный элемент, который вводят в поле
дополнительный (Subentry) , Например, элемент предметного указателя «Газеты» может включать дополнительные элементы «Известия», «Московский комсомолец». Если вы хотите добавить элемент третьего уровня, введите текст дополнительного элемента указателя в поле Дополнительный, поставьте двоеточие, а затем введите текст элемента третьего уровня. Нажмите кнопку
Пометить (Mark) .
Кнопка Пометить все (Mark All) позволяет отметить все вхождения искомого текста с учетом регистра букв. До окончания выбора элементов указателя диалоговое окно
Определение элемента указателя (Mark Index Entry) остается открытым.
Чтобы записать текущий номер страницы выбранному элементу указателя, установите переключатель в положение
текущая страница (Currentpage) . Нажатие клавиши Alt+Shift+O позволяет отметить элемент оглавления.

Рис. 10.9
Диалоговое окно, используемое для создания предметного указателя
Создание таблицы указателей
После того как вы отметили в документе элементы указателя, можно создать таблицу указателей следующим образом:
установите курсор в то место, куда будет вставлен готовый указатель; выберите команду Ссылка (Reference) , Оглавление и указатели (Index and Tables) в меню Вставка (Insert) , а затем откройте вкладку Указатель (Index) (рис. 10.10); выберите в поле Форматы (Formats) один из встроенных форматов, который будет использован для создания таблицы указателей. чтобы дополнительные элементы располагались под основными, в группе Тип (Туре) установите переключатель в положение с отступом (Indented ). При установке переключателя в положение без отступа (Run in) дополнительные элементы будут располагаться на одной строке с основными; найдите все элементы указателя; отсортируйте элементы указателя в алфавитном порядке; найдите и удалите дубли; отобразите указатель в документе.
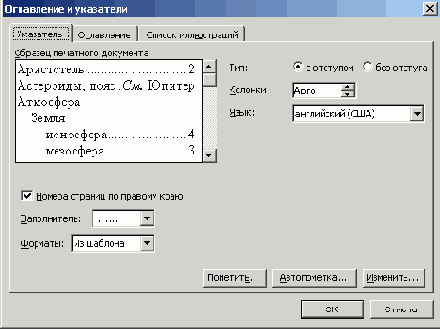
Рис. 10.10
Диалоговое окно Оглавление и указатели с открытой вкладкой Указатель
Защита документа от несанкционированных изменений
Установка флажка Разрешить только указанный способ редактирования документа позволяет внести ограничения для других пользователей на внесение изменений.

Рис. 10.11
Область задач защита документа
Выводы
1. Чтобы поместить разрыв страницы в определенное место, щелкните место, откуда следует начать новую страницу, выберите команду
Разрыв (Break) в меню Вставка (Insert) , установите переключатель в группе
Начать (Break Types) в положение Новую страницу (Page break) (см. рис. 10.1) и нажмите кнопку ОК.
2. Для вставки в документ номера страниц, выберите в меню Вставка (Insert) команду Номера страниц (Page Numbers) . В диалоговом окне
Номера страниц (Page Numbers) (см. рис. 10.3) укажите, где должны выводиться на печать номера страниц, как будет производиться выравнивание номеров, и нажмите кнопку ОК.
3. Для ввода и редактирования текста или объекта в области колонтитулов выберите команду
Колонтитулы (Header and Footer) в меню Вид (View) и введите требуемую информацию в область.
4. Для преобразования в колонки всего документа или его части используйте команду Колонки (Columns) в меню
Формат (Format) .
5. Чтобы создать буквицу, расположите курсор на месте вставки и выберите команду
Буквица (Drop Cap) в меню Формат (Format) . Абзац, в котором создается буквица, должен содержать текст.
6. Чтобы вставить оглавление, поместите курсор на место вставки, выберите команду
Ссылка (Reference) , Оглавление и указатели (Index and Tables) в меню Вставка (Insert) и откройте вкладку
Оглавление (Table of Contents) (рис. 10.8). Выберите в списке Вид (Formats)
один из готовых стилей.
7. Чтобы отметить слово, несколько слов или предложение, которые будет использовано в указателе, выделите их в документе слово и нажмите клавиши Alt+Shift+X.
