Краткий обзор Microsoft Office 2003
Печать документа Word
Эта глава познакомит вас со следующими вопросами:
настройка принтера на печать документа: задание размеров используемого листа бумаги, полей, расположения текста на листе, способ подачи бумаги и т.д. просмотр документа перед печатью; настройка и печать всего документа или отдельных страниц; создание факсимильных сообщений.
Параметры страницы
Заданные размеры могут относиться ко всему документу, к выделенному фрагменту, к оставшейся после курсора части документа или к разделу. Размеры полей при печати задаются с учетом используемого принтера.
Поля страницы
Поля определяют общую ширину основного текста и соответственно расстояние между текстом и краем страницы. Чтобы задать размер нижнего поля, введите в диалоговом окне
Параметры страницы (Page Setup) на вкладке Поля (Margins) в поле
Нижнее (Bottom) расстояние между нижним краем страницы и нижним краем последней строки на странице (рис. 12.1). Размер вводится с клавиатуры или устанавливается с помощью кнопок со стрелками в правой стороне поля. Аналогично вводятся размеры в поля:
Верхнее (Тор), Левое (Left), Правое (Right) (обычно в пределах от 1 до 3,5 см.). Размер поля страницы можно также задать с помощью горизонтальной и вертикальной линейки (см. главу 3, раздел «Элементы окна Word»). Поля документа могут быть пустыми или содержать колонтитулы, примечания, текст, графику.
Расположение документа на листе при печати задается в рамке Ориентация (Orientation)
— книжная (Portrait) или альбомная (Landscape). Альбомная ориентация удобна при печати широких таблиц на узком принтере. В рамке
Образец (Preview) отобразится внешний вид документа после применения к нему заданных параметров.
Чтобы задать поля для части документа, расположенной после курсора, в списке Применить (Apply To) выберите параметр
Ко всему документу (Whole Document). Если документ разбит на разделы, то можно задать размеры полей применительно
К текущему разделу (This point forward).
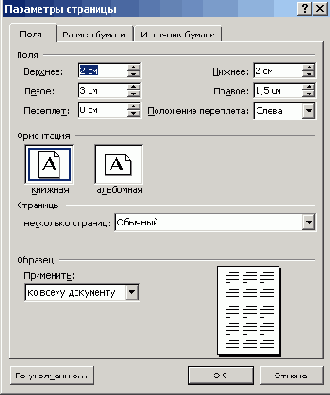
Рис. 12.1
Диалоговое окно Параметры страницы. с открытой вкладкой Поля
В разделе Страницы (Pages) можно выбрать элементы: Обычный (Normal), Зеркальные поля (Mirror Margins), 2 страницы на листе (2 pages for sheet), Брошюра (Book fold). Зеркальные поля используются при печати на двух сторонах листа. Все внутренние поля становятся одной ширины, все внешние поля также будут равны друг другу (рис. 12.2). Обычно для переплета предусматривают не более 1,5 см.
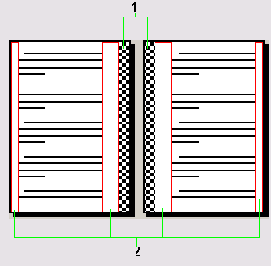
Рис. 12.2
Поля переплета (1) и зеркальные поля (2)
Чтобы восстановить параметры, созданные на основе текущего шаблона, нажмите кнопку
По умолчанию (Default).
Размер и ориентация бумаги
На вкладке Размер бумаги (Paper Size) диалогового окна Параметры страницы (Page Setup)
в раскрывающемся списке Размер бумаги (Paper Size) выберите размер, соответствующий используемой странице (рис. 12.3). Например, в соответствии со стандартом DIN страница А4 имеет в ширину 21 см и в длину 29,7 см. В полях
Ширина (Width), Высота (Height) можно задать размеры нестандартного листа. Формат бумаги и поля страницы определяют размер полосы набора — пространства, на котором будет печататься документ.

Рис. 12.3
Диалоговое окно Параметры страницы с открытой вкладкой Размер бумаги
Чтобы изменить размер бумаги для части документа, выделите соответствующие страницы, а затем выберите размер бумаги, как обычно. В списке
Применить (Apply To) выберите параметр К выделенному тексту (Selected text). До и после выделенных страниц будут автоматически вставлены разрывы раздела. Если документ уже разбит на разделы, щелкните нужный раздел или выделите несколько разделов, а затем измените размер страницы.
Способ подачи листов при печати
Чтобы задать способ подачи листов при печати, откройте вкладку Источник бумаги (Paper Source), в списках
Первая страница (First page) и Остальные страницы (Other pages) установите требуемый параметр, например,
Ручная подача (Manual Paper Feed) (рис. 12.11).
В раскрывающемся списке Применить (Apply to) задайте, для какой части документа будут применимы установки, определяющие подачу бумаги: К текущему разделу (This section)
(в котором находится курсор), До конца документа (This point forward) (от текущего положения курсора),
К выделенному тексту (Selected Text), Ко всему документу (Whole document).
Вкладка Источник бумаги
На вкладке Источник бумаги (Layout) диалогового окна Параметры страницы (Page Setup) вы можете выбрать, как
Начать раздел (Section start): На текущей
странице (Continuous), С новой колонки (New column), Co следующей страницы (New page) и т.д. (рис. 12.4).

Рис. 12.4
Диалоговое окно Параметры страницы с открытой вкладкой Истбчник бумаги
Тип вертикального выравнивания текста на странице выберите в раскрывающемся списке Вертикальное выравнивание (Vertical alignment).
При выборе элемента По верхнему краю (Тор) верхняя строка текста выравнивается по верхнему краю страницы. При выборе элемента По высоте (Justified) первая строка верхнего абзаца выравнивается по верхнему краю страницы, а последняя строка нижнего абзаца выравнивается по нижнему краю страницы. Параметр По высоте применим только к полным страницам; неполные страницы выравниваются по верхнему краю.
В группе Различать колонтитулы (Headers and footers) задайте, будут ли отличаться колонтитулы для разных страниц.
Если следует задать разные колонтитулы для четных и нечетных страниц (см. раздел «Колонтитулы» в главе 10), установите флажок четных и нечетных страниц (Different odd and even). Установите флажок первой страницы (Different first page), если первая страница раздела или документа будет иметь свой колонтитул.
В разделе Образец (Preview) демонстрируется, как будет выглядеть документ с выбранными настройками.
Нумерация строк
Нумерация строк применяется для обращения к определенным строкам документа, например в юридических договорах. Номера строк отображаются на левом поле или слева от колонок. Word пересчитывает все строки за исключением строк в таблицах, сносках, рамках и колонтитулах.
Чтобы проставить номера строк в документе, на вкладке Источник бумаги (Layout)
нажмите кнопку Нумерация строк (Line Numbers) (рис. 12.4). В диалоговом окне Нумерация строк установите флажок
Добавить нумерацию строк (Add line numbering) (рис. 12.5) и задайте необходимые параметры:
Задайте номер для первой строки в поле Начать с (Start at), чтобы определить, с какого номера должна начинаться нумерация строк раздела. Определите нужное значение в поле От текста (From text), чтобы задать расстояние между последним символом номера строки и левым краем текста. Стандартное значение Авто (Auto) соответствует 0,64 см для одноколонного и 0,33 см для многоколонного текста. Укажите размер приращения в поле Шаг (Count by), чтобы определить, номера каких строк должны выводиться на печать. Можно пронумеровать все строки части документа или всего документа, а также пронумеровать строки через определенный интервал, например через 5 строк (при этом будут пронумерованы 5, 10, 15, 20 и т.д. строки). Чтобы печатать номера строк, кратные пяти (и т.д.), введите 5 в это поле. Номера строк будут видны в режиме разметки страницы. Определите положением переключателя в разделе Нумерация (Numbering), где необходимо обновлять нумерацию строк: на каждой странице (Restart each page), в каждом разделе (Restart each section) или непрерывно-(Continuous).

Рис. 12.5
Диалоговое окно, позволяющее задать параметры нумерации строк
Предварительный просмотр документа перед печатью
Прежде чем начать печатать документ, желательно увидеть, как будут выглядеть напечатанные страницы. Их вид зависит от доступных шрифтов, цветовой палитры и разрешения принтера. В первую очередь следует обратить внимание на расположение рисунков. Рисунок, вставленный в документ, при печати переносится на следующую страницу, если он целиком не помещается на предыдущей. Чтобы избежать образования большого пустого поля внизу страницы, можно уменьшить размер рисунка или изменить место расположения рисунка в тексте.
Для возврата в обычный режим нажмите клавишу Esc или нажмите кнопку Закрыть (Close) на панели инструментов
Предварительный просмотр (Print
Preview). Чтобы увидеть, как будет выглядеть документ в окне обозревателя, выберите команду
Предварительный просмотр веб-страницы (Web Preview).

Рис. 12.6 Диалоговое окно Предварительный просмотр
Для предварительного просмотра документа можно также использовать режимы разметки и чтения (см. в главе 3 раздел «Режимы просмотра документа»). Окно предварительного просмотра документа (рис 12.6) более точно отображает расположение материала на напечатанной странице. Оно позволяет увидеть расположение и величину рисунков, полей, верхних и нижних колонтитулов, сносок, номера страниц, проверить разбивку документа на страницы. В окне можно отобразить одну страницу, пару последовательных или разворотных страниц. Страницы можно «перелистывать» с помощью клавиш Page Up, Page Down или кнопок, расположенных на вертикальной полосе прокрутки.
В верхней части диалогового окна Предварительный просмотр (Print Preview) расположена панель инструментов с тем же названием. Кнопки, расположенные на панели инструментов, имеют следующее назначение:
1 — Печать (Print) — позволяет вывести на печать одну копию активного документа с использованием текущих установок параметров печати. Если вы хотите вывести на печать одну или несколько страниц документа, то выберите команду
Печать (Print) в меню Файл (File) и укажите нужные страницы.
2 — Увеличение (Magnifier) — позволяет изменить масштаб изображения. На кнопке изображена лупа. После нажатия кнопки указатель принимает форму
лупы, внутри которой виден знак «+». Если подвести такой указатель к какому-нибудь участку документа и щелкнуть мышью, то масштаб изображения увеличится. Внутри лупы знак «+» заменится на «—». Повторный щелчок вернет прежний масштаб изображения. Для перемещения по странице используют клавиши управления курсором, клавиши Page Up и Page Down.

Рис. 12.7
Кнопки панели инструментов, позволяющие выбрать количество страниц отображаемых на экране
3 — Одна страница (One Page) — отображает на экране одну страницу документа.
4 — Несколько страниц (Multiple Pages) — позволяет просмотреть от одной до шести страниц документа. Количество отображаемых страниц и их расположение задают, перемещаясь по ячейкам при нажатой кнопке мыши (рис. 12.7).
5 — Масштаб (Zoom) — содержит список, -позволяющий изменить масштаб отображения документа. Для открытия списка используется кнопка со стрелкой, расположенная справа от поля. Чтобы задать свой масштаб, следует выделить текущий масштаб, ввести с клавиатуры новое значение и нажать клавишу Enter.
Элемент списка По ширине страницы (Page Width) изменяет масштаб так, чтобы строка документа занимала всю ширину окна. Выбрав соответствующий элемент списка, можно отобразить в окне полностью одну или две страницы документа, увидеть расположение объектов на странице.
6 — Линейка (Ruler) — обеспечивает отображение или сокрытие горизонтальной и вертикальной линеек. Кнопка и команда работают как переключатели. Линейки позволяют увидеть границы расположения текста в документе. Маркеры на линейке упрощают изменение размеров отступов абзацев, полей страницы, позиций табуляции. Удерживая нажатой кнопку мыши, можно перетащить маркер, показывающий границу расположения документа на листе.
7 — Подгонка страниц (Shrink To Fit) — позволяет предотвратить перенос небольшого фрагмента документа на следующую страницу за счет уменьшения размера шрифта в тексте документа и тем самым обеспечить уменьшение на одну количество страниц в документе.
8 — Во весь экран (Full Screen) — обеспечивает скрытие панелей инструментов и других элементов экрана с тем, чтобы максимально увеличить размеры области, предназначенной для отображения документа. Повторное нажатие на кнопку возвращает к предыдущему режиму.
9 — Закрыть (Close) — закрывает окно и возвращает в обычный режим.
10 — Параметры панелей инструментов (Toolbar Options) — открывает меню, команды которого позволяют добавить или удалить кнопки из указанного перечня, открыть диалоговое окно Настройка (Customize)
(см. главу 2, раздел «Панели инструментов»).
Редактирование текста аналоговом окне Предварительный просмотр
Во время редактирования эта кнопка не активна и курсор имеет обычный вид, а не лупы. Однако в диалоговом окне Предварительный просмотр не видны непечатаемые символы, поэтому для редактирования текста лучше использовать режим разметки.
Уменьшение количества печатаемых страниц
В некоторых случаях вы сможете сократить количество печатаемых страниц, нажав кнопку
Подгонка страниц (Shrink To Fit) на панели инструментов Предварительный просмотр. Выберите режим предварительного просмотра документа и нажмите эту кнопку. Посмотрите в строке состояния, уменьшилось ли на одну количество страниц. Уменьшение числа страниц достигается за счет уменьшения размера шрифтов, используемых в документе. Для отмены изменений, внесенных в документ при подгонке страниц, выберите команду
Отменить подгонку страниц (Undo Shrink To Fit) в меню Правка (Edit).
Печать документа
Документ можно напечатать несколькими способами:
1. Если документ не открыт:
переместите значок файла из папки Мой компьютер (My Computer) или проводника Windows на соответствующий значок принтера в папке Принтеры (Printers); выделите значок файла в окне программы Мой компьютер (My Computer) или проводника и выберите команду Печать (Print) в меню Файл (File);
2. Если документ открыт и представлен в активном окне:
выберите команду Печать (Print) в меню Файл (File) и задайте установки для печати в диалоговом окне
Печать (Print) (рис. 12.8), т.е. задайте, на каком принтере будет печататься документ, количество копий и т.д. Команду Печать дублируют клавиши Ctrl+Shift+F12;
нажмите кнопку Печать (Print) на панели инструментов Стандартная  нажмите клавиши Ctrl+P;
в диалоговом окне Предварительный просмотр (Print Preview) нажмите кнопку
Печать или выберите команду Печать (Print) в меню Файл (File).
нажмите клавиши Ctrl+P;
в диалоговом окне Предварительный просмотр (Print Preview) нажмите кнопку
Печать или выберите команду Печать (Print) в меню Файл (File).
Печать документов выполняется в фоновом режиме, который позволяет продолжить работу практически сразу после отправки документа на печать.
Настройка печати
После активизации команды Печать (Print) в меню Файл (File) появляется окно (рис. 12.8), которое позволяет сделать установки, приведенные ниже. Выбранные настройки действуют в течение текущего сеанса работы. При новом запуске программы они изменяются на заданные по умолчанию. В рамке
Принтер (Printer):
В раскрывающемся списке имя (Name) выбирается модель принтера, на котором будет производиться печать документа. Если установлено несколько принтеров, то можно задать любой из них в качестве стандартного (по умолчанию). На нем будет выполнена печать, если не будут сделаны специальные установки.

Рис. 12.8
Диалоговое окно, позволяющее задать параметры печати документа
Установка флажка печать в файл (Print to file) обеспечивает запись документа в специальный файл печати, что позволяет, записав файл на магнитный носитель, перенести его на другой компьютер и .напечатать на другом принтере, не открывая исходного приложения. Файл имеет расширение *.рrn и обычно используется, если на рабочем месте пользователя нет принтера, обеспечивающего нужное качество печати или. когда вы хотите распечатеть файл на другом принтере, сохранив настройки, связанные с разметкой страниц. На устройстве для печати документа необходимо установить тот драйвер принтера, для которого записан файл.
В группе Копии (Copies):
В поле число копий (Number of copies) вводят с клавиатуры число, указывающее, какое количество копий должно быть напечатано. Число копий можно задать с помощью мыши, щелкнув требуемое количество раз одну из стрелок с правой стороны поля. Все копии одной страницы печатаются друг за другом. Установка флажка разобрать по копиям (Collate) обеспечивает печать сначала всех страниц первой копии документа, затем второй и т.д., что позволяет избежать путаницы при разборке документа. Флажок рекомендуется снять, если выполняется печать в файл. После щелчка кнопки Свойства (Properties) или активизации одноименной команды в меню Файл появляется новое диалоговое окно с несколькими вкладками. Вкладки используются для настройки печатающего устройства и организации печати документа. Перечень параметров, представленных на вкладках, зависит от печатающего устройства. Группа Масштаб (Zoom) позволяет выполнить печать на бумаге нестандартного размера.
После того как вы нажмете кнопку ОК, в строке состояния окна документа отобразится значок принтера и количество подготовленных для печати страниц 
Печать части документа
Если вы хотите напечатать одну страницу, поместите курсор в любое место этой страницы и в диалоговом окне
Печать (Print) в группе Страницы (Page Range) установите переключатель в положение
текущая (Currentpage). Этой опцией удобно пользоваться для проверки принтера.
Чтобы напечатать несколько страниц, установите этот переключатель в положение номера (Pages) и введите нужные номера (диапазон) страниц. Между номерами страниц поставьте запятые, начальная и конечная страница диапазона разделяются дефисом, например, 6, 8, 10-15.
Для печати только выделенного фрагмента документа откройте диалоговое окно Печать, поставьте переключатель в положение
выделенный фрагмент (Selection) и нажмите кнопку ОК.
Печать на двух сторонах листа
Раскрывающийся список Включить (Print) позволяет напечатать как Все страницы диапазона (All pages in range), так и
Нечетные страницы (Oddpages) или Четные страницы (Even pages). Вы можете напечатать часть документа на одной стороне листов (например, четные страницы), а затем, используя другой элемент списка, напечатать оставшуюся часть на другой стороне листов.
Печать информации о документе
Раскрывающийся список Напечатать (Print what) диалогового окна Печать
содержит элементы, позволяющие напечатать не только документ, но и сведения о
документе.
Назначение некоторых элементов списка:
Документ (Document) — печать документа. Сведения (Document properties) — печать информации, отображаемой на вкладке Документ диалогового окна Свойства. Стили (Styles) — печать списка и описания всех используемых стилей. Элементы автотекста (AutoText entries) — печать имен элемента списка автозамены и чем они заменяются при вводе.
Дополнительные возможности по настройке печати документа, предоставляемые вкладкой
Печать (Print) диалогового окна Параметры (Options), приведены в главе 11, в разделе «Настройка режимов печати».
Создание и отправка факсимильных сообщений
Вы можете создать и отправить факсимильное сообщение, если компьютер поддерживает обмен такими сообщениями. В стандартную поставку Word 2003 входят шаблоны для создания факсов. Для создания сообщения выберете команду
Создать (New) в меню Файл (File). Откроется область задач Создание документа (New Document), на которой щелкните мышью ссылку На моем компьютере. В появившемся на экране диалоговом окне откройте вкладку
Письма и факсы (Letters and Faxes), выберите нужный шаблон и нажмите кнопку
ОК.
Один из самых простых способов создания факса — дважды щелкнуть значок Мастер факсов (Fax Wizard) на вкладке Письма и факсы. В окне мастера факсов укажите, какой документ будет пересылаться по факсу, какое приложение следует использовать для отправки факсимильного сообщения, выберите
стиль титульного листа и т.д. Чтобы отослать документ выберите в меню Файл (File) команду
Отправить (Send To), Факс (Fax Recipient).
Упражнения
1. Откройте ранее созданный документ, задайте книжную ориентацию документа при печати на листе бумаги размером А4. Для этого выполните следующие действия:
выберите команду Параметры страницы (Page Setup) в меню Файл (File), откройте вкладку Поля (Margins), в рамке Ориентация (Orientation) установите переключатель в положение книжная (Portrait) (рис. 12.1); на вкладке Размер бумаги (Paper Size) диалогового окна Параметры страницы (Page Setup) в раскрывающемся списке Размер бумаги (Paper Size) выберите размер А4 (рис. 12.3).
2. Откройте ранее созданный документ и отобразите на экране нумерацию строк. Для этого выполните следующие действия:
выберите команду Параметры страницы в меню Файл, откройте вкладку Источник бумаги (Paper Source) и нажмите кнопку Нумерация строк (Line Numbers) (рис. 12.4); в диалоговом окне Нумерация строк (Line Numbers) установите флажок Добавить нумерацию строк (Add line numbering) (рис. 12.5).
3. Откройте ранее созданный документ и просмотрите на экране, как он будет выглядеть в распечатанном виде. Для этого выберите команду Предварительный просмотр (Print Preview) в меню
Файл (File) и посмотрите расположение рисунков, полей и разбивку документа на страницы.
4. Посмотрите разницу во времени при распечатке одной страницы текста в зависимости от заданного качества печати. Чтобы выполнить упражнение, в окне команды Печать (Print) в меню
Файл (File) нажмите кнопку Свойства (Properties). Во вновь появившемся окне Свойства:... откройте вкладку Бумага/качество, нажмите кнопку Дополнительно и в раскрывающемся списке выберите
Разрешение (Resolution), например, 300x300 или 600x600 точек на дюйм.
Выводы
1. Команда Параметры страницы (Page Setup) в меню Файл (File)
открывает диалоговое окно, позволяющее задать размер листа, на котором будет напечатан документ, размеры полей, расположение текста на листе и т.д.
2. Расположение документа на листе при печати задается в диалоговом окне
Параметры страницы (Page Setup) на вкладке Поля (Margins) в рамке
Ориентация (Orientation) — книжная (Portrait) или альбомная (Landscape) (рис. 12.1). Альбомная ориентация удобна при печати широких таблиц на узком принтере.
3. Чтобы просмотреть на экране, как будет выглядеть документ после печати, выберите команду
Предварительный просмотр (Print Preview) в меню Файл (File) или нажмите кнопку
Предварительный просмотр (Print Preview) 
4. Для редактирования текста в режиме предварительного просмотра, нажмите кнопку Увеличение (Magnifier) на панели инструментов
Предварительный просмотр (Print Preview) (рис. 12.6).
5. Чтобы напечатать документ, выберите команду Печать (Print) в меню
Файл (File) и задайте установки для печати в диалоговом окне Печать (Print) (рис. 12.8), т.е. задайте, на каком принтере будет печататься документ, количество копий и т.д. Команду Печать дублируют клавиши Ctrl+Shift+F12.