Краткий обзор Microsoft Office 2003
Знакомимся с Excel 2003
В этой главе рассматриваются следующие темы:
назначение приложения Excel; элементы окна Excel; создание документа Excel.
Напомним, что общие положения по созданию, открытию и сохранению документа были рассмотрены в главе 2.
Назначение приложения Microsoft Excel
Прямоугольные таблицы широко используются для упорядоченного хранения данных и наглядного представления чисел или текстовой информации во многих отраслях нашей профессиональной деятельности. В таблице может быть отображена как исходная (первичная) информация, так и результаты выполнения арифметических, логических или иных операций над исходными данными. До появления компьютеров таблицы создавались на бумаге в виде разграфленных листов или картотеки.
Компьютеры облегчили не только отображение данных, но и их обработку. Программы, используемые для этой цели, получили название табличных процессоров или электронных таблиц. Электронная таблица, как и разграфленная на бумаге, разделена на столбцы и строки, в ячейки которых записана различного рода информация: тексты, числа, формулы и т.д.
В настоящее время на рынке известно большое количество программ, обеспечивающих хранение и обработку табличных данных: Microsoft Excel, Lotus l-2-З, Quattro Pro и другие. Электронные таблицы различаются, в основном, набором выполняемых функций и удобством интерфейса. Более 90% пользователей персональных компьютеров работают с Microsoft Excel.
Microsoft Excel применяется при решении планово-экономических, финансовых, технико-экономических и инженерных задач, при выполнении бухгалтерского и банковского учета, для статистической обработке информации, для анализа данных и прогнозирования проектов, при заполнении налоговых деклараций.
Электронные таблицы Excel позволяют обрабатывать статистическую информацию и представлять данные в виде графиков и диаграмм. Их можно использовать и в повседневной жизни для учета и анализа расходования денежных средств: при ежедневной покупке продуктов и хозяйственных товаров, при оплате счетов и т.д.
Электронная таблица имеет вид прямоугольной матрицы, разделенной на столбцы и строки. В ней могут храниться различные данные: тексты, числа, даты, результаты выполнения арифметических, логических или других операций над исходной информацией.
Возможность быстрого пересчета данных при поступлении новой информации, расчета нескольких вариантов исходных данных облегчает моделирование различных ситуаций и выбор оптимального варианта.
Электронные таблицы можно легко вставить в документ, составленный в текстовом процессоре Word или другом приложении Microsoft Office. Тесная интеграция приложений, входящих в пакет, позволяет повысить эффективность работы пользователя, создавать профессионально оформленные документы и использовать возможности локальной и глобальной информационной сети (World Wide Web) для коллективной работы и публикации данных.
Запуск Excel
Предусмотрено несколько вариантов запуска Excel, например, можно нажать кнопку Пуск (Start) и выбрать в открывшемся меню команды
Все программы (All Programs), Microsoft Office и Microsoft Office Excel 2003. Другие варианты запуска Excel рассмотрены в главе 1, в разделе «Различные способы запуска приложений Microsoft Office».
Установка или удаление отдельных компонентов Microsoft Excel
Отдельные компоненты Excel делятся на три категории:
компоненты, которые устанавливаются по умолчанию; компоненты, которые устанавливаются при первом использовании (по умолчанию); компоненты, которые устанавливаются только при настраиваемой установке.
В большинстве случаев при первой попытке использования не установленного компонента Microsoft Excel автоматически устанавливает требуемый компонент.
Если требуемый компонент не устанавливается автоматически, то нажмите кнопку Пуск (Start) выберите команды
Настройка (Settings), Панель управления (Control Panel), дважды щелкните в окне панели управления значок Установка/удаление программ (Add/Remove Programs) и откройте вкладку
Установка/удаление программ (Install/Uninstall) (см. главу 1, раздел «Установка, активация, обновление и удаление .Office 2003»).
Элементы окна Microsoft Excel
После запуска программы открывается окно Microsoft Excel, в котором выводится название программы и открытого документа (по умолчанию Microsoft Excel — Книга! (Book!)} (рис. 13.1). Основным документом Excel является книга. Если создать новый документ, то Excel по умолчанию присвоит ему следующий номер книги: Книга2 (Book2), КнигаЗ (Book3) и т.д. Они могут быть записаны на диск в виде файлов в формате *.xls. Каждая книга будет представлена в своем окне и соответствующей ей кнопкой на панели задач.
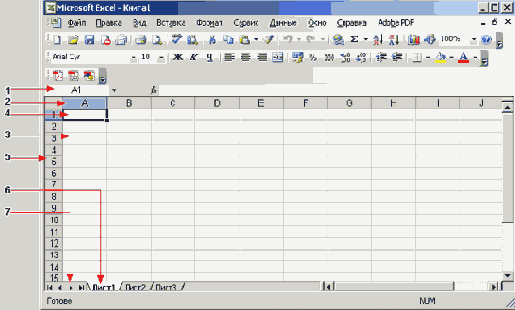
Рис. 13.1
Окно Microsoft-Excel 2003:
1 — строка формул,
2 —заголовок столбца,
3 — рабочая область,
4 — активная ячейка,
5 — заголовок строки,
6 — вкладка листа,
7 — кнопки перехода
на другой лист
Основные элементы окна приложения Microsoft Office рассмотрены в гла-ве-2, в разделе «Окно приложения Office 2003». Поэтому в настоящей главе мы рассмотрим только особенности окна Excel.
Главное меню содержит в основном те же пункты, что и другие приложения Office, например, по сравнению с меню Word, только пункт
Таблица (Table) заменен на Данные (Data). Ниже панели инструментов расположены строка формул (1) и рабочая область электронной таблицы (3). Строка формул используется для ввода в ячейку данных и формул и их редактирования. Назначение отдельных элементов строки формул рассмотрено в главе 14, в разделе «Ввод данных в ячейку» и в главе 16 в разделе «Ввод формулы в ячейку». Отображение или скрытие панели формул и строки состояния рассмотрено в главе 19, в разделе «Настройка интерфейса Excel».
В нижней части окна отображены вкладки листов (6) и строка состояния, в которой отображаются сведения о выбранной команде или параметре. Расположенные в строке состояния индикаторы показывают, действуют ли режимы расширения, добавления и какие включены функциональные клавиши: Caps Lock, Scroll Lock, Num Lock.
Рабочая область электронной таблицы
Рабочая область электронной таблицы состоит из строк и столбцов. Вдоль верхней границы таблицы видны заголовки столбцов (2), вдоль левой границы — заголовки строк (5). Каждый столбец обозначается одной или двумя буквами латинского алфавита, начиная с А, В, С и так до буквы Z, затем используются имена из двух букв АА, АВ, ...AZ, ВА, ВВ и т.д. до букв IV, каждая строка — числом — 1, 2, 3, 4 и т.д.
Отображенная на экране компьютера рабочая область является небольшой частью электронной таблицы. Таблица может содержать до 256 столбцов (28) и до 65536 строк (216). Информация, представленная в таблице, хранится в ячейках, которые образуются на пересечении строк и столбцов. Активная ячейка обведена рамкой (ячейка С5). Заголовки строки и столбца активной ячейки подсвечиваются.
После выделения ячейки ее адрес или имя отображается в поле имени, которое расположено у левого края строки формул. Чтобы переместиться к верхней части текущей области данных, дважды щелкните рамку выделенной ячейки с соответствующей стороны.
Листы и книги
В качестве первичного документа для хранения и обработки данных Microsoft Excel использует лист. Листы служат для организации и анализа данных. Можно вводить и изменять данные одновременно на нескольких листах, а также выполнять вычисления на основе данных из нескольких листов. Каждый лист имеет имя, которое приводится на кнопке ярлычка (6) листа внизу окна (рис. 13.1). Количество листов в рабочей книге задается пользователем.
Имена листов отображаются на вкладках в нижней части окна книги. Для перехода с одного листа на другой следует выбрать соответствующую вкладку. Листы можно переименовывать, вставлять, удалять, перемещать или .копировать. Лист, в котором выполняется работа, называется текущим. Любой лист можно представить с собственным заголовком в отдельном окне.
Несколько листов объединяют в книгу, которая играет роль папки—скоросшивателя и представляет собой отдельный файл, используемый для обработки и хранения данных, например, Книга1.xls. При работе с несколькими книгами одновременно каждая книга открывается в новом окне.
Лист книги может содержать таблицу (поэтому Excel иногда называют «электронной таблицей»), диаграмму, макросы, внедренные и связанные объекты из других приложений, например, Word. Файл книги имеет расширение .xls (от англ. Sheet — лист), шаблона — .xlt (от template — шаблон), рабочей области — .xlw, макросов — .xla (от Add-in-Makros). Окно Excel может отображать несколько окон рабочих книг, с которыми можно одновременно работать.
Навигаций по листу с использованием мыши IntelliMouse
Мышь IntelliMouse позволяет выполнять прокрутку листа и изменять масштаб, что особенно удобно при работе рабочими листами больших размеров.
Таблица 13.1. Быстрая навигация по листу с помощью мыши IntelliMouse
| Выполняемое действие | Метод выполнения |
| Прокрутка листа в вертикальном направлении | Поворачивать колесо |
| Прокрутка листа в горизонтальном направлении | Нажать колесо и перемещать указатель в сторону края листа. Чем дальше перемещен указатель, тем быстрее прокручивается лист |
| Изменение масштаба листа | Поворачивайте колесо, удерживая клавишу Ctrl |
Переход на другой лист книги
Имена листов отображаются полужирным шрифтом на вкладках в нижней части окна книги слева от горизонтальной полосы прокрутки. Для перехода с одного листа на другой следует выбрать соответствующую вкладку. Чтобы сделать лист активным щелкните вкладку мышью. Слева от вкладок расположены кнопки полосы прокрутки, имеющие следующее назначение:




Для прокрутки листов рабочей книги следует нажать кнопку с изображением стрелки, направленной в сторону прокрутки. Для ускорения прокрутки листов надо нажать клавишу Shift. При большом количестве листов рекомендуется указать кнопку прокрутки, нажав правую кнопку мыши. Откроется список, в котором можно выбрать нужный лист. Полосу прокрутки отделяет от горизонтальной полосы прокрутки маркер (вешка) разделения области ярлычков 
Для работы с листами используют сочетания клавиш, приведенные в таблице 13.2.
Таблица 13.2. Сочетания клавиш, используемые для работы с листами
| Сочетание клавиш | Выполняемая операция |
| Shift+Fl 1 или Alt+Shift+Fl | Вставить новый лист |
| Ctrl+Page Down | Перейти на следующий лист книги |
| Ctrl+Page Up | Перейти на предыдущий лист книги |
| Shift+Ctrl+Page Down | Выделить текущий и следующий листы книги |
| Shift+Ctrl+Page Up | Выделить текущий и предыдущий листы книги |
Быстрый переход к ячейке по ее адресу или имени
Быстро перейти к ячейке по ее адресу или имени можно следующими способами:
Щелкнуть адрес текущей ячейки в поле Имя (Name) в строке формул (на рис. 13.1 в нем отображен адрес ячейки С5), ввести имя или адрес другой ячейки и нажать клавишу Enter. Этим способом удобно пользоваться для перехода к ячейке, которая не видна в окне в данный момент (Присвоение имени ячейке или диапазону рассмотрено в главе 14 в разделе «Имена ячеек, диапазонов, формул и констант»). Выбрать команду Перейти (Go To) в меню Правка (Edit) (сочетание клавиш Ctrl+G) или нажать клавишу F5. Откроется диалоговое окно Переход (Go To), показанное на рис. 13.2. Имя ячейки выбирают в поле Перейти к (Go To) или вводят в поле Ссылка (Reference) и нажимают кнопку ОК. Данная команда позволяет перейти к любой из четырех последних ячеек, к которым была применена команда Перейти (Go To). Эту команду можно использовать для перехода к именованному диапазону ячеек, т.е. диапазону ячеек, котoрый имеет имя. После выбора команды именованный диапазон выделяется (Задание диапазона ячеек рассмотрено в главе 14, в разделе «Выделение данных»).
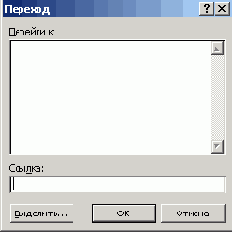
Рис. 13.2
Окно перехода к заданной ячейке
Операции с листами
Основные операции, выполняемые с рабочими листами, собраны в контекстном меню, которое открывается после щелчка правой кнопкой мыши вкладки листа. Оно содержит команды:
Добавить (Insert), Удалить (Delete), Переименовать (Rename), Переместить/скопировать (Move or Copy), Выделить все
листы (Select All Sheets) и т.д. Например, чтобы задать тип вставляемого листа:
Лист (Worksheet), Диаграмма (Chart), Макрос (MS Excel 4.0 Macro) и т.д., выберите команду
Добавить (Insert) в контекстном меню (рис. 13.3) и в диалоговом окне Вставка дважды щелкните значок соответствующего шаблона.

Рис. 13.3 Выбор типа вставляемого листа
Команда Удалить (Delete) контекстного меню позволяет убрать текущий лист. Чтобы удалить несколько листов, выделите их, удерживая клавишу Ctrl, а затем выберите указанную команду меню.
Переименование листа
По умолчанию все листы книги пронумерованы, начиная с единицы. Чтобы облегчить запоминание содержимого листа ему можно присвоить имя, например, Список автомобилей.
Переименовать лист можно следующими способами:
дважды щелкнуть ярлычок листа и ввести с клавиатуры новое имя; выбрать в меню Формат (Format) команду Лист (Sheet), Переименовать (Rename); щелкнуть ярлычок листа правой кнопкой, выбрать в контекстном меню команду Переименовать (Rename) и ввести имя.
Если ярлычок не виден в нижней части листа, то выберите команду Параметры (Options) в меню
Сервис (Tools), откройте вкладку Вид (View) и установите флажок ярлычки листов (Sheet Tabs). В случае, если флажок установлен, то для отображения ярлычков сдвиньте вправо вешку разбивки ярлычков.
Изменение количества листов, созданных по умолчанию, в книге
По умолчанию рабочая книга содержит три листа. Для изменения количества листов в новой книге выберите команду
Параметры (Options) в меню Сервис
(Tools), откройте вкладку Общие (General) и измените значение счетчика
Листов в новой книге (Sheet in new workbook).

Рис. 13.4
Диалоговое окно, используемое при перемещении/копировании листов
Изменение порядка следования листов
Для перемещения листа мышью укажите на ярлычок перемещаемого листа и, удерживая нажатой кнопку мыши, перетащите ярлычок в новое положение. Во время перетаскивания указатель имеет форму стрелки с листом бумаги. Копирование листа выполняется так же, как и перемещение, при нажатой клавише Ctrl.
Для изменения порядка следования листов щелкните ярлычок листа правой кнопкой и выберите в контекстном меню команду
Переместить/скопировать (Move or Copy).
В раскрывающемся списке Переместить выбранные листы в книгу (Move selected sheets To book) указывается имя книги. В списке отображаются имена только открытых книг. В списке Перед листом (Before sheet) задается лист, перед которым следует вставить выделенные листы. После перемещения или копирования несмежные листы будут размещены рядом друг с другом. Установка флажка Создавать копию (Create a copy) позволяет скопировать выделенные листы. В книге появится копия листов, которые будут иметь, например имена Лист2(2) (Sheet2(2)), Лист3(2) (Sheet3(2)).
Масштаб изображения рабочего листа
Изменение масштаба позволяет увидеть увеличенное или уменьшенное изображение рабочего листа. Следует учитывать, что изменение масштаба документа на экране не меняет его вид при печати.
При желании вы можете установить любую величину масштаба 
Разделение окна на несколько областей
Excel позволяет одновременно отображать на экране две несмежные части одной книги. Во время работы с большими таблицами лист можно разделить на две или четыре области. Каждая область имеет свои линейки прокрутки. Это позволяет работать с несмежными областями листа, путем их перемещения независимо друг от друга в окне с помощью линеек прокрутки.

Рис. 13.5
Разделение окна на области по горизонтали и вертикали
1,2 — вешки разбиения
Для разделения листа по вертикали — перетащите вешку 1. Чтобы разбить окно точно по границам строк и столбцов, перетащите вешку не по линиям прокрутки, а по листу. Чтобы удалить вешку, дважды щелкните ее.
Если использовать обе вешки, то можно видеть четыре различных фрагмента таблицы. Чтобы разделить окно на четыре части, можно выбрать команду
Разделить (Split) в меню Окно (Window). Команда Новое в меню Окно (Window) позволяет отображать каждую часть в своем окне.
Команда Закрепить области (Freeze panes) в меню Окно (Window) позволяет зафиксировать положение определенной области таблицы относительно окна и избежать ее смещения. Эту команду удобно использовать при просмотре большой таблицы для постоянного отображения в верхней области просмотра заголовков столбцов, а в левой области — определенной информацию по каждой просматриваемой строке, например, название товара.
Упорядочение расположения открытых окон
В некоторых случаях удобно работать с несколькими одновременно открытыми книгами.
После выбора команды открывается диалоговое окно, позволяющее с помощью кнопок переключателя расположить окна
рядом (Tiled), сверху вниз (Vertical), слева направо (Horizontal) или каскадом (Cascade) (рис. 13.6). Установка флажка Только
окна текущей книги (Windows of active workbook) позволяет упорядочить окна только текущей книги, а не всех книг.

Рис. 13.6
Диалоговое окно, позволяющее упорядочить расположение открытых окон
Скрыть и показать окно

Рис. 13.7
Диалоговое окно, используемое для вывода на экран скрытого окна книги
Переход между открытыми книгами
Если вы открыли несколько книг, то для перехода между ними вы можете использовать следующие способы:
нажать на панели задач кнопку нужной рабочей книги; открыть меню Окно (Window) и выбрать имя рабочей книги, к которой вы хотите перейти; нажать несколько раз сочетание клавиш Ctrl+F6 или Ctrl+Tab, пока не появится нужная рабочая книга; нажать несколько раз сочетание клавиш Alt+Tab, пока не появится нужная рабочая книга.
Команда Сохранить рабочую область (Save Workspace) в меню Файл (File)
позволяет сохранить список открытых книг, размер и расположение их окон так, чтобы при следующем открытии файла рабочая область окна программы имела тот же самый вид.
Создание документа Excel
После запуска программы Excel открывается окно с пустой книгой. По умолчанию документу присваивается имя —
Книга1 (Bookl). Новое имя задается пользователем.

Рис. 13.8
Область задач Создание книги
Документ можно создать следующими способами:
выбрать в меню Файл (File) команду Создать (New). В области задач Создание книги (New Workbook) щелкнуть мышью требуемую гиперссылку (рис. 13.8). Ссылки в области задач позволяют использовать для создания книги чистую книгу, шаблоны на вашем компьютере, шаблоны на веб-узлах. Если сохранить книгу как шаблон, то можно создать новую книгу с тем же форматированием и стилями, открыв данный шаблон. (Использование шаблона при создании документа рассмотрено в главе 9); нажать кнопку Создать (New) панели инструментов Стандартная. Кнопка расположена на левом краю панели и позволяет создать новый документ, основанный на шаблоне Обычный. Кнопку дублируют клавиши Ctrl+т (Ctrl+N).
По умолчанию шаблон книги имеет название Book.xlt. (Назначение шаблона рассмотрено в главе 9, в разделе «Использование шаблона при создании документа».) Шаблоны можно создавать как для книг, так и для отдельных листов. Для листов по умолчанию используется шаблон Sheet.xlt. Чтобы изменить вид открываемой по умолчанию книги Excel, измените новую книгу и сохраните ее под именем
Книга.хlt в каталоге Xlstart.
Сохранение новой настройки панелей инструментов
Использование панелей инструментов в окнах программ Office 2003 было рассмотрено в главе 2, в разделе «Панели инструментов». Отметим, что настроенные размеры нескольких панелей инструментов и их расположение на экране можно сохранить для последующей работы, что избавит вас от необходимости повторной настройки при последующих запусках Microsoft Excel. После настройки размеров панелей инструментов и их расположения на экране выйдите из Excel. Найдите файл Excel.xlb и измените его имя, оставив прежнее расширение .xlb. Для повторного использования сохраненных настроек откройте переименованный файл настроек панелей инструментов командой
Открыть (Open) в меню Файл (File).
Надстройка Excel
В Excel предусмотрены надстройки, которые позволяют расширить возможности программы, дополнить ее новыми командами и функциями. Некоторые' надстройки могут использоваться только в Excel. Другие программы надстроек для Excel или Microsoft Office известны как надстройки модели компонентных объектов (СОМ-надстройки). Для установки программы надстройки и ее загрузки в Excel необходимо использовать команду
Надстройки (Add-Ins) из меню Сервис (Tools) и в диалоговом окне команды установить флажки рядом с вновь устанавливаемыми компонентами (рис. 13.9).
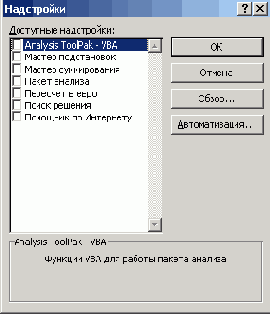
Рис. 13.9 Диалоговое окно, используемое для устанoвки/удаления надстроек
В качестве примера приведем две программы надстроек:
Мастер подстановок (Lookup Wizard) — автоматизирует создание формулы для поиска данных в таблице по названию столбца и строки. Пакет анализа данных (Analysis ToolPak-VBA) — дополняет Excel финансовыми, статистическими и инженерными функциями. Выбор конкретного метода анализа выполняется в диалоговом окне Анализ данных (Data Analysis), которое отображается после выбора команды Анализ данных (Data Analysis) в меню Сервис (Tools).
Просмотр и сохранение файлов других программ в формате книг Microsoft Excel
Если данные, которые необходимо загрузить в Microsoft Excel, содержатся в текстовом файле с разделителями в виде символов табуляции, точек с запятой или других символов, можно просто открыть файл. Microsoft Excel интерпретирует текст в соответствии с указаниями пользователя и разделяет данные на столбцы и строки Листа. Предусмотрена возможность копирования разделенных текстовых данных из текстового или другого документа в книгу и их разбиение на столбцы.
Упражнения
1. Выделите на листе ячейку и определите ее адрес.
2. Добавьте один или несколько листов в открытую книгу, выбрав команду Лист в меню
Вставка (Insert). Напомним, чтобы добавить несколько листов, нажмите клавишу Shift и выделите столько ярлычков, сколько вы хотите добавить листов, затем выберите команду
Лист (Worksheet) в меню Вставка (Insert).
3. Измените порядок следования листов в книге. Для выполнения упражнения щелкните ярлычок листа правой кнопкой и выберите в контекстном меню команду
Переместить/скопировать (Move or Copy).
4. Разделите лист сначала на две (рис. 13.5), затем на четыре области. Чтобы разделить окно на четыре части выберите команду
Разделить (Split) в меню Окно (Window).
Выводы
1. Excel 2003 — программа, позволяющая выполнять вычисления, анализировать данные и работать со списками в таблицах и на веб-страницах. Она используется для работы с электронными прямоугольными таблицами.
2. Одно из главных достоинств электронных таблиц — автоматический пересчет данных по ранее заданным формулам и обновление диаграмм при поступлении новой информации.
3. Каждая ячейка Excel имеет свой уникальный адрес, который определяется именем столбца и номером строки, на пересечении которых она находится.
4. Для разделения листа по горизонтали или по вертикали на две области перетащите вешку (маркер) разделения на место, по которому следует разделить окно.
5. Упорядочить расположение нескольких открытых окон позволяет команда Расположить (Arrange) в меню
Окно (Window).
6. Для создания документа удобно использовать область задач Создание книги (New Workbook) (рис. 13.8), которая отображается после выбора команды Создать (New) в меню
Файл (File). Ссылки в области задач позволяют использовать для создания книги чистую книгу, шаблоны, установленные на компьютере, шаблоны на веб-узлах.