Краткий обзор Microsoft Office 2003
Форматирование и защита листа Excel 2003
Форматирование позволяет более наглядно отобразить числовые или текстовые данные, хранящиеся в электронной таблице. В этой главе вы познакомитесь со следующими вопросами:
форматирование ячеек, строк и столбцов; копирование форматов; защита ячеек, листов и книг и их удаление.
Напомним, что форматы чисел, выравнивание текста и чисел в таблице рассмотрено в главе 14, в разделе «Ввод данных в таблицу».
Форматирование ячеек
Команда Формат ячеек (Format Cells) есть в контекстном меню, которое отображается после щелчка правой кнопкой мыши выделенной ячейки.
Горизонтальное и вертикальное выравнивание текста и чисел в ячейках
Используя вкладку Выравнивание (Alignment) диалогового окна Формат ячеек (Format Cells), можно выполнить горизонтальное и вертикальное выравнивание текста и чисел в ячейках (рис. 15.1). Возможность расположить содержимое ячеек не только горизонтально, но под заданным углом позволяет освободить больше места для просмотра данных. При изменении выравнивания тип данных остается прежним.
В поле с раскрывающимся списком по горизонтали (Horizontal) можно выбрать один из следующих элементов:
по значению (General) — параметр выравнивания содержимого ячейки, используемый по умолчанию. Когда установлен этот параметр Excel выравнивает текст по левому краю, числа — по правому, а логические значения или сообщения об ошибках выравниваются по центру (ячейки А1 и В1 на рис. 15.2);
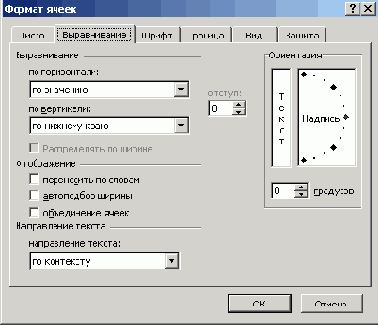
Рис. 15.1
Диалоговое окно Формат ячеек. Открытая вкладка Выравнивание позволяет задать выравнивание символов и поворот текста в ячейке
по левому краю (отступ) (Left (Indent)) — содержимое ячейки выравнивается по левому краю (ячейка С1); по центру (Center) — содержимое ячейки выравнивается по центру (ячейка D1); по правому краю (Right) — содержимое ячейки выравнивается по правому краю (ячейка А2); с заполнением (Fill) позволяет заполнить ячейку повторяющимися символами, которые находились в ячейке на момент выбора. Например, если в ячейку будет введен символ «&123» после выбора этого параметра, то ячейка заполнится символами «&123&123» (ячейка В2); по ширине (Justify) — содержимое ячейки выравнивается по левому и правому краю. В случае, если текст не помещается по ширине в одной строке, то он разбивается на несколько строк (ячейка СЗ); по центру выделения (Center across selection) — содержимое ячейки центрируется не только по центру самой ячейки, но и по центру выделенного диапазона, что позволяет выровнять заголовки. Необходимый диапазон должен быть выделен до выбора команды и выбора элемента списка (диапазон А5:С7).

Рис. 15.2
Различные варианты выравнивания содержимого ячейки по горизонтали
В раскрывающемся списке по вертикали (Vertical) (см. рис. 15.1) можно выбрать следующие элементы:
по верхнему краю (Тор) — содержимое ячейки выравнивается по верхнему краю ячейки (ячейка A3 на рис. 15.3); по центру (Center) —содержимое ячейки выравнивается по центру ячейки (ячейка А4); по нижнему краю (Bottom) — содержимое ячейки выравнивается по нижнему краю ячейки (ячейка А5); по высоте (Justify) — содержимое ячейки выравнивается по верхнему и нижнему краям ячейки. Если текст не помещается в ячейку ее высота автоматически увеличивается для его размещения (ячейка А7).
Выбрав элемент списка нажмите кнопку ОК.
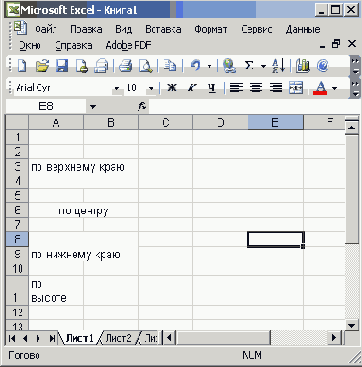
Рис. 15.3
Различные варианты выравнивания содержимого ячейки по вертикали
Различные способы отображения содержимого ячейки
В рамке Отображение (Text control) на вкладке Выравнивание (Alignment) диалогового окна
Формат ячеек (Format Cells) (см. рис. 15.1) можно установить следующие флажки:
переносить по словам (Wrap text) — позволяет отображать данные в ячейке в нескольких строк, если в ячейке видны не все данные. Это дает возможность не менять ширину столбца или размер шрифта (ячейка А2 на рис. 15.4). Отметим, что можно не устанавливать флажок, а для разделения текста на отдельные строки в месте расположения курсора, нажать клавиши Alt+Enter; объединение ячеек (Merge cells) — позволяет объединить две или более ячейки выделенного диапазона в одну. Во вновь образованной ячейке можно задать другой формат. Для ссылки на объединенные ячейки используется верхняя левая ячейка исходного диапазона (диапазон А4:В5);

Рис. 15.4
Различные способы отображения содержимого ячейки
автоподбор ширины (Shrink to fit) — обеспечивает уменьшение размеров символов шрифта так, чтобы содержимое ячейки умещалось в столбце (ячейка СЗ);. При изменении ширины столбца размер символов изменяется автоматически.
Вращение текста
Данные в столбце часто занимают гораздо меньше места, чем заголовок столбца. Чтобы не создавать неоправданно широкие столбцы и не использовать сокращения в заголовках столбцов, можно повернуть текст, задав в группе
Ориентация (Orientation) расположение текста в ячейках под углом к горизонтали (см. рис. 15.1). Угол поворота задается в поле
градусов (Degrees) или перемещением до требуемого значения стрелки после слова
Надпись (Text). Текст в ячейке можно расположить вертикально (в виде столбика) (ячейка Е1 на рис. 15.5).

Рис. 15.5
Различные способы ориентации содержимого ячейки
Форматирования символов
Перечень всех установленных на компьютере шрифтов приводится в списке Шрифт (Font). По умолчанию в этом поле установлен шрифт Anal. Выбрав шрифт, нажмите кнопку мыши. Назначение отдельных элементов вкладки Шрифт рассмотрено в главе 6, в разделе «Использование различных шрифтов для оформления документа».
Использование рамок и обрамляющих линий в ячейках
Рамки и обрамляющие линии помогают более наглядно оформить создаваемый документ.
В группе Линия (Line) выберите, какой вариант линии вы хотите использовать.
В группе Все (Presets) можно отказаться от проведения границы, выбрав
нет (None), или провести линии: внешние (Outline), внутренние (Inside).
В группе Отдельные (Border) щелчком мыши нажмите кнопки линий, которые вы хотите провести или снять. Например, чтобы провести левую границу, очерчивающую блок, нажмите кнопку с изображением этой линии 
 и
и  В раскрывающемся списке цвет (Color) выберите цвет границы рамки.
Нажмите кнопку ОК после того, как вы сделаете необходимые установки.
В раскрывающемся списке цвет (Color) выберите цвет границы рамки.
Нажмите кнопку ОК после того, как вы сделаете необходимые установки.
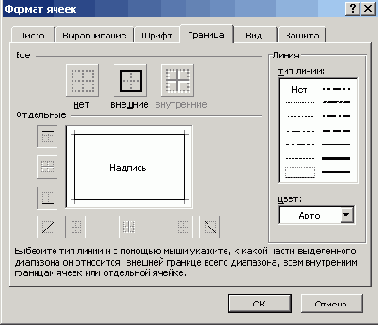
Рис. 15.6
Выбор границы для ячейки или блока ячеек
Вращение границ
Для применения рамок к выделенным ячейкам, содержащим повернутый текст, используйте кнопки Внешние (Outline)
и Внутренние (Inside) на вкладке Граница (Border). Рамка будет проведена на границах ячеек, повернутых на тот же угол, что и текст.
Рисование границ с помощью панели инструментов Форматирование
Чтобы использовать ранее выбранный тип рамки для рисования границ ячеек, нажмите кнопку Границы (Borders) на панели инструментов Форматирование. Для использования другого типа рамки нажмите стрелку рядом с кнопкой
Границы (Borders) и выберите требуемый тип рамки из списка (рис. 15.7).

Рис. 15.7
Различные варианты проведения границы ячеек
Для изменения типа линии уже существующей рамки выделите ячейки, на которых рамка отображена. На вкладке Граница (Border) в поле
Тип линии (Line) выберите необходимый тип, а затем в диаграмме, расположенной ниже поля
Отдельные (Border), укажите границу, которую необходимо изменить.
Рисование границ с помощью панели инструментов Граница
На панели инструментов Форматирование нажмите стрелку рядом с кнопкой Границы (Borders)
и выберите в раскрывающемся списке элемент Нарисовать границы (Draw Borders) (рис. 15.7). На экране отобразится панель инструментов Граница (рис. 15.8). Для рисования линий по границам ячейки или выделенного диапазона ячеек выберите инструмент Граница рисунка (Draw Border). Инструмент
Сетка по границе рисунка (Draw Border Grid) позволяет быстро провести границы ячеек выделенного диапазона. Другие кнопки панели инструментов Граница позволяют выбрать вид и цвет линии. Отметим, что меню кнопки Нарисовать границы можно переместить мышью в удобное для пользователя место.

Рис. 15.8
Панель инструментов Граница. Инструменты:
1 — Нарисовать границу/Сетка по границе рисунка, 2 — Стереть границу, 3 — Вид линии, 4 — Цвет линии
Рисование границы ячеек
Для создания границы ячеек можно использовать карандаш. На панели инструментов Форматирование в раскрывающемся списке Границы выберите пункт Нарисовать границы. Используйте карандаш для создания необходимой границы. Имеется возможность изменения цвета, толщины и стиля линии а также отображения сетки по границам ячеек.
Выбор узора и цвета фона ячеек
Для более наглядного оформления данных можно для ячеек использовать различные цвета фона и узоры.
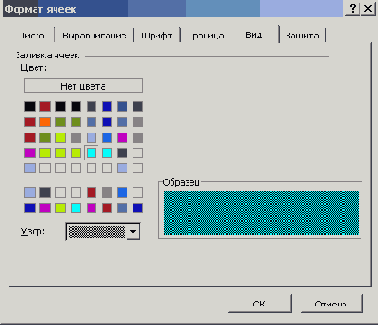
Рис. 15.9
Диалоговое окно Формат ячеек с открытой вкладкой Вид, позволяющей задать узор и цвет заливки ячеек
В раскрывающемся списке Узор (Pattern) можно выбрать шаблон узора ячеек. В рамке Образец (Sample) демонстрируется внешний вид ячейки после выбора всех параметров.
Закрасить фон выделенных ячеек в понравившийся вам цвет можно также с помощью кнопки
Цвет заливки (Fill Color) 
Форматирование строк и столбцов
Форматирование строки позволяет изменить ее высоту или скрыть, форматирование столбца — изменить его ширину или скрыть. Форматирование строки и столбца производят для более наглядного представления таблицы, ее заголовков, для выделения итоговых результатов.
Изменение высоты строки с помощью мыши
Для изменения высоты строки с помощью мыши установите курсор на нижнюю линию сетки в поле заголовков строк. Курсор примет вид перекрестия со стрелками, направленными в противоположные стороны. Удерживая нажатой кнопку мыши, переместите нижнюю границу заголовка строки до тех пор, пока высота строки не достигнет необходимого размера. Для изменения высоты нескольких строк выделите эти строки, а затем переместите нижнюю границу загголовка строки. Чтобы изменить высоту всех строк на листе, нажмите кнопку Выделить все, а затем переместите нижнюю границу заголовка любой строки. Для подгонки высоты строки с содержимым ее ячеек установите указатель на нижнюю границу заголовка, и дважды нажмите кнопку мыши.
Изменение ширины столбца с помощью мыши
Для изменения ширины столбца с помощью мыши установите курсор на правой границе столбца и перемещайте ее до тех пор, пока ширина столбца не достигнет необходимого размера.. Для изменения ширины нескольких столбцов выделите их и переместите в строке заголовков столбцов правую границу. Чтобы изменить ширину всех столбцов на листе, нажмите кнопку Выделить все, а затем переместите границу заголовка любого столбца. Для подгонки ширины столбца в соответствии с содержимым его ячеек, установите указатель на правую границу заголовка, и дважды нажмите кнопку мыши.
Использование команд меню для форматирования строк и столбцов
В диалоговом окне Высота строки (Row Height) (рис. 15.10) задайте размер выделенных строк в пунктах от 0 до 409,5 (пункт обозначается буквами pt,
1 pt = 0,352мм = 1/72 дюйма). При нулевом значении высоты строка становится скрытой. Стандартная высота строки составляет 1,275 высоты шрифта.
Чтобы изменить ширину одного или нескольких столбцов, выделите их заголовки, выберите в меню
Формат (Format) команды Столбец, Ширина
(Column, Width), и в диалоговом, окне Ширина столбца (Column Width) введите нужную величину в пунктах (рис. 15.11). Если задать 0, то столбец становится скрытым. С этой же целью можно выделить одну или несколько строк (группу ячеек) и выбрать в меню
Формат (Format) команду Строка (Row), Скрыть (Hide).

Рис. 15.10
Диалоговое окно, используемое для задания высоты строки в пунктах

Рис. 15.11
Диалоговое окно, используемое для задания ширины столбца в пунктах
Команда Столбец (Column), Скрыть (Hide) в меню Формат (Format) позволяет не показывать выделенные столбцы, чтобы скрыть данные на экране и при печати или освободить место на экране для отображения соседних частей таблицы. (Аналогичная команда применяется для строк.)
Для отображения скрытых строк или столбцов на экране выделите столбцы или строки, между которыми должна появиться спрятанная часть таблицы, и воспользуйтесь в меню
Формат (Format) командой Отобразить (Unhide). Для отображения всех скрытых строк листа выделите лист и выберите команды
Строка (Row), Отобразить (Unhide) в меню Формат (Format). Для отображения всех скрытых столбцов листа выделите лист и выберите команды
Столбец (Column), Отобразить (Unhide) в меню Формат (Format). (Лист можно выделить нажатием кнопки, которая находится на пересечении заголовков строк и столбцов.)
Чтобы вернуться к стандартной ширине столбца, выберите команды Столбец (Column), Стандартная ширина (Standard Width) в меню
Формат (Format). Для установки высоты строки, соответствующей максимальному размеру шрифта, введенного в ячейки, выберите в меню
Формат (Format) команды Строка (Row), Автоподбор высоты (AutoFit). Команду можно выбрать до ввода данных в ячейки строки.
Для задания ширины .столбца по самой заполненной в ширину ячейке выделите ее и выберите в меню
Формат (Format) команды Столбец (Column), Автоподбор ширины (AutoFit)
или выделите столбец и дважды щелкните его правую границу в области заголовка.
Автоформат
Excel позволяет профессионально оформить таблицу по выбранному образцу из набора различных форматов. Для быстрого оформления таблицы выделите прямоугольный диапазон с данными и выберите в меню
Формат (Format) команду Автоформат (AutoFormat). Диалоговое окно команды (рис. 15.12) содержит список форматов, отличающихся обрамлением и заливкой ячеек, параметрами шрифта и цветовым оформлением. Автоформат располагает заголовки строк и столбцов соответственно в левом столбце и верхних строках. Выделите понравившийся вам образец автоформата в диалоговом окне.
Если нажать кнопку Параметры (Options), то внизу окна отобразятся дополнительные параметры применения автоформата, объединенные в группу
Изменить (Formats to apply). Они позволяют изменить формат чисел (Number), шрифт (Font), выравнивание (Alignment), рамки (Border), узоры (Patterns), ширину и высоту (Width/Height). Снимите флажки с атрибутов, которые не нужно применять к элементам таблицы и нажмите кнопку ОК. Выбранный формат будет автоматически применен к таблице.
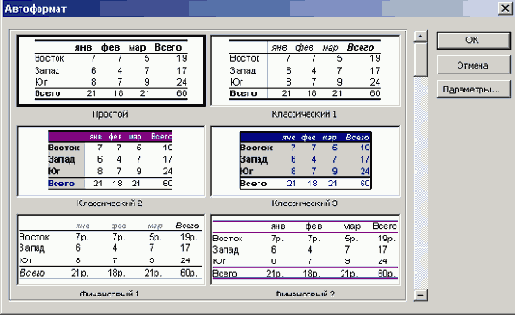
Рис. 15.12
Диалоговое окно Автоформат после нажатия кнопки Параметры
Для удаления форматирования, выполненного с помощью команды Автоформат (AutoFormat) выделите диапазон ячеек и выберите в меню Формат (Format) эту команду. В диалоговом окне Автоформат (AutoFormat) выберите вариант Нет (None) и нажмите кнопку ОК.
Копирование форматов
Excel позволяет копировать не только содержимое ячейки или диапазона, но и их формат.
Копирование формата ячейки или диапазона диапазон
Чтобы скопировать формат одной ячейки в диапазон, выделите эту ячейку и выполните следующие действия:
выберите в меню Правка (Edit) команду Копировать (Сору); выделите диапазон, в который будет скопирован формат; выберите команду Специальная вставка (Paste Special) в меню Правка (Edit); в диалоговом окне Специальная вставка (Paste Special) в группе Вставить (Paste) поставьте переключатель в положение Форматы (Formats) и нажмите кнопку ОК.
Формат выделенной ячейки можно скопировать с помощью кнопки Формат по образцу (Format Painter) панели инструментов Стандартная. Для выполнения копирования выполните следующие действия:
выделите ячейку, формат которой копируется; нажмите кнопку Формат по образцу (Format Painter). Указатель принимает вид знака плюс, рядом с которым расположена кисть; выделите ячейки, в которые копируется формат.
Копирование форматов прямоугольного диапазона в один или несколько диапазонов
Для копирования форматов прямоугольного диапазона в один или несколько диапазонов выделите диапазон или левую верхнюю ячейку диапазона, формат которого будет копироваться, и выполните те же действия, что при копировании формата одной ячейки.
Применение стилей
При оформлении книги Excel можно использовать различные форматы. Набор форматов, например размер шрифта, узоры и выравнивание, которые можно создавать и сохранять как единое целое называется стилем. По умолчанию для всех ячеек рабочего листа используется стиль Обычный. Для применения другoго стиля выделите ячейки, формат которых необходимо изменить, и в меню
Формат (Format) выберите команду Стиль (Style). В поле Имя стиля (Style Name)
выберите нужный стиль (рис. 15.13). Снимите флажки тех форматов, которые не будут применяться.

Рис. 15.13
Диалоговое окно Стиль
Для быстрого применения стандартных стилей к числам в выделенных ячейках нажмите кнопку Формат с разделителями (Comma Style), Денежный формат (Currency) или Процентный формат (Percent Style) на панели инструментов Форматирование. Если для оформления рабочего листа используется несколько форматов, то им можно присвоить имя стиля.
Защита ячеек, листов и книг
Excel позволяет избежать несанкционированного изменения данных, а также скрыть часть информации установкой защиты ячеек, листов и рабочих книг. Например, можно скрыть формулы, чтобы они не появлялись в строке формул, если вы не хотите показывать их посторонним.

Рис. 15.14
Диалоговое окно, позволяющее установить защиту ячейки или скрыть формулу
Защита ячеек
Защита ячеек не действует, если не включена защита листа.
Защита листов
Если необходимо защитить лист от несанкционированного внесения в него изменений, можно присвоить документу пароль, предотвращающий открытие файла пользователями, которые не имеют права доступа к документу.
Откроется диалоговое окно, показанное на рис. 15.15. В поле Пароль для отключения защиты листа (Password to unprotect sheet) введите пароль, который может содержать до 255 символов. При вводе пароля различаются строчные и прописные символы. В рамке
Разрешить всем пользователям этого листа
(Allow all users of this worksheet to) -можно установить флажки, разрешающие пользователям форматирование ячеек, столбцов, строк, вставку столбцов, строк, удаление столбцов, строк и т.д.

Рис. 15.15
Диалоговое окно, позволяющее установить защиту листа
Защита книги
Защита книги, как правило, производится в тех случаях, когда информация, подлежащая защите, находится на нескольких листах. Защита паролем книги позволяет сохранить ее структуру и избежать вставки, перемещения или удаления листов.
В диалоговом окне Защита книги (Protect Workbook) (рис. 15.16) установите флажки:
структуру (Structure) — обеспечивает защиту структуры книги, что предотвращает удаление, перенос, скрытие, открытие, переименование и вставку новых листов; окна (Windows) — предотвращает перемещение, изменение размеров, скрытие, показ и закрытие окон.

Рис. 15.16
Диалоговое окно, позволяющее установить защиту книги
При необходимости введите пароль в поле Пароль (Password).
Удаление защиты листа или книги
Для удаления защиты листа выберите в меню Сервис (Tools) команду Защита (Protection), Снять защиту листа. Если для защиты листа был установлен пароль, то необходимо ввести этот пароль в диалоговое окно
Снять защиту листа (Unprotect Sheet). Аналогичным образом можно снять защиту книгу, выбрав в меню
Сервис (Tools) команду Защита (Protection), Снять защиту книги (Unprotect Workbook) (рис. 15.17). Если для защиты книги был установлен пароль, то следует ввести этот пароль и нажать кнопку ОК.

Рис. 15.17
Диалоговое окно, позволяющее снять защиту книги
Упражнения
1. Создайте таблицу Excel, укажите в ней несколько наименований товаров и приведите их продажу за несколько месяцев. Выполните заголовок таблицы шрифтом Times New Roman, полужирный размер 20 и расположите erg в ячейке В15. Используйте средства Автозаполнения при вводе названий месяцев. Измените в таблице высоту строк. Для уменьшения ширины столбцов расположите их заголовки вертикально. Очертите границы таблицы жирной линией.
В качестве примера на рис. 15.18 показана таблица Продажа автомобилей. Заголовок таблицы написан полужирным шрифтом Times New Roman. Размер шрифта 26. Высота строки увеличена до 30. Для заголовков столбцов выделили диапазон B4:G4 и, выбрав команду Ячейки в меню Формат, открыли вкладку Шрифт и задали Anal, полужирный, размер 12. Для вертикального расположения заголовков столбцов использовали вкладку
Выравнивание (Alignment). Ее открыли после выделения диапазона ячеек B4:G4, выбрав команду Ячейки в меню Формат. Для этого диапазона в меню Формат выбрали команду Строка, Автоподбор высоты.

Рис. 15.18
Пример
форматирования
таблицы
Для столбца В ввели Модель, для остальных — Январь, Февраль, Март, Апрель Май.
Для создания линий границ таблиц, выбрали команду Ячейки в меню Формат, открыли вкладку Граница, задали Тип линии для внешних и внутренних границ.
2. В таблице, приведенной в п.1 выполните форматирование заголовков. Выберите команду
Ячейки (Cells) в меню Формат (Format), откройте вкладку Выравнивание (Alignment) окна
Формат ячеек (Format Cells) (рис. 15.1) и проведите горизонтальное и вертикальное выравнивание заголовков. Расположите надписи горизонтально, вертикально и под углом 30 градусов.
3. Выберите команду Автоформат (AutoFormat) в меню Формат (Format) для форматирования таблицы, созданной согласно упражнению 1. Посмотрите, как изменится вид таблицы после выбора одного из форматов.
Выводы
1. Для форматирования ячеек выделите их, выберите команду Ячейки (Cells) в меню
Формат (Format) и используйте соответствующую вкладку.
2. Чтобы изменить высоту строк, выделите заголовки строк, щелкните их правой кнопкой мыши и выберите в контекстном меню команду Высота строки или в меню
Формат (Format) выберите команды Строка (Row), Высота (Height).
3. Чтобы изменить ширину одного или нескольких столбцов, выделите их заголовки, выберите в меню
Формат (Format) команды Столбец (Column), Ширина (Width) и в диалоговом окне Ширина столбца (Column Width) задайте ширину столбца в пунктах.
4. Команда Автоформат (AutoFormat) в меню Формат (Format) позволяет профессионально оформить таблицу за счет использования стилей оформления таблицы.
5. Если скопировать формат Общий (General) в ячейку с датой, то дата будет отображена в виде числа, показывающего столько дней прошло с 1 января 1900 года, например, вместо 5 апреля 2001 года мы увидим число 36986.
6. Для защиты листа или рабочей книги от исправлений выберите в меню Сервис (Tools) команды
Зашита (Protection), Защитить лист (Protect Sheet) или Защита (Protection), Защитить книгу (Protect Workbook).