Краткий обзор Microsoft Office 2003
Печать документа иг настройка Excel 200З
В этой главе вы познакомитесь со следующими темами:
подготовка книги Excel к печати; просмотр листа перед печатью; печать документа; настройка интерфейса Excel.
Задание параметров страницы
Перед тем, как напечатать лист, вы должны задать параметры печатаемой страницы: размеры листа, на котором будет выполняться печать, ориентацию листа, отображаемого на экране, относительно длинной стороны листа, размеры полей, колонтитулы и т.д.
На экране появится диалоговое окно, которое имеет четыре вкладки и позволяет напечатать всю книгу или отдельный лист.
Вкладка Страница (Page) позволяет задать следующие параметры (рис. 19.1):
В рамке Ориентация (Orientation) можно установить переключатель в положение — книжная (Portrait), что обеспечит расположение листа вдоль длинной стороны бумаги. При ориентации альбомная (Landscape) печать листа выполняется вдоль короткой стороны бумаги. В группе Масштаб (Scaling) после установки переключателя в положение установить ... % от натуральной величины (Adjust to % normal size) задается коэффициент изменения размеров в процентах от натуральной величины листа или выделенной области. При установке переключателя в положение разместить не более чем на ... стр. в ширину и ... стр. в высоту (Fit to ... page (s) wide by ... tall) указывается, на скольких страницах в ширину и в высоту разместится лист книги или выделенная область при печати. Первое положение переключателя обеспечивает пропорциональное изменение печатаемых размеров, второе — позволяет разместить область печати на требуемом количестве страниц. В поле Размер бумаги (Paper size) задается формат листа, на котором будет печататься таблица. По умолчанию устанавливается формат А4 210x297 мм. В поле Качество печати (Print quality) устанавливается разрешение, определяемое количеством точек на дюйм (dpi), которое будет отображено на печатной странице. Чем большее значение имеет разрешение, тем выше качество печати, но тем больше времени потребуется на печать документа. В поле Номер первой страницы (Firstpage number) можно ввести номер первой страницы. Если выбрать элемент Авто (Auto) то номер первой страницы будет 1.

Рис. 19.1
Окно Параметры страницы с открытой вкладкой Страница
На вкладке Поля (Margins) в поля верхнее (Тор), нижнее (Bottom), левое (Left) и правое (Right) введите величину отступов от края бумаги: (рис. 19.2). На этой же вкладке задайте расстояния от края бумаги до верхнего и нижнего колонтитулов. Нажав кнопку
Просмотр (Print Preview), вы можете проверить результаты.
В группе Центрировать на странице (Center on page) установка флажков горизонтально (Horizontally), вертикально (Vertically) обеспечивает центрирование
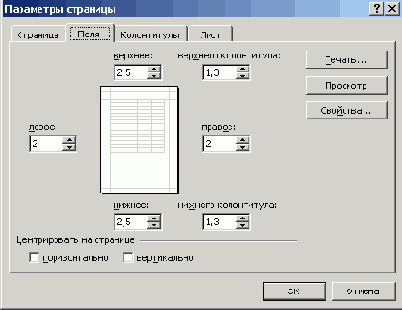
Рис. 19.2
Диалоговое окно Параметры страницы с открытой вкладкой Поля
данных на странице при распечатке относительно верхнего и нижнего поля, между левым и правым полем.
Настройки печати верхнего и нижнего колонтитула
Настройки печати верхнего и нижнего колонтитула выполняется на вкладке Колонтитулы (Header/Footer)
(рис. 19.3). Напомним, что колонтитулы позволяют дать на каждом листе номер и название главы, фамилии авторов и т.д. По умолчанию Excel не печатает колонтитулы. Однако их можно вывести на лист.

Рис. 19.3
Диалоговое окно Параметры страницы с открытой вкладкой Колонтитулы
Для верхнего или нижнего колонтитула предусмотрены поля размером 2 сантиметра. Расстояние от нижнего или верхнего края листа до колонтитула 1,3 сантиметра. В Excel встроено несколько шаблонов колонтитулов, которые приведены в списках Верхний
колонтитул (Header) и Нижний колонтитул (Footer). Если вам не нравятся предлагаемые шаблоны, то для создания нового колонтитула нажмите кнопку
Создать верхний колонтитул (Custom Header) или Создать нижний колонтитул (Custom Footer).
В качестве примера откроем диалоговое окно Верхний колонтитул. Оно позволяет форматировать шрифт в колонтитуле. С помощью кнопок, обеспечивающих ввод кода, можно вставить номер страницы и общее число страниц печатаемого документа, текущее время и дату, имя файла активной книги и название текущего листа. Чтобы при выводе листа на печать верхний или нижний колонтитул размещался в намеченной части листа, следует ввести нужный текст в одно из полей, определяющих его выравнивание:
Слева (Left section), В центре (Center section), Справа (Right section).
Выбор диапазона выводимых на печать ячеек
На рабочем листе Excel могут располагаться таблицы, рисунки, диаграмму. Можно распечатать лист не полностью, а только определенную область. Откройте вкладку
Лист (Sheet) и задайте диапазон выводимых на печать ячеек в поле Выводить на печать диапазон (Print Area) (рис. 19.4). Кнопка в правой части поля позволяет свернуть диалоговое окно и выделить диапазон на листе. Закончив выделение диапазона, нажмите еще раз эту кнопку, для восстановления диалогового окна. Координаты выделенных ячеек будут отображены в поле
Выводить на печать диапазон (Print Area). Область печати будет выделена пунктиром.
Можно ввести координаты верхнего левого и правого нижнего углов области печати, разделив их двоеточием, например, ВЗ:С5, или задать несмежные диапазоны, удерживая клавишу Ctrl, например, В2:С4, D3:F19. Несмежные диапазоны будут напечатаны на отдельных страницах.
При необходимости многократной печати определенного диапазона выделите его и выберите в меню
Файл (File) команду Область печати (Print Area), Задать. Для удаления области печати из настроек выберите в меню
Файл (File) команду Область печати (Print Area), Убрать (Clear Print Area). Если не указывать диапазон выводимых на печать ячеек, то лист или рабочая книга будут распечатаны согласно установкам, сделанным на вкладке
Страница (Page).

Рис. 19.4
Диалоговое окно Параметры страницы с открытой вкладкой Лист
Печать одинаковых строк или столбцов на каждой странице
В некоторых случаях при печати больших таблиц и длинных списков желательно повторение на каждой напечатанной странице заголовков столбцов или строк. В этом случае можно задать необходимые параметры в разделе
Печатать на каждой странице (Print titles). Для использования в качестве заголовка строки, установите курсор в поле
сквозные строки (Rows to repeat at top), сверните диалоговое окно кнопкой в правой части поля и выделите диапазон на листе. Закончив выделение диапазона, нажмите еще раз эту кнопку, для восстановления диалогового окна. Аналогично, чтобы использовать столбец в качестве заголовка, установите курсор в поле
сквозные столбцы (Columns to repeat at left), сверните диалоговое окно кнопкой в правой части поля и выделите диапазон на листе. Закончив выделение диапазона, нажмите еще раз эту кнопку, для восстановления диалогового окна.
Настройка печати отдельных параметров листа
В группе Печать (Print) установка флажка сетка (Gridlines) позволяет выводить на печать сетку, которую мы видим на экране.
Флажок черно-белая (Black and white) целесообразно использовать для печати на черно-белых принтерах. Установка флажка черновая (Draft quality) сокращает время печати. Если установлен этот флажок, то печать сетки ячеек и большей части графики подавляется. Переключатель Последовательность вывода страниц (Page order) позволяет установить порядок вывода на печать данных, не помещающихся на одной странице — вниз, затем вправо или наоборот, вправо, затем вниз. Схематично порядок печати отображается на рисунке рядом с переключателем.
Лист электронной таблицы Excel может не помещаться на одной странице бумаги. Excel автоматически делит лист на несколько областей, которые выводятся последовательно при печати. Линии, вдоль которых выполняется разделение листа, обозначаются пунктиром. Установка кнопки переключателя в разделе
Последовательность вывода страницы (Page Order) в положение вниз, затем направо (Down, then over) позволяют печатать сначала первый столбец клеток, затем второй и т.д. Чтобы печатать сначала все горизонтальные части слева направо, а затем нижние, установите кнопку переключателя в положение
вправо, затем вниз (Over, then down).
Если на листе нарисована диаграмма, то последняя вкладка изменяется (рис. 19.5). На вкладке
Диаграмма (Chart) в группе Размер диаграммы при выводе на печать (Printed chart size) положением переключателя задается увеличение размеров диаграммы относительно размеров страницы.

Рис. 19.5
Настройка параметров печати диаграммы
Предварительный просмотр листа перед печатью
Разметка страницы
Увидеть, как разместится область печати на странице, позволяет команда Разметка страниц (Page Break Preview) в меню
Вид (View). После выбора команды область печати на листе будет выделена пунктирными линиями. На экране отобразится сообщение:
Для изменения границ страницы достаточно перетащить их с помощью мыши (You can adjust where the page breaks are by clicking and dragging them with your mouse). Перемещение мышью толстых синих линий, показывающих границы страницы, — один из самых простых способов задания
области печати. Для более полных настроек используется диалоговое окно Предварительный просмотр (Print Preview).
Для управления печатью отдельных объектов рабочего листа: рисунков, кнопок, текстовых полей и объектов OLE используется диалоговое окно
Формат объекта (Format Object).
Предварительный просмотр
Внешний вид страниц в окне предварительного просмотра зависит от доступных шрифтов, разрешения принтера, количества доступных цветов. Если лист Excel содержит встроенную диаграмму, в окне предварительного просмотра отображается как лист Excel, так и диаграмма. Перемещение и изменение размеров диаграммы возможно в обычном режиме или в режиме разметки страницы. Если перед нажатием кнопки
Предварительный просмотр (Print Preview) была выделена диаграмма, Excel отобразит только ее. Назначение кнопок на панели инструментов (рис. 19.6): Далее (Next), Назад (Previous)
— позволяет просматривать последующую и предыдущую страницы документа.
Масштаб (Zoom) позволяет увидеть увеличенное изображение той части листа, где находился указатель мыши. Повторное нажатие на кнопку возвращает в режим отображения полной страницы. При увеличении масштаба размер печатной страницы не изменяется. Печать (Print) — открывает диалоговое окно, которое позволяет задать установки параметров печати и выполнить печать выделенного листа или всего документа. Окно Печать (Print) рассмотрено в следующем разделе.
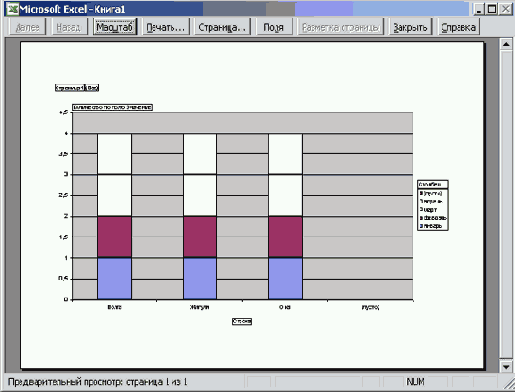
Рис. 19.6
Диалоговое окно предварительного просмотра документа перед печатью
Страница (Setup) — служит для настройки параметров распечатываемых страниц. Нажмите кнопку, и на экране отобразится диалоговое окно Параметры страницы (Page Setup), рассмотренное в предыдущем разделе. Поля (Margins) — позволяет отобразить или скрыть маркеры настройки полей страницы, полей верхнего и нижнего колонтитулов и ширины столбцов, увидеть размеры полей. Маркеры можно переместить, установив на них указатель и нажав при перемещении кнопку мыши. Разметка страниц (Page Break Preview) — служит для переключения в режим просмотра разрывов страниц. Аналогичная команда есть в меню Вид (View). В этом режиме выполняется настройка разрывов страниц активного листа Excel с помощью команд Разрыв страницы (Page Break) или Убрать разрыв страницы (Remove Page Break) в меню Вставка (Insert). Закрыть (Close) — закрывает окно предварительного просмотра и на экране отображается текущий лист. Справка (Help) — открывает окно справочной системы, на котором отображен раздел предварительного просмотра документа.
Печать документа
Качество печати документа зависит от большого количества факторов: модели принтера, его разрешающей способности, возможности цветной печати и т.д.
Настройка печати
Для настройки параметров печати выберите команду Печать (Print) в меню Файл (File). На экране отобразится диалоговое окно, показанное на рис. 19.7. В рамке
Принтер (Printer): раскрывающийся список Имя (Name), кнопка Свойства (Properties) и флажок
Печать в файл (Print to file), в группе Копии (Copies): поле Число копий (Number of copies) флажок
Разобрать по копиям (Collate) имеют то же назначение, что и в диалоговом окне
Печать программы Word (см. главу 12 в разделе «Печать документа»).
Отличительная особенность диалогового окна для печати электронных таблиц от других окон печати Microsoft Office состоит в возможности установить переключатель в группе
Вывести на печать (Print-what) в положение, позволяющее напечатать выделенный диапазон (Selection), выделенные листы (Active sheet(s)) или всю книгу (Entire workbook). Печать каждого выделенного диапазона производится на отдельном листе. По умолчанию кнопка переключателя находится в положении выделенные листы (Active sheet(s)), которое предусматривает печать выделенных листов книги.
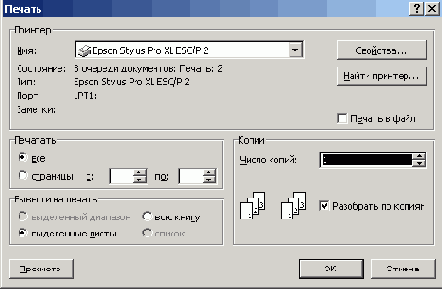
Рис. 19.7
Диалоговое окно, используемое для установления параметров печати
Кроме того, предусмотрена возможность масштабирования рабочего листа с тем, чтобы он при печати уместился на заданном количестве страниц. Несмежные выделенные диапазоны будут напечатаны на разных страницах.
Кнопка Просмотр (Preview) позволяет увидеть, как будет выглядеть документ после печати. После того как вы нажмете кнопку
ОК, в строке состояния окна документа отобразится значок принтера и количество подготовленных для печати страниц. После завершения печати документа значок исчезает 
Настройка интерфейса Excel
Excel, как и другие приложения Microsoft Office, позволяет пользователю настраивать интерфейс в соответствии с его вкусами и решаемыми задачами. Вы можете изменить вид окна на экране: отобразить или скрыть строку состояния и строку формул, заголовки строк и столбцов, полосы прокрутки и сетку.
Настройка Excel отображения окна
В группе Отображать (Show) можно установить флажки, которые обеспечивают вывод на экран в верхней части листа строки формул и в нижней части окна программы строки состояния.
Флажок окна на панели задач (Windows in Taskbar) позволяет отображать на панели задач Windows значки открытых книг и окон Microsoft Excel. Снимите этот флажок, если хотите, чтобы на панели задач присутствовал только один значок приложения Excel.
В группе Объекты (Objects) положением переключателя можно управлять отображением диаграмм, графических элементов, созданных с помощью панели инструментов
Рисование (Drawing), картинок библиотеки клипов. Переключатель можно установить в одно из следующих положений:
отображать (Show all) — позволяет отобразить кнопки, надписи и другие графические объекты; только очертания (Show placeholders) — позволяет отображать только контуры выбранных рисунков и диаграмм, что значительно увеличивает скорость прокрутки листа на экране. Установка флажка не сказывается на выводе кнопок, надписей и других графических объектов; не отображать (Hide all) — позволяет не показывать на экране и при печати графические объекты и элементы, кнопки, надписи и рисунки.
В рамке Параметры окна (Window Options) можно установить следующие флажки, которые относятся к текущему рабочему листу, листу диаграммы или рабочей книге:
авторазбиение на страницы (Page Break) — включает отображение на экране автоматически установленных приложением Excel разделителей страниц в виде пунктирных линий; формулы (Formulas) — обеспечивает вывод на экран в ячейках вместо значений формул их самих; сетка (Gridlines) — включает отображение разделительных линий, отделяющих одну ячейку от другой; заголовки строк и столбцов (Row & columns headers) — включает отображение номеров строк в левой части листа и букв столбцов — в его верхней части; символы структуры (Outline symbols) — показывает на экране символы структуры. Excel не выводит на экран символы структуры, если на листе не содержится ранее созданной структуры; нулевые значения (Zero values) — показывает 0 (нуль) в ячейках, содержащих нулевые значения. Если флажок не установлен, то ячейки отображаются, как пустые, что позволяет избежать появления нулей во всех ячейках, где должны проводиться вычисления, но не указаны данные; горизонтальная полоса прокрутки (Horizontal scroll bar) — включает отображение горизонтальной полосы прокрутки в нижней части листа; вертикальная полоса прокрутки (Verticalscroll bar) — включает отображение вертикальной полосы прокрутки в правой части листа; ярлычки листов (Sheet tabs) — показывает ярлычки листов для переключения между ними. Ярлычки появляются в нижней части окна листа.

Рис. 19.8
Окно Параметры с открытой вкладкой Вид
Настройка параметров правки
Назначение флажков в рамке Параметры (Settings):
Правка прямо в ячейке (Edit directly in cell) — позволяет вносить изменения прямо в ячейке, дважды щелкнув на ней левой клавишей мыши, а не использовать для внесения изменений строку формул. Перетаскивание ячеек (Allow cell drag and drop) — дает возможность перемещать и копировать данные, перетаскивая их. Это позволяет перетаскивать маркер заполнения для копирования данных и заполнять смежные ячейки рядами дат. Расширять форматы и формулы в списках (Extend list formats and formulas) — предусматривает автоматическое использование для добавляемых в конец списка ячеек того же форматирования, что и в остальной части списка. Также копируются повторяющиеся во всех строках формулы. Для расширения форматов и формул в списках по меньшей мере три из последних пяти строк должны содержать одинаковые формулы и иметь одинаковое форматирование. Автоматический ввод процентов (Enable automatic percent entry) — обеспечивает умножение на 100 всех чисел, содержащихся в ячейках с процентным форматом и меньших 1. Если этот флажок не установлен, на 100 будет умножаться каждое число, вводимое в ячейку с процентным форматом, даже если оно больше или равно 1. Предупреждать перед перезаписью ячеек (Alert before overwriting cells) — обеспечивает вывод предупреждения перед перезаписью ячеек. Переход к другой ячейке после ввода (Move Selection after Enter), в направлении (Direction) — после нажатия клавиши Enter активной становится ячейка, смежная с текущей. В поле со счетчиком в направлении задайте направление перехода. Фиксированный десятичный формат при вводе, десятичных разрядов (Fixed decimals) — позволяет ввести в поле со счетчиком количество десятичных знаков после запятой при вводе на листе числовых констант. После задания положительного числа, запятая передвигается влево, а после задания отрицательного числа, запятая передвигается вправо. Если значение в поле со счетчиком десятичных разрядов осталось пустым или содержит нулевое значение, то десятичную запятую необходимо установить вручную. Можно обойти влияние этого параметра, введя десятичную запятую при вводе числа. Перемещать объекты вместе с ячейками (Cut, copy, and sort objects with cells) — сохраняет связи графических объектов, кнопок, надписей и рисунков с ячейками листа во время вырезания, копирования, фильтрации и упорядочения

Рис. 19.9
Настройка параметров правки
Запрашивать об обновлении автоматических связей (Ask to update automatic links) — выводит запрос на обновление связанных элементов. Плавная вставка и удаление ячеек (Provide feedback with Animation) — отображает плавные движения и изменения листа при вставке или удалении ячеек, строк или столбцов. Анимация может замедлить работу на некоторых системах. Автозавершенив значений ячеек (Enable AutoComplete for cell values) — обеспечивает автоматическое заполнение ячеек при вводе в столбце данных.
Если первые введенные символы соответствуют существующим записям, Microsoft Excel заполняет оставшийся текст.
Настройка параметров отображения диаграммы
На вкладке Диаграмма (Chart) можно задать одно из следующих положений переключателя
Для пустых ячеек (Plot empty cells as):
точки не отображаются (Not plotted (leave gaps)) — линия на диаграмме будет иметь разрывы в точках, соответствующих пустым ячейкам; подразумеваются нулевые значения (zero) — пустые ячейки будут отображаться в виде нулевых значений; значения интерполируются (interpolated) — отображает пустые ячейки листа, как результат интерполяции, и соединяет разрывы линиями.
Назначение флажков на вкладке Диаграмма (Chart):
Отображать только видимые ячейки (Plot visible cells only) — обеспечивает автоматическое обновление диаграммы, с тем, чтобы в ней были представлены только данные видимых ячеек листа. Снимите этот флажок, если на диаграмме должны отображаться также данные невидимых ячеек.

Рис. 19.10
Настройка параметров отображения диаграммы
Масштабировать диаграмму по размеру окна (Chart sizes with windows frame) — обеспечивает изменение масштаба диаграммы так, чтобы она заполняла окно. Чтобы изменять размеры диаграммы независимо от размеров окна, снимите этот флажок. Используется только для листов диаграмм.
Назначение флажков в группе Всплывающие .подсказки отображают (Chart tips):
названия (Show names) — обеспечивает отображение названия элемента диаграммы при установке на него указателя; значения (Show values) — приводит к отображению значения маркера данных при установке на него указателя.
Настройка Excel пля работы с импортированными документами
В поле Клавиша перехода в меню Microsoft Excel или к справке (Microsoft Excel menu or Help key) можно назначить клавишу для перехода в меню Microsoft Excel или вызова справки, оставив предлагаемый вариант для привыкших к Lotus 1-2-3, или введя свой. Переключатель устанавливается в положение меню
Microsoft Excel (Microsoft Excel menus), чтобы переходить в строку меню при нажатии клавиши, указанной в поле
Клавиша перехода в меню Microsoft Excel (Microsoft Excel menu or Help key). Чтобы использовать альтернативный набор клавиш для навигации по листу, для ввода формул, установите флажок Клавиши перемещения, использовавшиеся в
Lotus 1-2-3 (Transition navigation keys).
В группе Параметры листа (Sheet Options) установка флажка Преобразование формул в формат Excel при вводе (Transition formula evaluation) обеспечивает преобразование формул, имеющих синтаксис Lotus 1-2-3 версии 2.2, в синтаксис Microsoft Excel и замену стандартных имен Lotus 1-2-3 на эквивалентные имена Microsoft Excel.

Рис.19.11 Настройка Excel на импорт документов из
других программ
Напомним, что вкладка Вычисления (Calculation) диалогового окна Параметры (Options) рассмотрена в главе 16 (см. рис. 16.14).
Упражнения
1. Установите флажки, обеспечивающие отображение строки формул и строки состояния в окне Microsoft Excel. Для выполнения упражнения выберите команду
Параметры (Options) в меню Сервис (Tools), откройте вкладку Вид (View) и в разделе
Отображать (Show) установите флажки, обеспечивающие вывод на экран в верхней части окна программы строки формул
(Formula bar) и в нижней части листа строки состояния (Status bar).
2. Обеспечьте изменение масштаба диаграммы так, чтобы она заполняла окно. Чтобы выполнить упражнение, выберите команду
Параметры (Options) в меню Сервис (Tools) и откройте вкладку Диаграмма (Chart)
(рис. 19.10). Установите флажок Масштабировать диаграмму по размеру окна (Chart sizes with windows frame).
Выводы
1. Чтобы задать параметры страницы: размеры листа, на котором будет выполняться печать, ориентацию листа, отображаемого на экране, относительно длинной стороны листа, размеры полей, колонтитулы и т.д. выберите команду
Параметры страницы (Page Setup) в меню Файл (File).
2. Команда Предварительный просмотр (Print Preview) в меню Файл (File)
или кнопка Предварительный просмотр на панели инструментов Стандартная позволяют увидеть, как будут выглядеть страницы документа после печати.
3. Чтобы задать установки для печати документа в диалоговом окне Печать (рис. 19.7), выберите команду
Печать (Print) в меню Файл (File).
4. Для настройки отображения окна Excel выберите команду Параметры (Options) в меню
Сервис (Tools) и откройте вкладку Вид (View) (рис. 19.8).
5. Для настройки параметров правки выберите команду Параметры (Options) в меню
Сервис (Tools) и откройте вкладку Правка (рис. 19.9).
6. Для настройки параметров отображения диаграммы выберите команду Параметры (Options) в меню
Сервис (Tools) и откройте вкладку Диаграмма (Chart) (рис. 19.10).
7. Для настройки Microsoft Excel на работу с импортированными документами выберите команду Параметры (Options) в меню
Сервис (Tools) и откройте вкладку Переход (Transition) (рис. 19.11).