Краткий обзор Microsoft Office 2003
Знакомимся с Outlook 2003
В этой главе рассматриваются следующие вопросы:
основные функции Microsoft Outlook 2003; управление электронной почтой; настройка информационных служб.
Начальные сведения об Outlook 2003
Outlook содержит клиентское программное обеспечение электронной почты. Он помогает читать, сортировать, отслеживать и находить сообщения электронной почты, позволяет создать базу данных адресов и контактов. Для обеспечения безопасности данных сообщения электронной почты можно подписывать цифровой подписью и шифровать.
Outlook выполняет функции настольного органайзера или менеджера персональной информации (Personal Information Manager, PIM) и призван облегчить пользователю планирование его личного и рабочего времени: составление графика встреч, собраний, выполнения определенных заданий. Он облегчает сотрудничество групп, облегчает выбор времени для собраний и встреч, упрощает обмен информацией в коллективах и контроль за выполнением задач. В Outlook данные хранятся в папках.
По сравнению с предыдущей версией Outlook 2003 претерпел существенные конструктивные изменения, нацеленные на повышение возможностей и увеличение гибкости управления электронным почтовым ящиком. Напомним, что в Windows для работы с электронной почтой используется Outlook Express, который является менее мощной программой, чем Outlook.
Запуск и выход из программы
Другие варианты запуска программы рассмотрены в главе 1 в разделе «Различные способы запуска приложений Microsoft Office». Чтобы закончить работу с программой, выберите в меню
Файл (File) команду Выход (Exit) . При работе в сети для закрытия программы выберите в меню
Файл (File) команду Выход и отсоединение (Exit And Log Off). Несколько вариантов закрытия окна программы рассмотрено в главе 1 в разделе «Закрытие документа и выход из программы Microsoft Office».
Окно Outlook 2003
Окно Outlook позволяет просматривать сообщения электронной почты, веб-страницы, список намеченных встреч, задач, сведения о предстоящих собраниях. Специфичные элементы окна Outlook показаны рис. 20.1. (Общие элементы окна Microsoft Office рассмотрены в главе 2 в разделе «Окно приложения Office 2003».)
В левой части окна Outlook расположена область переходов 1, обеспечивающая легкий доступ ко всем частям программы, а также к средствам для совместного использования (рис. 20.1). В ее нижней части видны кнопки 2 для переключения областей. Для изменения размеров области переходов поместите указатель на ее правую границу, а затем, когда курсор примет вид двунаправленной стрелки, перетащите границу вправо или влево. Область чтения 3 подобно листу бумаги располагается вертикально. Она позволяет не открывать новое окно для каждого сообщения. Сообщения могут отображаться в однострочном или многострочном формате. При использовании многострочного макета поля От, Тема, Дата и Значок обычно отображаются в столбец. Размер каждой области можно изменить, перетащив мышью ее границу.

Рис. 20.1
Окно Outlook
1 — список папок,
2 — область переходов,
3 — область просмотра,
4 — кнопки области переходов
Для отображения в окне области переходов выберите в меню Вид (View) команду Область переходов. Область чтения 3. Для включения или отключения отображение первых нескольких слов сообщения в области переходов выберите в меню
Вид (View), команду Автопросмотр (AutoPreview) или нажмите одноименную кнопку на панели инструментов
Дополнительная (Advanced).
Способ отображения содержимого папки определяет представление, которое задается в меню Вид (View ) командами Упорядочить по,
Текущее представление (Current View) , а затем, например, командой Сообщения с автопросмотром. В Outlook включено, которые позволяют по-разному отобразить сообщения. Чтобы просмотреть нескольких строк сообщения, не открывая его (рис. 20.2), выберите в меню Вид (View) команду Упорядочить по,
Текущее представление (Current View) , а затем — команду Сообщения с автопросмотром.
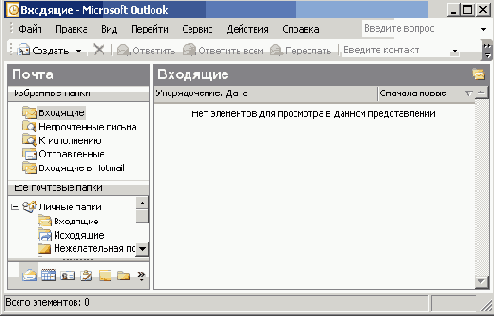
Рис. 20.2
Просмотр нескольких строк сообщения, без его открытия
Для добавления новой папки щелкните правой кнопкой мыши список папок и выберите из контекстного меню команду
Создать папку (New Folder) . В диалоговом окне Новая папка (Create New Folder) выберите, на каком уровне иерархии должна находиться новая папка (рис. 20.3). Тип элементов сохраняемых в папке выбирается в списке Содержимое папки (Folder contains).
Для удаления сообщения выделите его и нажмите кнопку Удалить (Delete) или одноименную клавишу. После удаления сообщение сохраняется в папке
Удаленные (Deleted Items) по умолчанию в течение двух месяцев. Поэтому при желании его можно восстановить. Если вы хотите удалить сообщение окончательно, то откройте папку Удаленные, выделите сообщение и нажмите кнопку
Удалить (Delete). Для удаления содержимого папки Удаленные, щелкните правой кнопкой по значку папки и выберите в контекстном меню команду Очистить папку «Удаленные».
Поступившие сообщения автоматически сохраняются в папке Входящие. Для размещения сообщения в другом месте выберите в меню Файл (File) команду
Сохранить как (Save As). Можно создать несколько папок для хранения сообщений.
Любую папку Outlook можно открыть в отдельном окне. Это облегчит работу с несколькими папками. Щёлкните правой кнопкой мыши папку и выберите в контекстном меню команду
Открыть в новом окне (Open in New Window). Каждое окно будет иметь свою
кнопку на панели задач. Открыв одну и ту же папку в двух окнах, можно получить разное отображение одной и той же информации.

Рис. 20.3
Окно, используемое для создание новой папки
Те, кто получает много почтовых сообщений, может воспользоваться режимом группировки Упорядочение: Разговор. В этом представлении каждая группа списка сообщений содержит переписку по определенному предмету. Для ускорения чтения сообщений в каждом разговоре по умолчанию отображаются только непрочтенные сообщения и сообщения с быстрой пометкой. В дальнейшем разговор можно развернуть и отобразить все сообщения, в том числе уже прочтенные. Чтобы просматривать сообщения подобным образом, выберите в меню Вид команды Упорядочить по, Разговор.
Возможность скрыть кнопки Microsoft Outlook на панели задач
По умолчанию все свернутые окна и элементы программы Microsoft Outlook отображаются как кнопки на панели задач. Для экономии места на панели задач вы можете скрыть эти кнопки, щелкнув правой кнопкой мыши значок Microsoft Outlook в области сообщений в правой части панели задач, а затем в контекстном меню выбрав команду Скрывать свернутое. В этом случае значок Microsoft Outlook будет отображаться только в области сообщений в правой части панели задач.
Просмотр сообщении в отдельном окне
Для просмотра сообщения в отдельном окне дважды щелкните его значок в списке сообщений (рис. 20.4).

Рис. 20.4
Окно с текстом сообщения
Тема сообщения отображена в строке заголовка окна с сообщением электронной почты и в отдельной строке Тема. В строке От указывается имя отправителя, дата и время отправления сообщения (Отправлено:).
Команды Пометить как прочтенные (Mark as Read) и Пометить как непрочтенные (Mark as Unread) в меню Правка (Edit) позволяют пометить прочтенные и непрочтенные сообщения.
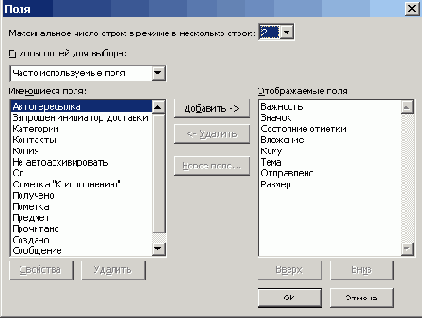
Рис. 20.5
Выбор полей, отображаемых в неоткрытом сообщении в окне Outlook
Создание и отправка сообщения
Чтобы создать сообщение, откройте папку Входящие (Inbox) и нажмите кнопку
Создать (New) на панели инструментов Стандартная. Если у вас открыта другая папка, то нажмите стрелку справа от кнопки Создать и выберите из раскрывшегося списка строку Сообщение. На экране отобразится пустая форма сообщения (рис. 20.6).

Рис. 20.6
Создание сообщения
Заполнение полей Кому, Копия и СК
Заполнение полей сообщения выполните следующим образом:
В поле Кому (То) введите имя получателя электронной почты или групп получателей. Если сообщение направляется по нескольким адресам, то остальных адресатов введите в поле Копия (Сс) , разделяя имена точкой с запятой. Кнопки рядом с полями Кому (То) или Копия (Сс) позволяют выбрать получателя из адресной книги или службе каталогов. Буквы СК (Вес) означают, что будет отправлена слепая копия исходящего сообщения. Такой вариант сообщения используется в тех случаях, если вы не хотите, чтобы получатель знал, что сообщение отправлено и другому адресату. Имя, указанное в этой строке, будет скрыто от остальных получателей сообщения. Для отображения поля СК в раскрывающемся списке Параметры выберите строку СК .
После заполнения полей: Кому (То), Копия (Сс) и СК(Всс) Outlook автоматически находит точные адреса электронной почты в адресной книге и проверяет соответствие введенных имен записям адресной книги.
Для заполнения сведений о новом адресате нажмите кнопку Дополнительно и выберите в раскрывающемся списке строку
Создать (New ).
При отправке сообщений можно производить поиск имен в общих каталогах в Интернете, таких как Yahoo, People Search и Bigfoot. После того как письмо будет составлено, закройте файл и Outlook.

Рис. 20.7
Выбор имен получателей сообщения
Заполнение сообщения
В поле Тема (Subject) введите краткую аннотацию к посылаемому сообщению. В самое нижнее поле введите текст сообщения. Подготавливаемое к отправке электронное письмо может быть написано с использованием любого текстового редактора, например, текстового процессора Word, текстового редактора WordPad или программы Блокнот. Однако следует учитывать, что текст, составленный с помощью программы Блокнот, будет в несколько раз меньше по объему, чем в других выщеназванных программах так, как в нем не будет управляющих кодов и инструкций.
В конце письма обычно выражают уважение собеседнику и сообщают свой электронный адрес, телефон и факс. Outlook позволяет создать несколько вариантов подписей (окончания письма) для различных адресатов. Вы можете использовать цифровую подпись для подтверждения, что письмо отправлено вами.
Использование различных приложений Microsoft Office доя составления сообщения
Для создания и редактирования документов, отправляемых по электронной почте, могут быть использованы различные приложения Microsoft Office 2003. В окне Outlook откройте папку Входящие и выберите в меню Действия (Actions) команду Новое сообщение с помощью (New Mail Message Using). Откроется подменю (рис. 20.8), позволяющее использовать для создания сообщения Microsoft Outlook (HTML), Microsoft Access Data Page, Лист Microsoft Excel (Microsoft Excel Worksheet) или Документ Microsoft Word (Microsoft Word Document).
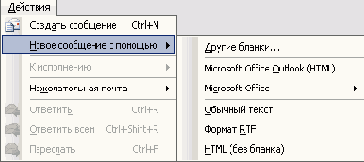
Рис. 20.8
Выбор в меню Действия, приложения Microsoft Office, в котором будет создаваться новое сообщение
Чтобы задать Word в качестве редактора электронной почты, в окне Outlook в меню Сервис (Tools) выберите команду Параметры (Options) и откройте вкладку Сообщение (Mail Format).

Рис. 20.9
Задание параметров сообщения электронной почты
Для использования различных бланков, воспользуйтесь раскрывающимся списком Бланк, используемый по умолчанию (Use this stationery by default) . Чтобы задать параметры почтовых сообщений, составляемых с помощью Word, в окне приложения Word выберите в меню
Сервис (Tools) команду Параметры (Options) , откройте вкладку Общие (General) (см. рис. 11.1) и нажмите на ней кнопку Параметры электронной почты.
Outlook предлагает широкий набор способов оформления сообщений. Сообщение можно создать в одном из трех форматов: Обычный текст, Формат HTML и Формат RTF, которые выбираются в раскрывающемся списке Создать сообщение в формате. Обычный текст используется как чисто текстовый формат, не содержащий элементов форматирования. Он не позволяет задать шрифт и его размер. Различные шрифты позволяет использовать формат RTF. При помощи почты HTML возможна отправка сообщений со встроенной мультипликацией, рисунками, мультимедийными объектами и другими элементами форматирования, которые используются на веб-страницах. В сообщениях могут содержаться и веб-страницы целиком.
К сожалению, используемые в некоторых организациях системы электронной почты, не полностью совместимы с сообщениями HTML-формата и к получателю приходит простой текст с непонятным вложением. Чтобы проверить вашу электронную почту на HTML-совместимость, отправьте пустое сообщение на адрес бесплатной службы HTML@wopr.com. Посмотрите, присутствуют ли изображения и цвет в ответе, автоматически отправленном вам в формате HTML. Если они отсутствуют, то следует выявить причину.
Проверка орфографии
Написав сообщение, проверьте, нет ли в нем ошибок. Выберите в меню Сервис (Tools)
команду Правописание (Spelling and Grammar) или нажмите кнопку F7. Если возможная ошибка будет найдена, то появится диалоговое окно
Орфография (Spelling). Внесите необходимые исправления. Для автоматической проверки орфографии перед отправкой в окне Outlook выберите команду
Параметры (Options) в меню Сервис (Tools), откройте вкладку Орфография (Spelling)
и установите флажок всегда проверять орфографию перед отправкой (Always Check Spelling Before Sending) 

Рис. 20.10
Настройка параметров проверки орфографии в сообщении
Значимость сообщения, отметка к исполнению
Можно помечать сообщения, которые требуют особого внимания. На панели инструментов отображены три кнопки, на которых изображены красный восклицательный знак, синяя стрелка вниз и цветной флаг. Нажав кнопку Восклицательный знак, вы покажете получателю важность отправленного сообщения. Синяя стрелка вниз позволяет отметить сообщения с низкой значимостью.
В поле Отметка выберите вид отметки или введите собственную (рис. 20.11). В раскрывающемся списке Срок введите дату выполнения задачи или выберите дату из календаря, который отображается при открытии списка.

Рис. 20.11
Выбор отметки к исполнению
Нажмите кнопку Параметры на панели инструментов и вы откроете диалоговое окно Параметры сообщения (Message Options), в котором можно указать Важность (Importance) сообщения, указать список лиц кому Отправлять ответы (Have replies sent to) (рис. 20.12). Установка флажка Не доставлять до (Do not deliver before) позволяет задать срок хранения сообщения до отправки в папке Исходящие.

Рис. 20.12
Задание параметров отправляемого сообщения
Outlook позволяет сортировать полученные сообщения по столбцам Получено, Тема, От. Вы можете, например, сгруппировать письма по именам отправителей. Сообщение можно быстро пометить как прочитанное, щелкнув его правой кнопкой мыши и выбрав в контекстном меню команду
Пометить как прочитанное (Mark as Read ).
Присоединение документа к сообщению
Outlook позволяет .отправлять и получать сообщения, содержащие вложение. В качестве вложения можно использовать любой файл: текстовый документ, картинку, программу и т.д. Не меняя формата сообщения, к нему можно присоединить файл (вложение), выполненный в любом приложении Microsoft Office. Для уменьшения объема вложения, его можно заархивировать. Чтобы вставить в сообщение файл как вложение (attachment), установите курсор в текстовом поле элемента и выберите в меню
Вставка (Insert ) команду Файл (File) или нажмите кнопку
Добавить файл на панели инструментов Стандартная . В окне Вставка файла (Insert File)
выберите файл, который требуется вложить, и нажмите кнопку Вставка (Insert) . Вставленный файл отобразится в виде значка 

Рис. 20.13
Значок вложения в сообщение
Документ Office можно отослать в виде вложения в сообщение электронной почты непосредственно из приложения, в котором он создан, выбрав в меню
Файл (File) команду Отправить (Send To) , Сообщение (как вложение)
(Mail Recipient (as Attachment) ).
В созданное сообщение можно добавить вложение, выбрав в меню Вставка (Insert) команду Объект (Item), или путем перетаскивания элемента на сообщение. Сообщение и вложение можно не только просматривать, но и редактировать, если у вас есть программа, в которой создавалось вложение. Если такой программы нет, то вложение можно преобразовать в текст и при необходимости отредактировать.
Создание подписи для сообщения
В конце послания по электронной почте мы обычно указываем свое имя или фамилию — ставим подпись. Иногда в подпись дополнительно включают сведения об отправителе: название компании, адрес, дружеские слова типа «С уважением» и т.д. Можно определить одну подпись для деловых сообщений, а другую — для сообщений личного характера. Outlook позволяет автоматически вставлять предложенную вами подпись в конце послания. Чтобы создать новые подписи или задать подпись для использования по умолчанию, выполните следующие действия:
1. В окне Outlook выберите в меню Сервис (Tools) команду Параметры (Options).
2. Откройте вкладку Сообщение (Mail Format). Если подписи были созданы ранее, то в нижней части вкладки в раскрывающемся списке Подпись для новых сообщений выберите ту, которую собираетесь использовать по умолчанию.
3. Если подписи не были созданы ранее, то нажмите кнопку Подписи (Signature).
4. В диалоговом окне Создание подписи (Create Signature) нажмите кнопку
Создать (New).
5. В диалоговое окно Создание подписи введите текст подписи (рис. 20.14). Подпись будет автоматически вставляться в новые послания.
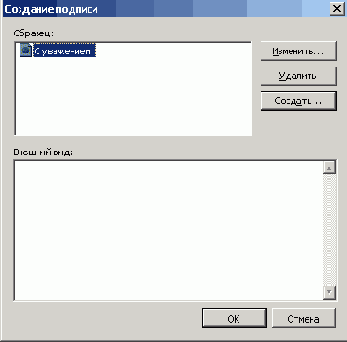
Рис. 20.14
Создание автоматически вставляемой подписи
128-битное алгоритмы шифрования
Применение шифрования гарантирует, что письмо будет прочитано только получателю. Раньше законодательство США запрещало экспорт 128-битных алгоритмов шифрования за пределы Северной Америки. Теперь можно обновить из Интернета Internet Explorer и Outlook до .версии с полным 128-разрядным шифрованием.
Предварительный просмотр и печать сообщений
Для получения бумажной копии вы можете отформатировать и напечатать имеющиеся у вас сообщения. Откройте сообщение в окне Outlook и выберите в меню
Файл (File) команду Предварительный просмотр (Print Preview) . Окно
Предварительный просмотр (Print Preview) Outlook аналогично окну с тем же названием, которое используется в Word и рассмотрено в главе 12, в разделе «Просмотр документа перед печатью».
Ответ на полученное электронное письмо
Для подготовки ответа на сообщение откройте его и нажмите кнопку Ответить (Reply) , что избавит от необходимости набирать адрес получателя (см. рис. 20.4). Кроме того, в сообщении, которое отобразится на экране, будет повторен текст письма и время его получения.
Кнопка Ответить всем (Reply To All) позволяет не набирать адреса всех участников переписки для отправки им электронных писем. Ответное сообщение автоматически создается в том же формате, что и исходное, поэтому у получателей не должны возникать трудности при его прочтении.
Если вы подключены к Интернету, сообщение будет отправлено получателю, если нет, то оно будет помещено в папку
Исходящие (Outbox). Сохранив нужные вам имена и адреса людей в адресной книге, вы сможете воспользоваться ими в ответном письме, чтобы не вводить адрес вручную.
Уведомление о поставке сообщения
Для отображения уведомления о доставке отправляемых сообщений выберите в меню Сервис (Tools)
команду Параметры (Options), откройте вкладку Настройка (Preferences) и нажмите кнопку Параметры почты (E-Mail Options).
В диалоговом окне Параметры электронной почты (E-mail Options) установка флажка
Сохранять копии сообщений в папке Отправленные (Save Copies Of Messages In Sent Items Folder)
обеспечивает сохранение в папке Отправленные (Sent Items) копий отправленных сообщений и возможность их просмотреть. После удаления сообщения оно сохраняется в папке
Удаленные (Deleted Items), пока , его не удалят окончательно.
Нажмите кнопку Параметры отслеживания (Tracking Options) и в новом диалоговом окне установите флажки
уведомление о доставке (Delivery receipt) и уведомление о прочтении (Read Receipt)
(рис. 20.15). 5 этом же окне можно выбрать способ уведомления о поступивших к вам сообщениях. Если вы не хотите отвечать на запросы о получении сообщений, поставьте переключатель внизу диалогового окна в положение Никогда не отправлять ответ (Never Send a Response) .
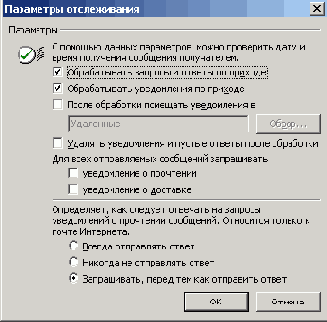
Рис. 20.15
Настройка параметров электронной почты
Воспроизведения звукового сигнала и отображение оповещений о поступлении новых сообщений
Для воспроизведения звукового сигнала при получении сообщения и отображения оповещений о поступлении новых сообщений на рабочем столе выберите в меню Сервис команду Параметры, нажмите кнопку Параметры почты, а затем — кнопку Дополнительные параметры. В группе При получении сообщения в папку «Входящие» установите флажки Подать звуковой сигнал и Отображать оповещение на рабочем столе для новых писем (по умолчанию только для папки «Входящие». Чтобы указать длительность или прозрачность оповещения, нажмите кнопку Параметры оповещений на рабочем столе и выберите нужные параметры.
Борьба с нежелательной почтой
Отсеять значительную часть ненужных рекламных материалов и сообщений в Outlook помогает фильтр нежелательной почты. Он позволяет оценить, является ли письмо нежелательным, по совокупности факторов, включая время отправки и содержимое письма. Отбор производится не только по адресу отправителя или типу письма, но и с учетом анализа содержимого письма и его структуры, что повышает вероятность распознавания нежелательной почты.
Все сообщения, перехваченные фильтром, перемещаются в папку нежелательной почты, откуда их можно впоследствии восстановить или просмотреть. Можно составить список адресов надежных отправителей, письма от которых никогда не будут считаться нежелательными, и список заблокированных отправителей, чтобы блокировать все сообщения с определенных адресов или из определенных доменов.
Чтобы включить фильтры и задать режим их работы, выберите в меню Действия (Actions) команды
Нежелательная почта (Junk E-mail) , Параметры нежелательной почты.
Предупреждение об электронных сообщениях с вложениями
Outlook — одна из самых популярных программ электронной почты, и ее часто используют в качестве мишени для вирусов типа Melissa. Поэтому, если к вам поступили сообщения с вложениями, перед тем, как их открыть проверьте вложения на вирусы. Некоторые программы автоматически проверяют вновь сохраненные файлы, так что при сохранении вложения на жестком диске оно будет автоматически проверено. Выпущенное Microsoft дополнение E-mail Attachment Security Update автоматически предупреждает пользователя при попытке открыть потенциально опасное вложение.
Адресная книга
Адресная книга Outlook удобное место для хранения сведений о тех людях, с которыми вы контактируете, их адресах, телефонах и номеров факсов, а также личной информации (дни рождения знакомых, памятные даты, члены семьи). Ее можно использовать при отправке сообщений, чтобы не набирать адрес электронной почты получателя, а также для доступа к службам каталогов LDAP, при помощи которых можно отыскать адреса интересующих вас фирм и лиц.
В адресной книге можно также хранить ссылки на личные и служебные Веб-страницы. Для сведений, не попадающих в указанные категории, отведен отдельный большой раздел примечаний.
Для поиска определенного имени в списке адресов прокрутите его или наберите первые несколько букв нужного имени в поле Введите или выберите имя (рис. 20.16).

Рис. 20.16
Адресная книга
Выбор типа адреса
В зависимости от назначения создаваемые адреса могут быть отнесены к контактам или спискам рассылки. В окне адресной книги нажмите на панели инструментов кнопку
Создание адреса (New Entry) или выберите в меню Файл (File) команду
Создать адрес (New Entry) . Откроется окно Создание адреса (New Entry) (рис. 20.17). В разделе
Поместить адрес (Put the Entry) в раскрывающемся списке выберите, куда будет помещен адрес В список:
Контакты (In the: Contact) или в адресную книгу Outlook. Щелчком мыши выберите 7мл адреса (Select the type)
и нажмите кнопку ОК . Откроется окно Контакт, которое рассмотрено в главе 21 в разделе «Контакты» (рис. 21.16).
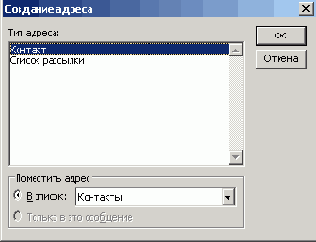
Рис. 20.17
Создание адреса
Создание групп адресатов
Если вы регулярно рассылаете письма электронной почты по определенным группам адресатов, например сотрудникам информационных отделов или службы маркетинга, то для экономии времени при написании адресов их можно объединить в группы. Объединение адресатов в группы очень удобно при работе с большой адресной книгой.
Импорт адресных книг из других программ
В программу можно импортировать вашу старую адресную книгу из прежних версий Microsoft Office, адресные книги программ Microsoft Exchange, Eudora Light и Eudora Pro, Netscape Communicator и любых других программ, обеспечивающих экспортирует файлов в формате CSV (текстовый файл, разделенный запятыми).
Служба каталогов
Мощным средством поиска людей и адресов в Интернете являются службы каталогов. Программа адресной книги поддерживает протокол LDAP для работы со службами каталогов. Данные службы могут быть использованы при адресации сообщений электронной почты. Напомним, что для запуска службы каталогов из Windows нажмите кнопку
Пуск (Start), укажите на Найти (Search ) и выберите Людей (For People) .
Поиск информации, хранящейся в электронных письмах и других элементах Outlook
Для поиска информации, хранящейся в сообщениях контактах или любых элементах Outlook можно использовать в меню Сервис (Tools) команды
Найти (Find) и Расширенный поиск файлов (Advanced Find ). Расширенный поиск необходим, если надо найти элементы в нескольких папках или с использованием нескольких условий.
Виртуальные папки, содержащие представления элементов электронной почты, отвечающие условиям поиска, называются папками поиска.
В окне Расширенный поиск (Advanced Find) в раскрывающемся списке Просмотреть (Look for) можно выбрать, по каким объектам будет проводиться поиск:
Сообщения (Messages), Контакты (Contacts), Любой элемент Outlook (Any type of Outlook item)
и т.д. (рис. 20.18).

Рис. 20.18
Окно, позволяющее задать условия расширенного поиска
Создание почтового ящика в Интернете и его очистка
Электронную почту можно получать по нескольким адресам одновременно. Для ее получения не обязательно пользоваться услугами поставщика услуг. Вы можете создать бесплатно почтовый ящик на серверах, предлагающих такие услуги, например, на узле Hotmail (http://www.hotmail.com). Outlook работает
с веб-службой Hotmail (в том числе и через брандмауэры), интегрируется с MSN Messenger, обеспечивает защиту от почтовых вирусов (запрещает использование средств автоматизации без подтверждения пользователя). Среди систем, ориентированных на русскоязычную аудиторию можно отметить www.mail.ru и www.hotmail.ru. Использование российских почтовых систем позволяет избежать проблем с кодировкой и шрифтами для кириллицы.
Условия предоставления электронной почты подробно описано на узле. После регистрации вы получите электронный адрес, пароль, обеспечивающий доступ к вашей почте. Для хранения почты вы используете ресурсы (дисковое пространство) компании, обеспечивающей услуга электронной почты. Некоторые почтовые системы позволяют помещать на своих серверах веб-страницы пользователей. Работать с почтой можно непосредственно из обозревателя Internet Explorer.
Со временем размеры вашего почтового ящика могут увеличиться и стать больше, чем вы наметили. Для управления его размерами выберите в меню
Сервис (Tools) команду Очистка почтового ящика (MailBox Cleanup ).
Подключение к почтовому серверу с использованием модема
Электронная почта позволяет вести переписку, отправлять вложенные файлы, а также отвечать на приглашения на собрания и поручения. Чтобы пользоваться электронной почтой, необходимо получить почтовую учетную запись у провайдера услуг Интернета. Outlook позволяет одному пользователю иметь несколько учетных записей. Каждая учетная запись соответствует определенному адресу электронной почты на определенном веб-сервере.
Перед созданием новой учетной записи электронной почты узнайте адрес вашей электронной почты, регистрационное имя, пароль, имя и тип сервера или создайте сначала свой почтовый ящик в Интернете, чтобы иметь эти реквизиты и введите их. Затем в меню
Сервис (Tools) выберите команду Учетные записи электронной почты (E-mail Accouns) . В появившемся на экране диалого
вом окне установкой переключателя укажите, будет ли добавлена новая учетная запись электронной почты, надо ли добавлять новый каталог или адресную -книгу (рис. 20.19).
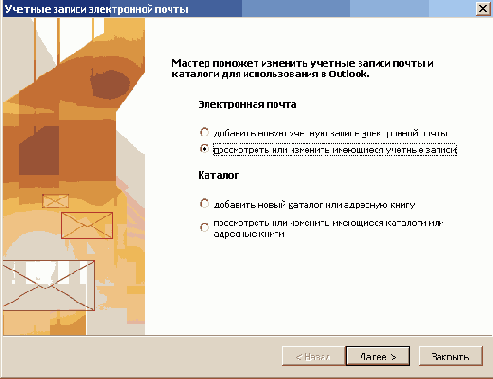
Рис. 20.19
Диалоговое окно учетной записи электронной почты
Для внесения изменения в.уже существующую учетную запись установите кнопку переключателя в положение просмотреть или изменить имеющиеся учетные записи.
В следующем окне выберите учетную запись или удалите ее (рис. 20.20).
Затем нажмите кнопку Изменить или Добавить и выполните настройки, связанные с работой электронной почты. В новом диалоговом окне заполняются основные сведения, которые будут использоваться в учетной записи (рис. 20.21):
Введите имя — укажите имя, которое будет отображаться в поле От (From) на всех отправленных сообщениях.

Рис. 20.20
Выбор сервера, с которым будет работать новая учетная запись

Рис. 20.21
Основные сведения, необходимые для работы учетной записи
Адрес электронной почты (E-mail Address) — адрес вашей электронной почты в Интернете.
В разделе Сведения о сервере (Server Information) введите сведения о доменных именах серверов входящей почты
РОРЗ (Post Office Protocol) и исходящей почты SMTP (Simple Mail Transport Protocol). Некоторые системы в Интернете используют отдельные компьютеры для этих серверов. Необходимую информацию можно получить у администратора сети или поставщика услуг Интернета (провайдера).
В разделе Вход в систему указывается Пользователя (User Name) — имя учетной записи РОРЗ в почтовом сервере. Обычно оно повторяет ту часть адреса электронной почты, которая стоит перед знаком @, например, Petr в Petr@sam.msp.com.
После установки флажка Запомнить пароль (Remember password) — пароль будет вводиться автоматически. Кнопка
Проверка настройки учетной записи (Test Account Settings) позволяет проверить, как работают введенные вами значения полей.
В последнем диалоговом окне сообщается, что вы успешно ввели все сведения, необходимые для создания учетной записи и предлагается нажать кнопку
Готово .
Чтобы отключать соединение сразу после доставки почты, выберите в меню Сервис (Tools)
команду Параметры (Options), перейдите на вкладку Настройка почты (Mail Setup) и установите флажок
Повесить трубку после отправки и получения вручную (Hang up when finished with a manual Send/Receive).
Профиль пользователя
Совокупность настроек, определяющих особенности работы пользователя в Outlook представляет собой профиль пользователя. В конфигурации указывается, будут ли отправляться и приниматься сообщения по сети Интернет или электронная почта не используется, но существует файл личных папок. Файл личных папок находится на жестком диске вашего компьютера (расширение ;pst). В нем хранятся папки, сообщения, формы и файлы. С файлом личных папок можно работать точно так же, как и с любым другим файлом, т.е. можно его сохранять, копировать и перемещать в другую папку жесткого диска, на дискету или на сервер. Кроме того, в файл личных папок можно принимать входящие сообщения.
Интеграция с Microsoft Internet Explorer
Интеграция Outlook 2003 с Microsoft Internet Explorer обеспечивает следующие возможности:
Запуск Outlook из меню Сервис (Tools) в Internet Explorer. Отправка сообщений и создание контактов прямо из Internet Explorer (команда Отправить в меню Файл). Обеспечение доступа из Outlook к системе чтения новостей Outlook Express, входящей в комплект Internet Explorer, и подписки к избранным группам новостей. Переключение к работе с Internet Explorer для просмотра веб-страницы, открытой в Outlook. Совместное использование HTML-данных различными программами. Например, если сообщение составляется в формате HTML, в него может быть помещено изображение с веб-страницы.
Выводы
1. Для просмотра сообщения в отдельном окне дважды щелкните его значок в списке сообщений (рис. 20.4).
2. Чтобы создать сообщение, откройте папку Входящие (Inbox) и нажмите кнопку
Создать (New) на панели инструментов Стандартная.
3. При составлении ответа на полученное электронное письмо можно нажать кнопку Ответить на панели инструментов Стандартная, что избавит от необходимости набирать адрес получателя.
4. Закончив оформление сообщения нажмите кнопку Отправить (Send) на панели инструментов Стандартная, чтобы отправить электронное письмо.
5. Не меняя формата сообщения, к нему можно присоединить файл (вложение), выполненный в любом приложении Microsoft Office. Для уменьшения объема вложения, его можно заархивировать.
6. Чтобы открыть адресную книгу, выберите в меню Сервис (Tools) команду
Адресная книга (Address Book) . Быстрые клавиши команды Ctrl+ Shift+ В.
