Краткий обзор Microsoft Office 2003
Папки Outlook и их назначение
В этой главе рассматриваются следующие вопросы:
назначение и просмотр папок Outlook: Входящие (Inbox), Черновики (Drafts), Удаленные (Deleted Item), Outlook сегодня (Outlook Today), Календарь (Calendar), Контакты (Contacts), Дневник (Journal), Заметки (Notes), Задачи (Tasks); создание архива.
Просмотр папок
В окне Outlook папку можно открыть, щелкнув мышью ее изображение. С клавиатуры можно открыть папки Входящие (Inbox), нажав сочетание клавиш Ctrl+Shift+I, и Исходящие (Outbox) — нажав. Ctrl+Shift+O.
Отображение выбранной папки
Способ отображения данных в Outlook зависит от представления. Для его изменения можно в меню Вид воспользоваться следующими командами: Упорядочить по, Текущее представление. В Outlook имеется набор стандартных представлений, могут создаваться пользовательские представления. При создании представления можно указать, какие данные должны отображаться и какие скрываться, задать способ сортировки и формат данных.
При просмотре папки в виде таблицы выводимые столбцы могут быть выбраны из списка. Если заголовок столбца не помещается полностью, то за первыми буквами следует многоточие. Границы столбцов можно перемещать мышью. В том случае, когда элементы в столбце были упорядочены, в заголовке отображается стрелка, направленная вверх, если сортировка выполнена в порядке возрастания, и вниз, если сортировка выполнена в порядке убывания.
Если вы хотите, чтобы после запуска приложения на экране отображалась определенная папка, выберите в меню
Сервис (Tools) команду Параметры (Options), откройте вкладку Дополнительно (Other), нажмите кнопку
Дополнительно и выберите из списка папку, с которой вы хотите начинать работать.
Перемещение между папками
Для перемещения к предыдущей или последующей папке можно использовать в меню Перейти команды с названием папок Почта, Календарь, Контакты
и т.п. Команда Папка в этом же меню открывает диалоговое окно, в котором можно выделить нужную папку и перейти к ней, нажав кнопку (Ж(рис. 21.1).
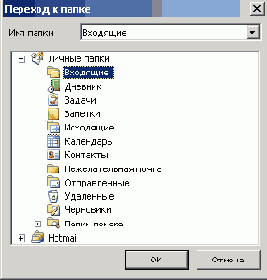
Рис. 21.1
Окно, используемое для перехода между папками
Операции с папками
Команда Папка (Folder) в меню Файл (File) позволяет выполнять различные операции с папками: создать, копировать, переместить, переименовывать, удалить. Например, для создания новой папки выделите в списке папок
(Folder List) родительскую папку и выберите в меню Файл, Папка команду
Создать папку (New Folder).
Для вывода на печать содержания любой папки выберите команду Печать (Print) в меню Файл (File). Более подробно настройка печати в Outlook рассмотрена в разделе «Календарь».
Поиск информации
Для поиска информации в папках выберите в меню Сервис (Tools) команды Найти (Find), Найти (Find) и введите запрос в поле
Просмотреть (Look For) специальной панели, появившейся ниже панели инструментов в окне Outlook.
Папка Входящие
В папку Входящие помещаются новые сообщения, полученные по электронной почте. Новые сообщения выделены жирным шрифтом, рядом с ними виден значок неоткрытого конверта. Процедуру автоматической обработки сообщений электронной почты и управления их перемещением можно задать с помощью Мастера правил. Например, можно сопровождать звуковым сигналом и/или помещать в специальную папку сообщение от определенного отправителя.
Для задания последовательности действий Outlook для входящих сообщений выберите в меню
Сервис (Tools) команду Правила и оповещения и в открывшемся диалоговом окне нажмите кнопку Новое... (рис. 21.2).
Диалоговое окно Мастер правил (Rules Wizard) (рис. 21.3) позволяет в зависимости от положения переключателя
Создать правило на основе шаблона (Start creating a rule from a template) или
Создать новое правило (Start from a blank rule).
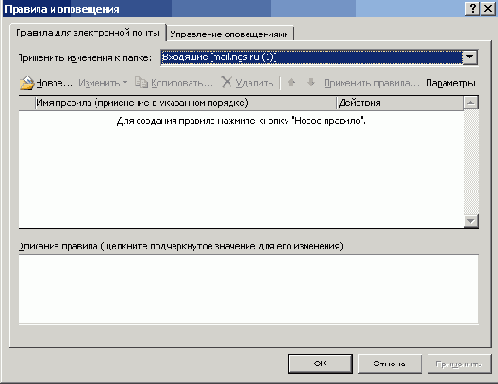
Рис. 21.2
Настройка папки Входящие
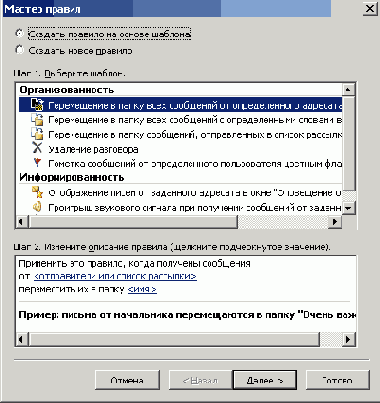
Рис. 21.3
Диалоговое окно Мастер правил
Например, можно создать правило, согласно которому письма от начальника будут автоматически помещаться в папку Очень важные.
Папка Черновики
Если вы начали писать сообщение и не успеваете его закончить, то нажмите кнопку
Сохранить (Save) и закройте сообщение. Незаконченное сообщение будет храниться в папке
Черновики (Drafts) (рис. 21.4). Чтобы закончить работу с сообщением, дважды щелкните его значок в папке Черновики.

Рис. 21.4
Выбор папки, в которую будет помещено ваше сообщение
Папка Удаленные
Если вы часто пишете и получаете электронные письма, то в ваших папках Входящие (Inbox) и
Отправленные может скопиться много ненужных сообщений, которые вы захотите удалить.
Папку Удаленные, как и Корзина, позволяет избежать потери важной информации, которая была удалена по ошибке. Чтобы освободить место на диске и очистить эту папку, откройте ее и выберите команду
Очистить папку «Удаленные» (Empty «Deleted Items» Folder) в меню
Сервис (Tools).
Включение и отключение автоматической очистки папки Удаленные
Для включения или отключения автоматической очистки папки Удаленные выберите в меню
Сервис (Tools) команду Параметры (Options), откройте вкладку Дополнительно (Other) и установите или сбросьте флажок
Очищать папку «Удаленные» при выходе (Empted the Deleted Items folder upon exiting).
Если вы хотите получать уведомление перед очисткой папки Удаленные, то нажмите кнопку
Дополнительно. Затем установите или сбросьте флажок выводить предупреждения перед удалением элементов (Warn before permanently deleting items).
Календарь
Календарь призван помочь вам эффективно спланировать свое время в течение дня, недели, месяца. Открыв доступ к календарю другим пользователям, вы поможете им выбрать свободное время для встречи. Нажмите кнопку Календарь (Calendar) в области переходов или выберите одноименную команду в меню
Перейти (Gp To). На экране отобразится ваш календарь с текущей датой (рис. 21.5).

Рис. 21.5
Окно календаря
В левой части окна можно отобразить область Календарь, позволяющую одновременно просматривать несколько календарей. Ссылки Открыть общий доступ в областях Календарь, Контакты, Задачи, Заметки и Дневник позволяют предоставить папки в общий доступ или открыть общую папку.
В середине окна Календарь (Calendar) видна сетка, позволяющая планировать мероприятия с заданным интервалом, например в полчаса. Команды
День (Day), Рабочая неделя (Work Week), Неделя (Week), Месяц (Month) в меню
Вид (View) или кнопки с тем же названием на панели инструментов Стандартная позволяют отображать в окне Outlook расписание соответственно на день, неделю, рабочую неделю (с понедельника по пятницу) или месяц. Быстро просмотреть все события, намеченные на текущий день: назначенные встречи, запланированные задачи и т.п., позволяет календарь сегодня. Для его отображения выберите в меню Перейти команду Сегодня или одноименную кнопку на панели инструментов Стандартная.
Чтобы изменить вид календаря, можно использовать команды из меню Вид (View),
Упорядочить по, Текущее представление (Current View). Полоса прокрутки позволяет просмотреть мероприятия, назначенные на разное время.
При однодневном или недельном представлении календаря в правой области окна Outlook виден
календарик (Date Navigator) — небольшого размера календарь, в котором выделен текущий день. Полужирная дата в календарике обозначает, что на этот день запланировано мероприятие. Стрелки справа и слева от названия месяца и года позволяют перевернуть «листок» календарика на месяц вперед или назад. Для открытия страницы расписания на требуемую дату щелкните мыши по соответствующему числу в календарике. Переместив при нажатой кнопке мыши левую границу календарика влево, вы отобразите два календарика на разные месяцы.
Ниже календарика видна панель задач (TaskPad) и список задач, содержащихся в папке
Задачи (Tasks) (см. ниже раздел «Задачи»). Все изменения на панели задач автоматически отражаются в папке Задачи. На панели задач можно оставить только задачи, срок выполнения которых приходится на выбранный день. Можно запланировать встречу в своем календаре, а также получить от других пользователей права на планирование или изменение встреч в их календарях. Можно задать оповещение, напоминающее о предстоящей встрече.
В окне календаря можно вывести рядом несколько календарей. Одновременно отображаются локальные календари, календари общих папок, календари других пользователей и списки событий групп Microsoft Windows® SharePoint Services. Для удобства в календарях используются различные цвета. В окне календаря можно просматривать общие календари других пользователей одновременно с собственным календарем.
Просмотр календаря
При просмотре расписания на день отображаются дата, время и описание встречи. Перемещаться по сетке можно с помощью клавиш управления курсором стрелка вверх и стрелка вниз. Для просмотра расписания на следующий или предыдущий день нажмите соответственно клавиши стрелка-вправо или стрелка-влево. Нажав клавишу Ctrl, можно выбрать несколько дней недели, в том числе вразброс; например, понедельник и четверг. Используя кнопки на панели инструментов, можно просмотреть папку более высокого уровня, распечатать таблицу, отобразить на экране дни — от одного дня до месяца.
Для перехода к определенному месяцу щелкните его название или левую (правую 
Можно перейти к требуемой дате без прокрутки календаря выбрав в меню Вид (View) команду Перейти (Go To),
Перейти к дате (Go To Date). В диалоговом окне Переход к дате (Go To Date)
в поле Дата (Date) откройте раскрывающийся список Дата и выделите щелчком мыши интересующую вас день (рис. 21.6).

Рис. 21.6
Диалоговое окно, используемое для перехода к определенной дате
Личный календарь или календарь группы может быть сохранен в формате HTML, что позволит публиковать его в Интернете и обменяться с коллегами информацией о распределении рабочего времени. Календарь можно отправить в электронном сообщении.
Планирование встречи
Встречей называется действие, на которое отводится определенное время, но на него не приглашаются другие люди и не привлекаются ресурсы, например, посещение выставки. Проще всего время встречи выделить в календаре щелчком мыши и ввести с клавиатуры поясняющий текст. Параметры шрифта устанавливаются после нажатия кнопки
Шрифт (Font). Если встреча планируется на несколько временных блоков, то переместите край рамки, удерживая нажатой кнопку мыши.
Для более детального планирования встречи на панели инструментов Стандартная откройте раскрывающийся список кнопки Создать и выберите строку
Встреча (New Appointment). Для того чтобы помещать все файлы, связанные с планируемыми встречами, в отдельную папку, в окне Outlook в меню Файл (File) выберите команды
Создать (New), Папка (Folder). В диалоговом окне Новая папка (Create New Folder)
введите имя папки и в поле Содержимое папки (Folder Contains) укажите, какого типа элементы будут храниться в папке.
Ввод данных о встрече
Тема мероприятия указывается в поле Тема (Subject), где оно будет проводиться — в поле
Место (Location) (рис. 21.10). После установки флажка Оповещение (Reminder) на экране в заданное время появится сообщение о намеченном событии, а в правой части строки будет виден колокольчик. Раскрывающийся список рядом с флажком Оповещение позволяет задать интервал времени до встречи для появления напоминания. Кнопка со значком динамика позволяет выбрать
*.wav файл, который будет воспроизводиться при оповещении.

Рис. 21.7
Окно, позволяющее записать данные предстоящей встречи
Для намеченной встречи можно выбрать из списка Контакты кого вам надо увидеть, задать категорию в списке
Категории (Categories). Можно создавать собственные категории, а затем сортировать, группировать и фильтровать мероприятия по категориям. Флажок
Частное (Private) позволяет не показывать встречу другим пользователям, имеющим доступ к этой папке. Закончив заполнение формы, нажмите кнопку Сохранить и закрыть (Save and Close).
Встречи можно просматривать по дням, неделям или месяцам. Для отображения заполненной формы на экране: щелкните правой кнопкой мыши ту клетку расписания, которая соответствует времени встречи, например, клетку
12 часов после выделения нужной даты в календаре, и выберите в контекстном меню команду
Открыть (Open).
Удаление встречи
Для удаления встречи, выделите в календаре дату и время, на которое назначена встреча и нажмите кнопку
Удалить (Delete) на панели инструментов Стандартная.
Периодически повторяющиеся встречи
Outlook упрощает отслеживание ежегодных событий, например, отпусков или дней рождения знакомых, которых вы хотите поздравить. Чтобы запланировать какое-либо периодически повторяющееся мероприятие, в окне календаря выберите в меню
Действия (Actions) команду Создать повторяющуюся встречу (New Recurring Appointment) или Создать повторяющееся собрание (New Recurring Meeting).
Последовательность создания регулярно повторяющейся встречи:
Выделите в календаре дату встречи. Выберите команду Создать повторяющуюся встречу (Make Recurring Appointment) в меню Действия (Actions). Установкой переключателя задайте периодичность выполняемого мероприятия: ежедневно (Daily), еженедельно (Weekly), ежемесячно (Monthly), ежегодно (Yearly) (рис. 21.8). Укажите интервал времени, через который будет повторяться событие, например, 1 раз в неделю (Recur every I weeks), и установите флажки, по каким дням оно будет происходить: в понедельник (Monday), вторник (Tuesday), среду (Wednesday), четверг (Thursday), пятницу (Friday), субботу (Saturday), воскресенье (Sunday). В группе Пределы повторения (Range of recurrence) задайте время начало (Start) мероприятия. Конец мероприятия отмечается установкой переключателя в соответствующее положение.
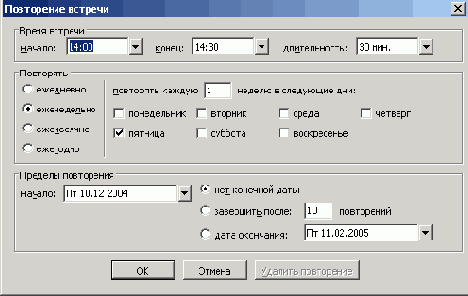
Рис. 21.8
Окно, позволяющее задать периодичность намеченного мероприятия
Планирование событий
Событие (Event) — это мероприятие, продолжающееся не менее 24 часов. Для других пользователей, просматривающих ваш календарь, время встречи, запланированной на целый день, помечается как занятое, а время события — как свободное. Например, вы на целый день едете в другую организацию. Этот день у вас занят. Но в этой организации вы можете встретиться с нужными вам людьми. Поэтому время события отмечается как свободное. Для обычных и ежегодных событий время в календаре не отводится. Они указываются в заголовках.
Планирование события выполняется также, как и встречи. Для планирования времени проведения события выберите в меню
Действия (Actions) команду Создать событие на целый день (New All Day Event). Появится форма
Событие (Event), аналогичная форме Встреча (Appointment). После установленный флажка Целый день (All day event) время начала и конца события не отмечается.
Планирование собраний
Собрание (Meeting) — это встреча, на которую приглашаются несколько человек и привлекаются ресурсы. Собрания бывают очные и сетевые. Во время проведения собрания нельзя планировать другие мероприятия. Поэтому в календаре отмечается, что в это время вы заняты.
В повседневной жизни мы обзваниваем всех приглашенных, чтобы выбрать наиболее удобное время для всех приглашенных. В Outlook вы можете планировать собрание на основе информации о свободных и занятых интервалах времени, хранящейся в календарях участников собрания. Календари сотрудников организации часто хранятся на сервере (Exchange Server). Доступ к календарям внешних пользователей может производиться через локальную сеть или Интернет с использованием стандарта Calendar.
Дополнительное поле Кому (То) предназначено для ввода электронного адреса. Закончив заполнение формы, нажмите кнопку
Отправить (Send) на панели инструментов окна Собрание.
Нажав стрелку в. правой части раскрывающегося списка Начало собрания (Meeting start time) или
Конец собрания (Meeting end), укажите диапазон времени, в течение которого планируются встречи. Кнопка Другие позволяет выбрать приглашенных из адресной книги.

Рис. 21.9
Окно, позволяющее планировать время встреч .
Outlook просматривает планы участников собрания и отмечает время, когда они заняты (Busy), отсутствуют (Out of Office) и т.п. Кнопка
Автовыбор (Autopack) позволяет быстро найти свободный для всех интервал времени. Кнопка « или » позволяет выбрать более раннее или более позднее время. Для составления приглашений на собрание нажмите кнопку Организовать (Make Meeting). Ответы на посланные вами приглашения поступают в папку
Входящие (Inbox).
Чтобы быстро отправить участникам собрания оповещение или другое сообщение, откройте исходное приглашение и выберите в меню
Действия (Actions) команду Создать приглашение на собрание.
Включение и отключение отправки приглашений на собрания для Интернета (iCal)
Можно открыть совместный доступ через Интернет к сведениям о занятости в папке Контакты и публиковать сведения о занятости на веб-узле, где их смогут просмотреть другие пользователи почты Интернета. Кроме того, в формате iCalendar через Интернет могут отправляться и получаться приглашения на собрания и ответы на них.
Для включения/отключения отправки приглашений на собрания через Интернет выполните следующие действия:
В области переходов нажмите кнопку Календарь (Calendar). Выберите в меню Сервис (Tools) команду Параметры (Options) откройте вкладку Настройки (Preferences), и нажмите кнопку Параметры календаря (Calendar Options). Установите или снимите флажок При отправке приглашений через Интернет использовать формат iCalendar (When sending meeting requests over the Internet? use iCalendar format) (рис. 21.10).
После включения отправки приглашений на собрания iCalendar могут также
отправляться обычные приглашения на собрания.
Для планирования с помощью календаря только рабочих дней установите необходимые флажки в рамке
Календарь рабочей недели (Calendar work week).
Печать календаря
Диалоговое окно Печать (Print) в Outlook аналогично одноименную окну в Word, подробно рассмотренному нами в главе 12. Его особенность состоит в том, что можно выбрать стиль печати в зависимости от типа элемента. Так для печати календаря вы можете выбрать стили ежедневный, еженедельный, ежемесячный и другие. Вы можете задать и собственные стили. Можно исключить из распечатки мероприятия, отмеченные как личные.
Откройте календарь, нажав кнопку Календарь (Calendar) на панели Outlook, и выберите в меню
Файл (File) команду Печать (Print). В диалоговом окне Печать (Print) в группе
Стиль печати (Print Style) щелкните требуемый вариант (рис. 21.11).
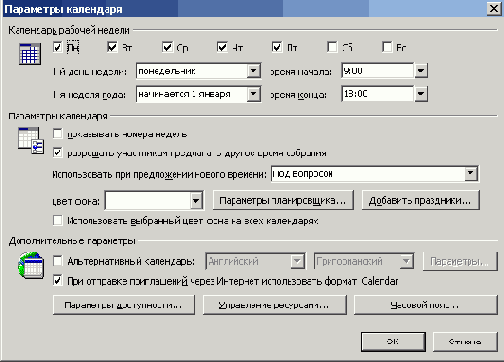
Рис. 21.10
Настройка параметров календаря
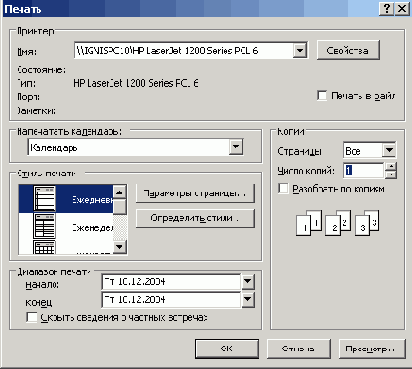
Рис. 21.11
Задание параметров печати
В полях Начало (Start Time) и Конец (End Time) задайте соответственно первый и последний из печатаемых дней. Например, чтобы напечатать календарь за весь год, в группе
Стиль печати (Print Style) щелкните Ежемесячник (Monthly style), введите интересующие вас даты в поля начало (Start) и конец (End).
Если вы хотите печатать только рабочие дни недели (с понедельника по пятницу), нажмите кнопку
Параметры страницы (Page Setup) и в открывшемся окне установите флажок Не печатать выходные дни (Don't print weekend). После установки флажка
Печатать один месяц на странице (Print Exactly One Month Per Page) в окне Параметры страницы каждый месяц будет печататься на отдельной странице.
Контакты
Папка Контакты (Contacts) позволяет хранить самые подробные данные о деловых и личных контактах, о рабочих и домашних телефонах ваших знакомых, факсах и адресах электронной почты. Контакты — это мероприятия, для которых в календаре вы резервируете время. В окне контактов отображается список всех контактов, как сохраненных на компьютере, так и в сетевом расположении (рис. 21.12).
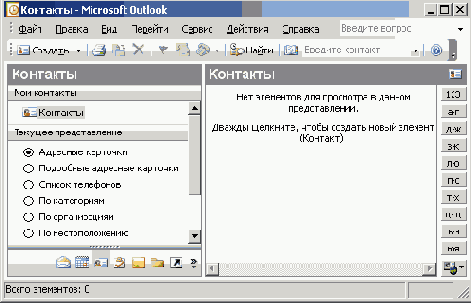
Рис. 21.12
Отображение
сведений
о контактном лице
в форме подробной
адресной карточки
С помощью кнопок переключателя можно менять способ отображения данных в папке Контакты. Если вы хотите по другому отобразить контакт при текущем просмотре, то выберите в меню
Вид (View) команды Упорядочить по, Текущее представление, Определить представления (Define Views) и задайте другое представление в качестве текущего.
Ввод информации о новом контакте и их редактирование
Ввод данных производится на нескольких вкладках Общие (General), Подробности (Details) и т.д. Кнопки на открытых вкладках позволяют ввести более подробную информацию. Например, нажав кнопку
Полное имя (Full Name) на
вкладке Общие, вы откроете окно Полное имя (Full Name), позволяющее ввести не только фамилию, имя, отчество, но и обращение (Г-н, Проф., и т.д.) и суффикс (Ст., Мл. и т.п.).

Рис. 21.13
Диалоговое окно для ввода информации о контакте
В поле Веб-страница (Web page address) введите URL-адрес для данного контакта. Чтобы сохранить введенные данные и закрыть окно, нажмите кнопку
Сохранить и закрыть (Save and Close) на панели инструментов.
Использование Outlook для звонков по телефону
Если есть модем, то Outlook автоматизирует набор заданного номера телефона. После настройки компьютера и модема на автоматический набор номеров задаваемые номера будут набираться автоматически, в том числе номера телефонов контактов, включенных в список контактов Outlook.
Вы можете позвонить по телефону человеку, сведения о котором хранятся в папке Контакты. Нажмите кнопку, расположенную вдоль правой стороны окна папки, с первой буквой абонента и откройте нужную карточку. Затем выберите в меню
Действия (Actions) команду Позвонить контакту. В окне Новый звонок (New Call) нажмите кнопку
Позвонить (Start Call) (рис. 21.14). Если вы хотите записать в дневник время начала и окончания разговора, то установите флажок При каждом звонке создавать запись в дневнике.

Рис. 21.14
Окно, позволяющее автоматизировать звонок по телефону
Список контактов, касающийся опрёпеленной записи
Outlook позволяет автоматически регистрировать всю деятельность, связанную с данным контактом. Откройте окно контакта двойным щелчком мыши интересующей вас записи, перейдите на вкладку
Действия (Activities) и в раскрывающемся списке Показать (Shove) установите
Все (All Items).
Для изменения контактных данных выберите в списке записей адресной книги нужный контакт и дважды щелкните по нему. В окне свойств введите новую информацию в соответствующие вкладки.
Для удаления контакта выберите его в списке записей адресной книги и на панели инструментов нажмите кнопку Удалить, Если удаляемый контакт входит в какие-либо группы, он будет удален и из этих групп.
Дневник
Дневник (Journal) является аналогом журнала, который автоматически отслеживает и записывает все действия, совершаемые пользователем в приложениях Microsoft Office, а также полученные и отосланные сообщения по электронной почте, адреса электронной почты, контакты. Чтобы отобразить на экране отобразится ваш дневник, нажмите кнопку
Дневник (Journal) в области переходов или выберите одноименную команду в меню
Перейти (Go To).
Какие записи помещать в дневник: запрос задачи, сообщение электронной почты, открытие файлов Access, Excel, PowerPoint, Word и т.п. можно задать, выбрав в меню
Сервис (Tools) команду Параметры (Options),, открыв вкладку Настройки (Preferences), и нажав кнопку
Параметры дневника (Journal Options). В одноименном диалоговом окне установкой флажков укажите элементы записи (рис. 21.15).

Рис. 21.15
Задание параметров работы дневника
Положением переключателя задайте, какое действие будет совершаться после двойного щелчка значка в дневнике, например, при двойном щелчке значка файла Microsoft Word может быть открыта запись об этом файле в дневнике или сам файл Word. В дневнике могут автоматически создаваться записи, содержащие дату и время создания, открытия, закрытия и сохранения файлов в приложениях, выбранных в этом списке. Упорядоченные по времени записи облегчают анализ распорядка дня.
Если установить переключатель в положение Открыть запись в дневнике (Open journal entry), то для открытия этого файла надо будет щелкнуть правой кнопкой мыши запись в дневнике и выбрать команду одноименную команду.
При желании пользователь может сам сделать необходимую запись в дневнике. Для создания записи откройте
Дневник (Journal) и выберите команду Создать запись в дневнике (New Journal Entry)
в меню Действия (Actions) или выберите эту команду в контекстном меню после щелчка правой кнопкой дневника.
В диалоговом окне Запись в дневнике (Journal Entry) заполните поле Тема (Subject)
и другие поля (рис. 21.20). Заполнение аналогичной формы рассмотрено в папке Календарь.
Представление Дневника
По умолчанию записи в дневнике отображаются на недельной временной шкале. При желании шкалу можно изменить. Для изменения вида отображения мероприятий, запланированных в дневнике, в меню
Вид (View) выберите команды Упорядочить по, Текущее представление (Current View), По типу. Можно расположить записи в дневнике по типу, по контактам, по категориям и т.д. (см. таблицу 21.1).
Таблица 21.1. Представление Дневника в окне Outlook
| Представление | Показывает |
| По типу (By Type) | Записи дневника группируются на временной шкале по типам элементов. |
| По контактам (By Contacts) | Записи дневника группируются на временной шкале по именам контактов. |
| По категориям (By Category) | Записи дневника группируются на временной шкале по категориям. |
| Список элементов (Entry List) | Список всех записей дневника в виде таблицы. |
| За последние семь дней (Last Seven Days) | Список в виде таблицы записей дневника, внесенных в течение последних семи дней. |
| Телефонные звонки (Phone Calls) | Список записей дневника, касающихся телефонных звонков. |
Дневниковые записи можно организовать на временной шкале в виде логических групп: почтовые сообщения, собрания, звонки по телефону. Это позволяет быстро получать нужные сведения; например, сведения о собраниях, которые вы посетили за последнюю неделю или последний месяц. Данные, представленные в дневнике, сортируются по убыванию (возрастанию) в пределах одной колонки, например, по дате, о чем свидетельствует треугольник с правой стороны от заголовка колонки
Начало (Start).

Рис. 21.16
Диалоговое окно Запись в дневнике
Для поиска записей в дневнике можно использовать в меню Сервис (Tools) команды Найти, Найти или Расширенный поиск.
Заметки
Многие люди, если им надо позвонить или встретиться с кем-то в определенное время, делают необходимые пометки в блокноте или на маленьких листочках бумаги с клейкой полосой. Их электронным эквивалентом в Outlook являются
Заметки (Notes) (рис. 21.17).
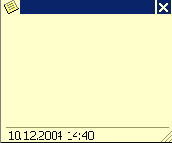
Рис. 21.17
Заметка, созданная в Outlook
Для отображения заметок в окне Outlook выберите в меню Перейти команду Заметки (Notes) (рис. 21.18). Чтобы создать заметку, в окне Заметки, нажмите кнопку
Создать (New Note) на панели инструментов Стандартная. На экране отобразится небольшое окно, закрашенное в желтый цвет. Введите в него нужный текст.
Чтобы назначить заметке какую-либо категорию, щелкните значок оконного меню в левом верхнем углу открытого окна заметки и выберите в открывшемся меню команду
Категории (Categories). Аналогично, выбрав в оконном меню команду Цвет (Color), можно задать требуемый в подменю:
Синий (Blue), Зеленый (Green), Лиловый (Ping), Желтый (Yellow) или Белый (White). После выбора команды
Закрыть (Close) в папке Заметки отобразится значок заметки с первыми словами. Для отображения текста заметки дважды щелкните ее значок.
Команды Упорядочить по, Текущее представление (Current View) в меню Вид (View)
имеют собственное меню, позволяющее по-разному отобразить накопившиеся у вас заметки в окне программы. С этой же целью можно использовать кнопки переключателя в области переходов в левой части окна Заметки.

Рис. 21.18
Заметка, созданная в программе Outlook
Под поручением подразумевают запрос, отправляемый
Папка Задачи (Tasks) содержит список запланированных деловых и личных задач, поручений и сроки их выполнения (рис. 21.19). Под поручением подразумевают запрос, отправляемый с почтовым сообщением, в котором получателя сообщения просят выполнить задачу, предлагаемую отправителем. Если получатель сообщения принимает поручение, оно включается в список его задач; при этом он становится новым владельцем задачи. В операции назначения задачи участвуют по крайней мере два человека: один отправляет поручение, а второй отвечает на него. Например, руководитель может назначить задачу помощнику, сотрудник — коллеге по рабочей группе.
Для отображения задач в окне Outlook выберите в меню Перейти команду Задачи (Tasks). Кнопки переключателя в области переходов позволяют отобразить задачи как Простой список (Simple List), Подробный список (Detailed List), Активные задачи (Task Timeline), По категориям (By Category) и т.п. Задачи, которые не были выполнены в срок, показываются красным цветом.
Для создания новой задачи нажмите кнопку Создать на панели инструментов Стандартная. В строке Тема (Subject) запишите назначение задач (рис. 21.20).

Рис. 21.19 Отображение е окне намеченных задач по категориям

Рис. 21.20 Форма, используемая для ввода сведений о задаче
Укажите срок выполнения в списке Срок (Due Date). При вводе даты можно использовать календарь, который будет отображен на экране после щелчка стрелки, направленной вниз, в правой части раскрывающегося списка. Некоторые поля мы рассматривали выше в разделе «Календарь». На вкладке Задача (Task) раскрывающийся список Состояние (Status) позволяет указать текущее состояние задачи: Не началось (Non Started), Выполняется (In Progress), В ожидании (Waiting in some else) или Отложена (Deferred).
Для каждой задачи можно установить важность (Priority): Высокая (High), Обычная (Normal), Низкая (Low). На вкладке Подробно (Details) приводятся такие сведения, как Объем работ (Total work) в часах, Реально затрачено (Actual* work), Расходы (Billing information). Заполнив форму, нажмите кнопку Сохранить и закрыть (Save and Close) на панели инструментов.
Для настройки параметров отображения папки Задачи, выберите в меню Сервис (Tools) команду Параметры (Options). На вкладке Настройки (Preferences) в рамке Задачи (Tasks) нажмите кнопку Параметры задачи (Task Options). Если вы хотите, чтобы автоматически появлялось напоминание о поставленной задаче установите флажок Установить оповещение о сроках (рис. 21.21). Задайте цвета, которыми будут отмечаться просроченные и завершенные задачи и нажмите кнопку ОК.

Рис. 21.21 Диалоговое окно Параметры задачи
Создание архива
При регулярной работе с Outlook папки быстро увеличиваются в размере и занимают слишком много места на диске.
Имя файла и путь для архивного файла указывается в поле Файл архива (Archive file). (Архив хранится в файлах типа *.pst). Дата, по которую требуется архивировать данные, вводится в поле Архивировать элементы, созданные до (Archive items older than) или нажимают кнопку со стрелкой вниз и выделяют
дату.

Рис. 21.22
Окно, используемое для сохранения старых данных в архиве
Чтобы задать периодичность архивации, выберите команду Параметры (Options) из меню Сервис (Tools), откройте вкладку Дополнительно (Other) и нажмите кнопку Автоархивация (AutoArchive). Флажок удалять просроченные элементы (только почта) (Delete expired items (e-mail folder only)) обеспечит удаление сообщений электронной почты с истекшим сроком действия (рис. 21.23).
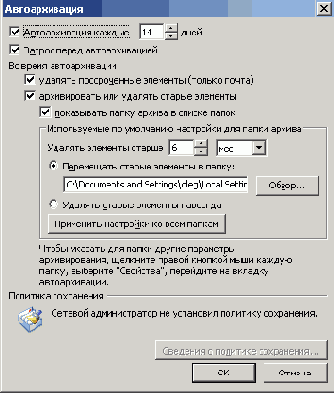
Рис. 21.23
Настройка параметров архивации данных из Outlook
Импорт и экспорт файлов различных форматов
В Outlook поддерживается возможность копирования данных из другой программы, адресной книги, таблицы или базы данных списки контактных лиц для последующего их использования. Например, могут быть перенесены в Outlook имеющиеся сведения, такие как имена и адреса, из следующих программ: Eudora, Lotus Organizer, Netscape Messenger, Microsoft Mail.
Копирование и перемещение информации из других приложений в Outlook можно выполнять, используя метод специального перетаскивания (drag and drop).
Упражнения
1. Запустите Outlook 2003. Измените вид окна, выбрав в меню Вид, команды Упорядочить по, Текущее представление ...
2. Посмотрите, как выглядит окно Outlook после отображения области переходов и без нее. (Для отображения этой области выберите команду Область переходов в меню Вид).
3. Откройте папку Календарь (Calendar) и запланируйте несколько встреч на ближайшие дни. Запланируйте регулярно повторяющуюся встречу.
4. Выберите в меню Перейти команду Задачи. Запланируйте несколько задач и отсортируйте намеченные задачи по назначению.
5. Позвоните по телефону вашему знакомому с помощью программы Outlook. Выделите его данные в списке контактов в окне
Контакты (Contacts), выберите в меню Действия команду Позвонить контакту и его телефон.
Выводы
1. Способ отображения данных в Outlook зависит от представления. Для его изменения можно в меню Вид воспользоваться следующими командами: Упорядочить по, Текущее представление. В Outlook имеется набор стандартных представлений, могут создаваться пользовательские представления.
2. Для задания последовательности действий Outlook для входящих сообщений выберите в меню
Сервис (Tools) команду Правила и оповещения и в открывшемся диалоговом окне нажмите кнопку Новое...(рис. 21.2).
3. Быстро просмотреть все события, намеченные на текущий день: назначенные встречи, запланированные задачи и т.п., позволяет календарь.
4. Подробные данные о встрече: тема мероприятия, место, длительность и т.п. можно внести в форму, которая отображается на экране после щелчка даты на календаре и выбора команды
Новая встреча (New Appointment) в меню Действия (Actions).
5. Вы можете позвонить по телефону человеку, сведения о котором хранятся в папке
Контакты. Нажмите кнопку, расположенную вдоль правой стороны окна папки, с первой буквой абонента и откройте нужную карточку. Затем выберите в меню
Действия (Actions) команду Позвонить контакту. В окне Новый звонок (New Call) нажмите кнопку
Позвонить (Start Call) (рис. 21.14).
6. Команда Архивировать (Archive) в меню Файл (File) открывает диалоговое окно (рис. 21.22), которое используется для задания параметров архивирования.