Краткий обзор Microsoft Office 2003
Использование Microsoft Office 200З для работы в Интернете
В этой главе вы познакомитесь со следующими вопросами:
использование гиперссылок для навигации по документам; создание веб-страниц с помощью приложений Office 2003; использование файлов в формате htm, html и XML их отличие от файлов Microsoft Office, имеющих с расширения .doc, .xls, .ppt и .mdb; отправка документов по электронной почте; работа с документами в сети и на веб-сервере.
Напомним, что работа с табличными данными в Интернете рассмотрена в главе 26.
Использование гиперссылок для навигации по документам
В связи с постоянным увеличением объема материалов, помещаемых в Интернете, ростом количества пользователей всемирной сети в Office 2003 предусмотрена возможность создания и просмотра веб-страниц, использования языков HTML и XML.
Адрес информации в сети или в Интернете указывается с помощью унифицированного указателя ресурсов (URL — Uniform Resource Locator). URL состоит из двух частей. В первой части указывается протокол для доступа к ресурсу, во второй — его расположение в сети. Например, адрес файла на веб сервере в Интернет имеет вид http://www.ido.ru/base.html, адрес файла на FTP сервере: ftp://megas.ru/sale.htm.
Цветной подчеркнутый текст или рисунок, который используется для перехода к веб-странице в интрасети или в Интернете называется гиперссылкой. Гиперссылки могут также указывать на группы новостей и узлы Gopher, Telnet и FTP, на определенное место документа, на другой файл или фрагмент файла. Чтобы узнать, куда указывает гиперссылка, подведите к ней указатель мыши, и через несколько секунд высветится адрес объекта. Для перехода нажмите клавишу Ctrl и щелкните гиперссылку. После просмотра объекта гиперссылка меняет цвет, например с синего на красный.
Чтобы вставить гиперссылку в документ Microsoft Office, выполните следующие действия:
откройте файл, в который вставляется гиперссылка, и выделите текст или графический объект, который будет использоваться как гиперссылка;
нажмите кнопку Добавление гиперссылки (Insert Hyperlink) на панели А инструментов
Стандартная (Standard) или выберите команду Гиперссылка (Hyperlink)  на экране отобразится диалоговое окно Добавление гиперссылки (Insert Hyperlink) (рис. 27.1). В поле
Текст (Text To Display) будут приведены слова, которые будут использован для создания гиперссылки и отображены на веб-странице;
чтобы создать гиперссылку на существующий файл или веб-страницу в списке
Связать с (Link to) нажмите кнопку файлом, веб-страницей (Existing File or Web Page). Для перемещения по гиперссылке к заголовку в документе или закладке нажмите кнопку местом в документе
(Place in This Document) и т.д. Если гиперссылка создается на еще не созданный файл, выберите вариант новым документом ( Create New Document).
на экране отобразится диалоговое окно Добавление гиперссылки (Insert Hyperlink) (рис. 27.1). В поле
Текст (Text To Display) будут приведены слова, которые будут использован для создания гиперссылки и отображены на веб-странице;
чтобы создать гиперссылку на существующий файл или веб-страницу в списке
Связать с (Link to) нажмите кнопку файлом, веб-страницей (Existing File or Web Page). Для перемещения по гиперссылке к заголовку в документе или закладке нажмите кнопку местом в документе
(Place in This Document) и т.д. Если гиперссылка создается на еще не созданный файл, выберите вариант новым документом ( Create New Document).

Рис. 27.1
Диалоговое окно, используемое для вставки гиперссылки
Назначение других кнопок:
текущая папка (Current Folder) — позволяет выбрать файл в текущей папке;
просмотренные страницы (Browsed Pages) — отображает список последних просмотренных веб-страниц;
последние файлы (Recent Files) — позволяет выбрать файл из списка последних просмотренных файлов;
в поле Адрес (Address) введите полный путь к файлу или URL. Если вы его не помните, то нажмите кнопку Интернет (Browse 
 ;
для перемещения к определенному месту документа нажмите кнопку Закладка (Bookmark) и выберите требуемую закладку (до этого у вас уже должна быть вставлена закладка к месту перехода).
;
для перемещения к определенному месту документа нажмите кнопку Закладка (Bookmark) и выберите требуемую закладку (до этого у вас уже должна быть вставлена закладка к месту перехода).
Если вы хотите, чтобы при наведении указателя мыши всплывала определенная подсказка, то нажмите кнопку
Подсказка (ScreenTip) и введите текст подсказки в окне Подсказка для гиперссылки (Set Hyperlink ScreenTip) (рис. 27.2). Если текст подсказки не задан, вместо него отображается путь к файлу.
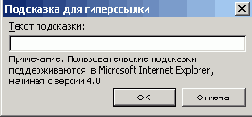
Рис. 27.2
Диалоговое окно для составления пользовательской подсказки
Создание гиперссыпки в документе Microsoft Word
Чтобы быстро создать гиперссылку, поместите текст или другую информацию в буфер обмена и перейдите в документ, куда вставляется гиперссылка. Выберите в меню
Правка (Edit) команду Вставить как гиперссылку (Hyperlink). Для создания гиперссылок нельзя перетаскивать графические объекты, например, автофигуры.
Другой способ создания гиперссылки предусматривает перетаскивание выделенного текста или рисунка из документа Microsoft Word или слайда Microsoft PowerPoint. Можно перетащить выделенный диапазон ячеек из Microsoft Excel, выделенный объект базы данных Microsoft Access или веб-адрес.
Чтобы произвести перетаскивание из одного файла в другой, отобразите их на экране. Если перетаскивается между двумя файлами Microsoft Word текст, то откройте оба файла и выберите команду
Упорядочить все (Arrange All) в меню Окно (Window). Если текст перетаскивается между двумя программами, уменьшите размер окон приложений, чтобы видеть оба окна. В конечном документе или листе выделите текст, рисунок или другой элемент, на который будет указывать гиперссылка. Нажав правую кнопку мыши, перетащите выделенный элемент в исходный документ. Выберите команду
Создать гиперссылку (Create Hyperlink Here).
Контекстное меню команды Гиперссылка
Для преобразования гиперссылки в обычный текст щелкните ее правой кнопкой мыши и выберите команду
Удалить гиперссылку (Remove Hyperlink). Приведем назначение некоторых других команд контекстного меню при работе с гиперссылкой в Access (рис. 27.3):
Изменить гиперссылку (Edit Hyperlink) — открывает диалоговое окно, в котором можно отредактировать гиперссылку. Открыть гиперссылку (Open Hyperlink) — открывает документ, на который указывает гиперссылка. Открыть в новом окне — открывает документ, на который указывает гиперссылка в новом окне.

Рис. 27.3
Контекстное меню команды Гиперссылка
Копировать гиперссылку (Copy Hyperlink) — копирует гиперссылку в буфер обмена. Поместить в папку «Избранное» — помещает гиперссылку в папку «Избранное». Удалить пшерссылку( Select Hyperlink) — выделяет гиперссылку. После выделения гиперссылку можно отформатировать.
В гиперссылку можно преобразовать автофигуру. Для этого выделите авто-фигуру и выберите в меню
Вставка (Insert) команду Гиперссылка (Hyperlink) или щелкните автофигуру правой кнопкой мыши и выберите в контекстном меню команду Гиперссылка.
Использование гиперссылок в таблицах Access
Гиперссылку, обеспечивающую открытие в определенном месте документа, созданного в другой программе Microsoft Office можно создать в таблице Access. Для этого таблица должна иметь поле с текстовым форматом, в котором будет определяться документ, и поле с типом данных Гиперссылка (Hyperlink)
для размещения ссылок на закладки.
Щелкните правой кнопкой пустую ячейку с типом данных Гипересылка и выберите в контекстном меню команду Гиперссылка (Hyperlink), Изменить Гиперссылку (Edit Hyperlink). В диалоговом окне
Изменение гиперссылки (Edit Hyperlink) нажмите кнопку файлом, веб-страницей (Existing File or Web Page)
и выберите требуемый файл. В поле Текст (Text to Display) введите, который будет отображаться в ячейке с типом данных
Гиперссылка (Hyperlink). В результате после щелчка гиперссылки будет запускаться программа Microsoft Office, откроется указанный файл и выделена закладка, приведенная в гиперссылке.
Использование области задач Создание документа
Для создания новой веб-страницы, XML документа, электронного сообщения, для доступа к шаблонам, которые хранятся на ваших веб-узлах, для перевода документов через веб вы можете использовать ссылки, представленные в Области задач
Создание документа (New Document) (см. рис. 2.11).
Создание веб-страницы
Чтобы обеспечить совместимость публикации в Интернете не только с обозревателем Internet Explorer, но и с другими программами просмотра, предусмотрена возможность настройки параметров создаваемых веб-документов.
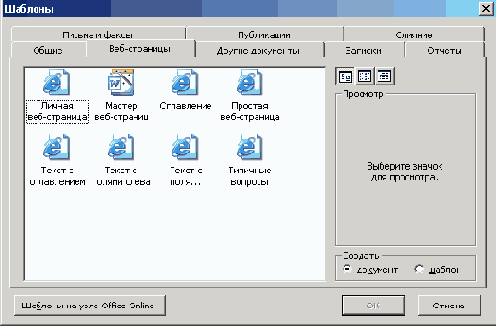
Рис. 27.4
Шаблоны для создания веб-страниц в Word 2003
Введите текст и поместите картинку. На веб-странице вы можете поместить эмблему вашей фирмы и информацию общего характера. При создании веб-страницы, содержащей аудио и видеофайлы, следует учитывать, что время загрузки страницы зависит от ее размеров. После открытия документа в формате HTML на панели инструментов Стандартная появляется кнопка
Новая веб-страница 
Если вы хотите просмотреть HTML код или изменить дескрипторы для лучшего оформления веб-страницы, выберите в меню Вид (View) команду Источник HTML (HTML Source). Файл отобразится в окне Microsoft Script Editor (рис. 27.5). .

Рис. 27.5
Просмотр веб-страницы в Microsoft Script Editor
При публикации веб-страницы в Интернете в поле Имя файла необходимо использовать латинские буквы, так как протокол http поддерживает имена файлов с латинскими буквами.
На удобство работы с веб-страницей влияет число переходов (щелчков мышью), которые необходимо выполнить, чтобы просмотреть нужную информацию. При выборе размера веб-страницы следует учитывать площадь экрана,
возможное разрешение. Отметим, что часть экрана занята панелями инструментов, полосой прокрутки. Рекомендуется применять шрифты крупной гарнитуры и строки длиной не более 52 символов.
Панель инструментов Веб-узел
Панель инструментов Веб-узел позволяет перемещаться по веб-страницам и веб-узлам в процессе работы с Office (рис. 27.6). Для ее отображения на экране выберите в меню Вид (View)
команду Панели инструментов (Toolbars), Веб-узел (Web).

Рис. 27.6
Панель инструментов Веб-узел
Кнопки панели инструментов Веб-узел имеют следующее назначение:
| Кнопка | Название | Назначение |
| 1 | Назад (Back) | Переход на предыдущую веб-страницу или документ из просмотренных в текущем сеансе |
| 2 | Далее (Forward) | Переход на следующую веб-страницу или документ из просмотренных ранее в текущем сеансе |
| 3 | Остановить (Stop) | Останавливает загрузку веб-страницы. Эту кнопку обычно используют, когда выбранная веб-страница открывается слишком долго |
| 4 | Обновить (Refresh) | Повторная загрузка текущей веб-страницы или документа, чтобы просмотреть их последнюю версию |
| 5 | Начальная страница (Start Page) | Переход к начальной странице. Она устанавливается пользователем в настройках окна обозревателя по умолчанию. В качестве начальной страницы могут использоваться не только веб-страница, но и файл на компьютере пользователя или в локальной сети |
| 6 | Найти в Интернете (Search the Web) | Открывает окно обозревателя и отображает страницу поиска, адрес которой задается в настройках по умолчанию |
| 7 | Избранное (Favorites) | Открывает меню Избранное |
| 8 | Адрес (Address) | Строка для ввода URL адреса страницы в Интернете или локального файла. Стрелка вниз рядом с этим полем позволяет отобразить список последних просмотренных страниц |
| 9 | Переход (Go) | Открывает меню Переход, пункты которого позволяют открыть гиперссылку, перейти к начальной странице или странице поиска |
| 10 | Отображать только веб-панель (Show Only Web Toolbar) | Скрывает все панели инструментов, кроме веб-панели, увеличивая рабочее пространство. Повторное нажатие кнопки отображает скрытые перед этим панели инструментов |
Эту панель инструментов можно использовать для открытия любого документа Office, расположенного на вашем или другом компьютере в сети. Для этого в поле Адрес следует ввести адрес этого документа, например E:\Auto\car.doc.
Получение данных с веб-страниц
Тесная интеграция с Интернетом позволяет получать данные с веб-страниц с помощью различных приложений, например, Excel. С файлами Excel может работать обозреватель Internet Explorer 5. Для получения данных с веб-страницы в окне Excel выберите в меню
Данные (Data) команду Импорт внешних данных (Import External Data),
Создать веб-запрос (New Web Query).
Оформление веб-страниц
Изображения, фоновые звуки и видеозаписи улучшают оформление веб-страниц, но их нельзя внедрить на веб-страницу как в документ Microsoft Office 2003. Эти элементы хранятся в отдельных файлах. Диаграммы и рисунки можно послать в World Wide Web после конвертирования в формат Graphics Interchange Format, JPEG и WMF. Рисунки можно конвертировать из одного формата в другой. Для редактирования сканированных изображений рекомендуется использовать Microsoft Photo Editor.
Цвет текста можно задать в окне команды Шрифт (Font) из меню Формат (Format), открыв вкладку
Шрифт (Font). На веб-страницах таблицы по умолчанию не имеют границы.
Помещаемые на страницу графические маркеры сохраняются как отдельные файлы там же, где и веб-страница. Эти файлы следует перемещать вместе с веб-страницами, чтобы гиперссылки работали правильно, и изображения появлялись на страницах. Например, маркеры списка сохраняются как Bullet.gif, Bulletl^if, Bullet2.gif, и т.п.
Добавление разделителя в виде горизонтальной линии на веб-странице
Для разделения веб-страницы на несколько частей часто используют горизонтальную линию (рис. 27.7). Чтобы вставить разделитель в виде горизонтальной линии, выполните следующие действия:
расположите курсор на месте вставки линии; в меню Формат (Format) выберите команду Границы и заливка (Borders and shading); нажмите кнопку Горизонтальная линия (Horizontal Line); выберите линию, которую нужно вставить. Другой способ вставки горизонтальной линии: расположите курсор на месте вставки линии; откройте область задач Вставка картинки (Insert Clip Art); введите веб-разделитель (web dividers) в поле Искать текст (Search For) и нажмите клавишу Enter.

Рис. 27.7
Веб-страница
с горизонтальной линией
Чтобы вставить горизонтальную линию, которую вы использовали в последний раз, можно нажать кнопку Горизонтальная линия (Horizontal Line)
на панели инструментов Таблицы и границы (Tables and Borders). Если на панели инструментов в раскрывающемся списке выбран другой элемент, то нажмите кнопку рядом со списком и выберите Горизонтальная линия в раскрывающемся списке 
Для изменения свойств горизонтальной линии выберите в меню Формат (Format)
команду Границы и заливка (Borders And Shading), откройте вкладку Граница (Border), выделите нужный вам Тип и нажмите кнопку
ОК.

Рис. 27.8
Диалоговое окно Горизонтальная линия
Рамки
Рамки позволяют разделить веб-страницу на несколько областей, в каждой из которых отображается отдельная веб-страница. Рамки используются для облегчения доступа к информации, ее структурирования и облегчения навигации

Рис. 27.9
Веб-страница с рамками
по документам на веб-сервере. Рамки позволяют создавать заголовки на веб-странице, не открывая веб-страницу, отображаемую, как заголовок, каждый раз при изменении страниц. Рамки используются для создания оглавления, которое остается на экране при переходе к другим страницам веб-узла. В одной области можно отобразить в виде ссылок оглавление документа, в другой — его содержание (рис. 27.9). Перетаскивание одной стороны рамки с помощью мыши изменяет размер области.
Для формирования рамок и управления ими используется панель инструментов Рамки (Frames) (рис. 27.10). С ее помощью можно добавить рамку в документ, используя кнопки
Новая рамка слева (New Frame Left), Новая рамка справа (New Frame Right),
Новая рамка сверху (New Frame Above) и т.д. После вставки рамки, ее размер можно изменить путем перетаскивания границы мышью. На странице рамок можно размещать любое число рамок.

Рис. 27.10
Панель инструментов Рамки:
1 — Оглавление набора рамок, 2 — Новая рамка слева, 3 — Новая рамка справа, 4 — Новая рамка сверху, 6 — Удалить рамку, 7 — Свойства рамки
Отображаемая на экране веб-страница может выглядеть как одна веб-страница, в то время как на самом деле она представляет собой страницу рамок со скрытыми границами. Если при сохранении созданной страницы рамок выбрать команду
Сохранить (Save) в меню Файл (File), то новая страница рамок сохраняется целиком. Чтобы открыть страницу рамок, выберите в меню
Файл (File) команду Открыть (Open), а затем выберите то имя файла, которые было . введено в поле
Сохранить как (Save as) при сохранении этой страницы рамок.
В диалоговом окне Добавление гиперссылки (Insert Hyperlink) можно выбрать рамку, в которой будет отображаться веб-страница. Если щелкнуть гиперссылку, в указанной рамке откроется соответствующая веб-страница. Веб-обозреватель не обновляет содержимое других рамок. Если горизонтальные полосы
прокрутки не отображаются на странице рамок Wore, то выберите команду Параметры (Options) в меню Сервис (Tools)
и на вкладке Вид (View) установите флажок Горизонтальную полосу прокрутки (Horizontal Scroll Bar).
Присвоение имени рамке и выбор пля нее начальной веб-страницы
Если документ содержит несколько рамок, то в каждой из них отображаются различные файлы. Можно задать документы, связанные с каждой рамкой. Чтобы задать страницу, которая будет демонстрироваться в данной рамке, выполните следующие действия:
установите курсор внутри рамки; в меню Формат (Format) выберите команду Рамки (Frames), Свойства рамки (Frame Properties) и перейдите на вкладку Рамка (Frame) (рис. 27.11); в поле Имя (Name) введите имя рамки. Оно может включать буквы и цифры, причем учитывается регистр букв. Если имя рамки не задано, Word присваивает рамке имя по умолчанию: Рамка1 (Frame1), Рамка2 (Frame2) и т.д.; в поле Начальная страница (Initial page) введите путь к веб-документу, веб-узлу или другому документу, который должен отображаться в данной рамке при ее открытии, либо нажмите кнопку Обзор; после установки флажка Связать с файлом (Link To File) документ, используемый в странице с рамками, будет обновляться после изменения файла, указанного в поле Начальная страница.
Повторите указанные действия для каждой рамки на странице рамок.

Рис. 27.11 Присвоение рамке уникального имени и выбор для нее начальной веб-страницы
Диалоговое окно Свойства рамки (Frame Properties) можно использовать для изменения параметров рамки или страницы рамок.
Панель инструментов Веб-компоненты
На панели инструментов Веб-компоненты (Web Tools) размещены элементы форм, основанные на стандартных элементах форм HTML для веб. Их назначение приведено в таблице.
Таблица 27.1. Назначение кнопок панели инструментов Веб-компоненты
| № квопки | Кнопка | Назначение |
| 1 | Режим конструктора (Design Mode)/ Выход из режима конструктора (Exit Design Mode) | Переход в режим конструктора и возвращение из него |
| 2 | Свойства (Properties) | Отображает окно свойств |
| 3 | Редактор сценариев (Microsoft Script Editor) | Запускает редактор сценариев (Microsoft Script Editor) . |
| 4 | Флажок (Checkbox) | Устанавливается рядом с независимым параметром или группой параметров, которые не являются взаимоисключающими (то есть можно выбрать более одного параметра). Флажок можно установить или сбросить |
| 5 | Переключатель (Option Button) | Вставляется рядом с каждой позицией в группе нескольких взаимоисключающих вариантов, т.е. в случае, когда можно выбрать только один |
| 6 | Раскрывающийся список (Drop Down Box) | Вставляет поле со списком возможных вариантов |
| 7 | Список (List Box) | Вставляет элемент управления, содержащий перечень возможных вариантов. Если список превышает размеры окна, его можно прокрутить |
| 8 | Поле (Textbox) | Вставляет элемент управления, содержащий одну строку текста |
| 9 | Текстовая область (Text Area) | Вставляет элемент управления, содержащий несколько строк текста |
| ю | Отправить (Submit) | Вставляет кнопку для отправки данных, введенных пользователем в других элементах управления* |
| 11 | Отправить с изображением (Submit with Image) | Вставляет кнопку с рисунком, позволяющую отправить данные. При вводе этого элемента управления открывается диалоговое окно Рисунок; в котором выбирается нужное изображение* |
| 12 | Сброс (Reset) | Вставляет кнопку, возвращающую элементам управления формы значения, используемые по умолчанию, и удаляющую данные, введенных в форму пользователем |
| 13 | Скрыть (Hidden) | Вставляет скрытый элемент управления, передающий информацию на сервер, например, сведений о применяемой пользователем среде, при подтверждении формы пользователем |
| 14 | Пароль (Password) | Вставляет поле, в котором вместо вводимого пользователем текста отображаются звездочки (***) |
| 15 | Фильм (Movie) | Открывает диалоговое окно, позволяющее вставить фильм и задать параметры его воспроизведения |
| 16 | Звук (Sound) | Открывает диалоговое окно, позволяющее вставить фоновый звук |
| 17 | Бегущая строка (Scrolling Text) | Открывает диалоговое окно, позволяющее задать параметры бегущей строки |
* В каждой форме должна находиться кнопка отправки или отправки с рисунком.
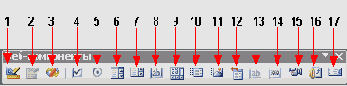
Рис. 27.12
Панель инструментов Веб-компоненты
После двойного щелчка элемента управления в окне документа на экране отображается окно свойств, в котором можно задать имя элемента, значения элемента управления, используемые по умолчанию (рис. 27.13).

Рис. 27.13
Свойства элемента управления Раскрывающийся список
Для создания более мощных форм можно использовать элементы форм на панели инструментов Элементы управления на веб-страницах. Это объекты ActiveX, для использования которых необходимо знать язык программирования Visual Basic для приложений, чтобы иметь возможность настраивать работу объектов. Примеры использования кнопок элементов управления приведены ниже.
Добавление бегущей строки на веб-страницу
Бегущая строка — это текст, который перемещается по странице. Добавление бегущей строки позволяет привлечь к веб-странице внимание пользователя. Чтобы добавить бегущую строку на веб-страницу, выполните следующие действия:
отобразите в окне приложения панель инструментов Веб-компоненты, выбрав в меню
Вид (View) команду Панели инструментов (Toolbars), Веб-компоненты (Web Tools) (рис. 27.14);
установите курсор на месте вставки на новой строке веб-страницы;
на панели инструментов Веб-компоненты нажмите кнопку Бегущая строка (Scrolling Text); в поле Введите текст бегущей строки (Type the Scrolling Text Here) введите текст, который будет использоваться в качестве бегущей сроки на веб-странице;
задайте параметры движения, цвет фона и число повторов.
в поле Введите текст бегущей строки (Type the Scrolling Text Here) введите текст, который будет использоваться в качестве бегущей сроки на веб-странице;
задайте параметры движения, цвет фона и число повторов.
Типы файлов, используемые пля отображения рисунков и графики на веб-странице
Для отображения рисунков и графики на веб-странице используются следующие типы файлов:
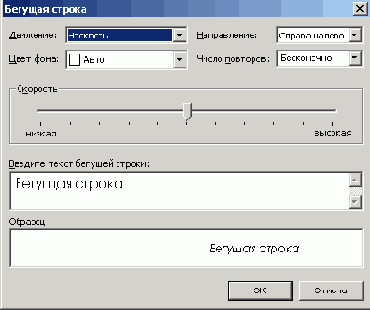
Рис. 27.14
Диалоговое окно, используемое для создания бегущей строки
GIF (Graphics Interchange Format — Формат для обмена графической информацией) — поддерживается почти всеми обозревателями (браузерами). Он использует до 256 цветов, применяется для создания рисунков, значков, логотипов и простых мультипликаций (анимированные GIF создают видимость движения). JPEG (Joint Photographic Experts Group — создан Объединенной группой экспертов фотографии) — поддерживает 24-разрядный цвет (более миллиона цветов). Этот формат обычно применяется для отображения фотографий. PNG (Portable Network Graphics — переносимая сетевая графика) — поддерживает до 256 цветов, пересылается по сети быстрее, чем GIF файлы, но поддерживается не всеми обозревателями (браузерами).
По умолчанию Microsoft Office сохраняет копии всех графических файлов в папке вспомогательных файлов HTML документа.
Создание интерактивной формы на веб-странице
Интерактивные формы используются на веб-страницах для сбора динамических данных. Например, некоторые журналы помещают в конце статьи форму для изучения мнения читателей об опубликованном материале (рис. 27.15).

Рис. 27.15
Форма, используемая для изучения мнения читателей о статье
При вводе элемента формы над ним устанавливается граница начала формы, а под ним — граница окончания формы. Другие элементы вводятся в данную форму между этими границами. На одной веб-странице можно разместить несколько форм, каждая из которых будет размещаться между границами, определенными для данной формы. Поскольку для форм необходимы дополнительные файлы поддержки и поддержка сервера, то при планировании формы рекомендуется проконсультироваться с администратором сети или веб-мастером.
Чтобы добавить элемент управления на веб-страницу, выполните следующие действия:
отобразите в окне приложения панель инструментов Веб-компоненты, выбрав в меню Вид (View) команду Панели инструментов (Toolbars), Веб-компоненты (Web Tools); установите курсор на веб-странице на месте вставки элемента управления; на панели инструментов Веб-компоненты (рис. 27.12) нажмите кнопку вставляемого элемента управления.
Улучшение возможностей групповой работы пользователей
Microsoft тратит много усилий по развитию стратегии Microsoft.Net, цель которой — предоставить большие возможности по работе в Интернете тем, кто использует выпускаемые компанией продукты. Расширены возможности программных решений на платформе Office для организаций, включены средства групповой разработки документа и поддержка цифровых подписей. Пользователи могут добавлять и редактировать содержимое документов, размещать календари и задания на общей веб-странице. Доступ к документам Office, которые хранятся на Exchange Server 2000, обеспечивают команды
Создать-(New), Открыть (Open) и Сохранить (Save) в меню Файл (File).
На сервере локальной сети или веб-узле в Интернете можно создать «рабочее пространство» группы пользователей, которое будет использоваться как «виртуальный офис» или среда для совместной работы над документом (приложение Team Workplace). Средства Outlook.позволяют отсылать нескольким получателям документы, присоединенные к электронным сообщениям.
Смарт-теги (Smart Tags) позволяют обновить данные из Интернета, например, введенную в Excel, информацию об акциях. Если вы вводите название какой-либо компании, то смарт-теги предложат ссылку на информацию об этой фирме.
Разработка на VBA, передающая в Microsoft Access курсы валют, полученные из Интернета получила призовое место на конкурсе Microsoft Office Extensions.
Сохранение и использование файлов в формате HTML и XML
Если вы работаете на локальном компьютере, то документ, созданный в Microsoft Office, по умолчанию сохраняете в двоичном формате, имеющем расширение .doc, .xls, .ppt и т.п., в зависимости от приложения, в котором он создавался. Документ Word можно сохранить в формате HTML (Hypertext Markup Language) и
XML (extensible Markup Language — расширяемый язык разметки) и опубликовать в корпоративной сети или в Интернете, выбрав
в меню Файл (File) команду Сохранить как Веб-страницу (Save As Web-Page). Поле
Тип файла (Save as type) диалогового окна команды сохранить файл в таких форматах как: Веб-страница (Web Page), Веб-страница с фильтром (Web Page, Filtered) и Веб-архив (Web Archive). Формат Веб-страница (Web Page) сохраняет все возможности редактирования документа в формате HTML. Формат Веб-страница с фильтром (Web Page, Filtered) удаляет часть HTML кода и уменьшает размер файла. Формат Веб-архив (Single file Web Page) позволяет переслать содержимое (текст и графику) в одном файле *.mht, *.mhtml.
При использовании любого из вышеназванных форматов в каждом документе сохраняются все параметры форматирования. Пользователи корпоративной сети или в Интернете, на компьютерах которых не установлен Microsoft Office, могут просматривать файлы, сохраненные в форматах HTML или XML, в обозревателе или в других программах просмотра Интернета.
Office обеспечивает высокую точность воспроизведения в окне обозревателя отформатированного документа, который выглядит точно так же, как в окне приложения. Сохраняются параметры диаграмм и рисунков, например, цвета и характеристики линий. Начинающий пользователь, не умеющий программировать, может создать в Office 2003 веб-страницу и опубликовать ее на веб-сервере без потери качества и функциональных возможностей документа. Автоматическое определение кодировки HTML и XML позволяет увидеть правильные символы в любой языковой среде.
Особенности сохранения файлов в формате HTML
Различают статический и динамический форматы HTML. Статический формат используется в тех случаях, когда данные изменяются редко, динамический — когда необходимо отобразить последние на момент публикации данные. Отметим, что уже Access 2002 поддерживал преобразование объектов в два динамических формата HTML: ASP (Active Server Pages) и IDC/HTX. Файл с расширением asp используется для динамических веб-страниц, с расширением idc содержит запрос в форме инструкции SQL, с расширением htx содержит команды и инструкции по форматированию. Вместо данных в файлы с расширением htx. включены шаблоны, указывающие место вставки данных из запроса в файле с расширением idc.
При сохранении документа в формате HTML Office 2003 создает в заданном каталоге один HTML-файл (например, otchet.htm) и папку с тем же именем, включающую все вспомогательные файлы документа и управляющий основной файл. В отдельный файл помещаются каждый рисунок, Электронная таблица, слайд презентации, набор вспомогательных данных. Все графические изображения в зависимости от содержания автоматически преобразуются в формат .GIF, JPG, JPEG или .PNG. Например, штриховые рисунки сохраняются в формате GIF, а фотографии — в JPEG. При перемещении таких документов необходимо копировать как основной HTML-файл, так и папку со вспомогательными файлами. (Подробнее см. ниже раздел «Типы файлов, используемые для отображения рисунков и графики на веб-странице»)
Для облегчения редактирования нерастровой графики с помощью соответствующих программ при преобразовании документа Office 2003 в формат HTML графические изображения сохраняются как во внутреннем формате, так и в формате обозревателя.
В качестве примера приведем порядок преобразования объекта базы данных Access в динамический формат HTML:
1. В окне База данных (Database) выделите щелчком мыши требуемый объект и выберите в меню
Файл (File) команду Экспорт (Export To).
2. В диалоговом окне Экспорт объекта (Export To) в поле Тип файла (Save as type)
выделите строку Microsoft IIS 1-2 или Страницы Microsoft ASP (Microsoft Active Server Pages).
3. Выберите папку, в которой будет сохранен экспортируемый файл и введите имя файла латинскими буквами в поле
Имя файла (File name).
4. Нажмите кнопку Экспорт (Export).
5. При использовании формата Active Server Pages появится диалоговое окно
Настройка вывода файла ASP (Microsoft Active Server Pages Output Options), в котором укажите назовите источник данных ODBC. Он будет использован на веб-сервере для доступа к данным. Введите адрес сервера, на котором будет размещен файл ASP.
Использование ценных в формате XML
Office 2003 поддерживает язык XML (extensible Markup Language — расширяемый язык разметки). Этот язык обеспечивает интуитивно понятные мощные средства коллективной работы и широко используется при обмене информацией в Интернете независимо от применяемой платформы, формата данных. Формат XML разработан на базе HTML как формат универсального представления данных в корпоративных сетях и в Интернете. Он обладает более широкими возможностями, чем HTML. В этом формате можно представить любой документ Office.
XML упрощает выборку данных из документов Office 2003 в другие XML-приложения. Можно разделить содержимое документа и границы его двоичного формата. Содержимое становится доступным для процессов автоматического сбора и анализа данных с последующей корректировкой. Документ XML может состоять из нескольких файлов разных типов, например, файла XML, содержащего данные; файла ASP, содержащего веб-страницу для просмотра документа; файла xsd, содержащего описание структуры данных и т.д. Единый документ можно просмотреть в Internet Explorer версии 5 и выше. Файл, в формате HTML содержит сценарий, который загружает данные из источника в формате XML.
В отличие от универсальных тегов HTML, теги XML могут видоизменяться разработчиками и поэтому должны передаваться тому ПО, которое их использует. Microsoft предполагает использовать XML-формы исключительно на корпоративном рынке. В связи с тем, что некоторые обозреватели не работают с XML, в Word предусмотрена возможность сохранения документа в виде фильтрованной веб-страницы без использования дескрипторов XML. Для использования этой возможности в меню
Сервис (Tools) выберите команду Параметры (Options), а затем откройте вкладку
Общие (General), нажмите кнопку Параметры веб-документа (Web Options)
и перейдите на вкладку Обозреватели (Browsers), установите или снимите флажок Отключение компонентов, не поддерживаемых этим обозревателем. Совокупность XML-тегов, определяющих элементы документа, называется схемой (schema).
Сохранение и открытие файлов XML в Word 2003 может использоваться для интеграции с основными бизнес-данными предприятия. Инструмент графического связывания в Excel обеспечивает связывание заданной пользователем схемы XML с ячейками электронной таблицы Excel.
Работа с документами на FТР-узлах и в Интернете
Если в вашей организации есть сеть интранет (сеть, использующая Интернет технологии, HTTP и РТР протоколы), то вы можете сохранять документы Office в виде веб-страницы в интрасети. FTP — это протокол передачи файлов, позволяющий перемещать файлы с одного узла Интернета или интранета на другой. URL-адреса файлов на FTP-серверах начинаются с ftp://.
Если используемый веб-сервер поддерживает папки веб (это можно узнать у системного администратора), то копии веб-страниц можно сохранять на веб-сервере. Как получить доступ к веб-серверу и его URL адрес, вам объяснит системный администратор. Сделать веб-страницы доступными через Интернет позволяет поставщик услуг Интернета. Он выделяет место для хранения веб-страниц.
На экране отобразится стандартное диалоговое окно Сохранение документа (Save As), в котором будет добавлена кнопка
Изменить (Save Title), а для некоторых программ, например PowerPoint, и кнопка Опубликовать (Publish) (рис. 27.16):
введите имя документа в поле Имя файла (File Name); в раскрывающемся списке Папка (Look In) задайте папку, в которой должен быть сохранен документ. Папка может располагаться на диске автономного компьютера, в локальной сети, на веб- или FТР-сервере; в раскрывающемся списке Тип файла (File type) выберите веб-страница (Web-page); Кнопка Изменить (Save Title) открывает окно, позволяющее дать другой заголовок веб-странице; Кнопка Опубликовать (Publish) открывает диалоговое окно, позволяющее задать дополнительные настройки: будет опубликована вся презентации или только определенные слайды и т.п.
Текст заголовка документа отображается слева от кнопки Изменить (Change Title). Нажмите эту кнопку, если вы хотите ввести другой текст для отображения в заголовке программы просмотра при открытии документа. На экране появится диалоговое окно
Задать заголовка страницы (Set Page Title) (рис. 27.17). Введите новый заголовок и нажмите кнопку ОК.

Рис. 27.16
Диалоговое окно сохранения документа в виде веб-страницы

Рис. 27.17
Диалоговое окно, позволяющее задать новый заголовок сохраняемой веб-страницы
Добавление узла FTP в список узлов Интернета
Чтобы облегчить доступ к документу на узле FTP, включите этот узел в список доступных узлов Интернета. После добавления узла Office сохранит адрес и имя входа в систему. Гиперссылка на узел будет появляться в диалоговых окнах
Открытие документа (Open) и Сохранение документа (Save) в нижней части списка
Папка (Look in) под элементом Адреса FTP (FTP Addresses).
Для добавления узла FTP выполните следующие действия:
нажмите кнопку Открыть (Open) на панели инструментов Стандартная (Standard) или выберите одноименную команду в меню Файл (File); в диалоговом окне Открытие документа (Open) в списке Папка (Look in) выберите Добавить/изменить адреса FTP (Add/Modify FTP Locations) (см. рис. 2.13). На экране отобразится диалоговое окно Добавить/изменить адреса FTP (Add/Modify FTP Location) (рис. 27.18); в поле Имя узла FTP (Name of FTP Site) введите имя узла FTP, например: ftp.samples.microsoft.com; если узел FTP допускает вход произвольных пользователей, то выберите параметр в режиме anonymous (Anonymous). Если узел, пользователем которого вы являетесь, требует пароль, то выберите параметр под именем ( User) и введите пароль; нажмите кнопку Добавить (Add).
Включение узла FTP в список узлов Интернета упрощает процесс открытия и сохранения документа на этом узле.

Рис. 27.18
Добавление узла FTP в список узлов Интернета
Отправка документов по электронной почте
Office позволяет (отправлять документы .по электронной почте. В качестве программы электронной почты может использоваться Microsoft Outlook, Outlook Express, Microsoft Exchange Client или любая другая 32-разрядная программа электронной почты, совместимая с интерфейсом MAPI (Messaging Application Programming Interface).
Откройте документ и выберите в меню Файл (File) команды Отправить (Send To),
Сообщение (Mail Recipient) или По маршруту (Routing Recipient).
Команда Сообщение предусматривает посылку одновременно каждому пользователю отдельной копии документа. Команда По маршруту позволяет отправить поочередно одну и ту же копию документа нескольким пользователям с тем, чтобы каждый пользователь видел комментарии, сделанные предыдущим получателем документа. Однако в этом случае один из получателей может задержать документ по уважительным или другим причинам. После выбора команды на экране отображается диалоговое окно
Маршрут (Routing Slip), в котором указываются адреса получателей документа.
Команда Отправить (Send To) в меню Файл (File) позволяет выбрать .один из трех вариантов посылки документа по электронной почте без маршрутизации:
Сообщение ( Mail Recipient) — отправляет документ по электронной почте; Сообщение (для ознакомления) — посылает документ в качестве вложения; Сообщение (как вложение) (Mail Recipient (As Attachment)) — присоединяет документ к пустому сообщению. Адрес получателя и тема указываются в открывшемся окне.
Введите имена адресатов и нажмите кнопку Отправить копию (Send copy) или аналогичную, например,
Отправить этот отчет сводной таблицы (Send this Sheet), в зависимости от используемого приложения (рис. 27.19). В связи с тем, что документы Microsoft Office посылаются в формате HTML, то на компьютере получателя может быть не установлено приложение, в котором создавался документ. Требуется только программа электронной почты, поддерживающая формат HTML.

Рис. 27.19
Вид документа,
подготавливаемого
к отправке по электронной
почте для ознакомления
Отправка документа по маршруту
Для просмотра, правки, внесения комментарий в документ его можно по очереди пересылать,от одного адресата к другому, чтобы каждый из них мог ознакомиться с примечаниями всех предыдущих рецензентов. Другой способ предусматривает одновременную отправку отдельной копии документа каждому адресату. После создания маршрута его следует сохранить в самом документе или сразу отправить документ по маршруту. Автор документа может согласиться со сделанными замечаниями или отказаться от них.
Чтобы создать маршрут пересылки документа, выберите в меню Файл команду Отправить (Routing),
По маршруту (Recipient). В диалоговом окне Маршрут (Routing Slip) нажмите кнопку
Адрес (Address) и выберите получателей документа. Кнопки со стрелкой вверх или вниз позволяют изменить порядок рассылки. Для возвращения документа отправителю после рецензирования установите флажок Вернуть по окончанию (Return when done). Нажмите кнопку Разослать (Route), чтобы разослать документ получателям.
Работа с документами в сети и на веб-сервере
В приложениях Word, Excel PowerPoint предусмотрена возможность обсуждения документов, помещенных на веб-сервер. На сервере должно быть установлено серверное расширение Office Server Extensions, позволяющего получать уведомления по электронной почти при обсуждении и внесении в документ изменений. Сохраните документ на веб-сервере, выбрав в меню
Файл (File) команду Сохранить как (Save As). На панели адресов в левой части диалогового окна нажмите кнопку
Мое сетевое окружение (Web Folders). На экране отобразится список компьютеров в сети и их папок. Выберите нужную папку.
Чтобы начать обсуждение выберите в меню Сервис (Tools) команду Совместная работа (Online Collaboration),
Веб-обсуждения (Web Discussion). На экране отобразится панель инструментов Веб-обсуждения (Web Discussion). Выберите команду
Обсуждения (Discussion), Параметры обсуждений (Options). Введите имя сервера, используемого для обсуждений. Кнопки панели
инструментов Веб-обсуждения (Web Discussion) позволяют создать сообщение, редактировать сообщения других участников дискуссии и отвечать им.
Внесенные различными пользователями изменения закрашиваются разными цветами, и при задержке указателя мыши на правке во всплывающем окне будут выведены сведения о времени внесения изменения, типе изменения и авторе. Можно последовательно переходить от одного выделенного изменения к другому и подтверждать или отклонять эти изменения.
Вы можете создать запрос к данным, хранящимся на веб-сервере. После создания постоянной гиперссылки на веб-страницу данные будут обновляться автоматически.
Компьютерные вирусы и Microsoft Office
Компьютерные вирусы не передаются через текстовые сообщения, передаваемые по локальной сети и Интернет. Однако они могут находиться в передаваемых по сети упакованных и архивных файлах, в файлах, присоединенных к письмам.
При открытии такого документа вирусы активизируются, переносятся на компьютер и внедряются в шаблоне Normal.dat. После этого каждый сохраняемый документ заражается вирусом, а когда другие пользователи открывают зараженный документ, вирус переносится на их компьютеры.
Приложения Microsoft Office не выполняют проверку гибкого, жесткого или сетевого диска на предмет поиска и уничтожения вирусов в макросах. Чтобы обеспечить безопасность и сохранность данных, необходимо использовать современные антивирусные программы, позволяющие не только обнаружить, но и лечить вирус.
Упражнения
1. Откройте документ и вставьте в него гиперссылку. Выполните упражнение следующим образом:
откройте файл, в который вставляется гиперссылка, и выделите текст или графический объект, который будет использоваться как гиперссылка;
нажмите кнопку Добавление гиперссылки (Insert Hyperlink) на панели инструментов Стандартная или выберите команду
Гиперссылка (Hyperlink)  в диалоговом окне Добавление гиперссылки (Insert Hyperlink) (см. рис. 27.1) в списке
Связать с (Link to) нажмите кнопку файлом, веб-страницей (Existing File or Web Page);
заполните поле Адрес (Address) или нажатием кнопки выберите папку, с интересующим вас файлом и выделите требуемую строку;
закройте диалоговое окно, нажав кнопку ОК.
в диалоговом окне Добавление гиперссылки (Insert Hyperlink) (см. рис. 27.1) в списке
Связать с (Link to) нажмите кнопку файлом, веб-страницей (Existing File or Web Page);
заполните поле Адрес (Address) или нажатием кнопки выберите папку, с интересующим вас файлом и выделите требуемую строку;
закройте диалоговое окно, нажав кнопку ОК.
2. Отправьте документ по электрoнной почте. Для этого откройте документ, который следует отправить. Если документ не содержит маршрут, то нажмите кнопку
Сообщение (E-mail) на панели инструментов Стандартная (Standard). Введите имена адресатов и нажмите кнопку
Отправить копию (Send copy) или аналогичную, в зависимости от используемого приложения (рис. 27.20).
Выводы
1. Чтобы вставить гиперссылку в документ .Microsoft Office, откройте файл, в который вставляется гиперссылка, и выделите текст или графический объект, который будет использоваться как гиперссылка и нажмите кнопку
Добавление гиперссылки (Insert Hyperlink) на панели инструментов Стандартная или выберите команду
Гиперссылка (Hyperlink) в меню Вставка (Insert).
2. Для сохранения копии файла как веб-страницы в и последующей публикации ее в Интернете, откройте документ, выберите в меню
Файл (File) команду Сохранить как веб-страницу (Save as Web-page) и заполните необходимые поля диалогового окна.
3. Сохранение и открытие файлов XML в Office 2003 может использоваться для интеграции с основными бизнес-данными предприятия.
4. Чтобы иметь возможность открывать и сохранять документы на серверах FTP, нажмите кнопку
Открыть (Open) на панели инструментов Стандартная, в диалоговом окне Открытие документа (Open) в списке
Папка (Look in) выберите Добавить/изменить адреса FTP (Add/Modify FTP Locations) и в поле
Имя узла FTP (Name of FTP Site) введите имя узла FTP (см. рис. 27.18).
5. Чтобы отправить документ по электронной почте, откройте документ, который следует отправить. Если документ не содержит маршрут, то нажмите кнопку
Сообщение (E-mail) на панели инструментов Стандартная (Standard) или выберите в меню
Файл ( File) команду Отправить (Send То), Сообщение (Message).
6. Компьютерные вирусы не передаются через текстовые сообщения, передаваемые по локальной сети и Интернет. Однако они могут находиться в передаваемых по сети упакованных и архивных файлах, в файлах, присоединенных к письмам.