Быстрый запуск в Windows
Иконка Быстрый запуск OpenOffice.org в Windows устанавливается на панель уведомлений при загрузке системы. Она показывает, что OpenOffice.org загружен и готов к использованию. (При этом загружаются библиотеки .DLL, необходимые для работы OOo, что сокращает время загрузки модулей OOo почти в два раза.)
Использование иконки Быстрый запуск
Щелкните правой кнопкой по иконке Быстрый запуск OpenOffice.org, расположенной на панели уведомлений, чтобы открыть контекстное меню, из которого вы можете создать новый документ, открыть диалоговое окно Из шаблона или открыть файл существующего документа. (См. рис. 2.6.) Вы также можете дважды щелкнуть по этому значку, чтобы открыть диалоговое окно Шаблоны и документы.

Рис. 2.6. Контекстное меню Быстрый запуск
Linux/GNOME
Инсталляции GNOME отличаются в разных дистрибутивах. Наиболее современные дистрибутивы поставляются с уже установленным OpenOffice.org. Вы найдете OpenOffice.org в меню Applications > Office, как показывает рис. 2.2.
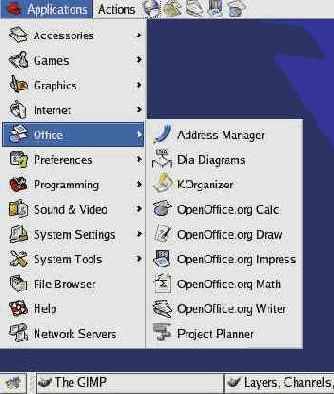
Рис. 2.2. Вызов OOo из меню Приложения в GNOME
Fedora/Red Hat Enterprise Linux также поставляются с установленным OpenOffice.org. На рабочем столе GNOME OOo можно найти в Main Menu > Office. Если вы установили более новую версию OOo, то найдете ее в Main Menu > Office > More Office Applications.
Если вы загрузили дистрибутив OOo с сайта http://www.openoffice.org, то OOo находится в Applications > Other.
Linux/KDE
В KDE, OpenOffice.org устанавливается в свое собственное меню, называемое "Office" (см. рис. 2.3).

Рис. 2.3. . Запуск OOo из меню Пуск в KDE
Некоторые дистрибутивы Linux устанавливают OpenOffice.org в подменю Office. Таким дистрибутивом является Mandrake. В этом случае, для выполнения Writer (например), выберите Office > Word processors > OpenOffice.org Writer. См. рис. 2.4.
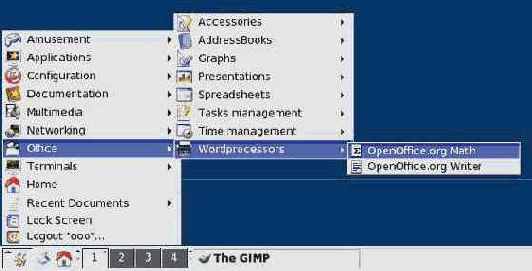
Рис. 2.4. Запуск OOo Writer из меню KDE в Mandrake
Mac OS X
Откройте папку, в которую вы установили OpenOffice.org. Вы увидите его иконку в каталоге Applications (рис. 2.5). Для запуска OpenOffice.org дважды щелкните по его иконке.
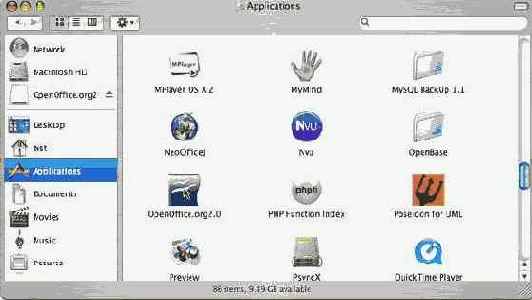
увеличить изображение
Рис. 2.5. Запуск OpenOffice.org из папки Mac Applications
Отключение Быстрого запуска
Чтобы выйти из быстрого запуска, щелкните правой кнопкой по иконке на панели уведомлений и затем щелкните по Выход из быстрого запуска в контекстном меню. При следующем рестарте компьютера Быстрый запуск будет снова загружен.
Чтобы предотвратить загрузку OpenOffice.org во время запуска системы, снимите флажок Загружать OpenOffice.org во время запуска системы в контекстном меню. Это можно сделать, например, при малом объеме памяти на компьютере.
Предварительная загрузка OOo в Linux/KDE
В KDE/Linux вы можете использовать KDocker для загрузки OOo во время запуска системы. KDocker не является частью OOo; это общая программа уведомлений, которая может быть полезна при частом запуске OOo.
Возобновление Быстрого запуска
Если Быстрый запуск отключен, вы можете возобновить его следующими способами:
Установкой флажка Загружать OpenOffice.org во время запуска системы в окне Сервис > Параметры > OpenOffice.org > Память.Активацией Быстрого запуска без перезапуска системы, вызовом на выполнение программы quickstart.exe из каталога {installpath}\program.
Windows
В Windows элементы меню OpenOffice.org расположены в пункте главного меню Программы > OpenOffice.org 2.x.x, где "2" соответствует номеру версии OpenOffice.org (рис. 2.1). Например, для вызова Writer с пустым документом выберите элемент OpenOffice.org Writer.
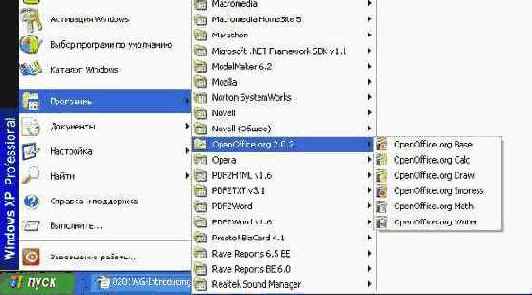
увеличить изображение
Рис. 2.1. Вызов OOo из меню Пуск в Windows
Запуск из командной строки
Вы можете пожелать запустить OOo из командной строки, чтобы получить возможность большего контроля над процессом загрузки OOo. Например, используя командную строку, вы можете загрузить документ в Writer и немедленно распечатать его, или запустить программу без отображения начальной заставки.
Примечание Большинству пользователей не следует никогда этим пользоваться.
Существует несколько способов запуска OOo из командной строки, что зависит от того, какую версию OpenOffice.org вы установили – стандартную или настраиваемую.
Если инсталляция была выполнена из дистрибутива, загруженного с сайта OpenOffice.org, вы можете запустить Writer с помощью команды:
soffice -writer
или
swriter
Writer стартует и создаст новый документ. Аналогичным образом вы можете запустить другие модули OOo из командной строки:
| Текст | Writer | -writer |
| Электронная таблица | Calc | -calc |
| Рисунок | Draw | -draw |
| Презентация | Impress | -impress |
| Формула | Math | -math |
| Веб-страница | Writer | -web |
Ниже приведен список некоторых наиболее часто используемых параметров запуска.
| -help | Получить полный список параметров. |
| -quickstart | Активация Быстрого запуска без перезапуска системы (доступен только для платформы Windows). |
| -nologo | Не показывать начальную заставку. |
| -show <sxi-file> | Начать презентацию немедленно. |
| -view <documents ...> | Открыть документ в режиме просмотра (только для чтения). |
| -p <documents ...> | Печать указанного документа на принтер, заданный по умолчанию. |
| -pt <printer> <documents ...> | Печать указанного документа на указанный принтер. |
| -minimized | Запустить OOo в свернутом виде. |
| -norestore | Не выполнять restart/restore после фатальной ошибки. |
| -invisible | Без начальной заставки, не открывать документ по умолчанию и не показывать интерфейс пользователя. Это полезно для приложений третьих лиц, использующих возможности, предоставляемые OOo. |
Запуск из существующего документа
Вы можете вызвать OOo на выполнение автоматически, просто щелкнув два раза по имени файла с документом OOo в файловом менеджере. Будет запущен соответствующий модуль OOo, в который будет загружен этот документ.
Запуск OOo из системного меню
Использование системного меню является наиболее простым способом запуска OpenOffice.org. Системное меню – это стандартное меню, с помощью которого выполняется загрузка большинства приложений. В Windows оно называется меню Пуск. Для GNOME используется название меню Приложения. KDE идентифицирует его логотипом KDE. В Mac OS X оно называется меню Приложения.
После установки OpenOffice.org к вашему системному меню добавляются соответствующие элементы. Точное название и расположение этих элементов зависит от настроек графического интерфейса пользователя. В данной главе рассматриваются системы Windows, GNOME и KDE в Linux и Mac OS X. Эти концепции можно легко применить к другой операционной системе.
Ассоциация файлов
Ассоциация файлов используется для открытия некоторых типов файлов автоматически в OpenOffice.org. Вы можете захотеть связать файлы Microsoft Office с OpenOffice. Если Вы делаете это, файлы остаются как файлы Microsoft Office, но значок для файлов изменяется на изображение OOo, и двойной щелчок на значке приводит к открытию файла в OOo. (Вы можете все еще открывать файлы в Microsoft Office, запустив MS Office и затем выбрав Файл> Открыть.)
При установке OpenOffice.org Вас спрашивают, хотите ли Вы связать некоторые типы файлов, как показано на рис. 3.7. Если Вы хотите продолжать открывать ваши файлы Microsoft Office в MS Office при исполнении служебных обязанностей двойным щелчком на них, не устанавливайте эти флажки. (Вы можете открыть файлы MS Office в OOo, запустив OOo и затем выбрав Файл> Открыть.)
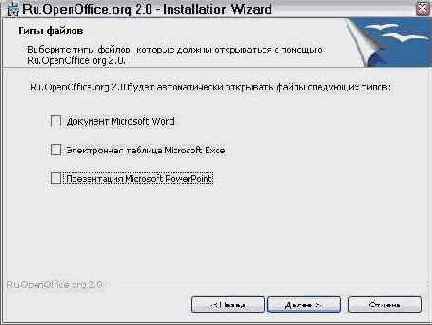
Рис. 3.7. Выбор ассоциаций файлов при установке OpenOffice.org
Если в ходе инсталляции Вы не захотели, чтобы OpenOffice.org автоматически открывал файлы Microsoft Word, Вы можете изменить это позже.
В Windows перейдите в Настройка > Панель управления > Установка и удаление программ. Прокрутите список вниз до OpenOffice.org 2.0 и выберите его. Должны появиться две кнопки: Изменить и Удалить, как показано на рис. 3.8. Это может казаться отличным на вашей системе. Нажмите Изменить, чтобы запустить мастера установки.
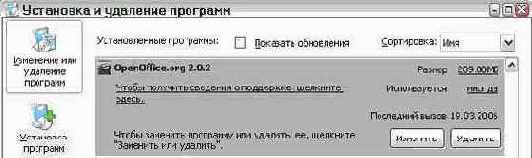
увеличить изображение
Рис. 3.8. Изменение параметров установки для Windows XP
Продолжайте выполнение Мастера установки, пока Вы не достигнете страницы, показанной на рис. 3.7. Выберите типы файлов, которые Вы хотите открывать при помощи OOo (пометьте каждый из типов), и нажмите OK.
Автоматическое сохранение документа
Вы можете задать, чтобы OpenOffice.org сохранял файлы для Вас автоматически. Автоматическое сохранение подобно ручному сохранению, перезапишет последнее сохраненное содержимое файла. Чтобы установить автоматическое сохранение файлов:
Выберите Сервис > Параметры > Загрузка/Сохранение > Общие. (См. рис. 3.3)Отметьте Автосохранение каждые и задайте временной интервал.
Calc может сохранять в следующих форматах файлов
В дополнение к форматам OpenDocument (.ods и .ots), Calc 2.0 может сохранять в следующих форматах:
Электронная таблица OpenOffice.org 1.x (.sxc)Шаблон электронной таблицы OpenOffice.org 1.x (.stc)Microsoft Excel 97/2000/XP (.xls и .xlw)Шаблон Microsoft Excel 97/2000/XP (.xlt)Microsoft Excel 5.0 и 95 (.xls и .xlw)Microsoft Excel 2003 XML (.xml)Data Interchange Format (.dif)dBase (.dbf)SYLK (.slk)Текст CSV (.csv и .txt)Формат StarCalc 3.0, 4.0 и 5.0 (.sdc и .vor)Документ HTML (OpenOffice.org Calc) (.html и .htm)Pocket Excel (.pxl)
Примечание Java Runtime Environment is требуется для использования фильтров мобильных устройств для AportisDoc (Palm), Pocket Word и Pocket Excel.
Draw может сохранять в следующих форматах файлов
Draw может сохранять только в форматах OpenDocument Drawing (.odg и .otg), в форматах OpenOffice.org 1.x (.sxd и .std) и в форматах StarDraw (.sda, .sdd и .vor).
Однако он может экспортировать в BMP, EMF, EPS, GIF, JPEG, MET, PBM, PCT, PGM, PNG, PPM, RAS, SVG, SVM, TIFF, WMF, и XPM.
Форматы файлов
OpenOffice.org может импортировать файлы Microsoft Office. Однако Microsoft Office не может импортировать файлы формата OpenDocument, который используется OpenOffice.org. Если Вы хотите послать файл пользователю Microsoft Office, Вы должны сохранить его в формате Microsoft Office или в .rtf. Ниже приведена справочная таблица форматов файлов.
| Текст | Writer | odt | doc |
| Шаблон текста | Writer | ott | dot |
| Составной документ | Writer | odm | doc |
| Электронная таблица | Calc | ods | xls |
| Шаблон электронной таблицы | Calc | ots | xlt |
| Рисунок | Draw | odg | N/A |
| Шаблон рисунка | Draw | otg | N/A |
| Презентация | Impress | odp | ppt |
| Шаблон презентации | Impress | otp | pot |
| Формула | Math | odf | N/A |
| Диаграмма | Chart | odc | N/A |
| База данных | Base | odb | mdb |
Форматы файлов по умолчанию
OpenOffice.org по умолчанию сохраняет файлы в формате OpenDocument, если не задано иначе. Это значение по умолчанию может быть изменено, например, если Вы всегда хотите сохранять как файлы Microsoft Office. Для этого надо сделать так:
Идите Сервис > Параметры > Загрузка/сохранение > Общие. (См. рис. 3.3.)В секции Формат файла по умолчанию на этой странице выберите тип документа (например, "Текстовый документ") и формат файла из списка Всегда сохранять как.Повторите для каждого типа документа, по необходимости.Нажмите OK для сохранения Ваших изменений.

увеличить изображение
Рис. 3.3. Параметры-Загрузка/Сохранение-Общие
Примечание Если параметр "Предупреждать при сохранении в формате, отличном от OpenDocument или формате по умолчанию" установлен в диалоговом окне Сервис > Параметры > Загрузка/сохранение > Общие (рис. 3.3), может быть показан предупреждающий диалог о возможности потери некоторых элементов форматирования. В большинстве случаев, никакой потери форматирования не произойдет, таким образом Вы можете найти это предупреждение раздражающим и захотеть отключить его.
Java Runtime Environment требуется для использования фильтров мобильных устройств для AportisDoc (Palm), Pocket Word и Pocket Excel.
Impress может сохранять в следующих форматах файлов
В дополнение к форматам OpenDocument (.odp, .otp и .odg), Impress 2.0 может сохранять в следующих форматах:
Презентация OpenOffice.org 1.x (.sxi)Шаблон презентации OpenOffice.org 1.x (.sti)Microsoft PowerPoint 97/2000/XP (.ppt и .pps)Microsoft PowerPoint 97/2000/XP Template (.pot)StarDraw, StarImpress (.sda, .sdd и .vor)
Impress может также осуществлять экспорт MacroMedia Flash (.swf) и в любой из графических параметров перечисленных ниже для Draw.
Использование диалоговых окон Открыть и Сохранить как
Если Вы используете Microsoft Windows, Вы можете выбрать, использовать ли диалоговые окна Открыть и Сохранить как OpenOffice.org или предоставляемые Windows. Чтобы посмотреть или изменить тип диалоговых окон используемого OpenOffice.org:
Выберите Сервис > Параметры > OpenOffice.org > Общие.Установите флажок Использовать диалоги Ru.OpenOffice.org.
Этот раздел обсуждает диалоговые окна Открыть и Сохранить как OpenOffice.org. См. примеры этих диалогов на рис. 3.11 и рис. 3.12.
Три кнопки сверху справа в диалоговом окне Открыть OOo (рис. 3.11), слева направо:
Перейти на один уровень выше в иерархии папок (каталогов). Эта кнопка имеет подменю, позволяющее Вам подняться выше чем на один уровень.Создать новую директорию (папку).Директория по умолчанию.
Для документов OpenOffice.org, которые были сохранены с более чем одной версией, используйте ниспадающий список Версия для выбора версии, которую Вы желаете открыть в режиме только для чтения.
Примечание Для документов Microsoft Office может быть открыта только текущая версия.
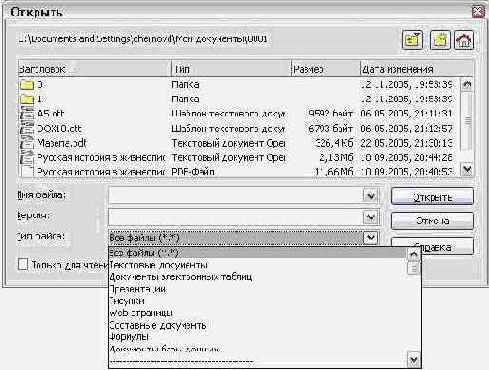
Рис. 3.11. OOo диалог Открыть, показаны некоторые из форматов файлов, которые могут быть открыты
Используйте поле Тип файла для определения типа файла, который будет открыт или формата файла, в котором будет осуществлено сохранение.
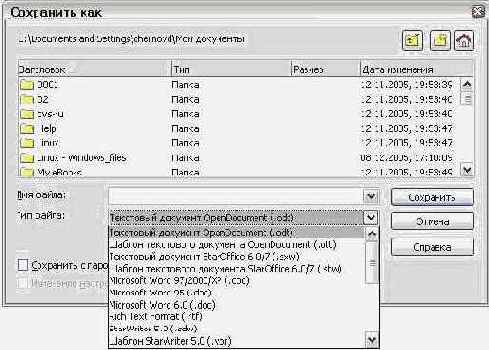
Рис. 3.12. Диалоговое окно Сохранить как OpenOffice.org, показаны некоторые из сохраняемых форматов
Флажок Только для чтения используется для того, чтобы открыть файл только для чтения или печати. Поэтому большинство инструментальных панелей исчезает, а большинство пунктов меню будет заблокировано. Кнопка Редактировать документ отображается на панели инструментов для того, чтобы открыть документ для редактирования.
Возможно открыть файл из сети Интернет, используя URL.
Изображения
Сжатие без потерь: Изображения сохраняются без потери качества. Имеет тенденцию делать большие файлы, когда используется с фотографиями. Рекомендуется для других изображений.JPEG компрессия: Учитывает различные степени качества. Установка 90 % хорошо работает с фотографиями (небольшой размер файла, незаметные потери).Разрешение изображения: Более низкий DPI (точек на дюйм) изображения имеет более низкое качество.
Экспорт в PDF
Каждое из приложений OpenOffice.org может осуществлять экспорт непосредственно в PDF. Этот промышленный стандарт формата файлов идеален для передачи файлов на сторону для просмотра при помощи Acrobat Reader или других средств просмотра PDF.
Вы можете экспортировать непосредственно в PDF, используя кнопку на панели инструментов или выбрав Файл > Экспорт в PDF.
Если Вы используете Файл > Экспорт в PDF, Вас попросят ввести имя PDF-файла и затем откроется диалог Параметры PDF.
Примечание Если Вы используете кнопку Экспорт в PDF, Вас попросят ввести имя PDF-файла, но Вы не сможете выбрать диапазон страниц, параметры сжатия изображений или другие параметры экспорта.
Экспорт в XHTML
OpenOffice.org может экспортировать файлы в XHTML. Выберите Файл > Экспорт. В диалоге Экспорт выберите XHTML в списке Формат файла.
Общие
Структурированный PDF: Включает специальные тэги в соответствующие тэги PDF. Может значительно увеличить размеры файла. Некоторые экспортируемые тэги – оглавление, гиперссылки и управление.Экспортировать комментарии: Экспорт примечаний документов Writer и Calc как примечаний PDF.Эффекты смены страниц: Включает эффекты перехода между слайдами Impress как соответствующие эффекты PDF.Сохранять формы в формате: Задает формат передачи форм внутри PDF-файла. Есть только одна общая установка, допустимая для целого PDF-документа: PDF (посылает целый документ), FDF (посылает содержимое элементов управления), HTML и XML. Чаще всего Вы выбираете формат PDF.
Открытие файлов
Чтобы открыть существующий документ, выберите Файл > Открыть или нажмите на значок Открыть на панели инструментов Стандартная, или нажмите Control+O.

увеличить изображение
Рис. 3.1. Значок открытия документов на панели инструментов
Появится диалог Открыть. рис. 3.2 показывает Windows XP версию этого диалогового окна.
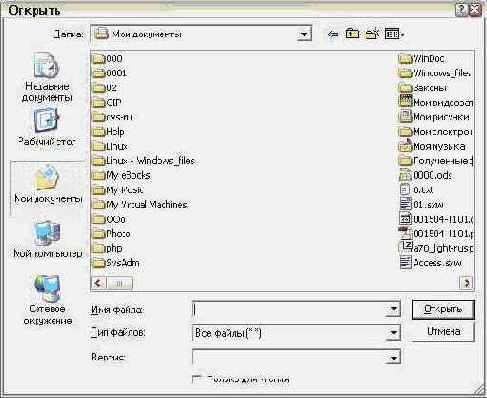
Рис. 3.2. Диалог Открыть в Windows XP
Выберите файл и затем нажмите Открыть.Примечание. Под Microsoft Windows Вы можете использовать OpenOffice.org диалоги Открыть и Сохранить как или предоставляемые Microsoft Windows. См. "Использование диалоговых окон Открыть и Сохранить как".
Открытие файлов формул
В дополнение к файлам OpenDocument Formula, OpenOffice.org 2.0 может открывать форматы, используемые OOo 1.x (.sxm), StarMath (.smf), и файлы MathML (.mml).
При открытии документа Word, который содержит внедренный объект equation editor, если установлен соответствующий параметр в Сервис > Параметры > Загрузка/Сохранение > Microsoft Office, объект будет автоматически преобразован в объект OpenOffice.org Math.
Открытие графических файлов
В дополнение к форматам OpenDocument (.odg и .otg), Draw 2.0 может открывать форматы, используемые OpenOffice 1.x (.sxd .std), и следующие графические форматы:
| BMP | JPEG, JPG | PCX | PSD | SGV | WMF |
| DXF | MET | PGM | RAS | SVM | XBM |
| EMF | PBM | PLT | SDA | TGA | XPM |
| EPS | PCD | PNG | SDD | TIF, TIFF | |
| GIF | PCT | PPM | SGF | VOR |
Открытие электронных таблиц
В дополнение к форматам OpenDocument (.ods и .ots), Calc 2.0 может открывать форматы, используемые OpenOffice 1.x (.sxc, .stc), и следующие форматы электронных таблиц:
Microsoft Excel 97/2000/XP (.xls, .xlw, и .xlt)Microsoft Excel 4.x–5.0/95 (.xls, .xlw, и .xlt)Microsoft Excel 2003 XML (.xml)Data Interchange Format (.def)dBase (.dbf).htm и .html файлы, включая запросы к веб-страницамQuattro Pro 6.0 (.wb2)Rich Text Format (.rtf)Text CSV (.csv и .txt)Lotus 1-2-3 (.wk1 и .wk4)StarCalc (.sdc и .vor)SYLK (.slk)Pocket Excel (pxl)
Примечание Java Runtime Environment требуется для использования фильтров мобильных устройств для AportisDoc (Palm), Pocket Word и Pocket Excel.
Открытие презентаций
В дополнение к форматам OpenDocument (.odp, .odg, и .otp), Impress 2.0 может открывать форматы, используемые OpenOffice 1.x (.sxi, .sti), и следующие форматы презентаций:
Microsoft PowerPoint 97/2000/XP (.ppt, .pps, и .pot)StarDraw и StarImpress (.sda, .sdd, .sdp и .vor)CGM - Computer Graphics Metafile (.cgm)
Открытие текстовых документов
В дополнение к форматам OpenDocument (.odt, .ott, .oth, и .odm), Writer 2.0 может открывать форматы, используемые OpenOffice.org 1.x (.sxw, .stw, и .sxg), и следующие форматы текстовых документов:
Microsoft Word 6.0/95/97/2000/XP) (.doc, .dot)Microsoft Word 2003 XML (.xml)Microsoft WinWord 5 (.doc)Форматы StarWriter (.sdw, .sgl, и .vor)Документы WordPerfect (.wpd)WPS 2000/Office 1.0 (.wps)Ichitaro 8/9/10/11 (.jtd и .jtt)DocBook (.xml)AportisDoc (Palm) (.pdb)Hangul WP 97 (.hwp).rtf, .txt, .csv
При открытии файлов .htm или .html (используются для веб-страниц) OpenOffice.org настраивает Writer для работы с этими файлами.
Переименование файла
Для переименования файла с использованием OpenOffice.org:
Выберите Файл > Открыть и перейдите к требуемому файлу. Щелкните правой кнопкой мыши на имени файла и выберите Переименовать. Имя файла будет выделено (рис. 3.6).Введите новое имя вместо выделенного или используйте клавиши влево или вправо для перемещения курсора по изменяемому существующему имени.
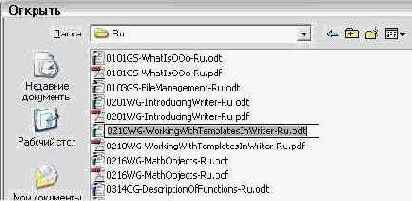
Рис. 3.6. Переименование файла
Сохранение файлов
Чтобы сохранить новый файл:
Выберите Файл > Сохранить как.Когда появится диалог Сохранить как, введите имя файла и проверьте тип файла (если применяется).
Чтобы сохранить открытый документ с текущим именем файла, выберите Файл > Сохранить. Это действие перезапишет файл поверх последнего сохраненного состояния.
Создание новых файлов
Имеются различные способы создания нового документа:
Используйте Файл > Создать и выберите тип документа.Используйте стрелку рядом с кнопкой Создать на панели инструментов. Появляется меню выбора (См. рис. 3.9); выберите тип документа, который будет создан.

Рис. 3.9. Меню кнопки создать
Используйте программу "Быстрый запуск". Например, версия OpenOffice.org для Microsoft Windows имеет значок Quickstart в системном трее. (См. главу "Вызов на выполнение OpenOffice.org" для получения дополнительной информации о значке Быстрый запуск.)Нажмите на клавиатуре Control+N.Используйте Файл > Мастер для некоторых типов документов. (См. рис. 3.10)
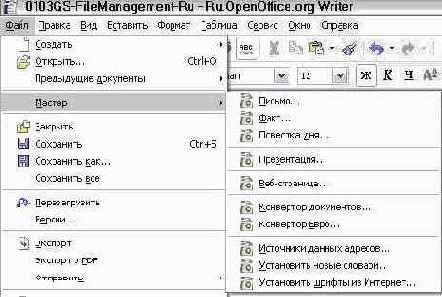
Рис. 3.10. Создание файла с использованием Мастера
Страницы
Все: Экспорт всего документа.Область: Чтобы экспортировать диапазон страниц, используйте формат 3-6 (страницы с 3 по 6). Чтобы экспортировать отдельные страницы, используйте формат 7;9;11 (страницы 7, 9 и 11).
Удаление файла
Для удаления файла используйте этот же диалог:
Щелкните правой кнопкой мыши на имени файла, чтобы отобразить контекстное меню. Выберите Удалить и Вы получите диалог подтверждения.
Примечание Вместо Щелчок правой кнопкой > Удалить Вы можете просто нажать клавишу Delete.
Удаление и переименование файлов
Вы можете переименовывать или удалять файлы в диалоговых окнах OpenOffice.org так же, как в вашем обычном менеджере файлов. Однако невозможно копировать и вставлять файлы в диалоговых окнах.
Writer может сохранять в следующих форматах файлов
В дополнение к форматам OpenDocument (.odt и .ott), Writer 2.0 может сохранять в следующих форматах:
OpenOffice.org 1.x Text (.sxw)Шаблон OpenOffice.org 1.x Text (.stw)Microsoft Word 6.0, 95, and 97/2000/XP (.doc)Microsoft Word 2003 XML (.xml)Rich Text Format (.rtf)Текст StarWriter 3.0, 4.0 и 5.0 (.sdw)Шаблон StarWriter 3.0, 4.0 и 5.0 (.vor)Текст (.txt)Закодированный текст (.txt)Документ HTML (OpenOffice.org Writer) (.html и .htm)DocBook (.xml)AportisDoc (Palm) (.pdb)Pocket Word (.psw)
Примечание Формат .rtf – общий формат для передачи текстовых файлов между приложениями, но имеется вероятность потери форматирования и изображений. По этой причине должны использоваться другие форматы.
Writer/Web может сохранять в следующих форматах файлов
Документ HTML (.html and .htm)Шаблон OpenOffice.org 1.0 HTML (.stw)Шаблон OpenOffice.org 2.0 HTML (.oth)StarWriter/Web 5.0 и 4.0 (.vor)Текст (OpenOffice.org Writer/Web) (.txt)Закодированный текст (OpenOffice.org Writer/Web) (.txt)
Защита паролем
Для защиты всего документа от возможности просмотра без ввода пароля имеется опция в диалоге Сохранить как для ввода пароля. Эта опция доступна только для файлов, сохраняемых в формате OpenDocument или старом формате OpenOffice.org 1.x.
В диалоге Сохранить как установите флажок Сохранить с паролем и нажмите Сохранить. Вы получите подсказку:

Введите пароль в поле Пароль и то же самое в поле Подтвердить, и нажмите OK.
Если пароли совпадают, документ будет сохранен защищенным паролем. Если пароли не совпадают, Вы снова получите подсказку для введения пароля.
Примечание Пароли должны содержать минимум 5 символов. Пока Вы не ввели 5 символов, кнопка OK остается неактивной.
Использование Навигатора
Навигатор отображает все объекты документа. Он позволяет перемещаться по нему и находить нужные элементы. Кнопка Навигатора лежит на Стандартной панели.

увеличить изображение
Рис. 4.9.
Навигатор (рис. 4.10) показывает список Заголовков, Таблиц, Текстовых фреймов, Рисунков, Закладок и других элементов. Для просмотра содержимого щелкните на значке + любого элемента списка.
Примечание Навигатор выглядит несколько по-другому при работе с составными документами. Глава Работа с составными документами в Руководстве по Writer рассказывает об этом более подробно.
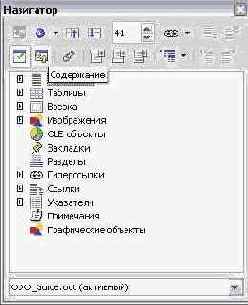
Рис. 4.10. Навигатор
Навигатор помогает быстро найти нужный объект. Дважды щелкните по объекту, расположенному в Навигаторе, чтобы сразу перейти к этому объекту в документе, как показывает рис. 4.11.
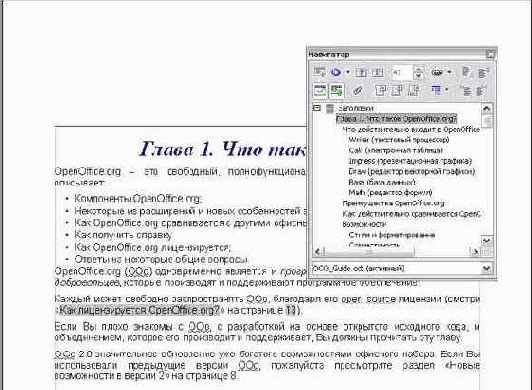
увеличить изображение
Рис. 4.11. Использование Навигатора
Использование закрепленных/плавающих окон
Некоторые окна OpenOffice.org, такие как Навигатор и Стили и форматирование, являются закрепленными. Вы можете перемещать, изменять размеры или закреплять такие окна за край экрана.
Чтобы закрепить окно, выполните одно из действий:
Щелкните по строке заголовка плавающего окна и переместите его в сторону, пока не увидите контур блока, появившийся в главном окне (см. рис. 4.8), затем отпустите кнопку. Этот метод зависит от настроек менеджера окон вашей системы, поэтому он может не работать.
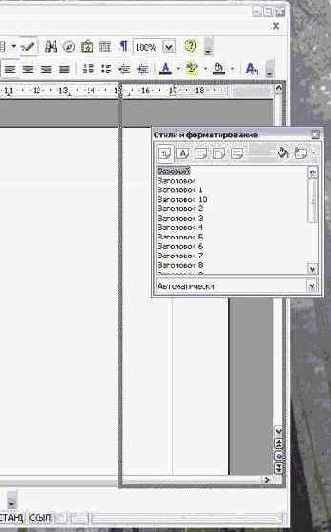
увеличить изображение
Рис. 4.8. Закрепление окна
Удерживая клавишу Control, дважды щелкните по пустой области плавающего окна, чтобы закрепить его в предыдущей позиции. Если это не работает, попробуйте дважды щелкнуть без использования клавиши Control.
Для открепления окна удерживайте нажатой клавишу Control и дважды щелкните по пустой области закрепленного окна.
Примечание Окно Стили и форматирование можно закрепить или открепить также используя Control+двойной щелчок по серой области, расположенной справа от значков вверху окна.
Кнопки-меню и отрывные панели инструментов
Кнопки с маленькими черными треугольниками выводят подменю, отрывные панели инструментов и другие элементы в зависимости от назначения кнопки. рис. 4.4 показывает подменю Вставить.

Рис. 4.4. Пример подменю
рис. 4.5 показывает отрывную панель инструментов из основной панели Рисование.
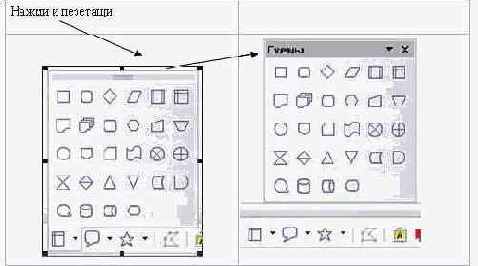
Рис. 4.5. Пример отрывной панели инструментов
Отрывная панель инструментов является всегда плавающей и не может быть пристыкована ни к какому краю. Чтобы переместить отрывную панель инструментов, перетащите ее за область заголовка.
Меню
Меню расположены в верхней части экрана, сразу за строкой заголовка. Пунктами меню являются Файл, Правка, Вид, Вставить, Формат, Таблица, Сервис, Окно и Справка. При выборе одного из пунктов меню выводится выпадающее подменю, показывающее другие настройки.

Рис. 4.1. Панель меню
Файл содержит команды, применимые ко всему документу, такие как Открыть, Сохранить и Экспорт в PDF.Правка содержит команды редактирования документа, такие как Отменить и Найти и заменить.Вид содержит команды управления видом документа, такие как Масштаб и Режим веб-страницы.Вставка содержит команды добавления элементов в ваш документ, такие как Верхний колонтитул, Нижний колонтитул и Изображение.Формат содержит такие команды, как Стили иАвтоформат для форматирования вашего документа.Таблица показывает все команды для добавления и редактирования таблиц в текстовом документе. Сервис содержит такие функции, как Проверка орфографии, Настройка и Параметры.Окно содержит команды, связанные с отображением окон.Справка содержит ссылки на файлы справки, справку Что это такое? и информацию о версии установленной программы OpenOffice.org.
Настройка меню
В OpenOffice.org возможна настройка меню. Для этого:
Выберите пункт меню Сервис > Настройка.В диалоговом окне Настройка откройте вкладку Меню (рис. 4.1).В группе Меню OpenOffice.org Writer выберите из выпадающего списка Меню то меню, которое вы хотите настроить.Вы можете настраивать каждое меню, используя кнопки выпадающих списков Меню и Изменить. . Нажав на кнопку Добавить , вы можете добавлять команды в меню. Вы можете создать пункт меню, нажав на кнопку Создать .
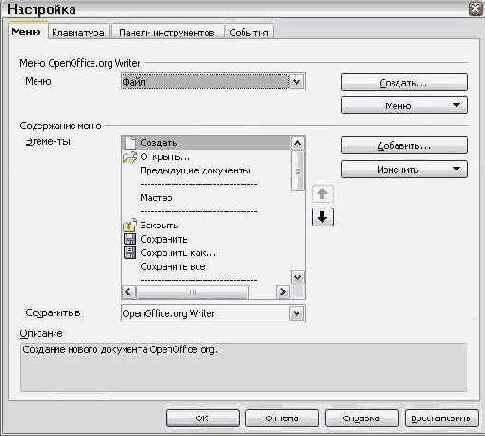
Рис. 4.2. Вкладка Меню диалогового окна Настройка
Настройка панели инструментов
Существует три основных способа использования диалогового окна настройки панелей:
На панели щелкните на стрелке, расположенной в конце панели, и выберите пункт Настройка панели инструментов.Выберите пункт меню Вид > Панели инструментов > Настройка.Выберите пункт меню Сервис > Настройка. На вкладке Панели инструментов (рис. 4.7) выберите изменяемую панель и нажмите на кнопку Панель инструментов или Изменить.

Рис. 4.7. Вкладка Панели инструментов окна Настройка
Замечание Встроенный значок редактирования панели отсутствует. Чтобы использовать значки пользователя, сохраните его в виде рисунка в *.bmp формате. Значки должны иметь размер 16x16 или 26x26 пикселей и не могут иметь более 256 цветов.
Настройка шрифта меню
Если Вы хотите изменить шрифт меню:
Выберите пункт меню Сервис > Параметры > OpenOffice.org Writer > Осн. шрифты (Западные).Измените настройки шрифтов и установите флажок Только для текущего документа, если вы хотите применить изменения только к текущему документу.
Отображение или удаление панелей
Чтобы отобразить или спрятать панель, выберите пункт меню Вид > Панели инструментов, а затем щелкните на имени панели в списке. Перед именем активной панели располагается флажок.
Панели инструментов
Верхняя панель (позиция по умолчанию) имеет название Стандартная панель. Стандартная панель имеет постоянный вид во всех приложениях OpenOffice.org.
Вторая панель сверху (позиция по умолчанию) это Панель форматирования. Вид этой панели зависит от контекста и меняется в зависимости от текущего положения курсора и выделенных областей. Поэтому эта панель называется иногда Контекстной панелью. Например, если курсор находится внутри таблицы, то на Контекстной панели будут видны как Полоса таблицы, так и Текстовая полоса.

увеличить изображение
Рис. 4.3. Панели инструментов Стандартная и Форматирование
Перемещение панелей инструментов
Чтобы перетащить закрепленную панель, поместите курсор мыши на рукоятку панели, удерживайте левую кнопку мыши нажатой, перетащите панель на новое место. Чтобы перетащить плавающую панель, щелкните на ее строке заголовка и перетащите на новое место.
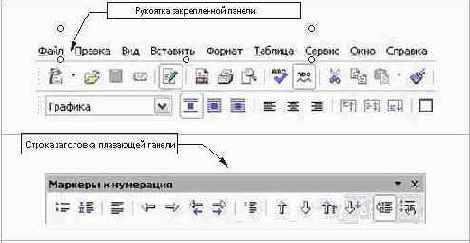
Рис. 4.6. Перемещение панелей инструментов
Для закрепления панели в другой области экрана поместите курсор мыши на рукоятку панели, удерживайте левую кнопку мыши нажатой, перетащите панель на новое место, затем отпустите кнопку мыши. Панель будет закреплена в новом месте. рис. 4.6 показывает примеры.
Создание панели инструментов
Для создания панели:
Выберите пункт меню Сервис > Настройка > Панели инструментов.Щелкните на кнопке Создать. Будет создана панель с именем "Новая панель инструментов1".Настройте панель, как указано выше.
Упорядочение глав с помощью Навигатора
Вы можете упорядочить главы и перемещать заголовки в документе Writer, используя Навигатор.
Нажмите значок Содержание.Выберите нужный заголовок.Перетащите заголовок в новое место в Навигаторе или выберите заголовок в списке Навигатора, а затем нажмите кнопки Перенести вверх или Перенести вниз.