Автосохранение каждые
Отметьте, что автоматическое восстановление в OpenOffice.org перезаписывает исходный файл. Если Вы также выбрали Всегда создавать резервную копию, исходный файл перезаписывает резервную копию. Если Вы имеете эту установку, восстановление вашего документа после сбоя системы будет легче; но восстановление более ранней версии документа может быть более трудным.
Безопасность
Используйте страницу OpenOffice.org – Безопасность (рис. 5.10) для выбора параметров безопасности при сохранении документов и при открытии документов, содержащих макросы.

увеличить изображение
Рис. 5.10. Выбор параметров безопасности для открытия и сохранения документов
Цвета
В диалоге OpenOffice.org – Цвета (рис. 5.8) Вы можете определить цвета для использования в документах OOo. Вы можете выбрать цвет из цветовой таблицы, отредактировать любой из существующих цветов или определить новые цвета. Тогда эти цвета будут доступны в цветовой палитре выбора в OOo.
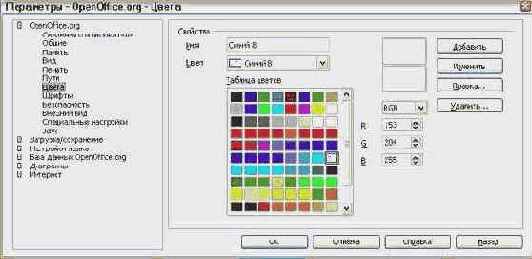
увеличить изображение
Рис. 5.8. Определение цветов, используемых в палитре цветов OOo
Диалоги Открытия/Сохранения
Для использования стандартных диалогов Открыть и Сохранить вашей операционной системы снимите флажок Использовать диалоги OpenOffice.org. Когда этот флажок установлен, будут использоваться диалоги Открыть и Сохранить, встроенные в OpenOffice.org. (Смотри главу "Управление файлами в OpenOffice.org" для получения дополнительной информации о диалогах OOo Открыть и Сохранить.)
Формат файла по умолчанию
Если Вы обычно используете документы совместно с пользователями Microsoft Word, Вы можете захотеть изменить свойство Всегда сохранять как для текстовых документов в разделе Формат файла по умолчанию на один из типов документов Word.
Год (двузначное число)
Определяет, как интерпретируется год, введенный двумя цифрами. Например, если параметр Интерпретировать как года между установлен в 1930, и Вы вводите дату 01.01.30 или более позднюю в ваш документ, дата интерпретируется как 01.01.1930 или более поздняя. "Более ранняя" дата интерпретируется как принадлежащая следующему столетию; то есть, 01.01.20 интерпретируется как 01.01.2020.
Изменение локальных и языковых настроек
Вы можете изменить некоторые из локальных настроек и языковых параметров, которые OOo использует для всех документов или для определенных документов.
В диалоге параметры выберите Настройки языка > Языки.На правой стороне (как показано на рис. 5.18) измените Локальные настройки, Валюту по умолчанию и Языки документов по умолчанию как требуется. В примере, Русский язык был выбран в качестве локальной настройки и RUB руб. для валюты по умолчанию. Русский словарь был выбран в разделе Языки документов по умолчанию.Если Вы хотите установить язык (словарь), относящийся только к текущему документу, а не как значение по умолчанию для всех новых документов, установите флажок Только для текущего документа.В случае необходимости, установите флажки, разрешающие поддержку восточноазиатских языков (китайский, японский, корейский языки) и поддержку для CTL (сложных систем письменности) языков, таких как хинди, тайский, иврит и арабский. Если Вы выбираете любой из этих флажков, в следующий раз, когда Вы откроете эту страницу, Вы увидите дополнительные пункты в разделе Настройки языка, как показано на Рис. 54. Эти пункты (Поиск в японском языке, Разметка восточноазиатского текста и Сложные системы письменности) здесь не обсуждаются.Нажмите OK для сохранения ваших изменений и закрытия диалога.

увеличить изображение
Рис. 5.18. Выбор языковых параметров

увеличить изображение
Рис. 5.19. Расширенные языковые параметры доступны, когда установлены параметры расширенной языковой поддержки
Меню – Показывать неактивные значки меню
Выберите этот параметр, если Вы хотите, чтобы неактивные пункты меню были видимыми, но недоступны. Снимите его выделение, чтобы не допускать появления неактивных пунктов в меню.
Мышь
Используйте эти параметры для выбора того, как мышь помещается во вновь открытые диалоги и выбора функции средней кнопки мыши.
Общие параметры
В диалоговом окне Параметры выберите OpenOffice.org > Общие. На странице OpenOffice.org – Общие (Рис. рис. 5.2 ) параметры, описанные ниже.

увеличить изображение
Рис. 5.2. Параметры-OpenOffice.org-Общие
Результат выбора на странице OpenOffice.org Writer – Общие затрагивает обновление ссылок и полей, задает единицы измерения, использующиеся для линеек, межабзацных интервалов, позиций табуляции и других размеров.
Выберите OpenOffice.org Writer > Общие в диалоговом окне Параметры (рис. 5.21).Имейте в виду следующие соображения при выборе параметров на этой странице.

увеличить изображение
Рис. 5.21. Выбор общих параметров для Writer
Обновлять ссылки при загрузке
В зависимости от вашего стиля работы, Вы можете захотеть, чтобы ссылки не обновлялись при загрузке документа. Например, если ваш файл связан с другими файлами в сети, Вы можете захотеть, чтобы эти ссылки не обновлялись, когда Вы не связаны с сетью.
Обновлять поля и диаграммы автоматически
Вы можете захотеть, чтобы поля или диаграммы не обновлялись автоматически во время вашей работы, потому что это замедляет работу.
Настройки – Шаг табуляции
Установка позиций табуляции также используется для размера отступа, применяемого кнопками Увеличить отступ и Уменьшить отступ на панели инструментов Форматирование.
Результат выбора на странице OpenOffice.org Calc – Общие, в том числе, определяет направление, в котором будет перемещать фокус при нажатии на клавишу Enter.
Выберите OpenOffice.org Calc > Общие в диалоговом окне Параметры (рис. 5.34).
Имейте в виду следующие соображения при выборе параметров на этой странице:
Четыре возможных направления перемещения с помощью клавиши Enter можно выбрать с помощью всплывающего списка, показанного с правой стороны. Можно выбрать вниз, вправо, вверх или влево. Разные направления перемещения могут быть полезны в зависимости от используемого файла или типа вводимых данных.

увеличить изображение
Рис. 5.34. Выбор общих параметров для Calc
Дополнительно, клавиша Enter может вообще не перемещать фокус. Ее можно использовать для переключения в режим правки и выхода из него. Для настройки этого используются флажки секции Настройки ввода.
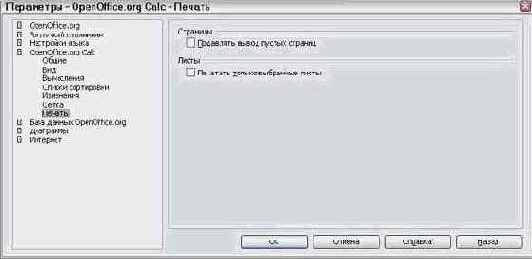
увеличить изображение
Рис. 5.35. Выбор параметров печати для Calc
Оптимизация по размеру для формата XML (за счет качества оформления кода)
Документы OpenOffice.org – XML-файлы. Когда Вы выбираете этот параметр, OOo записывает XML-данные без отступов и разрывов строк. Если Вы хотите быть в состоянии прочитать файлы XML в текстовом редакторе в структурированной форме, отключите этот параметр.
Основные шрифты
Основные шрифты, задающиеся на странице OpenOffice.org Writer – Основные шрифты (западные), применяются к документам и к HTML (веб) документам.
Если Вы хотите изменить заданные по умолчанию значения, сделайте это на странице OpenOffice.org Writer – Основные Шрифты (западные) (рис. 5.25). Вы можете, конечно, выбрать другие шрифты для использования в определенных документах, или применяя прямое форматирование, или определяя и применяя стили в этих документах.При выборе шрифтов на этой странице Вы не ограничены отдельными шрифтами или теми, которые показываются в раскрывающемся списке. Вы можете определить "семейство шрифтов" как набор шрифтов, который включает подходящие для Windows, Macintosh, Linux и других операционных систем. Эти установки особенно важны в документах HTML.Если документ просматривается в системе, для которой не определен первый шрифт, он будет использовать один из других шрифтов, который доступен. Иначе, он будет заменен шрифтом, который доступен в системе.Введите список шрифтов, разделенных запятыми, в соответствующих полях. Если Вы хотите, чтобы эти значения относились только к текущему документу, установите соответствующий переключатель. Кнопка По умолчанию сбрасывает значения на этой странице к значениям по умолчанию, заданным при установке OpenOffice.org.
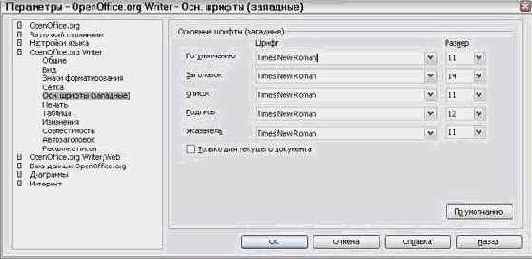
увеличить изображение
Рис. 5.25. Выбор основных шрифтов
Отображение справки
Высокий контраст изменяет параметры системной цветовой схемы для улучшения удобочитаемости. Чтобы отображать Справку в высоком контрасте (если операционная система на вашем компьютере поддерживает это), выберите один из высококонтрастных стилей в списке.
Параметры Автозаголовка
Вы хотите, чтобы OOo автоматически вставлял заголовки для таблиц, рисунков, фреймов и OLE-объектов, которые были вставлены в документ Writer?

увеличить изображение
Рис. 5.30. Установка новой категории для автозаголовков графических объектов
ПримечаниеВы можете не всегда хотеть видеть заголовки для каждой таблицы, например, если Вы используете таблицы для размещения так же, как для таблиц данных. Вы можете всегда добавлять заголовки индивидуально к таблицам, изображениям или другим объектам (щелкнув правой кнопкой и выбрав из контекстного меню пункт Название...).
Если Вы действительно хотите, чтобы заголовки автоматически вставлялись для одного или более типов объектов:
Выберите OpenOffice.org Writer > Автозаголовок в диалоговом окне Параметры.На странице OpenOffice.org Writer – Автозаголовок (рис. 5.30) установите флажок рядом с объектом, для которого Вы хотите автоматически создавать заголовки (Графические объекты в показанном примере).Для подсвеченного элемента задайте характеристики заголовка. Имеющиеся категории для заголовков Рисунок, Иллюстрация, Таблица и Текст. Однако Вы не ограничены имеющимися категориями. Если Вы хотите использовать другое название (Например, График) для заголовка, введите требуемый термин в поле. В показанном примере к списку была добавлена категория "График". Для получения дополнительной информации о нумерации заголовков глав, символьных стилях, стилях врезок и других элементов на странице Автозаголовок смотри Руководство по Writer.
Параметры e-mail для рассылки писем
Вы можете составлять формы писем используя Writer и затем использовать функцию рассылки писем для персонализации этих писем и рассылки их множеству адресов, взятых из источника данных, такого как записной книжки. Документы, созданные при помощи функции рассылки писем, могут быть напечатаны и отправлены по почте, или Вы можете послать их по электронной почте.
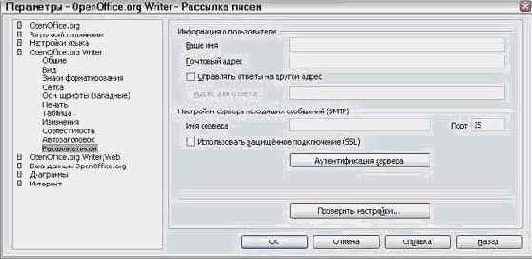
увеличить изображение
Рис. 5.31. Определение параметров настройки для использования рассылки писем по электронной почте
Используйте параметры – OpenOffice.org Writer – Рассылка писем (рис. 5.31) для настройки информации о пользователе и параметров сервера для рассылки писем по электронной почте. Если Вы не уверены в том, какую информацию внести в любое из указанных полей, проконсультируйтесь с вашей программой электронной почты или вашим Провайдером услуг Интернета.
Параметры Интернет
Используйте страницы Интернет параметров для определения поисковых машин и сохранения настроек proxy для использования с OpenOffice.org. Если Вы используете браузер Netscape или Mozilla (такой как Firefox), Вы можете разрешить расширение Mozilla, таким образом Вы можете открывать файлы OOo в вашем браузере, печатать их, сохранять их, и работать с ними другими способами.
Параметры Java
Если Вы устанавливаете или обновляете Java Runtime Environment (JRE) после того, как Вы установили OpenOffice.org, или если Вы имеете более чем одну JRE установленную на вашем компьютере, Вы можете использовать страницу Java (рис. 5.13), чтобы выбрать JRE для использования OOo.

увеличить изображение
Рис. 5.13. Выбор виртуальной машины Java
Если Вы системный администратор, программист или другой человек, который настраивает JRE, Вы можете использовать страницы Параметры и Путь к классам (доступные на странице Java) для определения этой информации.
В диалоге Параметры выберите OpenOffice.org > Java.Если Вы не видите ничего в списке в середине страницы, подождите несколько минут, пока OOo ищет JRE на жестком диске.Если OOo нашел одну или несколько JRE, то он покажет их в списке. Вы можете выбрать флажок Использовать виртуальную машину Java и (в случае необходимости) выбрать одну из перечисленных JRE.
Параметры отображения
Результаты выбора параметров отображения затрагивают внешний вид окна документа и его поведение.
В диалоге Параметры выберите OpenOffice.org > Вид.На странице OpenOffice.org – Вид (рис. 5.4) установите параметры, которые удовлетворяют вашим личным предпочтениям. Некоторые параметры описаны ниже.

увеличить изображение
Рис. 5.4. Параметры-OpenOffice.org- Вид
Результаты выбора параметров отображения затрагивают внешний вид окна документа и его поведение.
В диалоге Параметры выберите OpenOffice.org > Вид.На странице OpenOffice.org – Вид (рис. 5.4) установите параметры, которые удовлетворяют вашим личным предпочтениям. Некоторые параметры описаны ниже.

увеличить изображение
Рис. 5.4. Параметры-OpenOffice.org- Вид
Параметры отслеживания изменений
Если Вы планируете использовать возможность Writer&а отслеживать изменения, используйте страницу OpenOffice.org Writer – Изменения (рис. 5.28) для задания способов пометки вставленного и удаленного материала, каким образом помечается смена атрибутов и как строки с изменениями помечаются на полях.

увеличить изображение
Рис. 5.28. Выбор параметров для отслеживания изменений
Параметры памяти
В диалоге Параметры выберите OpenOffice.org > Память.В диалоге OpenOffice.org – Память (рис. 5.3): Больше памяти может сделать OpenOffice.org быстрее и более удобным (например, больше шагов отмены требуют большего количества памяти); но взамен остается меньше памяти, доступной для других приложений, и Вы можете совершенно исчерпать память.Чтобы загружать Быстрый запуск (его значок располагается на рабочем столе или в системном лотке – только Windows), когда Вы запускаете ваш компьютер, установите флажок в нижней части диалога. Это делает запуск OpenOffice.org быстрее; как следствие, OOo использует некоторую память, когда он не используется.

увеличить изображение
Рис. 5.3. Память
Параметры печати
Установите параметры печати, удовлетворяющие вашему принтеру по умолчанию и вашим самым общим методам печати. Вы можете изменить эти параметры настройки в любое время, или через данный диалог, или во время процесса печати (нажав кнопку Параметры в диалоге Печать).
В диалоге Параметры выберите OpenOffice.org > Печать.В диалоге OpenOffice.org – Печать (рис. 5.6), посмотрите в раздел Предупреждения принтера в нижней части. Здесь Вы можете выбрать, чтобы Вас предупредили в том случае, если размер бумаги или ориентация, заданная в вашем документе, не соответствует размеру бумаги или ориентации доступным в вашем принтере. Включение этих предупреждений может быть весьма полезно, особенно если Вы работаете с документами, созданными людьми из других стран, где стандартный размер бумаги отличается от вашего.

увеличить изображение
Рис. 5.6. Выбор общих параметров печати, относящихся ко всем компонентам OOo
СОВЕТ Если ваши распечатки выходят неправильно помещенными на страницу или обрезанными сверху, снизу или по боковым сторонам, или принтер отказывается печатать, наиболее вероятная причина – несовместимость размеров страницы.
Результат выбора на странице OpenOffice.org Calc – Печать затрагивает параметры печати для всех электронных таблиц (рис. 5.35).
Установите параметры печати, удовлетворяющие вашему принтеру по умолчанию и вашим самым общим методам печати. Вы можете изменить эти параметры настройки в любое время, или через данный диалог, или во время процесса печати (нажав кнопку Параметры в диалоге Печать).
В диалоге Параметры выберите OpenOffice.org > Печать.В диалоге OpenOffice.org – Печать (рис. 5.6), посмотрите в раздел Предупреждения принтера в нижней части. Здесь Вы можете выбрать, чтобы Вас предупредили в том случае, если размер бумаги или ориентация, заданная в вашем документе, не соответствует размеру бумаги или ориентации доступным в вашем принтере. Включение этих предупреждений может быть весьма полезно, особенно если Вы работаете с документами, созданными людьми из других стран, где стандартный размер бумаги отличается от вашего.

увеличить изображение
Рис. 5.6. Выбор общих параметров печати, относящихся ко всем компонентам OOo
СОВЕТ Если ваши распечатки выходят неправильно помещенными на страницу или обрезанными сверху, снизу или по боковым сторонам, или принтер отказывается печатать, наиболее вероятная причина – несовместимость размеров страницы.
Параметры сетки
Параметр "привязать к сетке" может быть очень полезен, когда Вы пробуете выровнять несколько объектов, таких как изображения или таблицы. Если шаг сетки (деления) является слишком большим, Вы можете подумать, что не имеется достаточной свободы управления в размещении объектов.
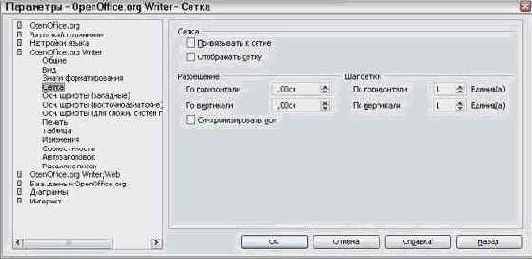
увеличить изображение
Рис. 5.24. Выбор параметров сетки
На странице OpenOffice.org Writer – Сетка (рис. 5.24) Вы можете выбрать, разрешить ли эту возможность, и какой шаг сетки использовать.
Параметр "привязать к сетке" может быть очень полезен, когда Вы пробуете выровнять несколько объектов, таких как изображения или таблицы. Если шаг сетки (деления) является слишком большим, Вы можете подумать, что не имеется достаточной свободы управления в размещении объектов.
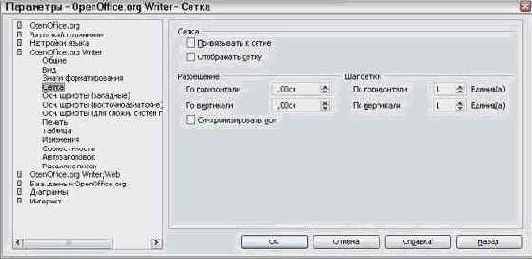
увеличить изображение
Рис. 5.24. Выбор параметров сетки
На странице OpenOffice.org Writer – Сетка (рис. 5.24) Вы можете выбрать, разрешить ли эту возможность, и какой шаг сетки использовать.
Параметры совместимости
Вы должны импортировать документы Microsoft Word в OOo Writer? Если так, Вы можете захотеть выбрать некоторые или все параметры настройки на странице OpenOffice.org Writer – Совместимость (рис. 5.29). Если Вы не уверены относительно результата настройки этих параметров, оставьте их такими, какими они были после установки OOo. Для получения информации о параметрах настройки, не описанных ниже, смотри справку.
Использовать единицы измерения принтера для форматирования документа
Если этот параметр выбран, принтер, указанный для документа, определяет, как документ форматируется для просмотра на экране. Символы разрыва строки и завершения абзаца Вы видите на экране в соответствии с тем, как они будут выглядеть при печати документа на данном принтере.
Эта установка может быть полезна, когда несколько человек просматривают документ, который будет в конечном счете напечатан на определенном принтере, или когда документ экспортируется в PDF (процесс использования "Adobe PDF" как принтера).
Если этот параметр не выбран, будет использоваться не зависимое от принтера размещение для отображения на экране и печати.
Добавить отступ между абзацами и таблицами (в текущем документе)
В OpenOffice.org Writer интервал между абзацами определен несколько иначе, чем в документах MS Word. Если Вы определили интервал между двумя абзацами или таблицами, интервал также добавляется в соответствующий документ MS Word.
Если этот параметр выбран, добавляется MS Word-совместимый интервал между абзацами и таблицами в документы OpenOffice.org Writer.
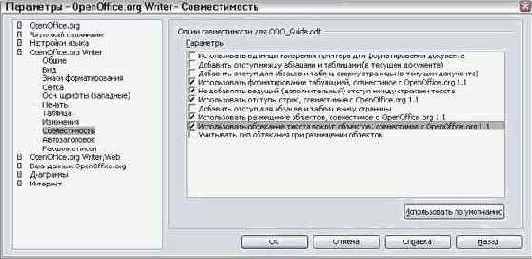
увеличить изображение
Рис. 5.29. Выбор параметров совместимости
Добавить отступ для абзацев и таблиц сверху страницы (в текущем документе)
Вы можете определить абзацы так, чтобы иметь отступ перед ним (выше). Если этот параметр выбран, любой отступ выше абзаца также появится, если абзац располагается в начале страницы или колонки, если абзац расположен на первой странице в документе или после разрыва страницы.
Если Вы импортируете документ MS Word, отступы будут автоматически добавлены во время преобразования.
Добавить отступ для абзацев и таблиц внизу ячеек таблицы
Определяет, что нижний отступ добавляется к абзацу, даже когда он последний абзац в ячейке таблицы.
Кнопка Использовать по умолчанию
Нажмите на эту кнопку, чтобы использовать текущие параметры настройки на этой странице как значение по умолчанию в OpenOffice.org.
Параметры Загрузка/Сохранение – Microsoft Office
Выберите Загрузка/Сохранение > Microsoft Office.В диалоге Параметры – Загрузка/Сохранение – Microsoft Office (рис. 5.16), Вы можете выбрать, что делать при импорте и экспорте OLE-объектов Microsoft Office (связанные или внедренные объекты или документы, такие как электронные таблицы или уравнения). Выберите флажок [З] для преобразования OLE-объектов Microsoft в соответствующие OLE-объекты OpenOffice.org, когда документ Microsoft загружается в OOo (мнемоника: "З" от "загрузить"). Выберите флажок [С] для преобразования OLE-объектов OpenOffice.org в соответствующие OLE-объекты Microsoft, когда документ сохраняется в формате Microsoft (мнемоника: "С" от "сохранить").
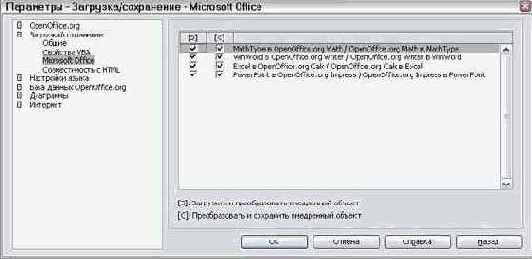
увеличить изображение
Рис. 5.16. Выбор параметров Загрузка/Сохранение Microsoft Office
Параметры Загрузка/Сохранение – Совместимость с HTML
Установки, сделанные в диалоге Загрузка/Сохранение – Совместимость с HTML (рис. 5.17), затрагивают страницы HTML, импортированные в OpenOffice.org и экспортируемые из OOo.

увеличить изображение
Рис. 5.17. Выбор параметров совместимости с HTML
Параметры Загрузка/Сохранение – Свойства VBA
Выберите Загрузка/Сохранение > Свойства VBA. В диалоге Параметры – Загрузка/Сохранение – Свойства VBA (рис. 5.15) Вы можете выбрать один из двух вариантов сохранения макросов в документах MS Office при открытии в OOo.
Если Вы выбрали Сохранять исходный код Basic, макросы не будут работать в OOo, но сохраняются, если Вы сохраняете файл в формате MS Office. Если Вы выбрали Загружать код Basic для редактирования, измененный код сохраняется в документах OOo, но не поддерживается, если вы сохраняете в формате MS Office.

увеличить изображение
Рис. 5.15. Выбор параметров Загрузки/Сохранения VBA
Подробные всплывающие подсказки
Когда флажок Подробные всплывающие подсказки активен, появляется краткое описание функции отдельного значка или команды меню, или поля в диалоге, когда Вы удерживаете курсор над этим элементом.
Пользовательский интерфейс – Использовать системный шрифт для интерфейса
Если Вы предпочитаете использовать системный шрифт (заданный по умолчанию шрифт для вашего компьютера и операционной системы), вместо шрифта, предоставляемого OOo для интерфейса пользователя, установите этот флажок.
Пользовательский интерфейс - Масштаб
Если текст в справочных файлах и в меню интерфейса пользователя OOo является слишком маленьким или слишком большим, Вы можете изменить это, задав масштабный коэффициент. Иногда изменение здесь может иметь неожиданные результаты, в зависимости от экранных шрифтов, доступных в вашей системе. Однако это не затрагивает истинный размер шрифта текста в ваших документах.
Пользовательский интерфейс - размеры и стиль значков
Первый параметр определяет размер значков на панели инструментов (маленькие, большие или автоматически); Значение Автоматически использует размер значков, установленный для вашей операционной системы. Второй параметр определяет набор значков (тему); здесь значение Автоматически использует набор значков, совместимый с вашей операционной системой и настройками рабочего стола: например, KDE или Gnome в Linux.
Помощник
Чтобы выключать Помощника (подобного Помощнику Microsoft Office), снимите этот флажок. Для восстановления заданного по умолчанию поведения Помощника, нажмите Сбросить настройки Помощника.
Позиционирование мыши
Определяет, когда и как указатель мыши будет помещен в недавно открытые диалоговые окна.
Пути
Вы можете изменить месторасположение файлов, связанных или используемых OpenOffice.org для соответствия Вашей рабочей обстановке. В системе Windows, например, Вы можете захотеть хранить документы по умолчанию где-нибудь в другом месте, а не в папке Мои документы.
В диалоге Параметры выберите OpenOffice.org > Пути,.Чтобы сделать изменения, выберите элемент в списке, показанном на рис. 5.7, и нажмите Правка. В диалоге Выбор пути (не показан) добавьте или удалите папки, как требуется, и затем нажмите OK для возврата в диалог Параметры. Отметим, что многие элементы имеют по крайней мере два пути в списке: один к папке общего доступа (которая может быть размещена в сети) и один к персональной папке пользователя (обычно располагающейся на персональном компьютере пользователя).
СОВЕТ Вы можете использовать записи в диалоге OpenOffice.org – Пути, чтобы собрать список файлов, например, содержащих Автотекст, которые Вы должны поддерживать или копировать на другой компьютер.
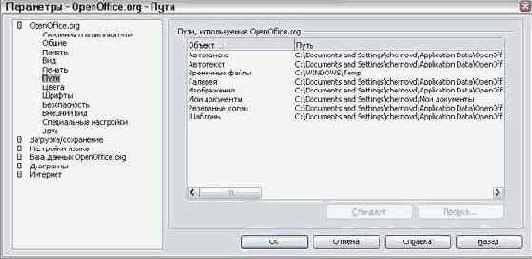
увеличить изображение
Рис. 5.7. Отображение путей к файлам, используемым OpenOffice.org
Редактировать свойства документа перед сохранением
Когда Вы выбираете этот параметр, диалог Свойства документа появляется для напоминания Вам ввести важную информацию, когда Вы впервые сохраняете новый документ (или всякий раз, когда Вы используете Сохранить как).

увеличить изображение
Рис. 5.14. Выбор параметров Загрузки и Сохранения
Шрифты
Вы можете определить замену для любых шрифтов, которые могут появиться в ваших документах. Если Вы получаете от кого-то документ, содержащий шрифты, которые отсутствуют в вашей системе, OpenOffice.org заменит шрифты, которые не сможет найти. Вы можете предпочесть определить другой шрифт вместо того, который выберет программа.
В диалоге Параметры выберите OpenOffice.org > Шрифты.На странице OpenOffice.org – Шрифты (рис. 5.9): Установите флажок Применить таблицу замен.Выберите или введите название шрифта, который будет заменен в поле Шрифт. (Если Вы не имеете этого шрифта в вашей системе, то он не появится в выпадающем списке этого поля, таким образом Вы должны ввести его.)В поле Заменить на выберите подходящий шрифт из выпадающего списка шрифтов, установленных на вашем компьютере.
Галочка справа от поля Заменить на станет зеленой. Нажмите на галочку. Информационная строка теперь появилась в большом поле. Выберите флажки Всегда и Экран для данной строки.В нижнем разделе страницы Вы можете изменить шрифт и размер шрифта, используемый для отображения исходного кода, такого как HTML и Basic (в макросах).

увеличить изображение
Рис. 5.9. Определение шрифтов для подстановки вместо другого шрифта
Состояние документа
Выберите, рассматривать ли печать документа как изменение документа. Если эта опция выбрана, то в следующий раз, когда Вы закрываете документ после его печати, дата печати будет зарегистрирована в свойствах документа как изменение, и Вам будет предложено сохранить документ снова, даже если Вы не делали никаких других изменений.
Специальные настройки
Специальные настройки включают разрешение анимации графики или текста, как долго отображаются подсказки, некоторые параметры для высококонтрастного отображения и способы изменения шрифта для пользовательского интерфейса программ OpenOffice.org (см.рис. 5.12).
В диалоге Параметры, Выберите OpenOffice.org > Специальные настройки.Установите или снимите требуемые параметры.

увеличить изображение
Рис. 5.12. Выбор специальных настроек
Список шрифтов – Отображать историю шрифтов
Когда Вы выбираете этот параметр, последние пять шрифтов, которые Вы выбирали для текущего документа, отображаются сверху списка шрифтов.
Список шрифтов – Предварительный просмотр шрифтов
Когда Вы выбираете этот параметр, список шрифтов напоминает рис. 5.5, слева, с названиями шрифта, показанными как пример шрифта; если отменяете выбор данного параметра, список шрифтов показывает только их имена, без их форматирования (рис. 5.5, справа). Шрифты, которые Вы будете видеть в списке – это те, которые установлены в вашей системе.
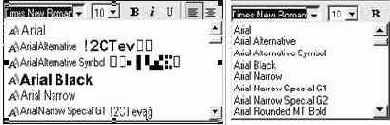
Рис. 5.5. (Слева) Список шрифтов с предварительным просмотром; (Справа) Список шрифтов без предварительного просмотра
Средняя кнопка мыши
Определяет функцию средней кнопки мыши.
Автопрокрутка - медленное движение пока нажата средняя кнопка мыши со сменой отображения.Вставить буфер обмена - нажатием средней кнопки мыши вставляет содержимое "Буфера обмена выделения" в позицию курсора.
"Буфер обмена выделения" является независимым от обычного буфера обмена, который Вы используете через Правка > Копировать/Вырезать/Вставить или их соответствующие клавиатурные команды. Буфер обмена и "Буфер обмена выделения" могут иметь различное содержимое одновременно.
Сведения о пользователе

увеличить изображение
Рис. 5.1. Сведения о пользователе
Поскольку возможность контроля версий OOo отмечает ваши изменения и комментарии именем и инициалами сохраненными в сведениях о пользователе, Вы захотите удостовериться в том, что Ваше имя и инициалы там имеются. Чтобы сделать это:
В диалоговом окне Параметры выберите OpenOffice.org > Сведения о пользователе. Заполните на странице OpenOffice.org Сведения о пользователе или удалите любую существующую неправильную информацию.
Трехмерное изображение – Использовать OpenGL
Определяет, что вся трехмерная графика из OpenOffice.org Draw и OpenOffice.org Impress будет отображаться в вашей системе с использованием OpenGL-совместимых аппаратных средств. Если ваша система не имеет OpenGL-совместимых аппаратных средств, то этот параметр будет игнорироваться.
Трехмерное изображение – Использовать сглаживание
Параметр Использовать сглаживание использует сглаживание для отображения множества цветов при помощи небольшого количества доступных цветов. Сглаживание создает иллюзию новых цветов и оттенков, изменяя расположение цветовых пикселей. Изменяя расположение черных и белых точек, например, можно воспроизводить различные оттенки серого.
Примечание Внутренне, 3D-изображение всегда создается с использованием 16 миллионов цветов (24-битовая цветная глубина). Сглаживание используются для вывода изображения меньшим количеством цветов. Без сглаживания, несколько битов цветовой информации опускаются, делая отчетливо видимой ступенчатость. Меньше доступных цветов, более бедное качество.
Трехмерное изображение – Обновлять объект при взаимодействии
Определяет, что, если Вы вращаете или перемещаете 3D-объект, полное отображение вращается или перемещается, а не каркас.
СОВЕТ Нажмите Shift+Ctrl+R для восстановления или обновления отображения текущего документа.
Управление функцией Автозамена Writer
Некоторые люди находят раздражающими отдельные или все элементы Автозамены во Writer, потому что они изменяют то, что вводится, когда это не желательно. Многие люди находят некоторые из функций Автозамены весьма полезными; если это так, то выберите требуемые Вам параметры. Но если Вы находите необъясненные изменения, появляющиеся в вашем документе, это то место, куда нужно заглянуть, чтобы найти возможную причину.
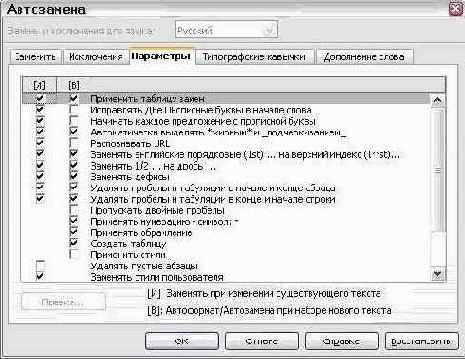
Рис. 5.32. Диалог Автозамена во Writer, показаны пять вкладок и некоторые из параметров на вкладке Параметры
Чтобы открыть диалоговое окно Автозамена, выберите Сервис > Автозамена... (Вы должны иметь открытый документ, чтобы появился этот пункт меню.)
Во Writer это диалоговое окно имеет пять вкладок, как показано на рис. 5.32.
В других компонентах OOo, где диалоговое окно Автозамена имеет только четыре вкладки, содержание вкладки Параметры, как показано на рис. 5.33.
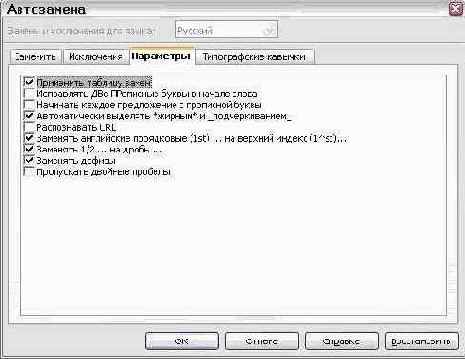
Рис. 5.33. Диалог Автозамена в Calc, показаны четыре вкладки и выборы на вкладке Параметры
Установка требуемых словарей
OOo 2.0 автоматически устанавливает несколько словарей вместе с программой. Для добавления других словарей используйте Файл > Мастер > Установить новые словари. Откроется документ OOo со ссылками на различные языки, которые Вы можете установить. Следуйте подсказкам, чтобы установить их.
Внешний вид
Написание, редактирование и верстку страницы часто легче сделать, когда Вы в максимально возможной степени можете видеть то, что содержится в вашем документе. Вы можете пожелать сделать видимым такие элементы, как границы текста, таблиц, разделов (в документах Writer), разрывы страницы в Calc, и линии сетки в Draw или Writer. Кроме того, Вы можете предпочесть другие цвета (вместо установленных по умолчанию в OOo) для таких элементов, как индикаторы примечаний или затенение полей.
На странице OpenOffice.org – Внешний вид (рис. 5.11) вы можете определить, какие элементы являются видимыми, и какими цветами отображать различные элементы.
В диалоге Параметры выберите OpenOffice.org > Внешний вид.Для отображения и скрытия элементов, например, границ текста, выберите или снимите флажок рядом с названиями элементов. Чтобы изменить цвета по умолчанию для элементов, нажмите на стрелку вниз в столбце Цвет у названия элемента и выберите цвет из выпадающего списка.Чтобы сохранять ваши цветовые изменения как цветовую схему, введите название в поле Название и нажмите Сохранить.
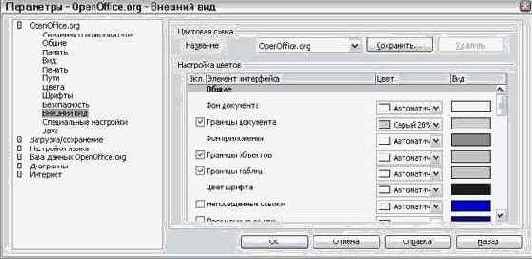
увеличить изображение
Рис. 5.11. Отображение или скрытие границ текста, объектов и таблиц
Восстановить – Открытые окна
Выберите этот параметр, если Вы хотите, чтобы любые плавающие окна (такие как Навигатор или Стили и форматирование), которые являлись открытыми при закрытии OpenOffice.org, были восстановленными, когда Вы повторно запускаете его.
Восстановить – Вид правки
Выберите этот параметр, если Вы хотите открывать документы в том месте, где был расположен курсор, когда Вы закрывали документ в предыдущий раз. Снимите выделение этого параметра, чтобы всегда открывать документы на первой странице.
Всплывающие подсказки
Когда флажок Всплывающие подсказки активен, появятся одно или два слова, если Вы наведете курсор на значок или поле в главном окне OOo, без щелчка. Этот параметр также затрагивает отображение примечаний: если Всплывающие подсказки и Подробные всплывающие подсказки выключены, то Вы не будете видеть содержание примечаний, когда наводите курсор на примечание.
Выбор языковых параметров
Возможно, Вам потребуется сделать несколько вещей, чтобы установить языковые параметры в то, что Вы хотите:
Установить требуемые словари;Сменить локальные настройки и языковые параметры;Выбрать параметры орфографии.
Выбор параметров для загрузки и сохранения документов
Если диалог Параметры еще не открыт выполните Сервис > Параметры. Нажмите на знак + слева от Загрузка/Сохранение.Выберите Загрузка/Сохранение > Общие.
Большинство параметров в диалоге Параметры – Загрузка/Сохранение – Общие (рис. 5.14) знакомы пользователям других офисных наборов. Некоторые интересные элементы описаны ниже.
Выбор параметров орфографии
Для задания параметров проверки орфографии:
В диалоге Параметры выберите Настройки языка > Лингвистика.В разделе Параметры диалога Настройки языка – Лингвистика (рис. 5.20) выберите параметры, которые являются для Вас полезными. Некоторые соображения: Если Вы не хотите осуществлять проверку орфографии во время ввода, снимите отметку с пункта Автоматически проверять орфографию и выберите Не выделять слова с ошибками (чтобы найти второй пункт, прокрутите вниз список Параметры).Если вы используете личный словарь, который включает слова в верхнем регистре и слова с цифрами (например, AS/400), выберите Проверять слова, написанные прописными буквами и Проверять слова с цифрами.Параметр Проверять специальные области включает проверку орфографии для верхних и нижних колонтитулов, фреймов и таблиц.Здесь Вы также можете отметить, какие пользовательские словари являются активными по умолчанию, и добавить или удалить словари, нажав на кнопки Создать... или Удалить.

увеличить изображение
Рис. 5.20. Выбор языков, словарей и параметров проверки орфографии
Выбор параметров, затрагивающих весь OOo
Этот раздел освещает некоторые из параметров настройки, которые относятся ко всем компонентам OOo. Для получения информации относительно параметров настройки, которые здесь не обсуждаются, смотри Справку по OpenOffice.org.
Выберите Сервис > Параметры. Список в левой части изменяется в зависимости от того, какой компонент OOo открыт. Иллюстрации в этой главе показывают список, который появляется тогда, когда не открыт ни один документ. (Например, когда открыт документ Writer, в списке появляются дополнительные параметры для OpenOffice.org Writer и OpenOffice.org Writer/Web.)Нажмите на знак + слева от OpenOffice.org в левой части. Разворачивается список подразделов.
Примечание Кнопка Назад имеет один и тот же эффект на всех страницах диалога Параметры. Она возвращает параметры к значениям, которые были в момент, когда Вы открыли OpenOffice.org.
Задание параметров для Calc
Параметры настройки, выбранные на страницах раздела OpenOffice.org Calc диалогового окна Параметры, определяют, как выглядят ваши электронные таблицы Calc и как они ведут себя во время Вашей работы с ними.
Если диалоговое окно Параметры еще не открыто, выполните Сервис > Параметры...Нажмите на знак + у OpenOffice.org Calc в левой части диалогового окна Параметры – OpenOffice.org. Список подразделов разворачивается вниз.
Задание параметров для Draw
Параметры настройки, выбранные на страницах раздела OpenOffice.org Draw диалогового окна Параметры, определяют, как выглядят ваши рисунки Draw и как они ведут себя во время Вашей работы с ними.
Если диалоговое окно Параметры еще не открыто, выполните Сервис > Параметры...Нажмите на знак + у OpenOffice.org Draw в левой части диалогового окна Параметры – OpenOffice.org. Список подразделов разворачивается вниз.
Задание параметров для Writer
Параметры настройки, выбранные на страницах раздела OpenOffice.org Writer диалогового окна Параметры, определяют, как выглядят ваши документы Writer и ведут себя во время Вашей работы с ними.
Если диалоговое окно Параметры еще не открыто, выполните Сервис > Параметры...Нажмите на знак + у OpenOffice.org Writer в левой части диалогового окна Параметры – OpenOffice.org. Список подразделов разворачивается вниз.
Заданные по умолчанию параметры таблицы
На странице OpenOffice.org Writer – Таблица (рис. 5.27) Вы можете определить заданное по умолчанию поведение таблиц.

увеличить изображение
Рис. 5.27. Выбор параметров таблицы
Некоторые соображения:
Если большинство ваших таблиц будут требовать обрамления или заголовков, установите соответствующие параметры. Если большинство ваших таблиц используется для верстки страницы, снимите выделение границ и заголовков.Распознавание чисел может быть очень полезно, если большинство ваших таблиц содержит числовые данные; Writer распознает даты или валюту, например, и будет соответственно форматировать числа. Однако, если Вы хотите, чтобы числа оставались как обычный текст, эта возможность может весьма раздражать, так что Вы захотите снять выделение с этого параметра.Секция Управление с клавиатуры определяет расстояния для перемещения ячеек при использовании сочетания клавиш для перемещения и задает размер вставляемых строк и столбцов при использовании сочетаний клавиш.Параметры секции Поведение строк/столбцов при изменении размера определяют эффект, который оказывают изменяющиеся строки или столбцы на смежные строки или столбцы и всю таблицу. Вы, возможно, должны проверить эти параметры, чтобы полностью понять эти эффекты.
Загружать настройки пользователя вместе с документом
Когда Вы сохраняете документ, некоторые параметры настройки сохраняются вместе с ним. Например, ваш выбор (в варианте для OOo Writer) того, как обновлять связи, затрагиваемые параметром Загружать настройки пользователя. Некоторые параметры настройки (название принтера, источник данных, связанный с документом) всегда загружаются документом, выбран или нет этот флажок.
Если Вы выбираете этот параметр, эти настройки документа отменяют настройки пользователя, который открывает его. Если Вы снимете выбор этого параметра, персональные настройки пользователя не отменяются настройками в документе.
Знаки форматирования
Отображение символов конца абзаца и табуляции помогает Вам при написании, редактировании и верстке страницы. Например, Вы можете захотеть узнать, имеются ли пустые абзацы или включенные символы табуляции, или присутствуют ли слишком широкие таблицы или рисунки, которые залезают на боковые поля страницы.
На странице OpenOffice.org Writer – Знаки форматирования (рис. 5.23) выберите требуемые переключатели.
Примечание Свободный курсор позволяет Вам вводить текст, изображения, таблицы, врезки и другие объекты в любой пустой области вашего документа. OOo вставляет пустые абзацы и символы табуляции, чтобы спозиционировать текст или объекты. Эта особенность несовместима со строгим использованием стилей и может привести к различным курьезам форматирования, так что этого нужно избегать профессиональными авторами. Инструмент Автозамена автоматически удаляет пустые абзацы, символы табуляции и пробелы, которые вставлены свободным курсором. Если Вы хотите использовать свободный курсор, то отключите инструмент Автозамена.

увеличить изображение
Рис. 5.23. Выбор знаков форматирования
Автоформатирование
Вы можете настроить Writer для автоматического форматирования отдельных частей документа в соответствии с параметрами, установленными на странице Параметры диалогового окна Автозамена (Сервис > Автозамена > Параметры).
| СОВЕТ | Если вы заметили произвольное изменение форматирования вашего документа, то причиной может быть настройка параметров Автозамены. |
Некоторые общие нежелательные или неожиданные изменения форматирования:
Горизонтальные линии. Если ввести подряд три и более переносов (---), подчеркиваний (___) или знаков равенства (===) в строке, а затем нажать клавишу Enter, абзац будет заменен на горизонтальную линию длиной равной ширине страницы. Линия в действительности является нижней границей предыдущего абзаца.Списки и нумерация. Список с маркерами создается, когда вы в начале абзаца вводите перенос (-), затем звездочку (*) или знак плюса (+), за которыми следует ввод пробела или табуляции. Список с нумерацией создается, когда вы в начале абзаца вводите число, затем точку (.), за которыми следует ввод пробела или табуляции. Автоматическая нумерация применяется только к абзацам, форматированным стилями Базовый, Основной текст или Основной текст с отступом.
Для включения или выключения автоформатирования выберите Формат > Автоформат, а затем установите или снимите флажок у соответствующих элементов подменю.
Быстрая печать
Нажмите на значок Печать

Быстрое перемещение абзацев
Поместите курсор внутрь абзаца.Нажмите и удерживайте нажатой клавишу Control, затем нажмите клавишу со стрелкой вверх или со стрелкой вниз.
Абзац переместится и встанет перед предыдущим абзацем или после следующего абзаца в вашем документе. Чтобы переместить сразу несколько абзацев, выделите по крайней мере часть обоих абзацев перед нажатием клавиш Control+клавиша со стрелкой.
| СОВЕТ | Если ваши абзацы самопроизвольно переместятся из одного места в другое, то наиболее вероятной причиной этого может быть случайное нажатие вами указанных выше комбинаций клавиш. |
Что такое Writer?
Writer это текстовый процессор в составе OpenOffice.org (OOo). В дополнение к обычным особенностям текстового процессора (проверка орфографии, тезаурус, расстановка переносов, автозамена, поиск и замена, автоматическое составление оглавлений и индексов, составление стандартных писем и другое), Writer обеспечивает следующие важные возможности:
Шаблоны и стили;Мощные методы разметки страниц (включая врезки, столбцы и таблицы);Встраивание или связывание графики, электронных таблиц и других объектов;Встроенные средства рисования;Главные документы, используемые для объединения набора документов в один документ;Отслеживание изменений в версиях документов;Интеграция с базами данных, включая базу данных библиографии; Экспорт в формат PDF, включая закладки;И еще многое другое...
Указанные возможности подробно рассматриваются в Руководстве по Writer.
Форматирование абзацев
Вы можете применить много форматов к абзацам с помощью кнопок, расположенных на Панели форматирования. рис. 6.11 показывает Панель форматирования в виде плавающей панели, содержащей только кнопки для форматирования абзацев.
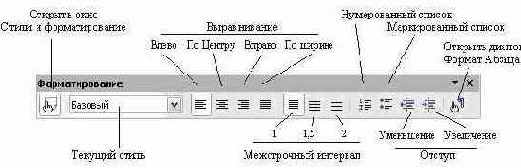
Рис. 6.11. содержит примеры различных настроек выравнивания.

Рис. 6.12. Различные варианты выравнивания текста
Форматирование символов
Вы можете применить к символам большое количество форматов, используя кнопки на Панели форматирования. рис. 6.13 показывает Панель форматирования в виде плавающей панели, содержащей только кнопки для форматирования символа.
| СОВЕТ | Настоятельно рекомендуется использовать стили символа вместо ручного форматирования символов. Информация о преимуществах стилей и способы их использования приведены в главе "Введение в стили" Руководства по Writer. |
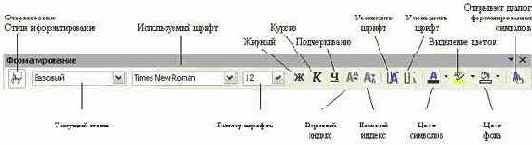
увеличить изображение
Рис. 6.13. Панель форматирования со значками для форматирования символа
| СОВЕТ | Для удаления ручного форматирования выделите текст и выберите Формат > Форматирование по умолчанию или щелкните правой кнопкой и выберите из контекстного меню Форматирование по умолчанию. |
Форматирование страниц
Writer позволяет управлять разметкой страниц, используя несколько механизмов:
Стили страницыКолонкиВрезкиТаблицыРазделы
Подробности см. в главе "Форматирование страниц" Руководства по Writer.
| СОВЕТ | Разметку страницы обычно проще выполнить, если видны границы текста, объекта, таблицы и раздела, что устанавливается в Сервис > Параметры > OpenOffice.org > Внешний вид, а также если видны знаки абзацев, знаки табуляции, знаки разрыва строки и другие элементы, что определяется в Сервис > Параметры > OpenOffice.org Writer > Знаки форматирования. |
Интерфейс Writer
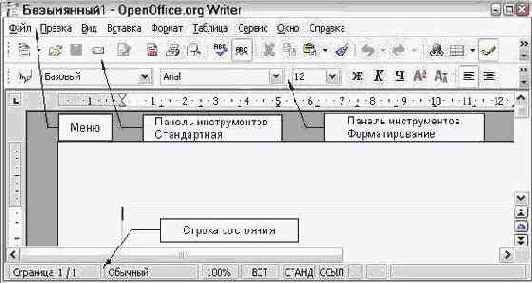
увеличить изображение
Рис. 6.1. Общий вид окна Writer в режиме Разметка печати
Общий вид окна Writer показан на рис. 6.1. Меню и инструментальные панели рассматриваются в главе "Меню и инструментальные панели" этого руководства. Остальные возможности интерфейса Writer обсуждаются в данной главе.
Использование Автотекста
Автотекст разрешает вам связать текст, таблицы, графику и другие элементы с определенной последовательностью букв. Например, вместо ввода каждый раз "Senior Management" вы можете ввести только "sm" и нажать клавишу F3. Или вы можете сохранить отформатированную Заметку (похожую на ту, которая имеется на данной странице) в виде Автотекста и вставлять эту копию в документ, вводя "заметка" и нажимая клавишу F3.
Чтобы связать некоторый текст с буквами Автотекста:
Введите текст в документ.Выделите этот текст.Выберите Правка > Автотекст (или нажмите клавиши Control+F3).Введите имя для вашей последовательности букв. Writer предлагает использовать одну букву, которуювы можете изменить.Щелкните по кнопке Автотекст справа и выберите из меню строку Создать (только текст).Щелкните по кнопке Закрыть для возврата в ваш документ.
| СОВЕТ | Если при щелчке по кнопке Автотекст в списке имеется только слово Импорт, то вероятно вы либо не ввели имя для своего Автотекста, либо не выделили текст в документе. |
Автотекст особенно полезен при работе с полями. См. главу "Работа с полями" в Руководстве по Writer для получения подробной информации.
Использование Автозамены
Функция Автозамены Writer имеет длинный список исправлений общих ошибок ввода текста, которые корректируются автоматически. Например, "авш" будет заменено на "ваш". Выберите Сервис > Автозамена, чтобы открыть диалоговое окно Автозамена. В нем вы найдете список строк текста, которые будут исправлены и как. В большинстве случаев они удовлетворят вас.
| СОВЕТ | Автозамена включена по умолчанию. Чтобы отключить ее, снимите флажок Формат > Автоформат > При вводе. |
| СОВЕТ | Автозамена может быть использована для быстрой вставки специальных символов. Например, (c) будет заменено на  |
Использование Дополнения слова
Если Дополнение слова включено, Writer пытается угадать какое слово вы вводите и предлагает дополнить это слово за вас. Чтобы принять это предложение, нажмите клавишу Enter. В противном случае продолжайте ввод слова.
| СОВЕТ | Многие предпочитают не использовать Дополнение слова. Если вы не хотите его использовать, выполните Сервис > Автозамена > Дополнение слова и снимите флажок Дополнять слова. |
Вы можете настроить дополнение слов на вкладке Сервис > Автозамена > Дополнение слова:
Автоматически добавить пробел в случае вашего согласия на дополнение слова.Показывать предлагаемое слово как подсказку (появляющуюся над вводимым словом) вместо дополняющего текста при его вводе.Изменять максимальное число записей, запоминаемых для дополнения слова, и минимальную длину слова.Удалять отдельные строки из списка дополнения слова.Изменять клавишу, принимающую предлагаемое дополнение — параметрами являются клавиши Стрелка вправо, End, Return (Enter) и Пробел.
| Примечание | Автоматическое дополнение слова начинает работать только после ввода слова в документ второй раз. |
Использование групповых символов (регулярные выражения)
Групповые символы (также известные как регулярные выражения) представляют собой комбинации символов, которые задают OOo, как найти то, что надо. Регулярные выражения являются очень мощными, но не интуитивно понятными. Они могут экономить время и усилия, объединяя многократные поиски в один.
таблица 6.1 показывает несколько регулярных выражений, используемых в OOo.
| Любой отдельный символ | . | b.d ищет bad, bud, bid, и bed. |
| Любая строка символов | .* | b.*d ищет bad, brand, и board. |
| Один из указанных символов | [ ] | b[iu]n ищет bin, и bun. |
| Любой отдельный символ в указанном диапазоне | [-] | [r-t]eed ищет reed, seed, и teed; диапазоны должны быть заданы в алфавитном возрастающем порядке. |
| Любой отдельный символ, кроме символов в скобках | [^] | p[^a]st ищет post и pest, но не past. |
| Начало слова | \< | \<log ищет logbook и logistics, но не catalog. |
| Маркер абзаца | $ | Возможность найти термин, только если этот термин находится в конце абзаца. Не работает как символ замены. Используйте вместо этого \n. |
| Разрыв строки | \n | Находит разрыв строки, который был вставлен с использованием Shift+Enter. Когда используется как символ замены, вставляется маркер абзаца. |
| СОВЕТ |
| Встроенная подсказка описывает еще много регулярных выражений и варианты их использования. |
| Примечание |
| Чтобы искать символ, который определен как групповой символ, введите обратный слеш (\) перед символом. Например, чтобы найти текст $5.00, Вы должны задать в качестве условия поиска \$5\.00. |
Для использования групповых символов и регулярных выражений при поиске и замене:
В диалоговом окне Найти и заменить нажмите Дополнительные настройки, чтобы увидеть дополнительные параметры. В этом расширенном диалоговом окне (рис. 6.7) установите флажок Регулярное выражение.Введите текст для поиска, включающий групповые символы в поле Найти и текста замены (если требуется) в поле Заменить на. Не все регулярные выражения работают как символы замены; разрыв строки (\n) один из тех, который действительно работает.Нажмите Найти, Найти все, Заменить или Заменить все (не рекомендуется).
Использование общего числа страниц
Чтобы включить общее число страниц (как в "стр. 1 из 12"):
Введите слово "стр." и пробел, затем вставьте номер страницы, как описано выше.Нажмите однократно клавишу Пробел, введите слово "из" и пробел, а затем выполните Вставить > Поля > Количество страниц.
| Примечание | Поле Количество страниц содержит общее число страниц документа, как и строка состояния на вкладке Статистика окна документа Свойства (Файл > Свойства). Если вы начинаете нумерацию страниц снова где-то внутри документа, тогда счетчик страниц может иметь не то значение, которое вы ожидаете. См. главу "Форматирование страниц" в Руководстве по Writer. |
Использование стилей
Стили являются основой работы с Writer. Стили позволяют вам легко форматировать свой документ согласованно и изменять его формат с минимальными усилиями. Часто при форматировании своего документа в Writer вы используете стили, зная об этом или нет. Стиль является поименованной последовательностью параметров форматирования. Writer имеет несколько классов стилей для различных типов элементов: символов, абзацев, страниц, врезок и списков. Использование стилей рассмотрено детально в главах "Введение в стили" и "Работа со стилями" Руководства по Writer.
Изменение полей страницы
Поля страницы можно изменять двумя способами:
Используя линейки страниц – быстро и просто, но без точного управления.Используя диалог Стиль страницы – можно определять размеры полей с точностью до второго знака после запятой.
| Примечание | При изменении полей с помощью линейки значения новых полей изменяются в стиле страницы и будут отображаться в окне Стили страницы при следующем ее открытии. |
Для изменения полей с помощью линейки:
Серые области линейки отображают поля (рис. 6.29). Поместите курсор мыши на линию раздела серой и белой областей. Курсор изменит свое изображение на двойную стрелку.
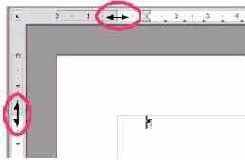
Рис. 6.29. Изменение границ полей
Удерживайте нажатой левую кнопку мышки и перетаскивайте границу поля
| СОВЕТ | Маленькие стрелки на линейке используются для установки отступов абзацев. Часто они находятся там же, где поля страниц, поэтому вы должны быть внимательными при перемещении маркеров полей, а не стрелок. Поместите курсор между стрелками и, когда курсор превратится в двойную стрелку, вы можете перемещать границу поля (стрелки отступов будут перемещаться вмести с ней). |
Для изменения полей с помощью диалога Стили страницы:
Щелкните правой кнопкой где-нибудь по странице и выберите из контекстного меню Страница.На вкладке Страница диалогового окна введите требуемые значения границ полей в секции Поля.
Изменение режима отображения
Writer имеет несколько режимов отображения документа: Разметка печати, Режим веб-страницы, На весь экран и Масштаб. Доступ к выбору этих режимов осуществляется с помощью меню Вид. Только режим Масштаб имеет свое подменю.
Какой механизм разметки страниц выбрать?
Наилучшие методы разметки изменяются в зависимости от того, что должен представлять собой окончательный вид документа и какой вид информации он содержит. Вот некоторые примеры.
| Для книги похожей на данное руководство, имеющей один столбец текста, несколько рисунков, не содержащих текст, и несколько других рисунков рядом с описательным текстом, используйте стили страницы для основной разметки и таблицы для размещения рисунков рядом с описательным текстом, если необходимо. |  |
| Для индекса или других документов в две колонки текста, в которых текст переходит из левого столбца в правый столбец, а затем на следующую страницу, и так до конца документа, используйте стили страницы (с двумя столбцами). Если титульный лист документа (на первой странице) занимает всю страницу по ширине, поместите его в раздел с одним столбцом. | 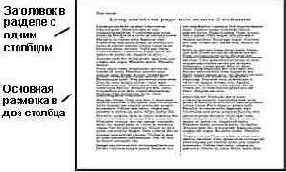 |
| Для газет со сложной разметкой, с двумя или тремя столбцами на странице и статьями, которые продолжаются с одной страницы на другую через несколько страниц, используйте стили страницы для основной разметки. Помещайте статьи в связанные врезки и закрепляйте рисунки для фиксации их положения на страницах при необходимости. | 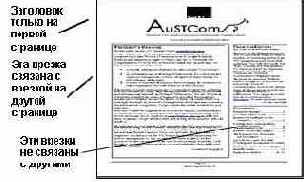 |
| Для документов с терминами и их переводами, размещаемыми рядом и образующими два столбца, используйте таблицу для размещения элементов по-строчно, с возможностью ввода их в оба "столбца". | 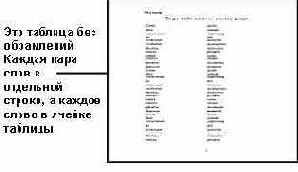 |
Нумерация страниц
Для автоматической нумерации страниц:
Вставьте верхний или нижний колонтитул, как описано в "Создание верхних и нижних колонтитулов" Поместите курсор внутри колонтитула, где вы желаете поместить номер страницы, и выполните Вставить > Поля > Номер страницы.
Отмена и повторение изменений
Для отмены последнего изменения нажмите клавиши Control+Z, или нажмите на значок Отменить

Меню Правка показывает последнее изменение, которое может быть отменено, как показано на рис. 6.18.

Рис. 6.18. Правка > Отменить последнее действие
Нажмите на небольшой треугольник справа от значка Отменить для вывода списка всех изменений, которые можно отменить (рис. 6.19). Вы можете выделить несколько изменений и отменить их сразу все вместе.
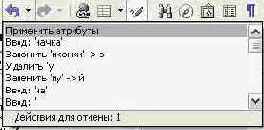
Рис. 6.19. Список действий, которые могут быть отменены
После отмены изменений становится активной строка Повторить. Для повторения изменений выполните
Правка > Повторить, либо нажмите клавиши Control+Y или нажмите на значок Повторить

Для изменения числа изменений, которые запоминает OpenOffice.org, выберите Сервис > Параметры > OpenOffice.org > Память и измените значение поля Количество шагов. Помните, что чем больше шагов для сохранения изменений вы используете, тем больше расходуется память компьютера.
Отслеживание исправлений в документе
Вы можете использовать несколько способов отслеживания исправлений, сделанных в документе.
Внесите свои исправления в копию документа (сохраняемую в другом каталоге или под другим именем, либо и то и другое), затем используйте Writer для объединения двух файлов и показа отличий в них. Выберите Правка > Сравнить документы. Эта техника особенно полезна, если вы являетесь единственным автором, работающим над документом, поскольку она не увеличивает размер файла и его сложность, которые присущи другим способам.Используйте версии оригинального файла. Однако этот способ может привести к проблемам необычного размера или сложности таких документов, особенно если вы сохраняете много версий документа. Избегайте использовать этот способ, если возможно.Используйте пометки исправлений (часто называемые "красными линиями" или "метками исправлений"), чтобы указать, где вы вносили исправления или изменяли форматирование. Позднее, вы или другой автор может просмотреть каждое исправление и принять его или отвергнуть.
| СОВЕТ | Не все исправления могут быть учтены. Например, сведения об изменениях табуляции по левому краю на табуляцию по правому краю, а также об изменениях формул (уравнений) или связанных рисунков не сохраняются. |
Печать брошюрой
Вы можете печатать документ двумя страницами на каждой стороне листа бумаги, упорядочив их так, чтобы, когда напечатанные страницы были согнуты посередине, страницы находились в правильном порядке и формировали буклет или брошюру.
Для печати брошюры на одностороннем принтере:
Спланируйте ваш документ так, чтобы он выглядел хорошо, будучи напечатанным в половинном размере (выберите соответствующие поля, размер шрифта и так далее). Выполните Файл > Печать. В окне Печать (рис. 6.30) нажмите Свойства и убедитесь, что принтер настроен на ту же самую ориентацию (книжная или альбомная), как определено в настройках страницы для вашего документа. (Обычно ориентация не имеет значения, но принципиальна для брошюр.)Нажмите Параметры. В разделе Страницы окна Параметры печати (рис. 6.31), выберите Брошюрой и Правые страницы. Нажмите OK дважды, чтобы напечатать первую сторону каждой страницы. Переверните страницы и поместите их в принтер, новой стороной и в правильной ориентации. Вы, возможно, должны немного поэкспериментировать, чтобы узнать, каким является правильное положение для вашего принтера.Нажмите Файл > Печать и потом Свойства, чтобы удостовериться, что настройки принтера остались правильными.Нажмите опять Параметры. В разделе Страницы окна Параметры печати выберите Брошюрой и Левые страницы. Нажмите OK дважды для печати второй стороны.Если ваш принтер может сделать двухстороннюю печать, то задайте печать как левых, так и правых страниц наряду с печатью брошюрой и должно получиться то же самое для их сопоставления.
Перенос слов
Чтобы включить или выключить автоматический перенос слов:
Нажмите клавишу F11, чтобы открыть окно Стили и форматирование (рис. 6.15). На странице Стили абзаца окна Стили и форматирование щелкните правой кнопкой по стилю Базовый и выберите Изменить.
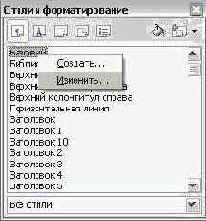
Рис. 6.15. Изменение стиля
В окне Стиль абзаца перейдите на вкладку На странице (рис. 6.16).В секции Расстановка переносов установите или снимите флажок Автоматический перенос. Нажмите кнопку OK.

Рис. 6.16. Включение автоматического переноса
| Примечание | Включение автоматического переноса для стиля абзаца Базовый влияет на все остальные стили абзаца, основанные на стиле Базовый. Вы можете индивидуально изменить другие стили для отключения переносов; например, вы можете отказаться от переносов в заголовках. Любые стили, которые не основаны на стиле Базовый, при этом не изменяются. Подробности о стилях абзаца см. в главах "Введение в стили" и "Работа со стилями" Руководства по Writer. |
Вы можете также установить параметры переносов с помощью выбора Сервис > Параметры > Настройки языка > Лингвистика. В секции Параметры, в нижней части окна, найдите строки, относящиеся к установке переносов (рис. 6.17).

Рис. 6.17. Установка параметров переносов
| Примечание | Параметры переносов, установленные в секции Параметры, действуют в том случае, если для стиля абзаца включены автоматические переносы.Параметры "символы перед переносом строки" и "символы после переноса строки" заменяют параметры, определенные в стилях абзаца, "символов в конце строки" и "символов в начале строки". Это является ошибкой. |
Чтобы ввести условный перенос внутри слова, нажмите клавиши Control+знак минуса. Слово с установленным таким переносом будет перенесено тогда, когда оно находится в конце строки, даже если автоматические переносы для этого абзаца выключены. Для вставки неразрывного дефиса нажмите клавиши Control+Shift+знак минуса.
Поиск и замена текста, форматирование
Writer имеет подпункт меню Найти и заменить, с помощью которого можно автоматизировать процесс поиска и замены текста в документе. В дополнение к этому вы также можете:
Использовать шаблоны поиска (например, символ *) для настройки поиска (см. подробности в Справке).Находить и заменять специфические форматы текста (см. подробности в Руководстве по Writer).Находить и заменять стили абзаца (см. подробности в Руководстве по Writer).
Чтобы отобразить диалоговое окно Найти и заменить (рис. 6.7), используйте клавиши Control+F или выберите Правка > Найти и заменить.
В поле Найти введите текст, который вам нужно найти.
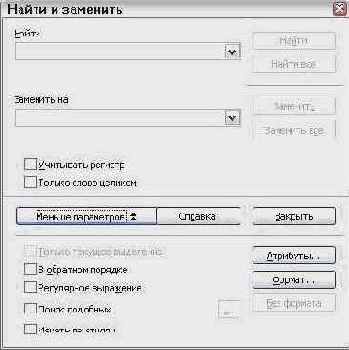
Рис. 6.7. Расширенный диалог Найти и заменить
Для замены этого текста на другой введите в поле Заменить на новый текст.Вы также можете выбрать дополнительные параметры поиска, такие как учет регистра, только слово целиком или поиск подобных слов. (Ниже рассмотрены также некоторые другие возможности.)После настройки параметров поиска нажмите кнопку Найти. Для замены текста вместо этого нажмите кнопку Заменить.
| СОВЕТ | При нажатии кнопки Найти все OOo выделяет все экземпляры отыскиваемого в документе текста. Аналогично, при нажатии кнопки Заменить все, OOo заменит все найденные экземпляры. |
Внимание  | Используйте Заменить все с осторожностью; иначе вы можете столкнуться с грубыми ошибками. Лучше использовать ручной поиск, слово за словом, и затем замену найденных слов. |
Предварительный просмотр страниц перед печатью
Нормальный вид страницы во Writer показывает Вам, как каждая страница выглядит, когда будет напечатана, но он показывает только одну страницу одновременно. Если Вы разрабатываете документ, который будет напечатан на обеих сторонах листа, Вы можете захотеть увидеть, как выглядит разворот. OOo обеспечивает способ сделать это в режиме Предварительного просмотра.
Выберите Файл > Предварительный просмотр страницы или нажмите кнопку Предварительный просмотр страницы. Окно Writer изменяется для отображения текущей и следующей страницы и показывает инструментальную панель Предварительный просмотр (рис. 6.32) вместо инструментальной панели Форматирование.

увеличить изображение
Рис. 6.32. Панель инструментов Предварительный просмотр
Нажмите на значок Предварительный просмотр книги



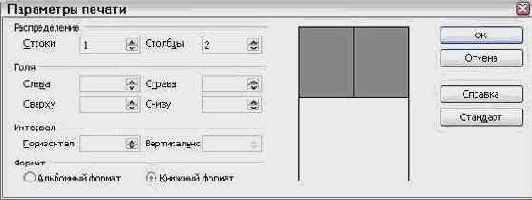
увеличить изображение
Рис. 6.33. Окно Параметры печати: вид страницы
Принятие или отклонение исправлений и примечаний
Выполните Правка > Изменения > Принять или отклонить. Появится диалоговое окно Принять или отклонить изменения (рис. 6.22).При выделении исправления в этом окне соответствующий текст в документе также выделяется, поэтому вы видите текст исправления.3) Нажмите кнопку Принять или Отклонить для принятия или отклонения выбранного исправления. Вы также можете нажать кнопку Принять все или Отклонить все, если не желаете индивидуально работать с каждым исправлением.

Рис. 6.22. Вкладка Список окна Принять или отклонить изменения
В списке указываются исправления, которые еще не приняты или не отклонены. Принятые исправления удаляются из списка и появляются в тексте без их маркирования.
Чтобы отобразить исправления конкретного автора или только исправления, сделанные в определенный день, либо учесть различные другие ограничения, используйте вкладку Фильтр диалога окна Принять или отклонить изменения. После установки критерия фильтра вернитесь на вкладку Список, чтобы увидеть исправления, удовлетворяющие выбранному критерию.
Проверка орфографии
Writer обеспечивает проверку орфографии, которая может быть вызвана двумя способами.
 | Автопроверка орфографии проверяет каждое слово при его вводе и показывает волнистую красную линию под ошибочными словами. После исправления слова волнистая линия исчезает. |
 | Для индивидуальной проверки орфографии в документе (или выделенного текста) щелкните по иконке Проверка орфографии. При этом проверяется документ или выделенный текст и открывается окно Проверка грамматики, если найдено любое ошибочное слово. |
Вот некоторые другие возможности проверки орфографии:
Вы можете изменить язык используемого словаря (например, на испанский, французский или немецкий) в окне Проверка грамматики.Вы можете добавить слово в словарь. Щелкните для этого по кнопке Добавить в окне Проверка грамматики и выберите словарь, в который оно будет добавлено.Диалоговое окно Параметры инструмента Проверка грамматики имеет ряд различных параметров, таких как проверка слов, написанных прописными буквами, и слов с цифрами. Оно также позволяет управлять словарями пользователя, то есть добавлять или удалять словари, добавлять или удалять слова в словаре.На вкладке Шрифт диалогового окна Стиль абзаца вы можете установить проверку параграфа с использованием нужного языка (отличного от остального документа). См. главу "Работа со стилями" Руководства по Writer.
Работа с текстом
Работа с текстом (выделение, копирование, вставка, перемещение) в Writer похожа на работу с текстом в любой другой программе. OOo, кроме того, располагает некоторыми удобными способами выделения элементов текста, не расположенных друг за другом, быстрого перемещения абзацев и вставки неформатированного текста.
Сохранение документа
Для сохранения документов Writer используется тот же способ, что и для сохранения других документов. Подробная информация приведена в главе "Управление файлами".
Сохранение документа в формате Microsoft Word
Вам может понадобиться использовать свои документы совместно с другими авторами, которые не используют OOo, а работают с программой Microsoft Word. OOo может читать и сохранять документы в формате Word. Чтобы сохранить документ в файле формата Microsoft Word:
Сначала сохраните документ в формате Ooo (.ODT). Если этого не сделать, то любые текущие изменения, сделанные вами в этом документе, будут сохранены только в версии документа формата Microsoft Word.Затем выберите Файл > Сохранить как. Появится диалоговое окно Сохранить как (рис. 6.3).
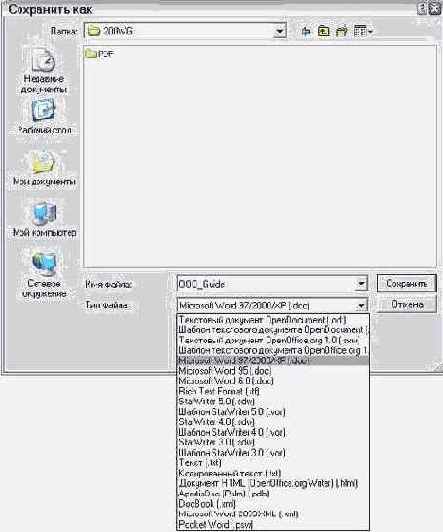
увеличить изображение
Рис. 6.3. Сохранение файла в формате Microsoft Word
Из выпадающего списка Тип файла выберите нужный тип формата Word.Щелкните по кнопке Сохранить. Начиная с этого момента, все изменения, сделанные вами в этом документе, будут видны только в документе формата Microsoft Word. По сути дела, вы изменили название своего документа. Чтобы вернуться к работе над OOo версией этого документа, вы должны его открыть снова.
Создание документа из шаблона
Для создания нового документа в Writer вы можете использовать шаблоны. Шаблоны служат основой для ряда документов, обеспечивая их одинаковую разметку. Например, все документы данного руководства основаны на одном и том же шаблоне. Поэтому все они выглядят одинаково; они имеют те же самые верхние и нижние колонтитулы, используют одинаковые шрифты и пр.
К сожалению, новый пакет установки OpenOffice.org не содержит большого числа шаблонов. Вы можете добавлять к ним новые шаблоны и использовать их для создания новых документов. Об этом рассказывается в главе "Работа с шаблонами". Кроме того, большое количество шаблонов можно загрузить из Интернета.
После создания нового шаблона на вашей системе Вы можете создавать новые документы, используя их с помощью меню Файл > Создать > Шаблоны и документы. Перед вами откроется окно, в котором Вы можете выбрать шаблон, необходимый для создания вашего документа.
На рис. 6.2 показан пример создания документа на основе шаблона "Глава руководства по ООо" из папки Мои шаблоны. Выделите шаблон, затем щелкните по кнопке Открыть. Будет создан новый документ, использующий форматы, определенные в этом шаблоне.

увеличить изображение
Рис. 6.2. Создание документа из шаблона
Создание нового документа
Вы можете создать пустой документ в Writer несколькими способами:
Нажатием клавиш Control+N. При нажатии на клавиши Control+N вы создаете новый пустой документ. Если вы уже работаете с открытым документом, то новый документ появляется в новом окне.Выбором Файл > Создать > Текстовый документ. Результат будет такой же, как и при нажатии клавиш Control+N.Щелчком по иконке Создать

Создание нумерованных и маркированных списков
Существует несколько способов создания нумерованных или ненумерованных списков:
Использование автоформатирования, как описано выше.Использование стилей списка, как описано в главе "Работа со стилями" Руководства по Writer.Использование иконок Нумерованный список и Маркированный список на Панели форматирования (рис. 6.11 ). Данный метод рассматривается ниже.
Для создания нумерованного или маркированного списка выделите абзацы списка, а затем щелкните по соответствующему значку на панели.
| Примечание | От ваших личных предпочтений зависит, вводите ли вы сначала информацию, а затем применяете Нумерацию/Маркирование, или применяете их при вводе. |
Использование панели Маркеры и нумерация
Используя иконки на панели Маркеры и нумерация (рис. 6.14 ), вы можете создать вложенные списки (когда один или более элементов списка имеют подсписки). Вы также можете перемещать вверх или вниз элементы списка или создавать подпункты, а также даже изменять стиль маркеров. Выполните Вид > Панели инструментов > Маркеры и нумерация и вы увидите панель инструментов.
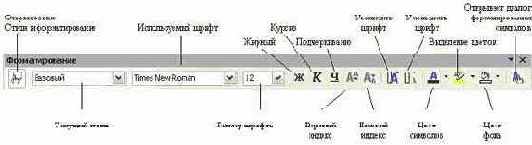
увеличить изображение
Рис. 6.14. Панель инструментов Маркеры и нумерация
Создание верхних и нижних колонтитулов
Верхний колонтитул представляет собой область, которая появляется в верхней части страницы. Нижний колонтитул появляется в нижней части страницы. В колонтитулах размещается такая информация, как номер страницы, которая появляется на каждой странице документа, имеющей этот стиль страницы.
Для вставки верхнего колонтитула выполните Вставить > Верхний колонтитул > Обычный (либо колонтитул стиля страницы), как показано на рис. 6.27.
В верхний или нижний колонтитулы часто помещается и другая информация, такая как название документа или главы. Эти элементы лучше всего добавлять в формате полей. При этом, если что-то изменится, колонтитулы также будут автоматически изменены. Вот один общий пример.

Рис. 6.27. Вставка колонтитулов
Для вставки в верхний колонтитул имени документа:
Выберите Файл > Свойства > Описание и введите в поле Заголовок название вашего документа.Вставьте верхний колонтитул (Вставить > Верхний колонтитул > Обычный).Поместите курсор внутри верхнего колонтитула страницы.Выберите Вставить > Поля > Заголовок. Заголовок появится на сером фоне (цвет фона при печати не будет виден, а также может быть отключен).Для изменения заголовка для всего документа вернитесь снова к Файл > Свойства > Описание.
Поля подробно обсуждаются в главе "Работа с полями" Руководства по Writer.
Подробная информация о колонтитулах содержится в главах "Форматирование страниц" и "Введение в стили" Руководства по Writer.
Управление печатью с использованием окна Печать
Для получения возможности более полного управления процессом печати используйте Файл > Печать для отображения диалогового окна Печать (рис. 6.30).
В окне Печать Вы можете выбрать:
Какой принтер использовать (если в вашей системе установлен более чем один принтер) и свойства принтера — например, ориентацию бумаги (книжная или альбомная), какой лоток подачи бумаги использовать, и размер бумаги для печати. Доступные свойства зависят от выбранного принтера; обратитесь к документации на принтер для уточнения деталей.Какие страницы печатать, сколько копий и в каком порядке их печатать. Используйте дефис, чтобы определить диапазоны страниц и запятую или точку с запятой для разделения диапазонов; например: 1, 5, 11-14, 34-40.Выделение – подсвеченная часть страницы или страниц.
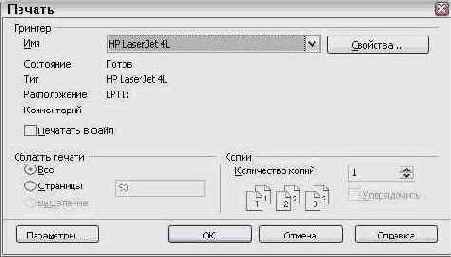
Рис. 6.30. Окно Печать
Какие элементы печатать. Нажмите кнопку Параметры, чтобы отобразить окно Параметры печати (рис. 6.31).
Установка шага табуляции и отступов
Горизонтальная линейка показывает расположение табулостопов по умолчанию, так и табулостопов, установленных вами. Чтобы выбрать единицы измерения и шаг табуляции, выполните Сервис > Параметры > OpenOffice.org Writer > Общие.
Установить или изменить единицы измерения вы можете также щелчком правой кнопки по линейке (рис. 6.9). В выпадающем списке щелкните по нужной единице измерения.
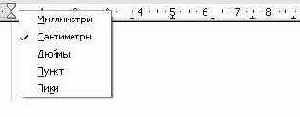
Рис. 6.9. Линейка с установленными позициями табуляции
Дважды щелкните по пустому месту линейки, чтобы открыть вкладку Отступы и интервалы диалогового окна Абзац. Дважды щелкните по самой линейке, чтобы открыть вкладку Табуляция диалогового окна Абзац (рис. 6.10), и установите необходимые параметры табуляции.
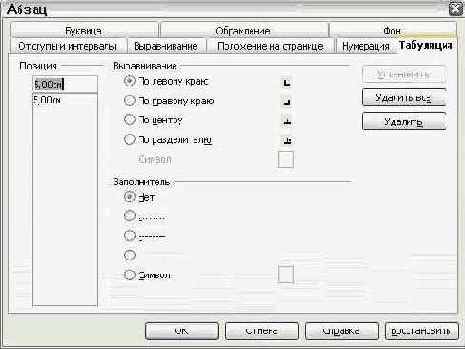
Рис. 6.10. Вкладка Табуляция окна Абзац для установки параметров табуляции
Возобновление нумерации страниц
Часто необходимо начать нумерацию страниц с 1, например на странице, следующей за титульной страницей или страницей с оглавлением. Кроме того, многие документы содержат "фронтальный материал" (такой как оглавление), который нумеруется римскими цифрами, и основное тело документа, для нумерации страниц которого применяются арабские цифры, начинающиеся с 1. Вы можете возобновить нумерацию страниц двумя способами.
Способ 1 (рекомендуемый):
Поместите курсор в первый абзац новой страницы.Выберите Формат > Абзац.На вкладке Положение в диалоговом окне Абзац установите флажок Добавить разрывыЗатем установите флажок Со стилем страницы и выберите нужный стиль страницы.Укажите с какого номера начинать нумерацию и нажмите кнопку OK.
| СОВЕТ | Способ 1 также полезен для нумерации первой страницы документа номером большим, чем 1. Например, вы можете создавать книгу, каждая глава которой находится в отдельном файле. Глава 1 может начинаться на стр. 1, а Глава 2 может начинаться на стр. 25, Глава 3 на стр. 51. |
Способ 2:
Вставка > Разрыв. По умолчанию, выбран Разрыв страницы в диалоге Вставить разрыв (рис. 6.28).Выберите необходимый Стиль.Установите флажок Изменить номер страницы.Укажите начальный номер и нажмите кнопку OK.

Рис. 6.28. Возобновление нумерации страниц после разрыва страницы
Вставка примечаний
Чтобы вставить примечание, не связанное с записанным исправлением:
Поместите курсор в текст, к которому вы хотите сделать комментарий, затем выполните Вставить > Примечание.В диалоговом окне Вставить примечание (рис. 6.21) введите текст этого примечания. Нажмите на кнопку Автор, чтобы включить в него ваши инициалы и дату, а также время.

Рис. 6.21. Вставка примечания
Для просмотра примечания поместите курсор мыши над индикатором примечания (обычно отображается небольшим желтым прямоугольником). Writer выведет содержание примечания в виде Всплывающей подсказки над текстом. Вы также можете дважды щелкнуть по примечанию, чтобы просмотреть его в окне Правка примечания. Если у вас есть проблемы с просмотром или выбором примечания указанным способом, вы можете использовать вместо этого Навигатор: раскройте в нем список примечаний, выберите нужное примечание, щелкните правой кнопкой по нему и выберите Примечание > Правка, чтобы вывести окно Правка примечания.
Диалоговое окно Правка примечания выглядит подобно окну Вставить примечание, однако на нем дополнительно располагаются кнопки перехода к другим примечаниям, если эти примечания присутствуют в документе.
| СОВЕТ | Вы можете изменить цвет индикатора примечаний, используя диалог Сервис > Параметры > OpenOffice.org > Внешний вид. |
Вставка специальных символов
"Специальный" символ это символ, которого нет на стандартной клавиатуре. Например, символы

Выберите Вставить > Специальные символы для отображения диалогового окна Выбор символа (рис. 6.8).
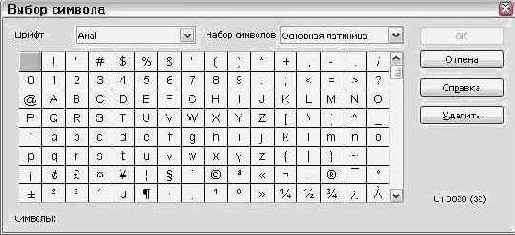
Рис. 6.8. Окно Выбор символа, из которого вы можете вставить специальный символ
Выделите необходимые символы в порядке их следования в тексте и нажмите кнопку OK. Выбранные символы отображаются в нижнем левом углу окна. После выделения символа он показывается в правом нижнем углу вместе с его числовым кодом.
| Примечание | Разные шрифты имеют разные специальные символы. Если вы не нашли конкретный специальный символ, попытайтесь выбрать другой Шрифт. |
| СОВЕТ | Выбранная последовательность символов появляется в нижнем левом углу окна. |
Вставка тире и неразделяемых пробелов
Вы можете вставить в текст тире, используя окно Выбор символа или используя Автозамену. (Более подробно об Автозамене рассказывается в разделе "Использование Автозамены").
это короткое тире; ширина его равна ширине буквы "n" используемого шрифта. Оно имеет код U+2013 (выберите раздел Общая пунктуация в окне Выбор символа). Чтобы ввести в документ такое тире, используя Автозамену, введите по крайней мере одну букву, пробел, два переноса, еще один пробел и еще по крайней мере одну букву, а затем пробел. Два переноса будут заменены на короткое тире.это длинное тире; ширина его равна ширине буквы "m" используемого шрифта. Оно имеет код U+2014. Чтобы ввести в документ такое тире, используя Автозамену, введите по крайней мере одну букву, два переноса и еще по крайней мере одну букву, а затем пробел. Два переноса будут заменены на длинное тире.
Для ввода неразделяемого пробела (чтобы символы располагались вместе, например в телефонном номере) нажмите клавиши Control+Пробел.
Выбор параметров печати для документа
Заданные в окне Параметры печати опции применяются только для текущего процесса печати данного документа. Чтобы определить параметры печати общие для всех документов Writer, см. разделы "Параметры печати" главы 5.
Некоторые интересные элементы окна Параметры печати включают:
В разделе Содержимое, Вы можете выбрать не печатать графику или фон страницы в черновиках, например (чтобы сохранить тонер или чернила).В разделе Страницы, Вы можете задать: Печать только левых (четных) или только правых (нечетных) страниц. Эти параметры полезны, когда Вы хотите печатать с обеих сторон листа, но не имеете принтера, который умеет делать это автоматически.Печать страниц в обратном порядке. Брошюрой — результаты этого параметра обсуждаются в "Печать брошюрой"
В разделе Примечания, Вы можете задать, печатать ли примечания, которые были добавлены к вашему документу (с использованием Вставить > Примечание ), и где печатать примечания.

увеличить изображение
Рис. 6.31. Окно Параметры печати
Выделение непоследовательных элементов
Для выделения непоследовательных элементов (как показано на рис. 6.4) с использованием мышки:
Выделите первую порцию текста.Удерживая нажатой клавишу Control, выделите мышкой следующую порцию текста.Повторите операцию сколько необходимо раз.Теперь вы можете работать с выделенным текстом (копировать его, удалить его, изменить стиль и пр.).
| Примечание | Пользователи Macintosh: используйте клавишу Command в тех случаях, когда в данной главе говорится о клавише Control. |
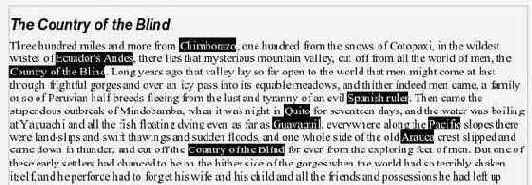
увеличить изображение
Рис. 6.4.
Для выделения непоследовательных элементов с использованием клавиатуры:
Выделите первую порцию текста. (Подробности использования клавиатуры для выделения текста приведены в разделе "Навигация и выделение с помощью клавиатуры" в Справке.)Нажмите клавиши Shift+F8. Это переведет Writer в режим "ДОБАВ". Слово ДОБАВ появится в строке статуса.Используйте клавиши со стрелками для перемещения к началу следующей порции выделяемого текста. Удерживая нажатой клавишу Shift, выделите эту порцию текста.Повторите указанные действия необходимое число раз.Теперь вы можете работать с выделенным текстом.Нажмите клавишу Esc, чтобы выйти из этого режима.
Вырезание, копирование и вставка текста
Вырезание и копирование текста в Writer выполняется так же, как и в других приложениях. Для этих операций вы можете использовать мышку или клавиатуру.
 | Вырезать: Выберите Правка > Вырезать, или клавиши Control+X, или значок Вырезать на стандартной панели инструментов. |
 | Копировать: Выберите Правка > Копировать, или клавиши Control+C, или значок Копировать. |
 | Вставить: Выберите Правка > Вставить, или клавиши Control+V, или значок Вставить. |
Если вы просто щелкните по иконке Вставить, то будет вставлен любой отформатированный текст (такой, как жирный или курсив). Чтобы вставляемый текст поместить внутрь отформатированного выделенного текста, щелкните по треугольнику с правой стороны иконки Вставить и выберите из меню строку Текст без форматирования (рис. 6.6).

Рис. 6.6. Меню Вставить
Запись исправлений
См. главу "Настройка Writer" в Руководстве по Writer, где рассмотрены инструкции по определению способа учета исправлений.
Чтобы начать отслеживание (запись) исправлений, выберите Правка > Изменения > Запись.
Для отображения или скрытия исправлений выберите Правка > Изменения > Показать.
| СОВЕТ | Поместите курсор мыши над помеченными исправлениями; вы увидите всплывающую подсказку, показывающую тип исправления, автора, дату и время исправления. Если включен режим Подробной всплывающей подсказки, вы также увидите записанные комментарии к этому исправлению. |
Чтобы ввести комментарии к записанному исправлению, поместите курсор в область исправления и выберите Правка > Изменения > Комментарий. (рис. 6.20.) Кроме возможности просмотра комментария в виде подробной всплывающей подсказки, комментарий также отображается в списке диалога Принять или отклонить... Вы можете переходить от одного записанного исправления к другому с помощью кнопок со стрелками. Если к исправлению нет необходимости создавать комментарий, то поле Текст должно оставаться пустым.

Рис. 6.20. Вставка комментария во время записи исправления
Для прекращения записи исправлений снова выберите Правка > Изменения > Запись.