Целый лист
Для выделения целого листа, щелкните по маленькому прямоугольнику, расположенному между заголовком столбца A и заголовком строки 1.
Для выделения целого листа можно также использовать клавиатуру, нажимая на клавиши Control+A.
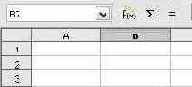
Рис. 7.7. Прямоугольник Выделить все
Что такое Calc?
Calc это модуль электронных таблиц OpenOffice.org (OOo). В электронную таблицу можно вводить данные, обычно числовые, и затем манипулировать этими данными для получения определенных результатов.
Можно также вводить данные и использовать Calc в режиме 'Что-если', изменяя некоторые из этих данных и наблюдая результаты без необходимости полного повторного ввода остальных данных в электронную таблицу.
Диапазон несмежных ячеек
Выделите ячейку или диапазон ячеек, используя один из вышеописанных способов.Переместите курсор мыши в начало следующего диапазона ячеек или в отдельную ячейку.Удерживая нажатой клавишу Control, щелкните по ячейке или щелкните и перемещайте для выделения нового диапазона ячеек.Повторите указанные действия необходимое число раз.
Диапазон смежных ячеек
Диапазон смежных ячеек можно выделить с помощью клавиатуры или мышкой. Для выделения диапазона ячеек перемещением курсора мышки:
Щелкните по ячейке.Нажмите и удерживайте нажатой левую кнопку мышки.Перемещайте курсор мышки по экрану.Как только желаемый блок ячеек будет выделен, отпустите левую кнопку мышки.
Для выделения диапазона ячеек без перемещения курсора мышки:
Щелкните по ячейке, которая является угловой для диапазона ячеек.Переместите курсор в противоположный угол диапазона ячеек.Удерживая нажатой клавишу Shift, щелкните мышкой.
Для выделения диапазона ячеек без использования мышки:
Выделите ячейку, которая является угловой для диапазона ячеек.Удерживая нажатой клавишу Shift, используйте кнопки со стрелками клавиатуры для выделения остальных ячеек диапазона.
Результат любых указанных действий будет таким, как показано на рис. 7.5 справа.
| СОВЕТ | Выделить диапазон смежных ячеек можно также непосредственно в поле Область листа. Щелкните по полю Область листа, как описано в разделе "С помощью координат ячейки" Для выделения диапазона ячеек введите координаты верхней левой ячейки диапазона, затем символ двоеточия (:), а далее координаты нижней правой ячейки диапазона. Например, для выделения диапазона ячеек от ячейки A3 до ячейки C6 необходимо ввести A3:C6. |
Фиксация отдельных строк или столбцов
Щелкните по заголовку ниже фиксируемой строки или левее фиксируемого столбца.Выполните команду Окно > Фиксировать.
Появится темная линия, указывающая на границу фиксации.
Фиксация строк и столбцов
Фиксация блокирует несколько верхних строк или несколько столбцов с левой стороны листа или и то и другое. При прокрутке внутри листа любые зафиксированные строки и столбцы остаются в поле зрения автора.
На рис. 7.10 показаны зафиксированные строки и столбцы. Утолщенная горизонтальная линия между строками 3 и 14, а также утолщенная вертикальная линия между столбцами C и H отделяют зафиксированные области. Строки с 4 по 13 и столбцы с D до G прокручены вверх. Зафиксированные три строки и три столбца остались на своем месте.
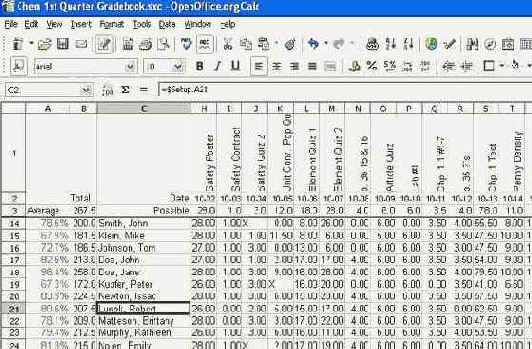
увеличить изображение
Рис. 7.10. Зафиксированные строки и столбцы
Точку фиксации можно установить после одной строки, одного столбца или после и того и другого, как показано на рис. 7.10.
Фиксация строки и столбца
Выделите ячейку, расположенную сразу после фиксируемой строки и сразу правее фиксируемого столбца.Выполните команду Окно > Фиксировать.
На экране появятся две линии, горизонтальная над этой ячейкой и вертикальная слева от этой ячейки. Теперь при прокрутке все строки выше и левее этих линий будут оставаться на своих местах.
Использование клавиш Home, End, Page Up и Page Down
Home перемещает фокус в начало строки.End перемещает фокус вправо в последний столбец, содержащий данные.Page Down перемещает отображение вниз на один полный экран и Page Up перемещает отображение вверх на один полный экран. Сочетания клавиш Control и Alt с клавишами Home, End, Page Down, Page Up и клавишами со стрелками перемещает фокус текущей ячейки в разных направлениях.
| СОВЕТ | Нажатие клавиш Alt+Cursor изменяет размеры ячейки. |
Электронные таблицы, листы и ячейки
Calc работает с элементами, имеющими название электронные таблицы. Электронные таблицы состоят из определенного числа листов, каждый из которых содержит блок ячеек, расположенных по строкам и столбцам.
В этих ячейках расположены индивидуальные элементы — текст, числа, формулы и пр. — которые и составляют данные, которые отображаются и которыми можно манипулировать.
Каждая электронная таблица может иметь много листов и каждый лист может состоять из большого количества индивидуальных ячеек. Каждый лист Calc может иметь максимум 65 536 строк и максимум 245 столбцов (от A до IV). Это составляет 16 056 320 индивидуальных ячеек на один лист.
Несколько листов
Чтобы удалить несколько листов, выделите их, как описано выше, щелкните правой кнопкой мышки по какой-нибудь вкладке и выберите из контекстного меню Удалить.
Несколько столбцов или строк
Для выделения нескольких смежных столбцов или строк:
Щелкните по первому столбцу или строке группы.Удерживайте нажатой клавишу Shift.Щелкните по последнему столбцу или строке группы.
Для выделения нескольких несмежных столбцов или строк:
Щелкните по первому столбцу или строке группы.Удерживайте нажатой клавишу Control.Щелкайте по всем остальным столбцам или строкам, удерживая нажатой клавишу Control.
Несколько столбцов или строк можно вставить сразу, а не вставлять их по одному.
Выделите требуемое число столбцов или строк и, удерживая нажатой левую кнопку мышки на первом из них, перемещайте курсор на требуемое число заголовков.Продолжайте так, как при вставке одного столбца или одной строки, как указано выше.
Несколько столбцов или строк можно удалить сразу, а не удалять их по одному.
Выделите требуемое число столбцов или строк, удерживая нажатой левую кнопку мышки на первом из них, и перетащите курсор на требуемое число заголовков.Продолжайте так, как при удалении одного столбца или строки, как указано выше.
Одиночная ячейка
Щелкните левой кнопкой по ячейке. Результат будет таким, как показано на рис. 7.5 слева. Удостовериться в правильности выбора можно в поле Область листа.
Определение диапазона печати
Этот параметр используется для изменения или определения диапазона печати. Это может быть полезным для больших электронных таблиц, если для них необходимо распечатать только ряд специфических данных. Для определения диапазона печати:
Выделите диапазон ячеек, входящих в диапазон печати.Выполните команду Формат > Области печати > Определить диапазон печати.
На экране появятся линии разрыва страницы.
| Примечание | Проверить правильность диапазона печати можно выполнив команду Файл > Предварительный просмотр страницы. OOo отобразит только ячейки из диапазона печати. |
Отдельная строка
Для выделения одной строки щелкните по цифре заголовка строки (рис. 7.2).
Отдельные ячейки
Основная часть экрана отображает отдельные ячейки в форме сетки, каждая из которых расположена на пересечении конкретного столбца и конкретной строки.
В верхней части столбцов и в левой части строк располагается ряд серых прямоугольников, содержащих буквы и цифры. Это заголовки столбцов и строк. Столбцы начинаются с буквы A и изменяют ее при движении вправо, строки начинаются с 1 и увеличивают номер при движении вниз.
Отдельный лист
Щелкните правой кнопкой по вкладке удаляемого листа и выберите из контекстного меню Удалить.
Отдельный столбец
Для выделения одного столбца щелкните по букве заголовка столбца (рис. 7.2).
Отдельный столбец или строка
Выделите столбец или строку, где вы хотите вставить новый столбец или новую строку.Выполните либо Вставка > Столбцы или Вставка > Строки.
| Примечание | При вставке одного нового столбца, он вставляется слева от выделенного столбца. При вставке одной новой строки, она вставляется выше выделенной строки. |
Отдельный столбец или строку можно вставить также с помощью мыши:
Выделите столбец или строку, где вы хотите вставить новый столбец или новую строку.Щелкните по заголовку правой кнопкой мышки.Выполните либо Вставка > Столбцы или Вставка > Строки.
Один столбец или строку можно удалить только с помощью мышки:
Выделите удаляемый столбец или строку.Щелкните правой кнопкой мышки по заголовку столбца или строки.Выполните из контекстного меню Удалить столбцы или Удалить строки.
Открытие существующей электронной таблицы
Электронная таблица также может быть открыта из любого другого модуля OOo.
С помощью меню Файл – откройте меню Файл и выберите Открыть.С помощью панели инструментов – нажмите кнопку Открыть

Каждое из указанных действий приведет к открытию диалогового окна Открыть, где можно найти и выбрать нужную электронную таблицу.
Панель формул
С левой стороны Панели формул (рис. 7.2) расположено небольшое текстовое поле, называемое Область листа, в котором находится сочетание буквы и цифры, например D7. Это буква столбца и номер строки текущей ячейки, которые дают координаты ячейки в экранной сетке.

увеличить изображение
Рис. 7.2. Панель формул
С правой стороны поля Область листа находится Мастер функций, кнопка Сумма и кнопка Функция.
Нажатие на кнопку Мастер функций открывает диалоговое окно, в котором можно найти список возможных функций. Он может быть весьма полезен, поскольку также показывает, как оформлены функции.
Кнопка Сумма вставляет в текущую ячейку сумму чисел, расположенных в верхних ячейках или в левых ячейках, если в верхних ячейках числа отсутствуют.
Кнопка Функция вставляет знак равенства в выбранную ячейку и Строку ввода, что определяет готовность ячейки к вводу формулы.
При вводе новых данных в ячейку, которая уже содержит данные, кнопки Сумма и Функция заменяются кнопками Отменить и Принять

Содержимое текущей ячейки (данные, формула или функция) отображается в Строке ввода, которая является остальной частью Панели формул. Здесь можно редактировать содержимое текущей ячейки, что можно также делать и в самой текущей ячейке. Чтобы редактировать в области Строки ввода, щелкните левой кнопкой по соответствующей части области Строки ввода, а затем вводите свои изменения. Чтобы редактировать в текущей ячейке, просто щелкните дважды по этой ячейке.
Параметры печати
Параметры печати можно устанавливать либо только для текущего документа, либо для всех электронных таблиц. Для установки параметров для текущего документа в диалоговом окне Печать нажмите кнопку Параметры в левом нижнем углу окна. Для постоянной установки параметров выполните Сервис > Параметры > OpenOffice.org Calc > Печать. Диалоговые окна для обоих случаев очень похожи. рис. 7.16.
Печать
OpenOffice.org Calc предлагает мощную и чрезвычайно конфигурируемую систему печати. Для вывода или не вывода на печать можно выбирать много различных деталей. Можно устанавливать порядок печати листов и их размер. Можно выбирать для печати на всех страницах особые строки или столбцы, или определять диапазон печатаемых листов.
Печать электронных таблиц
Для вывода на печать или в файл электронной таблицы выполните команду Файл > Печать. Открывающееся диалоговое окно Печать (рис. 7.15) позволяет изменить настройки принтера. Здесь можно быстро определить, что печатать: весь документ, отдельные листы или группу выбранных ячеек. В этом окне также можно определить количество копий, необходимость упорядочения копий. Чтобы начать печать, нажмите кнопку OK.
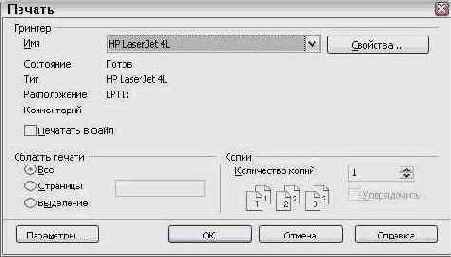
Рис. 7.15. Диалоговое окно Печать
Печать строк или столбцов на каждой странице
Если лист будет распечатываться на нескольких страницах, то можно настроить печать так, чтобы определенные строки или столбцы повторялись на каждой печатной странице.
В качестве примера, рассмотрим необходимость печати на всех страницах двух верхних строк листа, а также столбца A:
Выполните команду Формат > Области печати > Изменить...Появится диалоговое окно Изменение диапазонов печати (рис. 7.17). Щелкните по - нет - слева от поля Повтор строки, измените его на - пользовательский -.В поле ввода текста, в центре, введите строки, которые надо повторять. Например, для повторения первой и второй строк введите $1:$2.Столбцы также можно повторять; щелкните по - нет - слева от поля Повтор столбца, измените его на - пользовательский -.В поле ввода текста, в центре, введите столбцы, которые надо повторять. Например, для повторения столбца A введите $A.Нажмите кнопку OK.

Рис. 7.17. Диалоговое окно Изменение диапазонов печати
| Примечание | Нет необходимости выделять весь диапазон повторяемых строк. Достаточно в каждой строке выделить по одной ячейке. |
Переименование листов
Стандартным именем нового листа является "ЛистX", где X номер. Это хорошо работает, когда имеется только несколько листов для небольшой электронной таблицы, но становится неудобным при большом числе листов. Для присвоения листу более содержательного имени можно:
Ввести при создании листа свое имя в поле Название, илиЩелкнуть правой кнопкой мышки по вкладке листа и выбрать из контекстного меню Переименовать и заменить существующее имя новым.
| Примечание | Имена листа должны начинаться либо с буквы, либо с цифры; другие символы, включая пробелы, недопустимы, хотя пробелы можно использовать между словами. Попытка переименовать лист неправильным именем вызывает сообщение об ошибке. |
Перемещение из ячейки в ячейку
В электронной таблице одна ячейка или группа ячеек обычно имеют более темное обрамление. Это показывает, где расположен в данный момент фокус (рис. 7.5).
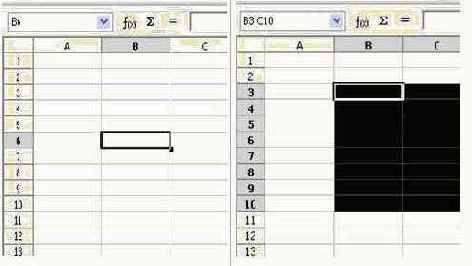
Рис. 7.5. (Слева) Одна выбранная ячейка и (справа) группа выбранных ячеек
Перемещение с одного листа на другой
Каждый лист электронной таблицы не зависит от других, даже если он связан с помощью ссылок с другими листами. Существует три способа навигации между различными листами электронной таблицы.
Работа с листами
Как и любой другой элемент Calc, листы можно вставлять, удалять и переименовывать.
Расширение диапазона печати
После определения диапазона печати в него можно добавить дополнительные ячейки. Это позволит распечатывать несколько несмежных областей одного и того же листа, а не весь лист. После определения диапазона печати:
Выделите набор ячеек, которые должны быть добавлены к диапазону печати.Выполните команду Формат > Области печати > Добавить область печати.
К диапазону печати будут добавлены дополнительные ячейки.
Линии разрыва страницы на экране больше не будут отображаться.
| Примечание | Дополнительный диапазон печати будет распечатан на отдельной странице, даже если оба диапазона принадлежат одному листу. |
Разделение экрана по горизонтали
Для разделения экрана по горизонтали:
Поместите курсор мыши в вертикальную полосу прокрутки, находящуюся с правой стороны экрана, и расположите курсор над маленькой кнопкой со стрелкой, расположенной сверху.
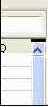
Рис. 7.12. Полоса разделения экрана на вертикальной полосе прокрутки
Непосредственно над этой кнопкой видна толстая черная линия (рис. 7.12). Переместите курсор мыши на эту линию, в результате курсор изменит свою форму на линию с двумя стрелками (рис. 7.13).
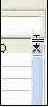
Рис. 7.13. Полоса разделения экрана с курсором
Удерживайте нажатой левую кнопку мыши, появится серая линия, проходящая через страницу. Перетаскивайте курсор вниз, при этом линия будет следовать за курсором.Отпустите кнопку мыши и экран разделится на два изображения, каждое из которых будет иметь свою вертикальную полосу прокрутки.
На рис. 7.11 значения 'Beta' и 'A0' расположены в верхней части окна, а другие результаты вычислений - в нижней части. Верхнюю и нижнюю части можно прокручивать независимо друг от друга. Поэтому можно изменять значения Beta и A0, наблюдая за влиянием их на результаты вычислений в нижней половине окна.
Также можно разделить окно по вертикали, что рассмотрено далее – результаты будут такими же, позволяя выполнять прокрутку обоих частей окна независимо. Имея вертикальное и горизонтальное разделение, получаем четыре независимых окна для прокрутки.
Разделение экрана по вертикали
Чтобы разделить экран по вертикали:
Поместите курсор мыши в горизонтальную полосу прокрутки, находящуюся в нижней части экрана, и расположите курсор над маленькой кнопкой со стрелкой, расположенной справа.

Рис. 7.14. Полоса разделения на горизонтальной полосе прокрутки
Непосредственно справа от этой кнопки видна толстая черная линия (рис. 7.14). Переместите курсор мыши на эту линию, в результате курсор изменит свою форму на линию с двумя стрелками.Удерживайте нажатой левую кнопку мыши, появится серая линия, проходящая через страницу. Перетаскивайте курсор влево, при этом линия будет следовать за курсором.Отпустите кнопку мыши и экран разделится на два изображения, каждое из которых будет иметь свою горизонтальную полосу прокрутки.
| Примечание | Разделение экрана одновременно по горизонтали и вертикали даст четыре изображения, каждое со своей вертикальной и горизонтальной полосами прокрутки. |
Разделение окна
Другой способ изменения внешнего вида заключается в разделении окна – известный еще под именем разделение экрана. Экран можно разделить либо по горизонтали, либо по вертикали, или иметь и то и другое. Это позволяет в любой момент времени просматривать до четырех фрагментов листа.
Для чего это нужно? Представьте, что у вас имеется большой лист и в одной из его ячеек находится число, используемое в трех формулах, находящихся в других ячейках. Используя разделение экрана, можно расположить ячейку, содержащую число, в одной секции, а каждую из ячеек с формулами в других секциях. Потом можно изменить число в ячейке и наблюдать, как это повлияет на содержимое ячеек с формулами.
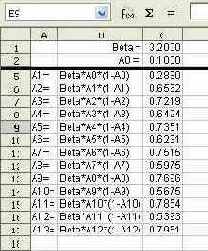
Рис. 7.11. Пример разделения экрана
С использованием клавиатуры
Нажатие клавиш Control+PgDn приводит к переходу на один лист вправо и нажатие клавиш Control+PgUp – к переходу на один лист влево.
С помощью клавиш со стрелками
Нажатие клавиш со стрелками на клавиатуре перемещает фокус в направлении стрелок.
С помощью клавиш Tab и Enter
Нажатие клавиш Enter или Shift+Enter перемещает фокус вниз или вверх, соответственно.Нажатие клавиш Tab или Shift+Tab перемещает фокус вправо или влево, соответственно.
С помощью координат ячейки
Нажмите на стрелку, расположенную справа от поля Область листа (рис. 7.2). В списке будут выделены координаты текущей ячейки. Введите координаты ячейки, в которую надо перейти, и нажмите клавишу Enter. Или щелкните внутри поля Область листа, переместитесь в начало поля с помощью удаления существующих координат и введите необходимые координаты ячейки.
С помощью мышки
Поместите курсор мышки в необходимую ячейку и щелкните левой кнопкой.
Нажатие по одной из вкладок листов (рис. 7.3) в нижней части электронной таблицы выбирает этот лист.
Если имеется много листов, то некоторые вкладки листов могут быть скрыты горизонтальной полосой прокрутки внизу экрана. Если это так, то для отображения вкладок можно использовать четыре кнопки, расположенные слева от самих вкладок листов. На рис. 7.6показано, как это делать.

Рис. 7.6. Кнопки для вкладок листов
Отметим, что нумерация листов осуществляется не по порядку. Нумерация листов может быть произвольной – вы вправе дать листу любое свое название.
| Примечание | Кнопки со стрелками, показанные на рис. 7.6, становятся активными только в том случае, если имеются скрытые вкладки. В противном случае они обесцвечиваются. |
С помощью навигатора
Нажмите на значок Навигатор

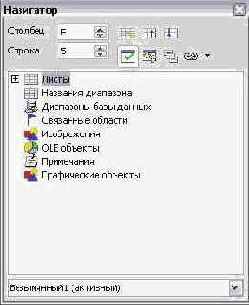
Рис. 7.4. Навигатор в Calc
Сохранение электронных таблиц
Сохранить электронную таблицу можно тремя способами.
С помощью меню Файл – откройте меню Файл и выберите Сохранить.С помощью панели инструментов – нажмите кнопку Сохранить

Если электронная таблица ранее не сохранялась, то каждое из указанных действий приведет к открытию диалогового окна Сохранить как. Здесь можно ввести имя файла электронной таблицы и определить его место на диске.
Составные части главного окна Calc
При загрузке Calc на выполнение главное окно имеет вид, изображенный на рис. 7.1.
Создание новых электронных таблиц
Новую электронную таблицу можно создать из любого другого модуля Ooo, с которым вы работаете в настоящий момент времени. Например, новая электронная таблица может быть создана из Writer или Draw.
С помощью меню Файл – откройте меню Файл и выберите Создать > Электронную таблицу.С помощью панели инструментов – используйте кнопку Создать

Строка заголовка и Панель меню
Строка заголовка, расположенная вверху, показывает имя текущей электронной таблицы. Для новой электронной таблицы используется имя по умолчанию Безымянный X, где X является числом. При сохранении новой электронной таблицы в первый раз вам будет предложено ввести ее имя.
Ниже Строки заголовка расположена Панель меню. При выборе одного из пунктов меню появляется подменю, содержащее другие команды. Панель меню можно модифицировать, как описано в "Меню и панели инструментов".
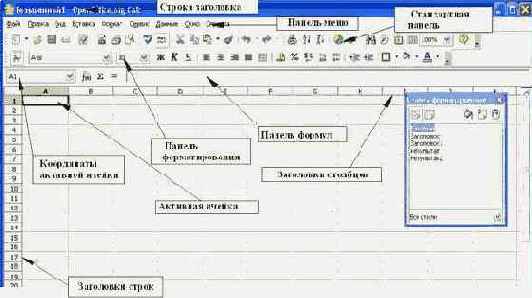
увеличить изображение
Рис. 7.1. Части окна Calc
Удаление диапазона печати
Иногда необходимо удалить определенный ранее диапазон печати, например, если позднее надо распечатать лист полностью.
Для удаления диапазона печати выполните команду Формат > Области печати > Очистить диапазон печати
По этой команде будут удалены все диапазоны печати листа.
После удаления диапазона печати на экране появятся линии стандартных разрывов страницы.
Удаление фиксации
Для удаления фиксации строк или столбцов выполните команду Окно > Фиксировать. Флажок рядом с Фиксировать должен исчезнуть.
Удаление разделения экрана
Щелкните дважды на каждой линии разделения, илиЩелкните по линиям разделения и перетаскивайте их назад на прежнее место, расположенное на концах полосы прокрутки, илиВыполните Окно > Разделить. При этом будут удалены все линии разделения сразу.
| СОВЕТ | Можно также разделить экран, используя те же самые процедуры, что и для фиксации строк и столбцов. Следуйте этим указаниям, но вместо выполнения Окно > Фиксировать, используйте Окно > Разделить. |
Удаление столбцов и строк
Столбцы и строки можно удалять по отдельности или группой.
Вкладки листов
В нижней части сетки ячеек расположены вкладки листов (рис. 7.4). Эти вкладки обеспечивают доступ к отдельным листам, при этом отображаемый, или активный, лист имеет вкладку, окрашенную в белый цвет.
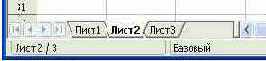
Рис. 7.3. Вкладки листов
Щелчок по вкладке другого листа отображает этот лист, вкладка которого становится белой. Можно выбрать сразу несколько вкладок листов, если удерживать нажатой клавишу Control при щелчке по именам вкладок.
Вставка новых листов
Существует много способов вставки нового листа. Первым шагом во всех способах является выделение листов, после которых будет вставлен новый лист. После этого можно использовать следующие действия.
Открыть меню Вставка и выбрать Лист, илиЩелкнуть правой кнопкой мышки по вкладке и выбрать Добавить листы, илиЩелкнуть по пустому месту в конце строки вкладок листов (рис. 7.8).
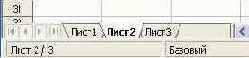
Рис. 7.8. Создание нового листа
Каждый способ приводит к открытию диалогового окна Вставить лист (рис. 7.9). В нем можно определить, будет ли новый лист располагаться до или после выделенного листа, а также сколько листов нужно вставить.
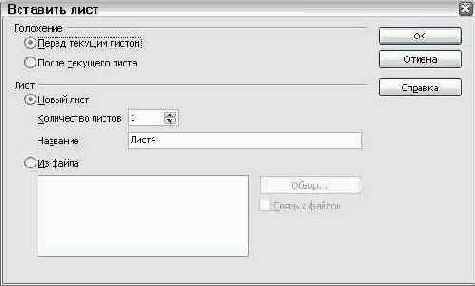
Рис. 7.9. Диалоговое окно Вставить лист
Вставка столбцов и строк
Столбцы и строки можно вставлять несколькими разными способами в неограниченном количестве.
Ввод чисел
Выделите ячейку и введите в нее число, используя верхний ряд клавиатуры или числовую клавиатуру. Для ввода отрицательного числа введите символ минуса (–) перед числом или заключите его в скобки ( ). По умолчанию числа имеют выравнивание вправо, а отрицательные числа имеют перед собой символ минуса.
Ввод чисел в формате текста
Если число вводится в формате 01481, Calc удалит предшествующий 0. Чтобы сохранить этот начальный ноль, в случае ввода телефонных кодов, например, введите перед числом символ апострофа, подобно: '01481. Однако данные теперь рассматриваются Calc как текст. Арифметические операции работать не будут. Число будет либо проигнорировано, или появится сообщение об ошибке.
| СОВЕТ | Числа могут иметь начальные нули и рассматриваются как текст, если ячейка сформатирована соответствующим образом. Щелкните правой кнопкой по ячейке и выберите Формат ячеек > Число. Установка значения Начальные нули позволяет иметь числа с начальными нулями. |
Внимание  | Даже если вы объявляете переменную как текст, она может все же участвовать в арифметических операциях; однако результат таких операций может отличаться от ожидаемого. В некоторых случаях Calc будет выполнять арифметические операции в ячейке с текстом, имеет она символы (например, ABCD) или числа, которые вы отформатировали как текст. Более подробная информация приведена в Руководстве по Calc. |
Ввод даты и времени
Выделите ячейку и введите в нее дату и время. Элементы даты можно отделять друг от друга символом (/) или (–), либо использовать текст, например 10 окт 03. Calc распознает множество форматов даты. Элементы времени можно отделять символом двоеточие, например 10:43:45.
Ввод текста
Выделите ячейку и введите в нее текст. Текст по умолчанию выравнивается влево.
Выбор области печати
Для печати можно выбрать один или более листов. Это может быть полезным, если имеется большая электронная таблица с множеством листов, а на печать необходимо вывести только некоторые из них. В качестве примера можно привести бухгалтерские данные о расходах за определенный период времени, когда для каждого месяца года используется один лист. Если необходимо распечатать только лист для ноября, то следует выполнить следующие действия.
Выделите листы, которые требуется распечатать. (Удерживайте нажатой клавишу Control при щелчке по каждой вкладке листа.)Выполните команду Файл > Печать и выберите Параметры.
| Примечание | Кнопка Параметры отличается от кнопки Свойства. Кнопка Свойства имеет дело с установкой параметров принтера, тогда как кнопка Параметры имеет дело с параметрами OOo. |
Установите флажок Печатать только выбранные листы.Нажмите кнопку OK.
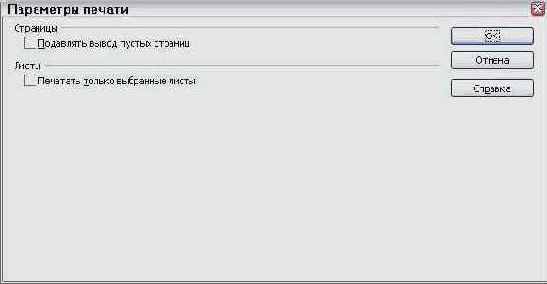
увеличить изображение
Рис. 7.16. Диалоговое окно Параметры печати
Выделение ячеек
Можно выделить любое количество ячеек в любом сочетании.
Выделение столбцов и строк
Целые столбцы и строки в OOo могут быть выделены очень просто.
Что такое Draw?
Модуль Draw представляет собой инструмент рисования, использующий векторную графику. Он содержит ряд сервисов, позволяющих быстро создавать все виды рисунков. Векторная графика позволяет сохранять и отображать изображения в виде векторов (две точки и линия), а не в виде набора пикселей (точек на экране). Векторная графика упрощает сохранение и масштабирование изображений.
Модуль Draw идеально интегрирован в систему OpenOffice.org, что позволяет осуществлять обмен рисунками между любыми модулями системы очень просто. Например, если вы создаете рисунок в Draw, то легко можете использовать его в документе Writer с помощью копирования и вставки. Вы также можете работать с графикой непосредственно в модулях Writer и Impress, используя подмножество функций и инструментов из Draw.
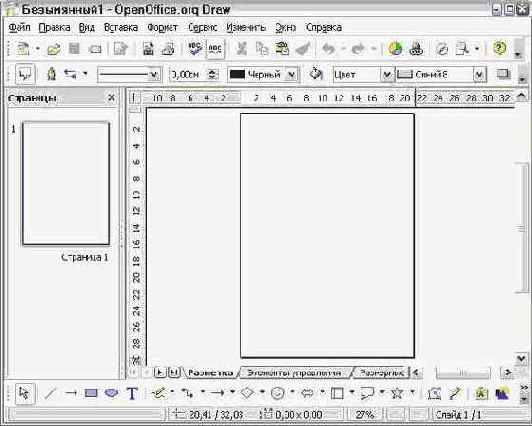
увеличить изображение
Рис. 8.1. Начальное окно Draw
Возможности Draw весьма обширны и совершенны. Хотя он разработан не для конкуренции с лучшими графическими приложениями, Draw все же обладает лучшими возможностями, чем большинство инструментов рисования, встроенных в офисные пакеты.
Несколько примеров функций рисования могут возбудить ваш аппетит: управление слоями, система координатной сетки, отображение размеров, соединители для создания блок-схем алгоритмов, 3D-функции для создания небольших трехмерных рисунков (со структурой и световыми эффектами), рисование и интеграция в стили страницы, кривые Безье и многое другое.
Дублирование
Эта функция дублирует заданную форму и обеспечивает возможность изменять параметры дубликатов. Чтобы начать дублирование, щелкните по объекту (или по группе выделенных объектов), затем выберите Правка > Дублировать.
Появляется следующее диалоговое окно.

Рис. 8.13. Диалоговое окно Дублировать
Вы можете выбрать:
Число копий.Смещение по осям X и Y между двумя копиями.Угол поворота между копиями.Изменение размеров каждой копии.Цвета начальных и конечных копий.
Параметры, показанные выше, примененные к синему прямоугольнику, дают следующий результат:
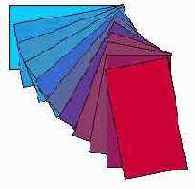
Функции повышенного типа
Draw имеет несколько функций повышенного типа, являющихся полезными в определенных специфических условиях (веб-рисунки и обмен данными).
Использование сетки
Draw использует сетку узлов, к которым могут быть привязаны объекты. Нажмите на значок Показать сетку, расположенный на панели Параметры, чтобы отображать сетку, а затем нажмите на значок Привязка к сетке, чтобы активизировать ее. Рабочая область будет заполнена узлами сетки, как показано на рис. 8.10. Эта сетка на печать выдаваться не будет, а также не будет появляться в экспортируемых файлах, таких как PDF. Если сетка активна, формы могут быть легко позиционированы с помощью ее узлов. В следующем примере рукоятки объекта позиционированы в точности на узлы сетки.
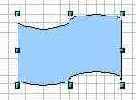
Расстояние между узлами сетки устанавливается в диалоговом окне Параметры сетки, в секции Шаг сетки (Сервис > Параметры > OpenOffice.org Draw > Сетка).
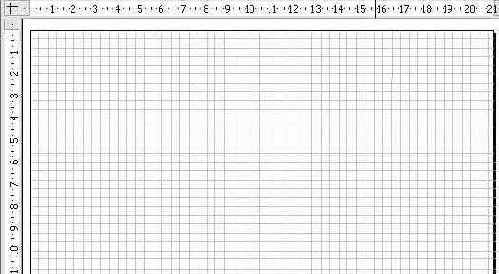
Рис. 8.10. Пример сетки
Линейки
Линейки расположены сверху и слева от рабочего стола ( рис. 8.11). С их помощью можно определить размеры объектов, имеющихся на странице. Линейки также показывают координаты курсора, чтобы помочь вам расположить объект более точно. Линейки также используются при работе с рукоятками и направляющими линиями, с помощью которых упрощается позиционирование объектов.
Границы страницы в области рисования также отображаются на линейках. Вы можете изменять границы страниц прямо на линейках, перетаскивая их мышкой. Для изменения единиц измерения линеек щелкните правой кнопкой на одной из них. Обе линейки могут иметь разные единицы измерения.
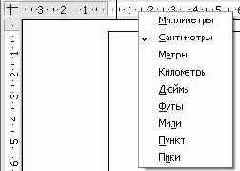
Рис. 8.11. Линейки при рисовании
Морфинг
Морфинг используется для преобразования образа одной формы в другую, при этом OpenOffice.org образует все промежуточные преобразования. Результатом является новая группа объектов.
Для выполнения морфинга выделите оба объекта (удерживайте нажатой клавишу Shift при выделении каждого объекта по очереди), а затем выполните Правка > Морфинг. Появится следующий диалог:
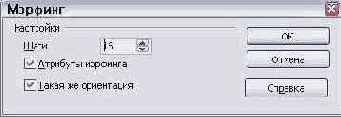
Ниже приведен пример его использования.
| Начальные образы... |
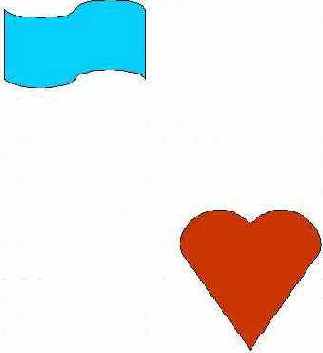 |
| ...а выполнение морфинга приводит к следующему изображению: |
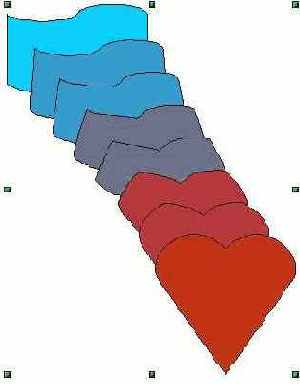 |
Обмен объектами с другими программами
Для сохранения рисунка Draw в другом формате используйте Файл > Экспорт. Draw может сохранять рисунки во многих графических форматах файлов, как перечислено в "Управление файлами в OpenOffice.org" данного руководства.
Вы можете также экспортировать файлы Draw в файлы HTML, PDF и Flash. Экспорт в PDF выполняется так же, как и для любого другого модуля OpenOffice.org, как описано в "Управление файлами в OpenOffice.org" данного руководства. При экспорте в формат Flash создается файл с расширением .swf.
Экспорт в формат HTML использует мастер преобразования, который создает столько веб-страниц, сколько их имеется в документе Draw. Вы можете по желанию выбрать отображение страниц с помощью фреймов с навигатором, а также можете создать индексную страницу.1) Дополнительная информация приведена в "Создание веб-страниц" в разделе "Сохранение документов Draw в виде веб-страниц" данного руководства.
Панель цветов
Чтобы отобразить Панель цветов, выполните Вид > Панели инструментов > Панель цветов. Эта панель появится в нижней части рабочего стола.

Эта панель позволит вам быстро выбрать цвет объекта на вашем рисунке. Первый квадратик этой панели соответствует отсутствию цвета (прозрачному цвету).
Отображаемая по умолчанию палитра цветов может быть изменена с помощью окна Формат > Область, как показано на рис. 8.8. Выберите при этом вкладку Цвета.
Если нажать на значок Загрузить список цветов (первый значок ниже кнопки Удалить), в диалоговом окне вы можете выбрать файл палитры (имеющий расширение .soc). Вместе с OpenOffice.org поставляются несколько стандартных палитр. Например, файл web.soc содержит палитру цветов, которая предназначена для создания рисунков в веб-страницах, поскольку цвета должны правильно отображаться на экранах рабочих станций с разрешением в 256 цветов.
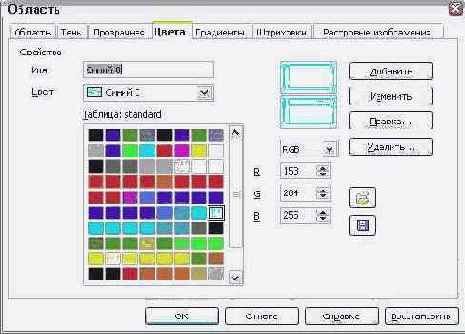
Рис. 8.8. Изменение палитры цветов
Блок выбора цветов также позволяет изменять любой цвет путем изменения его числового кода с помощью полей справа. Вы также можете нажать кнопку Изменить и отобразить окно Цвет (показанное на рис. 8.9), в котором можно выбрать цвета.
Вы можете использовать следующие цветовые схемы: CMYK (Cyan, Magenta, Yellow, Black), RGB (Red, Green, Blue) или HSB (Hue, Saturation, Brightness).
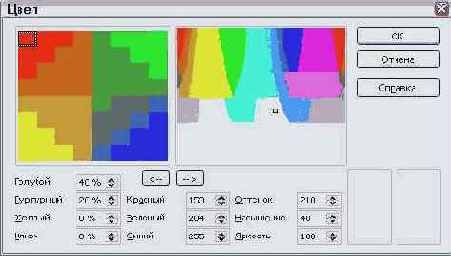
Рис. 8.9. Определение цветовой схемы
Панель Линия и заполнение
Панель Линия и заполнение служит для изменения основных свойств рисованных объектов.

Вверху показаны доступные функции, позволяющие изменять цвет нарисованной линии, цвет заливки и прочие атрибуты выделенного объекта. Если выделен текст, то панель изменяет свой вид и становится похожей на Панель форматирования Writer.

Панель Параметры
Эта панель позволяет активизировать или деактивизировать различные вспомогательные функции. Панель Параметры по умолчанию не отображается. Чтобы ее отобразить, выберите Вид > Панели инструментов > Параметры.
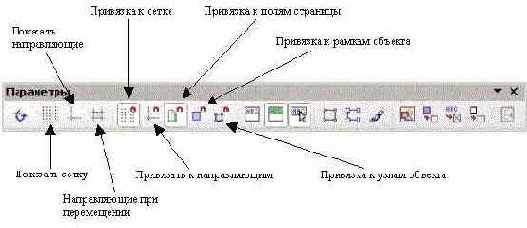
Инструменты привязки делятся на три группы: сетку, направляющие привязки и узлы привязки. Привязка к сетке, направляющим или узлам выполняется в три шага:
Показать сетку, направляющие или направляющие при перемещении.Нажать на значок с необходимой привязкой.Перетащить объект к узлу привязки.
Панель Рисунок
Панель Рисунок является самой важной панелью Draw. Она содержит все необходимые функции для рисования различных геометрических и произвольных форм, а также для размещения их на странице.

Панели инструментов
Различные панели инструментов Draw могут отображаться или прятаться в соответствии с вашими потребностями.
Чтобы показать или спрятать панели инструментов, просто выполните Вид > Панели инструментов. В появившемся меню установите флажки около тех панелей, которые надо отображать на рабочем столе.
Вы также можете выбирать значки, которые вы желаете иметь на соответствующих панелях инструментов. В меню Вид > Панели инструментов выберите Настройка, перейдите на вкладку Панели инструментов ( рис. 8.2), а затем выберите желаемые значки для этой панели. Каждая панель имеет свой список значков.
Многие значки панелей инструментов имеют рядом с собой небольшую стрелку. Эта стрелка показывает, что значок имеет дополнительные функции. Нажатие на стрелку вызывает появление подменю или плавающей панели, которые и показывают ее дополнительные функции ( рис. 8.3).
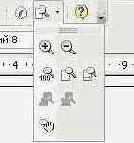
Рис. 8.3. Стрелка рядом со значком на панели инструментов указывает на наличие дополнительных функций
Аналогично этому, стрелка на заголовке плавающей панели служит также для доступа к дополнительным функциям ( рис. 8.4).

увеличить изображение
Рис. 8.4. Стрелка на плавающей панели указывает на наличие дополнительных функций
Вы можете отображать это подменю на своем экране, но в другой позиции, отличной от стандартной позиции. Вы можете превратить подменю в плавающую панель. Для этого щелкните по ее заголовку, перетащите в нужное место и отпустите кнопку мыши.
| Примечание | Многие значки, имеющие маленькую стрелку, можно превратить в плавающие панели. Такие панели являются обычными для всех модулей OpenOffice.org. |
В следующих разделах рассматриваются основные возможности различных панелей.
Рабочий стол
Основные компоненты интерфейса Draw показаны на рис. 8.2.

Рис. 8.2. Настройка Панелей инструментов
Большая область в центре окна справа служит непосредственно для создания рисунков. Она окружена панелями инструментов и информационными зонами. Вы можете изменять количество и расположение видимых инструментов, поэтому ваш интерфейс может выглядеть несколько иначе. Например, многие авторы располагают главную панель инструментов Рисунок с левой стороны рабочего стола, а не внизу, как это показано здесь.
Рисование окружности
Для рисования эллипса или окружности используйте значок Эллипс

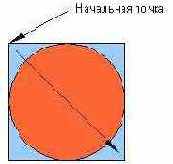
Рис. 8.7. Рисование окружности
Существует еще три способа рисования эллипса или окружности:
Удерживайте при рисовании нажатой клавишу Shift, чтобы получить вместо эллипса окружность.Удерживайте нажатой клавишу Alt, чтобы рисовать симметричный эллипс или окружность относительно их центра, вместо рисования от угла к углу. Удерживайте нажатой клавишу Ctrl, чтобы прикрепить эллипс или окружность к сетке.
| Примечание | Если вы сперва нажмете (и будете удерживать) клавишу Control перед щелчком по любому из этих значков (Линия, Прямоугольник, Эллипс и Текст), выбранный объект сразу появится на странице и будет иметь размер, форму и цвет по умолчанию. Все эти параметры могут быть затем изменены. |
Рисование прямой линии
Начнем рисовать самую простую форму: прямую линию. Нажмите на значок Линия, расположенный на панели Рисунок

Перемещайте курсор, удерживая нажатой кнопку мышки. Отпустите кнопку мышки в том месте, где вы желаете закончить рисование линии. На каждом конце линии появятся синие или зеленые квадратики, показывающие, что это текущий выделенный объект. Цвет зависит от установленного стандартного режима выделения (они будут зелеными в режиме простого выделения и синими в режиме редактирования).
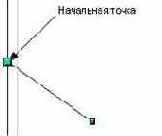
Рис. 8.5. Рисование прямой линии
Удерживайте нажатой клавишу Shift во время рисования сегмента линии, чтобы угол ее наклона был кратен 45 град. по отношению к горизонтали.
Если вы удерживаете нажатой клавишу Control (Ctrl в ПК), сжатие точек будет иметь угол наклона равный 15 град. Величину этого угла можно установить в Сервис > Параметры > OpenOffice.org Draw > Сетка.
Удерживая нажатой клавишу Alt, можно рисовать симметричную линию относительно начальной точки (линия рисуется одинаково по обе стороны от начальной точки). Это позволяет рисовать прямые линии, начиная с их середины.
Рисуемая вами линия будет иметь стандартные атрибуты (такие как цвет и тип линии). Для изменения атрибутов линии щелкните на ней, чтобы выделить ее, а затем используйте инструменты панели Линия и заполнение; либо, для большей управляемости, щелкните правой кнопкой по линии и выберите из выпадающего меню строку Линия, чтобы открыть диалоговое окно Линия.
Рисование прямоугольника
Рисование прямоугольников похоже на рисование сегментов прямых линий, за исключением того, что надо использовать значок Прямоугольник

Удерживайте нажатой клавишу Shift для рисования квадрата. Удерживайте нажатой клавишу Alt для рисования прямоугольника из его центра.
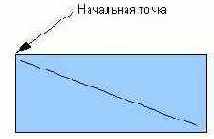
Рис. 8.6. Рисование прямоугольника
Стандартная панель
Стандартная панель имеет следующий вид:

Она используется во всех модулях OpenOffice.org.
Строка состояния
Строка состояния размещается в нижней части экрана. Средняя часть этой строки (показанная ниже) предназначена специально для модуля Draw.

Размеры отображаются в текущих единицах измерения (а не в единицах измерения линеек). Они определяются с помощью Сервис > Параметры > OpenOffice.org Draw > Общие, где можно также изменить масштаб рисунков. Другой способ изменить масштаб – это дважды щелкнуть на отображаемом числе в строке состояния.
Ввод текста
Для ввода текста используйте значок Текст

После окончания ввода текста щелкните внутри текстовой врезки. Нажмите клавишу Enter для перехода на следующую строку. Дважды щелкните по тексту для его редактирования.
При вводе текста верхняя панель инструментов будет содержать обычные атрибуты абзаца: отступы, формат первой строки и позиции табуляции.
Вы можете изменить стиль всех частей текста. Здесь также будет работать окно Стили и форматирование (выберите Формат > Стили или нажмите клавишу F11 для его отображения), поэтому вы можете создать стили, которые вы можете использовать в других текстовых врезках точно так, как и в Writer.
Текстовые врезки могут также иметь цвет заполнения, тень и другие атрибуты, как и любой другой объект Draw. Вы можете поворачивать врезку и вводить текст под любым углом. Эти параметры становятся доступными при щелчке правой кнопкой по объекту.
Для создания фигур-символов используйте значок Фигуры-символы, расположенный на панели Рисунок.
Что такое Impress?
Impress – программа в составе OpenOffice.org для работы со слайд-шоу (презентациями). Вы можете создавать слайды, которые содержат много различных элементов, включая текст, маркированные и нумерованные списки, таблицы, диаграммы, рисунки и широкий диапазон графических объектов. Impress также включает проверку правописания, тезаурус, подготовленные текстовые стили, привлекательные фоновые стили и удобное меню помощи.
Эта глава включает инструкции, снимки экрана и полезные намеки для руководства Вами на протяжении создания простой презентации в среде Impress. Хотя более трудные проекты упомянуты всюду в этой главе, объяснения их создания находятся в Руководстве по Impress. Если Вы имеете практическое знание по созданию слайд-шоу, мы рекомендуем Вам использовать Руководство по Impress в качестве источника информации.
| Примечание | Чтобы использовать Impress для более чем очень простых слайд-шоу, требуются некоторые знания элементов, которые содержат слайды. Слайды, содержащие текст, используют стили для определения появления этого текста. Слайды, содержащие объекты, создаются тем же самым путем, каким создаются рисунки в Draw. Поэтому мы рекомендуем, чтобы Вы изучили главы "Работа со стилями" и "Начинаем работать с Draw" в этой книге. |
Демонстрация презентации
Для демонстрации слайд-шоу сделайте одно из следующего:
Нажмите Демонстрация > Демонстрация.Нажмите кнопку Демонстрация ( рис. 9.19).

Рис. 9.19. Панель инструментов Презентация
Нажмите F5 или F9 для запуска демонстрации.
Если для переходов между слайдами задано Автоматическим после X секунд, позвольте демонстрации выполняться самой.
Если для переходов между слайдами задано По щелчку мыши, сделайте одно из следующего, чтобы переместиться от одного слайда к следующему.
Использовать клавиши управления курсором на клавиатуре, чтобы перейти к следующему слайду или возвратиться к предыдущему. Вы можете также щелкнуть мышью.Нажать клавишу Пробел на клавиатуре, чтобы перейти к следующему слайду.
Для завершения демонстрации в любое время, в том числе и в конце, нажмите клавишу Esc.
Добавление элементов к титульному листу
Все три предложенных слайда содержат секцию заголовка в верхней части. Чтобы создавать заголовок, нажмите на фразе Для добавления заголовка нажмите мышью. Введите заголовок. Настройка форматирования заголовка может быть сделана с использованием клавиши F11, щелчка правой кнопкой мыши на стиле Заголовок, и выбора Изменить из контекстного меню.
Если Вы используете макет слайда Заголовок-Слайд, нажмите на фразе Для добавления текста щелкните мышью. Введите подзаголовок. Сделайте любые настройки форматирования, какие Вы желаете. Сделайте это тем же самым путем, как будто Вы изменяете форматирование заголовка: используйте клавишу F11, щелкните правой кнопкой мыши на стиле Подзаголовок, выберите Изменить из контекстного меню и сделайте ваши изменения. Нажмите OK, чтобы применить ваши изменения к подзаголовку.
Макет слайда Заголовок, Объект также может использоваться. Чтобы сделать его, требуются знания того, как перемещать и изменять размеры графических изображений (объектов). Вставьте объект как Объект OLE. Сделайте следующее:
Выполните двойной щелчок мышью по изображению. Выберите Создать из файла и нажмите OK.
Внимание  | Нажмите Связать с файлом, только если Вы собираетесь держать презентацию и файл в одном и том же каталоге, в котором они были изначально сохранены. В противном случае, Вы не сможете получить доступ к вашим Объектам OLE из вашего слайд-шоу, когда это понадобится. |
Нажмите Обзор для выбора местоположения файла. Выберите файл и нажмите Открыть. После чего нажмите OK.Измените размер и расположение объекта на слайде как требуется
Форматирование презентации
Теперь наступает этап, когда Вы создаете вашу презентацию, основываясь на вашей схеме. Это делается с использованием основного окна Impress ( рис. 9.4). Мы сначала опишем назначение каждой части этого окна. Впоследствии мы опишем, как использовать их вместе для создания вашей презентации.
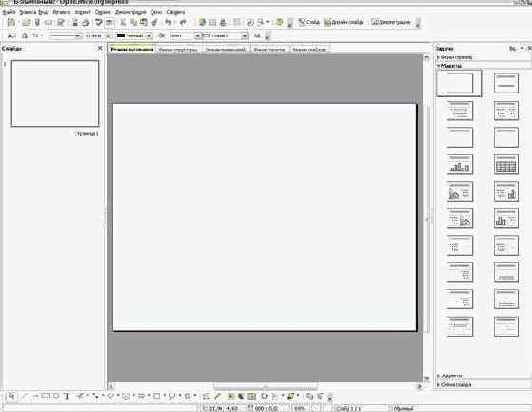
увеличить изображение
Рис. 9.4. Основное окно Impress
Основное окно Impress
Основное окно имеет три части: Панель Слайдов, Рабочее пространство и Панель задач. Панель Слайдов позволяет Вам делать определенные вещи с отдельными слайдами. Рабочее пространство – то, где делается большинство работы по созданию отдельных слайдов. Панель задач содержит группу из четырех задач, которые затрагивают стили, расположение, анимацию и переходы между слайдами в вашей презентации.
| СОВЕТ | Вы можете удалить Панель Слайдов или Панель задач из окна, нажав на  |
Панель слайдов
Панель Слайдов содержит миниатюрные изображения слайдов в вашей презентации. Они находятся в том порядке, в котором их будут показывать. Щелчок на слайде выбирает его и помещает в Рабочее пространство. В то время как он находится там, Вы можете применять любые изменения, требуемые к тому отдельному слайду.
| Примечание | Порядок слайдов может быть изменен в Рабочем пространстве. Изменение порядка слайдов в Рабочем пространстве также изменяет порядок слайдов в Панели слайдов. |
Некоторые дополнительные операции, которые могут быть выполнены на одном или более слайдов в Панели Слайдов:
Добавление нового слайда в любом месте в пределах презентации после первого слайда.Скрытие слайда так, чтобы он не отображался как часть слайд-шоу.Удаление слайда из презентации, если он больше не нужен.Переименование слайда.Копирование или перемещение содержания одного слайда в другой. (Копировать и Вставить или Вырезать и Вставить соответственно.)Изменить переход между слайдами после выбранного слайда или после каждого слайда в группе слайдов.Сменить стиль слайда. (Открывающееся окно позволяет Вам загрузить ваш собственный стиль.)Изменить раскладку слайда. (Требует использования секции Макеты на Панели задач.)
Панель задач
Панель задач имеет четыре раздела:
Фоны страниц: Здесь Вы определяете Стиль оформления страницы, которую Вы будете использовать для вашей презентации. OOo Impress содержит 33 подготовленных основных страниц. Одна из них чистая, а остальные имеют фон.
| Примечание | F11 может использоваться для открытия окна Стили и форматирование. Стили любой Основной страницы могут быть изменены для удовлетворения вашим целям. Это может быть сделано в любое время. |
Макеты: отображаются 20 подготовленных макетов. Вы можете выбрать тот, который Вы хотите, или Вы можете выбрать первый (чистый) и изменить его так, как Вы считаете целесообразным.Эффекты: перечислены различные анимационные эффекты для выбранных элементов слайда. Анимация может быть добавлена к слайду, и она также может быть изменена или удалена позднее. Смена слайда: доступны 56 различных вариантов перехода между слайдами, включая Без переходов. Вы можете выбрать скорость перехода (низкая, средняя, высокая). Вы можете выбрать между автоматическим или ручным переходом, и как долго Вы хотите, чтобы выбранный слайд отображался (только автоматический переход).
Переходы между слайдами
Ваше первое слайд-шоу, вероятно, должно иметь одинаковый переход между слайдами для всех слайдов. Установка Смена слайдов в По щелчку мыши значение по умолчанию и простая настройка. Если Вы хотите, чтобы каждый слайд отображался в течение определенного времени, нажмите Автоматически после и введите количество секунд. Нажмите Применить ко всем слайдам.
| СОВЕТ | Раздел Смена слайда имеет очень полезный выбор: Автоматический предварительный просмотр. Выберите этот флажок. Теперь, когда Вы делаете любые изменения смены слайдов, новый слайд отображается в области разработки слайда, в том числе с эффектом перехода. |
Изменения, которые могут быть сделаны для смены слайдов:
Применить к выделенным слайдам содержит список переходов между слайдами. a) Удостоверьтесь, что Автоматический предварительный просмотр установлен.d) Нажмите на один из элементов списка Применить к выделенным слайдам.
Наблюдайте эффекты этого перехода между слайдами;Выберите переход между слайдами, какой Вы хотите.
Изменить переход содержит два выпадающих списка. Выберите Скорость: низкая, средняя или высокая;Выберите Звук из списка, если Вы хотите его.
Как только Вы сделали ваши установки, если таковые вообще имеются, нажмите Применить ко всем слайдам, чтобы задать одинаковый переход для всех слайдов.Воспроизвести и Демонстрация используются для воспроизведения одного или большего количества слайдов в презентации.
Нажатие Воспроизвести имеет тот же самый эффект, что и установка флажка (пометка) Автоматический предварительный просмотр: один слайд отображается вместе с его переходом между слайдами.Демонстрация начинает слайд-шоу с выбранного слайда и продолжает его до конца.
| СОВЕТ | Если Вы хотите использовать эту кнопку, чтобы воспроизвести все слайд-шоу, нажмите на верхний слайд в панели слайдов. Теперь нажмите Демонстрация в разделе Смена слайда на панели Задачи. |
Планирование презентации
Первое необходимое действие состоит в том, чтобы решить то, что Вы собираетесь делать с презентацией. Например, соединение группы цифровых фотографий в презентации требует очень небольшого планирования. Однако использование презентации для увеличения знаний других людей о вашей теме требует намного большего планирования.
Вы должны ответить на многие вопросы прежде, чем Вы начинаете создавать презентацию. Если Вы не будете знакомы с созданием презентаций, то ответы будут более общими. Те, кто создал разнообразные презентации в прошлом, захочет иметь более определенные ответы.
Кто должен увидеть презентацию? Как это будет использоваться? Каков предмет обсуждения? Что должно быть в его схеме? Насколько детализированной должна быть схема? Будет ли проигрываться звуковое сопровождение? Действительно ли желательна анимация? Как должен быть обработан переход между слайдами? Вот некоторые из многочисленных вопросов, на которые нужно ответить перед созданием презентации. Звук и анимация – более продвинутые темы и будут объясняться в Руководстве по Impress.
Кроме того, не всегда необходимо на этой стадии иметь определенные ответы на каждый вопрос. Создание схемы чрезвычайно важно. Вы уже можете точно знать, что будут содержать некоторые из слайдов. Вы можете иметь только общее представление относительно того, что Вы хотите видеть на некоторых из слайдов. Это нормально. Вы можете сделать некоторые изменения, в процессе создания. Измените вашу схему, чтобы соответствовать изменениям, которые Вы делаете в ваших слайдах.
Важная часть – то, что Вы имеете общее представление о том, что Вы хотите и как получить это. Поместите эту информацию на бумагу. Это делает намного более легким создание презентации.
Пользовательская анимация
Если Вы знаете, как добавить пользовательскую анимацию к слайду, сделайте это теперь. Это продвинутая методика и объясняется в Руководстве по Impress.
Построение презентации
Этот процесс начинается с решения того, какие основные особенности Вы хотите, чтобы имели все слайды. Эти особенности определяют, какую основную страницу Вы будете использовать для ваших слайдов и какие модификации, если это требуется, Вы сделаете в них.
Рабочее пространство
Рабочее пространство содержит пять вкладок: Режим рисования, Режим структуры, Режим примечаний, Режим тезисов и Режим слайдов. Эти пять вкладок называют Кнопки отображения ( рис. 9.5). Имеется также много панелей инструментов, которые могут использоваться для создания слайдов. Меню Вид > Панели инструментов показывает список тех, которые являются доступными. Раздел Проектирования слайда ниже Кнопок отображения. Это то место, куда Вы помещаете воедино различные части вашего выбранного слайда.

Рис. 9.5. Кнопки отображения
Каждое отображение разработано таким образом, чтобы сделать завершение определенных задач легче.
Режим рисования – главное отображение для создания отдельных слайдов. Используйте это отображение для форматирования и проектирования и добавления текста, графики и эффектов анимации. Многие из других секций в этой главе описывают, как создавать и редактировать слайды в Режиме рисования. Дополнительная информация доступна в Руководстве по Impress.Режим структуры отображает заголовок темы, маркированные и нумерованные списки для каждого слайда в формате структуры. Используйте это отображение для изменения порядка слайдов, редактирования названий и заголовков, изменения порядка элементов в списке и добавления новых слайдов.Режим примечаний позволяет Вам добавлять примечания к каждому слайду, которые не видны при показе презентации. Только нажмите на слова "Для добавления примечаний щелкните мышью" и начинайте ввод. Вы можете изменить размеры текстового поля примечаний, используя зеленые указатели изменения размеров, и переместить это поле, поместив указатель на границу, и затем щелкнув мышью и перетянув на новое место. Изменения также могут быть сделаны в стиле текста с использованием клавиши F11.Режим слайдов отображает миниатюрные изображения каждого слайда по порядку. Используйте это отображение для изменения порядка слайдов, проведения рассчитанного по времени слайд-шоу, или добавления переходов между выбранными слайдами. Режим тезисов позволяет Вам печатать ваши слайды как тезисы. Вы можете выбрать один, два, три, четыре или шесть слайдов на страницу из Панель задач > Макеты. Этот выбор определяет, сколько миниатюрных изображений отображается. Вы можете изменить порядок миниатюрных изображений в этом отображении просто перемещая их при помощи мыши.
Вы уже знаете о первом режиме Рабочего пространства: Режим рисования. Вся ваша работа пока делалась в этом режиме, с каждым слайдом отдельно. Другие режимы Рабочего пространства позволяют Вам выполнять другие задачи.
Работа со слайдами
Настало время, чтобы проверить всю презентацию и ответить на некоторые вопросы. Запуск слайд-шоу по крайней мере однажды ответит на них. Вы можете захотеть добавить некоторые собственные вопросы.
Слайды в правильном порядке? В противном случае некоторые из них должны быть перемещены.Дополнительный слайд сделал бы отдельный пункт более ясным? Слайд должен быть создан.Некоторая пользовательская анимация помогла бы некоторым из слайдов? (продвинутая методика)Некоторые из слайдов должны иметь отличающийся переход между слайдами, чем другие? Переход этих слайдов должен быть изменен.Некоторые из слайдов кажутся ненужными? Удалите слайд или слайды после проверки, если они действительно не нужны.
Внимание  | Если один или несколько слайдов кажутся ненужными, скройте слайд или слайды, и просмотрите слайд-шоу еще несколько раз, чтобы удостовериться. Чтобы скрыть слайд, выполните щелчок правой кнопкой мыши по слайду в панели Слайдов. Выберите Скрыть слайд в контекстном меню. Не удаляйте слайд, пока Вы не сделали этого. В противном случае Вам, возможно, придется создавать слайд заново. |
Как только Вы ответили на них и ваши собственные вопросы, Вы должны сделать необходимые изменения. Это делается легче всего в Режиме слайдов и будет там объясняться. Если Вы нуждаетесь в одном или более новых слайдах, создаете их, используя шаги, перечисленные в "Вставка дополнительных слайдов"
Режим примечаний
Режим примечаний используется для добавления примечаний к слайду. В настоящее время, они не видимы человеку, управляющему слайд-шоу. Они могут быть распечатаны как часть рекламного листка, но это не легкая задача.
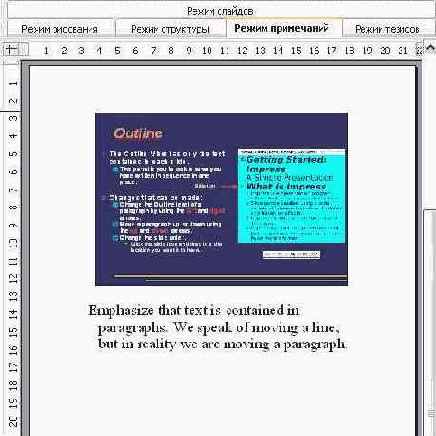
Рис. 9.14. Режим примечаний
Для добавления примечаний к слайду:
Нажмите на вкладку Режим примечаний в рабочем пространстве ( рис. 9.14).Выберите слайд, которому Вы добавите примечания.
дважды щелкните по слайду в панели слайдов, илидважды щелкните по имени слайда в Навигаторе.
Введите примечание в текстовом поле ниже слайда.
Режим рисования
Есть два способа поместить слайд в область проектирования слайда режима рисования: нажать на миниатюрное изображение слайда в панели слайдов или использовать Навигатор. Для открытия Навигатора нажмите кнопку Навигатор на панели инструментов Стандартная ( рис. 9.11). Выберите слайд, прокрутите вниз список Навигатора, пока Вы не найдете его, и дважды щелкните по нему.

Рис. 9.11. Кнопка Навигатор
| Примечание | Одна из целей именования слайдов состоит в том, чтобы соответствовать схеме, которую Вы создали вначале. Другая цель состоит в том, чтобы помочь найти отдельный слайд, который Вы хотите изменить с использованием Навигатора. |
Режим слайдов
Этот режим содержит все миниатюрные изображения слайдов ( рис. 9.16). Используйте этот режим для выбора группы слайдов. Или Вы можете работать только с одним слайдом. Измените число слайдов в строке, если желаете ( рис. 9.15).

Рис. 9.15. Панель инструментов Режим слайдов
Выбор Вид > Панели инструментов > Режим слайдов делает панель инструментов Режим слайдов видимой. Настройте число слайдов.Когда вы настроили число слайдов в строке, выполните Вид > Панели инструментов > Режим слайдов, чтобы скрыть эту панель инструментов.
Для перемещения слайда в презентации в режиме слайдов:
Нажмите на слайд. Он становится немного больше.Перетащите его к тому местоположению, которое Вы хотите. Поскольку Вы перемещаете слайд, черная вертикальная линия появляется справа от слайда. Тащите слайд, пока эта черная вертикальная линия не расположится там, где Вы хотите видеть слайд.
Для выбора группы слайдов:
Нажмите на первый слайд.Удерживайте в нажатом положении левую кнопку мыши.Переместите курсор к последнему миниатюрному изображению слайда. Образуется прямоугольник с пунктирной границей, когда Вы перемещаете курсор через миниатюрные изображения слайдов. Удостоверьтесь, что прямоугольник включает все слайды, которые Вы хотите выбрать.
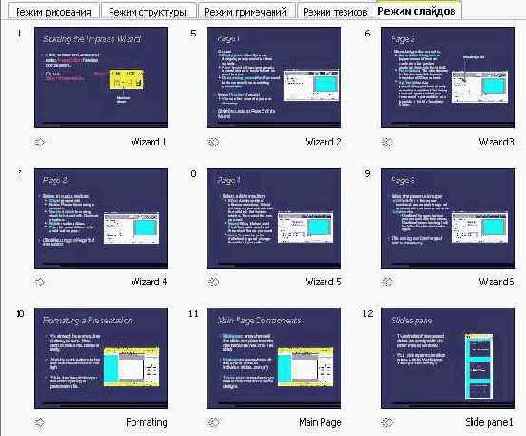
Рис. 9.16. Режим слайдов
Для перемещения группы слайдов:
Выделите группу.Перетащите группу к ее новому местоположению. Та же самая вертикальная черная линия показывает Вам, куда перемещается группа слайдов.
| Примечание | Выбор группы слайдов работает прямоугольным способом. Например: слайды 1, 2, 3, 5, 6 и 7 могут быть выбраны, но слайды 1, 2, 5, 6 и 7 не могут. |
Вы можете работать со слайдами в Режиме слайдов (рис. 9.13) так же, как в панели слайдов.
Чтобы сделать изменения, щелкните правой кнопкой мыши на слайде и можете делать следующее, используя контекстное меню:
Добавить новый слайд после выделенного слайда.Удалить выбранный слайд.Изменить макет слайда.Изменить переходы между слайдами. Для одного слайда нажмите на слайд для его выбора. После чего добавьте требуемый переход.Для более чем одного слайда выберите группу слайдов и добавьте требуемый переход.
Скрыть выделенный слайд. Он не будет отображаться в слайд-шоу.Скопировать и вставить слайд.Вырезать и вставить слайд.

Рис. 9.17. Работа со слайдом
Режим структуры
Режим структуры содержит все слайды презентации в их нумерованной последовательности. Отображается только текст в каждом слайде. Имена слайдов не включаются. Режим структуры удовлетворяет по крайней мере двум целям.
Создание изменений в тексте слайда: Вы можете добавить и удалить текст в слайде так же, как в режиме рисования.Вы можете перемещать абзацы текста в выбранном слайде вверх или вниз, используя стрелки вверх и вниз ( рис. 9.12).

Рис. 9.12. Стрелки
Вы можете изменить уровень структуры для любого из абзацев в слайде, используя стрелки влево и вправо.Вы можете и перемещать абзац, и изменять его уровень структуры, используя комбинацию этих четырех стрелок.
Слайды могут быть сопоставлены с Вашей схемой. Если Вы замечаете, что для вашей схемы необходим другой слайд, Вы можете возвратиться к режиму рисования для создания слайда. После чего возвратиться к рассмотрению всех слайдов в вашей схеме в режим структуры.
Если слайд находится в неправильной последовательности, Вы можете переместить его в надлежащее место. Нажмите на значок слайда, который вы хотите переместить.Перетащите его куда Вы хотите.
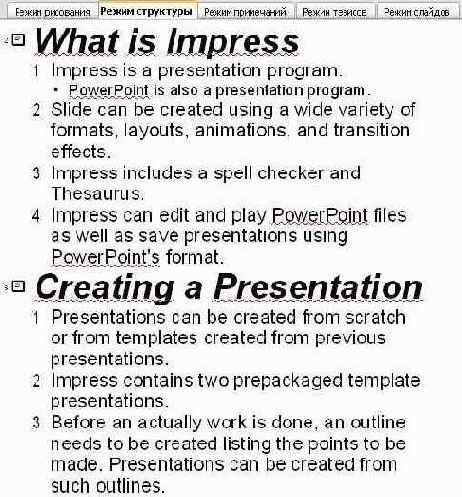
Рис. 9.13. Перемещение слайдов в режиме Структуры
Режим тезисов
Этот режим предназначен для настройки размещения Ваших слайдов для печати тезисов. Расположение содержит пять вариантов: один, два, три, четыре и шесть слайдов на странице ( рис. 9.18). Если Вы хотите включить примечания слайдов в Ваши тезисы, Вы должны будете обратиться к Руководству по Impress. Это затрагивает продвинутые методики.
Для печати тезисов:
Выберите слайды, используя режим слайдов. Выберите Файл > Печать или нажмите Control+P.Выберите Параметры в нижнем левом углу.Установите Тезисы и нажмите OK.Выберите Область печати.Нажмите OK в окне Печать.
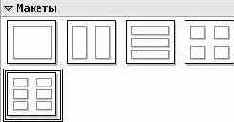
Рис. 9.18. Макеты тезисов
| Примечание | Выбрав один слайд, возможно напечатать его и любые примечания, которые он содержит. Печать всей презентации и всех ее примечаний выходит за рамки этого документа. |
Создание новой презентации
Этот раздел покажет Вам, как настроить новую презентацию. Параметры настройки, выбранные здесь, являются общими: они применяются ко всей презентации. Раздел "Работа со слайдами" объясняет, как применить параметры настройки к определенным слайдам. Эти объяснения могут также применять некоторые из общих параметров настройки.
Создание первого слайда
Первый слайд – обычно Титульный лист. Решите, какое из расположений удовлетворит вашему замыслу для вашего первого слайда. Я предлагаю, чтобы Вы выполнили его довольно простым. Некоторые простые макеты слайдов, такие как Заголовок-Слайд (также содержит секцию для подзаголовка), Заголовок-объект или Только заголовок. Остальная часть макетов, кажется, лучше удовлетворяет более поздним слайдам в презентации или более сложным презентациям.
| Примечание | Для очень простых презентаций Вы можете не нуждаться в заголовке. Например, иногда я соединял группу изображений, чтобы кто-нибудь их посмотрел. Но в большинстве случаев, Вы должны будете использовать заголовок как первый слайд. |
Вставка дополнительных слайдов
Шаги для вставки дополнительных слайдов в основном те же самые, что и для выбранного титульного листа. Это процесс, который должен быть повторен для каждого отдельного слайда. Так как Вы собираетесь использовать только один базовый слайд, ваше единственное беспокойство в данный момент – секция Макеты на панели Задачи справа.
Сначала Вы должны вставить все слайды, которые требуются по Вашей схеме. Только после этого Вы можете начинать добавлять специальные эффекты, такие как пользовательская анимация и переходы между слайдами. (Они обсуждаются в следующем разделе.)
Шаг 1: Вставка нового слайда. Это может быть сделано разнообразными путями: выбирайте сами.
Вставка > Слайд.Выполните щелчок правой кнопкой мыши на существующем слайде и выберите Новый слайд из контекстного меню.Нажмите на значок Слайд на панели инструментов Презентация ( рис. 9.7).

Рис. 9.7. Панель инструментов Презентация
Шаг 2: Выберите макет слайда, который лучше всего соответствует вашим потребностям.
Если ваш слайд состоит только из названия с изображением, диаграммой или электронной таблицей, вставка как Объект OLE является самым простым. Но знайте, действие это для диаграммы или электронной таблицы не простое. Это продвинутая методика.
Шаг 3: Измените элементы слайда. На данном этапе слайд состоит из всего содержавшегося в базовом слайде, а также в выбранном макете слайда. Этап включает удаление ненужных элементов, добавление необходимых элементов (изображений и OLE-объектов) и вставку текста.
Внимание  | Изменения в любом из подготовленных макетов могут быть сделаны только с использованием Вид > Обычный, который является режимом по умолчанию. Попытка сделать это, изменяя базовый слайд, приведет к сообщению об ошибке. (Базовый слайд изменяется, используя Вид > Мастер > Мастер слайдов.) |
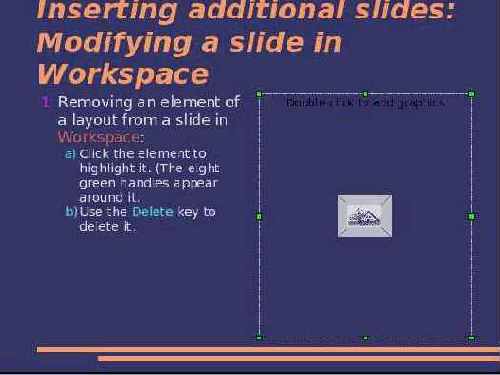
Рис. 9.8. Удаление элемента слайда
Добавьте необходимые элементы к слайду. Добавление изображения к фрейму: Сделайте двойной щелчок мышью по изображению во фрейме.Перейдите к местоположению файла изображения. c) Выберите изображение и нажмите Открыть. 1) Измените размеры изображения по необходимости. Следуйте указаниям в примечании Внимание ниже.
Добавление изображения из графического файла не во фрейм: Вставка > Изображение > Из файла.Переместитесь к месту расположения файла, выберите его и нажмите Открыть.Переместите изображение на требуемое место.f) Измените размер изображения по необходимости.
Добавление OLE-объектов – продвинутая техника, которая описывается в Руководстве по Impress.
Внимание  | Когда изменяете размеры изображения, выполните щелчок правой кнопкой мыши на изображении. Выберите Положение и размер из контекстного меню. Удостоверьтесь, что флажок Пропорционально установлен. Тогда настройте высоту или ширину под размер, который Вам необходим. (Когда Вы регулируете одно измерение, изменяются оба измерения.) Отказ сделать так исказит картину. |
| Примечание | Текст в слайде находится в формате структуры: каждый уровень имеет отступ больше, чем предыдущий уровень, поскольку Вы двигаетесь от уровня 1 к уровню 10. |

Рис. 9.9. Стрелки перемещения текста
• Чтобы изменить порядок абзацев (строк), используйте клавиши курсора вверх и вниз. Стрелка вверх перемещает абзац выше в тексте ( рис. 9.10).Стрелка вниз перемещает абзац ниже в тексте.
| Примечание | Перемещение текста повсюду обычно требует использования комбинации этих клавиш. Например, абзац должен быть перемещен выше, и его уровень структуры должен быть изменен на более низкий уровень (ближе к 1) или более высокий уровень (ближе к 10). |
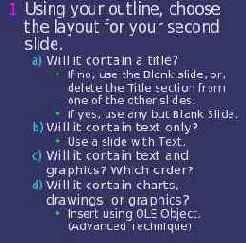
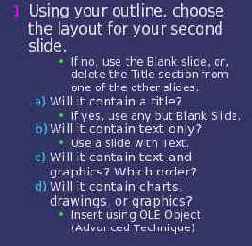
Рис. 9.10. Перемещение текста вверх или вниз
Шаг 4: Для создания дополнительных слайдов повторите шаги 1–3.
Выбор основной страницы
| СОВЕТ | OOo определяет Основную страницу как базовый слайд для презентации. Для данной презентации есть обычно только один базовый слайд или Основная страница. Все слайды создаются посредством добавления элементов к базовому слайду. Другой базовый слайд может использоваться для некоторых из слайдов, если Вы хотите сделать так. Если Вы решаете позже, что базовый слайд, который Вы выбрали, не отвечает вашим потребностям, Вы можете выбирать другой базовый слайд. Или Вы можете изменить часть вашего базового слайда. Все слайды, созданные на основе базового слайда, будут изменены тем же самым образом. Поскольку Вы разрабатываете вашу Основную страницу (базовый слайд) и затем последующие слайды, используйте регулярно F5 или F9, чтобы увидеть, что слайд, с которым Вы работаете, похож на полный экран. Тогда используйте клавишу Esc для возвращения к вашей работе создания слайд-шоу. Вы сможете определить проблемы скорее и более легко этим путем. |
Вы должны сначала определить стили, которые Вы хотите использовать для вашей презентации. Есть множество подготовленных Основных страниц для выбора ( рис. 9.6). Выберите наиболее близкий к тому, что Вы хотите. Мы рассмотрим то, как сделать изменения в Основной странице позднее.
| Примечание | Основная страница по умолчанию – пустой слайд с определенными стилями страницы. Другие Основные страницы содержат стили, а также определенные стили страницы. |
Чтобы увидеть, что возможно, посмотрите на то, как были сделаны подготовленные Основные страницы. Чтобы сделать это, выполните Вид > Мастер > Мастер слайдов. Выберите Пустой слайд в разделе Макеты на панели Задач. Откройте раздел Фоны страниц. Так как Основная страница по умолчанию – пустая, рассмотрим только другие доступные Основные страницы.
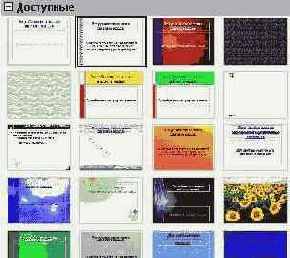
Рис. 9.6. Доступные основные страницы
| СОВЕТ | Вид > Мастер > Мастер слайдов позволяет Вам делать изменения в базовом слайде. Любые изменения, сделанные в базовом слайде, будут сделаны на всех слайдах презентации. Вид > Обычный позволяет Вам работать только с отдельными слайдами. С этим выбором Вы можете сделать изменения для всех слайдов. Но ни одно из этих изменений никогда не изменит базовый слайд, непосредственно. |
Первые два шага к построению презентации: выберите базовый слайд, который наиболее полно отвечает вашим потребностям, и сохраните презентацию. После чего Вы должны изменить базовый слайд.
Внимание  | Не забудьте часто сохраняться при работе с презентацией, чтобы предотвратить любую потерю информации, если произойдет что-либо неожиданное. Вы можете также захотеть активизировать функцию Автовосстановления. (Сервис > Параметры > Загрузка/Сохранение > Общие). Удостоверьтесь, что флажок Автосохранение каждые установлен и что Вы ввели количество минут. (Я обычно выбираю 3 минуты.) |
Стили Фон: Нет подразумевает, что все фоны будут белыми.Цвет позволяет Вам выбирать ваш собственный цвет фонаГрадиент имеет 15 подготовленных фонов. Приращение между одним и другим цветом автоматически установлены по умолчанию, но Вы можете установить его вручную, если Вы желаете.Штриховка имеет 10 подготовленных образцов. Дополнительные могут быть созданы с использованием Формат > Область > Штриховки (вкладка). Цвет фона может быть добавлен к штриховке.Растр имеет 20 подготовленных образцов. Дополнительные растровые изображения могут быть добавлены к этому списку, если они – один из графических форматов, распознаваемых OOo. Формат > Область > Растровые изображения позволяет Вам сделать это. Если Вы имеете рисунок, который Вы хотите использовать с вашими слайдами, удостоверьтесь, что он имеет допустимый формат. (См. примечание ниже о том, как найти список приемлемых форматов.) Используйте кнопку Импорт для определения его местонахождения и дайте ему имя. Используйте F11 и выберите Растр из стилей Фона. Вы должны увидеть ваше импортированное растровое изображение у основания списка.
| Примечание | Сервис > Параметры > OpenOffice.org > Цвета позволяют Вам создавать ваши собственные пользовательские цвета. Как только Вы создаете цвет этим путем, он будет перечислен в выборе цветов, доступных для фона. Новые Градиенты могут быть созданы, и эти градиенты могут быть изменены. Сделайте так, Формат > Область > Градиент (вкладка). Выполнение этого выходит за рамки данной главы. Чтобы увидеть все графические форматы, которые OOo принимает как растровые изображения, выполните Формат > Область > Растровые изображения. Нажмите Импорт. Тип файлов содержит весь список приемлемых графических форматов. Вы можете также создать ваше собственное растровое изображение, используя поле Редактор образца в верхнем левом углу диалогового окна Формат > Область > Растровые изображения. |
| Примечание | Точно так же, как стили Абзаца и Символа во Writer, стили Объекты фона могут быть отвергнуты применением ручного форматирования. Таким образом возможно иметь два фоновых объекта с различным форматированием. Использование фоновых объектов требует знания компонента OOo Draw и выходит за рамки данной главы. |
| Примечание | В настоящее время Вы не можете посмотреть ваши примечания, в то время как Вы управляете вашим слайд-шоу. Ваши примечания могут быть включены в печатный рекламный листок слайд-шоу. |
Структура 1 по Структура 9: Эти стили устанавливают форматирование для каждого уровня текста в текстовых полях слайдов. Все они имеют значения по умолчанию, которые являются довольно хорошими. Вы, вероятно, хотели бы оставить большинство из них, если не все эти значения, как есть. Позднее в простой презентации, использующей только один базовый слайд, любые сделанные изменения затронут все слайды, содержащие измененный стиль. Например, пять слайдов имеют текст со стилем Структура 2. Когда Вы изменяете размер шрифта стиля Структура 2 с 20 на 18, это изменение будет сделано на всех пяти слайдах, для каждого абзаца использующего стиль Структура 2.Заголовок и Подзаголовок: Устанавливают эти стили тем же самым путем, каким Вы устанавливали стили с Структура 1 по Структура 9. Большинство этих стилей работает очень хорошо в том виде, как они есть. Части, которые Вы можете захотеть изменить Шрифт, Начертание, Размер шрифта и Цвет шрифта (на вкладке Эффекты шрифта).Когда Вы закончите делать ваши изменения, используйте Вид > Обычный. Или, Вы можете нажать Закрыть режим фона на панели инструментов Режим фона.
Запуск мастера презентации
Запустите OpenOffice.org (OOo) Impress. Появляется мастер презентации ( рис. 9.1). Вы можете запустить Impress любым из двух путей:
Нажать на треугольник справа от значка Создать и выбрать Презентацию из выпадающего меню.Выбрать Файл > Создать > Презентацию из меню. Выберите Пустая презентация в разделе Тип. Это создает презентацию с самого начала
| СОВЕТ | Оставьте выбранным флажок Предварительный просмотр, таким образом шаблоны, проекты слайдов и переходы между слайдами появляются в поле предварительного просмотра тогда, когда Вы их выбираете. Если Вы не хотите, чтобы мастер запускался каждый раз, когда Вы запускаете Impress, выберите флажок Больше не показывать этот диалог. |
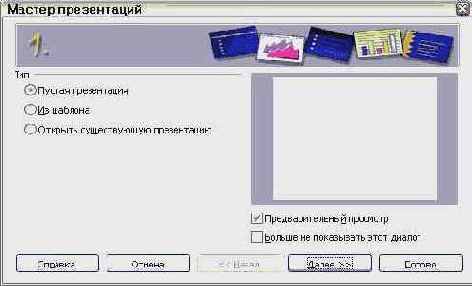
Рис. 9.1. Использование Мастера Презентаций для выбора типа презентации
| Примечание | Из шаблона использует шаблон, уже созданный как основа для новой презентации. Мастер изменяет отображаемый список на список доступных шаблонов. Выберите шаблон, который Вы хотите. Открыть существующую презентацию продолжает работу над ранее созданной презентацией. Мастер изменяет отображение на список существующих презентаций. Выберите презентацию, которую Вы хотите. Оба из этих пунктов обсуждаются в Руководстве по Impress. |
Нажмите Далее. Появляется окно шага 2 мастера презентаций. рис. 9.2 показывает мастера, поскольку Вы выбрали Пустая презентация в предыдущем окне. Если Вы выбрали Из Шаблона, пример слайда показывается в поле предварительного просмотра.Выберите стиль в разделе Выберите стиль слайда. Раздел стиль слайда предоставляет Вам два главных параметра: Фоны презентаций и Презентации. Каждый имеет список параметров для стиля слайдов. Если Вы хотите использовать один из них, кроме <Оригинал>, нажмите по нему для его выбора. Типы Фонов презентаций показаны на рис. 9.2. Делая выбор, вы будете видеть результат в окне предварительного просмотра. Impress содержит три варианта под Презентации: <Оригинал>, Презентация нового продукта и Предложение стратегии. <Оригинал> для пустого стиля слайдов презентации.Оба других Презентация нового продукта и Предложение стратегии имеют их собственные подготовленные стили слайдов. Каждый проект появляется в окне предварительного просмотра, когда выбирают его название.
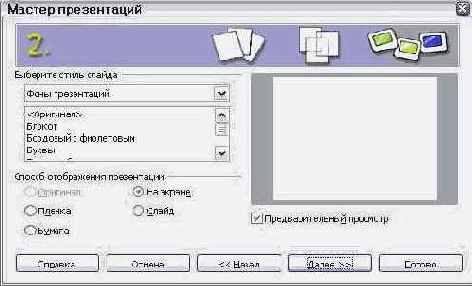
Рис. 9.2. Выбор дизайна слайда с использованием мастера презентаций
| Примечание | Презентация нового продукта и Предложение стратегии – подготовленные шаблоны презентаций. Они могут использоваться для создания презентаций выбором Из шаблона в первом окне ( рис. 9.1). Смотри Руководство по Impress для получения инструкций, как это делается. |
Выберите, как презентация будет использоваться в разделе Способ отображения презентации. Чаще всего, презентации создаются для показа на экране компьютера. Выберите На Экран.
| Примечание | Смотри Руководство по Impress для создания презентации с другими выходными носителями. |
| СОВЕТ | Вы можете захотеть принять значения по умолчанию и для Эффект, и для Скорость, если Вы не имеете опыта в выполнении этого. Оба из этих значений могут быть изменены позднее при работе с помощью Смена слайдов и Анимация. Оба объясняются более подробно далее в этой главе. |

увеличить изображение
Рис. 9.3. Выбор эффекта и скорости при смене слайдов
| Примечание | Если Вы выбрали Из шаблона на шаге 1 мастера, кнопка Далее будет активна на шаге 3 и будут доступны другие страницы. Эти страницы здесь не описываются. |