Доступ к адресной книге Mozilla
Доступ к адресной книге Mozilla очень похож на доступ к базе данных dBase.
1Выберите Файл > Создать > Базу данных. Выберите Подключиться к существующей базе данных. Выберите Адресная книга Mozilla в списке баз данных (рис. 10.19).Зарегистрируйте этот источник данных.
Выполните шаги 1, 2 и 4 из предыдущего раздела &Доступ к базе данных dBase&.
Доступ к базе данных dBase
Выберите пункт меню Файл > Создать > Базу данных, чтобы открыть окно Мастер базы данных.
| Примечание | Пункт контекстного меню База данных для значка Создать также позволяет открыть окно Мастер базы данных. |
| Примечание | Нажатие на стрелку открывает список, где можно выбрать dBase (рис. 10.19). |
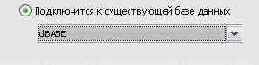
Рис. 10.19. Выбор типа базы данных
Нажмите кнопку Просмотр и выберите каталог, содержащий базу данных. Нажмите кнопку Далее.Согласитесь с установками по умолчанию: Да, зарегистрировать мне базу данных и Открыть базу данных для редактирования. Нажмите кнопку Готово. Назовите и сохраните базу данных в выбранном каталоге.Создайте форму, используя Мастер для создания форм, как описано в разделе &Создание форм базы данных&.
Доступ к другим источникам данных
OpenOffice.org позволяет получить доступ к источникам данных и связать их с любым документом OOo. Например, связывая письмо с внешним документом, содержащим фамилии и адреса получателей, можно для каждого адреса сгенерировать свою копию этого письма.
После регистрации источника данных его можно использовать для любого модуля OOo (например для Writer или Calc), выбрав пункт Вид > Источники данных или нажав клавишу F4.
| СОВЕТ | Доступ к базам данных Адресная книга Mozilla и dBase (среди прочих) позволяет вводить и изменять записи в этих базах данных. Доступ к электронным таблицам, однако, не позволяет делать в них изменения. |
Доступ к электронным таблицам
Доступ к электронным таблицам также очень похож на доступ к базе данных dBase.
Выберите Файл > Создать > Базу данных.Выберите Подключиться к существующей базе данных. Выберите Электронная таблица в списке баз данных (166). Нажмите кнопку Далее.Нажмите кнопку Просмотр, чтобы найти нужную электронную таблицу. Если она защищена паролем, установите флажок Требуется пароль. Нажмите кнопку Далее.Если электронная таблица требует ввода имени пользователя, введите его. Если требуется также ввод пароля, установите его флажок. Нажмите кнопку Далее.
Использование источников данных
Зарегистрировав источник данных, такой как электронная таблица, текстовый документ, внешняя база данных или другой допустимый источник данных, вы можете использовать его в других модулях OpenOffice.org, включая Writer и Calc.
Использование источников данных в документах
Чтобы вставить поле из таблицы в документ (например в электронную таблицу Calc или документ Writer), щелкните на имени поля (серый прямоугольник сверху списка записей) и, удерживая нажатой левую кнопку мыши, перетащите поле в документ. В документе Writer оно появится как <FIELD> (где FIELD это название поля, которое вы перетащили). В Calc оно появится в виде текстового окна.
Часто источник данных используется для рассылки писем. Выбрав Сервис > Рассылка писем или щелкнув на иконке Циркулярное письмо (иконка с небольшим листом бумаги и конвертом на панели Просмотр источника данных), вы загружаете мастер Рассылка писем OpenOffice.org, который управляет созданием документа для письма. Эта процедура приведена в главе &Использование рассылки писем& в Руководстве по Writer.
Использование мастера для создания форм
Перейдите в раздел Таблицы на панели База данных, затем щелкните правой кнопкой по имени таблицы Адреса знакомых в разделе Таблицы и выберите пункт меню Мастер форм. (Тот же мастер может быть вызван, если вы перейдете в раздел Формы на панели База данных и выберите строку Использовать мастер для создания формы.)
Использование мастера для создания формы Информация о знакомых
Создайте форму Информация о знакомых таким же способом, каким вы создали форму Адреса знакомых. Форма Информация о знакомых содержит пять рядов полей; ряд 1: ID; ряд 2: FirstName, LastName, SpouseName, WedDateM, WedDateD, WedDateY; ряд 3: HusBDM, HusBDD, HusBDY, WifeBDM, WifeBDD, WifeBDY; ряд 4: Ch1; ряд 5: Ch1BDM, Ch1BDD, Ch1BDY.
| Примечание | Если хотите, измените порядок следования полей месяц и день. |
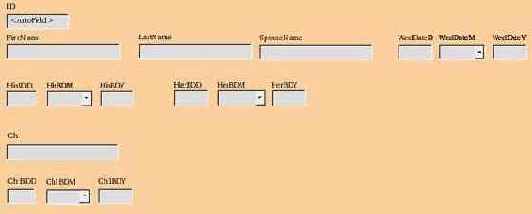
увеличить изображение
Рис. 10.18. Форма Информация о знакомых
25) Создайте списки для полей WedDateM, HusBDM, WifeBDM и Ch1BDM.
Выполните Control + щелчок на поле WedDateM. Щелкните правой кнопкой внутри поля WedDateM. Из контекстного меню выберите пункт Заменить на > Список.Щелкните правой кнопкой на поле WedDateM. Выберите пункт Элемент управления.Используя вкладку Общие, найдите внизу Раскрываемый. Измените на Да.Используя вкладку Данные, измените следующие настройки:
Поле данных: WedDateM Тип содержимого списка: Table Содержимое списка: Месяцы Связываемое поле: 1.
Повторите эти шаги для полей HusBDM, WifeBDM и Ch1BDM.
Если необходимо, измените характеристики шрифта. Сохраните форму и закройте окно Форма информации о родственниках - OpenOffice.org Writer. Вы вернетесь в окно Information – OpenOffice.org Base.Создайте форму Информация о родственниках, выполняя те же шаги, как и при создании формы Информация о знакомых.
Использование мастера для создания запроса
Убедитесь, что вы находитесь в окне Information – OpenOffice.org Base. Щелкните по иконке Запросы, чтобы выделить ее. В разделе Задачи этого окна дважды щелкните по значку Использовать мастер для создания запроса.... При этом откроется окно Мастер запросов (рис. 10.23).
| Примечание | При работе с запросом можно использовать несколько таблиц. Поскольку разные таблицы могут использовать одни и те же имена полей, формат для названия поля в запросе использует имя Таблицы и имя поля. Между именем таблицы и именем поля вводится точка (.). В нашем примере, имя таблицы состоит из двух слов, поэтому точка ставится после второго слова имени таблицы и перед именем поля. (Например, поле FirstName таблицы Адреса знакомых именуется Адреса знакомых.FirstName. Поле FirstName таблицы Информация о знакомых именуется Информация о знакомых.FirstName.) |
Использование мастера создания таблиц
Внимание  | Каждая таблица должна иметь поле Первичный ключ. (Далее объясняется для чего это нужно.) Мы будем использовать его, чтобы нумеровать записи и хотим, чтобы такая нумерация выполнялась автоматически при добавлении каждой записи. |
Создадим первую таблицу: справочник адресов для родственников.
Щелкните на задаче Использовать мастер для создания таблицы.Откроется Мастер таблиц.
| Примечание | Поле в таблице является единицей информации. Например, в таблице прайс-листа, может иметься одно поле для имени товара, другое для описания и третье для цены. При необходимости можно добавить другие поля. |
Шаг 1: Выбрать поля.
Вы имеете возможность выбора двух категорий создаваемых таблиц: Деловой и Персональный. Каждая категория имеет для выбора свои таблицы. Каждая таблица имеет список имеющихся полей. Для выбора необходимых полей мы используем таблицу Адреса в категории Персональный.
Категория: Выберите Персональный. Выпадающий список Примеры таблиц изменится и отобразит таблицы этой категории. Примеры таблиц: Выберите Адреса. Окно Переменные поля изменится и выведет список возможных полей для этой таблицы. Выбранные поля: Используя кнопку>, переместите следующие поля из окна Переменные поля в окно Выбранные поля в следующей последовательности: AddressID, FirstName, LastName, SpouseName, Address, City, StateOrProvince, PostalCode, CountryOrRegion, PhoneNumber, MobileNumber и EmailAddress. Если в списке Выбранные поля нарушен порядок следования полей, щелкните по имени поля, которое находится не на своем месте, чтобы выделить его. Используйте стрелки Вверх или Вниз с правой стороны окна Выбранные поля для перемещения его в нужную позицию.
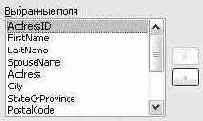
Рис. 10.3. Порядок следования полей
Нажмите кнопку Дальше.
Шаг 2: Выбрать типы и формат.
На этом шаге вы устанавливаете значения свойств полей. При выборе каждого поля меняется информация справа. Вы можете сделать необходимые изменения (см. рис. 10.4).
Внимание  | Внизу окна Выбранные поля имеется две кнопки: одна с +, другая с –.Эти кнопки используются для добавления или удаления полей из окна Выбранные поля. Будьте внимательны при использовании этих кнопок. |
С правой стороны окна Выбранные поля внизу есть две кнопки: стрелка вверх и стрелка вниз. Они перемещают выделенное поле вверх или вниз.

Рис. 10.4. Изменение типов полей
| Примечание | Если любое из этих полей является необязательным, установите значение свойства Обязательное равным Нет. Если значение Обязательное равно Да, то это поле должно содержать какое-то значение. Например, если для поля FirstName значение Обязательное равно Да, то это поле не должно быть незаполненным. Устанавливайте значение Обязательное равным Да, если в этом поле должно быть какое-то значение. |
Обязательное: Если поле FirstName должно заполняться для каждого родственника, измените значение параметра Обязательное на да. Иначе, оставьте его значение равным нет. Длина: Длина должна быть равна по крайней мере числу букв в самом длинном имени вашего списка. Если вы не уверены, чему должно равняться значение этого свойства, найдите самое длинное имя и сосчитайте количество букв в нем. Прибавьте 5 к этому количеству, чтобы учесть, что в дальнейшем могут появиться более длинные имена. Например, если самое длинное имя в вашем списке имеет 12 букв, используйте значение 17.
Предложение: поскольку большинство самых длинных имен короче 20 букв, то вы можете использовать значение этого свойства равное 20. Этого значения будет достаточно, если только вы не знаете людей с более длинными именами.
| Примечание | В модуле Base максимальная длина каждого поля должна быть определена при создании таблиц. Сложнее исправить ее позже, поэтому при неуверенности лучше взять большую длину. |
Когда вы все это сделали, нажмите кнопку Дальше.
| Примечание | Каждое поле имеет также Тип поля. В Base тип поля должен быть определен. Существуют следующие типы - текст, целое число, дата и десятичное число. Если поле хранит общую информацию (Например имя или описание), то надо использовать текстовый тип. Если поле всегда хранит число (например цену), то тип должен быть десятичным числом или иметь другой соответствующий числовой тип. Мастер устанавливает правильный тип поля, и чтобы понять, как он это делает, просмотрите, что выбрал мастер для различных полей. |
Установите флажок Создать первичный ключ. Выберите параметр Использовать существующее поле как первичный ключ.В выпадающем списке Имя поля, выберите поле AddressID.Установите флажок Автоматическое значение.Нажмите кнопку Дальше.
| Примечание | Первичный ключ однозначно определяет запись в таблице. Например, вы можете знать двух человек по фамилии &Randy Herring& или троих людей, проживающих по одному и тому же адресу, а в базе данных их надо различать. Простейшим методом является назначение каждому из них уникального номера: номер первого из них 1, второго 2 и т. д. Каждая запись имеет один номер и каждый из них разный, поэтому легко найти запись скажем с идентификатором &172&. Идентификатор адреса не зависит от реального адреса; это просто номер, присваиваемый каждой записи модулем Base. Существуют более сложные способы различения записей, но все они отвечают на вопрос &Как я могу быть уверенным, что каждая запись в моей базе данных является уникальной?& |
По желанию на этом шаге можно изменить имя таблицы. При переименовании ее, сделайте имя смысловым. Для данного примера присвойте таблице имя Адреса родственников.Оставьте установленным флажок Вставить данные немедленно. Нажмите кнопку Готово, чтобы мастер закончил работать. Закройте также окно, созданное мастером таблиц. Вы увидите основное окно базы данных с иконками таблиц, запросов, форм и отчетов.
Просмотр источников данных
Откройте документ в Writer или в Calc. Чтобы просмотреть доступные источники данных, нажмите F4 или выберите Вид > Источники данных из выпадающего меню. Появится список зарегистрированных баз данных, включая Bibliography и любую другую зарегистрированную базу данных.
Чтобы просмотреть каждую базу данных, щелкните на символе + слева от имени базы данных. (167 показывает, что это сделано для базы данных Information). Будут отображены строки Таблицы и Запросы. Щелкните по + слева от Запросы, чтобы увидеть созданные запросы. Теперь дважды щелкните по запросу, чтобы увидеть все его записи.
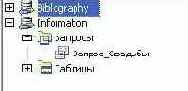
Рис. 10.20. Базы данных
Редактирование источников данных
Некоторые источники данных можно редактировать с помощью диалогового окна панели Просмотр источника данных. Электронные таблицы нельзя. Запись можно редактировать, добавить или удалить.
Данные отображаются в правой части экрана. Щелкните по полю, которое надо отредактировать.
Ниже записей имеется пять небольших кнопок. Первые четыре кнопки служат для навигации по записям или для перемещения в начало или конец таблицы. Пятая кнопка, с небольшой звездочкой, служит для добавления новой записи (рис. 10.21).

Рис. 10.21. Навигационные кнопки панели Просмотр источника данных
Для удаления записи щелкните правой кнопкой по серому полю рядом с нужной записью, чтобы выделить всю строку, а затем выберите Удалить строки для удаления выделенной строки.
Регистрация баз данных в OOo
Это простая процедура. Сервис > Параметры > База данных OpenOffice.org > Базы данных. В списке Зарегистрированные базы данных перечислены эти базы данных. Ниже этого списка находятся три кнопки: Создать..., Удалить, Правка... Для регистрации базы данных, созданной в OpenOffice.org v. 2.0:
Нажмите кнопку Создать.С помощью кнопки Обзор найдите нужную базу данных.Убедитесь в правильности зарегистрированного названия. Нажмите кнопку OK.
Добавление таблиц
Щелкните по таблице Адреса знакомых, а затем по кнопке Добавить.Щелкните по таблице Информация о знакомых, а затем по Добавить.Щелкните по Закрыть.
При этом откроются две выбранные таблицы. (См. рис. 10.24.)
Создание формы
Из выпадающего списка Таблицы или запросы выберите таблицу Адреса Знакомых (рис. 10.10). В списке Существующие поля вы увидите все поля этой таблицы.Поскольку эти поля перечислены в уже правильном порядке, нажмите на кнопку>, чтобы переместить эти поля в список Поля в форме.
| СОВЕТ | Кнопки со стрелками, расположенные между списками Существующие поля и Поля в форме, служат для перемещения полей между этими двумя списками. Кнопки со стрелками вверх и вниз с правой стороны списка Поля в форме служат для перемещения полей вверх и вниз этого списка. |
Нажмите кнопку Дальше.Эта форма не имеет субформ. Нажмите кнопку Дальше. Расположить элементы управления: Возможен следующий выбор слева направо: Столбцы - подписи слева, Столбцы - подписи сверху, Как лист данных и Блоки - подписи сверху. Выберите Столбцы - подписи сверху и затем нажмите кнопку Дальше. Установка источника данных: Выбор по умолчанию. Используйте: Форма для отображения всех данных.Нажмите кнопку Дальше. Применить стили: Окно Применить стили содержит десять возможных рисунков фона. Выберите любой из них. Предлагаем: Сине-голубой. Выберите также строку Обрамление поля. Предлагаем: Трехмерный вид. Нажмите Дальше.
| СОВЕТ | Переместив верхнее окно Мастера форм вниз, вы можете увидеть, как выглядит выбранный вами стиль на форме, выбрав ее. Выбор стиля и просмотр результата можно повторять, пока не будет достигнут наилучший результат. Это относится также и к параметру Обрамление поля. |
Задать имя: Иногда Имя формы должно отличаться от Имени таблицы, с которой она связана. Это ваш выбор. Предлагаем: Адреса знакомых. Поскольку следующим действием будет изменение формы, выберите Модифицировать форму в группе Действия после заполнения формы.Нажмите кнопку Готово.
Выбор полей
1) Поскольку большая часть нужной нам информации содержится в таблице Адреса знакомых, убедитесь, что эта таблица выбрана в списке Таблицы. Все поля таблицы Адреса знакомых перечислены в окне Доступные поля.

увеличить изображение
Рис. 10.23. Первая страница мастера запросов
Используя кнопку (>), переместите следующие Доступные поля в окно Поля в запросе:
Адреса знакомых.FirstName,Адреса знакомых.LastName,Адреса знакомых.SpouseName,Адреса знакомых.Address,Адреса знакомых.City,Адреса знакомых.StateOrProvince,Адреса знакомых.PostalCode,Адреса знакомых.CountryOrRegion.
1) Выберите в списке Таблицы вместо таблицы Адреса знакомых таблицу Информация о знакомых. Используя кнопку (>), переместите следующие Доступные поля в окно Поля в запросе:
Информация о знакомых.WedDateM,Информация о знакомых.WedDateD,Информация о знакомых.WedDateY.
Эти три поля будут расположены ниже поля Адреса знакомых.CountryOrRegion.Нажмите кнопку Дальше.
Вызов мастера создания отчета одним из двух способов.
Нажмите значок Отчеты в окне Information – OpenOffice.org Base и затем щелкните по строке Использовать мастер для создания отчета. или Щелкните правой кнопкой по запросу или таблице и выберите из контекстного меню Мастер отчетов.
Мастер отчетов
В выпадающем списке Таблицы или запросы выберите запрос: Запрос_Свадьбы.
С помощью кнопки с двойной стрелкой (>) переместите все поля из списка Существующие поля в список Поля в отчете.Нажмите кнопку Дальше.
Измените надписи для некоторых полей меток.
Для надписей, состоящих более чем из одного слова, поместите пробел между словами, а также переведите их на родной язык. (Например, FirstName станет Имя, LastName станет Фамилия и CountryOrRegion станет Страна.)Измените PostalCode на Почтовый код, WedDateM на Месяц, WedDateD на День и WedDateY на Год.Нажмите кнопку Дальше.
Структура. Сгруппируем записи отчета по полю LastName.
Щелкните по строке Фамилия в списке Поля и с помощью кнопки со стрелкой (>) переместите ее в список Группировка.Нажмите кнопку Дальше.

увеличить изображение
Рис. 10.30. Первая страница мастера отчетов
Выбор стиля: Используем установки по умолчанию. Они предусматривают альбомную ориентацию в нижней части Мастера отчетов. Нажмите кнопку Дальше.
| Примечание | Может быть стоит потратить немного времени на просмотр различных доступных стилей отчета, чтобы выбрать подходящий для вас стиль. |
Создать отчет:
Назовите отчет Отчет_Свадьбы.Какой тип отчета вы хотите создать? Выберите Динамический отчет.Что Вы собираетесь делать после создания отчета? Выберите Модифицировать шаблон отчета.Нажмите кнопку Готово.
Модификация отчета. Отчет содержит таблицу с информацией из Запроса. Он может содержать странные слова. Мы изменим вертикальное выравнивание второй строки.
Щелкните по ячейке, расположенной ниже надписи Имя, и перемещайте курсор вправо, чтобы выделить вторую строку. Щелкните правой кнопкой в любом месте выделенной ячейки. Выберите Ячейка > по центру для установки правильного выравнивания.Если хотите, вы можете сейчас изменить ширину любой ячейки.Выберите Файл > Сохранить и затем Файл > Закрыть в окне Отчет_Свадьбы – OpenOffice.org Writer.
| Примечание | Запросы можно изменять из окна Information – OpenOffice.org Base путем щелчка правой кнопкой по нужному Запросу и выбирая из контекстного меню Правка. |
| СОВЕТ | Если отчет создан как динамический отчет и он основан на запросе, то отчет будет меняться всякий раз при изменении запроса. (Например, вы изменили запрос Запрос_День_рождения, чтобы выводить данные для Апреля, а не для Августа. При открытии в следующий раз отчета Запрос_День_рождения, он будет выводить информацию о людях, родившихся в Апреле вместо Августа.) |
Модификация формы.
Мы укоротим поля и переместим их. Окончательно форма должна содержать четыре ряда. Ряд 1 содержит поле Address ID. Ряд 2 содержит поля FirstName, LastName и SpouseName. Ряд 3 содержит поля Address, City, StateOrProvince, PostalCode и CountryOrRegion. Ряд 4 содержит поля PhoneNumber, MobileNumber и EmailAddress. Наконец, если необходимо, можно установить порядок перемещения по полям.
| Примечание | При щелчке по полю, оно будет выбрано. Оно имеет вокруг себя восемь зеленых квадратов (называемых рукоятками). При щелчке при нажатой клавише Control только по полю или по метке, будет выбрано одно из них, а не оба. рис. 10.11 показывает выбранное поле AddressID, а не его метку. |
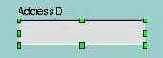
Рис. 10.11. Выбрано поле
Удерживая нажатой клавишу Control, щелкните по полю AddressID. Поместите курсор мыши в середину правой рукоятки поля. Курсор изменит свой вид (159). Перемещайте рукоятку влево для уменьшения размера поля. Предлагаем: Укоротите длину поля наполовину.

Рис. 10.12. Одиночная стрелка
Повторите указанные действия для каждого поля. Установите длину поля, соответствующую их содержанию. (Например, поле StateOrProvince может быть значительно укорочено, а поле Address может остаться прежним.)
| Примечание | Щелчок на метке поля при нажатой клавише Control приводит к выбору метки. Это позволяет изменять ее. Более подробно об этом сказано в разделе Дизайн форм. |
Для перемещения поля и его метки щелкните на них. Переместите курсор мыши внутрь выбранной области. Форма курсора изменится (160). Перемещайте выделенную область в нужное место формы.

Рис. 10.13. Двойная стрелка
| Примечание | При перемещении выделенной области удерживайте нажатой левую кнопку мыши. |
Внимание  | При перемещении поля не нажимайте на клавишу Control. Нажатие этой клавиши приведет к возможности перемещения либо поля, либо метки, но не обоих элементов сразу. Для перемещения обоих элементов используйте щелчок мыши и перемещение в нужное место. |
Для изменения рисунка фона формы щелкните правой кнопкой на фоне, чтобы открыть контекстное меню, и выберите пункт Страница > Фон.Из выпадающего списка Тип выберите строку Цвет. Цвет может быть выбран щелчком мыши на одном из возможных цветов. Измените цвет на Оранжевый 4. Нажмите OK. Выбрав в списке Тип пункт Графический объект, можно в качестве фона использовать графический файл. (На 161 показано использование файла flower.gif в качестве фона формы.)
Нажмите кнопку Отмена, расположенную внизу окна Стиль страницы: Обычный, чтобы закрыть его.Выберите Сервис > Параметры > OpenOffice.org > Пути > Рисунок, чтобы определить папку, содержащую файл flower.gif. (При необходимости введите нужный путь.)Снова откройте окно Стиль страницы: Обычный. (Щелкните правой кнопкой по форме и выберите из контекстного меню Страница > Фон.)Выберите Тип > Графический объект, нажмите кнопку Обзор.
Найдите каталог с файлом flower.gif и выберите его.Нажмите кнопку Открыть.В нижней левой части окна Стиль страницы: Обычный установите переключатель в Область, а затем нажмите кнопку OK.
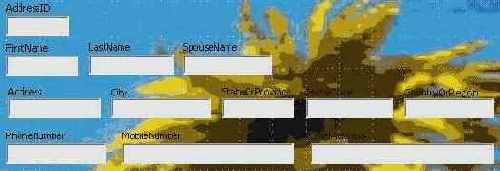
Рис. 10.14. Форма адресов
Окончательный вид формы должен соответствовать (рис. 10.14). Если слова в Метках форм имеют слишком малый размер, измените размер шрифта.
Щелкните по метке при нажатой клавише Control, чтобы выбрать ее.Щелкните правой кнопкой по выбранной метке. Из контекстного меню выберите пункт Элемент управления.Нажмите на кнопку Кодировка (162), чтобы открыть окно Символ. Здесь вы можете изменить гарнитуру, кегль, начертание и эффекты шрифта (для последнего надо перейти на вкладку Эффекты шрифта). Выполните нужные изменения.Если необходимо изменить имя метки, например перевести его на другой язык, то это можно сделать с помощью поля Текст (рис. 10.15).Повторите пункты с a) до d) для других меток.Шрифты для полей могут быть изменены тем же способом.
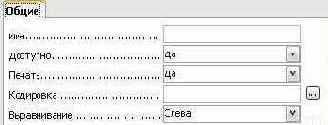
Рис. 10.15. Изменение характеристик шрифта
Проверьте порядок активирования полей. Он должен быть правильным, но убедитесь в этом.
Щелкните по полю AddressID, чтобы выделить его. Щелкните по значку Порядок активирования панели форм. (См. рис. 10.16.)

Рис. 10.16. Панель Дизайн формы
Убедитесь в том, что порядок активирования полей соответствует приведенному (рис. 10.17). Если поле находится не в том месте списка, то щелкните по нему, чтобы выделить его.

Рис. 10.17. Порядок активирования полей
Если поле надо переместить вверх, нажмите кнопку Поднять и поместите его в нужное место.Если поле надо переместить вниз, нажмите кнопку Переместить вниз и поместите его в нужное место.Когда порядок следования полей станет правильным, нажмите кнопку OK, чтобы закрыть окно Порядок активирования.
На этом завершается разработка формы Адреса знакомых. Сохраните форму и закройте окно Адреса знакомых, чтобы вернуться в окно Information – OpenOffice.org Base.
Для создания формы Адреса родственников выполните те же девять шагов, как и при создании формы Адреса знакомых.
Внимание  | Для создания новых форм не используйте копирование и вставку уже созданных форм. После создания формы создается связь между ней и таблицей, для которой она была создана. Копирование и вставка сохраняет эту связь с первоначальной таблицей. Каждая созданная форма должна быть связана со своей таблицей. |
Порядок сортировки
Для сортировки информации в нашем запросе можно использовать до четырех полей. В этом нам поможет простая логика. Какое поле является наиболее важным? Я предлагаю первым выбрать дату (WedDateD). Поле LastName можно сделать вторым. Поле FirstName или SpouseName может стать третьим в порядке сортировки. Вы возможно захотите определить порядок сортировки по-другому.
В выпадающем списке Сортировка выберите Информация о знакомых.WedDateD.В первом выпадающем списке Затем по выберите Адреса знакомых.LastName.Во втором выпадающем списке Затем по выберите Адреса знакомых.FirstName.Нажмите кнопку Дальше.
Связывание двух таблиц
Щелкните по AddressID в таблице Адреса знакомых и переместите курсор мыши на ID в таблице Информация о знакомых. Теперь эти два поля будут соединены линией.
Условие поиска
Так как мы осуществляем поиск информации в одном поле, можно оставить выбор по умолчанию Соответствие всем из следующих.
| Примечание | Выбор Соответствие любому из следующих можно использовать в запросе для поиска всех дней рождения в апреле например. Это будет сделано в следующем разделе: Создание запроса в режиме дизайна. |
Из верхнего списка Поля выберите Информация о знакомых.WedDateM. Выберите из списка Условие значение равно. В качестве значения введите 7. (Июль является седьмым месяцем календарного года.) Нажмите кнопку Дальше в нижней части окна.
Ввод имен полей в запрос
Дважды щелкните по полям, которые вы хотите использовать в желаемом порядке их следования. Возьмем некоторые поля из таблицы Адреса знакомых и некоторые поля из таблицы Информация о знакомых. Если вы поставили случайно поле не в ту позицию, щелкните по серому прямоугольнику над этим полем и перетащите весь столбец в правильную позицию.
В таблице Адреса знакомых дважды щелкайте по следующим полям в указанной последовательности: FirstName, LastName, SpouseName.В таблице Информация о знакомых дважды щелкайте по следующим полям в указанной последовательности: HusBDM, HusBDD, HusBDY, WifeBDM, WifeBDD, WifeBDY, Ch1, Ch1BDM, Ch1BDD и Ch1BDY.В таблице Адреса знакомых щелкайте дважды по следующим полям в указанной последовательности: Address, City, StateOrProvince, PostalCode, CountryOrRegion.
| СОВЕТ | Вышеприведенные шаги могут быть использованы также для создания одной таблицы из полей двух и более таблиц. Если это то, что вам нужно от указанных трех шагов, вернитесь к разделу &Создание представления для нескольких таблиц&. В противном случае игнорируйте данный совет. |
Полное или общее
Мы хотим получить простую информацию, поэтому оставим выбор типа запроса по умолчанию: Детальный запрос. Нажмите кнопку Дальше в нижней части окна.
| Примечание | Поскольку мы создаем простой запрос, то шаги Группировка и Условия группировки мы можем не использовать. Эти два шага в нашем запросе мы пропустим. |
Ввод критерия запроса
В строке Критерий нашего запроса мы вводим информацию для поиска нужных данных (рис. 10.29). Порядок размещения этой информации зависит от того, какой результат мы желаем получить. Если мы хотим, чтобы два или более поля содержали в себе нужные данные одновременно, то мы должны использовать эти данные в строке Критерий. Это называется условием И. Все отыскиваемые данные должны учитываться в строке Критерий в столбцах с соответствующими названиями полей.
В нашем примере, мы ищем все семьи, для которых по крайней мере один из членов семьи имеет день рождения в августе. Такое условие называется условием Или. (Муж Или жена Или ребенок родились в августе.)
| Примечание | Использование запросов требует знания математики и специальных операций над множествами (объединение, пересечение, разность и любое их сочетание). |
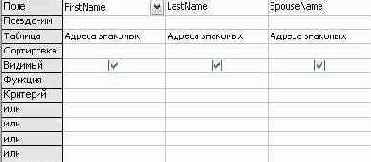
Рис. 10.28. Таблица настройки запроса
Интересующими нас полями являются поля HusBDM, WifeBDM и Ch1BDM.
В строку Критерий столбца HusBDM введите '8' (апостроф 8 апостроф).В первую строку или столбца WifeBDM введите '8'.Во вторую строку или столбца Ch1BDM введите '8'. Примерный результат показан на 176. (На рисунке не показаны поля FirstName, LastName и SpouseName. В вашей таблице они расположены между столбцом, содержащим имена строк и столбцом HusBDM.)
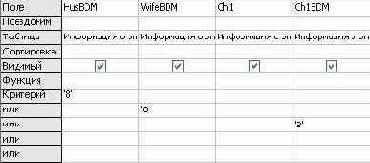
Рис. 10.29. Использование условия Или для трех полей
Нажмите значок Выполнить запрос (рис. 10.26).Сохраните запрос, назвав его Запрос_День_рождения,и закройте окно.
| СОВЕТ | Этот запрос можно использовать для нахождения людей, чей день рождения приходится на любой заданный месяц. Измените цифру 8 на номер другого месяца. Убедитесь в наличии апострофов до и после цифры. |
Альтернативные названия
Оставим установки по умолчанию. Нажмите кнопку Дальше в нижней части окна.
Обзор
Присвойте запросу имя (предложение: Запрос_Свадьбы). Справа от этого поля имеется возможность сделать выбор действия после создания запроса. Выберите Изменить запрос. Нажмите кнопку Готово.
Изменение запроса
Открывается окно Запрос_Свадьбы. Используемые в запросе таблицы показывает рис. 10.24. Мы хотим связать эти таблицы, чтобы они действовали как одна.
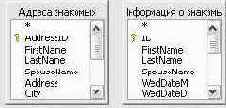
Рис. 10.24. Используемые в запросе таблицы
Если две таблицы не связаны, то первые три столбца будут иметь вид, как показывает рис. 10.25. Будут выведены все записи первой таблицы.
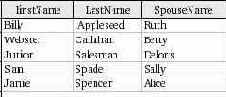
Рис. 10.25. Результаты запроса для не связанных таблиц
Чтобы связать две таблицы, щелкните по полю AddressID таблицы Адреса знакомых (рис. 10.24) и перетащите курсор мыши на поле ID таблицы Информация о знакомых (рис. 10.24). Появится линия, соединяющая поля AddressID и ID.
После соединения таблиц мы можем снова выполнить запрос. Чтобы сделать это, нажмите на значок Выполнить запрос. (Значок с зеленой отметкой - рис. 10.26.) Первые три столбца результата показывает рис. 10.27. В июле поженились две пары, и только эти две пары перечислены при использовании связанных таблиц.

Рис. 10.26. Значок Выполнить запрос

Рис. 10.27. Результаты запроса со связанными таблицами
| Примечание | Во время редактирования запроса вы можете изменить размер и положение таблиц. Click+перетащите за заголовок таблицу на новое место. Перемещение курсора на край таблицы приводит к изменению формы курсора на двунаправленную стрелку, что позволяет увеличить или уменьшить размер таблицы так же, как вы увеличиваете или уменьшаете размер окна. |
| СОВЕТ | Изменяя Запрос_Свадьбы, мы можем получить список свадьб для любого месяца. В окне Information – OpenOffice.org Base выберите Запросы. Щелкните правой кнопкой на иконке Запрос_Свадьбы и выберите из контекстного меню Правка. В окне Запрос_Свадьбы замените '7' на номер нужного вам месяца. (Цифра 7 находится в строке Критерий и столбце WedDateM.) Убедитесь, что перед и после цифры вы ввели апостроф. Затем перезапустите запрос (рис. 10.26). Вы можете создать форму для запроса Запрос_Свадьбы. Щелкните правой кнопкой на иконке Запрос_Свадьбы и выберите из контекстного меню Мастер форм. См. &Создание форм базы данных& |
Создание базы данных
В данном примере рассматривается процесс создания новой базы данных. Эта база данных будет содержать две адресных книги: одну для знакомых и другую для родственников, а также два информационных раздела: один для знакомых и один для родственников.
Создание форм базы данных
Форма является внешним интерфейсом для ввода данных и их редактирования. Вместо списка записей на форме могут располагаться дополнительные списки выбора, текстовые, графические поля и многие другие элементы.

увеличить изображение
Рис. 10.10. Мастер форм
Создание форм в режиме дизайна
Этот метод требует знания правил использования Элементов управления баз данных и панели инструментов Дизайн формы базы данных. Описание этой техники находится за пределами данного документа. Указания по созданию форм в режиме дизайна будут приведены в Руководстве по базам данных.
Создание новой базы данных
Чтобы создать базу данных, щелкните по правой части значка Создать (где находится небольшой треугольник). В выпадающем меню выберите пункт Базу данных (рис. 10.1). Откроется окно мастера базы данных. Этот мастер можно также открыть, используя пункт меню Файл > Создать > Базу данных.
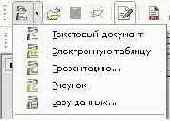
Рис. 10.1. Создание базы данных
Первый шаг мастера базы данных содержит один вопрос с двумя ответами: Создать новую базу данных или Открыть существующий файл. Для данного примера выберите Создать новую базу данных и нажмите кнопку Далее.
Второй шаг имеет два вопроса с двумя ответами для каждого. Ответом по умолчанию на первый вопрос является Да, зарегистрировать мне базу данных, а ответом по умолчанию на второй вопрос является Открыть базу на редактирование. Убедитесь, что выбраны указанные ответы и нажмите кнопку Готово.
| Примечание | Если база данных не зарегистрирована, она не будет доступна для других модулей OOo, таких как Writer и Calc. Если база данных зарегистрирована, то к ней имеют доступ другие модули. |
Сохраните новую базу данных под именем Information. В результате будет открыто окно Information – OpenOffice.org Base.
| Примечание | Каждый раз при открытии базы данных Information будет открываться окно Information – OpenOffice.org Base. В базу могут быть внесены изменения. |
Создание отчетов
Отчеты служат для распечатки необходимой информации из базы данных. Этим они похожи на запросы. Отчеты создаются на основе таблиц базы данных или запросов. Они могут содержать все поля таблицы или запроса, либо только выбранные группы полей. Отчеты могут быть статическими или динамическими. Статические отчеты содержат данные из выбранных полей, существующие в них на момент создания отчета. Динамические отчеты могут изменяться, чтобы показывать самые последние данные.
Создадим динамический отчет о годовщинах свадеб в заданном месяце. Запрос Запрос_Свадьбы будет основой для нашего отчета: Годовщины свадеб месяца. Редактируя запрос для заданного месяца, мы внесем в него изменения и одновременно запомним их в отчете.
Создание представления для нескольких таблиц
В главном окне базы данных (Information – OpenOffice.org Base) перейдите в раздел Таблицы. В секции Задачи расположены три значка. Первые два мы использовали для создания таблиц. Третий значок имеет надпись Создать представление. Щелчок на этом значке открывает окно Представление 1 View Design. Хотя оно имеет другое название, его функции и вид идентичны окну для создания запроса в режиме дизайна.
Запросы могут быть созданы с помощью этого окна согласно указаниям, приведенным в разделе &Создание запросов&. Сначала прочтите весь этот раздел.
Из этого окна можно создать также таблицу, которая является комбинацией уже созданных таблиц. Так как все шаги для этого идентичны шагам, используемым для создания запроса в режиме дизайна, следует сначала ознакомиться с этим разделом.
Чтобы создать такую таблицу, выполните первые три шага из раздела &Создание запроса в режиме дизайна&. В конце шага 3 ссылка вернет вас в данный раздел. Сохраните таблицу, выбрав нужное имя, и затем закройте окно.
Создание субформ
Это также находится за пределами данного документа. Создание субформ будет описано в Руководстве по базам данных.
Создание таблиц базы данных
| Примечание | Таблица базы данных хранит информацию об одном объекте. Например, таблица может хранить справочник адресов, список магазинов, телефонный справочник или прайс-лист. База данных может иметь от одной до нескольких таблиц. |
Когда открывается окно Information – OpenOffice.org Base, выделенной будет иконка Формы. Нажмите на значок Таблицы, чтобы выделить его (рис. 10.2). Мы создадим таблицу Адреса знакомых с помощью мастера создания таблиц, а также таблицу Информация о знакомых в режиме дизайна. Создадим также таблицы Адреса родственников и Информация о родственниках путем копирования и вставки.
Обе таблицы базы данных Information имеют поля, содержащие месяц года. Создавая отдельную таблицу для названий месяцев года, мы можем упростить нашу работу при вводе данных в каждую форму. Это станет очевидным после создания форм. (Эта таблица является только источником данных для списка, из которого можно будет выбирать названия месяцев на двух формах Information, что позволит обойтись без создания дополнительных форм.)

Рис. 10.2. Создание таблиц
Создание таблиц для списков выбора
Если одна и та же информация может быть использована в нескольких таблицах, следует создать отдельную таблицу для каждого значения этой информации. Каждая такая таблица должна иметь два поля: поле информации и поле идентификатора ID.
Следуйте указаниям &Создание таблицы в режиме дизайна&. В создаваемой таблице должно быть два поля: name и ID. Убедитесь, что для поля ID значение свойства Автозначение равно Да. Также убедитесь, что поле ID является первичным ключом. (См. 156.)6) Сохраните таблицу, используя имя Месяцы.

Рис. 10.9. Таблица в режиме дизайна
| Примечание | Если надо создать несколько таблиц с одинаковыми полями, создайте сначала одну таблицу, а затем создайте другие с помощью копирования. (См. &Создание таблицы путем копирования существующей таблицы&) |
Создание таблицы путем копирования существующей таблицы
Создадим вторую таблицу, в которой будут храниться адреса знакомых. Так как таблица Адреса знакомых похожа на таблицу Адреса родственников, мы создадим ее путем копирования таблицы Адреса родственников, а затем изменим ее.
Нажмите значок Таблицы в окне База данных, чтобы увидеть существующие таблицы.Щелкните правой кнопкой по значку таблицы Адреса родственников. Из контекстного меню выберите Копировать. Поместите курсор мыши ниже этой таблицы, щелкните правой кнопкой и выберите пункт Вставить из контекстного меню. Откроется окно Копирование.Измените имя таблицы на Адреса знакомых и нажмите Далее.Нажмите кнопку> для перемещения всех полей из левого окна в правое и нажмите Далее.Так как все поля уже имеют необходимый формат, то не надо вносить никаких изменений. Однако, если изменения нужны, то это надо сделать сейчас. (См. Внимание, для чего это нужно.) Нажмите кнопку Готово. Будет создана новая таблица.
Внимание  | После создания таблиц с помощью мастера возможности их изменения ограничены. В любом случае нельзя изменять первичный ключ. Возможно добавлять новые поля и удалять существующие поля. Можно изменять тип поля при его создании, а также и позднее, если только это не первичный ключ. После занесения данных в базу данных, при удалении поля будут удалены все данные, имеющиеся в нем. При создании новой таблицы надо обращать внимание на создание полей с правильными именами, длиной и форматом до занесения в них данных. |
Создание таблицы в режиме дизайна
Режим дизайна является более совершенным методом создания новой таблицы. Он позволяет непосредственно вводить информацию о каждом поле таблицы.
| СОВЕТ | Хотя тип поля и формат отличаются в режиме дизайна, основные принципы те же, что и для режима мастера. |
Как таблица Информация о знакомых, так и таблица Информация о родственниках будут созданы с помощью этого метода. Обе таблицы используют одни и те же поля: ID, FirstName, LastName, SpouseName, WedDateM (месяц свадьбы), WedDateD (день свадьбы), WedDateY (год свадьбы), HusBDM (месяц рождения мужа), HusBDD (день рождения мужа), HusBDY (год рождения мужа), WifeBDM (месяц рождения жены), WifeBDD (день рождения жены), WifeBDY (год рождения жены), Ch1 (старший ребенок), Ch1BDM (месяц рождения ребенка), Ch1BDD (день рождения ребенка) и Ch1BDY (год рождения ребенка).
| СОВЕТ | Для этого примера мы учтем только одного ребенка в семье. Для тех знакомых и родственников, которые имеют больше детей, в таблице можно создать дополнительные поля. Дополнительные поля должны следовать в том же порядке. Например, для двух детей дополнительные поля должны иметь имена: Ch2, Ch2BDM, Ch2BDD и Ch2BDY. Если вы предпочитаете, чтобы день предшествовал месяцу, как например, 1 January вместо January 1, поместите поле, соответствующее дню, перед полем, содержащим название месяца. Например, поместите поле WedDateD перед полем WedDateM, а поле Ch1BDD перед полем Ch1BDM. |
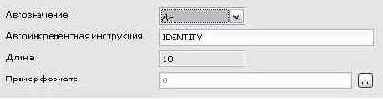
Рис. 10.5. Поле Автозначение раздела Свойства поля
Определите в качестве первичного ключа поле ID. Щелкните правой кнопкой по зеленому треугольнику слева от ID.Выберите в контекстном меню строку Первичный ключ. Это приведет к появлению значка ключа перед полем ID.
| Примечание | Первичный ключ служит только одной цели. Любое поле может быть выбрано в качестве первичного ключа. Совсем не обязательно выбирать для этого поле ID. |
Выберите значения свойств в разделе Свойства поля (рис. 10.6).
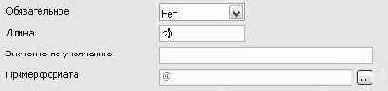
Рис. 10.6. Раздел Свойства поля
Измените значение свойства Обязательное с Нет на Да только для тех полей, которые должны иметь какое-то значение.Измените значение свойства Длина так, чтобы оно соответствовало самому длинному вводимому слову (20 достаточно для большинства полей, содержащих имена).Для доступа к дополнительным параметрам форматирования нажмите на кнопку, расположенную справа в строке Пример формата (кнопка Пример формата). При этом будет выведено диалоговое окно Формат поля (рис. 10.7).
Повторите указанные шаги для каждого поля таблицы. Чтобы получить доступ к дополнительным параметрам форматирования, используйте окно Формат поля, выводимое на экран с помощью кнопки, расположенной справа (кнопки Пример формата). В столбце Описание может располагаться любой текст или он может быть пустым (Пример приведен на рис. 10.8).Чтобы сохранить и закрыть таблицу, выберите пункт меню Файл > Закрыть. Используйте в качестве имени таблицы имя Информация о знакомых.

Рис. 10.7. Диалоговое окно Формат поля
Четвертая таблица, Информация о родственниках, должна быть создана точно так же, как была создана таблица Информация о знакомых. Либо вы можете щелкнуть правой кнопкой по имени таблицы Информация о знакомых и выбрать из контекстного меню Копировать. Затем щелкнуть правой кнопкой ниже имени Информация о знакомых и выбрать из контекстного меню Вставить. Следуйте далее указаниям, приведенным в разделе &Создание таблицы путем копирования существующей таблицы&.
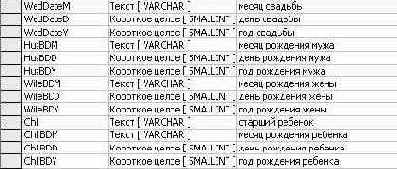
Рис. 10.8. Пример значений столбца Описание
Создание запроса в режиме дизайна
Создание запроса в режиме дизайна не такая уж сложная задача, как это может сначала показаться. Для нашего запроса мы хотим узнать, у кого день рождения приходится на Август. Перейдите в секцию Запросы окна Information – OpenOffice.org Base. Выберите Создать запрос в режиме дизайна. Откроются окна Запрос1Дизайнер запросов и Добавить таблицы.
Создание запросов
Запросы используются для получения из базы данных специфической информации. В нашем примере базы данных, простой запрос может использоваться для создания списка всех годовщин свадьбы для заданного месяца. Мы можем это сделать с помощью мастера. Более сложный запрос может создать список всех дней рождения для заданного месяца. Мы сделаем это с помощью Design View. Мы создадим запрос для поиска в таблице Адреса знакомых всех годовщин свадьбы в июле и адресов каждой пары. Этот запрос будет включать следующую информацию: FirstName, LastName, SpouseName, Address, City, StateOrProvince, PostalCode, CountryOrRegion и дату свадьбы (месяц, день и год). Так мы сможем найти кто празднует годовщину свадьбы в июле, в какой день и адреса пар для отправки им поздравления.
| Примечание | Запросы сглаживают разницу между базой данных и источником данных. База данных – это только один из типов источника данных. Однако поиск нужной информации в источнике данных требует использования запроса. Поскольку запрос, как часть базы данных, выполняет это, то источник данных становится частью этой базы данных: ее таблицей или таблицами. Результаты запроса являются специальными таблицами базы данных. |
Источник данных или база данных
Источник данных или база данных это хранилище информации, к которому можно получить доступ и которым можно управлять из OpenOffice.org (OOo). Например, список имен и адресов является источником данных, который можно использовать в электронных письмах. Список магазинов может быть источником данных, управляемым с помощью OOo.
| Примечание | OpenOffice.org использует понятия &Источник данных& и &База Данных& в одном и том же смысле, что может означать базу данных, такую как MySQL или dBase, либо электронную таблицу или текстовый документ. |
Эта глава является введением в использование источников данных. Подробная информация содержится в Руководстве по Базам данных.
В данной главе рассматриваются вопросы создания баз данных, показано, что содержит база данных и как ее отдельные составляющие используются в OOo. В ней также рассмотрено использование модуля Base приложения OOo для регистрации других источников данных. Источником данных может быть база данных, электронная таблица или текстовый документ.
Внимание  | База данных в OOo требует установки среды JRE. Если на вашем ПК ее нет, загрузите ее с сайта http://www.java.com и установите, следуя инструкциям на сайте. Это должна быть Java версии 5.0 или выше. В OOo для регистрации Java используйте пункт Сервис > Параметры > OpenOffice.org > Java. |
Ввод данных с помощью формы
Записи на форме используются для ввода данных в базу данных. На них мы вводим все данные, относящиеся к каждому человеку, которые хотим сохранить в нашей базе данных. При нажатии клавиши Tab после ввода данных о первом человеке в последнее поле формы все поля очищаются за исключением, возможно, поля AddressID. Это значит, что мы завершили создание первой записи на форме Адреса знакомых нашей базы данных. Каждый раз, когда мы делаем это, мы добавляем очередную запись. (Например, запись на рис. 10.22. Если курсор находится в поле EmailAddress, нажатие клавиши Tab очистит все поля формы за исключением поля AddressID. Число, расположенное слева в нижней части формы, изменится при этом с 1 на 2.)
В нижней левой части формы есть слово Запись. После него расположена информация о номере обрабатываемой записи и количестве записей в таблице. В нашем примере показана запись 1 из 3 имеющихся. Справа от этих цифр имеются дополнительные иконки, которые позволяют перемещаться от одной записи к другой (стрелки), добавлять новые записи, удалять записи и выполнять другие действия.
Назначение базы данных состоит в хранении информации, которую можно позднее использовать при необходимости. Этот раздел посвящен вопросам ввода ваших данных. Вы должны находиться в окне Information – OpenOffice.org Base. В нашем примере рассматривается ввод данных с помощью формы Информация о знакомых. Ввод данных с помощью других форм должен осуществляться аналогично.
Если вы не желаете использовать свои данные для заполнения полей этой формы, используйте следующую информацию для пяти фиктивных людей. Каждое поле отделено точкой с запятой (;). Если поле ID содержит слово < Автозначение >, начинайте ввод данных в поле FirstName. Иначе вводите следующие номера в поле ID: номер 1 для первой записи, номер 2 для второй записи, до номера 5 для пятой записи. (Заполняйте не все поля. Например, Sam & Alice не имеют детей.)
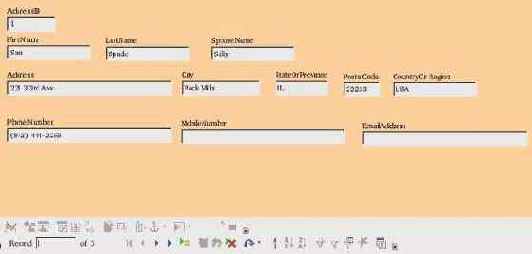
увеличить изображение
Рис. 10.22. Одна запись
1; Sam; Spade; Sally ; Авг.; 22; 2000; Апр.; 1; 1980; Май; 31; 1982
2; Billy; Appleseed; Ruth; Июл.; 4; 1996; Дек.; 25; 1974; Янв.; 1; 1975; Chad; Фев.; 2; 1998
3; Junior; Salesman; Deloris; Июл.; 31; 1992; Апр.; 1; 1973; Сен.; 22; 1975; Samantha; Янв.; 5; 1993
4; Jamie; Spencer; Alice; Янв.; 1; 2004; Апр.; 22; 1985; Июн.; 15; 1985
5; Webster; Callahan; Betty; Ноя.; 22; 1990; Авг.; 16; 1968; Дек.; 25; 1970; Ed; Янв.; 10; 1991
Если значок Формы не выбран, выберите ее слева, или используйте клавиши Alt+m. Щелкните дважды на значке Форма информации о знакомых.13) Поле ID:
Если слова < Автозначение > в этом поле нет, нажмите внутри этого поля и введите соответствующий номер. (Например: введите 1.) Затем нажмите клавишу Tab.Если < Автозначение > присутствует, перейдите к полю FirstName.
Для остальных полей формы, начиная с поля FirstName:
Если поле должно остаться пустым, нажмите клавишу Tab.Иначе, введите данные и нажмите клавишу Tab.Для перемещения в обратном направлении используйте комбинацию Shift+Tab.Нажатие клавиши Tab в последнем поле формы сохраняет все данные для этой записи и начинает обработку следующей записи. (Нажатие Shift+Tab, когда курсор находится в первом поле записи, приводит к сохранению данных для этой записи и переходу курсора в последнее поле предыдущей записи. Это работает для записей номер 2 и выше.)
После того как вы ввели все необходимые данные, закройте окно Форма информации о знакомых – OpenOffice.org Writer.
Таким же способом введите данные в Форму адреса знакомых. Заметьте, что первые три поля этой формы должны иметь такие же значения, как и на Форме информации о знакомых. Введите также другие данные, выполняя соответствующие действия в том же порядке, что и для Формы информации о знакомых.
Ввод данных в таблицу выбора
Таблицы выбора не требуют создания форм. Введите данные в эти таблицы вручную. Для нашего примера, введите в поле name таблицы Месяцы названия месяцев года. Выбор для поля ID значения свойства Автозначение, равного Да, обеспечит автоматический ввод в это поле последовательно возрастающих чисел.
Используйте сокращенные названия месяцев года: Янв., Фев., Мар., Апр., Май, Июн., Июл., Авг., Сен., Окт., Ноя. и Дек.
В главном окне базы данных перейдите в раздел Таблицы. Затем щелкните правой кнопкой на таблице Месяцы и из контекстного меню выберите пункт Открыть.Введите имя первого месяца в поле Name. (Используйте сокращенные имена.) С помощью клавиш-стрелок перейдите на вторую запись поля Name. Введите имя второго месяца. Продолжайте, пока не введете все двенадцать имен.
| Примечание | Поле ID содержит < Автозначение > до тех пор, пока вы не перейдете во вторую строку. После этого в нем появится 0. Измените его на 1. По мере добавления имен месяцев и перемещении вниз на следующую строку, значение поля ID будет изменяться на единицу. |
Сохраните результат и закройте окно таблицы.
Загрузка модуля Base для работы с источниками данных
Вы можете загрузить модуль OOo Base в любое время, выбрав пункт меню Вид > Источники данных. Появится панель Источники данных. Щелкните правой кнопкой по иконке базы данных, таблице или запросе и выберите пункт Управление источниками данных. Далее вы можете редактировать, добавлять и удалять таблицы, запросы, формы и отчеты.
Формула больше чем из одной строки
Предположим, что Вы хотите напечатать формулу, состоящую более чем из одной строки. Например:

Ваша первая реакция состояла бы в том, чтобы просто нажать клавишу Enter. Однако, если Вы нажимаете клавишу Enter, хотя разметка переходит на новую строку, окончательная формула этого не делает. Вы должны явно ввести команду newline. Это иллюстрировано в таблице ниже.
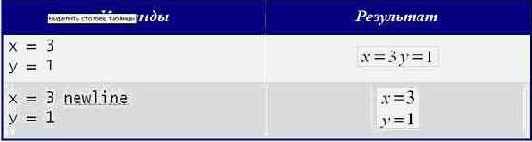
увеличить изображение
Греческие символы
Греческие символы (
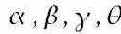
Чтобы напечатать символ нижнего регистра, напишите имя символа в нижнем регистре.Чтобы напечатать символ верхнего регистра, напишите имя символа в верхнем регистре.
См. таблицу ниже для некоторых примеров:
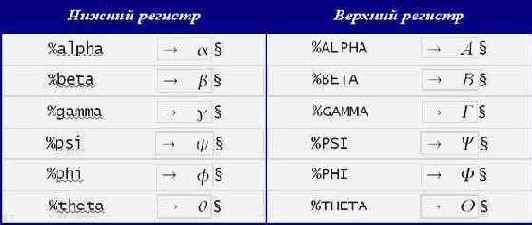
увеличить изображение
| Замечание | Полная таблица греческих символов приведена в главе "Объекты Math" Руководства по Writer. |
Другой способ вводить греческие символы – использовать окно каталога. Идите в Сервис > Каталог. Окно каталога показано на рис. 11.7. В списке "Набор символов" выберите "Греческий" и двойным щелчком на греческом символе в списке.
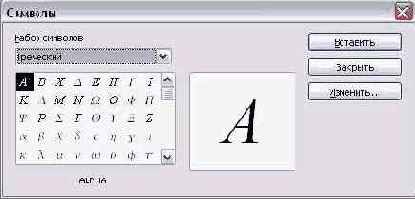
Рис. 11.7. Каталог - используется для того, чтобы вводить греческие символы
Пример 2:
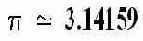
Для этого примера мы предположим, что:
Мы хотим ввести вышеупомянутую формулу (значение пи, округленное до 5 десятичных знаков);Мы знаем имя греческого символа ("pi");мы не знаем конструкцию языка разметки, связанную с символом

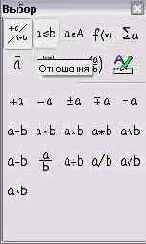
Рис. 11.8. Всплывающая подсказка
Шаг 1: Введите "%", сопровождаемый текстом "pi". Появится греческий символ

Шаг 2: Откройте окно Выбор ( Вид > Выбор).
Шаг 3: Cимвол


Шаг 4: Удалите текст <?> и добавьте "3.14159" в конец формулы. Следовательно мы закончили конструкцией " %pi simeq 3.14159 ". Результат показан на рис. 11.9.
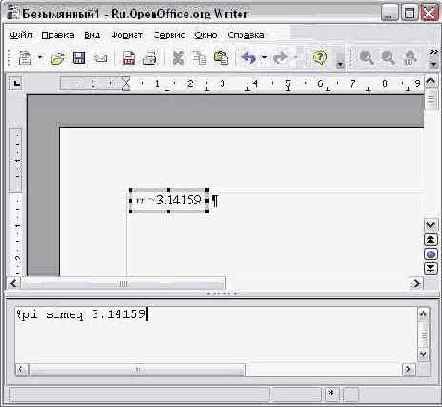
Рис. 11.9. Конечный результат
Язык разметки
Вы можете ввести команды языка разметки непосредственно в редакторе формулы. Например, Вы можете ввести "5 times 4", чтобы получить

| СОВЕТ | Мнемонически, язык разметки формул напоминает чтения формулы по-английски. |
Ниже приведен краткий список общих формул и соответствующие им конструкции языка разметки.
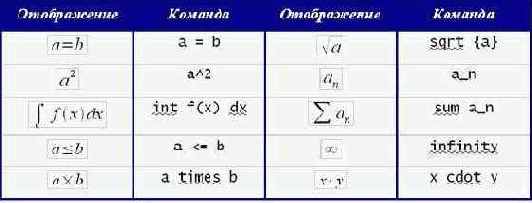
увеличить изображение
Как я могу сделать формулу крупнее?
Это один из самых обычных вопросов людей, спрашивающих об OOo Math. Ответ является простым, но не интуитивно понятным:
Запустите редактора формул и выберите Формат > Размер Шрифта.
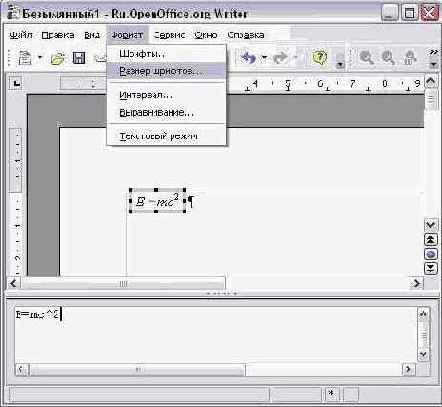
Рис. 11.13. Изменение размера шрифта формулы
Выберите больший размер шрифта в поле "Осн. Размер" (самое верхнее поле), как показано на рис. 11.13.

Рис. 11.14. Измените “Осн. размер” (сверху), чтобы сделать формулу крупнее
Результат этого изменения иллюстрирует рис. 11.15.
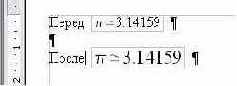
Рис. 11.15. Результат изменения базового размера шрифта
Как мне добавить пределы сумме/интегралу?
Команды " sum " и " int " могут иметь параметры " from " и "to". Они используются для задания нижнего и верхнего пределов соответственно. Эти параметры могут использоваться отдельно или вместе.
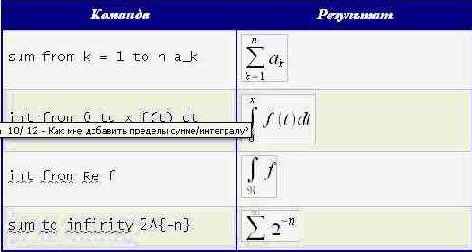
| Замечание | Более подробно о интегралах и суммах см. главу "Объекты Math" Руководства по Writer. |
Как мне сделать производную?
Создание производных по существу сводится к одной уловке: Скажите OOo, что это – дробь.
Другими словами, Вы должны использовать команду "over". Объедините ее с введенной буквой "d" (для полной производной) или командой "partial" (для частной производной), чтобы достигнуть эффекта производной.
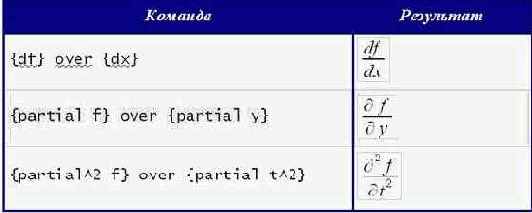
увеличить изображение
| Замечание | Внимание, Вы должны использовать фигурные скобки, чтобы ввести производную. |
Контекстное меню
Другой способ обратиться к математическим символам состоит в том, чтобы щелкнуть правой кнопкой мыши на редакторе формулы. Это вызовет меню, показанное на рис. 11.6.
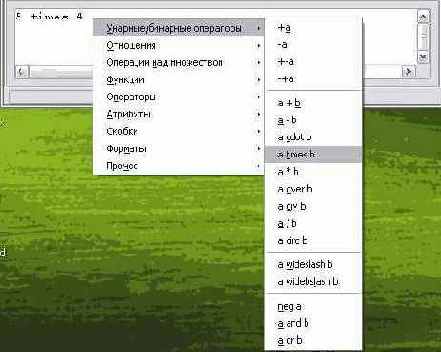
Рис. 11.6. Контекстное меню
| Замение | Пункты в этом меню в точности соответствуют пунктам в окне Выбор. |
Основы работы в Open Office
Чтобы вставить формулу, выполните Вставить > Объект > Формула.
В нижней части экрана откроется Редактор формул и появится плавающее окно Выбор рис. 11.1. В своем документе вы увидите маленький прямоугольник (с серой границей), в котором будет затем отображаться формула.
Для создания формул редактор формул использует специальный язык разметки. Например, команда языка разметки %beta создает греческий символ (


Нумерация формул
Нумерация формул – одна из лучших скрытых особенностей OOoMath. Шаги просты, но не очевидны:
Начните новую строку.Введите " fn " и затем нажмите F3. "fn" будет заменено пронумерованной формулой:
 | (2) |
Теперь Вы можете дважды щелкнуть на формуле, чтобы ее отредактировать. Например, вот - функция Riemann Zeta:
 | (3) |
Вы можете вставить ссылку на формулу в соответствии со следующими шагами:
Вставить > Перекрестная ссылка... Нажать по вкладке Ссылки (15).В поле Тип выберите Текст.В поле Выбор укажите номер формулы.В поле Формат выберите Ссылка.Нажмите Вставка.
Если Вы позже добавите формулу в документ перед формулой, на которую ссылаетесь, все формулы будут автоматически перенумерованы, и перекрестные ссылки обновляются.
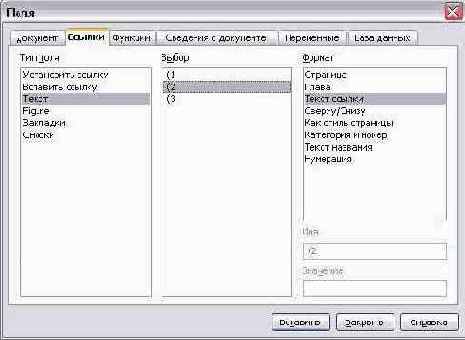
Рис. 11.16. Вставка перекрестной ссылки на номер формулы
| СОВЕТ | Чтобы вставлять номер формулы без круглых скобок вокруг него, выберите Нумерация в поле Формат вместо Текст ссылки. |
Окно Выбор
Самый простой метод для ввода формулы - окно Выбор, показанное на рис. 11.2. Окно Выбор разделено на две главные части.
Верхняя часть показывает категории символов. Щелчок по ним изменяет набор символов в нижней части. Нижняя часть показывает символы, доступные в текущей категории.
| СОВЕТ | Вы можете скрыть (или открыть) окно Выбор при помощи Вид > Выбор. |
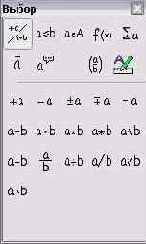
Рис. 11.2. Символы, разделенные на категории
Пример 1: Для примера мы введем простую формулу: 5?4 В окне Выбор:
Выберем верхнюю левую кнопку в секции категорий (сверху) рис. 11.3.Нажмем по символу умножения рис. 11.4.
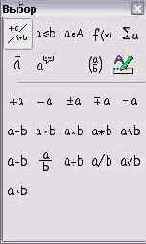
Рис. 11.3. Унарные / Бинарные операторы
Когда Вы выбираете символ умножения на окне Выбор, происходят две вещи:
редактор уравнения показывает разметку: <?> times <?>в области документа появляется серый блок с рисунком:

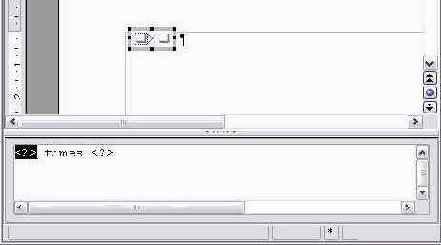
Рис. 11.4. Символ умножения
Символы "<?>" (
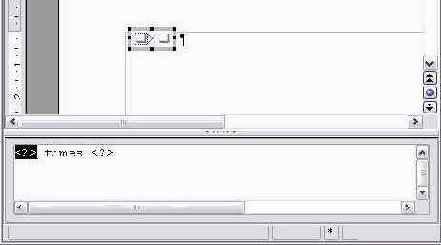
) Вы должны заменить соответствующим текстом. После чего формула автоматически обновится, и результат должен напомнить рис. 11.5.
| СОВЕТ | Чтобы препятствовать формуле автоматически обновляться, выберите Вид > Автообновление экрана.
Чтобы обновлять формулу вручную, нажмите F9 или выберите Вид > Обновить. |
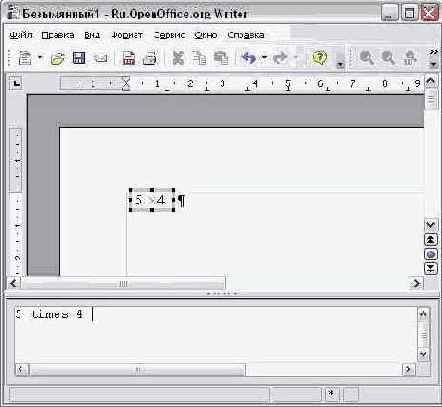
Рис. 11.5. Результат ввода "5" и "4" рядом с оператором "times"
Планировка формулы
Самые большие трудности при использовании OOo Math вызывает написание сложных формул. Этот раздел дает некоторые представления о написании сложных формул.
Различные типы скобок
Почти во всех формулах требуются различные типы скобок. Формулы в OpenOffice позволяют использовать нескольких видов скобок.
структурные фигурные скобки: используются для группирования частей формулы и определения порядка обработки операторов.
Круглые скобки: используются для группирования частей формулы. Круглые скобки отображаются в конечной формуле.
квадратные скобки: используются так же, как круглые скобки ().
фигурные скобки: поскольку символы {} используются для команд программы и не отображаются в конечной формуле, фигурные скобки должны вводиться как lbrace для '{' и rbrace для '}'.
В случае если нужна одна скобка, например для написания системы уравнений, то вместо второй скобки пишем ключевое слово none.
Размер скобок может управляться командами 'left' и 'right'.
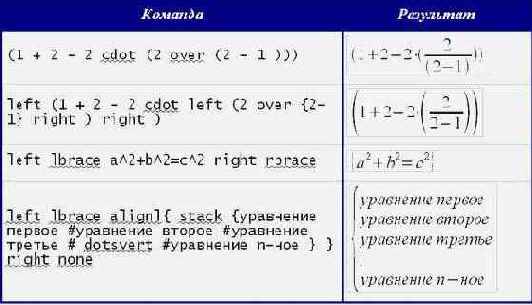
увеличить изображение
Редактор формул как плавающее окно
Как видно на рис. 11.1, редактор формулы может занимать большую часть окна Writer'а. Чтобы превратить редактор формул в плавающее окно, сделайте следующее:
Наведите курсор мыши на рамку редактора, как показано на рис. 11.10.
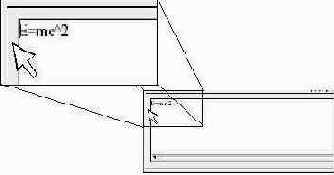
Рис. 11.10. Удерживая клавишу Control сделайте двойной щелчок на границе математического редактора, чтобы превратить его в плавающее окно
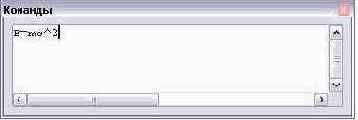
Рис. 11.11.
показывает результат. Вы можете превратить плавающее окно обратно во внедренную рамку, используя те же самые шаги. Удерживайте клавишу Control, и дважды щелкните по оконной рамке.
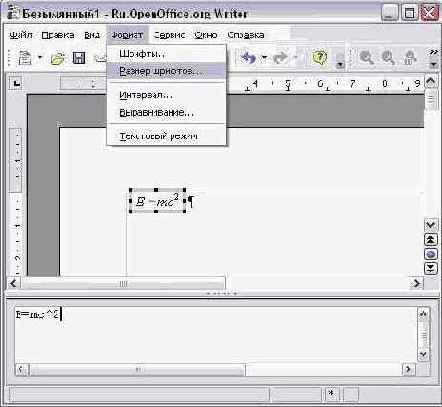
Рис. 11.12. Редактор формул как плавающее окно
Скобки для матриц выглядят уродливыми!
Чтобы понять предпосылку проблемы, мы кратко рассмотрим матричные команды:

увеличить изображение
| Замечание | Строки матрицы разделяются двумя символами ##, а элементы в пределах каждой строки одним символом #. |
Первая проблема, с которой сталкиваются пользователи, имеющие дело с матрицами, – то, что скобки "не масштабируются" с матрицей:

увеличить изображение
OOoMath предоставляет "масштабируемые" скобки. То есть скобки, которые растут в размере, чтобы соответствовать размеру их содержимого. Используйте команды left ( и right), чтобы ввести масштабируемые скобки.

увеличить изображение
| СОВЕТ | Используйте left [ и right] для получения квадратных скобок. |
Скобки - ваши друзья
OOo Math не знает ничего о порядке операции. Вы должны использовать скобки для явного задания порядка обработки операторов. Рассмотрим следующий пример:
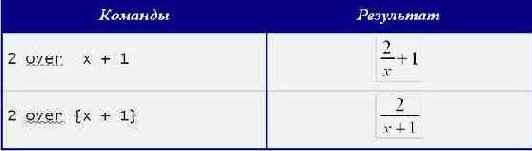
увеличить изображение
и редактирования математических формул. Обычно
OpenOffice.org (OOo) имеет модуль для создания и редактирования математических формул. Обычно он используется как редактор формул в текстовых документах, но может также работать с другими типами документов или автономно. При использовании редактора формул в модуле Writer формула рассматривается как объект текстового документа.
| Примечание | Редактор формул предназначен для написания формул в символическом виде (см. ниже). Если Вы хотите вычислить числовое значение формулы, см. Руководство по Calc. |
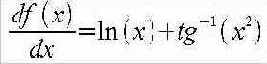
Ввод формулы
Существует три способа ввода формул:
Выбрать символ из окна Выбор.Щелкнуть правой кнопкой мыши в редакторе формул и выбрать символ из контекстного меню.Использовать команды языка разметки в редакторе формул.
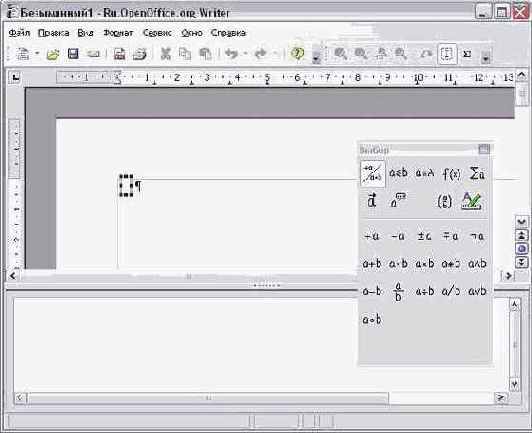
увеличить изображение
Рис. 11.1. Редактор формул, окно Выбор и местоположение создаваемой формулы
Контекстное меню и окно Выбор обеспечивают вставку математического символа также с помощью языка разметки. Кстати, это удобный способ изучения языка разметки OOo Math.
| Примечание | Чтобы выйти из редактора формул, щелкните по области документа. Дважды щелкните по формуле, чтобы снова войти в редактор формул. |