Импорт шаблона
Если шаблон, который Вы хотите использовать, находится в отличном от требуемого местоположении, Вы должны импортировать его в папку шаблонов OOo.
Для импорта шаблона в папку шаблонов:
В окне Управление шаблонами откройте папку, в которую Вы хотите импортировать шаблон.Нажмите кнопку Команды.В появившемся меню выберите Импорт Шаблона. Откроется диалоговое окно Открыть.Найдите шаблон, который Вы хотите импортировать, и нажмите кнопку Открыть. Диалоговое окно Открыть закроется и шаблон появится в выбранной папке. Если Вы хотите, задайте новое имя для шаблона, а затем нажмите клавишу Enter.
Использование шаблона для создания документа
Чтобы использовать шаблон для создания документа:
Выберите из главного меню пункт Файл > Создать > Шаблоны и Документы. Будет открыто диалоговое окно Шаблоны и документы. (См. рис. 12.1.)В левом блоке окна выберите значок Шаблоны, если он еще не выбран. В центральном блоке появится список папок. Щелкните дважды на папке, содержащей нужный шаблон. В центральном блоке появится список всех шаблонов, находящихся в этой папке. Выберите шаблон, который вы хотите использовать. Вы можете просмотреть выбранный вами шаблон или просмотреть его свойства: Для просмотра шаблона нажмите значок Предварительный просмотр. (Расположение этого значка показано на рис. 12.1.) Предварительный просмотр шаблона осуществляется в правом блоке.Для просмотра свойств шаблона нажмите значок Свойства документа. (Расположение этого значка показывает рис. 12.1.) Свойства шаблона выводятся в правый блок.
Нажмите кнопку Открыть. Окно Шаблоны и документы будет закрыто, а в OOo будет создан новый документ, базирующийся на выбранном шаблоне. Вы затем можете отредактировать его и сохранить этот новый документ как обычно.

увеличить изображение
Рис. 12.1. Окно шаблоны и документы
Экспорт шаблона
Для экспорта шаблона из папки шаблонов в другое место:
В окне Управление шаблонами откройте папку, содержащую шаблон, который Вы хотите экспортировать. Список всех шаблонов, содержавшихся в той папке, появляется под именем папки.Выберите шаблон, который Вы хотите экспортировать.Нажмите кнопку Команды.В появившемся меню выберите Экспорт Шаблона. Откроется диалоговое окно Сохранить.Найдите папку, в которую Вы хотите экспортировать шаблон, и нажмите кнопку Сохранить. Writer экспортирует шаблон в выбранную папку и закроет диалоговое окно Сохранить.
| Замечание | Все действия, сделанные через кнопку Команды в окне Управление шаблонами, могут быть сделаны также через контекстное меню (щелчком правой кнопкой мыши) для шаблонов или папок. |
Перемещение шаблона
Для перемещения шаблона из одной папки шаблонов в другую:
В окне Управление шаблонами откройте папку (двойным щелчком), которая содержит шаблон, который Вы хотите переместить. Список всех шаблонов, содержавшихся в этой папке, появляется под именем папки.Выберите шаблон, который Вы хотите переместить, и перетащите его в нужную папку.
Редактирование шаблона
Вы можете редактировать стили и содержимое шаблона, а затем, при желании, вы можете повторно применить эти изменения к документу, созданному на основе этого шаблона. (Следует помнить, что вы можете только повторно применить стили. Вы не можете повторно использовать содержимое документа.)
Чтобы отредактировать шаблон:
Выберите из главного меню пункт Файл > Шаблоны > Управление. Откроется диалоговое окно Управление шаблонами ( рис. 12.4).
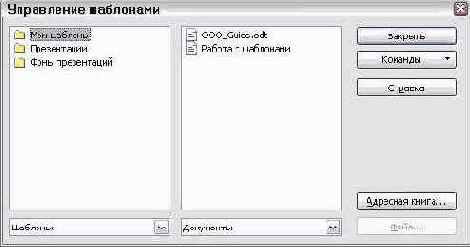
Рис. 12.4. Окно Управление шаблонами
В левом блоке дважды щелкните по папке, содержащей редактируемый шаблон. Ниже имени папки появится список шаблонов, находящихся в этой папке.Выберите шаблон, который вы хотите редактировать.Нажмите кнопку Команды. Появится контекстное меню. Из контекстного меню выберите Правка. Окно Управление шаблонами будет закрыто, а выбранный шаблон откроется для редактирования. Вы можете редактировать шаблон, как любой другой документ. Чтобы сохранить внесенные изменения, выберите из главного меню пункт Файл > Сохранить.
В следующий раз, при открытии документа, который использует измененный шаблон, появится следующее сообщение:

Рис. 12.5. Сообщение о применении текущих стилей
Нажмите Да, чтобы применить измененные стили шаблона к документу. Нажмите Нет, если Вы не хотите применять измененные стили из шаблона к документу. Какой бы вариант Вы не выбрали, окно сообщения закрывается и документ открывается во Writer'е.
Создание папки шаблонов
Для создания папки шаблонов:
В окне Управление шаблонами выберите любую папку.Нажмите кнопку Команды.Из выпадающего меню выберите Создать. Появляется новая папка по имени Безымянный.Введите имя для новой папки и затем нажмите клавишу Enter. Writer создаст папку с именем, которое Вы ввели.Чтобы закрыть окно Управление шаблонами, нажмите кнопку Закрыть.
Создание шаблона
Вы можете создавать шаблоны двумя способами:
Из имеющегося документаС использованием мастера
Создание шаблона из документа
Чтобы создать шаблон из документа:
Откройте существующий документ, который вы хотите использовать для создания шаблона.Введите в него содержимое и необходимые стили. Проверьте, что для документа было определено свойство Заголовок.Выберите из главного меню пункт Файл > Шаблоны > Сохранить. Откроется диалоговое окно Шаблоны (см. рис. 12.2).В поле Новый шаблон введите имя нового шаблона.В списке Категории выберите категорию, с которой вы хотите связать новый шаблон. (Категория – это просто папка, в которой будет сохранен шаблон. Например, чтобы сохранить шаблон в папке "Мои шаблоны", выберите категорию Мои шаблоны.)3) Нажмите OK. Writer сохранит новый шаблон и диалоговое окно Шаблоны закроется.

Рис. 12.2. Сохранение нового шаблона
Любые настройки, которые могут быть добавлены или изменены в документе, можно сохранить в шаблоне. Например, ниже перечислены некоторые настройки (далеко не все возможные), которые могут быть включены в документ и затем сохранены позднее в шаблоне для дальнейшего их использования:
Настройки принтера: тип принтера, печать на одной стороне листа или на обоих, размер бумаги и т. д.Используемые стили, включая стили символа, страницы, фрейма, списка (нумерации) и абзаца.Формат и настройки для индексов, таблиц, списка использованных источников, оглавления.
Создание шаблона с помощью мастера
Вы можете использовать мастер для создания следующих шаблонов:
ПисьмоФаксПротокол собранияПрезентацияВеб-страница
Например, Мастер Факсов предлагает вам выбор следующих настроек:
Типа факса (коммерческий или персональный)Элементов документа, таких как дата, тема (коммерческий факс), приветствие и заключительная фразаПараметров отправителя и получателя информации (коммерческий факс)Текста нижнего колонтитула (коммерческий факс)
Чтобы создать шаблон с помощью мастера:
Выберите из главного меню пункт Файл > Мастер > тип требуемого шаблона (рис. 12.3).Следуйте указаниям мастера. Этот процесс несколько отличается для каждого типа шаблона, но формат работы для всех одинаков.В последнем разделе мастера вы можете определить имя шаблона и его папку, где он будет сохранен. По умолчанию используется папка с шаблонами пользователя, но вы можете выбрать другую папку. Наконец, вы имеете возможность немедленного создания нового документа на основе вашего шаблона или изменить шаблон вручную. Для будущих документов, вы можете повторно использовать шаблон, созданный мастером, точно так же, как и любой другой шаблон.

Рис. 12.3. Создание шаблона с использованием мастера
Удаление папки шаблонов
Для удаления папки шаблонов:
В окне Управление шаблонами выберите папку, которую вы хотите удалить.Нажмите кнопку Команды.В появившемся меню выберите Удалить. Появится диалоговое окно и попросит Вас подтвердить удаление.Нажмите Да. Диалоговое окно закроется и выбранная папка будет удалена.
Удаление шаблона
Для удаления шаблона:
В окне Управление шаблонами откройте папку, содержащую шаблон, который Вы хотите удалить. Список всех шаблонов, содержавшихся в этой папке, появится под именем папки.Выберите шаблон, который Вы хотите удалить.Нажмите кнопку Команды.В появившемся меню выберите Удалить. Появится диалоговое окно и попросит Вас подтвердить удаление.Нажмите кнопку Да. Диалоговое окно закроется и выбранный шаблон будет удален.
Управление шаблонами
OOo может пользоваться только шаблонами, которые находятся в папке для шаблонов OOo. Однако вы можете создать новую папку для шаблонов OOo и использовать ее для управления вашими шаблонами. Например, вы можете иметь одну папку для шаблонов отчетов и другую для шаблонов писем. Вы также можете импортировать и экспортировать шаблоны. Сначала выберите Файл > Шаблоны > Управление из главного меню. Откроется диалоговое окно Управление шаблонами (рис. 12.4).
Установка указанного шаблона в качестве шаблона по умолчанию
Вы можете задать любой шаблон шаблоном по умолчанию, если он находится в одной из папок, отображенных в окне Управление шаблонами.
Чтобы сохранять шаблон в одной из этих папок, сделайте одно из следующего:
Создайте и сохраните шаблонИмпортируйте шаблон в требуемую папку
Установите указанный шаблон как шаблон по умолчанию:
В главном меню выберите Файл > Шаблоны > Управление. Откроется окно Управление шаблонами (рис. 12.4).В поле слева откройте папку, содержащую шаблон, который Вы хотите установить как шаблон по умолчанию.Выберите шаблоном, который Вы хотите установить шаблоном по умолчанию.Нажмите кнопку Команды.В появившемся контекстном меню выберите Сделать шаблоном по умолчанию. В следующий раз, когда Вы будете создавать документ, выбирая Файл > Создать > Текстовый документ, документ будет создан на основе этого шаблона.
Восстановление шаблона по умолчанию OOo
Чтобы вернуться к первоначальному шаблону по умолчанию OOo:
Выберите из главного меню пункт Файл > Шаблоны > Управление...Откроется окно Управление шаблонами (рис. 12.4).В левом блоке щелкните по любой папке.Нажмите кнопку Команды. Появится контекстное меню.Из контекстного меню выберите Восстановить стандартный шаблон > Текстовый документ. В следующий раз при создании документа с помощью пункта меню Файл > Создать > Текстовый документ документ будет создан с использованием первоначального шаблона по умолчанию OOo.
Задание шаблона по умолчанию
Если Вы создали документ, выбрав в главном меню Файл > Создать > Текстовый документ, Writer создает документ на основе шаблона заданного по умолчанию. Вы можете, однако, установить любой шаблон шаблоном по умолчанию. Позднее, если пожелаете, Вы можете сбросить значение по умолчанию.
Calc
Перетащите выделенную ячейку в окно Стили и форматирование для создания стиля ячейки.
Что такое стили?
Стиль – это набор форматов, которые вы можете применить к выбранным страницам, тексту, фреймам и другим элементам вашего документа для быстрого изменения их вида. Когда вы применяете стиль, то вы одновременно используете весь набор форматов.
OpenOffice.org поддерживает следующие классы стилей:
Стили страницы относятся к полям, колонтитулам, границам и фону. В электронных таблицах Calc стили страниц также относятся к последовательности печати страниц. Стили абзаца управляют всеми аспектами вида абзацев, такими как отступы текста, табуляция, межстрочное расстояние, границы, включая форматирование символов. Стили символа влияют на текст внутри абзаца, определяя шрифт и его размер, или форматы жирного и курсивного написания. Стили врезок используются для форматирования графических и текстовых врезок, включая переходы на новую строку, границы, фон и полосы. Стили списка определяют выравнивание, тип нумерации или маркеров, и шрифты для нумерованных и ненумерованных списков. Стили ячейки относятся к шрифтам, выравниванию, границам, фону, форматам чисел (например, валюта, дата, номер) и защите ячеек. Стили графики на рисунках и в презентациях относятся к линиям, областям, теням, прозрачности, шрифту, соединителям, размерам и другим атрибутам. Стили презентации определяют атрибуты шрифта, отступов, расстояний, выравнивания и табуляции.
Для различных компонентов OOo доступны разные классы стилей (таблица 2).
| Страница | X | X | ||
| Абзац | X | |||
| Символ | X | |||
| Фрейм | X | |||
| Список | X | |||
| Ячейка | X | |||
| Презентация | X | X | ||
| Графика | (в стилях фреймов) | X | X |
OpenOffice.org поставляется совместно со многими встроенными стилями. Вы можете использовать эти стили, изменять их, создавать новые стили.
Draw/Impress
Выделите и перетащите графические объекты в окно Стили и форматирование для создания графических стилей.
Использование диалога Управление шаблонами
Для копирования или перемещения стилей с помощью диалога Управление шаблонами:
Выберите пункт меню Файл > Шаблоны > Управление.В диалоговом окне Управление шаблонами (Рис. рис. 13.8) выберите либо список Шаблоны, либо список Документы, в зависимости от необходимости. Открывайте папки, чтобы найти шаблоны, из или в которые надо копировать.Щелкните дважды на имени шаблона или документа, а затем дважды щелкните на значке Стили, чтобы увидеть список индивидуальных стилей.Чтобы скопировать стиль, удерживайте нажатой клавишу Ctrl и перетащите имя стиля из одного списка в другой.Чтобы переместить стиль, не используйте клавишу Ctrl при перетаскивании. Стиль будет удален из списка, откуда вы его перетаскиваете.Повторите указанные действия для каждого копируемого стиля. Если принимающий шаблон или документ содержит много стилей, вы можете не увидеть изменений на экране, пока не прокрутите список вниз. После окончания нажмите кнопку Закрыть.
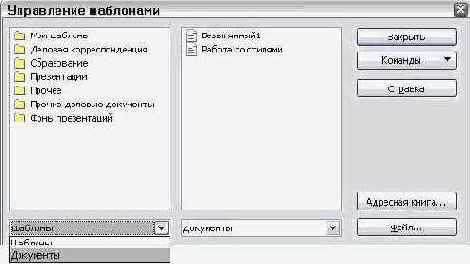
Рис. 13.8. Копирование стилей с помощью диалога Управление шаблонами
Использование окна Стили и форматирование
Нажмите на значок Стили


Рис. 13.1. Окно Стили и форматирование для Writer со стилями абзаца
| Примечание | В нижней части окна Стили и форматирование находится выпадающий список групп стилей (рис. 13.1 показывает слово Автоматически, означающее, что список содержит только стили, применяемые автоматически). Вы можете выбрать все стили или другую группу стилей, например только стили пользователя. |
Использование режима стилевой заливки
Использование Стилевой заливки позволяет быстро применить стиль ко многим различным областям без необходимости возвращения к окну Стили и форматирование каждый раз выполнять двойной щелчок. Этот метод полезен для форматирования множества разбросанных абзацев, ячеек или других элементов с одним тем же стилем, и может быть легче в использовании, чем предварительное создание множественного выбора и последующего применения к нему стиля.
Откройте окно Стили и форматирование (рис. 13.1) и выберите стиль.Нажмите значок Стилевая заливка

Использование списка Используемых стилей
После применения стиля в документе хотя бы один раз имя стиля появляется в списке используемых стилей (рис. 13.2), расположенном в левой части контекстной панели, сразу после иконки Стили.
Вы можете открыть этот список и щелкнуть один раз на нужном стиле, либо вы можете использовать клавиши со стрелками для перемещения по списку, а затем нажать Enter для применения выделенного стиля.

Рис. 13.2. Список используемых стилей
Изменение стилей
OpenOffice.org предлагает два способа изменения стилей (как для предопределенных стилей, так и для стилей, созданных пользователем):
Изменение стиля с помощью диалогового окна СтилиИзменение стиля по образцу
| Примечание | Любые изменения стилей действуют только внутри документа, над которым вы работаете. Изменения не включаются в любые связанные шаблоны. Если вы хотите, чтобы изменения применялись к более чем одному документу, вам необходимо изменить шаблон ("Работа с шаблонами"лекция 12) или скопировать стили в другие документы (см. раздел "Копирование и перемещение стилей"). |
Изменение стиля по образцу
Для изменения стиля по образцу:
Откройте окно Стили и форматирование.В документе выделите элемент, который имеет формат, который вы хотите включить в стиль.

Рис. 13.4. Изменение стиля по образцу
В окне Стили и форматирование выберите стиль, который вы желаете изменить (один щелчок, а не два), нажмите на треугольник справа от значка Создать Стиль по образцу, а затем выберите Обновить стиль по образцу (рис. 13.4).
Изменение стиля с помощью диалогового окна Стиль
Чтобы изменить существующий стиль с помощью диалогового окна Стиль, щелкните правой кнопкой на требуемом стиле в окне Стили и форматирование (рис. 13.1) и выберите из всплывающего меню пункт Изменить.
В зависимости от типа выбранного стиля появится диалоговое окно Стиль. Каждое диалоговое окно имеет несколько вкладок. За подробностями обратитесь к руководству пользователя.
Копирование и перемещение стилей
Вы можете скопировать или переместить стиль из одного шаблона или документа в другой двумя способами:
Используя диалоговое окно Управление шаблонамиЗагружая стили из шаблонов или документов
Назначение стилей комбинациям клавиш
OOo предоставляет ряд предопределенной клавиатурных сочетаний клавиш, которые позволяют Вам быстро применять стили. Вы можете изменить эти сочетания клавиш и создавать ваши собственные.
Выполните Сервис > Настройка > Клавиатура.На закладке Клавиатура диалога Настройка (рис. 13.3) выберите сочетание клавиш, на которое Вы хотите назначить стиль. В этом примере мы выбрали Ctrl+9.В разделе Функции внизу диалога прокрутите вниз список Категория до пункта Стили. Нажмите на знак + и разверните список типов стилей.Выберите тип стиля. Список Функция отобразит названия доступных стилей для выбранного типа. В примере на рис. 13.3 показаны некоторые из предопределенных стилей OOo.Чтобы назначать Ctrl+9 стиль Основной текст, выберите Основной текст в списке Функция и нажмите Заменить. Ctrl+9 теперь появляется в списке Клавиши.

Рис. 13.3. Определение клавиатурных сочетаний клавиш для применения стиля
Когда Вы сделали все назначения комбинаций клавиш, нажмите Сохранить и закройте диалог.
Применение стилей
OpenOffice.org обеспечивает несколько способов применения стилей.
Создание новых (пользовательских) стилей
Вы можете пожелать добавить новые стили. Это можно сделать двумя способами:
Созданием стиля с помощью диалога СтильСозданием стиля из выделенного
Создание стиля из выделенного
Вы можете создать стиль путем копирования существующего стиля. Этот новый стиль будет действовать только внутри редактируемого документа; он не будет сохранен в шаблоне.
Откройте окно Стили и форматирование. Из выпадающего списка выберите тип создаваемого стиля.В документе выделите элемент, формат которого вы хотите сохранить как стиль.В окне Стили и форматирование (рис. 13.4) нажмите на треугольник рядом со значком Создать стиль из выделенного и затем выберите из выпадающего меню пункт Создать стиль из выделенного.В диалоговом окне Новый стиль (рис. 13.5) введите имя нового стиля. Список содержит имена существующих пользовательских стилей выбранного типа. Нажмите кнопку OK для сохранения нового стиля.
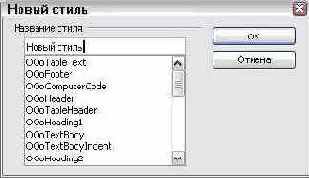
Рис. 13.5. Создание нового стиля из выделенного
Создание стиля с помощью диалога Стиль
Для создания стиля с помощью диалогового окна Стиль щелкните правой кнопкой в окне Стили и форматирование и выберите из выпадающего меню пункт Создать.
Если вы хотите связать ваш новый стиль с уже существующим стилем, сначала выделите этот стиль, а затем щелкните правой кнопкой и выберите пункт Создать.
Если вы связываете стили, то при изменении базового стиля (например, изменение шрифта Times на шрифт Helvetica) все связанные шрифты будут изменены также. Иногда это то, что вам необходимо; но в других случаях вам не надо изменять все связанные стили. Стоит вначале составить план.
Ваши действия одинаково относятся как к созданию стилей, так и к изменению существующих стилей. Подробности см. в главах по стилям руководства пользователя.
Удаление стилей
Вы не можете удалить любой из предопределенных стилей OOo из шаблона, даже если вы их не используете.
Вы можете удалить любой из пользовательских стилей; однако перед этим вам следует убедиться в том, что этот стиль не используется. Если нежелаемый стиль используется, то вам следует его заменить другим стилем.
Замена стилей (а затем удаление ненужных стилей) часто оправдана в сложном документе, над которым работали несколько авторов или который сформирован из нескольких разнородных документов.
Чтобы удалить ненужные стили, щелкните на них правой кнопкой (последовательно по одному) в окне Стили и Форматирование и в выпадающем меню выберите пункт Удалить.
Если стиль используется, вы получите сообщение (рис. 13.6).

Рис. 13.6. Удаление используемого стиля
Если стиль не используется, вы получите другое сообщение (рис. 13.7).

Рис. 13.7. Удаление неиспользуемого стиля
Writer
Выделите некоторый текст и перетащите его в окно Стили и форматирование. Если активным является тип Стили абзаца, то к списку добавится стиль абзаца. Если активным является тип Стили символа, то в список будет добавлен стиль символа.
Зачем использовать стили?
Многие вручную форматируют абзацы, слова, таблицы, размещение текста на странице и другие части документов не обращая никакого внимания на стили. Они создают документы, используя физические атрибуты. Например, вы можете применить разные шрифты и их размер, а также любые другие способы, такие как выделение текста жирным или курсивным начертанием.
Стили являются логическими атрибутами. Использование стилей означает, что вы перестали использовать "размер шрифта 14pt, гарнитура Times New Roman, полужирный, по центру", а начинаете применять "Заголовок", так как вы определили стиль "Заголовок", имеющий все указанные характеристики. Другими словами, использование стилей означает, что вы переносите акцент с того, как выглядит текст (или страница, или другой элемент), на то, чем текст является.
Стили помогают улучшить согласованность различных частей документа. Они также упрощают внесение изменений в форматирование документа. Например, вы решили изменить отступ всех абзацев или шрифт всех заголовков. Для большого документа такая простая задача может оказаться очень трудоемкой. Стили сделают эту задачу простой.
Кроме того, стили используются в OpenOffice.org для решения многих задач, скрытых от вас. Например, OOo составляет оглавление документа, основываясь на стилях заголовков (или других ваших стилях).
Загрузка стилей из шаблонов или документов
Вы можете скопировать стили путем загрузки их шаблона или другого документа:
Откройте документ, в который вы хотите скопировать стиль.В окне Стили и форматирование щелкните на стрелке, расположенной рядом с иконкой Создать стиль из выделенного, а затем из выпадающего меню выберите пункт Загрузить стили (рис. 13.4).В диалоговом окне Загрузить стили (рис. 13.9) найдите и выделите шаблон, из которого вы хотите скопировать стиль.

увеличить изображение
Рис. 13.9. Копирование стилей из шаблона в открытый документ
Установите флажки для копируемых категорий стилей. Установите флажок Заменить, если хотите, чтобы копируемые стили заменили любые стили с теми же именами в документе, в который вы копируете их.Щелкните на кнопке OK, чтобы выполнить копирование стилей. На экране вы не увидите никаких изменений.
| Примечание | Чтобы скопировать стили из другого документа, нажмите кнопку Из файла, чтобы открыть окно, из которого вы можете выбрать требуемый документ. |
Что такое Галерея
Галерея содержит объекты (изображения и звуки), которые Вы можете вставить в ваши документы. Изначально меню Галереи содержит фоны, Маркеры, Домашняя страница, Моя тема, Граничные линии и Звуки. Вы можете создавать другие группы или "темы" как Вы пожелаете.
Чтобы открыть Галерею, выполните Сервис > Галерея или нажмите значок Галерея

Рисунки рис. 14.1 и рис. 14.2 показывают два представления одной из тем, поставляемых с OpenOffice.org.
Вы можете выбрать Вид значков или Детальный вид для Галереи, а также Вы можете скрыть или отобразить Галерею, нажимая на кнопку Скрыть.

Рис. 14.1. Вид значков для одной темы в Галерее

Рис. 14.2. Детальный вид для той же самой темы в Галерее
Добавление изображений в Галерею
Для добавления изображений в Галерею из документа:
Выберите тему Галереи, в которую Вы желаете добавить изображение. Поместите указатель мыши над изображением в документе и выполните один щелчок левой кнопкой мыши.Отпустите кнопку мыши, затем нажмите левую кнопку мыши еще раз, удерживая кнопку мыши в течение больше чем двух секунд (при этом изображение копируется во внутреннюю память): курсор становится стрелкой с небольшим пунктирным прямоугольником ниже него.Не отпуская кнопку мыши, тяните изображение из документа в тему Галереи, затем отпустите кнопку мыши. Изображение теперь находится в списке темы.
Размещение Галереи и объектов в ней
Графика и другие объекты, показанные в Галерее, могут быть расположены где-нибудь на жестком диске вашего компьютера, на сетевом диске или на CD-ROM. Списки Галереи отсылают к местоположению каждого объекта. Когда Вы добавляете изображение в Галерею, файлы не перемещены или копируются; только местоположение каждого нового объекта добавляется как ссылка.
В рабочей группе Вы можете иметь доступ к общей Галерее (где Вы не можете изменять содержание, если это не разрешено) и персональной Галерее, где Вы можете добавлять, изменять или удалять объекты.
Расположение Галереи определяется в Сервис > Параметры > OpenOffice.org > Пути.
Создание новой темы
Для создания новой темы в Галерее:
Выполните Сервис > Галерея > кнопка Создать тему > вкладка Файлы (рис. 14.4).

Рис. 14.4. Настройка новой темы в Галерее
Нажмите кнопку Найти файлы. Открывается диалог Выбрать путь. Перейдите к папке, которая содержит файлы для новой темы и нажмите OK.

Рис. 14.5. Выбор файлов для добавления к новой теме
Вернувшись на вкладку Файлы, используйте поле Тип файла и/или выберите файл из отображаемого списка, для выбора добавляемых файлов или выберите вариант >Все файлы>. (рис. 14.5.)Перейдите на вкладку Общие и назовите вашу тему, как показано на рис. 14.6. Нажмите OK для завершения.

Рис. 14.6. Задание названия новой темы
Удаление изображений из Галереи
Для удаления изображений из Галереи:
Выполните щелчок правой кнопкой мыши на имени графического файла или его миниатюре в Галерее.Выберите Удалить из появившегося контекстного меню.
| Примечание | Удаление имени файла из списка в Галерее не удаляет файл с жесткого диска или другого местоположения. |
Удаление темы
Для удаления темы из Галереи:
Выполните Сервис > Галерея.В левой части Галереи выберите в списке тему, которую Вы хотите удалить.Выполните щелчок правой кнопкой мыши на теме и выберите Удалить из появившегося контекстного меню.
Вставка объекта как фона
Для вставки объекта в качестве фона на страницу или абзац:
Выполните Сервис > Галерея и выберите тему.Выберите объект, выполните щелчок правой кнопкой мыши на объекте и выберите Вставить > Фон > Страница или Абзац.
Вставка объектов как связи
Для вставки объекта как связи:
Выполните Сервис > Галерея и выберите тему.Выберите объект, затем нажмите клавиши Shift и Ctrl, перетащите объект в документ.
Вставка объектов в документ
Вы можете скопировать или установить связь с объектом из Галереи в документе. Различие в том, что связанный объект может быть обновлен в вашем документе, если объект изменен в Галерее, просто, обновляя связь.
Для вставки объекта:
Выполните Сервис > Галерея и выберите тему. Выберите объект и затем перетащите объект в документ. (рис. 14.3.)

увеличить изображение
Рис. 14.3. Копирование графического объекта из Галереи в документ
Вы также можете выполнить щелчок правой кнопкой мыши на объекте, открыть контекстное меню и выбрать Вставить > Копия.
Использование меню параметров
Вы можете использовать некоторые пункты меню Формат для привязки, выравнивания, упорядочение и группирования выделенных объектов Текстовые эффекты, а также для определения обтекания текста вокруг них и отражения их по горизонтали и вертикали.
Вы можете также щелкать правой кнопкой по объекту Текстовые эффекты и выбирать большое количество тех же параметров из всплывающего меню. Дополнительно, всплывающее контекстное меню обеспечивает быстрый доступ к диалоговым окнам Линия, Область, Текст и Положение и размер. Диалоговое окно Текст предоставляет только некоторые возможности настройки объектов Текстовые эффекты и здесь не рассматривается.

Рис. 15.8. Диалоговое окно Положение и размер
С помощью диалогового окна Положение и размер (рис. 15.8) вы можете вводить точные значения размера и положения. Дальнейшая информация о нем приведена в Руководстве по Draw.
Использование Панели форматирования
Пойдем дальше и изменим объект Текстовые эффекты с помощью изменения нескольких других атрибутов.
Щелкните по объекту Текстовые эффекты. Панель форматирования изменится и на ней будут показаны все параметры редактирования объекта. (Например, панель на рис. 15.5 появляется при использовании Текстовых эффектов в Writer.)
Панель форматирования содержит большой выбор иконок для настройки параметров вашего объекта. Они такие же, как и для других графических объектов. Вы можете прочесть о них в главе "Изменение объектов, Часть 2" Руководства по Draw.

увеличить изображение
Рис. 15.5. Панель форматирования при выделении объекта Текстовые эффекты в Writer
Панель Текстовые эффекты
Для создания и редактирования объектов Текстовых эффектов вы можете использовать две разные панели инструментов.
Выберите Вид > Панели инструментов > Текстовые эффекты.

Рис. 15.12. Плавающая панель Текстовые эффекты
Если выбрать существующий объект Текстовых эффектов, то Панель форматирования изменится и на ней появятся значки Текстовых эффектов. Содержимое этой панели меняется в разных модулях OOo.
Параметры линии
Значок Линия: Открывает диалоговое окно (рис. 15.6) с тремя вкладками: Линия, Стили линии, Стили стрелок.
Вкладка Линия служит для редактирования наиболее общих свойств линий вокруг выделенного объекта Текстовые эффекты, таких как свойства линий (стиль линий, цвет линий) и стили стрелок.Вкладки Стили линии и Стили стрелок служат для редактирования свойств линии и стилей стрелок и создания новых стилей.
Значок Стили стрелок: Служит для выбора различных стилей стрелок.
Значок Стиль линии: Служит для выбора возможных стилей линии.
Значок Толщина линии: Служит для установки толщины линии.
Значок Цвет линии: Служит для выбора цвета линии.

Рис. 15.6. Диалоговое окно Линия
Параметры области
Значок Область: Открывает диалоговое окно (15.7) с семью вкладками: Область, Тень, Прозрачная, Цвета, Градиенты, Штриховки, Растровые изображения.
Вкладка Область: Позволяет выбрать из предопределенного списка образец цвета, растрового изображения, градиента или штриховки для заполнения им выделенного объекта.
Вкладка Тень: Позволяет определить свойства тени выделенного объекта.Вкладка Прозрачная: Служит для установки свойств прозрачности выделенного объекта.Вкладка Цвета: Модифицирует доступные цвета или добавляет новые для использования на вкладке Область.Вкладка Градиенты: Модифицирует доступные градиенты или добавляет новые для использования на вкладке Область.Вкладка Штриховки: Модифицирует доступные штриховки или добавляет новые для использования на вкладке Область.Вкладка Растровые изображения: Создает простые растровые образцы и импортирует растровые изображения для использования на вкладке Область.
Значок Стиль/Заливка области: Позволяет выбрать тип заливки выделенного объекта. Для более тонких настроек используйте иконку Область.
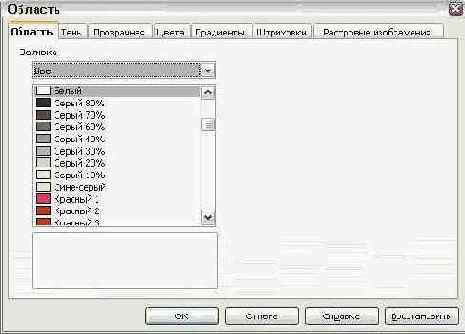
Рис. 15.7. Диалог Область
Параметры позиционирования
Значок Повернуть: Вращает выбранный объект, вручную с использованием мыши для перетаскивания объекта.
Значок На передний план: Помещает выделенный объект перед текстом.
Значок На задний план: Помещает выделенный объект за текст.
Значок Выравнивание: Изменяет выравнивание выделенного объекта.
Значок На переднем плане: Помещает выделенный объект перед другими.
Значок На заднем плане: Помещает выделенный объект за другими.
Значок Изменить привязку: Позволяет менять параметры привязки:
К странице – Положение объекта сохраняется относительно полей страницы. Он не меняет своего положения при добавлении или удалении текста.К абзацу – Объект связывается с абзацем и перемещается вместе с ним. Он может располагаться на полях или в другом месте.К символу – Объект ассоциируется как символ, но не включается в последовательность символов текста. Он перемещается вместе с абзацем, но может располагаться на полях или в другом месте. Этот способ аналогичен привязке к абзацу.Как символ – Объект располагается в документе подобно любому символу и перемещается вместе с абзацем при добавлении или удалении текста перед объектом.
Значок Разгруппировать: Выполняет разгруппирование выделенных объектов, так что с каждым из них можно работать индивидуально.
Значок Сгруппировать: Группирует выделенные объекты, так что вы можете работать с ними как с одним объектом.
Перемещение и изменение размеров объектов Текстовые эффекты
При выделении объекта Текстовые эффекты выводится восемь синих квадратиков (называемых рукоятками) на границах объекта, как показано на рис. 15.9. Вы можете перемещать эти рукоятки и изменять размеры объекта.
На объекте также появляется желтая точка. Эта точка может располагаться на краю объекта или где-нибудь в другом месте; рис. 15.2 для примера. Если вы поместите курсор на эту желтую точку, курсор изменяет свою форму на форму руки. Вы можете перетаскивать эту точку в различных направлениях для изменения формы объекта.
Размещение курсора в других местах объекта не приводит к изменению его формы и он может использоваться для перетаскивания объекта в другое место страницы.
Для точного определения положения и размеров объекта используйте диалоговое окно Положение и размер (рис. 15.8).

Рис. 15.9. Желтая точка
Редактирование объектов Текстовых эффектов
Теперь, когда объект текстовых эффектов создан, вы можете отредактировать некоторые его атрибуты. Чтобы сделать это, вы можете использовать панель Текстовые эффекты, панель форматирования или меню параметров, как об этом рассказывается в данной главе.
Использование панели Текстовые эффекты
Щелкните по объекту Текстовых эффектов. На экране появится панель Текстовые эффекты (рис. 15.12). Если вы ее не видите, выполните Вид > Панели инструментов > Текстовые эффекты.Для редактирования объектов Текстовые эффекты надо щелкать по различным иконкам: Галерея текстовых эффектов: Служит для добавления в документ нового объекта Текстовые эффекты. Фигура текстового эффекта: Служит для изменения фигуры выбранного объекта. Можно сделать выбор из палитры фигур, показанной на рис. 15.3.

Рис. 15.3. Панель с палитрой фигур текстового эффекта
Текстовый эффект с одинаковой высотой букв: Служит для изменения высоты букв объекта. Можно переключаться между обычной высотой (некоторые буквы выше других, например заглавные буквы, d, h, l и другие) и одинаковой высотой всех букв. См. 15.4.

Рис. 15.4. Слева: обычные буквы; справа: буквы с одинаковой высотой
Выравнивание текстовых эффектов: Служит для выравнивания букв. Можно использовать выравнивание: По левому краю, По центру, По правому краю, По ширине, По ширине с растягиванием. Межсимвольный интервал текстового эффекта: Служит для изменения межсимвольного интервала и кернинга объекта.
Создание объекта Текстовых эффектов
Нажмите значок Галерея текстовых эффектов:


Рис. 15.1. Галерея текстовых эффектов
Щелкните дважды по объекту, чтобы отредактировать его текст.Введите свой текст вместо черного текста "Fontwork", который появился над объектом (рис. 15.2).

Рис. 15.2. Редактирование текста
Щелкните где-нибудь по свободному месту или нажмите клавишу Esc, чтобы ваши изменения вступили в силу.
С помощью Текстовых эффектов вы
С помощью Текстовых эффектов вы можете создавать художественные текстовые объекты, делающие вашу работу более привлекательной. Существует много различных параметров для настройки текстовых художественных объектов (линии, области, положения, размеры и пр.), поэтому в вашем распоряжении большой выбор таких объектов. Вы всегда найдете подходящий для вашего документа объект.
Каждый модуль OpenOffice.org (OOo) имеет доступ к Текстовым эффектам, но вы заметите, что разные модули отображают их несколько по-разному.
Сохранение документа в виде единственной веб-страницы
Чтобы сохранить документ в виде единственной веб-страницы (HTML-формат), выберите Сохранить как из меню Файл и укажите в качестве типа файла Документ HTML.
| Примечание | Writer не заменяет многократные пробелы в оригинале документа на HTML-код неразрывных пробелов. Если вы хотите иметь дополнительные пробелы в вашем HTML-файле или веб-странице, вы должны сами вставить неразрывные пробелы в OOo. Для этого нажмите Control+Пробел вместо просто Пробел. |
Сохранение документа в виде ряда веб-страниц
Writer может сохранять большие документы в виде ряда веб-страниц (HTML-файлов) со страницей оглавления. Чтобы сделать это:
Примите решение, какие заголовки должны использоваться в документе на новой странице и убедитесь в том, что все эти заголовки имеют один и тот же стиль (Например, Заголовок 1).Выберите Файл > Отправить и выберите Создать документ HTML.В открывшемся окне (рис. 16.3) введите имя файла, в котором будут сохранены страницы. Также определите, какой стиль служит признаком новой страницы (как вы решили на шаге 1).Нажмите кнопку Сохранить, чтобы создать многостраничный HTML-документ. (Для интересующихся, результирующие HTML-файлы соответствуют спецификации HTML 4 Transitional.)

Рис. 16.3. Создание ряда веб-страниц для одного документа
Сохранение документов Draw в виде веб-страниц
Экспорт рисунков из модуля Draw OpenOffice.org идентичен экспорту презентаций из модуля Impress. Используйте Файл > Экспорт с последующим выбором типа файла Документ HTML.
При использовании мастера вы можете создать веб-страницу в любой момент времени нажатием кнопки Готово.
Сохранение документов Writer в виде веб-страниц
HTML возможности Writer включают сохранение существующих документов в формате HTML, создание новых HTML-документов и создание нескольких различных типов веб-страниц с использованием мастера.
Самый простой способ создания HTML-документов состоит в преобразовании существующего документа Writer. Вы можете просмотреть его в том виде, в котором он выглядит на веб-странице, выполнив Вид > Режим веб-страницы.
Сохранение электронных таблиц в виде веб-страниц
Calc может сохранять файлы в формате HTML-документов. Для Calc используйте Файл > Сохранить как и выберите Документ HTML, или выполните Файл > Мастер > Веб-страница.
Если файл содержит более одного листа, то листы в HTML-файле будут следовать друг за другом. Ссылки на каждый лист будут размещены в верхней части документа. Calc также позволяет вставку ссылок непосредственно в электронную таблицу, используя для этого диалог Гиперссылка.
Сохранение презентаций в виде веб-страниц
Вы можете экспортировать презентации в файлы Macromedia Flash: выполните Файл > Экспорт, а затем выберите в качестве типа файла тип Macromedia Flash.
Можно также преобразовать презентации в ряд веб-страниц.
Сначала выполните Файл > Экспорт и затем в качестве типа файла выберите тип Документ HTML. Выберите папку для сохранения файла, определите имя результирующего HTML-файла и нажмите кнопку Экспорт. Откроется окно мастера экспорта в HTML-формат.Выберите дизайн для всех страниц - существующий дизайн или создайте новый. Если до этого вы не сохраняли дизайн, переключатель Имеющийся дизайн не будет доступен.

Нажмите кнопку Далее и выберите тип создаваемых веб-страниц.
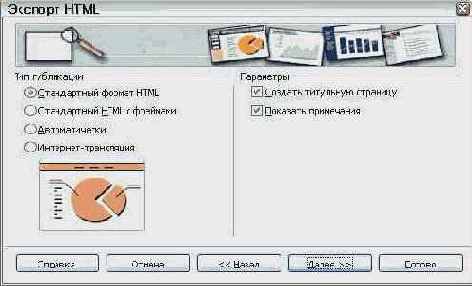
Стандартный формат HTML: по одной странице для каждого слайда с использованием навигационных ссылок для перехода от одного слайда к другому. Автоматически: одна страница для каждого слайда, на каждой странице используется мета-тэг Refresh для автоматического просмотра браузером каждой страницы в цикле. Интернет-трансляция генерирует ASP или Perl приложение для отображения слайдов. OOo пока еще не поддерживает PHP.
Решите, в каком формате сохранять графику (GIF или JPG), а также используемое разрешение экрана.

Если на шаге 4 было выбрано Создать титульную страницу, введите на следующей странице соответствующую информацию для нее. Информация для титульной страницы содержит имя автора, адрес эл. почты и начальной страницы, а также любые дополнительные сведения, которые вы желаете включить.

Выберите стиль навигационных кнопок для перехода от одной страницы к другой. Если вы не выберите ни одной, OOo создаст текстовый навигатор.

Выберите цветовую схему для веб-страниц. Доступными схемами являются существующая схема документа, схема браузера и цветовая схема пользователя. Вы можете сохранить новую схему, чтобы она появлялась на первой странице мастера Экспорт HTML.

Нажмите кнопку Готово для генерации HTML-файлов. На странице экспорта, если вы не выбрали стандартный параметр, OOo предложит несколько векторных или точечных форматов.
| Примечание | HTML-файлы и файлы графики помещаются в одну и ту же папку, поэтому для каждой презентации рекомендуется использовать уникальные папки. |
Создание веб-страниц с помощью Мастера
Веб-мастер OOo позволяет создавать стандартные веб-страницы нескольких типов. Чтобы использовать его:
Выберите Файл > Мастер > Веб-страница. Окно этого мастера показано на рис. 16.4.

увеличить изображение
Рис. 16.4. Мастер веб-страниц, шаг 1
| Примечание | Если это ваша первая веб-страница, единственным возможным значением параметра Установки для Веб-Мастера является стандарт. Нажмите кнопку Дальше. |

увеличить изображение
Рис. 16.5. Мастер веб-страниц, шаг 2
Выберите документ, который вы хотите преобразовать, и введите информацию в поля Заголовок, Краткое описание и Автор, как показано на рис. 16.5. Нажмите кнопку Дальше.Выберите внешний вид содержания вашего веб-сайта, щелкнув по одному из рисунков внешнего вида, показанных на рис. 16.6. Нажмите кнопку Дальше.

увеличить изображение
Рис. 16.6. Мастер веб-страниц, шаг 3
Выберите информацию, которая должна быть включена в каждый документ, и разрешение экрана, как показано на рис. 16.7. Нажмите кнопку Дальше.

увеличить изображение
Рис. 16.7. Мастер веб-страниц, шаг 4
Выберите стиль для страницы. Используйте выпадающий список, показанный на рис. 16.8, для выбора различных стилей и цветовых сочетаний. Вы также можете просмотреть фоновые рисунки и набор иконок, имеющиеся в Галерее. Нажмите кнопку Дальше.

увеличить изображение
Рис. 16.8. Мастер веб-страниц, шаг 5
Введите общую информацию, такую как Заголовок и Метаданные HTML, как показано на рис. 16.9. Нажмите кнопку Дальше.

увеличить изображение
Рис. 16.9. Мастер веб-страниц, шаг 6
Выберите папку, в которой будет сохранен файл, и можете предварительно просмотреть страницу при желании, как показано на рис. 16.10.

увеличить изображение
Рис. 16.10. Мастер веб-страниц, шаг 7
Для изменения и просмотра HTML-кода сгенерированного для документа, выберите Вид > Исходный код HTML или нажмите на значок Исходный код HTML

Вставка гиперссылок
Вы можете вставлять и изменять ссылки, используя диалоговое окно Гиперссылка. Отобразите этот диалог, щелкнув по значку Гиперссылка

Чтобы отредактировать существующую ссылку:
Либо поместите курсор на ссылку с помощью клавиш со стрелками клавиатуры, либо измените на статусной строке "ТЕКСТ" на "ССЫЛ" (щелкнув по буквам ТЕКСТ или ССЫЛ в строке состояния) или используйте для этого мышку.

Рис. 16.1. Строка состояния Writer
| Примечание | Если в строке состояния вы видите ССЫЛ и нажимаете левой кнопкой по ссылке, OOo попытается открыть ссылку в вашем браузере по умолчанию. В строке состояния необходимо иметь ТЕКСТ, чтобы можно было нажать и позиционировать курсор. |
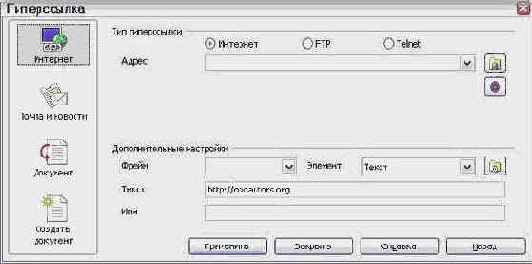
увеличить изображение
Рис. 16.2. Окно Гиперссылка
Чтобы включить существующий текст в ссылку, выделите его, затем откройте окно Гиперссылка. Скопируйте текст в поле Адрес. Нажмите кнопку Применить, чтобы вставить ссылку в документ перед закрытием этого окна.
| Примечание | Перекрестные ссылки нельзя преобразовать в гиперссылки HTML-документа. |
о том, как сохранять документы
Данная глава рассказывает о том, как сохранять документы в виде веб-страниц из модулей Writer, Calc, Draw и Impress. Подробности использования модуля Writer в качестве среды создания и редактирования приведены в Руководстве по Writer.