Библиотеки документа
Документ OpenOffice.org, когда сохраняется на диск, сохраняется в стандартном формате ZIP. Любая программа, которая может просматривать и извлекать файлы ZIP, может использоваться для просмотра документа OOo — однако, некоторые программы будут требовать, чтобы Вы изменили расширение файла на ZIP.
После распаковки документа OOo Вы найдете файлы, которые содержат исходное содержание, стили и параметры настройки. Извлеченный документ также содержит три каталога. Каталог META-INF ссылается на все другие файлы, вставленные изображения, коды библиотек и диалогов. Каталог Dialogs содержит все встроенные диалоги, а каталог Basic содержит все встроенные библиотеки. Заметьте, что библиотеки, содержавшиеся в контейнере прикладного уровня сохраняются немного в другой конфигурации, чем библиотеки, содержащиеся в документе.
Как эксперимент, я взял документ, который содержал многочисленные элементы управления, вызываемые определенной библиотекой. Я разархивировал документ и затем использовал инструмент поиска текста, чтобы найти все ссылки на определенную библиотеку по имени CH03. После ручного изменения каждого вхождения текста "CH03" на "CH04" я заархивировал каталог назад в единый файл, и OOo был в состоянии прочитать и использовать файл. Я успешно изменил название содержавшейся библиотеки и каждой ссылки на элементы управления, редактируя определения XML.
| Примечание | Цель этого раздела в том, что в критическом положении Вы можете вручную просмотреть XML-документ и устранить потенциальные проблемы. Это НЕ лучший способ изменить название библиотек документа. |
Библиотеки приложения
Каждая библиотека приложения сохранена в одном каталоге, а каждый модуль и диалог содержатся в одном файле. Диалог Параметры ( Сервис > Параметры > OpenOffice.org > Пути ) содержит запись, которая указывает где располагаются библиотеки. Глобальные библиотеки, которые включены в OpenOffice.org, сохраняются в отделенном основном каталоге под каталогом, в котором установлен OOo. Например:
C:\Program Files\OpenOffice.org 2\share\basic
/usr/local/OpenOffice.org 2/share/basic
Библиотеки, которые Вы создаете, сохраняются в различных каталогах. На моем Windows-компьютере я имею однопользовательскую установку, а на моем Linux-компьютере – многопользовательскую сетевую установку. Параметры, которые Вы задаете, устанавливая OOo, определяют местоположение ваших личных библиотек. Вот два примера:
C:\Program Files\OpenOffice.org 2\user\basic
/home/andy/OpenOffice.org 2/user/basic
Листинг разделяемых каталогов показывает один файл для каждой библиотеки приложения, включенных в OOo. Пользовательский каталог, однако, немного более интересен:
| dialog.xlc | XML-файл, который ссылается на каждый файл диалога, известный этому пользователю в OpenOffice.org. |
| script.xlc | XML-файл, который ссылается на каждый файл библиотеки, известный этому пользователю в OpenOffice.org. |
| Standard | Каталог, содержащий библиотеку Standard. |
| Pitonyak | Каталог, содержащий библиотеку с кодом, который создал Эндрю Питоньяк. |
| PitonyakDialogs | Каталог, содержащий библиотеку с некоторым кодом и диалогом. |
| Примечание | Таблица ссылается на каталоги Pitonyak и PitonyakDialogs. Библиотека Pitonyak и библиотека PitonyakDialogs не связаны; их названия подобны, потому что я испытывал недостаток в творческом потенциале и здравом смысле, когда назвал их. Не верно, что библиотека PitonyakDialogs содержит диалоги для библиотеки Pitonyak. |

увеличить изображение
Рис. 17.15. Диалоги Макрос и Управление макросами отображают доступные библиотеки и модули
Файлы dialog.xlc и script.xlc содержат ссылки на все диалоги и библиотеки, которые известны OOo. Видимые библиотеки — которые видны в диалогах Макрос и Управление макросами (рис. 17.15) — построены из файлов dialog.xlc и script.xlc. Если эти два файла будут перезаписаны, то OOo не будет знать о ваших личных библиотеках, даже если они будут существовать.
Диалог Управление макросами показывает, что библиотека PitonyakDialogs содержит один диалог; перейдите на вкладку Модули, чтобы увидеть модули кода. Ниже таблица содержит листинг файлов в каталоге PitonyakDialogs. Заметьте, что каждый модуль и диалог в библиотеке имеют соответствующий файл.
| dialog.xlb | Ссылается на диалоги, содержавшиеся в этой библиотеке. |
| script.xlb | Ссылается на модули, содержавшиеся в этой библиотеке. |
| Module1.xba | BASIC-код в модуле по имени Module1. |
| SimpleObjectBrowserCode.xba | BASIC-код в модуле по имени SimpleObjectBrowserCode. |
| SimpleObjectBrowser.xdl | Диалог в модуле по имени SimpleObjectBrowser. |
Файлы dialog.xlc и script.xlc из таблицы 17.1 ссылаются на файлы dialog.xlb и script.xlb в таблица 17.2 . Вообще, ни один из этих файлов не должен изменяться вручную, но в критическом положении они могут быть изменены вручную для исправления определенных типов ошибок.
Добавление библиотек
Кнопка Добавить рис. 17.16 в диалоге Управление макросами открывает диалог Добавить библиотеки, который в действительности является диалогом выбора файла. Этот диалог используется для выбора файла, который содержит библиотеку для добавления. Для добавления библиотеки, содержащейся в документе, начните с выбора документа. Кнопка Открыть в окне выбора файла диалога Добавить библиотеки открывает окно выбора библиотек диалога Добавить библиотеки (рис. 17.17). Используйте окно выбора библиотек диалога Добавить библиотеки для просмотра библиотек, содержащихся в выбранном документе и выбора библиотек, которые Вы хотите добавить.
Окно выбора библиотек диалога Добавить библиотеки на рис. 17.17позволяет Вам добавить столько библиотек, сколько Вы хотите. Существующие библиотеки не перезаписываются, если флажок "Заменить существующие библиотеки" не установлен. Флажок "Вставить как ссылку" доступен, только если добавляются библиотеки, которые не содержатся в документе. Нажмите OK для добавления выбранных библиотек.

Рис. 17.17. Использование диалога Добавить библиотеки для выбора библиотек для добавления
| СОВЕТ | Не возможно перезаписать библиотеку Standard. Я не рекомендую использовать библиотеку Standard, потому что Вы не можете добавить ее к другому документу или приложению. |
Библиотеки, которые не содержатся в документе, сохраняются в отдельных каталогах. Для добавления библиотеки, которая сохранена не в документе, откройте окно выбора файла диалога Добавить библиотеки (18) и выберите справочник, содержащий файлы библиотеки. Не имеет значения, где сохранены файлы библиотеки. Файлы могут быть на дискете как резервная копия, или они могут быть в том же самом каталоге, используемом OOo для библиотек прикладного уровня. Когда я устанавливаю новую версию OpenOffice.org, я добавляю библиотеки от моей предыдущей установки OOo.
Когда добавляется библиотека, которая не содержится в документе, видны два файла: dialog.xlb и script.xlb (смотри таблица 17.2 и рис. 17.18). Оба файла требуются и автоматически добавляются, независимо от того, какой файл Вы выберите. Другими словами, Вы можете выбрать dialog.xlb или script.xlb; оба будут добавлены.

Рис. 17.18. Не имеет значения, какой файл Вы выберите, добавляются оба
| СОВЕТ | Когда я устанавливаю новую версию OOo, я добавляю мои личные библиотеки от предыдущей установленной версии. Я также перемещаю мои библиотеки на другие компьютеры и устанавливаю их там. |
Лекция 16 в OpenOffice.org Macros Explained содержит информацию и примеры управления и вызова библиотек и модулей с использованием OOo Basic.
Хранение макроса в библиотеке приложений
Приложение OpenOffice.org само является контейнером библиотек. Это превосходное место для хранения кода и диалогов, общих для многих документов. Контроль версии легче, если макросы сохранены в одном месте. Если пять документов, все содержат один и тот же макрос, мало того, что область памяти потрачена впустую, но если макрос изменяется, Вы должны изменить макрос в пяти различных документах.
Для хранения макросов в библиотеках приложения используйте те же самые методы, которые используются для документов. Контейнер уровня приложения использует два названия, "Мои макросы" и "Макросы OpenOffice.org". Приложение OOo включает множество библиотек, сохраненных как "Макросы OpenOffice.org". Используйте диалог Управление макросами на рис. 17.3для добавления новых библиотек.
Внимание  | Удаление OpenOffice.org может удалить библиотеки, сохраненные в уровне приложения, таким образом Вы должны всегда держать резервную копию ваших библиотек. Переустановка или установка новой версии OpenOffice.org могут перезаписать библиотеки уровня приложения. Создавайте резервную копию этих библиотек, когда вы создаете резервную копию Ваших документов. В большинстве случаев, библиотеки, которые Вы создали, все еще там, но файлы конфигурации обновились и не отражают новые библиотеки. Поэтому, обычно возможно восстановить ваши библиотеки из стандартного местоположения библиотек. Для получения дополнительной информации смотри раздел "Управление библиотеками" далее в этой главе. |
Каждая библиотека приложения сохраняется в своем собственном каталоге. Чтобы определить, где OpenOffice.org хранит библиотеки приложения, выберите Сервис > Параметры . В диалоге Параметры раскройте ветку OpenOffice.org в дерево меню и выберите Меню. Объект Basic показывает местоположение внешних библиотек.
Перед установкой новой версии OpenOffice.org сделайте копию всех библиотек прикладного уровня. Если Вы устанавливаете OOo в то же самое место, будет перезаписан файл конфигурации, который говорит OOo, где располагаются ваши библиотеки прикладного уровня. Библиотеки - обычно все еще там, но OOo не знает о них. Для восстановления потерянных библиотек, независимо от того, где они расположены, используют вкладку Библиотеки диалога Управление макросами (рис. 17.3). Проверьте, что "Мои макросы" выбраны в списке Приложение/Документ, и затем нажмите кнопку Добавить . Перейдите в каталог, содержащий библиотеку, которую Вы хотите добавить. Выберите файл script.xlb и нажмите Открыть . Сделайте это для каждой библиотеки, которую Вы хотите восстановить. Этот метод может также использоваться для добавления библиотек, сохраненных в документах.
| СОВЕТ | Не используйте библиотеку Standard, если Вы думаете, что Вы захотите когда-либо добавить вашу библиотеку в другое место. Храните все ваши модули, которые Вы создаете, в библиотеках со значащими названиями. Библиотека Standard является особенной, и Вы не можете удалить ее или перезаписать. |
Для практики добавьте макрос в библиотеку прикладного уровня, откройте диалог Управление макросами. Проверьте, что контейнер библиотек "Мои макросы" – текущий контейнер. Нажмите кнопку Создать для добавления нового модуля в библиотеку прикладного уровня. Для добавления библиотеки перейдите на вкладку Библиотеки. Проверьте, что "Мои макросы" выбраны в списке Приложение/ Документ, и затем нажмите кнопку Создать .
Библиотеки, сохраненные в документах, могут быть добавлены в контейнер библиотеки приложения. Когда библиотека добавляется, она перезаписывает существующую библиотеку с тем же самым названием. Поэтому хорошая идея – создать значащее имя для библиотеки, содержащей макросы. Это ограничивает проблемы, возникающие при перемещении макросов между контейнерами библиотеки.
Хранение макросов в библиотеке документов
Каждый документ OpenOffice.org является контейнером библиотек и способен содержать макросы и диалоги. Когда документ содержит макросы, которые он использует, обладание документом подразумевает обладание макросом. Это удобный метод распространения и хранения. Пошлите документ другому человеку или измените его размещение и макросы будут доступны и пригодны к употреблению.
Традиционный метод представления языка программирования, написание программы тем или иным образом выводящей сообщение "Hello World". Целые веб-сайты существуют с единственной целью – показать программы "Hello World" на стольких многих различных языках программирования, насколько возможно (например, смотри http://www2.latech.edu/~acm/HelloWorld.shtml. Не будем нарушать традиций, и первый показанный макрос будет вариацией на тему "Hello World".
Интегрированная среда разработки
Интегрированная среда разработки (IDE) – ряд программных инструментов, используемых для облегчения создания программного обеспечения. OpenOffice.org включает очень развитую IDE с инструментами, которые осуществляют выполнение, редактирование и поиск ошибок в Ваших макросах. Требуется время, чтобы ознакомиться с ее возможностями. рис. 17.9показывает IDE. Центральная область, где содержится код макроса, – окно редактирования. Многие возможности, такие как Останов, Контрольные точки, Пошаговое выполнение и панель контрольных значений, служат простыми, но эффективными средствами для отладки кода макроса.
Этот раздел дает краткий обзор стандартных функций IDE. Не удивляйтесь, если Вы полностью не понимаете, как использовать их всех в этом месте. Вы познакомитесь с этими функциями, поскольку Вы будете работать по примерам. Первый набор функций используется для отладки, а описанные в конце этого раздела поддерживают формирование и управление объектами в ваших макропрограммах, библиотеках и документах. Ниже приведены описания значков.
Значок Компиляция

| Примечание | Процесс компиляции переводит макроопределение OOo на машинный язык, который компьютер может понять и выполнить. |
Значок Выполнить

Значок Остановить макрос

Значок Шаг без захода

Значок Шаг с заходом

Значок Выход на верхний уровень

Значок Точка останова

Значок Управление точками останова


Рис. 17.13. Ручное редактирование и формирование точек останова
Значок Включить инспектор

Значок Каталог объектов

| СОВЕТ |
Оставьте окно Объекты открытым и используйте его как навигатор для быстрого перехода между модулями, библиотеками или подпрограммами в том же самом модуле. |
Значок Выбрать макрос

Значок Выбрать модуль

Выберите или поместите курсор непосредственно слева от круглой скобки, затем нажмите значок Найти скобку


Рис. 17.14. Вы можете просмотреть доступные библиотеки и модули в окне Объекты
Чтобы открыть окно Элементы управления, нажмите значок Вставить элементы управления

Чтобы создать диалог для редактирования, нажмите значок Выбрать модуль

Последние два значка, Вставить код Basic



Использование диалога Управление макросами
Диалог Управление макросами ( Сервис > Макрос > Управление макросами > OpenOffice.org Basic > Управление ) в состоянии удовлетворить потребности большинства пользователей по управлению модулями и библиотеками. Вкладка Модули диалога Управление макросами (рис. 17.2) обеспечивает возможность создавать и удалять модули. Диалог Управление макросами также имеет вкладку Библиотеки (рис. 17.16), используемую для создания и удаления библиотек. Вкладка Библиотеки содержит сверху поле с выпадающим списком, которое используется для выбора контейнера библиотек. Другими словами, Вы можете выбрать определенный открытый документ или библиотеку приложения.
| Примечание | Название документа – название файла, если название документа не установлено в диалоге Свойства документа ( Файл > Свойства > Описание ). Если свойство Заголовок установлено, оно используется как название документа в заголовке окна, диалоге Макрос и диалоге Управление макросами. |

Рис. 17.16. Использование диалога Управление макросами для создания, добавления и удаления библиотек
Использование точек останова
Если Вы установите точку останова в коде, то макрос прекратит выполнение в этой точке. Вы можете тогда проверить переменные, продолжить выполнение макроса или осуществить пошаговое выполнение макроса. Если макрос терпит неудачу, и Вы не знаете почему, пошаговое выполнение (выполнение одного утверждения за шаг) позволит Вам наблюдать макрос в действии. Когда макрос терпит неудачу, Вы будете знать, где это происходит. Если большое количество утверждений выполняется перед проблемным участком, так что не реально пошаговое выполнение, таким образом Вы можете установить точку останова в или около строки, которая вызывает проблему. Программа прекращает выполнение в этой точке, и Вы можете продолжить пошаговое выполнение макроса и наблюдать его поведение.
Значок Точка останова

Значок Управление точками останова

Есть две вещи, которые заставляют игнорировать точку останова: не нулевое количество проходов и явная маркировка точки останова как "не активная" в диалоге Точки останова. Каждая точка останова имеет счетчик проходов, который является декрементным к нулю, когда она достигнута. Если результат декремента - ноль, контрольная точка становится активной и остается активной, потому что счетчик проходов остается в дальнейшем в нуле. Счетчик проходов не восстанавливается к его исходному значению, когда макрос заканчивается или повторно запускается.
Легко контролировать значение переменных из IDE во время выполнения программы. Поместите курсор рядом или в любое слово в окне редактирования и нажмите значок Включить инспектор для добавления слова в панель Инспектора. Панель инспектора отображает значения переменных, доступных в настоящее время. Текст "<Не доступно>" отображается для недоступных переменных. Другой способ добавить переменную в панель инспектора – ввести имя в поле Контрольное значение и нажать Enter . Для удаления имени из панели инспектора выделите его или введите имя в поле Контрольное значение и нажмите значок Удалить контрольное значение

| Примечание | Переменная, которая находится в пределах видимости, в настоящее время доступна или видима. Например, если переменная "j" определена внутри HelloWorld1, она не видима (недоступна) внутри HelloWorld2. Это обсуждается позже. |
Язык макросов OpenOffice.org
Макрос – сохраненная последовательность команд или нажатий клавиши, которые предназначены для использования в будущем. Пример простого макроса – "вывод" вашего адреса. Макросы поддерживают команды, которые позволяют выполнять различные функции, такие как принятие решений (например, если баланс меньше чем ноль, отобразить его красным цветом; в противном случае – черным), обработка (если баланс больше чем ноль, вычесть из него 10), и даже взаимодействие с человеком (запросить у пользователя число). Некоторые из этих команд основаны на языке программирования BASIC. (BASIC – акроним для Beginner&s All-purpose Symbolic Instruction Code.) Обычно макрос связывают с нажатием клавиши или значком на панели инструментов так, чтобы его можно было быстро выполнить.
В OpenOffice.org язык макросов очень гибок и позволяет автоматизировать различные простые и сложные задачи. Написание макросов и изучение внутренней работы OpenOffice.org может быть очень занимательным, но это не всегда лучший путь. Макросы особенно полезны, когда Вы должны выполнить какую-либо задачу одним и тем же путем множество раз, или когда Вы хотите нажать одну кнопку, чтобы сделать что-то, что обычно выполняется за несколько шагов. Время от времени Вы можете написать макрос, который делает что-то, чего Вы не можете выполнить иным способом в OpenOffice.org, но в этом случае Вы должны убедиться, что OOo не может сделать этого. Например, общий запрос к какому-нибудь списку адресатов OpenOffice.org для удаления пустых абзацев. Подобные функциональные возможности предоставляет Автоформат (выполните Сервис > Автозамена > Вкладка Параметры ). Также возможно использование регулярных выражений для поиска и замены пустых мест. Есть время и цель для создания макросов и время для других решени й. Эта глава подготовит Вас со временем и Вы будете понимать, когда макрос – лучшее решение.
| Примечание | OpenOffice.org сокращается как OOo. "OpenOffice.org Basic" поэтому сокращается как "OOo Basic". |
OpenOffice. org язык макросов основан на языке программирования Basic. OOo Basic выполняет одну строку одновременно. Поскольку обычно Вы нуждаетесь в более чем одной строке, чтобы сделать что-нибудь, Вы будете писать программы – также известные как процедуры – которые состоят из множества строк, и когда исполняются, выполняют определенные действия. Например, Вы могли бы написать программу, которая удаляет верхний колонтитул из файла и вставляет предпочтительный для Вас верхний колонтитул. В OpenOffice.org программы, которые логически связаны, сохраняются в модуле. Например, модуль может содержать программы для нахождения общих ошибок, требующих редактирования. Логически связанные модули сохраняются в библиотеках, а библиотеки – в контейнерах библиотек. OpenOffice.org приложение может вести себя как контейнер библиотеки, а может как любой документ OOo. Просто запомните, что приложение OpenOffice.org и любой OpenOffice.org документ может содержать библиотеки, модули и макросы.
| Примечание | Диалог - окно, которое появляется на экране, обычно требует ввода или представления информации. Диалоги обычно исчезают после того, как требуемый ввод выполнен. Созданные пользователем диалоги сохраняются в библиотеках диалогов тем же самым образом, каким макросы сохраняются в библиотеках макросов. Каждая библиотека может содержать множество диалогов. Контейнеры библиотеки могут хранить и библиотеки макросов, и библиотеки диалогов. |
Как сохраняются библиотеки
Библиотеки OpenOffice.org сохраняются как файлы XML, которые являются легко редактируемыми при использовании любого текстового редактора. Другими словами, легко случайно повредить ваши файлы. Ручное редактирование ваших внешних библиотек вообще считается глупым, я имел по крайней мере один случай, где это требовалось, потому что OOo был неспособен загрузить модуль, который содержал синтаксическую ошибку.
| СОВЕТ | Ручное редактирование файлов OOo лучше всего оставить продвинутым пользователям. Начинающий пользователь может захотеть бегло просмотреть этот материал или поскорее перейти к следующему разделу. |
Переименование модулей и библиотек
Вы можете изменить название модуля или библиотеки из диалога Управление макросами. Имена модулей изменяются на вкладке Модули, а названия библиотек изменяются на вкладке Библиотеки. Когда Вы изменяете название библиотеки или модуля, это не изменяет ссылок, содержащихся в макросах. Например, если я записываю ваш номер телефона в моем Palm Pilot и Вы изменяете ваш номер телефона, мой Palm Pilot автоматически не обновляется. Итак, возможно ли вызвать макрос?
Когда элементы управления внедрены в документ или диалог, они часто используют макросы в качестве обработчиков событий.Макросы вызывают диалоги, которые содержатся в библиотеках. Макросы могут быть вызваны из программ вне OpenOffice.org.
Внимание  | Когда Вы переименовываете модуль или библиотеку, ссылки на содержащиеся макросы не обновляются. |
Переименование библиотеки или модуля не плохая вещь для исполнения; только помните, что объекты, которые ссылаются на модули и библиотеки, не будут обновлены. Если ничто не ссылается на ваш код, не стесняйтесь изменять имена библиотек и модулей. Вы можете переименовать библиотеки и модули с использованием диалога Управление макросами; процедура одинакова для обоих:
Найти библиотеку или модуль в соответствующей вкладке диалога Управление макросами (рис. 17.15ирис. 17.16).Выберите библиотеку или модуль.Подождите момент и нажмите на библиотеку или модуль. Курсор должен принять вид для редактирования имени библиотеки или модуля. Я нашел, что это немного чувствительнее, и иногда я должен преднамеренно выполнить одиночное нажатие несколько раз. Случайно не выполните двойной щелчок, потому что это открывает библиотеку или содержимое модуля для редактирования.Введите новое название для библиотеки или модуля и нажмите клавишу Enter .
Я имел большой документ, который содержал много кнопок. Кнопки вызывали макросы в библиотеке и я должен был изменить название библиотеки. К сожалению, после того, как я изменил название библиотеки, кнопки все еще указывали на первоначальную библиотеку, которая больше не существовала. Чувствуя себя особенно смелым, я разархивировал документ во временный каталог (помните, что файл документа OOo в действительности файл ZIP, содержащий много файлов, которые, в целом, документ). Я тогда использовал мой любимый текстовый редактор для загрузки каждого файла, и изменил старое название библиотеки на новое. Когда я закончил, я заархивировал все файлы и каталоги назад в единый файл ZIP, и я успешно изменил все ссылки.
Внимание  | Ручное редактирование файла документа OOo с разархивированием всех содержащихся файлов и каталогов и затем архивирование их назад – процесс, подверженный ошибкам. Если Вы сделаете что-то неправильно, то документ прекратит работать. Другими словами, держите копию первоначального файла. |
Создание библиотеки
Все документы OOo, независимо от типа документа, могут содержать макросы. Чтобы добавить макрос к любому документу OOo, документ должен быть открыт для редактирования. Сначала, создадим новый текстовый документ, который будет называться "Безымянный1" – предполагая, что никакой другой еще неназванный документ не является открытым в настоящее время. Когда документ создан, OpenOffice.org создает пустую библиотеку по имени Standard. Библиотека Standard, однако, остается пустой, пока не создан вручную новый модуль. Используйте диалоговое окно Макрос OpenOffice.org, чтобы организовать библиотеки и модули: выполните Сервис > Макросы > Управление макросами > OpenOffice.org Basic (рис. 17.1).
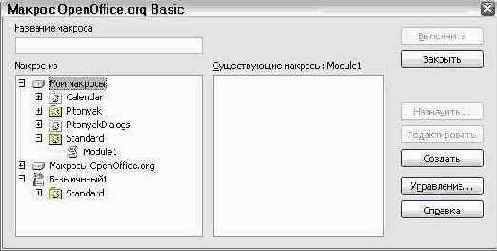
Рис. 17.1. Использование диалога Макросы для создания нового макроса и организации библиотеки
Список "Макрос из" отображает доступные контейнеры библиотек; он включает каждый открытый документ, ваши личные макросы, и макросы, распространяемые с OOo. Ваши личные макросы, отображаемые как "Мои макросы" на 17.1, обычно сохраняются в вашем личном каталоге пользователя. "Макросы OpenOffice.org" обычно сохраняются отдельно в каталоге с программными файлами OOo. Хотя ваш личный макрос сохранен и отображается отдельно от макросов OOo, оба, являются частью библиотеки прикладного уровня. Контейнеры библиотеки документа перечислены с использованием заданного имени документа. Большинство контейнеров библиотек уже имеет библиотеку по имени Standard. Выполните двойной щелчок на значке контейнера библиотеки для отображения содержащихся библиотек. Выполните двойной щелчок на библиотеке для отображения содержащихся модулей.
| Примечание | До версии 2.0, OOo отображал "Мои макросы" и "Макросы OpenOffice.org" в одном списке. Новые диалоги являются более интуитивными, сохраняя очень подобные впечатление и ощущение. Поддержка редактирования и выполнения макросов на языках, кроме OOo Basic, также была добавлена; смотри Сервис > Макросы > Управление макросами > JavaScript , например. |
Библиотека Standard для безымянного документа автоматически создается при создании нового документа. Документ в настоящее время не содержит никаких модулей – помните, что макросы сохраняются в модулях. Хотя Вы могли нажать на кнопку Создать для создания нового модуля, не делайте этого! Пункт этого раздела должен создать новую библиотеку.
| СОВЕТ | Не храните ваши макросы в библиотеке Standard. Создайте новую библиотеку с описательным названием и храните там ваши макросы. Когда библиотека добавляется, она может перезаписать существующую библиотеку с тем же самым именем. Если все ваши библиотеки называют Standard, это препятствует Вам добавлять ваши библиотеки в другие контейнеры библиотек. |
Кнопка Новый модуль создает новый модуль в выбранной библиотеке.Кнопка Удалить удаляет выбранный в настоящее время модуль; не доступна, если модуль не выбран.Кнопка Редактировать открывает выбранный в настоящее время модуль для редактирования в IDE (Integrated Development Environment – Интегрированная среда разработки;); не доступна, если модуль не выбран.Кнопка Закрыть закрывает диалог Управление макросами.

Рис. 17.2. Использование диалога Управление макросами для управления модулями
Цель этого раздела состоит в том, чтобы создать библиотеку названную осмысленно, которая содержится в документе "Безымянный1". Перейдите на вкладку Библиотеки, чтобы иметь дело с библиотеками (рис. 17.3).

Рис. 17.3. Использование диалога Управление макросами для управления библиотеками
Когда эта часть диалога отображается, в списке Приложение/Документ выбран контейнер Мои макросы и диалоги. Выберите документ "Безымянный1" так, чтобы изменения проводились в безымянном документе. Кнопки, показанные на закладке Библиотеки, затрагивают библиотеки, а не модули. Вот их описание:
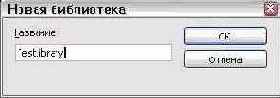
Рис. 17.4. Выберите значащее наименование для библиотеки
Нажмите кнопку Новая библиотека для создания новой библиотеки (рис. 17.4). Хотя название по умолчанию "Library1", лучше выбрать значащее название, типа "MyFirstLibrary" или "TestLibrary". Нажмите OK, чтобы создать библиотеку.
Диалоговое окно Управление макросами теперь содержит вновь созданную библиотеку в списке Библиотек (рис. 17.5).

Рис. 17.5. Документ теперь содержит библиотеку по имени TestLibrary
Создание модуля
Макросы сохраняются в модуле, таким образом следующим шагом должно быть создание модуля в только что созданной библиотеке. Предполагая, что диалог Управление макросами (рис. 17.3) все еще открыт, выберем вкладку Модули (рис. 17.6).
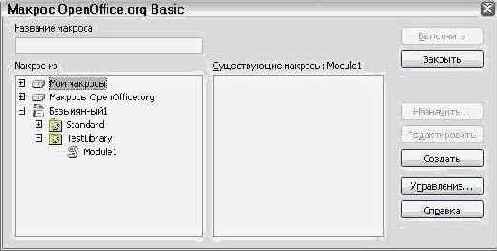
Рис. 17.6. TestLibrary содержит один модуль по имени Module1.
Недавно созданная библиотека TestLibrary теперь отображается в диалоге Управление макросами. Выберите TestLibrary или любой модуль, содержащийся в этой библиотеке, и затем нажмите кнопку Новый модуль для создания нового модуля

Рис. 17.7. Новый модуль
. Имя по умолчанию Module1; выберите более описательное название для модуля и нажмите OK, чтобы создать его.
| СОВЕТ | Используйте описательные названия модуля, чтобы избежать беспорядка. Это важно при перемещении между модулями. |
Распространенная ошибка состоит в выборе неправильного контейнера библиотек в диалогах Макрос или Управление макросами. Самая распространенная ошибка состоит в выборе библиотеки или модуля в прикладном контейнере (Мои макросы или Мои диалоги), а не в определенном документе. Найдите название документа в списке. Название документа определено полем Заголовок, установленным в диалоге Свойства документа. Используйте Файл > Свойства для открытия диалога Свойства документа. Заголовок задан на вкладке Описание. Если Заголовок не задан, вместо него используется имя файла.
| Примечание | Два документа с одинаковым заголовком в диалоге Свойства документа используют одинаковые имена в диалоге Макрос, в диалоге Управление макросами и в заголовке окна. Это запутывает, так пробуйте избежать этого. |
Ввод вашего первого макроса
Если диалоговое окно Управление макросами все еще открыто, Вы можете выделить недавно созданный модуль и нажать кнопку Редактировать . Это откроет Basic IDE (рис. 17.9). Другой выбор состоит в использовании диалога Макрос. Если диалог Управление макросами открыт, нажмите кнопку Закрыть для открытия диалога Макрос. Если диалог Управление макросами не открыт, выполните Сервис > Макрос > Управление макросами > OpenOffice.org Basic для открытия диалога Макрос (рис. 17.8).
Вот описание кнопок в диалоге Макрос:
Кнопка Выполнить выполняет выбранный макрос. Макрос выбран в правом списке, и его название также появляется в верхнем левом поле ввода, названном "Название макроса".

Рис. 17.8. Выбор определенного макроса
Кнопка Закрыть закрывает диалог Макрос.Кнопка Назначить связывает макрос с определенным событием. Назначение макросов событиям обсуждается далее.Кнопка Редактировать открывает IDE для редактирования выбранного макроса.Кнопка Удалить удаляет выбранный макрос. Эта кнопка присутствует, только если модуль выбран. Если библиотека или документ выбраны в списке "Макрос из", кнопка Удалить заменяется на Создать. Кнопка Создать создает новый макрос в выбранной библиотеке.Кнопка Управление открывает диалог Управление макросами.Кнопка Справка открывает систему помощи.
Назначение диалога Макрос состоит в том, чтобы работать с отдельным макросом. Выберите MyFirstModule и нажмите кнопку Редактировать для открытия Basic IDE (рис. 17.9). Одна пустая подпрограмма, Main, автоматически создается при создании модуля. IDE, показанная нарис. 17.9, была открыта нажатием на MyFirstModule и затем нажатием на кнопку Редактировать . Введите код, приведенный в пример 1..
пример 1. Программа "Hello World" найденная в файлах исходного текста этой главы на веб-сайте Hentzenwerke.
Sub main HelloWorld2() End Sub Sub HelloWorld1 Print "Hello World One" End Sub Sub HelloWorld2 Print "Hello World Two" End Sub
Листинг 1. Программа "Hello World" найденная в файлах исходного текста этой главы на веб-сайте Hentzenwerke (html, txt)

увеличить изображение
Рис. 17.9. Разработка макроса в IDE
IDE содержит панели инструментов Макрос и Стандарт, обозначенные нарис. 17.9. (Большинство значков на панели инструментов Макрос описаны в разделе "Интегрированная среда разработки") Остановите курсор Вашей мыши на каждом из значков панели инструментов на пять секунд и прочтите появляющийся текст; это дает подсказку о назначении данного значка.

Рис. 17.10. Нажмите на значок Компиляция, чтобы найти синтаксические ошибки, такие как отсутствие кавычек
Нажмите на значок Компилировать

Измените код в пример 1. для демонстрации ошибки. Удалите вторую кавычку из утверждения Print в HelloWorld1 (рис. 17.10). После чего нажмите значок Компиляция . Диалог показывает важное сообщение об ошибке для первой ошибки, с которой сталкиваются. Сообщение об ошибке на рис. 17.10указывает, что ожидалась кавычка, но не была найдена. Первый символ кавычки выделен, и красная стрелка отмечает строку с ошибкой. Нажмите кнопку OK для закрытия диалога сообщения об ошибке, исправьте строку, добавив кавычку в конце, и затем скомпилируйте код заново.
Нажмите на значок Выполнить для запуска первой подпрограммы в текущем модуле. Нет необходимости нажимать сначала на значок Компиляция, потому что нажатие на значок Выполнить автоматически компилирует каждый модуль в текущей библиотеке. Нажатие на значок Выполнить запускает только первую подпрограмму в модуле. Для пример 1., значок Выполнить запускает первую подпрограмму, которая называется "main". Подпрограмма main вызывает подпрограмму HelloWorld2, отображающую диалог показанный нарис. 17.11. Нажмите OK для закрытия диалога или нажмите Отмена для остановки макроса.

Рис. 17.11. Нажмите OK для закрытия диалога.
Значок Выполнить всегда запускает первый макрос в текущем модуле. В результате, требуются различные ухищрения для запуска HelloWorld1. Для запуска HelloWorld1 Вы можете использовать один из следующих методов:
Поместить HelloWorld1 первой в модуле и нажать на значок Выполнить .Изменить подпрограмму main для вызова HelloWorld1, а не HelloWorld2.Использовать диалог Макрос (показанный нарис. 17.8) для запуска любой подпрограммы в модуле.Добавить кнопку в Ваш документ OpenOffice.org, которая вызывает HelloWorld1. Этот метод обсуждается далее.Назначить макрос на нажатие клавиши. Чтобы сделать это, выполните Сервис > Настройка для открытия диалога Настройка , и перейдите на вкладку Клавиатура. Библиотеки макросов находятся в нижней части списка Категории. Вы можете также найти их, нажав Сервис > Макрос > Управление макросами > OpenOffice.org Basic , выбрать определенный макрос, и затем нажать кнопку Назначить, чтобы открыть окно Настройка. Различные вкладки этого диалога позволяют Вам назначить макрос для выполнения как пункт меню, от клавиши клавиатуры, значка на панели инструментов или системного события.Добавьте значок на панель инструментов, который вызывает HelloWorld1.
Чтобы использовать диалоговое окно Макрос для запуска любой подпрограммы в модуле, выполните следующие шаги:
Выполните Сервис > Макрос > Управление макросами > OpenOffice.org Basic для открытия диалога Макрос (рис. 17.8).Найдите документ, который содержит модуль в списке "Макрос из".Выполните двойной щелчок на библиотеке для отображения содержащихся в ней модулей. Выбрать модуль, чтобы отобразить содержащиеся подпрограммы и функции в списке "Существующие макросы: <имя выбранного модуля>".Выберите требуемую для запуска подпрограмму или функцию — например, HelloWorld1.Нажмите кнопку Выполнить для запуска подпрограммы или функции.
| СОВЕТ | При разработке программы поместите ее в начало модуля, так Вы сможете быстро выполнить ее, нажав на значок Выполнить. Другое решение состоит в том, чтобы использовать первую подпрограмму для вызова другой, как показано в пример 1.. Это быстрее, чем использование диалога Макрос. |

Рис. 17.12. Вы только открываете OpenOffice.org документ, который содержит макрос.
| СОВЕТ | Вы можете сконфигурировать документ для автоматического запуска макроса при загрузке документа. Это один из методов распространения макровирусов при использовании документов. Если Вы не ожидаете, что документ содержит макрос, Вы должны всегда нажимать Отключить макросы. Это препятствует автоматическому запуску любого макроса при загрузке документа. |
Возможно добавить каталог в список "безопасных путей". Если Вы уверены, что каталог содержит документы, которым Вы можете полностью доверять, что они не содержат макровирусы, Вы можете добавить путь к данному каталогу в список безопасных путей. Используйте Сервис > Параметры > OpenOffice.org > Безопасность > Безопасность макросов > Доверенные источники и добавьте соответствующие месторасположения файлов, которым доверяете. Все документы, загруженные из доверенных источников, будут считаться безопасными, и макросы всегда будут запускаться.
Управление библиотеками
Этот раздел имеет дело с созданием, перемещением и переименованием библиотек и модулей. Рассматривая управление библиотеками, важно сначала понять некоторые основы, которые уже обсуждались:
Контейнер библиотек содержит ноль или более библиотек.Каждая библиотека содержит ноль или более модулей и диалогов.Каждый модуль содержит ноль или более макросов.Приложение – контейнер библиотек, называемых "Мои макросы" и "Макросы OpenOffice.org". Библиотеки, сохраненные в приложении, глобально доступны для всех макросов.Каждый документ – контейнер библиотек.Библиотека по имени Standard является особенной; она всегда существует и не может быть перезаписана. Я не советую использовать библиотеку Standard.Всегда давайте значащие имена библиотекам и модулям, которые Вы создаете. Например, Library1 и Module4 не значащие названия, а AXONInvoiceForm1 может быть более описательным и полезным.
и каждый документ. IDE используется
Макросы сохраняются в модулях, модули сохраняются в библиотеках, а библиотеки сохраняются в контейнерах библиотек. Приложение – контейнер библиотек, также как и каждый документ. IDE используется для создания и отладки макросов и диалогов.
Вы только что закончили один из самых трудных шагов в написании макросов для OpenOffice.org: написали Ваш первый макрос! Вы теперь готовы исследовать другие примеры макросов и создавать свои собственные.
Общие улучшения
Отменен мастер регистрации при первом запуске (замечены проблемы этого мастера на некоторых платформах);Исправлена ошибка сохранения отчества в параметрах пользователя;Добавлены шаблоны стандартного документооборота РФ;Улучшен импорт старых документов MSO. Кодовая страница импортированного документа устанавливается в локальных настройках OpenOffice.org, что позволяет открывать устаревшие документы как на кириллице, так и на других европейских языках;Увеличена скорость холодного и повторного запусков;Ускорена работа с файлами и каталогами за счет оптимизации системных вызовов;Требуется меньше памяти для проверки орфографии;Частично устранены проблемы при работе c файлами, размещенными на NFS;Реализована частичная поддержка VBA;Реализован улучшенный экспорт в HTML;Запрещено сохранение документов в старых форматах MSO, что приводило к потере информации. Сохранять документы можно только в форматах, не имеющих проблем с кодовыми страницами (ODF, StarOffice, MSO 97+);Добавлен словарь синонимов русского языка;Добавлена возможность блокировки настроек панелей инструментов, что должно облегчить работу системным администраторам, обслуживающим множество рабочих мест;Реализована ручная проверка выхода обновлений.
Улучшения в программе Calc
В автофильтре добавлены значения пусто/не пусто;При делении на 0 выводится ассоциативное сообщение об ошибке - #DIV/0!;Добавлены горячие клавиши Ctrl + +/- для добавления/удаления строк;Добавлена натуральная сортировка;Сохраняются между сессиями параметры открытия CSV-файлов;Функция value() возвращает 0 для пустой ячейки;Ускорено открытие сводных таблиц Excel;Добавлена возможность изменения диапазона исходных данных сводных таблиц;Добавлена поддержка адресации ячеек типа R1C1 (.uno:SheetUseR1C1);Улучшена палитра по умолчанию для графиков;Автоматическое удаление префиксных и постфиксных пробелов в ячейках с цифрами (numeric);Автоматическое открытие окна для разбивки по ячейкам при вставке из буфера обмена структурированного текста (CSV);Открытие файлов XLS-95, сгенерированных программой 1С, происходит без потери форматирования в объединенных ячейках;Запрещено сохранение электронных таблиц в устаревших, не поддерживаемых разработчиками форматах на уровне исходного кода.
Улучшения в программе Impress
Добавлена команда в контекстное меню "Сохранить изображение";Добавлены дополнительные фоны для презентаций
Улучшения в программе Writer
Русская нумерация списков в соответствии с ГОСТ 7.32-2001.Ускорен импорт документов MS Word (15% на тестовых файлах);
Улучшения в сборке для GNU/Linux и FreeBSD
Запрос подтверждения при закрытии сессии при наличии не сохраненных документов на предмет сохранения документов и/или отмены закрытия сессии;Добавлена возможность использования системных диалоговых окон открытия файлов из оболочек GNOME и KDE;Добавлен модуль для быстрого старта в GNOME;Улучшенный рендеринг шрифта Tahoma в пользовательском интерфейсе;Добавлен драйвер MS Access файлов с ограниченным набором SQL-команд (только для чтения);Добавлена поддержка библиотеки мультимедиа GStreamer;Добавлена поддержка почтового клиента Seamonkey;Улучшенная поддержка печати CUPS.
И еще около 500 разных исправлений и улучшений.
Таким образом, OpenOffice.org 2.1 Professional – результат совместных усилий пользователей и разработчиков, направленных на непрерывное повышение удобства при производстве электронных документов.
Улучшения в сборке для Windows
Создана версия Portable, которая может запускаться без инсталляции с Flash накопителя. Она предназначена для пользователей, работающих с документами в стандарте ODF (ISO/IEC 26300:2006) на рабочих местах, где еще не установлен OpenOffice.org. OpenOffice.org 2.1 Portable не создает записи в реестре Windows и профайле пользователя. Все настройки сохраняются на Flash накопителе.
Base (база данных)
Base обеспечивает инструментальные средства для ежедневной работы с базами данных в пределах простого интерфейса. Он может создать и редактировать формы, отчеты, запросы, таблицы, представления и отношения, так чтобы управление связанной базой данных было почти таким же, как в других популярных приложениях баз данных. Base обеспечивает много новых возможностей, таких как возможность анализировать и редактировать отношения из схемы представления. Base включает HSQLDB как его заданный по умолчанию механизм реляционной базы данных. Он может также использовать dBASE, Microsoft Access, MySQL или Oracle, или любую ODBC или JDBC совместимую базу данных. Base также обеспечивает поддержку поднабора ANSI-92 SQL.

увеличить изображение
Рис. 1.4. OpenOffice.org Base
Бесплатная сетевая поддержка
Сообщество OpenOffice.org не только развивает программное обеспечение, но и обеспечивает бесплатную поддержку на добровольной основе. Пользователи OOo могут получить всестороннюю сетевую поддержку от местных групп через группы новостей, форумы или списки рассылки. Есть также многочисленные сайты, выполненные пользователями, которые предлагают бесплатные подсказки и учебные пособия.
| Пользовательская Справка – FAQ проект | FAQ, информация, база знаний. http://user-faq.openoffice.org/ | |
| Пользовательские списки рассылки | Объединения бесплатной поддержки, поддерживаемые сетью сотен опытных пользователей. Вы должны быть подписаны, чтобы иметь возможность отправлять сообщения. Для того чтобы подписаться, пошлите пустое письмо по адресу users-subscribe@openoffice.org
Архив списка рассылки – здесь: http://www.openoffice.org/servlets/SummarizeList?listName=users | |
| Проект разработки Документации | Информация, ресурсы и списки рассылки на вашем языке. http://projects.openoffice.org/native-lang.html | |
| Поддержка Mac | Поддержка инсталляции и использования порта для Mac OS X (основанном на X11). http://porting.openoffice.org/mac/support.html | |
| Форум OpenOffice.org | Обширный форум по OpenOffice.org, начиная от установки до продвинутых возможностей программирования. http://www.oooforum.org/
Форум поддержки OpenOffice.org для русскоязычных пользователей. http://community.i-rs.ru/ | |
| OOo база знаний | Коллекция вопросов и ответов, в которой пользователи могут делать запросы. http://mindmeld.cybersite.com.au/ |
Прочитать больше о параметрах поддержки для OpenOffice.org можно здесь: http://support.openoffice.org/index.html
Безопасность
| Цифровые подписи | да | да | да |
| Устойчивое шифрование | да | да | да |
| Безопасное выполнение макросов | да | да | нет |
Calc (электронная таблица)
Calc – это модуль электронных таблиц OpenOffice.org (OOo), позволяющий обрабатывать и визуализировать табличные данные. В электронную таблицу можно вводить данные, обычно числовые, и затем манипулировать этими данными для получения определенных результатов.
Calc имеет продвинутые средства анализа, построения диаграмм и возможности принятия решений, ожидаемые от высококачественных электронных таблиц. Он включает более чем 300 функций, в том числе для финансовых, статистических и математических операций. Менеджер Сценария обеспечивает анализ по принципу "а что ", изменяя некоторые из этих данных и наблюдая полученные результаты без необходимости полного повторного ввода остальных данных. Calc осуществляет построение 2- и 3-мерных диаграмм, которые могут быть встроены в другие документы OOo. Вы можете также работать с рабочими книгами Microsoft Excel и сохранять их в формате Excel. Calc может экспортировать электронные таблицы в Adobe PDF и в HTML.

увеличить изображение
Рис. 1.1. OpenOffice.org Calc
Часто задаваемые вопросы
| Эта программа – "демо"-версия? | Нет, это – полностью функциональный программный пакет. | |
| Я могу распространять OOo? | Да. | |
| На каком количестве компьютеров я могу установить его? | На любом | |
| Я могу продать его? | Да. | |
| Я могу использовать OpenOffice.org в бизнесе? | Да. | |
| Доступен ли OpenOffice на моем языке? | OpenOffice.org был переведен (локализован) на более чем 40 языков, так что ваш язык вероятно поддерживается. Дополнительно, есть для более чем 70 языков и диалектов словари орфографии, расстановки переносов и тезауруса, которые не имеют локализованного интерфейса программы. Словари доступны на сайте OpenOffice.org по адресу: http://lingucomponent.openoffice.org/download_dictionary.html | |
| Как Вы можете делать это бесплатно? | Львиную долю разработки и большую поддержку проекту в настоящее время предоставляет или спонсирует Sun Microsystems. Есть также много других людей, которые работают на OOo как добровольцы. | |
| Что, если я нуждаюсь в технической поддержке? | Читайте раздел "Как получить по". | |
| Кто владеет программным обеспечением? | Авторское право разделено между Sun Microsystems и всеми добровольцами, которые способствовали разработке. | |
| Это подразумевает, что они могут убрать программное обеспечение? | Нет. Лицензия, согласно которой OOo развивается и распространяется, никогда не может быть отменена, так что он не может быть убран. | |
| Я пишу программное приложение. Я могу использовать код программы от OpenOffice.org в моей программе? | Вы можете, в тех пределах, которые устанавливают SISSL или LGPL. Читайте лицензии: http://www.openoffice.org/license.html | |
| Почему - моя любимая возможность из StarOffice не доступна в OpenOffice.org? | Эта возможность, вероятно, дополнение стороннего производителя, которое Sun не может распространять с OpenOffice.org. | |
| Почему требуется Java для выполнения OpenOffice.org? Он написан на Java? | OpenOffice.org написан не на Java; он написан на языке C++. Java один из нескольких языков, которые могут использоваться для расширения OOo. Java JDK/JRE требуется только для некоторых возможностей. Самый известный – механизм реляционной базы данных HSQLDB. Примечание: Java доступен бесплатно. Если Вы не хотите использовать Java, Вы можете пользоваться почти всеми возможностями OOo. | |
| Как я могу внести вклад в OpenOffice.org? | Вы можете помочь развитию OOo многими способами, и Вы не обязательно должны быть программистом. Для начала, зарегистрируйтесь на сайте: http://www.openoffice.org/contributing.html | |
| Какова выгода? | Действительно нет; читайте лицензии: http://www.openoffice.org/license.html | |
1)
Только версия Professional
2)
Только версия Professional и Student and Teacher
3)
"Вид Схемы" в Word предлагает поднабор возможностей Навигатора OOo.
4)
Требует дополнительной лицензии для Multilingual User Interface Pack.
5)
Требует программное обеспечение сторонних разработчиков, такого как PDF Writer или PDF Converter.
6)
Microsoft Office: Mac не совместим с Microsoft Office 2003.Multilingual User Interface Pack.
7)
3 мая 2006 года был принят как международный стандарт ISO/IEC 26300.


 | © 2003-2007 INTUIT.ru. Все права защищены. |
Что действительно входит в OpenOffice.org?
Офисный набор OpenOffice.org 2.0 включают следующие компоненты.
Что такое "open source"?
Идеалы программного обеспечения open source можно объяснить четырьмя основными правами, которые воплощены в Free Software Foundation’s General Public License (GPL):
Право использовать программное обеспечение для любых целей.Свободно распространять программное обеспечение бесплатно или за плату.Иметь доступ к полному исходному коду программы (то есть к "про").Право изменять любую часть исходного кода, или частично использовать его в других программах.
Другое представление этой философии можно получить из Определения Open Source:
"Основная идея open source очень проста: Когда программисты могут читать, распространять и модифицировать исходный код программного продукта, программное обеспечение развивается. Люди улучшают его, люди приспосабливают его, люди исправляют ошибки. И это может скоро случиться, если кто-то использует медленную обычную разработку программного обеспечения, кажется удивительным."
Для получения дополнительной информации о Free и Open Source программном обеспечении посетите следующие сайты:
Open Source Initiative (OSI): http://www.opensource.org
Free Software Foundation (FSF): http://www.gnu.org
Draw (редактор векторной графики)
Draw представляет собой инструмент рисования в составе офисного пакета OpenOffice.org, использующий векторную графику. Он содержит ряд сервисов, позволяющих быстро создавать все виды рисунков.
Draw инструмент векторного рисования, с помощью которого можно выполнять все от простых диаграмм или блок-схем до трехмерных художественных работ. Его возможность Smart Connectors позволяет Вам определять ваши собственные точки подключения. Вы можете использовать Draw для создания рисунков для использования в любом из других компонентов OOo, а также Вы можете создать вашу собственную картинку и добавить ее в галерею. Draw может импортировать графику из многих распространенных форматов и сохранять ее в более чем 20-ти форматах, включая PNG, HTML, PDF и Flash.
Возможности Draw весьма обширны и совершенны. Хотя он разработан не для конкуренции с лучшими графическими приложениями, Draw все же обладает лучшими возможностями, чем большинство инструментов рисования, встроенных в офисные пакеты.
Модуль Draw идеально интегрирован в систему OpenOffice.org, что позволяет осуществлять обмен рисунками между любыми модулями системы очень просто. Например, если вы создаете рисунок в Draw, то легко можете использовать его также в документе Writer с помощью копирования и вставки. Вы также можете работать с графикой непосредственно в модулях Writer и Impress, используя подмножество функций и инструментов из Draw.

увеличить изображение
Рис. 1.3. OpenOffice.org Draw
Другие ресурсы и расширения
Несколько сайтов предоставляют дополнительные свободные ресурсы и расширения для улучшения OpenOffice.org. Следующая таблица перечисляет некоторые из этих сайтов.
| OOExtras | Предлагает шаблоны, примеры и макросы на нескольких языках. http://ooextras.sourceforge.net/ |
| OOoMacros | Архив макросов и расширений для OOo, и документации о написании макросов и/или расширений OOo. http://www.ooomacros.org/ |
| Библиотека Open Clip Art | Архив иллюстрации, который может использоваться бесплатно в любых целях. http://www.openclipart.org/ |
| OpenOffice.org Macro Information | Эндрю Питоняк (Andrew Pitonyak), автор OpenOffice.org Macros Explained, поддерживает этот сайт, который обеспечивает обширную документацию по возможностям макросов OOo. Здесь также представлено много хороших ссылок: http://www.pitonyak.org/oo.php |
Impress (презентационная графика)
Impress – программа для работы с презентациями, входящая в состав офисного пакета OpenOffice.org. Impress – простая в освоении программа, имеющая дружелюбный интерфейс, стандартные панели инструментов и меню и позволяет Вам создавать эффектные презентации. Вы можете создать слайды, которые содержат различные элементы, включая текст, маркированные и нумерованные списки, таблицы, диаграммы, изображение и другие графические объекты. В Impress также входит средство для проверки орфографии, тезаурус, предустановленные стили текста, привлекательные стили для фона и удобное справочное меню.
Impress обеспечивает все общие средства представления мультимедиа, такие как специальные эффекты, анимация и средства рисования. Он объединен с расширенными графическими возможностями компонентов OOo Draw и Math. Демонстрация слайдов может быть сверх того расширена специальными текстовыми эффектами с Fontwork, а так же звуковыми и видеоклипами. Impress совместим с форматом файла Microsoft PowerPoint, и может также сохранять вашу работу в многочисленных графических форматах, включая Macromedia Flash (SWF).

увеличить изображение
Рис. 1.2. OpenOffice.org Impress
Как действительно сравнивается OpenOffice.org?
OpenOffice.org соответствует и превосходит по набору функциональных возможностей конкурирующие офисные пакеты. Следующая таблица перечисляет главные компоненты OOo и сравнивает их с их эквивалентами в двух ведущих офисных пакетах,Microsoft Office 2003 (MSO) и WordPerfect Office X3 (WP).
| Текстовый процессор | Writer | Word® | WordPerfect® X3 |
| Электронные таблицы | Calc | Excel® | Quattro Pro® X3 |
| Векторная графика | Draw | нет | нет |
| Презентационная графика | Impress | PowerPoint® | Presentations® X3 |
| База данных | Base | Access®1) | Paradox®2) |
| Редактор уравнений | Math | есть | нет |
Как лицензируется OpenOffice.org?
OpenOffice.org распространяется под (Open Source Initiative) OSI одобренной Lesser General Public License (LGPL).
LGPL может посмотреть на OOo сайте:
http://www.openoffice.org/licenses/lgpl_license.html
Для получения дополнительной информации относительно лицензирования OOo, пожалуйста обратитесь к:
http://www.openoffice.org/license.html
Краткая история OpenOffice.org
Проект OpenOffice.org начался, когда Sun Microsystems опубликовал исходные тексты ("bluepr") для его программного обеспечения StarOffice® содружеству open source в 2000 году. Это позволило Sun использовать техническую экспертизу и бурное развитие проекта open source для развития его собственных программных продуктов. Все последние версии Sun StarOffice используют исходный текст, разработанный содружеством OpenOffice.org. Однако программы не обеспечивают абсолютно те же самые возможности из-за необходимости соблюдения авторских прав третьих лиц, которые не совместимы с open source лицензированием.
Читайте больше об истории OpenOffice.org и организации в:
http://about.openoffice.org/
Информация о StarOffice может быть найдена в:
http://www.sun.com/software/star/staroffice/
Math (редактор формул)
Math – редактор формул или уравнений в составе офисного пакета OpenOffice.org. Вы можете использовать его для создания сложных уравнений, которые включают знаки или символы, не доступные в стандартных шрифтовых наборах.
Пока он используется для создания формул в других документах, таких как файлы Writer и Impress, Math может также выступать как автономный инструмент. Вы можете сохранить формулы в стандартном формате Mathematical Markup Language (MathML) для включения в веб-страницы и другие документы, созданные не в OOo.
Минимальные требования
OpenOffice.org 2.0 требует одну из следующих операционных систем:
Microsoft Windows 98, Windows ME, Windows 2000 (Service Pack 2 или выше), Windows XP или Windows 2003GNU/Linux Kernel version 2.2.13 и glibc 2.2.0 или более новуюMac OS X 10.3.x (рекомендуется 10.3.5), Mac OS X 10.4.x, требуется X11Solaris версии 8 или выше
В будущем предполагается поддержка других операционных систем.
Некоторые возможности OpenOffice.org (мастера и механизм базы данных HSQLDB) требуют, чтобы на вашем компьютере была установлена Java Runtime Environment (JRE). Хотя OOo будет прекрасно работать без поддержки Java, некоторые возможности будут не доступны. Вы можете загрузить последнюю версию Java с
http://www.java.com.
Для получения более детального (и актуального) списка требований вы можете обратиться к:
http://www.openoffice.org/dev_docs/source/sys_reqs_20.html.
и новых возможностей. Вот некоторые
OpenOffice.org 2.0 предоставляет сотни усовершенствований и новых возможностей. Вот некоторые из основных расширений.
Упрощенная инсталляция. Инсталляция теперь выполняется родными для каждой платформы инсталляторами без необходимости использования параметров командной строки (или флагов) для многопользовательских инсталляций. Вы можете также определить, какая версия Java (если есть в наличии) должна использоваться OOo из интерфейса инсталлятора.Новый компонент базы данных. В новом автономном компоненте базы данных Вы можете создать формы, отчеты, запросы, таблицы, представления и отношения. OOo теперь включает HSQLDB, небольшую, быструю, механизм реляционной базы данных, который поддерживает поднабор ANSI-92 SQL, наряду с удобным интерфейсом. Дополнительно, он теперь легче чем когда-либо позволяет использовать другие базы данных (dBASE, MySQL, Oracle, наряду с другими).Новый файловый формат. OOo 2.0 использует новый OpenDocument XML формат файлов (стандартизированный OASIS,
http://www.oasis-open.org/home/index.php 1)
как формат файла по умолчанию. Суть OpenDocument состоит в том, чтобы документ, созданный в одной программе, можно было бы прочитать в другой без конвертирования – таким, каким он был. Этот новый формат файла также используется в StarOffice, IBM Workspace и KOffice, и будет использоваться другими программами в будущем. OOo 2.0 может читать и сохранять файлы в форматах, поддерживавшихся ранее OOo 1.x, включая форматы Microsoft Office.Родная системная интеграция темы. Чтобы далее интегрировать OpenOffice.org с основной операционной системой, все элементы интерфейса пользователя (такие как кнопки и полосы прокрутки) имеют тот же вид, что и используемые в других родных приложениях для каждой платформы.Цифровые подписи. Цифровые подписи обеспечивают идентификацию истинного автора или редактора документа. Эта возможность также обеспечивает безопасность выполнения макросов.Стойкое шифрование. Реализация нового XML (eXtensible Markup Language) алгоритма шифрования предлагает дополнительную защиту документа.Простота использования. Переработанные инструментальные панели являются более удобными в использовании и отображают только выбранные по умолчанию инструменты и связанные параметры. Использование закладки Меню в диалоге Сервис > Настройка было улучшено. Несколько параметров были переименованы, чтобы соответствовать обычной терминологии офисных пакетов (например, "Автопилот" теперь "Мастер").Эскизы. Новое дополнение для родных файловых менеджеров обеспечивает эскизный предварительный просмотр файлов OOo. Некоторые из наиболее обычных системных менеджеров файлов, которые могут использовать эту новую возможность – Nautilus (Gnome), Konqueror (KDE) и Microsoft Windows Explorer.Фильтры импорта и экспорта Улучшенный фильтр экспорта в PDF теперь включает закладки PDF, примечания PDF и многое другое.Импорт и экспорт Microsoft Office 95 и Office 97 вращающихся кнопок и полос прокрутки были добавлены к фильтрам Word.Фильтр импорта для документов Microsoft PowerPoint теперь создает текстовые объекты, позволяющие иметь шрифто-независимые интервалы между строками.Улучшенный экспорт в HTML производит правильный документ "XHTML 1.0 Strict". XHTML экспорт допустим для Calc, Draw и Impress.Вы можете теперь открывать документы Microsoft Office, защищенные паролем.Новый фильтр импорта для WordPerfect и Lotus 123.
Посылка документа по электронной почте. OOo 2.0 облегчает использование вашего почтового клиента для посылки активного документа в качестве вложения.Улучшенная возможность формирования писем слиянием. Расширение включает лучшее управление базой данных и сохранение в единый файл.Перетаскивание выделения для создания стиля. Перетащите выделенный текст в окно Стили и форматирование для создания нового стиля параграфа или символа.Элементы управления форм. Элементы управления форм могут быть внедрены во все документы OOo, которые поддерживают формы.Новые сочетания клавиш. Вы можете теперь использовать клавиатуру для выполнения действий, найденных в Правка > Вставить как. Множественное выделение листов электронной таблицы может быть отменено с использованием клавиатуры. Стиль параграфа и другие стили могут быть назначены комбинации клавиш.Автовосстановление файлов и рабочего пространства. Инструмент отчета об ошибках OOo и средства восстановления документа были объединены. Теперь, если происходит сбой OOo, активные документы сохраняются. Вы можете восстановить документы и послать сообщение об ошибке.Улучшенные возможности Calc. Эти расширения включают улучшенное распознавание чисел, улучшенную функцию Гиперссылка, условные массивы, больший выбор предопределенных верхних и нижних колонтитулов, больше параметров для определения того, как печатать листы, новые параметры для функции DataPilot, а также поддержку языков с направлением письма справа налево.Увеличилось предельное число строк в Calc. Число строк электронной таблицы было увеличено до 65 536, также как в Microsoft Excel.Улучшенная мультимедиа. Модель представления мультимедиа использует стандартизованный W3C Язык синхронной Интеграции Мультимедиа (SMIL). Теперь Impress может воспроизводить почти все мультипликационные эффекты Microsoft PowerPoint. Две новых панели задачи обеспечивают доступ к эффектам резких и плавных переходов.Программное управление меню и элементами панелей инструментов. Сторонние разработчики могут написать дополнения к программе для управления строкой меню и размещением панелей инструментов для своих нужд. Разработчики могут теперь вставлять, удалять и изменять пункты меню, контекстные меню и элементы панелей инструментов во время работы.Среда выполнения сценариев. Среда выполнения сценариев позволяет Вам писать макросы на множестве других языков, кроме OOo Basic. Вы можете назначить макросы пунктам меню, комбинации клавиш, событиям приложений и документов, элементам управления форм в пределах документов и различным объектам в пределах документов.
Для получения полного, детального списка можете обратиться к Руководству по новым возможностям Офисного пакета OpenOffice.org 2.0, расположенного
http://marketing.openoffice.org/2.0/featureguide.html#enduser.
Оплачиваемая поддержка и обучение
Альтернативно, Вы можете оплатить услуги поддержки. Договора на обслуживание могут быть куплены у продавца или консалтинговой фирмы, специализирующихся на OpenOffice.org.
OOo поддерживается Sun Microsystems, Inc. согласно программе Sun Software Support, которая включает два уровня поддержки и охватывает продленное рабочее время или круглосуточное обслуживание для критически важных решений. http://www.sun.com/service/support/software/openoffice/index.html
Список независимых консультантов и услуг, которые они предлагают, перечисленных в алфавитном порядке по регионам и странам, предлагается на веб-сайте OpenOffice.org. http://bizdev.openoffice.org/consultants.html
Получение программного обеспечения
Вы можете получить инсталляционный пакет OpenOffice.org любым из следующих способов:
Загрузить копию с домашней страницы проекта: http://www.openoffice.org.Загрузить копию, используя Peer to Peer клиент, BitTorrent. Инструкции здесь: http://distribution.openoffice.org/p2p/.Купить копию на CD-ROM или другом цифровом носителе от стороннего дистрибьютора. Проект поддерживает список дистрибьюторов; однако эти дистрибьюторы не связаны и не поддерживаются OpenOffice.org: http://distribution.openoffice.org/cdrom/sellers.html.Проект переноса OpenOffice.org имеет ссылки к версиям программного обеспечения, которое было или в настоящее время "переносится" для выполнения под различными операционными системами. http://porting.openoffice.org/index.html.
Преимущества OpenOffice.org
Вот некоторые из преимуществ OpenOffice.org перед другими офисными пакетами:
Отсутствие лицензионной платы. OOo свободен для любого использования и распространяется бесплатно. Многие возможности, которые являются доступными как дополнения за дополнительную плату в других офисных наборах (подобно экспорту в PDF), свободны в OOo. Нет никаких скрытых расходов сейчас или в будущем.

увеличить изображение
Рис. 1.5. OpenOffice.org Math
Открытые исходные тексты. Вы можете распространять, копировать и изменять программное обеспечение столько, сколько Вы желаете, в соответствии с OOo Open Source лицензией.Межплатформенность. OOo 2.0 работает на нескольких аппаратных архитектурах и под различными операционными системами, такими как Microsoft Windows, Mac OS X, Linux и Sun Solaris.Обширная языковая поддержка. Интерфейс пользователя OOo доступен на более чем 40 языках и проект OOo предоставляет орфографические словари, словари переносов и тезауруса для более чем 70 языков и диалектов. OOo также обеспечивает поддержку сложного форматирования текста (CTL) и языков с направлением письма справа налево (RTL) (типа хинди, иврита и арабского).Совместимый интерфейс пользователя. Все компоненты имеют интуитивно понятный интерфейс, созданный для использования как новичком, так и мастером.Интеграция. Компоненты OpenOffice.org хорошо интегрированы друг с другом. Все компоненты совместно используют общий модуль проверки орфографии и другие инструменты, которые используются одинаково во всем наборе. Например, инструменты рисования, доступные в Writer, также можно обнаружить в Calc, подобные, но более развитые версии в Impress и Draw.Вы не должны знать, какое приложение использовалось для создания отдельного файла (например, Вы можете открыть файл Draw из Writer). Модульность. Обычно, если Вы изменяете параметр, это может затронуть все компоненты. Однако параметры OOo могут быть установлены на уровне одного приложения или даже на уровне документа.Совместимость файлов. OOo включает возможность экспорта в форматы PDF и Flash, так же как поддержку открытия и сохранения файлов во многих распространенных форматах, включая Microsoft Office, HTML, XML, WordPerfect и Lotus 123.Нет привязки к продавцу. OOo 2.0 использует OpenDocument, XML (eXtensible Markup Language) формат файла, разработанный OASIS (Организация для продвижения структурированных информационных стандартов) как промышленный стандарт. Данные файлы могут легко быть разархивированы и прочитаны в любом текстовом редакторе, их структура открыта и опубликована.Вы имеете голос. Расширения, исправления программного обеспечения и даты выпуска определяются сообществом разработчиков. Вы можете присоединиться к сообществу и влиять на развитие продукта, который Вы используете.
Вы можете узнать больше о OpenOffice.org, его миссии, истории, условиях лицензирования и другую организационную информацию здесь: http://www.openoffice.org/about.html.
Программируемость
Макросы – программы, которые автоматизируют задачи и могут быть внедрены в документ. Следующая таблица перечисляет языки, доступные для разработки макросов в каждом офисном пакете.
| Basic-производный язык | OpenBasic | VBA | VBA |
| BeanShell | да | нет | нет |
| Java | да | нет | нет |
| JavaScript | да | нет | нет |
| Python | да | нет | нет |
Кроме просто макросов, некоторые офисные наборы могут быть расширены для включения в них новых возможностей. Эта возможность обычно имеет форму дополнений к программе. В случае OpenOffice.org, это также может быть сделано, через изменение исходных текстов.
| C и C++ | да | да | да |
| Java | да | нет | нет |
| Python | да | нет | нет |
| Доступны исходные коды! | да | нет | нет |
Совместимость
| Возможность экспорта в PDF | да | да3) | да |
| Возможность экспорта во Flash | да | нет | да |
| Возможность экспорта в XML | да | да | да |
| OpenDocument XML формат | да | нет | нет |
| Импорт/экспорт файлов Microsoft Office | да | да | да |
| Импорт файлов WordPerfect | да | да | да |
| Импорт файлов Lotus 123 | да | да | да |
| Подключение к внешним базам данных (MySQL, Oracle, Access, etc.) | да | да | да |
| Доступные языки (Локализации) | 40+ | 35+ | 30 |
| Поддержка операционных систем | Windows, OS X, Linux, Solaris | Windows only4) | Windows only |
| Поддержка языков Unicode | да | да | нет |
Справочная система
OOo поставляется с обширной справочной системой. Она – ваша первая линия поддержки при использовании OOo.

Рис. 1.6. Меню Справка
Для отображения полной справочной системы нажмите F1 или выберите Справка по OpenOffice.org
из меню Справка. Кроме того, Вы можете активизировать всплывающие подсказки, подробные всплывающие подсказки и Помощника (используя Сервис > Параметры > Общие).
Если всплывающие подсказки разрешены, при наведении указателя на любой из значков Вы увидите маленький блок ("всплывающую подск") с кратким объяснением назначения значка. Для более детального объяснения выберите Справка > Что это такое? и удерживайте указатель на значке.
Стили и форматирование
| Навигатор | да | ограничено1) | нет |
| Окно Стили и форматирование | да | да | нет |
| Клавиатурная поддержка стилей абзаца | да | да | нет |
| Поддержка стилей для страниц, врезок и списков | да | нет | нет |
| Завершение слова | да | только Excel | нет |
| Модули проверки орфографии и language proofing | 70+ | 50+2) | 25 |
| Редактор формул или уравнений | да | да | нет |
Установка программного обеспечения
Информация относительно установки и настройки OpenOffice.org на различных поддерживаемых операционных системах дается здесь:
http://download.openoffice.org/2.0.2/instructions.html
Вы можете также загрузить более детальное Руководство по Установке по ссылке:
http://documentation.openoffice.org/setup_guide2/index.html
Возможности
Следующие таблицы перечисляют некоторые важные особенности OpenOffice.org и сравнивают их с двумя ведущими офисными пакетами, Microsoft Office 2003 (MSO) и WordPerfect X3 (WP).