Добавление объектов
Windows имеет прекрасную возможность вставки объектов, созданных одними программами, в документы других программ. В приложениях Office XP эта технология используется в полной мере. Вы можете строить документы, одновременно содержащие таблицы Word, листы Excel, графики, рисунки и любые другие объекты, создаваемые модулями Office или другими приложениями Windows.
Кроме шести основных программ комплект Microsoft Office содержит несколько дополнительных модулей, которые обеспечивают рисование фигур, создание диаграмм и графиков, построение оргдиаграмм, размещение в документе рисунков, видеоклипов и звуков. Эти дополнительные возможности доступны во всех приложениях Office. Вы будете постепенно знакомиться с ними на протяжении всей книги. Не забывайте, что все они доступны в любом приложении Office. К примеру, методика создания оргдиаграмм описывается при изучении PowerPoint, но с помощью тех же приемов можно добавить оргдиаграмму в документ Word или в лист Excel.
Вы изучили операции открытия, сохранения
Вы изучили операции открытия, сохранения и печати документов на примере программ Word и Excel. Попробуйте самостоятельно повторить те же самые процедуры в других приложениях Office. Для самопроверки выполните следующие шаги и ответьте на поставленные вопросы.
Примечание
Ответы на вопросы контрольных упражнений собраны в приложении.
Запустите Frontpage и Word.
Создайте новый web-узел.
Как создать новый web-узел в программе Front Page?
Откройте документ Word, созданный на этом занятии, и преобразуйте сплошную линию в пунктирную.
Что нужно сделать, чтобы превратить сплошную линию, нарисованную в документе Word, в пунктирную?
Распечатайте на принтере новый вариант оформления страницы.
Как в Word распечатать на стандартном принтере текущую страницу?
Сохраните полученный документ Word в виде web-страницы.
Как экспортировать документ Word в файл формата HTML ?
Сохраните модифицированный вариант документа.
Закройте открытые приложения.
Печать документа
Часто целью работы с программами Office является создание твердой копии документа. Это могут быть напечатанный текст Word, отчет Access, таблица Excel, записки докладчика PowerPoint и другие материалы. Управление принтерами осуществляется операционной системой Windows, поэтому все локальные и сетевые принтеры, установленные на компьютере, доступны для приложений Office, a приемы печати документов из разных программ Office сходны между собой.
Подведение итогов
На этом занятии вы познакомились с основными чертами приложений Microsoft Office, научились создавать и печатать простейшие документы, заботиться о сохранности выполненной работы. Вы узнали, как запускаются и закрываются приложения Office XP, познакомились с возможностями окон диалога открытия и сохранения файлов.
Следующее занятие посвящено описанию основных элементов интерфейса приложений Microsoft Office и окон документов. На нем вы также узнаете о назначении каждого приложения комплекта Microsoft Office XP.
Сохранение и закрытие документа
Создав документ и наполнив его некоторым содержимым, полезно сразу записать его на жесткий диск. Это предотвратит потерю информации в случае сбоя в работе компьютера или отключения электропитания, которые, как правило, случаются чаще, чем вы того ожидаете. В процессе работы над документом возьмите за правило периодически сохранять его содержимое, чтобы не потерять внесенные изменения.
Примечание
Access и Outlook не требуют ручного сохранения данных, они автоматически обновляют информацию в соответствующих файлах при ее изменении. Тем не менее Access позволяет в любой момент вручную сохранить текущее состояние базы данных, что помогает избежать потери данных из-за сбоя компьютера.
Текст
Текст является основой большинства документов. Приложения Office XP предлагают набор разнообразных инструментов ввода, редактирования и форматирования текста. Основные операции работы с текстом идентичны для всех программ комплекта Office XP.
Открываем программу Office
Давайте познакомимся с компонентами Microsoft Office, научимся открывать их и переключаться между их окнами.
Переместите указатель мыши в левый нижний угол экрана.
Щелкните на кнопке Пуск (Start) Панели задач операционной системы Windows.
Переместите указатель на пункт Программы (Programs) Главного меню. В открывшемся подменю, показанном на рис. 1.1, вы увидите шесть значков приложений комплекта Microsoft Office XP. Кроме того, в самом Главном меню должны присутствовать .пункты Создать документ Office (New Office Document) и Открыть документ Office (Open Office Document).
Переместите указатель на пункт Microsoft Word и щелкните на нем. Откроется окно приложения Microsoft Word.
Снова щелкните на кнопке Пуск (Start) и выберите команду Создать документ Office (New Office Document).

Рис. 1.1.
Главное меню со значками приложений Office ХР
На вкладке Общие (General) открывшегося окна диалога дважды щелкните на значке Новая книга (Blank Workbook).
Примечание
Если вы не нашли указанных значков в меню Программы (Programs), поищите их во вложенных папках этого меню или на рабочем столе. Для обнаружения пропавших значков можно воспользоваться инструментом поиска системы Windows, введя в качестве имени файла строку «Microsoft*.*» и выбрав для поиска папку Мой компьютер (My Computer). Если обнаружить значки приложений все же не удалось, но вы точно знаете, что комплект Microsoft Office установлен на компьютере, найдите файлы winword.exe, excel, exe, frontpg.exe, msaccess.exe, outlook.exe и powerpnt.exe, являющиеся исполняемыми файлами приложений Office, и перетащите их из окна поиска или из Проводника на рабочий стол. После этого значки, появившиеся на рабочем столе, можно переименовать и перетащить в Главное меню или любую другую папку.
Теперь открыты окна двух приложений — Microsoft Word и Microsoft Excel. На рис. 1.2 окно Excel показано на фоне окна Word. Если оба окна развернуты до полноэкранного режима, одновременно можно будет видеть только одно из них.
Windows обеспечивает простое переключение между приложениями. Чтобы активизировать окно Word, нажмите клавиши Alt+Tab.
Чтобы вновь увидеть окно Excel, нажмите клавиши Alt+Tab еще раз.

Рис.
1.2. Окно Excel на фоне окна Word
Любой файл Windows отождествляется с некоторым типом, который идентифицируется расширением имени файла. Расширение — это совокупность символов, расположенных в имени файла правее последней точки. Свой тип имеют и документы Microsoft Office. Так, документам Word назначается расширение DOC, шаблонам презентаций PowerPoint — расширение РОТ и т. д.
При установке программы Windows регистрирует связанные с ней типы файлов. В результате операционная система знает, с помощью какого приложения был создан тот или иной файл, и может сопоставить файлам определенного типа некоторые стандартные действия, выполняемые при активизации документа этого типа. Поэтому для запуска приложений Office с одновременным открытием нужного вам документа не обязательно отыскивать значки приложений в Главном меню Windows. Просто выполните одно из следующих действий:
дважды щелкните на значке документа, расположенном в окне папки или на рабочем столе;
если нужно открыть документ, с которым вы недадно работали, выберите его имя в подменю Документы (Documents) Главного меню.
Ввод текста
Чтобы наполнить только что созданный документ текстовым содержанием, выполните следующие шаги.
Введите обращение Дорогой Илья Александрович, и нажмите клавишу Enter.
Затем введите текст Мы рассмотрели ваше предложение, и оно заинтересовало нашу компанию. К сожалению, вы не указали возможные сроки поставки пробных образцов. Сообщите их как можно скорее.
Обратите внимание, что по достижении правого края страницы программа сама переносит строки и пользователю не нужно нажимать клавишу Enter в конце каждой строки.
Дважды щелкните на слове указали, и программа выделит его. Введите слово сообщили. Новое слово заменит выделенное.
Чтобы изменить точку в первой строке текста на восклицательный знак, щелкните правее точки. Текстовый курсор переместится в конец строки.
Нажатием клавиши Backspace удалите точку, затем введите символ !.
Примечание
Клавиша Backspace удаляет символ слева от текстового курсора, а клавиша Delete стирает символ справа от курсора.
Протащите указатель мыши по словам К сожалению, чтобы выделить их, и нажмите клавишу Delete или Backspace. Указанные слова будут удалены.
Нажмите клавишу Shift и, не отпуская ее, нажмите стрелку вправо. Окажется выделенной буква в.
Выберите команду Формат > Регистр (Format > Change Case), в открывшемся окне диалога выберите положение переключателя ВСЕ прописные (UPPERCASE), как показано на рис. 1.6.
Щелкните на кнопке ОК. Буква в будет преобразована к верхнему регистру.

Рис. 1.6.
Редактирование текста в Word
Для ввода простого текста, созданного
Для ввода простого текста, созданного в предыдущем упражнении, нет смысла пользоваться мощным текстовым процессором Word, вам вполне хватит возможностей программы Блокнот (Notepad). He забывайте, что вы работаете с одним из лучших офисных приложений. Попробуйте немного приукрасить текст.
Для короткого письма шрифт в 10 пунктов кажется слишком мелким. Поэтому выберите команду Правка > Выделить все (Edit > Select All), чтобы выделить весь текст.
Выполните команду Формат > Шрифт (Format > Font).
В списке Размер (Size) открывшегося окна диалога выберите число 14 и щелкните на кнопке ОК.
Щелкните левее первой строки текста. Окажется выделенной вся строка.
Щелчком на кнопке Полужирный (Bold) панели инструментов Форматирование (Formatting) назначьте этой строке полужирное начертание.
Примечание
Если какая-то кнопка панели инструментов не помещается на экране, для доступа к ней щелкните на маленьком треугольнике на правом краю панели и найдите кнопку в раскрывшейся палитре инструментов.
Щелчком на кнопке По центру (Center) той же панели инструментов отцентрируйте первую строку документа.

Рис. 1.7.
Форматирование текста
Тройным щелчком в тексте второго абзаца выделите весь этот абзац. Затем щелкните на кнопке По ширине (Justify) панели инструментов Форматирование (Formatting), чтобы растянуть этот абзац на всю ширину страницы, как показано на рис. 1.7.
Примечание
Чтобы узнать название кнопки панели инструментов, переместите на нее указатель мыши и задержите его на несколько секунд. Появится экранная подсказка с названием кнопки.
Оформление документов
Давайте воспользуемся графическими возможностями Microsoft Office и добавим в верхнюю часть созданного письма красочное название компании, отделенное от текста цветной линией.
Нажатием клавиш Ctrl+Home переместите курсор в начало документа.
Шесть раз нажмите клавишу Enter, чтобы освободить место для будущего названия.
Выберите команду Вставка > Рисунок > Объект WordArt (Insert > Picture > WordArt). Откроется окно диалога модуля WordArt, показанное на рис. 1.8.
Выберите один из 30 стандартных вариантов оформления заголовков (к примеру, четвертый в третьем ряду).
Щелкните на кнопке ОК.
В окне диалога Изменение текста WordArt (Edit WordArt Text) введите текст Геркулес и щелкните на кнопке ОК.
Перетащите появившуюся надпись, разместив ее над текстом письма. Щелкните в окне документа за пределами надписи, чтобы зафиксировать выполненные изменения.

Рис. 1.8.
Окно диалога модуля WordArt
Если в нижней части окна Word нет панели инструментов Рисование (Drawing), для ее вывода на экран щелкните на кнопке Рисование (Drawing) панели инструментов Стандартная (Standard).
Щелкните на кнопке Линия (Line) панели инструментов Рисование (Drawing). Значок указателя примет форму перекрестия.
Растяните мышью горизонтальную линию ниже надписи Геркулес.
Щелкните на стрелке справа от кнопки Цвет линии (Line Color) панели инструментов Рисование (Drawing) и выберите в раскрывшейся палитре красный цвет.
Щелкните на кнопке Тип линии (Line Style) и выберите сплошную линию толщиной 3 пункта. Окончательный вариант документа представлен на рис. 1.9.

Рис. 1.9.
Документ Word с элементами оформления
Вставка документов Office
Приложения Microsoft Office не зря объединены в один пакет. Эти программы не просто имеют сходный интерфейс и записаны на один компакт-диск, они тесно интегрированы друг с другом. Давайте вставим электронную таблицу Excel в имеющийся документ Word.
Нажмите клавиши Ctrl+End. Затем нажмите клавишу Enter, введите текст Мы планируем закупать ваши изделия в следующих количествах; и снова нажмите Enter.
Щелкните на кнопке Добавить таблицу Excel (Insert Microsoft Excel Worksheet) панели инструментов Стандартная (Standard).
В раскрывшейся палитре ячеек щелкните на четвертом квадрате второй строки, как показано на рис. 1.10.

Рис. 1.10.
Добавление листа Excel в документ Word
В документе Word появится небольшое окно с таблицей Excel, а меню и стандартные панели инструментов Word заменятся на меню и панели Excel.
Введите число 2001 в первую ячейку листа и нажмите стрелку вправо, чтобы перейти к следующей ячейке.
Примечание
Возможно, инструмент внедрения объектов Excel не установлен на вашем компьютере. В Office XP встроена система автоматической установки недостающих модулей. Если нужный модуль отсутствует, a Office устанавливался с компакт-диска, в процессе внедрения объекта может потребоваться вставить компакт-диск Office XP в устройство чтения. Программа установки, сама добавит необходимые файлы, и Word выполнит внедрение листа Excel.
С помощью клавиш со стрелками перемещайтесь по ячейкам листа Excel и вводите числа, показанные на рис. 1.11.
Щелкните мышью в пределах документа вне листа Excel. Окно Excel превратится в обычную таблицу, и в Word вернутся исходные панели инструментов и меню.
Внедренный объект позволяет не просто ввести данные в таблицу Word с помощью приложения Excel. Внедрение объекта Excel дает возможность пользоваться всеми преимуществами электронных таблиц. Если дважды щелкнуть на таком объекте, появится окно листа Excel, панели инструментов и меню Excel. Вы сможете провести необходимые расчеты, а затем, щелкнув вне окна листа Excel, снова
вернуться в документ Word. После этих действий документ будет содержать уже обновленную таблицу Excel.

Рис. 1.11.
Лист Excel в документе Word
Вставка данных из других приложений
В документы Office можно внедрять не только листы Excel, но и практически любые объекты других приложений. Давайте добавим в левый нижний угол документа Word логотип компании. Для этого выполните следующие шаги.
Нажатием клавиш Ctrl+End переместите курсор в конец документа. Затем нажмите клавишу Enter, чтобы добавить ниже таблицы Excel еще один абзац.
Выберите команду Вставка > Рисунок > Из файла (Insert > Picture > From File). Открывшееся окно диалога Добавление рисунка (Insert Pictures) очень похоже на окно открытия документа, описанное в упражнении 2 этого занятия. Оно работает точно так же и отличается только названием и именем кнопки Вставить (Insert).
Найдите любой графический файл, пользуясь приемами, которые были описаны выше в упражнении 2, и щелкните на кнопке Вставить (Insert).
В Word вставляемый объект привязывается к определенному символу текста. В данном случае рисунок оказался связан с первым символом нового абзаца. Нтобы сместить его к правому краю, щелкните на кнопке По правому краю (Align Right) панели инструментов Форматирование (Formatting). Результат показан на рис. 1.12.

Рис. 1.12.
Документ Word с таблицей Excel и рисунком
Запись на диск нового документа
Новый, ни разу не сохранявшийся документ имеет временное название типа Документ # (Document #), где # — это порядковый номер в ряду документов, созданных в текущем сеансе программы. Для сохранения нового документа выполните следующие шаги.
Выберите команду Файл > Сохранить (File > Save) или щелкните на кнопке Сохранить (Save) панели инструментов Стандартная (Standard). Откроется окно диалога Сохранение документа (Save As), показанное на рис. 1.13. Оно практически идентично описанному выше окну открытия документа и отличается лишь названием и кнопкой Сохранить (Save). Это окно одинаково во всех приложениях .Microsoft Office XP.

Рис. 1.13.
Окно диалога сохранения документа
С помощью операций, перечисленных в упражнении 2, откройте папку, в которой следует сохранить файл.
Введите в поле Имя файла (File Name) имя будущего документа.
В раскрывающемся списке Тип файла (Save As Type) выберите тип сохраняемого документа.
Примечание
Обычно тип документа изменять не требуется. Но если вы формируете шаблон, собираетесь сохранить документ в формате HTML или хотите в дальнейшем импортировать файл в другое приложение, воспользуйтесь списком Тип файла (Save As Type) и укажите нужный вариант. Например, для экспорта текста в стандартный формат DOS с корректным преобразованием кодировки русских букв следует выбрать пункт Текст MS-DOS с форматированием (MS-DOS Text With Line Breaks), а для последующего импорта документа в другой текстовый редактор обычно подходит вариант Текст в формате RTF (Rich Text Format).
Щелкните на кнопке Сохранить (Save).
Обновление данных
Работая с документом, не забывайте периодически сохранять его, это убережет вас от неприятных потерь информации. Чтобы записать новую версию документа в том же самом файле, достаточно выбрать команду Файл > Сохранить (File > Save),
щелкнуть на кнопке Сохранить (Save) панели инструментов Стандартная (Standard) или просто нажать клавиши Ctrl+S.
Примечание
Приложения Office по умолчанию периодически сохраняют все открытые документы в специальных временных файлах. Если произошел сбой компьютера, при следующем запуске приложения Office выполняется автоматическое восстановление данных из этих временных файлов.
Если у вас возникли сомнения в правильности очередной редакции документа, сохраните новую версию в другом файле с помощью следующих шагов.
Выберите команду Файл > Сохранить как (File > Save As). Откроется окно диалога Сохранение документа (Save As), показанное ранее на рис. 1.13.
В поле Имя файла (File Name) введите имя обновленной версии документа, отличное от исходного.
Щелкните на кнопке Сохранить (Save).
Прежняя редакция документа останется на диске под старым именем, а модифицированный вариант запишется в новый файл. При дальнейшем редактировании документа будет изменяться содержимое этого нового файла.
Примечание
Чтобы случайно не испортить исходный файл, открывайте документ в режиме создания копии. Для этого в окне открытия файла щелкните на стрелке кнопки Открыть (Open) и выберите в раскрывшемся меню пункт Открыть как копию (Open As Copy). Появится новый документ, содержимое которого будет идентично данным открывавшегося файла.
Закрытие файла и приложения
Чтобы закрыть файл, не закрывая приложения, выберите команду Файл > Закрыть (File > Close) либо щелкните на кнопке с косым крестом в правом верхнем углу окна документа (если окно документа развернуто до размеров окна приложения, это вторая сверху кнопка с косым крестом в правом верхнем углу окна приложения).

Рис. 1.14.
Окно диалога, информирующее о наличии несохраненных данных
Программы Office внимательно отслеживают действия пользователя и стараются помочь избежать ошибок. Если вы попытаетесь закрыть модифицированный документ, не сохранив его, появится окно диалога, показанное на рис. 1.14, в котором программа напоминает о наличии несохраненных изменений и просит указать дальнейшее направление развития событий.
В зависимости от ситуации щелкните на одной из трех кнопок:
Да (Yes) — сохраняет новый вариант документа и закрывает его;
Нет (No) — отменяет изменения, выполненные с момента последнего сохранения файла, и закрывает документ;
Отмена (Cancel) — отменяет закрытие документа.
Для завершения работы с приложением выберите команду Файл > Выход (File > Exit) или щелкните на кнопке с косым крестом в правом верхнем углу окна приложения. В результате будут закрыты все открытые документы приложения, а затем и само приложение.
Примечание
Всегда записывайте резервные копии своих документов на отдельный носитель (гибкий диск, съемный жесткий диск или кассету стримера). Опытные пользователи рекомендуют иметь три периодически обновляемые полные резервные копии всех важных файлов на съемных носителях, которые должны храниться в разных помещениях! Копия данных на жестком диске соседнего компьютера локальной сети не спасет вас от потерь, если случится пожар или в сети появится вирус-разрушитель. В конце каждой недели обновляйте поочередно одну из трех копий, а вечером всегда записывайте выборочную копию тех файлов, которые изменялись в течение дня. Не пренебрегайте этим правилом. Когдаже-сткий диск вашего компьютера вдруг начнет скрежетать, как несмазанная телега, вы с облегчением вспомните о наличии свежей копии всех критически важных файлов. Автор не раз сталкивался с ситуациями, когда из-за одной царапины на гибком диске люди полностью теряли файлы, создававшиеся тяжким трудом в течение нескольких недель!
Печать на стандартный принтер
Вывод информации на принтер, особенно в случае многостраничных документов, связан с большими затратами времени и средств. Чтобы не портить бумагу попусту, многие приложения Office предлагают специальный режим отображения документов, который называется предварительным просмотром. В этом режиме на экране отображается точная копия страниц, которые будут выведены на принтер, что позволяет обнаружить и устранить ошибки размещения текста, не делая пробных отпечатков.
Выбором команды Пуск > Программы > Microsoft Excel (Start > Programs> Microsoft Excel) запустите приложение Excel.
Щелкните на кнопке Открыть (Open) панели инструментов Стандартная (Standard) и откройте файл, который нужно распечатать.
Выберите команду Файл > Предварительный просмотр (File > Print Preview). Окно документа переключится в режим предварительного просмотра, показанный на рис. 1.15.

Рис. 1.15.
Предварительный просмотр документа
Щелкните в той точке страницы, которую хочется изучить внимательнее. Excel изменит увеличение и выведет на экран ту область, в которой был выполнен щелчок.
Повторным щелчком в окне документа верните прежнее увеличение. Продолжая щелкать в разных точках, внимательно исследуйте всю страницу.
Нажатием клавиши Page Down перейдите ко второй странице и изучите ее.
Нажимая клавишу Page Down для перехода к последующим страницам и увеличивая критические области, просмотрите весь документ. Для возврата к предыдущим страницам пользуйтесь клавишей Page Up.
Щелчком на кнопке Закрыть (Close) панели инструментов вернитесь к обычному виду документа.
Щелкните на кнопке Печать (Print) панели инструментов Стандартная (Standard). Все страницы активного документа будут распечатаны на принтере, выбираемом в Windows по умолчанию.
Настройка параметров печати
Иногда черновой экземпляр печатается на одном принтере, а чистовой — на другом, высококачественном принтере. Часть страниц может содержать цветные элементы, и их придется выводить на цветной принтер, обычно подключенный к одному из компьютеров локальной сети. Чтобы вывести определенные страницы на другой принтер, выполните следующие шаги.
Выберите в программе Excel команду Файл > Печать (File > Print). Откроется окно диалога Печать (Print), показанное на рис. 1.16.

Рис. 1.16.
Окно диалога параметров печати
Чтобы напечатать только некоторые страницы, выберите положение пере ключателя Страницы (Pages).
В счетчики с (From) и по (То) введите номера первой и последней страницы печатаемого диапазона.
В поле Число копий (Number Of Copies) укажите необходимое число экземпляров.
В раскрывающемся списке Имя (Name) выберите принтер.
Чтобы настроить принтер, щелкните на кнопке Свойства (Properties) и укажите необходимые величины в окне диалога параметров принтера.
Если в данный момент нужный принтер недоступен либо он находится в другом помещении, установите флажок Печать в файл (Print To File). Это позволит записать команды управления принтером в файл, который затем можно скопировать на гибкий диск и переслать в принтер на том компьютере, к которому подключено устройство нужной модели.
Начинаем работу
ТЕМА ЗАНЯТИЯ
На первом занятии вы познакомитесь с азами работы приложений мощного комплекса офисных программ Microsoft Office XP и научитесь создавать и редактировать свои собственные документы. Ниже перечислены несколько несложных операций, описание которых вы найдете в упражнениях этого занятия:
запуск приложений Microsoft Office;
открытие документа;
ввод и форматирование текста;
оформление документа;
добавление рисунков;
сохранение выполненной работы;
печать документа.
Вы приступаете к изучению пакета программ, объединенных общим названием Microsoft Office XP. Это последняя версия широко известных офисных приложений компании Microsoft. На протяжении последующих занятий вы научитесь работать с каждым приложением пакета, узнаете об общих чертах этих программ, способах их взаимодействия друг с другом и с операционной системой Windows.
Первое занятие — подготовительное. На нем рассматриваются основные приемы работы с приложениями Office. Вы создадите несколько документов, научитесь сохранять их для последующего использования и печатать результаты работы на принтере.
Запуск приложений
Комплект Microsoft Office XP состоит из нескольких отдельных модулей. Эти программы в значительной степени взаимосвязаны, имеют схожие оформление и инструменты, но все же каждая из них является самостоятельным приложением. Компоненты Microsoft Office XP работают только под управлением операционных систем Windows 95/98 или Windows NT. Если вы до сих пор работаете с устаревшей версией Windows, но хотите воспользоваться всеми преимуществами современного варианта Microsoft Office, вам придется позаботиться об обновлении операционной системы.
Чтобы начать работу с Office XP, нужно включить компьютер и подождать, пока загрузится операционная система, то есть на экране появится рабочий стол со значками и Панелью задач, которая обычно размещается в нижней части экрана и представляет собой серую полоску с кнопкой Пуск (Start) слева. В дальнейшем предполагается, что на компьютере уже установлен комплект Microsoft Office XP в стандартной конфигурации.
Access
Базы данных в чем-то похожи па электронные таблицы. И те и другие оперируют с табличными данными. Но если электронные таблицы, как правило, используются для проведения расчетов, то основным предназначением баз данных является хранение больших массивов информации, их сортировка и поиск запрашиваемых данных. Программа Access — это интерактивная оболочка базы данных, позволяющая не только работать с информацией, но и оперативно изменять структуру таблиц, форм и отчетов.
Excel
Электронные таблицы служат для расчетов с табличными данными, построения на их основе диаграмм и вывода полученной информации на печать в виде аккуратно оформленных листов с таблицами, заголовками и пояснительными надписями.
FrontPage
Frontpage — это редактор HTML-документов, с помощью которого можно не только наполнить содержанием отдельную web-страницу, но также построить целый web-узел, все компоненты которого будут иметь однотипное оформление, и опубликовать его в Интернете.
Примечание
Программа Frontpage — это новый, шестой компонент Microsoft Office. В Office 97 для редактирования web-страниц приходилось пользоваться программой Word либо экспортировать документы других приложений Office в формат HTML. Теперь в вашем распоряжении есть Frontpage ХР — прекрасный редактор web-документов.
Пришло время проверить, насколько хорошо
Пришло время проверить, насколько хорошо вы освоили базовые операции приложений Office.
Запустите Excel и Access.
Откройте базу данных, созданную на этом занятии.
Как в Access открыть имеющуюся базу данных?
Удалите третью запись базы данных.
Какими двумя способами можно удалить запись базы данных?
Переключитесь в окно Excel.
Откройте электронную таблицу, построенную на этом занятии.
Удалите содержимое ячеек D6, D7, Еб и Е7.
Как в Excel удалить содержимое группы ячеек?
Скопируйте заголовок таблицы Excel в текстовое поле новой записи базы данных Access.
Как скопировать данные из ячейки электронной таблицы в поле базы данных?
Закройте Excel и Access.
Outlook
Outlook выполняет множество полезных функции. Эта программа позволяет отправлять и получать электронную почту, планировать ваше расписание, составлять списки задач и контактов и даже управлять документами. Outlook не только грамотно структурирует работу с документами. Эта программа может взять на себя планирование всех ваших дел.
Подведение итогов
На этом занятии вы познакомились с шестью основными приложениями Office ХР, научились создавать текстовые документы и электронные таблицы, строить презентации и заполнять базы данных, просматривать и отправлять электронные сообщения, конструировать web-узлы.
На следующем занятии будут рассмотрены вопросы взаимодействия приложений Office с операционной системой Windows.
PowerPoint
Теперь вы познакомитесь с презентацией PowerPoint — современным способом представления самой разной информации. Презентация состоит из серии слайдов с определенным содержанием. Эти слайды можно распечатать на бумаге и пленке или показать их на большом экране в виде электронного слайд-шоу. С помощью PowerPoint можно быстро подготовить красочно оформленные материалы для доклада.
Окно приложения
Окно каждой программы имеет стандартные системные элементы управления и поддерживает операции перемещения и изменения размера.
Щелкните на кнопке Пуск (Start) и выберите команду Программы > Microsoft Excel (Programs > Microsoft Excel). Затем еще раз раскройте Главное меню и выберите пункт Программы > Microsoft Frontpage (Programs > Microsoft Frontpage). Теперь рабочий стол Windows будет выглядеть примерно так, как показано на рис. 2.1. Заголовок окна активного приложения (в данном случае Front-page) всегда окрашен ярким цветом. Заголовки остальных окон серые.
Щелчком на кнопке Развернуть (Maximize) окна Frontpage увеличьте это окно до размеров экрана.
Повторным щелчком на той же кнопке восстановите прежние размеры окна.
Щелкните на значке приложения Frontpage, расположенном в левой части заголовка окна.
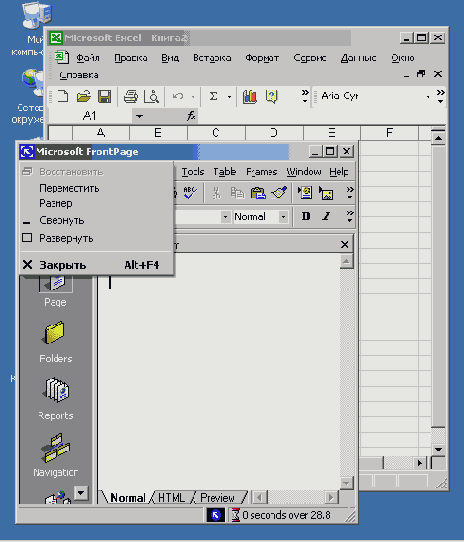
Рис. 2.1.
Окна двух приложений на рабочем столе Windows
В раскрывшемся системном меню окна выберите команду Свернуть (Minimize). Окно Frontpage исчезнет с экрана, но сама программа останется в памяти компьютера, на что указывает значок Панели задач. Активным станет окно Excel.
Переместите указатель на правый верхний угол рамки окна Excel, чтобы значок мыши превратился в двунаправленную стрелку. Нажмите кнопку мыши и, не отпуская ее, тащите угол в любую сторону. Масштабировав окно до нужных размеров, отпустите кнопку мыши.
Захватив окно Excel за заголовок, перетащите его мышью в другую область экрана.
Щелчком на кнопке Панели задач восстановите окно FrontPage.
Чтобы закрыть FrontPage, щелкните на кнопке с косым крестом в правой части заголовка окна программы.
Двойным щелчком на значке системного меню Excel закройте и это приложение.
Обратите внимание, что окна Office подчиняются общим правилам поведения окон Windows. Если вы уже работали с другими программами этой операционной среды, приложения Office покажутся вам знакомыми уже с первых шагов работы с ними.
Примечание
Системное меню позволяет выполнять все основные операции с окнами приложений. С клавиатуры системное меню раскрывается нажатием клавиш Alt+Пробел. Чтобы появилось системное меню приложения, свернутого в кнопку Панели задач, щелкните на этой кнопке правой кнопкой мыши.
Окна документов
Любое приложение Office может работать сразу с несколькими документами. Каждый документ открывается в отдельном окне, которое можно развернуть, свернуть и масштабировать точно так же, как и основное окно приложения.
Чтобы открыть очередной документ в Word, Excel или PowerPoint, выберите команду Файл > Открыть (File > Open).
Дважды щелкните в окне диалога открытия документа на нужном файле. Внутри основного окна приложения появится окно второго документа, как показано на рис. 2.2.

Рис. 2.2.
Два документа в окне Excel
Открыв несколько файлов, вы можете перемещать и копировать данные из одного документа в другой. В целях повышения удобства программы Word и Excel позволяют разделять окно документа на несколько частей. Это дает возможность одновременно просматривать различные фрагменты одного и того же файла в одном окне.
Чтобы разделить окно, выполните команду Окно > Разделить (Window > Split). Примером такого поделенного окна служит документ Книга З (см. рис. 2.2). Обратите внимание, что одну и ту же ячейку можно видеть во всех четырех областях указанного окна. Документы Access и Outlook имеют сложную структуру и состоят из набора объектов. В этих программах нельзя одновременно открыть два файла, но каждый объект файла можно рассматривать как отдельный документ, отображаемый в своем окне. Во Frontpage открытая web-страница всегда занимает все пространство окна приложения, хотя одновременно можно открыть несколько таких страниц и переключаться между ними с помощью меню Окно (Window). Открытие нового web-узла ведет к появлению дубликата Главного окна Frontpage.
Чтобы открыть окно объекта в Access, дважды щелкните в окне базы данных на значке одного из объектов. Несколько таких окон показаны на рис. 2.3.
Для открытия нового окна Frontpage выберите команду Окно > Новое (Window > New Window). Такая команда есть и в других приложениях Office. Она позволяет открывать дубликат окна документа, что удобно при сравнении разных фрагментов одного и того же файла, копировании или перемещении данных внутри документа.
Команды меню Окно (Window), показанного на рис. 2.3, позволяют не только создавать и разделять окна, но также переключаться между окнами и упорядочивать открытые окна документов каскадом или мозаикой.

Рис. 2.3.
Окна объектов базы данных Access
Примечание
В Office XP существует и другой способ переключения между документами. Каждый документ появляется в виде значка Панели задач. На рис. 2.3 видно, что наряду со значками Word и Frontpage в Панели задач присутствуют три значка объектов базы данных Access. Окно документа активизируется простым щелчком на таком значке Панели задач. Переключаться между документами в Office XP можно и с помощью комбинации клавиш Alt+Tab. Если в рассматриваемом примере нажать Alt+Tab, а затем отпустить Tab, не отпуская клавишу Alt, на экране появится окно переключения между приложениями. Последовательными нажатиями клавиши Tab можно выбрать не только другое приложение, но и другой объект Access. Переместив квадратную рамку на соответствующий значок, отпустите клавишу Alt, и система сразу перенесет вас в окно выбранного объекта.
В заголовке окна документа есть все те же элементы управления, которые свойственны окну приложения. Они позволяют разворачивать, сворачивать, масштабировать, перемещать и закрывать окна документов.
Окно Word
Давайте изучим структуру программы Word и ее документов.
Запустите Word и выберите команду Файл > Создать (File > New). В правой части экрана появляется окно Область задач (Task Pane), в котором предлагаются различные варианты создания нового документа:
Создание (New) — создание нового документа;
Создание из имеющегося документа (New from existing document);
Создание с помощью шаблона (New from template)
Примечание
Область задач (Task Pane) — новая особенность Office XP. Это окно, располагающееся в правой части окна приложения. Во всех приложениях оно имеет подобный вид. С его помощью можно производить стандартные операции открытия существующего файла, создания новых файлов, работать с буфером обмена, осуществлять поиск. Помимо этого, в окне области задач имеются возможности совершения операций, характерных для каждого конкретного приложения. Во время работы с приложением это окно всегда можно вызвать на экран, выбрав команду Область задач (Task Pane) меню Вид (View).
В последнем из перечисленных разделов щелкните на пункте Общие шаблоны (General Templates) и в появившемся окне диалога Шаблоны (Templates) раскройте вкладку Другие документы (Other Documents). Дважды щелкните на значке Современное резюме (Professional Resume).
Появится документ, созданный на базе выбранного шаблона. Такие шаблоны позволяют автоматически наполнять новые документы заранее подготовленным стандартным содержанием и оформлением. Например, вы можете создать шаблон с логотипом фирмы и пользоваться им при подготовке официальных писем вашей фирмы.
Документ открылся в режиме разметки страницы, который демонстрирует расположение текста на страницах. Чтобы перейти в обычный режим просмотра, выберите команду Вид > Обычный (View > Normal). Результат показан на рис. 2.4.

Рис. 2.4.
Окно Word
Как видно из рисунка, окно Word обладает всеми стандартными элементами текстового процессора. В заголовок выводится название документа. Строка меню обеспечивает доступ к командам. Панели инструментов содержат кнопки самых популярных операций. Строка состояния сообщает о количестве страниц и разделов в документе, обозначает текущее положение текстового курсора и содержит
индикаторы некоторых режимов программы. Вертикальная полоса прокрутки обеспечивает быстрое перемещение по тексту документа вверх и вниз. Здесь есть линейка, облегчающая выравнивание объектов, и кнопки смены режимов просмотра документа.
Структура документа
Поскольку программа Word предназначена для обработки текста, то документ Word в основном состоит из символов, слов и абзацев. В обычном режиме просмотра текст не разбивается на страницы, однако его ширина ограничена шириной страницы, заданной для документа. Строки внутри абзаца переносятся автоматически, а нажатие клавиши Enter формирует переход к следующему абзацу. Кроме обычных букв, цифр и знаков в тексте Word присутствуют специальные управляющие непечатаемые символы (рис. 2.5).

Рис. 2.5.
Непечатаемые символы Word
Для вывода на экран непечатаемых символов щелкните на кнопке Непечатаемые знаки (Show/Hide) панели инструментов Стандартная (Standard).
Чтобы получше рассмотреть документ, щелкните в той же панели инструментов на стрелке раскрывающегося списка Масштаб (Zoom) и выберите пункт
По ширине страницы (Page Width). Теперь текст выглядит так, как показано на рис. 2.5. Режим демонстрации непечатаемых символов облегчает разметку документа и позволяет разобраться в его структуре. Знаки конца ячейки говорят о том, что текст, показанный на рис. 2.5, построен в виде таблицы, хотя рамка этой таблицы невидима.
Примечание
Если нужной кнопки нет на панели инструментов, щелкните на маленьком треугольнике на правом краю панели и найдите кнопку в раскрывшейся палитре.
Чтобы скрыть непечатаемые символы, повторно щелкните на кнопке Непечатаемые знаки (Show/Hide). В документе Word всегда присутствует текстовый курсор, который отображается в виде вертикальной мерцающей черты. Ввод текста выполняется в точке расположения курсора. Перемещается курсор с помощью клавиш со стрелками или щелчком мыши. Word поддерживает два режима ввода символов. Если в строке состояния индикатор ЗАМ (OVR) яркий, вводимые символы замещают знаки, расположенные справа от курсора. Если индикатор тусклый, то символы добавляются в текст в точке курсора. Режимы замещения/вставки переключаются клавишей Insert.
Благодаря усовершенствованной поддержке формата HTML вы можете быстро превратить любой документ в web-страницу и опубликовать его на web-узле компании. Чтобы преобразовать документ Word в web-страницу, выберите команду Файл > Сохранить как web-страницу (File > Save As Web Page), в окне диалога сохранения файла введите имя HTML-файла и щелкните на кнопке Сохранить (Save).
Выберите команду Файл > Предварительный просмотр web-страницы (File > Web Page Preview). Word откроет полученную web-страницу в окне стандартного браузера.
Лист Excel
Чтобы понять принципы построения документов Excel, которые называются книгами, давайте создадим простую электронную таблицу.
Запустите Excel. В окне этого приложения появится чистый лист с ячейками; В книге Excel может быть сколько угодно листов, которые расположены на отдельных вкладках. При создании нового документа появляются три
чистых листа, корешки которых видны в нижней части окна документа. Строки ячеек пронумерованы цифрами, а столбцы ячеек названы буквами английского алфавита. Любая ячейка имеет индивидуальный идентификатор, образующийся слиянием буквы столбца и цифры строки. Верхняя левая ячейка А1 окружена рамкой. Эта рамка указывает на активную ячейку, в которую можно вводить данные. В верхней части окна Excel под панелью инструментов расположена строка формул для ввода данных или формул, на основе которых выполняются расчеты. Слева от строки формул демонстрируется номер активной ячейки.
Введите текст Тренировочная таблица и два раза нажмите клавишу Enter.
Сместитесь на одну ячейку вправо. Для перемещения по ячейкам листа Excel пользуйтесь клавишами со стрелками, клавишами Enter или Tab либо просто щелкайте на той клетке, содержимое которой нужно изменить.
Введите текст 1 квартал.
Сместитесь на одну ячейку вправо и введите текст 2 квартал.
Продолжайте ввод данных, пока таблица не станет такой, как показано на рис. 2.6.

Рис. 2.6.
Лист Excel
Графическое представление информации
Теперь на основе введенных данных можно построить диаграмму. В пакете Office есть стандартная программа построения графиков и диаграмм — Microsoft Chart. Однако Excel имеет для этих целей собственный модуль, возможности которого несколько шире.
Выберите команду Вставка > Диаграмма (Insert > Chart). Откроется окно диалога Мастер диаграмм (Chart Wizard).
Щелкните на кнопке Далее (Next). Откроется второе окно мастера, в котором вас попросят указать ячейки с теми данными, на основе которых следует строить диаграммы.
Щелкните в листе Excel на ячейке A3.
Нажмите клавишу Shift и, не отпуская ее, щелкните на ячейке Е7.
В окне диалога мастера выберите положение переключателя строках (Rows). В области просмотра появится диаграмма, показанная на рис. 2.7.
В окне мастера диаграмм щелкните два раза на кнопке Далее (Next), а затем на кнопке Готово (Finish). На лист рядом с таблицей будет вставлена диаграмма, отражающая введенные данные в графической форме.
Захватите сформированную диаграмму мышью и перетащите ее под таблицу данных, разместив так, как показано на рис. 2.8.
Щелкните на кнопке Печать (Print) панели инструментов Стандартная (Standard), чтобы распечатать полученный лист.
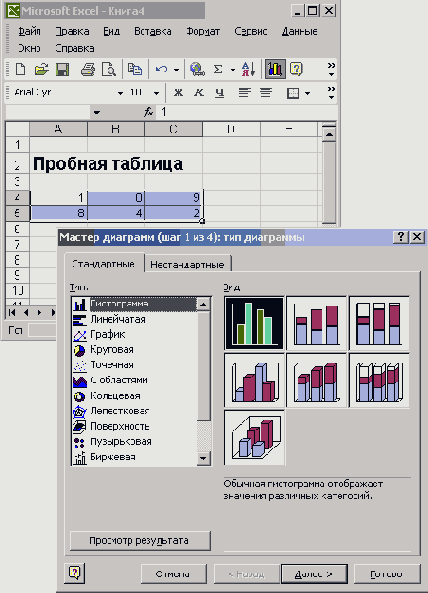
Рис. 2.7.
Выбор ячеек для построения диаграммы
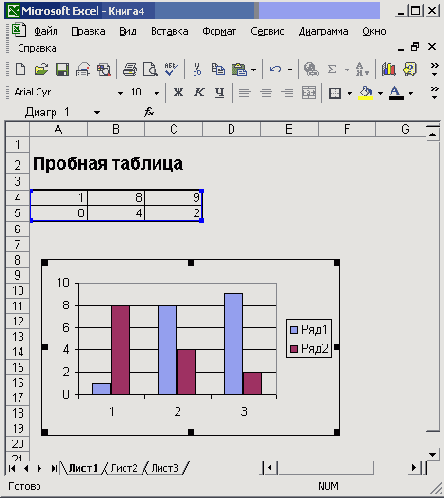
Рис. 2.8.
Лист Excel с диаграммой
Презентация PowerPoint
Выберите в Главном меню команду Программы > Microsoft PowerPoint (Programs > Microsoft PowerPoint).
В правой части экрана в открывшейся области задач PowerPoint в разделе Создание (New) щелкните на значке Из мастера автосодержания (From AutoContent Wizard).
В окне мастера автосодержания щелкните на кнопке Далее (Next). В списке второго окна мастера щелкните на строке Общий доклад (Generic). Затем щелкните на кнопке Далее (Next).
Еще два раза щелкните на кнопке Далее (Next) и, наконец, щелкните на кнопке Готово (Finish). На экране появится презентация, показанная на рис. 2.9. В левой части окна отображается текстовое содержание презентации. Жирным шрифтом выделены заголовки слайдов. Справа вверху демонстрируется текущий слайд.
Чтобы последовательно просмотреть все слайды презентации, щелкните в расположенной справа области слайда, затем нажимайте для смены слайдов клавиши Page Down и Page Up или щелкайте на кнопках полосы прокрутки. Презентации, создаваемые с помощью мастера автосодержания, уже наполнены определенным текстом и имеют привлекательный дизайн.
Примечание
Текст можно заменять и на самих слайдах. Если на слайде присутствует область, обведенная пунктирной рамкой, щелкните в ней. Она обозначает ту часть слайда, где должен размещаться текст. Служебная надпись, которая не отображается в содержании презентации, исчезнет, и вы сможете сразу ввести требуемую информацию. Такие пунктирные рамки называются местозаполнителями, они видны на первом слайде презентации.
Для замены стандартного текста своей информацией щелкайте на строках области содержания презентации, удаляйте текст, сгенерированный мастером, и вводите свой.
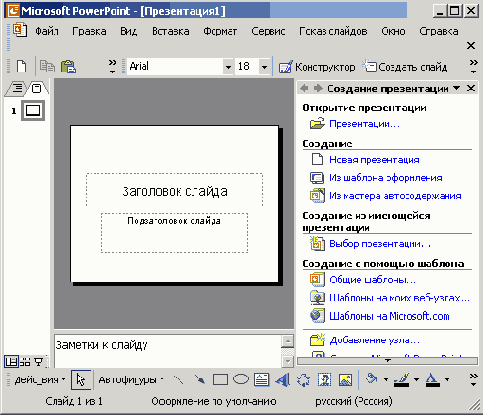
Рис. 2.9.
Презентация PowerPoint
Электронное слайд-шоу
Если в вашем распоряжении есть большой дисплей или компьютерный проектор, электронную презентацию можно демонстрировать в большом конференц-зале. Такой способ проведения доклада дает много неоспоримых преимуществ. Вы можете приукрасить слайды разнообразными переходами, когда абзацы, строки или элементы диаграмм выводятся на экран поочередно как раз в тот момент, когда докладчик ссылается на них. Электронное слайд-шоу позволяет показать видеоролик и воспроизвести текст докладчика. В слайд-фильм можно внедрить документ другого приложения, например чертежи проекта, которые открываются в ходе презентации и демонстрируют вспомогательную информацию.
Чтобы добавить в слайд-фильм специальные эффекты, выполните следующие шаги.
Щелкните на кнопке Режим сортировщика слайдов (Slide Sorter View), расположенной в левом нижнем углу окна презентации. Режим сортировщика на рис. 2.10 позволяет показать сразу все слайды. Этот режим удобен для перестановки слайдов и настройки переходов. Мастер автосодержания уже назначил переходы всем слайдам, кроме первого, о чем говорят значки перехода, расположенные под слайдами.
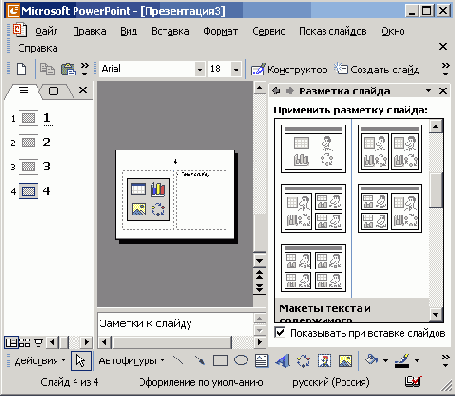
Рис. 2.10.
Режим сортировщика слайдов
Щелкните на кнопке Смена слайдов (Slide Change) панели инструментов сортировщика слайдов. В области задач приложения в правой части экрана появится окно Смена слайдов (Slide Change).
Выберите в раскрывающемся списке Применить к выделенным слайдам (Apply to selected slide) пункт Появление снизу (Fly From Bottom) и щелкните на пятом слайде. Щелчком на кнопке Просмотр (Preview) можно запустить выбранный -эффект, а в разделе Изменить переход (Modify Transition) установить скорость перехода.
Аналогичным способом назначьте шестому слайду анимацию Появление слева (Fly From Left), а седьмому — анимацию Прямоугольник наружу (Box Out).
Щелкните на четвертом слайде.
Выберите в списке пункт Наплыв вправо (Cover Right).
Для второго и третьего слайдов выберите, соответственно, эффекты Жалюзи вертикальные (Blinds Vertical) и Растворение (Dissolve).
Чтобы просмотреть слайд-шоу, выполните команду Показ слайдов > Начать Показ (Slide Show > View Show). Для перехода к последующим слайдам нажимайте клавишу Enter. Для завершения демонстрации нажмите клавишу Esc. Присмотритесь к переходам между слайдами 1,2,3 и 4. Обратите внимание, что текст слайдов 5,6 и 7 появляется не сразу. Очередной пункт списка всплывает при каждом последующем нажатии клавиши Enter.
База данных Access
Чтобы создать базу данных, выполните следующие шаги.
Запустите Access и в открывшемся окне Microsoft Access выберите положение переключателя Новая база данных (Blank Access Database), а затем щелкните на кнопке ОК.
В окне диалога Файл новой базы данных (File New Database) укажите папку и имя файла создаваемой базы данных и щелкните на кнопке Создать (Create). Откроется окно базы данных, показанное на рис. 2.11. В его левой части есть кнопки, раскрывающие списки групп однотипных объектов базы данных, таких как таблицы, формы или отчеты.
Дважды щелкните на пункте Создание таблицы путем ввода данных (Create Table By Entering Data).
Введите в ячейки открывшейся таблицы какие-нибудь данные. Для перемещения но клеткам пользуйтесь клавишами со стрелками. Пример небольшой таблицы показан па рис. 2.12.
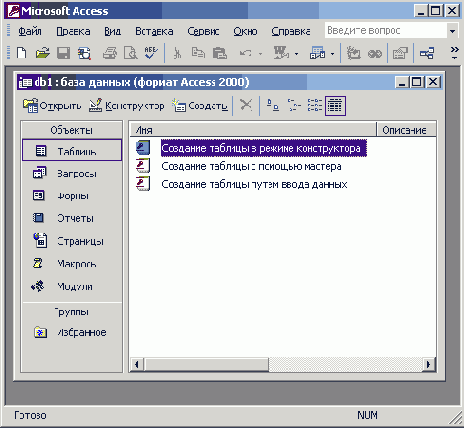
Рис. 2.11.
Окно новой базы данных
Примечание
База данных состоит из однотипных записей. Такая запись содержит одно или несколько полей. Таблица является хранилищем записей. В таблице Access каждой записи соответствует одна строка, а каждому полю свой столбец.
Щелчком на кнопке с косым крестом закройте окно таблицы.
При появлении запроса о необходимости сохранения модифицированной структуры таблицы щелкните на кнопке Да (Yes).
В текстовое поле открывшегося окна диалога Сохранение (Save As) введите имя таблицы, например Таблица данных, и щелкните на кнопке ОК.
8. В окне, запрашивающем о необходимости добавления ключевого поля, щелкните на кнопке Нет (No). В окне базы данных появится значок вновь созданной таблицы.
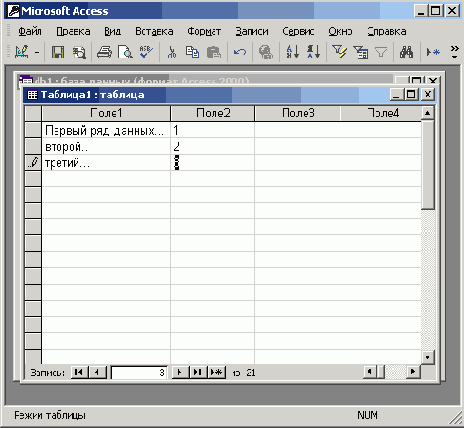
Рис. 2.12.
Создание таблицы путем ввода данных
Формы
Формы предназначены для ввода, изменения и просмотра записей базы данных. Формы позволяют отображать содержимое таблицы в отформатированном виде.
Чтобы создать форму для таблицы, построенной в предыдущем упражнении, выполните следующие действия.
В левом поле окна базы данных щелкните на кнопке Формы (Forms).
В правом поле того же окна дважды щелкните на строке Создание формы с помощью мастера (Create Form By Using Wizard).
В первом окне мастера щелкните на кнопке », чтобы поместить в форму все поля таблицы данных. Затем щелкните на кнопке Далее (Next).
Во втором окне мастера выберите положение переключателя Выровненный (Justified), а затем щелкните на кнопке Далее (Next).
Еще раз щелкните на кнопке Далее (Next) и затем на кнопке Готово (Finish). Появится окно формы (рис. 2.13) с четырьмя полями, соответствующими столбцам таблицы данных. Одновременно значок новой формы появится в окне базы данных. С помощью формы можно просматривать и изменять информацию. Для перемещения по записям пользуйтесь кнопками в нижней части окна формы.

Рис. 2.13.
Форма
Чтобы с помощью формы добавить в таблицу данных новую запись, щелк ните в нижнем ряду на самой правой кнопке.
Заполните четыре пустых поля в соответствии с рис. 2.14.
Закройте окно формы.
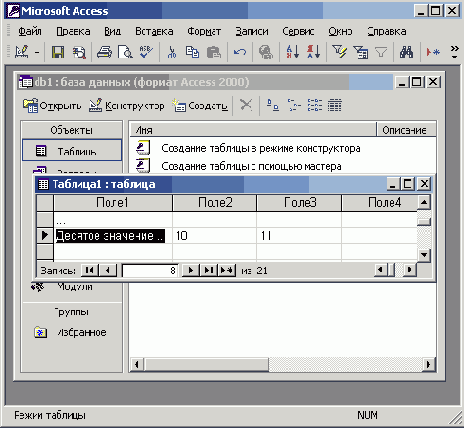
Рис. 2.14.
Добавление записи в таблицу
Отчеты
Отчеты предназначены для печати информации, хранящейся в базе данных. Чтобы распечатать таблицу, созданную в упражнении 9, выполните следующие шаги:
В левом поле окна базы данных щелкните на кнопке Отчеты (Reports).
В списке того же окна дважды щелкните на значке Создание отчета с помощью мастера (Create Report By Using Wizard).
Чтобы поместить в отчет все поля, щелкните в первом окне мастера отчетов на кнопке », а затем на кнопке Далее (Next).
Щелкните на кнопке Далее (Next) еще четыре раза, затем щелкните на кнопке Готово (Finish). Откроется окно предварительного просмотра отчета, показанное па рис. 2.15. Здесь можно проверить правильность оформления отчета.
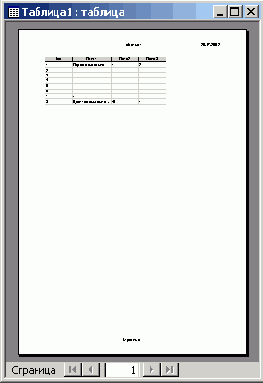
Рис. 2.15.
Отчет
Чтобы распечатать отчет, щелкните на кнопке Печать (Print) панели инструментов.
Закройте окно Access. Новые объекты и модифицированные данные автоматически заносятся в файл базы данных, поэтому нет нужды вручную сохранять какую-либо информацию. Закрываясь, программа Access сама позаботится о записи данных на жесткий диск.
Папки Outlook
Запустив Outlook, вы увидите окно, показанное на рис. 2.16. В левой части находится список папок и ярлыков Outlook, которые объединены в группы. Справа выводится содержимое активной папки. Каждая папка хранит информацию определенного типа, например входящие письма электронной почты или дневник событий.
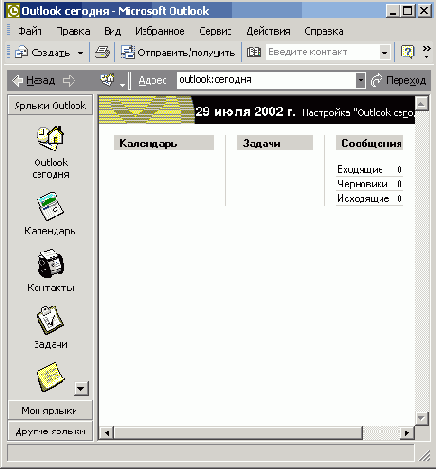
Рис. 2.16.
Окно Outlook XP
Примечание
Не путайте папки Outlook с папками жесткого диска. Это совершенно разные объекты. Если папка диска представляет собой каталог с файлами, то папка Outlook хранится внутри специальных файлов и доступна только из программы Outlook.
Давайте поближе познакомимся с папками Outlook.
Чтобы найти нужную папку, щелкните в левой части окна Outlook на кноп ке группы Ярлыки Outlook (Outlook Shortcuts).
С помощью кнопок со стрелками прокрутите панель к значку папки Кален дарь (Calendar).
Щелкните на этом значке.
Выберите команду Вид > День (View > Day). В окне Outlook появится ежеднев ник, календарь па два месяца и список задач, как показано на рис. 2.17.
Щелкните в календаре на завтрашнем дне.
В ежедневнике щелкните в графе 10:00 и введите текст Встреча с заказчиком. Теперь Outlook вовремя напомнит вам о запланированной встрече.
В левой панели Outlook щелкните на значке Контакты (Contacts). Откроется папка контактов с информацией о поставщиках, клиентах и других людях и фирмах. Эта папка играет роль записной книжки.
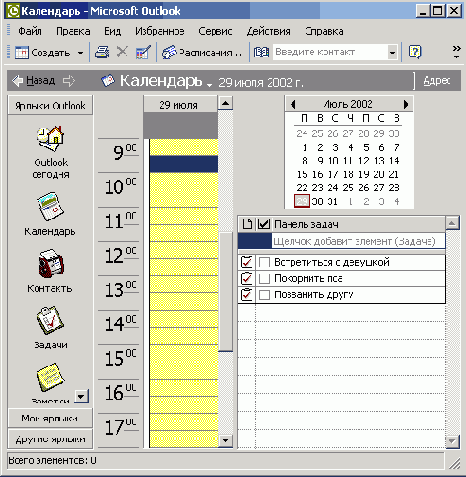
Рис. 2.17.
Календарь
Щелкните на кнопке Создать (New) панели инструментов. Откроется окно нового контакта.
Введите фамилию, должность, телефоны и другие данные о человеке, контакт с которым нужно сохранить.
Щелкните на кнопке Сохранить и закрыть (Save and Close) панели инструментов. Добавленная информация появится в папке контактов.
Электронная почта
Одна из важных возможностей Outlook — управление почтовой системой. На занятии 21 будет подробно рассказано о возможностях почтового клиента Outlook и способах настройки службы электронной почты. Сейчас давайте научимся читать и отправлять письма.
Щелкните в левой панели Outlook на значке Входящие (Inbox). Откроется ' папка входящих писем, которая автоматически появляется на экране при запуске Outlook. В ее верхней части расположен список всех пришедших писем, а в нижней — содержимое выбранного письма.
В верхней части окна папки Входящие (Inbox) дважды щелкните на строке одного из писем. Откроется окно сообщения, показанное на рис. 2.18.
Для просмотра всех имеющихся сообщений щелкайте на кнопках Назад (Previous Item) и Далее (Next Item).
Чтобы немедленно ответить на письмо, щелкните на кнопке Ответить (Reply).
В окне нового сообщения введите текст письма и выберите команду Файл > Отправить (File > Send). Письмо будет отправлено адресату в первом же сеансе связи с почтовым сервером.
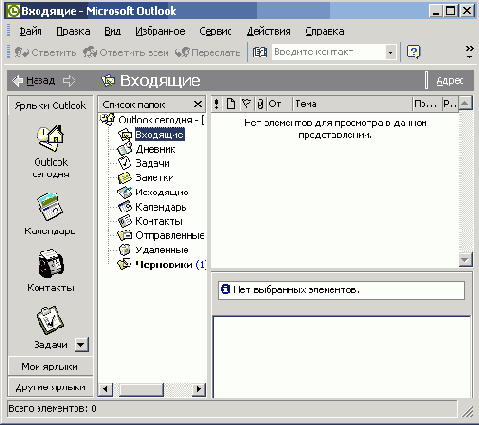
Рис. 2.18.
Входящее сообщение в отдельном окне
Построение web-узла
Для того чтобы создать собственный web-узел, выполните следующие действия.
Запустите Frontpage и выполните команду Файл > Создать > Страница или web-узел? (File > New > Page or Web).
В области задач в разделе Создание с помощью шаблона (New from Templates) щелкните на значке Шаблоны web-узлов (Web Site Templates) и в появившемся одноименном окне диалога дважды щелкните на значке Личный web-узел (Personal Web). Мастер построения web-узла сформирует необходимые HTML-файлы, построит пять web-страниц и добавит на них рисунки.
Щелчком на кнопке Создать (New) панели инструментов Стандартная (Standard) добавьте еще одну обычную страницу к созданному мастером web-узлу и введите текст в соответствии с рис. 2.19.
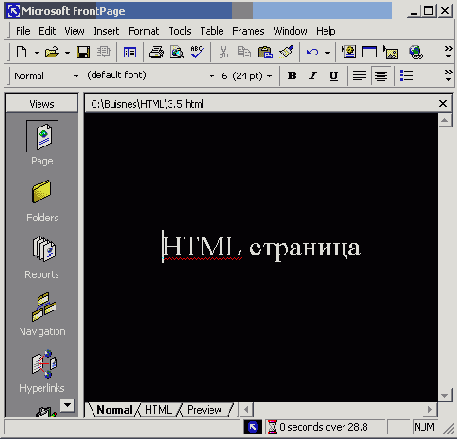
Рис. 2.19.
Новая web-страница
Расположенная слева панель режимов Frontpage позволяет выбирать различные варианты просмотра web-узла — открыть окно редактирования страницы, вывести общую структуру узла, просмотреть имеющиеся гиперссылки, сформировать отчеты о содержимом web-узла и увидеть другую информацию. Вкладки web-страницы дают возможность отображать содержимое в стандартном виде, в текстовом режиме HTML-документа и в режиме предварительного просмотра страницы.
Щелкните на кнопке Сохранить (Save) панели инструментов Стандартная (Standard), в поле Имя файла (File Name) открывшегося окна диалога введите имя pagel и щелкните на кнопке Сохранить (Save). ;
Щелчком на значке Переходы (Navigation) переключитесь в режим навигатора. В левой части окна навигатора выводится список файлов и папок web-узла, 1а в правой демонстрируется структура подчиненности web-страниц узла (рис. 2.21).
Переместите указатель на значок файла pagel.htm.
Нажмите левую кнопку мыши и перетащите значок в правое поле навигатора, чтобы пунктирная линия связала прямоугольник новой страницы с прямоугольником Home Page (Домашняя страница).
В списке файлов дважды щелкните на значке index.htm. Домашняя страница узла откроется в режиме редактора страниц.
В левом поле домашней страницы находится панель ссылок, щелкните на ней правой кнопкой мыши и выберите в контекстном меню пункт Свойства панели ссылок (Link Bar Properties).
В открывшемся окне диалога укажите, какие ссылки необходимо поместить в панель ссылок.
Щелкните на кнопке ОК.
Для домашней страницы (файл Index, htm) следует выбрать положение переключателя Дочерний уровень (Child level) и сбросить флажки Домашняя страница (Home Page) и Родительская страница (Parent Page).
Для остальных страниц следует выбрать положение переключателя Тот же уровень (Same Level) и установить флажок (Home Page).
Повторяйте указанные действия для всех имеющихся панелей навигации страницы.
Щелчком на кнопке Переходы (Navigation) вернитесь в режим навигатора и в списке компонентов узла дважды щелкните на другом файле с расширением HTM. Настройте панели навигации второй web-страницы. Указанным способом переберите все страницы узла и настройте их панели навигации. Немного попрактиковавшись, вы научитесь модифицировать панели по своему вкусу. Завершая редактирование очередной страницы, для сохранения изменений щелкайте на кнопке Сохранить (Save) панели инструментов.
Выполните команду Файл > Просмотр в обозревателе (File > Preview In Browser). В открывшемся окне диалога выберите тип браузера и размер окна просмотра. Затем щелкните на кнопке Просмотр (Preview).
Текущая страница web-узла появится в окне браузера. В верхней части страницы находится стандартный баннер и кнопки ссылок на страницы web-узла. Слева расположена панель со ссылками,
щелчки на которых перенесут вас к тем пяти страницам, которые были автоматически построены мастером web-узла.
Щелкая на гиперссылках, изучите структуру узла, а затем закройте окно браузера.
Чтобы опубликовать созданный узел в Интернете, выберите команду Файл > Опубликовать узел (File > Publish Web).
В открывшемся окне диалога введите адрес, по которому должен располагаться web-узел, и щелкните на кнопке Опубликовать (Publish).Теперь ваш новый узел станет доступен всему сообществу Интернета.
Word
Microsoft Word — мощный текстовый процессор. С его помощью можно нс только отформатировать и красиво оформить многостраничный текст, но даже полностью сверстать небольшую книгу.
В пакет Microsoft Office XP
Приложения Microsoft Office XP
ТЕМА ЗАНЯТИЯ
В пакет Microsoft Office XP входит шесть основных приложений, каждое из которых может рассматриваться как самостоятельная программа Windows. На этом занятии вы познакомитесь со структурой окон приложений Office, узнаете о назначении и приемах работы с основными типами документов Office, которые перечислены ниже:
документ Word;
лист Excel;
презентация PowerPoint;
база данных Access;
папки Outlook;
web-узел Frontpage.
Пакет Microsoft Office XP, как и предыдущие версии, — это не просто совокупность равноправных программ, выполняющих различные функции, например управление базой данных или расчеты в электронных таблицах. Шесть основных приложений тесно связаны друг с другом. Это наделяет программы некоторыми полезными свойствами.
Все продукты имеют сходный интерфейс.
Документы, созданные в одной программе, легко переносятся в другие. Для этого достаточно просто перетащить фрагмент данных из окна одной программы в окно другой,
Пакет Office содержит множество дополнительных модулей, доступных в любом приложении пакета. Эти модули позволяют вставлять определенные структуры (например, организационные диаграммы) и приукрашивать документы.
Вы можете организовать связь файлов. Если в процессе вставки данных одного документа в другой создать связь, то при изменении первого документа содержимое второго будет обновляться автоматически.
Программы Office обеспечивают доступ к Интернету, что позволяет обновлять пакет и получать справочную информацию непосредственно с web-узла Microsoft.