Главное меню Windows
Главное меню Windows раскрывается щелчком на кнопке Пуск (Start) и обеспечивает доступ ко всем основным инструментам и приложениям компьютера. При установке Office XP в Главном меню появляются два пункта: Создать документ Office (New Office Document) и Открыть документ Office (Open Office Document), а в подменю Программы (Programs) Главного меню добавляются ярлыки шести приложений Office XP.
На этом занятии вы познакомились
На этом занятии вы познакомились с некоторыми функциями операционной системы и инструментами Office, частично подменяющими системные инструменты Windows. Выполняя контрольное упражнение, проверьте, насколько хорошо вы усвоили материал занятия.
Выше была рассмотрена методика печати документов с помощью перетаскивания значков файлов. Можно еще больше упростить процедуру печати. Давайте поместим ярлык принтера в подменю Отправить (Send To).
Щелкните на кнопке Пуск (Start) и выберите команду Программы > Проводник (Programs > Windows Explorer).
Выведите в правую панель Проводника содержимое папки SendTo, вложенной в папку Windows.
Как отобразить в окне Проводника файлы указанной папки?
Скопируйте ярлык принтера в папку SendTo.
Как добавить значок принтера в папку SendTo?
Распечатайте документ Teкст.doc с помощью команд контекстного меню.
Как распечатать файл с помощью контекстного меню?
Добавьте в подменю Отправить (Send To) ярлыки других принтеров или папок и потренируйтесь в работе с этим подменю.
Как упростить добавление новых пунктов в подменю Отправить (Send To)?
Папки Windows
Открывая документы из окон приложений или с помощью значков рабочего стола, важно понимать, что на самом деле все документы представляют собой файлы — поименованные информационные блоки, расположенные в иерархической структуре папок или каталогов жестких дисков компьютера или на сетевых дисках.
Подведение итогов
На этом занятии вы познакомились с приемами управления файлами из окон приложений Office XP, научились пользоваться значками Windows и ярлыками принтеров. Теперь вы можете открыть, распечатать и переписать на гибкий диск нужный документ. Эта книга посвящена пакету Microsoft Office XP, поэтому в ней затронуты только самые основные инструменты Windows.
На следующем занятии вы изучите элементы интерфейса окон приложений Office XP, узнаете о новом режиме работы панелей инструментов, о способах поиска, выделения и редактирования объектов, познакомитесь со справочной системой, помогающей решать возникающие вопросы.
Рабочий стол Windows
После запуска компьютера на экране появляется рабочий стол с набором значков. Это ярлыки документов и программ либо сами документы. Каждая программа запускается в отдельном окне, которое размещается на рабочем столе Windows — основной сцене всех действий.
Значки рабочего стола
Объекты рабочего стола оказываются под рукой сразу после загрузки Windows. Вам не приходится искать их по всему дереву файлов жесткого диска. Поэтому на рабочем столе обычно размещаются те ярлыки, файлы и папки, которыми пользуются чаще всего. Ярлыки — это маленькие файлы, содержащие ссылку на документ или программу. Они обеспечивают быстрый доступ к объекту. Любой файл может иметь сколь угодно много ярлыков, которые размещаются в папках компьютера, на рабочем столе или в Главном меню. Таким образом, доступ к конкретному документу возможен сразу из нескольких мест графического интерфейса.
Программа установки Office XP добавляет на рабочий стол ярлык Microsoft Outlook, предполагая, что вы будете пользоваться этим прекрасным приложением для организации своих дел и чтения электронных писем. Дважды щелкните на указанном значке. Откроется Outlook.
Вам понравился такой способ запуска приложений? Переместите указатель мыши в левый нижний угол рабочего стола и щелкните на кнопке Пуск (Start).
Укажите на пункт Программы (Programs), а затем в раскрывшемся подменю на пункт Microsoft Word.
Нажмите правую кнопку мыши и перетащите ярлык Microsoft Word на пустое пространство рабочего стола.
Примечание
Если рабочий стол оказался скрыт окнами приложений, щелкните на значке Свернуть все окна (Minimize All) Панели задач. Все открытые окна свернутся на Панель задач. Чтобы восстановить окна в их прежней конфигурации, достаточно повторно щелкнуть на этом значке.
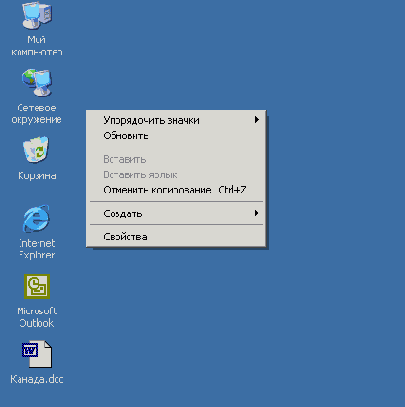
Рис. 3.1.
Рабочий стол Windows
При отпускании кнопки мыши раскроется контекстное меню, показанное на рис. 3.1. Выберите в нем пункт Копировать (Copy Here). На рабочем столе появится копия ярлыка.
Щелкните на новом значке Microsoft Word правой кнопкой мыши. Раскроется контекстное меню ярлыка, показанное на рис. 3.2.

Рис. 3.2.
Контекстное меню ярлыка
Команды контекстного меню позволяют выполнять с ярлыком все операции, обычные для любого объекта Windows.
Вы можете вырезать, скопировать, удалить или переименовать ярлык, открыть объект, на который ссылается ярлык, или открыть окно свойств ярлыка.
Примечание
Удаляя ярлык, вы никак не влияете на сам объект. Это абсолютно безболезненная операция, не затрагивающая файл, на который ссылается ярлык.
Дважды щелкните на новом ярлыке. Запустится Microsoft Word.
Введите в новом документе какой-либо текст и выберите команду Файл > Сохранить (File > Save).
В левой панели окна диалога Сохранение документа (Save As) щелкните на кнопке Рабочий стол (Desktop). Затем введите имя файла Текст . doc и щелкните на кнопке Сохранить (Save).
Закройте Word и все остальные окна приложений. Новый документ Word разместится прямо на рабочем столе компьютера.
Примечание
Значок Teкст.doc — это не ярлык, а сам документ, поэтому его перемещение в другую папку приведет к переносу самого документа, а удаление повлечет потерю данных. Чтобы отличить ярлык от документа или исполняемого файла, обратите внимание на значок ярлыка. В его левом нижнем углу всегда имеется небольшая стрелка (см. рис. 3.2).
Документы на рабочем столе
Рабочий стол Windows предлагает множество разных способов работы с документами.
Укажите на значок Teкст.doc. Нажмите левую кнопку мыши и перетащите выбранный документ на значок Microsoft Word, как показано на рис. 3.3. Запустится программа Word, и файл Текет.doc будет автоматически открыт.
Выделите в открывшемся документе Word любой фрагмент текста и нажмите клавиши Ctrl+C. Выделенный текст скопируется в буфер обмена Windows. Закройте Word.
Щелкните на рабочем столе правой кнопкой мыши и выберите в контекстном меню команду Вставить (Paste). На рабочем столе появится значок фрагмента документа, являющийся самостоятельным файлом.
Запустите Word и введите в нем произвольный текст.
Если окно Word развернуто до максимального размера, щелкните в его заголовке на кнопке восстановления размеров.
Примечание
Описанный прием позволяет открывать документы нестандартных для данного приложения типов. Например, двойной щелчок на файле с расширением txt приводит к его открытию в программе Блокнот (Notepad). Но если перетащить значок этого файла на значок Microsoft Word, документ будет открыт в приложении Word.
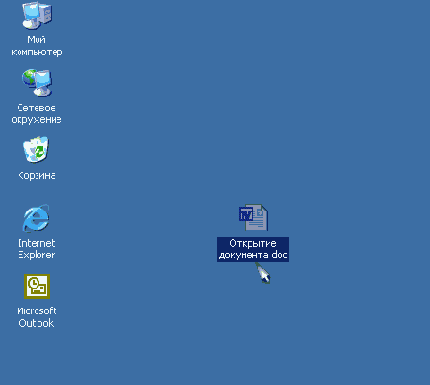
Рис. 3.3.
Открытие документа
Переместите окно так, чтобы оно не закрывало значок фрагмента. При необходимости измените размер окна.
Перетащите фрагмент с рабочего стола в документ Word, как показано на рис. 3.4. Содержимое фрагмента добавится в текст Word в точке отпускания кнопки мыши.
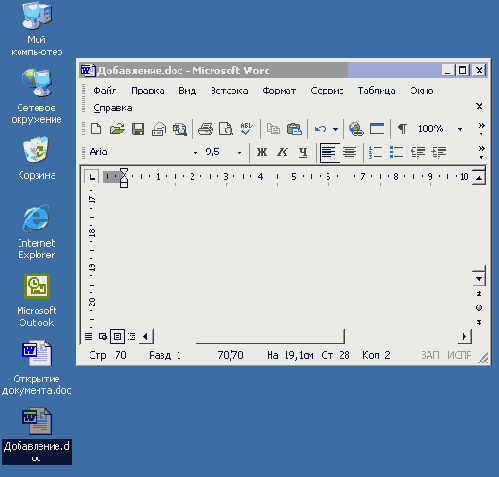
P
ис. 3.4.
Добавление фрагмента в документ Word
Фрагмент — это обычный файл на жестком диске. Таких файлов может быть сколь угодно много. С их помощью можно организовать подобие буфера обмена Windows с любым количеством фрагментов, хранящихся на .рабочем столе или в другой папке компьютера. По мере необходимости их можно вставлять в документы приложений. Фрагмент может содержать не только текст Word, а объект любой программы, поддерживающей технологию переноса объектов между приложениями.
Примечание
В Office XP имеется встроенный буфер обмена, позволяющий хранить одновременно несколько фрагментов и пользоваться ими во всех приложениях Office.
Этот инструмент подробно рассматривается на следующем занятии.
На рабочем столе всегда присутствует значок Корзина (Recycle Bin). После удаления документа с помощью инструментов Windows или в любом 32-разрядном приложении (к которым относятся все модули Office XP) он не исчезает бесследно, а попадает в Корзину. Это позволяет избежать неприятных последствий в случае ошибок.
Примечание
В Корзину не попадают файлы, удаленные 16-разрядными приложениями Windows или программами DOS. Старайтесь пользоваться только 32-разрядными приложениями, которые поддерживают все нововведения Windows, включая Корзину и длинные имена файлов.
Щелкните на значке Текст.с1ос правой кнопкой мыши и выберите в контекстном меню команду Удалить (Delete). Документ исчезнет с рабочего стола.
Чтобы восстановить стертый файл, щелкните на значке Корзина (Recycle Bin). Откроется окно диалога, показанное на рис. 3.5.
Найдите значок документа Текст.с1ос и щелкните на нем правой кнопкой мыши.
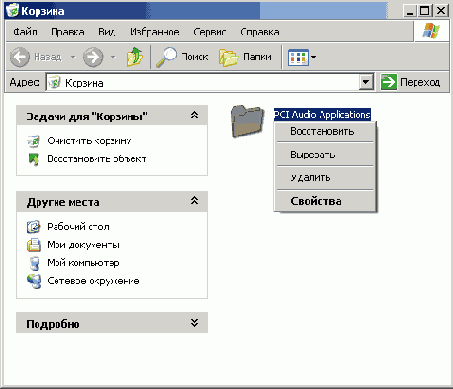
Рис. 3.5.
Окно Корзины
Выберите в контекстном меню команду Восстановить (Recover). Удаленный документ вновь появится на прежнем месте.
Примечание
Объем Корзины не безграничен. Если вы случайно удалили важный файл, восстановите его как можно скорее. Когда Корзина переполняется, первыми из нее исчезают файлы, удаленные раньше других.
Мой компьютер
Чтобы разобраться, где находятся ваши документы, выполните следующие операции.
Дважды щелкните на значке Мой компьютер (My Computer) рабочего стола. Откроется окно, в котором расположены значки всех локальных дисков, подключенных сетевых дисков и системных папок Windows (рис. 3.6). Мой компьютер (My Computer) — это главная папка компьютера, в которой размещены все остальные папки с документами, ярлыками, приложениями и служебными файлами.
Дважды щелкните на значке диска С:. Откроется окно этого диска.
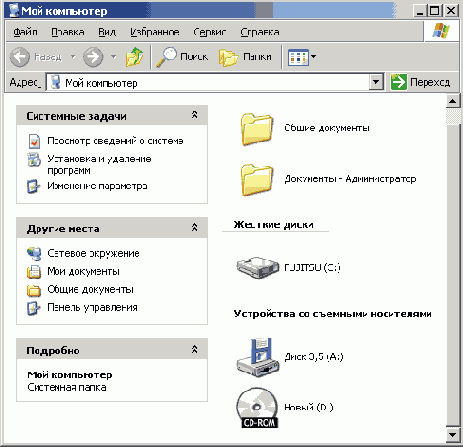
Рис. 3.6.
Окно Мой компьютер
Примечание
Если на компьютере установлена одна из последних версий Windows, возможно, что для выделения значка будет достаточно просто переместить на него указатель мыши, а активизация значка будет выполняться одинарным, а не двойным щелчком. Стиль поведения системы можно настроить в окне диалога, которое открывается выбором команды Вид > Свойства папки (View > Folder Options). Мне больше нравится стандартный стиль работы с мышью, поэтому в книге предполагается, что объекты выделяются щелчком и активизируются двойным щелчком.
Найдите папку Windows и дважды щелкните на ней. Откроется окно этой папки, содержащей служебные папки и файлы операционной системы.
В окне Windows дважды щелкните на папке Рабочий стол (Desktop). Появится окно, показанное в правом нижнем углу рис. 3.7. Сравните его содержимое с рабочим столом, и вы поймете, что значки и документы рабочего стола на самом деле хранятся в одной из папок диска С:. Здесь можно найти и документ Teкст.doc. Двойным щелчком на его значке в окне папки можно запустить Word и открыть этот документ. Папки операционной системы образуют иерархическую структуру вложенных друг в друга объектов, в корне которой находится папка Мой компьютер (My Computer).
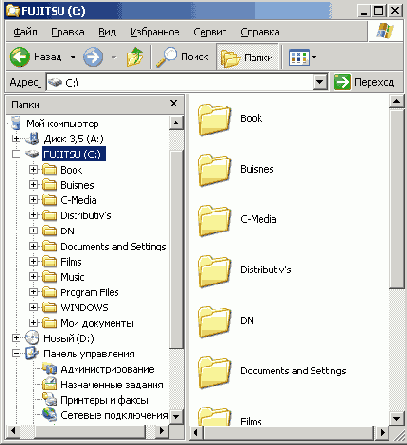
Рис. 3.7.
Папки операционной системы Windows
Перемещаясь по папкам, можно найти любой файл. Последовательное перечисление имен папок, в которые вложен файл, называется полным путем к файлу.
Файлы и папки можно перемещать и копировать между окнами папок с помощью технологии перетаскивания или посредством контекстных меню, раскрывающихся правой кнопкой мыши. Некоторые папки операционной системы имеют особое назначение. Часть из них доступна в Главном меню.
Щелкните на кнопке Пуск (Start) Панели задач.
Переместите указатель мыши на папку Документы (Documents). Раскроется подменю, показанное на рис. 3.8. Здесь находятся ярлыки тех документов, с которыми вы недавно работали.
Примечание
Чтобы получить доступ к файлам папки Мои документы (My Documents), переместите указатель на одноименный пункт подменю Документы (Documents). Разработчики Windows предполагают, что в этой папке должны храниться ваши рабочие файлы.
Для продолжения работы с недавно открывавшимся документом (например, с файлом Текст.аос) найдите его название в подменю Документы (Documents) и щелкните на нем.
Снова щелкните на кнопке Пуск (Start) и переместите указатель на пункт Избранное (Favorites). Вы увидите содержимое личной папки, в которой хранятся часто открываемые документы. Эта же папка обеспечивает доступ к каналам и ссылкам Internet Explorer. Личная папка удобна потому, что во многих окнах диалога она открывается щелчком на специальной кнопке и ее не нужно долго искать в иерархической структуре папок,
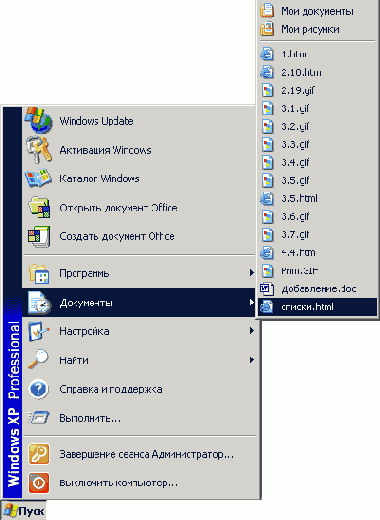
Рис. 3.8.
Меню Документы
Управление папками из Office
Описание операций управления файлами с помощью инструментов Windows выходит за рамки этой книги. Чтобы освоить все тонкости этой операционной системы, обратитесь к книге Б. Богумирского «Энциклопедия Windows 98» («Питер», 1999). Наиболее полезной книгой по Windows Millenium Edition является бестселлер А. Денисова, А. Белова, И. Вихарева «Самоучитель Windows Millennium Edition» («Питер», 2001). Это упражнение научит вас создавать и удалять папки с помощью окон диалога приложений Office ХР.
Запустите Excel и заполните несколько ячеек открывшегося листа.
Выберите команду Файл > Сохранить (File > Save). Появится окно диалога Сохранение документа (Save As), показанное на рис. 3.9.
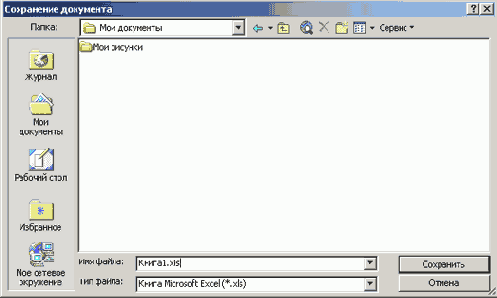
Рис. 3.9.
Окно диалога сохранения документа
В левой панели окна щелкните на кнопке Мои Документы (My Documents). В основном списке окна появится содержимое этой папки. Предположим, что вы только что начали работать над новым проектом и хотите, чтобы все относящиеся к нему файлы хранились в отдельной папке. Но вы забыли создать такую папку заранее. Что же делать?
Щелкните в панели инструментов окна на кнопке Создать папку (Create New Folder).
Примечание
Описанные здесь приемы управления папками и файлами в равной степени относятся к окнам диалога открытия документа, вставки объекта и другим окнам диалога, открываемым в приложениях пакета Office ХР и предназначенным для выбора файла.
В открывшемся окне диалога введите имя папки Новый проект и щелкните на кнопке ОК. Новая папка будет добавлена в текущую папку Мои Документы (My Documents) и сразу откроется в окне диалога Сохранение документа (Save As).
Чтобы вернуться в папку Мои Документы (My Documents), щелкните в панели инструментов окна на кнопке со стрелкой влево. Эта кнопка позволяет возвращаться назад в те папки, которые недавно открывались в окне выбора файла. В папке Мои Документы (My Documents), показанной па рис. 3.9, есть файл с непонятным названием Книга1.xls.
Если файл был создан недавно, вы, вероятно, еще помните, что в нем хранится: Полезно отразить это в названии документа.
Щелчком выделите значок Книга1.xls.
Щелкните на кнопке Сервис (Tools).
Выберите в раскрывшемся подменю (рис. 3.10) команду Переименовать (Rename). Название значка станет выделенным, и вы сможете дать файлу новое имя или изменить существующее.
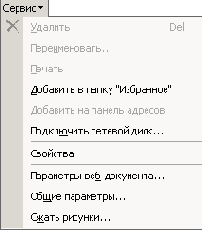
Рис. 3.10.
Меню сервисных инструментов
Другие команды этого подменю выполняют следующие операции:
Удалить (Delete) — удаляет выделенный файл;
Печать (Print) — печатает выделенный документ на стандартном принтере;
Добавить в папку «Избранное» (Add To Favorites) — добавляет в папку избранных документов ярлык выделенного файла;
Подключить сетевой диск (Map Network Drive) — подключает диск другого локального компьютера к файловой системе Windows;
Свойства (Properties) — открывает окно диалога свойств выделенного объекта (файла или папки);
Параметры web-документа (Web Options) — открывает окно диалога параметров документов web;
Общие параметры (General Options) — позволяет настроить параметры окна диалога сохранения документа.
Если оказалось, что какой-либо файл больше не нужен, выделите его в списке окна диалога и нажмите клавишу Delete. Файл будет перемещен в Корзину.
Примечание
Чтобы стереть файл в обход Корзины, при выполнении операции удаления в любом окне интерфейса Windows или приложения Office держите нажатой клавишу Shift. Имейте в виду, что документ, удаленный в обход Корзины, восстановить невозможно!
Чтобы получить доступ к файлам Интернета, щелкните в левой панели окна сохранения файла на кнопке web-папки (Web Folders).
Для добавления папки удаленного ресурса щелкните на кнопке Создать папку (Create New Folder). Откроется окно мастера Добавление папки web (Add Web Folder). Далее следуйте указаниям мастера.
Примечание
Если в Office 97 только появились первые инструменты поддержки формата HTML, то в пакете Office XP система доступа в Интернет полностью интегрирована.Теперь вы можете работать с документами интрасети и Интернета точно так же, как с локальными файлами компьютера.
Создание документа Office
В этом упражнении вы изучите еще два способа создания документов Office.
Раскройте Главное меню и выберите пункт Создать документ Office (New Office Document). Откроется окно диалога Создание документа Office (New Office Document), показанное на рис. 3.11. Вкладки этого окна содержат полный набор шаблонов и мастеров создания различных документов Office. Значки вкладки Общие (General) позволяют запустить любое из шести приложений Office и открыть в нем пустой документ. Остальные вкладки содержат значки следующих объектов:
Базы данных (Databases) — мастера построения стандартных баз данных Access;
Шаблоны оформления (Design Templates) — шаблоны, на основе которых создаются презентации PowerPoint с заранее заданным оформлением;
Письма и факсы (Letters & Faxes) — стандартные шаблоны писем и факсимильных сообщений для Word;
Ходатайство (Legal Pleadings) — мастер построения шаблона официального ходатайства и наполнения его содержанием, а также шаблоны, созданные этим мастером;
Слияние (Mail Merge) — стандартные шаблоны составных отправлений, предназначенных для рассылки нескольким адресатам;
Записки (Memos) — докладные записки и небольшие письма;
Презентации (Presentations) — презентации PowerPoint;
Публикации (Publications) — шаблоны текстов, предназначенных для публикации;
Отчеты (Reports) — отчеты для Word;
Электронные таблицы (Spreadsheet Solutions) — шаблоны электронных таблиц Excel;
Веб-страницы (Web Pages) — мастер построения web-страниц и шаблоны файлов формата HTML;
Другие документы (Other Documents) — дополнительные мастера и шаблоны документов.
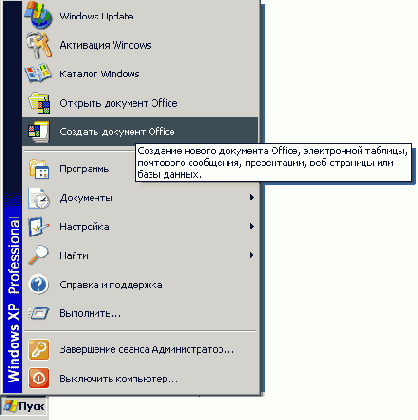
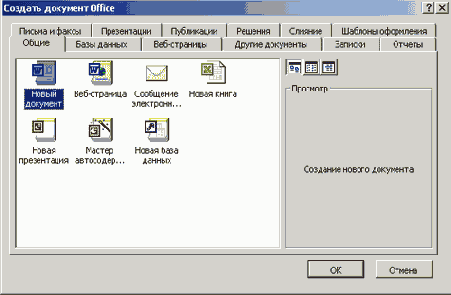
Рис. 3.11.
Окно создания документа Office
Откройте нужную вкладку, найдите подходящий шаблон или мастер и щелкните на его значке. В поле просмотра в правой части окна диалога появится
общий вид выбранного шаблона. Если вместо этого появится сообщение о недоступности выбранного компонента, не огорчайтесь, — благодаря автоматической системе установки компонентов Office шаблон все же можно будет открыть, но для этого потребуется выполнить несколько дополнительных шагов.
Примечание
В Office XP найден компромисс между проблемой экономии дискового пространства и необходимостью доступа к дополнительным компонентам приложений. Во время установки Office подавляюща^ часть этих компонентов не копируется на жесткий диск, но ссылки на них появляются в окнах диалога приложений. Если комплект устанавливался с сервера, то при обращении к такому отсутствующему компоненту модуль установки Office автоматически загрузит с сетевого диска недостающие файлы, и вы сможете продолжить работу, не прерываясь на процедуру переустановки Office. Если установка производилась с компакт-диска, держите его под рукой, он может понадобиться в любой момент для добавления недостающих компонентов.
Щелкните на кнопке ОК. При необходимости ответьте на вопросы мастера. Если на экране появится окно диалога, показанное на рис. 3.12, это означает, что в пакет Office устанавливаются дополнительные компоненты. Иногда программа установки может потребовать перезагрузки компьютера. В этом случае сохраните измененные документы, закройте все открытые приложения и щелкните на кнопке Да (Yes). После перезагрузки продолжайте прерванную работу.
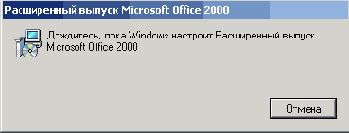
Рис. 3.12.
Программа установки добавляет недостающие компоненты
Активизация значка в окне Создание документа Office (New Office Document) автоматически запустит соответствующее приложение Office, в котором откроется документ, построенный на основе выбранного шаблона. Это окно диалога позволяет оперативно просмотреть имеющиеся шаблоны и подобрать подходящее решение для вашего проекта.
Есть и другой способ создания документов Office. Можно вообще не открывать программу Office, а создать необходимые файлы с помощью Windows. Это удобно, если вам нужно определить состав будущего проекта, распределить документы по папкам, дать им легко запоминающиеся названия, а затем поставить перед подчиненными задачи по заполнению созданных файлов необходимым содержанием.
Щелкните на пустом месте рабочего стола правой кнопкой мыши.
В контекстном меню выберите пункт Создать (New). Раскроется подменю, показанное на рис. 3.13.
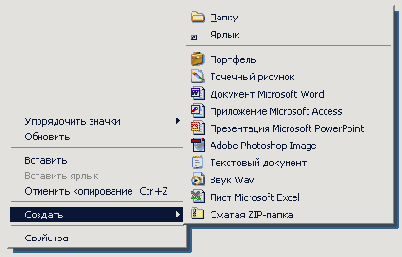
Рис. 3.13.
Создание документа Office
Чтобы добавить в папку или на рабочий стол презентацию PowerPoint, выберите команду Презентация Microsoft PowerPoint (Microsoft PowerPoint Presentation). Появится значок нового файла, название которого будет подсвечено.
В качестве имени введите текст Презентация.ppt. Для создания документа Word, электронной таблицы Excel или базы данных Access выбирайте соответствующие пункты того же подменю.
Рабочие документы в Главном меню
Если вы постоянно работаете с одними и теми же документами или папками, бывает удобно разместить их ярлыки прямо в Главном меню. Тогда файлы будут под рукой в любой момент, даже когда рабочий стол закрыт многочисленными окнами приложений. Наиболее важные ярлыки можно поместить в основной список Главного меню. Для этого достаточно открыть папку, содержащую нужный документ, и перетащить его значок на кнопку Пуск (Start) Панели задач.
Чтобы разместить в Главном меню ярлык документа Текст.doc, перетащите его значок с рабочего стола на кнопку Пуск (Start). В Главное меню можно добавлять папки с документами и вложенными папками.
Щелкните на кнопке Пуск (Start) правой кнопкой мыши и выберите в контекстном меню команду Проводник (Windows Explorer). Откроется окно Проводника, в правой панели которого появится содержимое папки Главного меню.
Щелкните на свободном пространстве правой панели проводника правой кнопкой мыши и выберите в контекстном меню команду Создать > Папка (New > Folder).
В качестве названия введите текст Важные документы, как показано на рис. 3.14. В этой новой папке Главного меню будут храниться ярлыки ваших документов.
Щелкните на свободном пространстве рабочего стола правой кнопкой мыши и выберите в контекстном меню команду Создать > Папка (New > Folder).
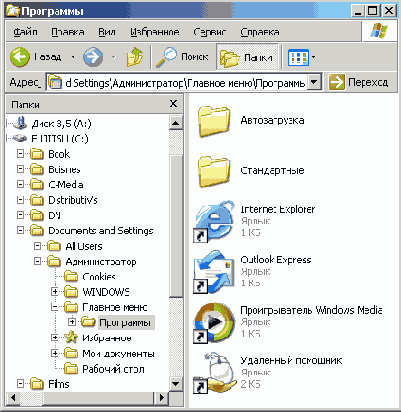
Рис. 3.14.
Значки Главного меню в окне Проводника
Введите текст Текущий проект. Так будет называться новая папка.
Двойным щелчком на значке новой папки откройте ее окно.
Щелкните в этом окне правой кнопкой мыши и выберите команду Создать > Документ Microsoft Word (New > Microsoft Word Document). Дайте новому документу имя Отчет.
С помощью аналогичных действий создайте в той же папке еще два документа, чтобы она выглядела так, как показано на рис. 3.15.
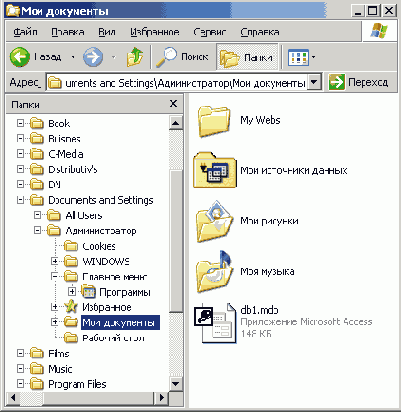
Рис. 3.15.
Папка с документами Office
Закройте окно папки Текущий проект. Теперь для облегчения доступа к документам Office нужно поместить их ярлыки в только что созданную папку Важные документы Главного меню.
Правой кнопкой мыши перетащите значок папки Текущий проект в окно проводника на значок папки Важные документы.
В раскрывшемся контекстном меню выберите команду Создать ярлык (Create Shortcut).
Повторяя шаги 8 и 9, создайте ярлык для файла Презентация.ppt, имеющегося на рабочем столе.
Закройте окно Проводника.
В Главном меню появилась новая папка. Если переместить на нее указатель мыши, раскроется список помещенных в нее ярлыков (рис. 3.16). В новую папку можно добавлять ярлыки любых других папок и файлов. Щелчок на ярлыке папки Текущий проект откроет окно этой папки с документами, щелчок на ярлыке файла Презентация откроет указанный документ в программе PowerPoint. Обратите внимание, что в Главном меню, показанном на рис. 3.16, присутствует ярлык Текст, помещенный туда на первом шаге упражнения.
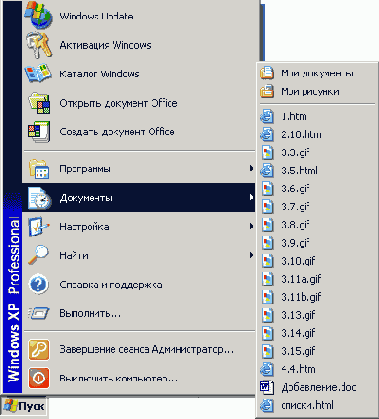
Рис. 3.16.
Главное меню с ярлыками документов
Запись файлов на гибкий диск
Чтобы записать документ Teкст.doc на гибкий диск, выполните следующие шаги.
Щелкните на значке документа правой кнопкой мыши.
Выберите в контекстном меню команду Отправить (Send To). Раскроется подменю, показанное на рис. 3.17. Содержимое этого подменю определяется исходной конфигурацией операционной системы и может модифицироваться пользователем. Обычно подменю Отправить (Send To) содержит список дисков, папок, принтеров и других мест назначения, по которым часто рассылаются документы. Такое подменю доступно для любого файла, папки или группы выделенных значков. Оно ускоряет пересылку объектов.
Чтобы скопировать документ Текст-doc на гибкий диск, просто вставьте диск в дисковод и выберите в меню Отправить (Send To) пункт Диск 3,5 (А) (3.5 Floppy А), название которого может варьироваться в зависимости от конкретной конфигурации дисководов компьютера.
Если нужно записать на гибкий диск сразу несколько документов, щелкните на кнопке Пуск (Start) и выберите команду Программы > Проводник (Programs > Windows Explorer).
В левой панели проводника найдите папку с вашими документами и щелкните на ее значке. Файлы этой папки появятся в правой панели проводника.
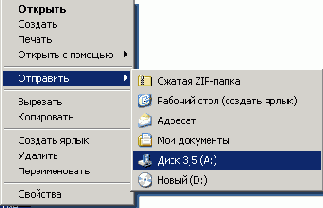
Рис. 3.17.
Подменю Отправить
Примечание
Проводник — основной инструмент операционной системы Windows, предназначенный для управления файлами локальных и сетевых дисков. В левой панели Проводника отображается дерево папок. Для раскрытия очередной ветви щелкните на знаке «плюс» рядом с соответствующей папкой. Чтобы скрыть ветвь, щелкните на знаке «минус». Щелчок на значке любой папки левой панели Проводника выводит содержимое этой папки в правую панель.
Нажмите клавишу Ctrl и, не отпуская ее, щелкайте по очереди на значках всех тех файлов, которые нужно записать на гибкий диск. Значки файлов по мере их выделения будут подсвечиваться.
Примечание
Чтобы выделить несколько последовательно расположенных значков, щелкните на первом из них и, нажав клавишу Shift, щелкните на последнем значке.
Эти два значка будут выделены вместе со всеми объектами, расположенными между ними.
Щелкните правой кнопкой мыши на любом из выделенных файлов.
Выберите в контекстном меню команду Копировать (Copy), как показано на рис. 3.18.
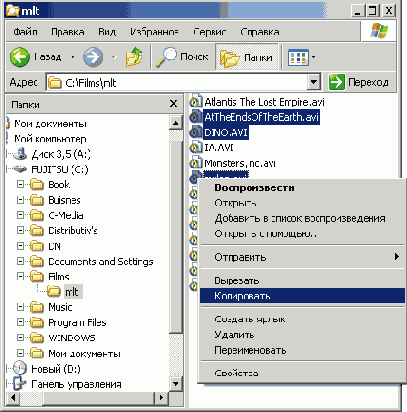
Рис. 3.18.
Копирование группы файлов
Правой кнопкой мыши щелкните в левой панели проводника на значке диска А: и выберите в контекстном меню команду Вставить (Paste). Перед копированием файлов на гибкий диск нелишне будет проверить, достаточно ли на диске свободного места для новых файлов. Чтобы узнать объем свободного пространства гибкого диска, понадобится сделать еще два шага (не забыв перед этим вставить гибкий диск в дисковод).
На рабочем столе дважды щелкните на значке Мой компьютер (My Computer).
В открывшемся окне папки Мой компьютер (My Computer) щелкните на значке диска А: правой кнопкой мыши и выберите в контекстном меню команду Свойства (Properties). Откроется окно диалога, показанное на рис. 3.19. В нем отображаются общий объем диска, размер свободного пространства и некоторые другие характеристики.
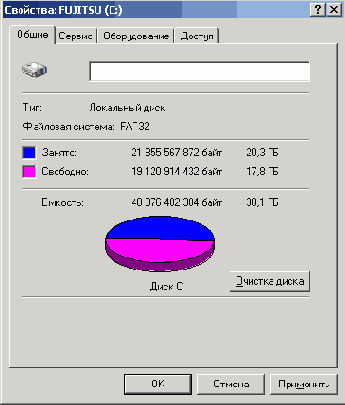
Рис. 3.19.
Окно свойств диска
Примечание
Чтобы освободить гибкий диск от ненужных файлов, щелкните на значке диска А: в окне Мой компьютер (My Computer), описанным выше способом выделите файлы, которые следует удалить, и нажмите клавишу Delete. Имейте в виду, что удаляемые файлы гибких дисков не попадают в Корзину и восстановить их невозможно.
Печать документа
На первом занятии вы уже изучили процедуру печати документа из окна приложения. Сейчас давайте попробуем вывести информацию на принтер, не открывая создавшую документ программу, а пользуясь исключительно возможностями операционной системы Windows. Для начала давайте добавим на рабочий стол ярлык принтера.
Щелкните на кнопке Пуск (Start) и выберите пункт Настройка > Принтеры (Settings > Printers).
В открывшемся окне папки Принтеры (Printers) щелкните правой кнопкой мыши на том принтере, который предполагается использовать чаще других (рис. 3.20).
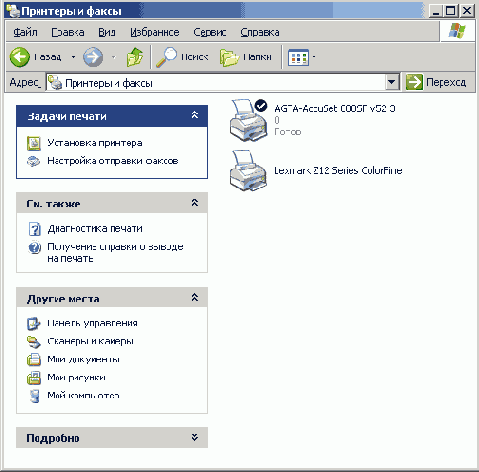
Рис. 3.20.
Папка принтеров
В контекстном меню выберите команду Создать ярлык (Create Shortcut). Появится окно диалога, информирующее о невозможности создания ярлыка в папке Принтеры (Printers) и запрашивающее о необходимости добавления ярлыка на рабочий стол.
Щелкните на кнопке Да (Yes). Ярлык выбранного принтера появится на рабочем столе.
Закройте окно папки Принтеры (Printers).
Чтобы распечатать документ Текст.doc, просто перетащите его значок на вновь созданный ярлык принтера.
Подобные ярлыки можно создать сразу для нескольких локальных или сетевых принтеров, чтобы оперативно печатать документы на любом из них. (Можно иметь несколько значков одного принтера в разных папках.) С помощью аналогичных действий на рабочий стол можно добавлять значки дисков компьютера. Это позволит копировать файлы на гибкие, жесткие и сетевые диски с помощью простого перетаскивания.
Вывод результатов работы
После создания необходимых документов и наполнения их содержанием возникает вопрос: «Что дальше?» С развитием локальных сетей и Интернета документы
все чаще пересылаются заказчику или предоставляются на суд общественности и начальства в электронном виде. Тем не менее до сих пор огромное количество информации выводится на печать. Если же у вас (или у заказчика) нет локальной сети или электронной почты, сформированные документы часто приходится переносить на другой компьютер с помощью гибких дисков.
важная часть программного обеспечения компьютера.
Взаимодействие с операционной системой
ТЕМА ЗАНЯТИЯ
Операционная система — важная часть программного обеспечения компьютера. Она обеспечивает грамотное взаимодействие программ между собой и с имеющимся оборудованием. Именно операционная система Windows предоставляет программам стандартный оконный интерфейс и общие правила работы с документами, значками, шрифтами и принтерами. На этом занятии обсуждаются некоторые полезные приемы работы с основными компонентами операционной системы Windows, к которым относятся:
рабочий стол;
папки с документами;
Панель задач;
главное меню;
диспетчер печати.
Все приложения пакета Microsoft Office XP работают только в Windows 95, Windows 98 или Windows NT. Поскольку часть функций программ (к которым относятся вопросы взаимодействия приложений, доступа к дискам и принтерам, а также многие другие) неразрывно связана с операционной системой, для полноценного использования всех возможностей Office XP необходимо хорошо знать основные системные компоненты Windows. К сожалению, в эту книгу невозможно вместить полное описание Windows. Чтобы изучить всю мощь современной операционной оболочки компании Microsoft, обратитесь к книге К. Стинсона, К. Зихерта «Эффективная работа в Windows 2000 Professional» издательства «Питер», выпущенной в 2001 году.
Меню и панели инструментов
Строка меню обеспечивает доступ ко всем командам программы. Панели инструментов содержат кнопки и раскрывающиеся списки, с помощью которых можно выполнять часто используемые операции и настраивать наиболее важные параметры. В Office XP меню и панели инструментов получили дальнейшее развитие. Работать с кнопками панелей стало удобнее и быстрее, а названия пунктов меню точнее соответствуют выполняемым командам.
Команды меню
Строка главного меню, обычно размещаемая в верхней части окна приложения (рис. 4.1), подобна панели инструментов, все кнопки которой являются раскрывающимися списками команд. Более того, в некоторых панелях инструментов (например, в панели Рисование (Drawing)) появились кнопки, чрезвычайно похожие на списки команд Главного меню.

Рис. 4.1.
Строка меню и раскрывающиеся списки команд
Однако по традиции строка Главного меню выделяется разработчиками и пользователями. Давайте рассмотрим структуру меню приложений Office.
Запустите Microsoft Excel и щелкните на пункте Вид (View) строки меню программы.
Передвиньте указатель мыши на строку Панели инструментов (Toolbars). Раскроются два вложенных друг в друга списка пунктов, показанных на рис. 4.1. Оформление строк меню различается в зависимости от того, какая операция выполняется выбором конкретного пункта. Ниже перечислены возможные варианты.
Если в правой части пункта меню есть маленький треугольник (строка Панели инструментов (Toolbars) на рис. 4.1), значит, этот пункт раскрывает дополнительное подменю.
Выбор команды, имя которой заканчивается многоточием, например Масштаб... (Zoom...), открывает окно диалога, подобное показанному на рис. 4.2. Окна диалога широко распространены как в Office XP, так и во многих других приложениях Windows. Они позволяют практически безгранично расширять возможности любой программы, предоставляя пользователю возможность ввода самых разнообразных параметров.

Рис. 4.2.
Окно диалога выбора коэффициента масштабирования
Выбор команды без многоточия (пункт Примечания (Comments)) приводит к немедленному исполнению определенной операции.
Некоторые пункты меню (например, Строка формул (Formula Bar)) играют роль флажков. При щелчках на них включается соответствующий режим (в данном случае на экране появляется строка формулы), а слева от названия пункта появляется метка. Повторный щелчок на таком пункте отключает режим и убирает метку.
Два верхних пункта меню Вид (View) — Обычный (Normal) и Разметка страницы (Page Break Preview) — являются примером переключателя с несколькими (в данном случае двумя) положениями. Щелкнув на таком пункте, можно выбрать одно из нескольких состояний. Значок в виде . нажатой кнопки показывает, какое состояние является активным.
В правой части названий некоторых команд в качестве подсказки приводится клавиатурная комбинация (например, Ctrl+V для команды
Правка > Вставить (Edit > Paste)), с помощью которой можно быстро выполнить данную команду.
Если рядом с именем команды присутствует значок (см. команду Во весь экран (Full Screen)), значит, в одной из панелей инструментов имеется кнопка быстрого выбора этой команды.
Потренируйтесь в раскрытии подменю, выборе тех или иных команд, включении и выключении режимов.
Строку меню, как и панель инструментов, можно перетащить в любое место экрана. Схватите ее мышью за расположенную слева вертикальную черту и перетащите в новое положение. Меню (и панели инструментов) можно переместить к любому краю окна либо разместить в середине окна приложения (рис. 4.3), где оно выглядит как небольшое окно с заголовком.

Рис. 4.3.
Перестановка меню и панелей инструментов
Панели инструментов
Панели инструментов, как правило, располагаются вдоль верхнего края окна ниже строки меню и содержат значки, щелчки на которых приводят к выполнению тех или иных операций. Как и пункты меню, различные кнопки панелей инструментов ведут себя по-разному.
В программе Excel щелкните на кнопке Создать (New) панели инструментов Стандартная (Standard), и сразу же появится новая электронная таблица.
Щелкните на кнопке Открыть (Open) той же панели инструментов. На этот раз откроется окно диалога, позволяющее найти нужный файл. Поскольку панели инструментов Стандартная (Standard) и Форматирование (Formatting)
расположены в одной строке, многочисленные кнопки обеих панелей просто не помещаются на экране.
Примечание
Чтобы получить доступ к кнопкам, отсутствующим в данный момент на панели инструментов, щелкните на маленьком треугольнике в правой части панели, и недостающие кнопки появятся в раскрывающейся палитре, как показано на рис. 4.4.
Щелкните на черном треугольнике в правой части панели инструментов Стандартная; (Standard).
Щелкните на кнопке Рисование (Drawing). В нижней части окна появится одноименная панель инструментов. Указанная кнопка играет роль флажка. Повторный щелчок на ней скроет панель Рисование (Drawing). Обратите внимание, что теперь кнопка Рисование (Drawing) переместилась в основную часть панели инструментов.

Рис. 4.4.
Палитра дополнительных кнопок
Примечание
В Office XP кнопки панелей инструментов ведут себя разумно. Если на экран не помещаются все кнопки, то в панели остаются только те, которыми вы пользуетесь чаще всего. Остальные значки перемещаются в раскрывающуюся палитру дополнительных кнопок. Выбор значка дополнительной палитры возвращает его в основную панель.
Чтобы открыть или скрыть определенную панель инструментов, раскройте меню Вид (View) и укажите на пункт Панели инструментов (Toolbars). В появившемся списке панелей щелкните на имени той, которую нужно отобразить или скрыть.

Рис. 4.5.
Список кнопок панели инструментов
Примечание
Список, позволяющий отображать и скрывать панели инструментов, можно вывести на экран простым щелчком правой кнопкой мыши на любой видимой панели инструментов или на строке меню.
Чтобы добавить или убрать кнопку из панели инструментов Форматирование (Formatting), щелкните на черном треугольнике в правой части панели.
В раскрывшейся палитре щелкните на кнопке Добавить или удалить кнопки (Add Or Remove Buttons).
В списке, показанном на рис. 4.5, щелкните на названии той кнопки, которую нужно добавить или убрать. Галочки в этом списке стоят напротив тех кнопок, которые в данный момент присутствуют в панели инструментов. Другие панели настраиваются аналогично.
В панели инструментов Рисование (Drawing) щелкните на кнопке Автофигуры (Autoshapes).
Укажите на пункт Линии (Lines). Как видно из рис. 4.6, часть кнопок панелей инструментов позволяет раскрывать вложенные меню, что лишний раз указывает на схожесть панелей инструментов и строки меню приложения.
Некоторые кнопки устроены еще сложнее. Щелкните на кнопке Цвет заливки (Fill Color) панели инструментов Рисование (Drawing). Текущая ячейка немедленно закрасится другим цветом.

Рис. 4.6.
Меню в панели инструментов
Теперь щелкните на стрелке справа от этой кнопки. Раскроется палитра цветных кнопок, позволяющих не только залить ячейку другим цветом, но и изменить цвет, назначаемый щелчком на самой кнопке Цвет заливки (Fill Color). По мере знакомства с Office XP вы обнаружите множество таких сложных кнопок.
Наконец, в панели инструментов могут размещаться раскрывающиеся списки. Щелкните на списке Размер (Font Size) панели инструментов Форматирование (Formatting) и выберите значение 20. Теперь вводимые символы будут иметь новый размер.
Прокрутка документа и поиск
Поучитесв перемещаться по документу и выполнять поиск определенных объектов с помощью следующих шагов.

Рис. 4.7.
Инструменты навигации
Выберите в главном меню пункт Создать документ Office (New Office Document).
Щелкните на вкладке Отчеты (Reports), а затем дважды на значке Современный отчет (Professional Reports). Запустится Word, и в нем будет создан новый документ, показанный на рис. 4.7.
Для перемещения вверх и вниз по документу щелкайте на стрелках полосы прокрутки основной панели либо нажимайте клавиши Page Up и Page Down.
Для перехода на одну страницу вверх или вниз щелкайте на кнопках Предыдущая страница (Previous Page) или Следующая страница (Next Page).
Чтобы сместиться сразу на несколько страниц, перетаскивайте ползунок полосы прокрутки. При этом рядом с ним будет появляться номер страницы, определяемый текущим положением ползунка.
Для перехода к определенному разделу документа щелкните на заголовке этого раздела в панели схемы документа. Эта панель тоже имеет полосу прокрутки, с помощью которой можно пролистывать содержание документа.
Если требуется найти в документе определенный текст, выберите команду Правка > Найти (Edit > Find). Откроется окно диалога, показанное на рис. 4.8.
Введите в поле Найти (Find What) число 15.

Рис. 4.8.
Окно поиска и найденный фрагмент
Щелкните на кнопке Найти далее (Find Next). Word начнет просматривать документ, начиная от текущей позиции текстового курсора, найдет первое вхождение числа 15 и выделит его (см. рис. 4.8).
Чтобы возобновить поиск и обнаружить все вхождения числа 15 в документ, продолжайте щелкать на кнопке Найти далее (Find Next).
Отыскав нужные фрагменты, щелчком на кнопке Отмена (Cancel) закройте окно диалога поиска.
Мы рассмотрели приемы навигации и поиска на примере документа Word. Остальные приложения Office имеют сходные инструменты перемещения по документу. В PowerPoint и FronPage есть, соответственно, панели содержания и списка файлов, похожие на панель схемы документа Word. Окна диалога поиска варьируются в зависимости от специфики приложения, но приемы работы с ними сходны во всех программах Office.
Примечание
Окна диалога, подобные окну поиска, можно оставлять открытыми и одновременно выполнять другие операции (в отличие от большинства окон диалога, блокирующих все остальные действия). Это позволяет редактировать найденные фрагменты, а затем оперативно продолжать поиск.
Выделение, удаление и замена
На первом занятии были рассмотрены простейшие приемы ввода текста. В реальной работе часто приходится переставлять целые слова, абзацы, страницы и блоки данных. Для осуществления подобных операций необходимо указать программе тот фрагмент, который нужно копировать или переместить, то есть выделить его. Это делается так.
Щелчком поместите курсор в начало выделяемого фрагмента (перед первой буквой выделяемого текста или перед выделяемым графическим объектом).
Нажмите клавишу Shift и, не отпуская ее, нажимайте клавиши вправо, вниз. и Page Down до тех пор, пока не подсветится нужная часть документа.
Чтобы удалить выделенный фрагмент, нажмите клавишу Delete. Чтобы заменить его другим текстом или рисунком, просто начните вводить новый текст или вставьте соответствующий рисунок. В момент ввода нового содержимого выделенный фрагмент автоматически удаляется. С помощью указанного алгоритма действительно можно выделить любой блок данных. Однако Office предлагает дополнительные приемы выделения, значительно убыстряющие работу. Для выделения фрагмента в непрерывном текстовом блоке (в документе Word, на слайде PowerPoint, в отчете Access, в электронном сообщении Outlook или на web-странице Frontpage) пользуйтесь следующими приемами:
чтобы выделить слово, дважды щелкните на нем;
для выделения абзаца трижды щелкните на нем;
чтобы выделить строку или пункт структуры, щелкните слева от нее, а для выделения нескольких строк нажмите кнопку мыши слева от первой из них и протащите мышь вниз;
протаскиванием указателя по тексту можно быстро выделить несколько слов;
чтобы выделить рисунок, диаграмму или другой внедренный объект, просто щелкните на нем.
Теперь потренируйтесь в выделении блоков ячеек таблиц Word, Excel, PowerPoint и Access.
Запустите Access и откройте базу данных, созданную на втором занятии.
В левой панели окна базы данных щелкните на кнопке Таблицы (Tables), а затем дважды щелкните на значке Таблица данных.
Откроется окно таблицы, показанное на рис. 4.9.
Щелчками на кнопках столбца, строки и таблицы попробуйте выделить соответствующие фрагменты и целую таблицу.
Щелкните в любой ячейке второй строки.
Нажмите клавишу Shift и щелкните на кнопке четвертой строки. Будут выделены три строки, с первой по четвертую. Аналогичным образом можно выделить несколько смежных столбцов.
Примечание
Таблицы Word и PowerPoint не имеют кнопок для строк и столбцов. Для выделения фрагментов в этих таблицах следует щелкать на воображаемых кнопках, расположенных сверху и слева от ячеек таблицы.

Рис. 4.9.
Выделение ячеек таблицы
Чтобы выделить блок смежных ячеек, подсвеченный на рис. 4.9, щелкните в левой верхней ячейке блока.
Нажмите клавишу Shift и щелкните в правой нижней ячейке блока. В предыдущем упражнении вы познакомились с окном диалога поиска. Приложения Office позволяют не только искать, но и автоматически заменять одни фрагменты текста другими. Предположим, оказалось необходимым заменить в тексте большого документа часто встречающуюся величину 15% на 17%. Для этого достаточно выполнить следующие шаги.
Перейдите к документу Word, показанному на рис. 4.7, и выберите команду Правка > Заменить (Edit > Replace). Откроется окно диалога, показанное на рис. 4.10.
В ноле Найти (Find What) введите 15%.
В поле Заменить на (Replace with) введите 17%.
Щелкните на кнопке Найти далее (Find Next), в документе будет найдено и выделено первое вхождение текста 15%.
Чтобы заменить его на 17%, щелкните на кнопке Заменить (Replace). Word выполнит замену и автоматически отыщет следующий фрагмент 15%.
Если какой-то из найденных фрагментов нужно оставить без изменения, просто щелкните на кнопке Найти далее (Find Next).

Рис. 4.10.
Окно диалога замены текста
Если вы уверены, что нужно заменить абсолютно все вхождения текста 15% на 17%, щелкните на кнопке Заменить все (Replace All).Будьте внимательны, после этого в тексте не останется ни одного фрагмента 15%.
Вид окна диалога замены, так же как и элементы окна поиска, варьируется от приложения к приложению, но основные его инструменты работают одинаково во всех программах.
Вырезание, копирование и вставка
Операции вырезания, копирования и вставки используются настолько часто, что разработчики программ Office предоставили сразу несколько способов выполнения этих команд.

Рис. 4.11.
Вырезание фрагмента с помощью меню Правка
Запустите Word и откройте документ, созданный на первом занятии (см.рис. 1.12).
Выделр1те второе и третье предложение, как показано на рис. 4.11.
Выберите в меню Правка (Edit) команду Вырезать (Cut). Выделенный текст исчезнет. Но не беспокойтесь, он не пропал навсегда, а переместился в буфер обмена, откуда его можно вставить в любое место документа и даже в окно другого приложения.
Щелчком переместите курсор правее таблицы и нажмите клавишу Enter.
В панели инструментов Стандартная (Standard) щелкните на кнопке Вставить (Paste). Вырезанный фрагмент появится ниже таблицы (рис. 4.12).

Рис. 4.12.
Кнопки редактирования содержания
Выделите весь текст, протащив указатель мыши слева от него (см. рис. 4.12).
Щелкните на выделенном фрагменте правой кнопкой мыши и выберите в контекстном меню команду Копировать (Copy). Вид документа не изменится, однако выделенный блок попадет в буфер обмена.
Запустите Outlook и щелкните на кнопке Создать (New) панели инструментов. Откроется окно нового сообщения.
Щелкните в текстовой области сообщения.
Щелкните на кнопке Вставка (Insert) панели инструментов Стандартная (Standard).пpилoжeния. Текст, скопированный из документа Word, будет вставлен в сообщение Outlook, как показано на рис. 4.13. Теперь документ, подготовленный в Word, можно отправить адресату по электронной почте.
Таким образом, приложения Office поддерживают четыре способа вырезания, вставки и копирования фрагментов. Соответствующие команды имеются в меню Правка (Edit) и в контекстном меню. Кнопки команд редактирования содержания всегда можно найти на панели инструментов Стандартная (Standard). Кроме того, те же команды можно выполнить нажатием следующих клавиатурных комбинаций:
вырезать — Ctrl+X или Shift+Delete;
копировать — Ctrl+C или Ctrl+Insert;
вставить — CtrL+V или Shift+Insert.

Рис. 4.13.
Вставка текста в другое приложение
Буфер обмена Office и отмена операций
Многочисленные пользователи Windows давно отметили тот недостаток, что в буфере обмена может храниться только один фрагмент. До недавнего времени единственной возможностью одновременного хранения нескольких блоков данных было перетаскивание фрагментов на рабочий стол. Этот прием вы изучили на третьем занятии. Но работа с такими фрагментами неудобна, поскольку рабочий стол обычно скрыт за окнами приложений. Только в Office 2000 наконец появился буфер обмена с несколькими ячейками.
Примечание
Office XP предлагает пользователю расширенный буфер обмена, способный одновременно вместить до 24 фрагментов.
В Office XP буфер обмена оформлен в виде окна, встроенного в область задач. Чтобы использовать его возможности, выполните следующие шаги.
Переключитесь в документ Word, открытый в предыдущем упражнении, выделите первую строку и нажмите клавиши Ctrl+Insert. Выделенный текст скопируется в буфер обмена.
В окне документа справа в области задач появится окно буфера обмена, показанное на рис. 4.14, в котором вы увидите скопированный фрагмент.

Рис. 4.14.
Панель буфера обмена
Выделите вторую строку текста и щелкните на кнопке Копировать (Copy) панели инструментов приложения. Выделенный фрагмент будет помещен в окне буфера обмена над первым фрагментом.
Запустите Microsoft Excel и введите в первые несколько ячеек числа в соответствии с рис. 4.15. Выполните команду Правка > Буфер обмена (Edit > Clipboard). В открывшемся в области задач окне буфера будут присутствовать фрагменты, скопированные из документа Word.
Щелкните на кнопке Start (Пуск) и выберите команду Программы > Стандартные > Блокнот (Programs > Accessories > Notepad).
В окне Блокнота введите текст Заголовок электронной таблицы.
Выделите слово таблицы и выберите команду Правка > Копировать (Edit > Copy).
Выберите команду Правка > Выделить все (Edit > Select All), а затем нажмите клавиши Ctrl+X.
Эти операции должны были поместить в стандартный буфер обмена Windows сначала слово таблицы, а затем вырезать в него всю строку Заголовок электронной таблицы, заменив при этом предыдущее содержимое буфера.
Что же произошло с буфером Office XP?

Рис. 4.15.
Буфер обмена Office 2000 в окне Excel
Нажатием клавиш Alt+Tab переключитесь в окно Excel. Обратите внимание, в буфер обмена Office XP попали фрагменты приложения Windows, не входящего в пакет Office XP. Таким образом, буфер обмена Office XP можно использовать для хранения нескольких фрагментов любого приложения Windows.
Примечание
Не спешите радоваться. К сожалению, вставлять фрагменты из буфера Office XP можно только в приложения Office XP, но не в другие программы Windows. Поэтому возможность хранения в буфере Office нескольких фрагментов из других программ Windows полезна только в тех случаях, когда планируется размещать эти фрагменты в документах Office.
В окне Excel щелкните в ячейке ВЗ и нажмите клавиши Ctrl+Insert. Панель буфера обмена расширится, содержимое ячейки ВЗ появится в верхней строке буфера обмена.
Щелкните в ячейке В4.
Нажмите клавишу Shift и щелкните в ячейке Е6.
Щелкните на кнопке Копировать (Copy) панели инструментов Стандартная (Standard). Теперь буфер обмена выглядит так, как показано па рис. 4.15. Мы научились копировать и вырезать фрагменты в буфер обмена Office. Но это только полдела. Как же перенести данные обратно из буфера обмена в документ Office?
Щелкните в электронной таблице в ячейке А1.
В панели буфера обмена щелкните на четвертом значке. Надпись, вырезанная из блокнота, появится в Excel. Таким образом, чтобы вставить фрагмент из
буфера обмена в точку курсора документа Office, достаточно просто щелкнуть на значке нужного фрагмента. Обратите внимание на значок вставки, появившийся рядом со вставленным 4фагментом. Если вы задержите указатель мыши на этом значке, то в раскрывающемся списке можете выбрать один из предлагаемых параметров вставки: Сохранить форматы оригинала (Keep Source Formatting) или Использовать форматы конечных ячеек (Match Destination Formatting).
Если вы ошиблись и вставили не тот фрагмент, просто нажмите клавиши Ctrl+Z.
Все вернется к прежнему состоянию, и операцию вставки можно будет повторить. Нажатие клавиш Ctrl+Z, выполнение команды Правка > Отменить (Edit > Undo) или щелчок на кнопке Отменить (Undo) панели инструментов Стандартная (Standard) приводят к отмене последней операции. Приложения Office поддерживают многоуровневую отмену, поэтому, нажимая Ctrl+Z, можно вернуться назад на несколько шагов.
Переключитесь в Word.
Выделите в документе надпись Геркулес и нажмите клавиши Ctrl+C.
Скопируйте в буфер обмена еще семнадцать (фрагментов из Word и Excel. Теперь заняты все ячейки буфера обмена. Что же произойдет, если скопировать еще один фрагмент? Попробуйте сделать это. Данная операция приведет к удалению из буфера обмена первого, самого старого фрагмента.
Переключитесь в окно Word и щелкните на кнопке Создать (New) панели инструментов Стандартная (Standard). Откроется новый документ.
В окне буфера обмена щелкните на пункте Вставить все (Paste All). Содержимое всех ячеек будет вставлено в документ Word последовательно друг за другом.
Если данные буфера обмена устарели, щелкните на пункте Очистить все (Clear All) в верхней части окна буфера обмена. Все фрагменты будут удалены из буфера. Отдельный фрагмент может быть удален из буфера выбором команды Удалить (Delete) в раскрывающемся списке, который появляется, если щелкнуть на маленьком треугольнике справа от соответствующего фрагмента. Указанная операция очищает и буфер обмена Windows.
Осталось разобраться с тем, как буфер обмена Office взаимодействует с буфером обмена Windows. Запомните два следующих правила. Если последней выполнялась команда вырезания или копирования, в буфер Windows запишется объект, вырезанный или скопированный этой операцией. Если последней выполнялась операция вставки не последнего фрагмента буфера обмена Office XP, то этот фрагмент оказывается в буфере обмена Windows.
Получение справки
В этом упражнении мы не будем рассматривать вопросы поиска справки в Интернете. Навигация но web-страницам — это отдельная большая тема. Если вы хотите научиться ориентироваться в Интернете, прочтите книгу А. Денисова, А. Белова, И. Вихарева «Интернет. Самоучитель» («Питер», 2001). Сейчас вам предлагается изучить три локальных компонента справочной системы. Давайте посмотрим, что скажет эта справочная система Office о новом буфере обмена.

Рис. 4.16.
Помощник по Office
Запустите Microsoft Access и откройте ту базу данных, которая уже использовалась на этом занятии. Если пакет Office XP был установлен стандартным образом, то вы наверняка уже встречались с Помощником по Office, который обычно появляется в правом нижнем углу окна.
Если Помощника нет, щелкните в панели инструментов на кнопке Справка по Microsoft Access (Microsoft Access Help) или на аналогичной кнопке в любой другой программе Office. В правом нижнем углу появится забавная фигурка Помощника по Office, которая сразу предложит вам список советов и откроет доступ к полю ввода вопросов, как показано на рис. 4.16. Если Помощник уже присутствует на экране, то для открытия-того же самого списка советов достаточно щелкнуть на фигурке Помощника, на указанной выше кнопке панели инструментов или нажать клавишу F1.
Иногда Помощник бывает достаточно назойлив. Если вы не нуждаетесь в частых советах, щелкните на фигурке Помощника правой кнопкой мыши и выберите в контекстном меню команду Параметры (Options). Откроется окно диалога, позволяющее настроить поведение Помощника (рис. 4.17).

Рис. 4.17.
Параметры Помощника
Примечание
Чтобы совсем убрать Помощника, выберите в контекстном меню Помощника команду Скрыть (Hide).
В окне параметров Помощника так же, как и в любом другом окне диалога, можно воспользоваться контекстной справкой, объясняющей назначение элементов окна. Для этого щелкните на кнопке с вопросительным знаком, расположенной в правой части заголовка окна.
Рядом со стрелкой указателя-мыши появится большой вопросительный знак.
Щелкните на любом переключателе, поле или другом элементе окна диалога, например на флажке 0 сочетаниях клавиш (Keyboard Shortcuts). Появится всплывающая подсказка с кратким описанием выбранного элемента интерфейса.
Щелчком на кнопке О К закройте окно параметров.
Щелкните на фигурке Помощника, введите в поле вопроса слова Буфер обмена (Clipboard)" и нажмите клавишу Найти (Find). Помощник покажет список тем, связанных с введенным ключевым словом. [Работая с английской версией Office, нужно вводить вопросы и ключевые слова на английском языке. В русской версии, естественно, нужно будет пользоваться русским языком.]
Найдите тему, наиболее точно соответствующую вашему вопросу, и щелкните на ней. Обратите внимание на стрелку См. далее (See more). Она позволяет вывести продолжение списка тем. Я выбрал пункт Копирование и вставка нескольких объектов. Откроется окно справочной системы. Навигация по страницам этой базы данных подобна поиску информации в Интернете. Чтобы найти нужную справку, следует щелкать на гиперссылках (подчеркнутых фрагментах текста) и внимательно читать текст очередной страницы. Рано или поздно вы отыщете ответ на свой вопрос.
Если вас постигла неудача и найти нужную информацию не удалось, не отчаивайтесь. Щелкните в панели инструментов окна справочной системы на кнопке Показать (Show). Окно увеличится, в нем появится дополнительная область.
Ниже дано описание трех вкладок окна справочной системы.
Содержание (Contents)— содержит оглавление справочной системы Office в виде иерархического дерева папок, перемещаясь по которому можно добраться до любой страницы справочной системы.
Мастер ответов (Answer Wizard) — позволяет ввести вопрос и отыскать страницы справочной системы, в той или иной мере раскрывающие тему вопроса.
Указатель (Index) — предлагает ввести или выбрать в списке ключевое слово, нбсле чего щелчок на кнопке Найти (Search) инициирует вывод списка страниц справочной системы, содержащих выбранное слово.Щелчок на названии страницы выводит соответствующую информацию в правую панель окна справочной системы.
Примечание
В приложениях Microsoft Office XP нет необходимости вызывать справочную систему, чтобы воспользоваться мастером ответов. В правой части строки меню окна приложения имеется Окно вопроса. Введите туда интересующий вас вопрос и нажмите клавишу Enter. Вы увидите перечень пунктов Справки, имеющих отношение к данной теме.