Пришло время проверить, насколько хорошо
Пришло время проверить, насколько хорошо вы усвоили материал этого занятия.
Создайте новый шаблон на основе шаблона Here.dot.
Как в окне диалога создания документа вывести список шаблонов в виде таблицы с дополнительной информацией о файлах?
Переключитесь в режим структуры и введите несколько заголовков первого уровня, которые соответствуют стандартным разделам шаблона, предназначенного, например, для оформления ежемесячных отчетов отделов компании.
Подумайте, как с помощью панели инструментов Структура (Outlining) убрать оформление заголовков разделов и вместить в окно больше текста?
Переключитесь в обычный режим и введите в разделы шаблона пояснительный текст, указывающий на то, какая информация должна размещаться в каждом разделе.
В режиме разметки страниц добавьте нумерацию страниц. Установите ширину левого поля страницы 4 см, а правого — 3 см.
Для переплета отчетов необходимо добавить в верхней части страницы дополнительное поле в 2 см. Как это сделать?
Распечатайте новый шаблон и сохраните его в папке Мои документы (My Documents).
Подведение итогов
Теперь вы умеете создавать сложные текстовые документы с помощью шаблонов и мастеров Word, а также разрабатывать собственные шаблоны. Вы можете редактировать документ в одном из четырех режимов просмотра, разрабатывать общую структуру документа, настраивать параметры страницы и перемещаться по тексту с помощью панели схемы документа.
После создания структуры документа и ввода текста следует побеспокоиться о внешнем виде текста. Конечно, главным является смысловое наполнение документа, но грамотное форматирование и выделение ключевых фраз облегчает чтение и способствует пониманию смысла написанного. Следующее занятие посвящено вопросам форматирования текста.
Режимы просмотра
В Microsoft Word один и тот же документ можно отображать в четырех перечисленных ниже режимах просмотра.
Обычный (Normal View) — предназначен для ввода и форматирования текста, отображаемого в виде непрерывной вертикальной полосы.
Разметка страницы (Print Layout View) — позволяет оценить расположение текста и объектов относительно физических страниц документа.
Структура (Outline View) — служит для задания и редактирования иерархической структуры разделов основного текста, что позволяет полностью отвлечься от графических объектов и реальных размеров страниц и сконцентрировать внимание на содержании.
Веб-документ (Web Layout View) — предназначен для формирования web-страниц, для которых характерна неограниченная длина.
Режимы просмотра проще всего переключать с помощью кнопок, расположенных в левом нижнем углу окна документа (рис. 5.9). Не забывайте про наличие разных режимов, всегда работайте в том из них, который лучше соответствует решаемой задаче.
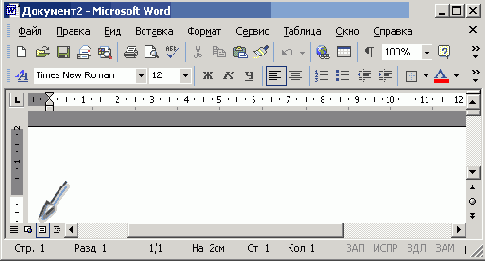
Рис. 5.9.
Кнопки режимов просмотра
Создание документа
В первой части книги вы уже научились создавать и открывать простейшие документы Word. Сейчас пришло время познакомиться с шаблонами и мастерами, генерирующими стандартное содержание и общее оформление документов. Наличие такого предварительно настроенного документа облегчает процесс ввода конкретного текста.
Создание и разметка документа
ТЕМА ЗАНЯТИЯ
Вторая часть книги посвящена описанию приложения Word — мощного текстового процессора. На этом занятии вы познакомитесь с шаблонами документов, научитесь экспортировать файлы Word в формат HTML и познакомитесь с четырьмя режимами просмотра документов, которые перечислены ниже:
обычный режим;
разметка страницы;
структура документа;
электронный документ.
Современную жизнь нельзя представить без обилия текстовых документов в бумажном и электронном виде. Word XP — это современная версия популярного текстового процессора, позволяющая писать письма, форматировать тексты любой сложности, добавлять в них рисунки, формулы и графики и даже верстать целые книги. Сегодня формат документов Word стал общепризнанным. Вы можете отправить такой документ по электронной почте в любую точку земного тара, и практически везде его смогут прочесть.
Шаблоны
Шаблоны можно рассматривать как обычные документы Word, в которых кроме текста и списка стилен хранится информация о конфигурации панелей инструментов, макросы и параметры, определяющие вид документа и поведение программы. Шаблоны очень удобны, когда ряд документов требуется оформить в одинаковом стиле. Однажды настроив шаблон, вы создаете на его основе несколько файлов, которые наследуют имеющиеся в шаблоне текст и объекты, стили и оформление, макросы и параметры интерфейса Word. Вспомните, что на предыдущих занятиях мы уже пользовались стандартными шаблонами Office, теперь давайте создадим свой собственный шаблон.
Откройте документ, созданный на первом занятии. Удалите из него весь текст, таблицу Excel и рисунок кактуса. На странице останется только надпись Геркулес и горизонтальная линия.
Выберите команду Файл > Сохранить как (File > Save As). Откроется окно диалога Сохранение документа (Save As), показанное на рис. 5.1.
В раскрывающемся списке Тип файла (Save As Type) выберите пункт Шаблон документа (Document Template).
В левой панели окна сохранения файла щелкните на кнопке Мои документы (My Documents).
В панели инструментов щелкните на кнопке Создать папку (Create New Folder).
В открывшемся окне диалога введите текст Шаблоны.
Щелкните на кнопке ОК.
В поле Имя файла (File Name) введите Here.
Щелкните на кнопке Сохранить (Save).
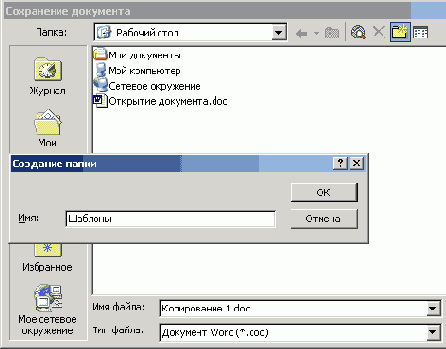
Рис. 5.1.
Сохранение шаблона
Выберите команду Файл > Закрыть (File > Close), чтобы закрыть окно шаблона. Теперь у вас есть шаблон с заголовком Геркулес, сохраненный в специальной папке.
Чтобы указать программе Word, где следует искать шаблоны пользователя, выберите команду Сервис > Параметры (Tools > Options).
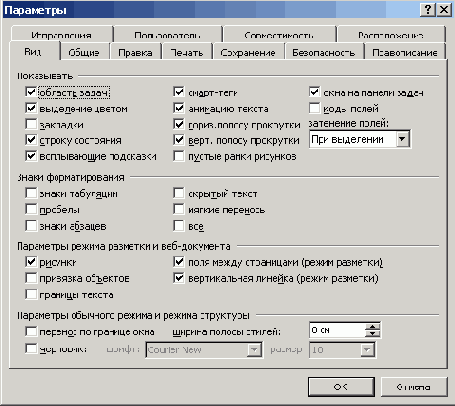
Рис. 5.2.
Пути к служебным файлам
Щелкните в открывшемся окне диалога на вкладке Расположение (File Locations). На этой вкладке, показанной на рис. 5.2, хранится информация об
именах, некоторых специальных папок, в том числе и имя папки шаблонов польаователя.
Щелкните на строчке Шаблоны пользователя (User Templates).
Затем щелкните на кнопке Изменить (Modify). Откроется окно диалога, которое очень похоже на окно сохранения файлов, но предназначено для выбора папки.
Щелкните в левой панели этого окна на кнопке Мои документы (My Documents), затем в основной области окна диалога дважды щелкните на недавно созданной папке Шаблоны.
Щелкните на кнопке ОК. Вы вернетесь на вкладку Расположение (File Locations), но теперь в строке Шаблоны пользователя (User Templates) указана правильная папка.
Снова щелкните на кнопке ОК, чтобы закрыть окно параметров.
Теперь попробуйте создать на базе построенного шаблона новый документ. Выберите команду Файл > Создать (File > New). В правой стороне экрана появляется окно Создание документа (New Document) области задач. В разделе Создание с помощью шаблона (New from Template) перечислены недавно используемые шаблоны и ряд стандартных шаблонов. Щелкните на значке Общие шаблоны (General Templates). Значок шаблона Here появился в окне диалога Шаблоны (Templates), как показано на рис. 5.3. Сюда кроме стандартных шаблонов выводятся значки всех файлов с расширением .dot, записанных в папку с шаблонами пользователя.
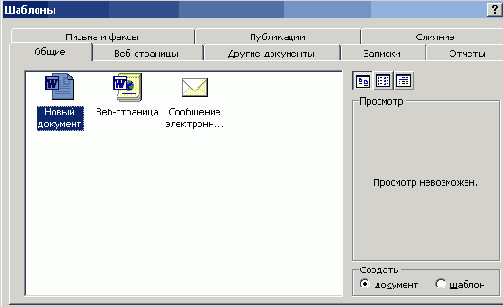
Рис. 5.3.
Выбор шаблона документа
С помощью переключателя Создать (Create New) выберите тип создаваемого 4:>айла. Положение Документ (Document) соответствует созданию обычного текстового документа, а Шаблон (Template) позволяет создать новый шаблон.
Дважды щелкните на значке Here. Откроется новый документ, в котором сразу появится большая надпись Геркулес, как показано на рис. 5.4. Теперь,
пользуясь новым шаблоном, вы можете быстро добавлять такие надписи в начало каждого документа гипотетической компании Геркулес, и все они будут точными копиями заголовка, хранящегося в шаблоне.
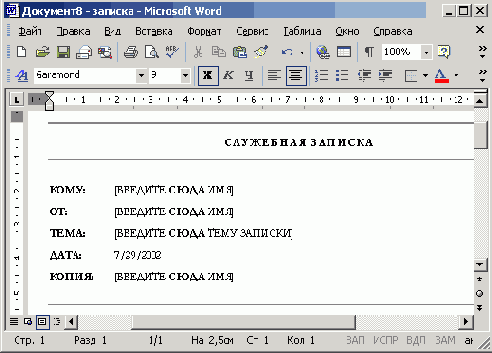
Рис. 5.4.
Документ, построенный на базе шаблона пользователя
Следует заметить, что так называемый «Обычный документ», который создается щелчком на кнопке Создать (New) панели инструментов или выбором значка Новый документ (Blanck Document) в разделе Создание документа (New) окна области задач, на самом деле тоже построен на основе шаблона.Этот шаблон записан в файле Normal.dot, который хранится в папке C:\Microsoft Office\Templates [ Предполагается, что пакет Office 2002 был установлен в папку Microsoft Office диска С:.]. Шаблон NormaLdot играет важную роль. Он определяет исходную конфигурацию Word, т. е. вид и поведение программы при ее запуске.
Примечание
Если вы обнаружили, что Word выглядит как-то странно или работает неверно, попробуйте закрыть программу и удалить файл Normal.dot. При следующем запуске Word этот шаблон будет сгенерирован заново в соответствии со стандартной конфигурацией, заложенной в Word разработчиками программы.
Мастер создания документа
Создавая документ с помощью мастера, вы имеете дело как бы с интеллектуальным шаблоном, который может менять свою конфигурацию в соответствии с конкретными запросами пользователя. Мастера часто вставляют в документ специальные макросы — небольшие программы, автоматизирующие ввод текста. На предыдущих занятиях вы уже не раз пользовались мастерами. Давайте детально познакомимся с возможностями этих помощников на примере одного из них — мастера профессионально оформленного резюме.
Выберите команду Файл > Создать (File > New). В окне диалога Создание документа (New Document) области задач в разделе Создание с помощью шаблона (New From Template) щелкните на значке Общие шаблоны (General Templates). В появившемся окне диалога Шаблоны (Templates) раскройте вкладку Другие документы (Other Documents) и дважды щелкните на значке Мастер резюме (Resume Wizard). Откроется первое окно мастера, описывающее назначение запущенного модуля.
Примечание
Обратите внимание, что значки мастеров отличаются от значков обычных шаблонов наличием изображения волшебной палочки.
Щелкните на кнопке Далее (Next).
Во втором окне мастера, показанном на рис. 5.5, установив переключатель в правое положение, выберите для своего резюме изысканный стиль. Затем щелкните на кнопке Далее (Next).
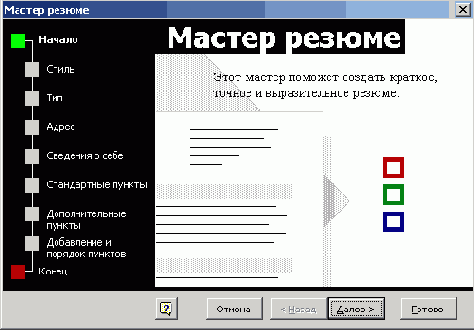
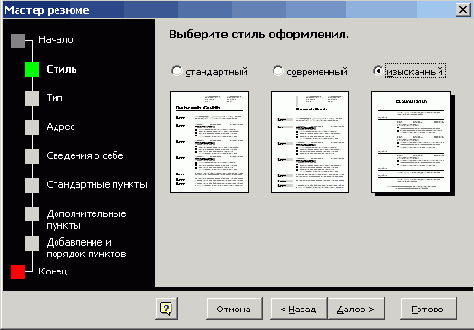
Рис. 5.5.
Второе окно мастера резюме
В следующем окне выберите положение переключателя Профессиональное (Professional CV) и снова щелкните на кнопке Далее (Next).
Примечание
В нижней части окна любого мастера Office XP есть пять кнопок. Две из них — Далее (Next) и Назад (Back) позволяют перемещаться по окнам мастера. Если вы ошиблись или решили поменять данные, введенные ранее, щелкая на кнопке Назад (Back), вернитесь к одному из предыдущих окон и скорректируйте параметры мастера. При этом нет нужды заново повторять всю процедуру. Кнопка Отмена (Cancel) позволяет в любой момент прервать работу мастера. Кнопка Готово (Finish) инициирует генерацию результата на базе уже введенных данных.
Наконец, кнопка с вопросительным знаком позволяет получить справку.
В двух следующих окнах введите свое имя, адрес, телефоны и укажите, какую информацию о вас следует включать в резюме.
В шестом окне мастера, показанном на рис. 5.6, установите флажки, соответствующие тем разделам, которые должны быть включены в резюме.
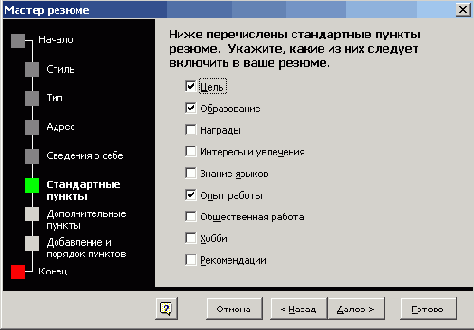
Рис. 5.6.
Шестое окно мастера резюме
Щелкните на кнопке Далее (Next).
В следующем окне укажите, какие дополнительные разделы следует включать в документ, а с помощью последнего из информативных окон добавьте при необходимости разделы, не предусмотренные разработчиками мастера. Щелкните на кнопке Далее (Next).
В последнем окне мастера, информирующем о том, что все готово для создания документа, щелкните на кнопке Готово (Finish). Мастер сгенерирует документ, показанный на рис. 5.7. В нем появятся введенные вами данные и дополнительные поля, которые можно заполнить позже.
Сохраните это резюме в папке Мои документы (My Documents) под именем Резюме. Теперь вы умеете строить документы на базе шаблонов и наполнять их информацией с помощью мастеров. Однако иногда случается так, что текстовое содержание уже имеется в обычном текстовом файле ASCII, например, полученном по электронной почте. Такой текст легко импортируется в Word, где его можно оформить с помощью мощных возможностей этого текстового редактора. Чтобы открыть ASCII-текст формата DOS, выполните следующие шаги.
Выберите команду Файл > Открыть (File > Open).
В раскрывающемся списке Тип файлов (Files Of Types) окна диалога Открытие документа (Open) выберите пункт Текстовые файлы (Text Files) или Все файлы (All Files).
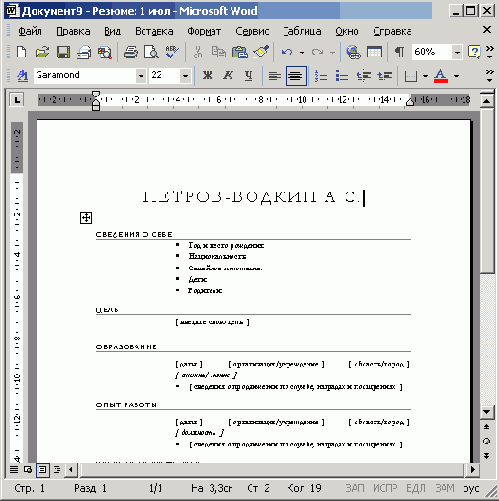
Рис. 5.7.
Документ, сгенерированный мастером
Найдите текстовый файл и дважды щелкните на его значке. Откроется окно диалога Преобразование файла (Convert File), показанное на рис. 5.8.
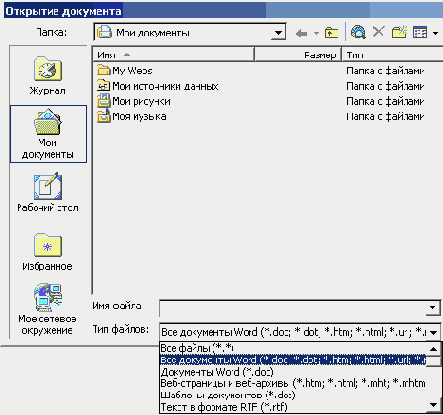
Рис. 5.8.
Выбор варианта преобразования
Выберите пункт Текст MS-DOS (MS-DOS Text).
Примечание
Если окно преобразования не появится, вы не сможете правильно настроить отображение русских букв. В этом случае выберите команду Сервис > Параметры (Tools > Options) и на вкладке Общие (General) установите флажок Подтверждать преобразование при открытии (Confirm Conversion At Open). Затем повторите импорт текстового файла.
Щелкните на кнопке ОК. Текст DOS будет преобразован в формат Windows. При импорте файлов другого формата выбирайте в окне диалога Преобразование файла (Convert File) нужный вариант преобразования.
Обычный режим
Создавая или модифицируя текстовый документ, вы чаще всего работаете в обычном режиме просмотра. На рис. 5.10 показан пример документа в этом режиме и основные элементы окна Word. При обычном просмотре документ имеет неограниченную длину, хотя его ширина определяется размером страницы. Разбиение на страницы показано горизонтальными пунктирными линиями. В этом режиме на экране не видны фигуры, рисунки и другие графические объекты.

Рис. 5.10.
Документ Word в обычном режиме
Строка состояния Word в любом режиме просмотра выводит одну и ту же информацию, которая помогает ориентироваться в больших документах. В первом слева поле строки состояния видны номер текущей страницы, номер текущего раздела, а далее через дробь — номер текущей страницы и число страниц в документе. Во второе поле выводится расстояние от левого края документа до текущего положения текстового курсора, затем номера текущих строки и столбца.
Откройте любой не очень короткий документ и с помощью команды Вид > Обычный (View > Normal) включите обычный режим просмотра (если текущим является другой режим).
Щелкните на кнопке Схема документа (Document Map). В левой части окна появится панель, демонстрирующая иерархическую структуру разделов документа, как показано на рис. 5.11. Указанная кнопка играет роль флажка. Повторный щелчок на ней скроет панель схемы. Такую панель можно открыть и в любом другом режиме просмотра.
Щелкните в панели схемы документа на одном из пунктов. Текст в основном окне переместится к соответствующему разделу.
Примечание
Раздел характеризуется наличием заголовка, отмеченного специальным стилем. Вы познакомитесь с этими стилями в упражнении 5 этого занятия.
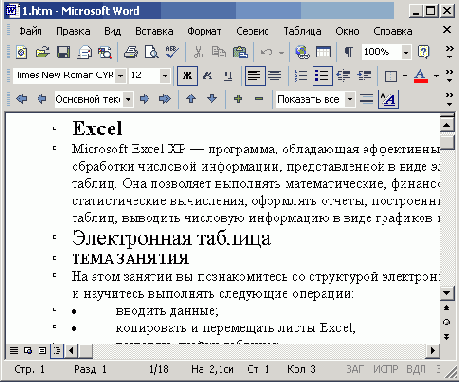
Рис. 5.11.
Схема документа
Чтобы прокрутить текст вручную, пользуйтесь кнопками и ползунком вертикальной полосы прокрутки, расположенной в правой части окна. Полоса прокрутки есть и в панели схемы документа.
Щелкните на кнопке Следующая страница (Next Page). Текст в окне переместится к началу следующей страницы.
Кнопка Предыдущая страница ( Previous Page) выполняет обратную процедуру, прокручивая текст на одну страницу вверх.
Щелкните на кнопке Выбор объекта перехода (Select Browse Object). Откроется показанное на рис. 5.12 окно со значками. Эти значки позволяют изменять функции кнопок Следующая страница (Next Page) и Предыдущая страница (Previous Page).
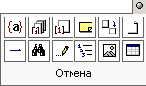
Рис. 5.12.
Выбор объекта перехода
Попробуйте щелкнуть на значке Разделы (Browse By Section). Теперь указанные кнопки будут прокручивать документ соответственно к предыдущему и следующему разделу (а не к странице).
В обычном режиме в верхней части окна может располагаться горизонтальная линейка, позволяющая контролировать горизонтальные отступы. Чтобы показать или скрыть линейку, выберите команду Вид > Линейка (View > Ruler).
Вероятно, вы захотите настроить масштаб отображения текста по своему вкусу. Для этого щелкните на раскрывающемся списке Масштаб (Zoom) панели инструментов Стандартная (Standard) и выберите подходящий масштаб. Чтобы ширина текста в точности равнялась ширине окна, выберите последний пункт По ширине страницы (Page Width).
Выполните команду Вид > Во весь экран (View > Full Screen). Окно Word развернется на весь экран компьютера. При этом исчезнут меню, заголовок окна, панели инструментов, строка состояния и полоса прокрутки. Будет виден только сам документ и кнопка Вернуть обычный режим (Close Full Screen). Такой полноэкранный режим просмотра позволяет целиком сосредоточиться на содержании документа.
Чтобы вернуть исчезнувшие элементы интерфейса, щелкните на кнопке Вернуть обычный режим (Close Full Screen).
Примечание
В полноэкранном режиме можно пользоваться всеми командами меню. Переместите указатель мыши вплотную к верхнему краю экрана, и перед вами появится всплывающая строка меню Word.
Дважды щелкните в любом из двух левых полей строки состояния. Откроется окно перехода к объекту, показанное на рис. 5.13.
В списке Объект перехода (Go To What) выберите тип объекта, который нужно найти, например пункт Страница (Page).
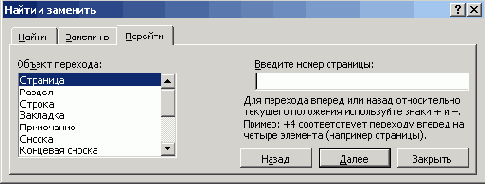
Рис. 5.13.
Вкладка перехода окна диалога поиска и замены
В поле Введите номер страницы (Enter Page Number), название которого варьируется в зависимости от выбранного типа объекта, введите номер страницы,
к которой нужно перейти. Для перехода вперед или назад на N страниц относительно текущей введите соответственно +N или -N, где N — целое число.
Щелкните на кнопке Перейти (Go To). Документ прокрутится до искомого объекта.
Разметка страницы
Режим разметки страниц позволяет видеть документ таким, каким он будет на бумажных страницах, распечатанных на принтере. Здесь в виде белых прямоугольников отображаются страницы документа, на которых наряду с текстом видны абсолютно все объекты, как показано на рис. 5.14. Если документ содержит многочисленные рисунки или графики, с ним удобнее работать именно в режиме разметки страницы.
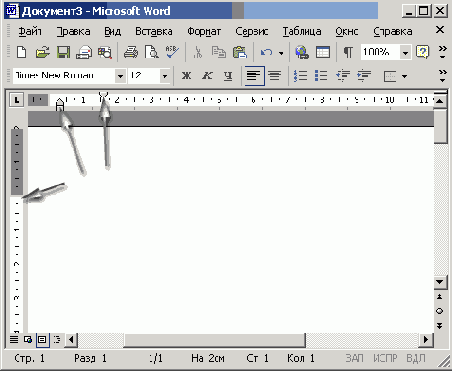
Рис. 5.14.
Режим разметки страницы
Окно режима разметки практически не отличается от окна обычного режима. Но включив отображение линейки, вы кроме горизонтальной линейки увидите еще и вертикальную, которая позволяет оценивать положение объектов на странице по второй координате. Приемы перемещения по документу тоже совпадают в обоих режимах, однако в раскрывающемся списке Масштаб (Zoom) в режиме разметки появляются три дополнительных пункта —По ширине текста (Text Width), Страница целиком (Whole Page) и Две страницы (Two Pages), названия которых не требуют дополнительных пояснений.
Работая в режиме разметки, не спешите расставлять объекты и форматировать текст. Для начала следует настроить размеры страницы и ее полей.
Выберите команду Файл > Параметры страницы (File > Page Setup).
В открывшемся окне диалога щелкните на вкладке Размер бумаги (Paper Size), которая показана на рис. 5.15.
В списке Размер бумаги (Paper Size) выберите тот размер листа, на котором должен печататься документ.
Чтобы задать нестандартный размер, выберите пункт Другой (Custom Size) и введите ширину и высоту страницы в счетчики Ширина (Width) и Высота (Height).
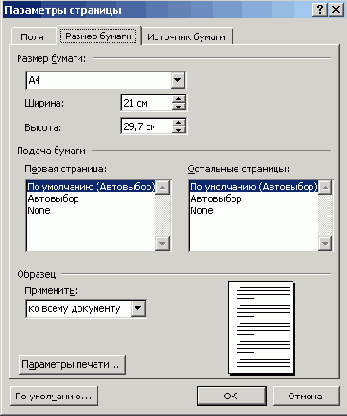
Рис. 5.15.
Параметры страницы
После настройки размеров страницы следует указать размеры отступов и выбрать вариант вывода текста на принтер. Для этого раскройте вкладку Поля (Margins), которая показана на рис. 5.16.
В счетчики Верхнее (Тор), Нижнее (Bottom), Левое (Left) и Правое (Right) введите ширину полей страницы.
С помощью переключателя Ориентация (Orientation) окна диалога параметров страницы выберите книжное или альбомное расположение страницы относительно текста.
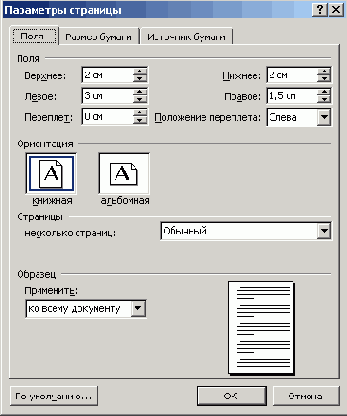
Рис. 5.16.
Настройка полей
Если вы собираетесь печатать документ на обеих сторонах листов, а левый и правый отступы не равны между собой, то в раскрывающемся списке Несколько страниц: (Multiple Pages) выберите Зеркальные поля (Mirror Margins). Это обеспечит правильную расстановку полей. При выборе 2 страницы на листе (2 Pages Per Sheet) на одном листе бумаги будут размещены две страницы. Поле Образец (Preview) отображает текущую раскладку страниц и позволяет визуально проконтролировать введенные параметры.
Примечание
В верхнем и нижнем поле страницы расположены верхний и нижний колонтитулы, в которых размещаются, например, номера страниц или названия текущих разделов документа. Если вы пользуетесь колонтитулами, не делайте верхнее и нижнее поля слишком узкими.
Раскройте вкладку Источник бумаги. В разделе Различать колонтитулы: с помощью соответствующих счетчиков настройте расстояния от края страницы до верхнего и нижнего колонтитулов.
Щелчком на кнопке О К закройте окно диалога параметров страницы.
Поля можно настроить и с помощью линеек. Чтобы увеличить ширину левого поля, поместите указатель мыши на границу серой и белой областей горизонтальной линейки (см. рис. 5.14), нажмите кнопку мыши и перетаскивайте границу поля. Аналогично настраиваются и остальные три поля страницы.
В многостраничном документе, как правило, требуется расстановка номеров страниц. Нет смысла делать это вручную. Word умеет нумеровать страницы автоматически. Выберите команду Вставка > Номера страниц (Insert > Page Numbers). Откроется окно диалога, показанное на рис. 5.17.
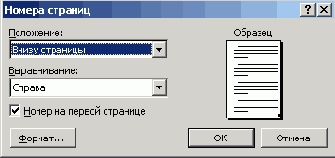
Рис. 5.17.
Добавление нумерации страниц
С помощью раскрывающегося списка Положение (Position) укажите, должны ли номера страниц располагаться вверху или внизу страницы. В списке Выравнивание (Alignment) выберите нужный режим выравнивания номера в колонтитуле.
Чтобы номер отсутствовал на первой странице документа, сбросьте флажок Номер на первой странице (Show Number On First Page).
Если требуется дополнительное форматирование номеров, щелкните на кнопке Формат (Format) и настройте параметры окна диалога Формат номера (Page Number Format).
Щелчками на кнопках OK закройте все окна диалога. Word автоматически пронумерует страницы документа. При редактировании текста вы сможете выбрасывать и вставлять фрагменты, а также перемещать целые блоки страниц. Word автоматически скорректирует нумерацию и обеспечит правильную последовательность чисел.
Чтобы изменить шрифт номеров страниц и добавить в колонтитулы другую информацию, выберите команду Вид > Колонтитулы (View > Header And Footer). Текст документа станет блеклым, а колонтитулы будут выделены пунктирными прямоугольниками, как показано на рис. 5.18. Кроме того, появится панель инструментов Колонтитулы (Header And Footer).
С помощью полосы прокрутки найдите любой прямоугольник с надписью Верхний колонтитул (Header).
Введите в нем текст Это верхний колонтитул. Теперь в верхнем поле каждой страницы будет выведена такая надпись. Вы скажете, что-подобные заголовки страниц никому не нужны. Да, конечно, это лишь простейший пример. Давайте посмотрим, какие возможности предлагает панель инструментов Колонтитулы (Header And Footer).
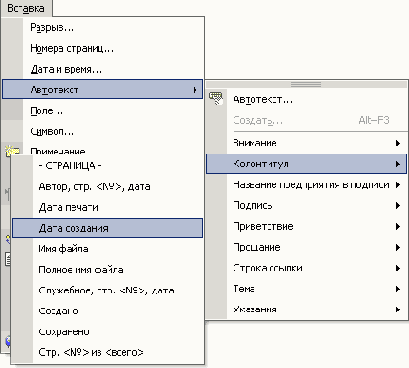
Рис. 5.18.
Редактирование колонтитулов
Щелкните в прямоугольнике Нижний колонтитул (Footer).
В панели Колонтитулы (Header And Footer) щелкните на кнопке Вставить авто текст (Insert AutoText).
Выберите в раскрывающемся меню пункт Полное имя файла (Filename And Path). Теперь вы не забудете, как называется файл, в котором хранится источник распечатанного текста. Имя этого файла появится в нижнем колонтитуле каждой страницы. Если вы переименуете файл документа или переместите его в другую папку, то при следующем открытии документа в нижнем колонтитуле появится уже новое имя файла. Панель инструментов Колонтитулы (Header And Footer) позволяет-таюке вставлять в колонтитулы дату и время последнего обновления документа, дату печати документа, имя автора и другую информацию.
Чтобы закрыть режим просмотра колонтитулов, щелкните на кнопке Закрыть (Close) панели инструментов Колонтитулы (Header And Footer). Иногда, просмотрев документ в режиме разметки страницы, вы можете остаться недовольны тем, как Word разбил текст на страницы. В этом случае вручную вставьте в текст дополнительные разрывы страниц.
Поместите курсор в ту точку, где должна начинаться новая страница, и выберите команду Вставка > Разрыв (Insert > Break). Откроется окно диалога, показанное на рис. 5.19. В нем верхний переключатель позволяет из трех положений выбрать тип разрыва. Нижний переключатель позволяет вставить метку начала следующего раздела и выбрать, как должен располагаться раздел: с начала следующей страницы, с четной, с нечетной или без разрыва страницы.
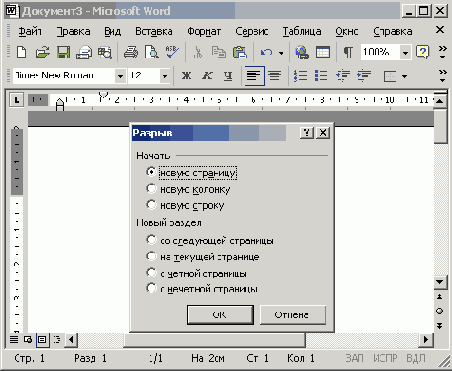
Рис. 5.19.
Вставка разрыва
Выберите положение переключателя Новую страницу (Page Break).
Затем щелкните на кнопке ОК. Текст правее и ниже курсора будет перенесен в начало следующей страницы, а конец текущей страницы останется пустым.
Режим электронного документа, который включается командой Вид > Веб-документ (View > Web Layout), является как бы комбинацией обычного режима и режима разметки страницы. Электронный документ позволяет видеть все объекты, включая рисунки и графики, перемещать их по документу и изменять их размер. Но в режиме электронного документа нет разбивки на страницы и весь текст отображается в виде бесконечной вертикальной ленты. Здесь нет и вертикальной линейки. Поскольку предполагается, что электронный документ будет публиковаться на web-узле, разработчики Word учли, что web-страницы могут иметь любую длину, а для их просмотра в окне браузера используется вертикальная полоса прокрутки.
Если вы пользуетесь текстовым процессором Word для подготовки web-страниц, вместо режима разметки страниц всегда пользуйтесь режимом электронного документа. В этом случае после преобразования в формат HTML не произойдет потери назначенного форматирования.
Например, на web-странице невозможно разместить текст в несколько столбцов (если не пользоваться таблицами), поэтому режим просмотра электронного документа игнорирует такое форматирование, четко следуя стандартам HTML.
Примечание
Запись формата HTML в Office XP выполняется без ошибок, а полученная web-страница точно повторяет вид исходного электронного документа.
Чтобы сформировать web-страницу, достаточно выбрать команду Файл >Сохранить как веб-страницу (File > Save As Web Page) и в окне диалога Сохранение документа (Save As) ввести имя HTML-файла. Полученную web-страницу можно продолжать модифицировать как в Word, так и в любом web-редакторе.
Примечание
Обратите внимание, что после преобразования в web-страницу или после открытия файла формата HTML в меню Вид (View) появляется новая команда Источник HTML (HTML Source), выбор которой открывает окно с исходным HTML-кодом, формирующим редактируемый документ.
Структура документа
Любой достаточно объемный документ обычно состоит из разделов и подразделов разного уровня. Самые внешние разделы, например части той книги, которую вы сейчас читаете, выделяются крупными заголовками. Для занятий выбраны заголовки поменьше. Названия упражнений набраны еще более мелким шрифтом. Такое разбиение документа на отдельные блоки не чуждо и для Word. Этот текстовый процессор позволяет присваивать названиям тех или иных разделов специальные заголовочные стили, которые, во-первых, обеспечивают одинаковое оформление всех заголовков определенного уровня, а во-вторых, дают знать программе Word, где начинается и заканчивается очередной раздел. Эта информация позволяет Word правильно форматировать документ. Например, заголовок раздела никогда не окажется па другой странице, отдельно от текста этого раздела.
Если вы редактируете большой документ, имеющий иерархическую совокупность вложенных друг в друга разделов, с ним удобно работать в режиме структуры. В этом режиме просмотра, показанном на рис. 5.20, удобно переставлять, удалять и добавлять разделы, изменять их уровень.
Щелчком на кнопке Создать (New) откройте новый документ.
С помощью команды Вид > Структура (View > Outline) переключитесь в режим структуры.
Введите текст Параметры оборудования. Нажмите клавишу Enter. Затем введите строку Специальные вопросы, снова нажмите Enter и введите Разрешение проблем. Это будут названия трех разделов верхнего уровня. Им соответствует стиль Заголовок! (Headingi).
Переместите курсор в конец первой строки и нажмите клавишу Enter. Появится еще один заголовок раздела. Чтобы понизить его уровень, нажмите клавишу Tab. Новая строка станет подразделом темы Параметры оборудования (см.рис. 5.20). Введите текст Быстродействие.
Нажмите клавишу Enter и введите заголовок еще одного раздела второго уровня. Обратите внимание, что теперь не нужно нажимать клавишу Tab. В режиме структуры стиль нового абзаца всегда повторяет заголовочный стиль предыдущего абзаца.
Введите еще несколько заголовков разделов второго и третьего уровней, чтобы получить текст, показанный на рис. 5.20. Для понижения уровня от второго к третьему нажимайте клавишу Tab. Имейте в виду, что заголовкам без отступа соответствует стиль Заголовок! (Heading!), заголовкам с одинарным отступом — стиль Заголовок2 (Heading2), а заголовкам с двойным отступом — стиль Заголовок З (Heading3). Следите за полем Стиль (Style) панели инструментов Форматирование (Formatting).
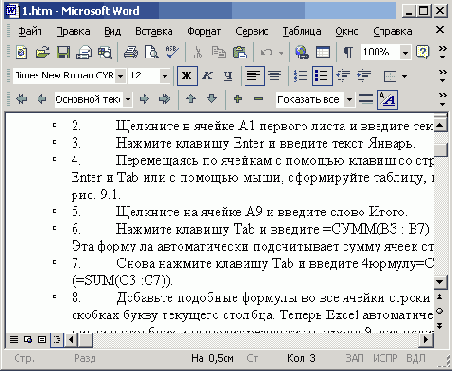
Рис. 5.20.
Документ в режиме структуры
В нем всегда указано название стиля того абзаца, в котором находится текстовый курсор. Если вы ошиблись и заголовок получил неверный стиль, не огорчайтесь. Чтобы понизить уровень заголовка, щелкните на нем мышью и нажмите Tab. Для повышения уровня заголовка следует нажать клавиши Shift+Tab. Слева от каждого заголовка имеется знак «плюс» или «минус». «Плюс» говорит о том, что данный раздел не пуст и наполнен определенным содержанием (в данном случае заголовками вложенных подразделов). Пустым разделам соответствует знак «минус».
Примечание
Чтобы узнать стиль абзаца, щелкните в нем и взгляните на список Стиль (Style) панели инструментов Форматирование (Formatting). Абзацные стили используются в Word не только для выделения заголовков. Любому абзацу можно назначить стандартный или специально разработанный для него стиль. Способы форматирования документа с помощью стилей будут рассмотрены на следующем занятии.
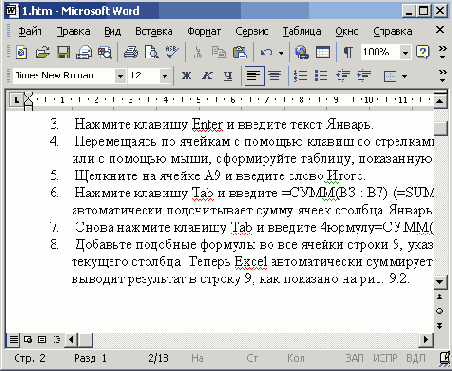
Рис. 5.21.
Тот же документ в обычном режиме просмотра
Щелчком на кнопке Обычный режим (Normal) переключитесь в обычный режим просмотра. Вы увидите введенные заголовки разделов расположенными друг под другом без отступов. Они будут отличаться шрифтом. Каждому заголовочному стилю соответствует свой шрифт, как показано на рис. 5.21.
Теперь наполните созданные разделы каким-либо содержанием. Для этого щелкайте в конце названия каждого раздела, нажимайте клавишу Enter и вводите текст. Пусть каждый раздел состоит всего из нескольких слов.
Сейчас важна не общая длина документа, а его иерархическая структура. Обратите внимание, что в обычном режиме при нажатии клавиши Enter формируется абзац не заголовочного стиля, а стиля Обычный (Normal), который соответствует простому тексту.
Переключитесь обратно в режим Структура (Outline). Вы увидите весь текст документа.
В панели инструментов Структура (Оutlining), которая появляется при переключении в режим структуры, выберите в раскрывающемся списке пункт Показать уровень 2 (Show Level 2). Содержимое документа свернется, и на экране останутся только заголовки первого и второго уровней. Кнопки панели Структура (Outlining), показанной на рис. 5.22, позволяют развернуть документ до разделов любого уровня вложения. Выбор в раскрывающемся списке пункта Показать все уровни (Show All Levels) выводит на экран весь документ. Кнопки со знаками «плюс» и «минус» той же панели разворачивают и сворачивают тот раздел, в котором находится текстовый курсор.
Щелкните в строке заголовка Установка.
Затем щелкните на кнопке Вниз (Move Down) панели инструментов Структура (Outlining). Заголовок Установка сместится вниз под заголовок Обновление.

Рис. 5.22.
Панель инструментов режима структуры
Теперь в раскрывающемся списке выберите пункт Показать все уровни (Show All Levels), чтобы снова вывести на экран все содержимое документа. Выполненное перемещение строки заголовка повлекло сдвиг всего раздела.
Щелкните назнаке «плюс» слева от заголовка раздела Быстродействие. Окажутся выделенными этот раздел и все его подразделы, как показано на рис. 5.23.
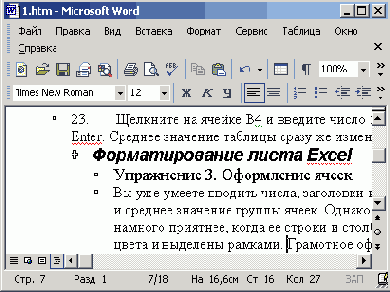
Рис. 5.23.
Выделение раздела документа
Нажатием клавиш Ctrl+Х вырежьте выделенный фрагмент. Переместите текстовый курсор в начало заголовка Обновление и щелкните на кнопке Вставить (Paste) панели инструментов Стандартная (Standard). Выделенный ранее подраздел будет целиком перенесен внутрь раздела Специальные вопросы.
Форматирование текста
Возможности оформления не ограничиваются параметрами абзацев. Word позволяет изменять размер, начертание, цвет и другие характеристики шрифта, которым набран текст документа. Для облегчения ввода текста и представления табличных данных можно воспользоваться табулированными отступами. Чтобы задать однотипное оформление нескольким абзацам одного или разных документов, можно настроить абзацные стили пользователя.
Графические объекты
Word умеет внедрять в свои документы объекты других приложений Windows, например графического редактора Paint. Но на этом оформительские возможности Word не заканчиваются. В пакет Microsoft Office XP входит несколько специализированных модулей, доступных в любом из шести основных приложений, со своей стороны предлагающих пользователю команды и инструменты быстрого доступа к таким дополнительным компонентам. Эти модули формируют и добавляют в документы объекты определенных типов. С одним из них — инструментом WordArt — вы познакомились на занятии 1.
Word предлагает огромное количество приемов
Word предлагает огромное количество приемов форматирования текста и объектов. Контрольное упражнение поможет освоить еще несколько полезных операций.
Создайте нумерованный список из четырех пустых абзацев.
Добавьте в каждый абзац по одному рисунку библиотеки картинок, выравняв их размеры.
Разместите абзацы с рисунками в два столбца. Теперь на странице документа должны быть видны четыре пронумерованных рисунка.
Добавьте ниже рисунков еще один абзац с текстом. Он автоматически получит номер 5 и разместится во втором столбце.
Как отменить нумерацию абзаца и расположить его ниже столбцов, чтобы он занял всю ширину страницы?
Увеличьте левый отступ пятого абзаца.
Как с помощью панели инструментов изменить отступ абзаца ?
Обведите все четыре рисунка овалами с прозрачным заполнением и красной границей толщиной в 6 пунктов.
Выделите в пятом абзаце несколько слов и назначьте им шрифт Arial Cyr размером 18 пунктов и курсивное начертание.
Добавьте в нижнюю часть документа еще один абзац с несколькими строками текста.
Выделите первые три слова этого абзаца тем же шрифтом, которым выделялись слова на шаге 14 упражнения 5.
Как
скопировать формат текста, используя кнопку Формат по о'бразцу (Fonnat Painter) панели инструментов?
С помощью табуляций добавьте в конец документа табличку из четырех столбцов с выравниванием чисел по правому краю па отметках 2,6,10 и 14 см и вертикальными линиями в позициях 3, 7 и 11 см.
Параметры абзаца
Простейшие
текстовые редакторы, подобные Блокнот (Notepad) или встроенному редактору командной оболочки Norton Commander, не отслеживают смысловую логику документа. В них основной структурной единицей является символ. В текстовых процессорах, к которым относится и Word, в качестве элементарного структурного блока рассматривается абзац. Word полагает, что содержимое абзаца является связным текстом, и сам расставляет буквы и слова внутри абзаца наилучшим образом в соответствии с назначенными пользователем правилами форматирования. В результате в процессе редактирования документа отпадает необходимость в корректировке длины строк, выделении заголовков специальным шрифтом, добавлении маркеров списков и отступов «красной строки». Word сам позаботится о правильном оформлении. Вам нужно лишь указать программе правила, в соответствии с которыми должен форматироваться документ.
Подведение итогов
Вы получили представление о том, как форматировать текст, создавать и назначать стили, настраивать отступы и интервалы, пользоваться табуляциями, добавлять в документы Word фигуры и рисунки. Не останавливайтесь па достигнутом, старайтесь не только постоянно применять известные инструменты, но и расширять свой кругозор, пытаясь изменять еще незнакомые вам параметры окон диалога Word и пользуясь всевозможными командами контекстных меню объектов и кнопками панелей инструментов. Для получения подсказок и разъяснений обращайтесь к справочной системе Microsoft Office.
На следующем занятии вы научитесь строить таблицы и пояснять текстовое содержание диаграммами и графиками.
Отступы, интервалы и табуляции
Конфигурация абзаца характеризуется отступами сверху и снизу, интервалами слева и справа, межстрочным интервалом, отступом первой строки, режимом выравнивания текста по ширине страницы и некоторыми другими параметрами. Давайте изучим приемы настройки этих величин.
Запустите Word и в автоматически открывшемся новом документе напечатайте несколько десятков слов, например введите текст любого абзаца этой книги. Обратите внимание, что по достижении правого края страницы текст автоматически переносится на следующую строку.
Окончив ввод абзаца, нажмите клавишу Enter. Текстовый курсор переместится на новую строку, обозначив этим конец текущего абзаца и подготовив текстовый процессор для ввода следующего.
Введите еще несколько абзацев.
Щелчком на кнопке Режим разметки (Print Layout View) переключитесь в режим разметки страниц, который позволяет видеть точное форматирование текста. (На протяжении всего занятия используйте именно этот режим просмотра документа.)
Если на экране нет вертикальной и горизонтальной линеек, включите их командой Вид
>
Линейка (View
>
Ruler). Теперь окно Word будет выглядеть примерно так, как показано на рис. 6.1. Чтобы задать расстояния от границ левого и правого полей страницы до абзацев некоторого блока текста, нужно настроить отступы блока. При изменении ширины полей страницы размеры абзацев модифицируются таким образом, чтобы отступы от краев полей оставались неизменными. Для настройки отступов блока текста нужно сначала выделить этот текст. Если требуется модифицировать параметры только одного абзаца, достаточно просто поместить в него текстовый курсор.
Выделите второй и третий абзацы.
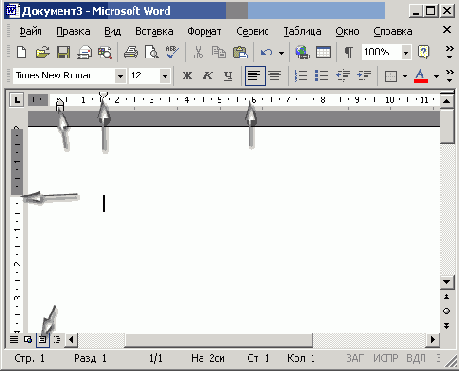
Рис. 6.1.
Пять абзацев и линейки в режиме разметки страниц
В левой части горизонтальной линейки найдите треугольный маркер Отступ первой строки (First Line Indent), вершина которого направлена вниз, захватите его мышью и перетащите вправо на 3 см. Перемещением этого маркера можно изменять положение начала первых строк выделенных абзацев, не изменяя отступов остального текста.
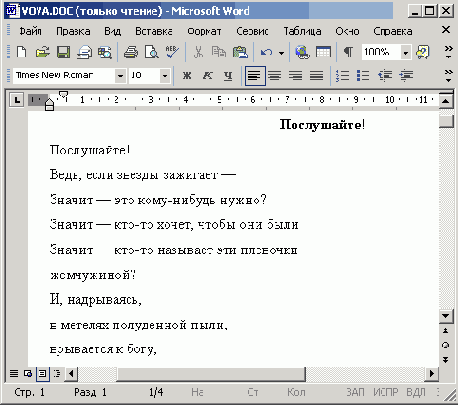
Рис. 6.5.
Настройка интервалов
Введите в счетчик перед (Before) число 6.
В списке междустрочный ( Line Spacing) выберите пункт Полуторный (1,5 tines).
Щелкните на кнопке ОК. Интервалы в трех выделенных абзацах изменятся и станут такими, как показано на рис. 6.5. Обратите внимание, что область Образец (Preview) окна диалога Абзац (Paragraph) позволяет наблюдать влияние введенных величин па вид текущего абзаца еще до окончательного применения выбранных значений параметров к тексту документа.
Сохраните документ, он пригодится вам в следующих упражнениях.
Списки и столбцы
Word позволяет последовательно нумеровать абзацы или выделять их с помощью разнообразных маркеров, размещаемых слева от первых строк абзацев. Для изучения маркированных и нумерованных списков воспользуйтесь текстом документа, созданным в предыдущем упражнении.
Нажатием клавиш Ctrl+A выделите весь текст.
Чтобы вернуть всем абзацам оформление, свойственное стилю Обычный (Normal), выберите соответствующий пункт в раскрывающемся списке Стиль (Style) панели инструментов Форматирование (Formatting).
Щелкните на кнопке Нумерация (Numbering) той же панели инструментов. Абзацы будут пронумерованы последовательными числами.
Поместите курсор в конец второго абзаца и нажмите клавишу Enter. Новому абзацу автоматически будет присвоен номер 3, а номера последующих абзацев изменятся так, чтобы сохранилась непрерывная последовательность чисел.
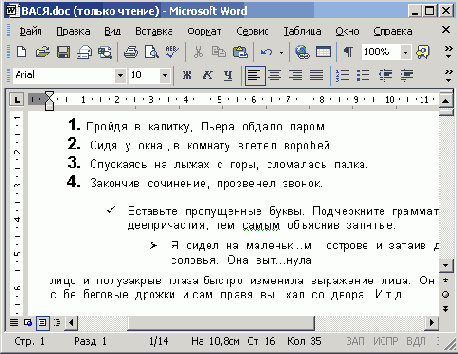
Рис. 6.6.
Списки
Выделите второй абзац, затем щелкните на кнопке Маркеры (Bullets) панели инструментов Форматирование (Formatting). Номер выделенного абзаца заменится на маркер. Заметьте, что при этом остальные абзацы снова будут перенумерованы (рис. 6.6).
Word предлагает пользователям разнообразные типы нумерации и значки маркеров. Чтобы оформить фрагмент текста по своему вкусу, выделите его и выполните команду Формат
>
Список (Format
>
Bullets And Numbering). Вкладка Маркированный (Bulleted) открывшегося окна диалога Список (Bullets And Numbering) позволяет выбрать для выделенных абзацев форму маркеров (рис. 6,7). Для этого достаточно щелкнуть на прямоугольнике с маркером нужного типа, а затем на кнопке ОК. Вкладка Нумерованный (Numbered) того же окна диалога дает возможность указать тип нумерации. Эта вкладка практически идентична предыдущей, что указывает на родственную природу маркированных и нумерованных списков.
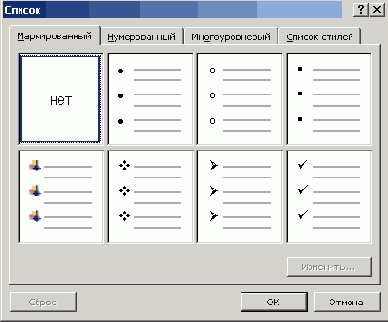
Рис. 6.7.
Выбор маркера
Примечание
Чтобы убрать маркеры и нумерацию, выберите в окне диалога Список (Bullets And Numbering) прямоугольник Нет (None).
В некоторых случаях текст документа необходимо разместить в несколько столбцов. Чтобы преобразовать в такую форму готовый текст, выполните следующие действия.
Выделите первый и второй абзацы рабочего примера и щелкните на кнопке Колонки (Columns) панели инструментов Стандартная (Standard). В раскрывшейся палитре щелкните на третьем столбце. Теперь текст первых двух абзацев будет разбит на три столбца, как показано на рис. 6.8.
Обратите внимание, что с помощью горизонтальной линейки можно по отдельности настраивать отступы каждого столбца (для этого нужно выделить соответствующий фрагмент текста) и интервалы между столбцами.
Чтобы изменить параметры столбцов, переместите курсор в текст одного из них и выполните команду Формат > Колонки (Format
>
Columns). В открывшемся
окне диалога можно выбрать одну из пяти стандартных конфигураций столбцов, задать число столбцов, их ширину и расстояние между ними.
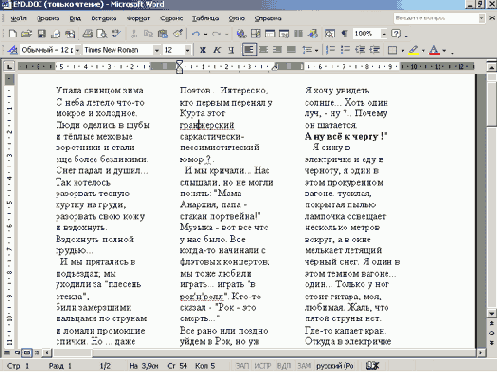
Рис. 6.8.
Текст в три столбца
Примечание
Столбцы видны в документе только в режиме разметки страницы. Во всех остальных режимах просмотра текст выводится в один столбец, хотя параметры столбцов при этом не сбрасываются и учитываются при печати такого документа в любом режиме просмотра.
Выбор шрифта
Программа Word позволяет настраивать различные параметры символов. В этом упражнении мы коснемся лишь некоторых. Давайте рассмотрим кнопки панели инструментов, позволяющие быстро изменять начертание шрифта.
Чтобы отформатировать символы фрагмента текста, выделите его, а затем щелкните на одной из кнопок панели инструментов Форматирование (Formatting), перечисленных в табл. 6.1.
ТАБЛИЦА 6.1.
Раскрывающиеся списки и кнопки форматирования символов
|
Кнопка или список |
Клавиатурная комбинация |
Назначение | |||
| Bold (Полужирный) | Ctrl+B | Выделяет полужирным начертанием | |||
| Italic (Курсив) | Ctrl+I | Выделяет курсивом | |||
| Underline (Подчеркнутый) | Ctrl+U | Подчеркивает текст | |||
| Font Size
(Размер шрифта) | Позволяет выбрать или ввести
размер шрифта | ||||
| Font (Шрифт) | Позволяет выбрать один из шрифтов,
установленных в Windows | ||||
| Font Color
(Цвет шрифта) | Щелчок на кнопке выделяет текст
ранее выбранным цветом. Щелчок на стрелке справа от кнопки раскрывает палитру цветов, с помощью которой задается цвет текста | ||||
| Highlight
(Выделение цветом) | Щелчок на кнопке окрашивает фон
текста ранее выбранным цветом. Щелчок на стрелке справа от кнопки раскрывает палитру цветов, с по мощью которой задается цвет фона | ||||
| Superscript
(Верхний индекс) | Ctrl+Shift+= | Преобразует выделенный текст
в верхний индекс | |||
| Subscript
(Нижний индекс) | Ctrl+O | Преобразует выделенный текст
в нижний индекс |
На рис. 6.9 показан пример текста, разные фрагменты которого выделены тем или иным способом форматирования.
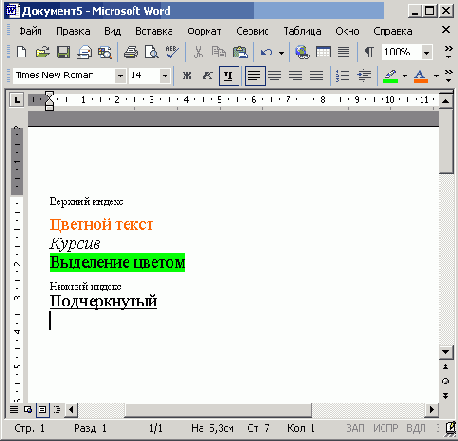
Рис. 6.9.
Варианты форматирования текста
Примечание
Две последние кнопки из перечисленных в табл. 6.1 в стандартной конфигурации Word отсутствуют на панели инструментов. Чтобы они там появились, щелкните на треугольнике, расположенном в правой части панели инструментов, выберите команду Добавить или удалить кнопки (Add Or Remove Buttons) и щелкните в раскрывшемся списке кнопок на соответствующих названиях.
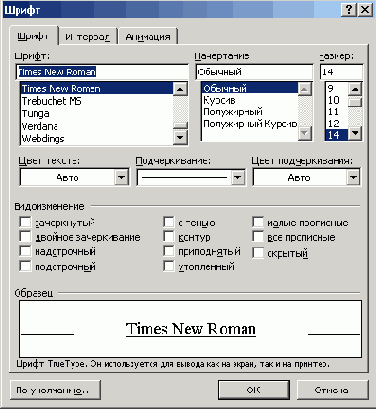
Рис. 6.10.
Выбор формата шрифта
Для получения доступа к дополнительным параметрам шрифта выберите команду Формат
>
Шрифт (Format
>
Font). Откроется окно диалога Шрифт (Font).
Одноименная вкладка, показанная на рис. 6.10, позволяет выбрать шрифт, его размер, вариант начертания, режим и цвет подчеркивания. Здесь же есть несколько флажков, позволяющих включать и отключать режимы оформления.
Примечание
Если изменить форматирование текста, не выделив предварительно никакого фрагмента, то новый формат будет назначен тексту, вводимому в точке текстового курсора. Однако любое перемещение курсора до ввода первого символа отменит новую настройку формата.
Две другие вкладки окна диалога Шрифт (Font) дают возможность настраивать интервалы между буквами, смещение символов и кернинг, а также назначать тексту анимационные эффекты.
Табуляция
В то время как поля и отступы определяют общий вид документа и абзацев, табуляции помогают размещать текст внутри абзаца. Позиции табуляции задают точки на горизонтальной линейке, по которым можно выравнивать текст. В этом упражнении с помощью табуляций строится небольшая таблица из двух строк.
Создайте новый документ Word.
Щелкните на горизонтальной линейке на отметке 2 см. На линейке появится значок табуляции.
Щелкните на отметках 5,8 и 11 см, чтобы добавить еще три позиции табуляции.
Нажмите клавишу Tab и введите цифру-1. Текстовый курсор перепрыгнет в текущей строке вправо на позицию 2 см, где и появится введенная цифра.
Напечатайте цифры 2, 3 и 4, нажимая перед вводом каждой из них клавишу Tab.
Нажмите клавишу Enter и введите еще четыре числа, предваряя каждое из них нажатием клавиши Tab. В документе появятся два столбца чисел, выравненных по размещенным ранее позициям табуляции, как показано на рис. 6.11.
Выделите две строки с числами и перетащите значок табуляции с отметки 8 см на отметку 7 см. Третий столбец таблицы сместится влево вслед за значком табуляции.
Нажатие клавиши Tab всегда перемещает текстовый курсор к следующей из установленных позиций табуляции, а сдвиг значка табуляции влечет смещение текста, привязанного к этой позиции. Таким образом можно строить небольшие таблички и задавать стандартные отступы. Word предлагает несколько режимов выравнивания текста по позиции табуляции. Чтобы выбрать нужный вариант, щелкайте на прямоугольнике режима табуляции в левой части горизонтальной линейки до тех пор, пока не появится нужный значок. После этого щелчком разместите позицию табуляции на нужной отметке горизонтальной линейки. Значки разных типов табуляции и возможные режимы выравнивания перечислены в табл. 6.2.
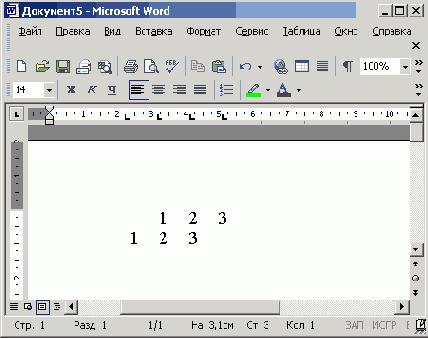
Рис. 6.11.
Табулированный текст
ТАБЛИЦА 6.2.
Типы табуляции
Примечание
Чтобы удалить позицию табуляции, перетащите ее значок на поле режима табуляции.
Не отменяя выделения столбцов, выберите команду Формат
>
Табуляция (For mat
>
Tabs). Откроется окно диалога, показанное на рис. 6.12.
В списке Позиции табуляции (Tab Stop Position) щелкните на последней строке.
Щелкните на кнопке Удалить (Clear), чтобы убрать позицию табуляции, расположенную в районе 11 см.
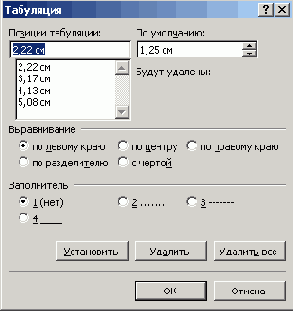
Рис. 6.12.
Окно диалога настройки табуляции
В поле ввода Позиции табуляции (Tab Stop Position) введите число 12.
Выберите положение По правому краю (Right) переключателя Выравнивание (Alignment).
Выберите положение 2 переключателя Заполнитель (Leader).
Щелкните на кнопке Установить (Set).
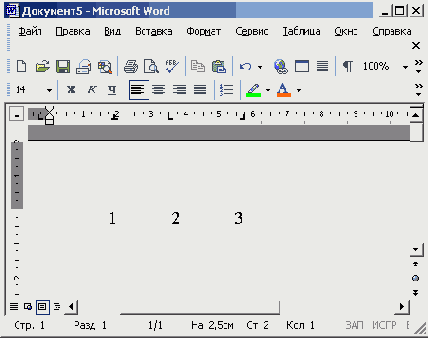
Рис. 6.13.
Коррекция четвертой позиции табуляции
Закройте окно щелчком на кнопке ОК. Теперь вместо табуляции в районе 11 см (которая была установлена на глаз) появится табуляция в позиции
12 см с выравниванием текста по правому краю и с заполнением пустого пространства перед табуляцией точками, как показано на рис. 6.13.
Примечание
Счетчик По умолчанию (Default Tab Stops) окна диалога Табуляция (Tabs) задает расстояние между позициями табуляций, присутствующими по умолчанию правее самой правой табуляции, установленной пользователем (см. рис. 6.12), а также по всей ширине документа при отсутствии принудительно настроенных табуляций.
Стиль
Стиль — это именованное описание формата абзаца или символов текста. Вместо того чтобы вручную форматировать каждый абзац, можно задать стиль и настроить для него необходимые параметры. Затем таким стилем можно оформить любой блок текста, в результате параметры стиля будут перенесены на конкретный фрагмент документа.
Стили бывают двух типов:
абзацный —
задает оформление целого абзаца;
символьный —
задает шрифт, начертание и оформление фрагмента текста абзаца.
Любому символу текста всегда присущи два стиля: абзацный и символьный. По умолчанию Word присваивает тексту абзацный стиль Обычный (Normal) и символьный стиль Основной шрифт абзаца (Default Paragraph Font). Все приемы форматирования текста, рассмотренные выше на этом занятии, не влияли на его стиль. Сейчас давайте сформируем два новых стиля.
Создайте новый документ. Выберите команду Формат
>
Стили и Форматирование (Format >Styles and Formatting). В правой части экрана в области задач откроется соответствующее окно, показанное на рис. 6.14.
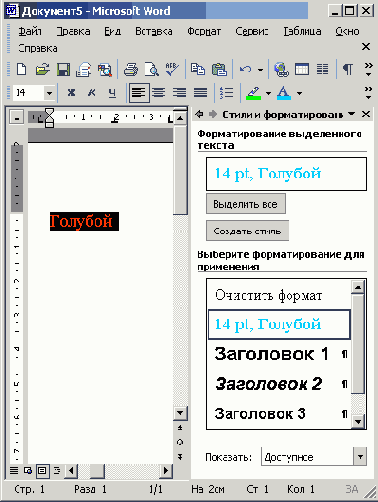
Рис. 6.14.
Окно стилей
В разделе Выберите форматирование для применения (Pick Formatting to Apply) перечислен набор доступных стилей. Поставьте указатель мыши на одном из них. Появляется всплывающая подсказка с кратким описанием указанного стиля. Щелкните на выбранном стиле. В разделе Форматирование выделенного
текста (Formatting Selected Text) появится название этого стиля и раскрывающийся список, содержащий доступные операции.
Примечание
Благодаря наличию области задач в приложениях Microsoft Office XP работа по созданию, изменению и применению стилей значительно облегчилась.
Щелкните на кнопке Создать стиль (New Style), откроется окно диалога Создание стиля (New Style), показанное на рис. 6.15.
В раскрывающемся списке Стиль (Style Type) оставьте вариант Абзаца (Paragraph), так как сейчас нам нужен стиль для оформления абзаца.
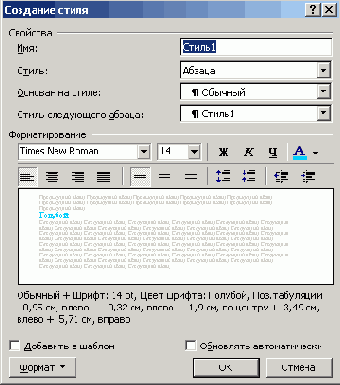
Рис. 6.15.
Создание нового стиля
В поле Имя (Name) введите название Красивый абзац.
В списке Основан на стиле (Style Based On) выберите пункт Обычный (Normal). В результате все параметры нового стиля будут соответствовать одноименным параметрам стиля Обычный (Normal), которые мы затем немного изменим.
Щелкните па кнопке Формат (Format) и в раскрывшемся меню выберите пункт Абзац (Paragraph). Откроется стандартное окно форматирования абзаца (см. выше рис. 6.4), с помощью которого в данной ситуации задаются параметры шрифта настраиваемого стиля.
Выберите режим выравнивания По ширине (Justified), введите для отступов абзаца слева и справа значение 1 см, для отступа первой строки — 2 см и для
интервала перед абзацем — 6 пунктов. Затем щелкните два раза на кнопке ОК. Новый стиль появится в списке Выберите форматирование для применения (Pick Formatting to Apply) окна диалога Стили и Форматирование(Styles and Formatting).
Снова щелкните на кнопке Создать стиль (New Style).
В раскрывающемся списке Стиль (Style Type) появившегося окна диалога Создание стиля (New Style) выберите пункт Знака (Character), чтобы определить новый символьный стиль.
В поле Имя (Name) введите название Крупный текст.
В списке Основан на стиле (Based On) выберите пункт Основной шрифт абзаца (Default Paragraph Font).
Щелкните на кнопке Формат (Format) и в раскрывшемся меню выберите пункт Шрифт (Font).
Примечание
Меню кнопки формат (Format) открывает доступ к любым параметрам абзаца или шрифта. Самостоятельно изучите остальные команды этого меню.
В открывшемся окне диалога форматирования шрифта (см. рис. 6.11)выбери-те шрифт ArialCyr, размер 20 пунктов, начертание Полужирный курсив (Bold Italic).
Два раза щелкните на кнопке ОК, а затем щелкните на кнопке Close (Закрыть). Теперь документ содержит описания двух новых стилей, с помощью которых можно форматировать абзацы и фрагменты текста.
Введите несколько абзацев текста и выделите первые три.
В раскрывающемся списке Стиль (Style) панели инструментов Форматирование (Formatting) выберите новый стиль Красивый абзац.
Три выделенных абзаца окажутся оформленными в соответствии с только что созданным абзацным стилем.
Выделите несколько слов в первом абзаце и выберите в том же списке Стиль (Style) пункт Крупный текст. Выделенные слова изменятся в соответствии с новым символьным стилем.
Повторите эту операцию, выделяя слова второго, третьего и четвертого абзацев (рис. 6.16).
Казалось бы, те же самые операции можно выполнить и с помощью обычных команд форматирования, но оформление текста с помощью стилей дает несколько преимуществ.
Стиль способен хранить сложный вариант форматирования, который можно быстро назначить любому абзацу или фрагменту.
Стиль можно поместить в шаблон, и его унаследуют все документы, созданные на основе этого шаблона.
Изменив стиль, вы моментально измените вид всех фрагментов документа, оформленных в соответствии с этим стилем.
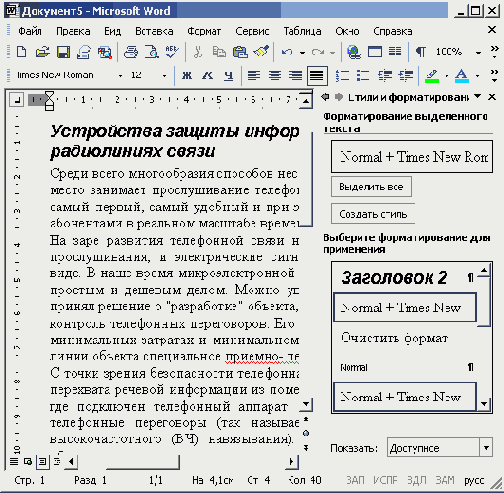
Рис. 6.16.
Оформление с помощью стилей
Модифицировав стиль в шаблоне, вы сразу же измените вид всех фрагментов текста, отформатированных этим стилем во всех документах, основанных на скорректированном шаблоне. (Чтобы этого добиться, для каждого из выбранных документов в окне диалога Шаблоны и надстройки (Templates And Add-ins), которое открывается командой Сервис
>
Шаблоны и надстройки (Tools
>
Templates And Add-ins), должен быть установлен флажок Автоматически обновлять стили (Automatically Update Document Styles)).
Чтобы почувствовать всю мощь шаблонов в действии, снова выберите команду Формат
>
Стили и Форматирование (Format
>
Styles and Formatting), в списке Выберите форматирование для применения (Pick Formatting to Apply) выделите пункт Красивый абзац и в раскрывающемся списке выберите команду Изменить (Modify).
В окне диалога Изменение стиля (Modify Style) щелкните на кнопке Формат (Format), а затем выберите в раскрывшемся списке пункт Абзац (Paragraph).
В окне диалога Абзац (Paragraph) увеличьте отступы слева и справа до 2 см.
Два раза щелкните на кнопке ОК, а затем щелкните на кнопке Закрыть (Close).
Обратите внимание, что увеличились отступы у трех первых абзацев, которым был назначен стиль Красивый абзац. Аналогичным способом можно быстро скорректировать, например, размер шрифта фрагментов, выделенных стилем Крупный текст. Подумайте, сколько бы времени ушло на такое изменение оформления стандартными средствами, если бы потребовалось модифицировать несколько абзацев, разбросанных по многостраничному документу.
Подготовив специальные стили для определенных элементов текста (например, для подрисуночных подписей), вы сможете настраивать формат всех подписей с помощью простой корректировки соответствующего стиля. С помощью стилей
можно выполнить любое форматирование текста. При отсутствии достаточного опыта такой подход потребует дополнительных затрат времени, но, научившись изменять оформление документов путем манипуляций со стилями, вы сможете экономить-многие часы.
Фигуры и надписи
В Word, PowerPoint и Excel есть специальная панель инструментов Рисование (Drawing), которая позволяет украшать документы разнообразными фигурами. Чтобы такие фигуры были видны в документе Word, переключитесь в режим разметки страницы или в режим электронного документа. Если панель инструментов, показанная на рис. 6.17, отсутствует на экране, щелкните на кнопке Рисование (Drawing) панели инструментов Стандартная (Standard).

Рис. 6.17.
Панель инструментов рисования
Теперь давайте нарисуем несколько фигур.
Введите в документ текст Это прямоугольник.
В панели инструментов Рисование (Drawing) щелкните на кнопке Прямоугольник (Rectangle).
Переместите указатель выше и правее введенного текста, нажмите кнопку мыши и растяните диагональ прямоугольника так, чтобы он охватил текст. Предполагалось, что прямоугольник будет играть роль рамки, выделяя текст. Но сам текст пропал. Почему так получилось? Дело в том, что любая фигура имеет границу и внутреннюю область. По умолчанию граница рисуется тонкой черной линией, а внутренняя область закрашивается белым цветом. Эти параметры легки изменить.
Щелкните в панели инструментов Рисование (Drawing) на стрелке справа от кнопки Цвет заливки (Fill Color) и в раскрывшейся палитре выберите пункт Нет заливки (No Fill). Прямоугольник станет прозрачным, и текст снова появится на экране.
Щелчком на стрелке справа от кнопки 11вет линии (Line Color) раскройте палитру цвета границы фигуры и выберите в ней синий квадрат.
Щелкните в той же панели инструментов на кнопке Объем (3D) и в раскрывшейся палитре вариантов объемного оформления выберите второй значок первого ряда. Теперь текст окружен синим объемным прямоугольником (рис. 6.18).
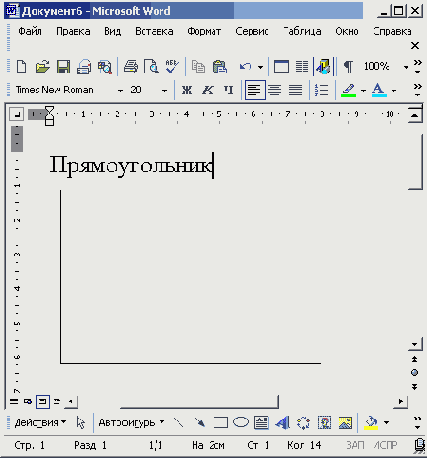
Рис. 6.18.
Фигуры в документе Word
Щелкните на кнопке Автофигуры (AutoShapes) панели инструментов Рисование (Drawing).
Выберите в раскрывшемся меню пункт Фигурные стрелки
>
Стрелка влево (Block Arrows
>
Left Arrow).
Растяните мышью стрелку ниже прямоугольника, как показано на рис. 6.19.
С помощью палитры кнопки Цвет заливки (Fill Color) залейте стрелку зеленым цветом.
Щелкните на кнопке Тип лини и (Line Style) и выберите линию толщиной 3 пункта. Любая фигура имеет восемь управляющих маркеров, которые отображаются в виде залитых квадратов в углах и по серединам границ габаритного контейнера фигуры и позволяют изменять ее размеры. Сверху от габаритного контейнера располагается еще одна точка, окрашенная в зеленый цвет. Поместив в нее указатель мыши, можно свободно поворачивать габаритный контейнер, а с ним и всю фигуру. Некоторые фигуры дополнительно имеют одну или несколько управляющих точек в виде желтых ромбов, позволяющих изменять форму фигуры. Стрелка обладает одной такой точкой.
Захватите правый средний маркер нарисованной стрелки и перетащите его вправо. Стрелка станет шире.
Перетащите управляющую точку вправо. Стрелка изменит свою форму и станет примерно такой, как показано на рис. 6.19.
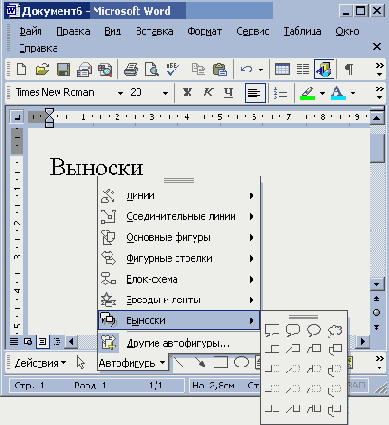
Рис. 6.19.
Изменение формы и расположения фигур
В панели инструментов Рисование (Drawing) выберите команду Автофигуры
>
Выноски
>
Скругленная прямоугольная выноска (AutoShapes > Callouts> Rounded Rectangular Callout).
Растяните выноску, показанную на рис. 6.20, чтобы она перекрывала стрелку и прямоугольник. При необходимости скорректируйте форму выноски с помощью управляющих маркеров.
Щелкните внутри выноски и введите текст Это стрелка влево. Не забудьте, что при редактировании текста кнопка Выбор объектов (Select Objects) должна быть отжата. Подобные выноски позволяют располагать надписи в любом месте документа, на схемах, рисунках и графиках.
На самом деле надпись можно добавить в любую автофигуру. Щелкните на кнопке Выбор объектов (Select Objects), а затем на стрелке, чтобы выделить ее.
Щелкните на кнопке Надпись (Text Box), а затем введите текст Надпись на стрелке.
Он появится прямо на зеленом поле стрелки, будет перемещаться вместе с ней и никогда не выйдет за границы этой стрелки.
Снова щелкните на кнопке Выбор объектов (Select Objects), так как ввод надписи автоматически отключает этот режим, а затем щелчком выделите объемный прямоугольник.
В панели инструментов Рисование (Drawing) выберите команду Действия
>
Порядок
>
На передний план (Draw
>
Order
>
Bring To Front). Порядок расположения объектов изменится. Если раньше выноска располагалась поверх объемного прямоугольника, то теперь прямоугольник оказывается сверху выноски.
Примечание
Фигура, которую вы хотите отформатировать, должна быть выделена, то есть окружена габаритным контейнером с маркерами. Если маркеров нет, щелкните на кнопке Выбор объектов (Select Objects) панели инструментов Рисование (Drawing), а затем на той фигуре, которую нужно модифицировать. Чтобы выключить режим выделения и продолжить редактирование текста документа, повторно щелкните на кнопке Выбор объектов (Select Objects).
Меню Действия (Draw) и Автофигуры (AutoShapes) позволяют рисовать самые разнообразные графические объекты и выполнять с ними многие операции, такие как группировка, равномерное распределение по странице или вращение. Попробуйте сами изучить возможности панели инструментов Рисование (Drawing). С ее помощью можно рисовать достаточно сложные схемы, не прибегая к услугам графических редакторов.
Библиотека картинок
Microsoft Office XP предлагает обширную библиотеку рисунков, в которой можно найти подходящую картинку для оформления практически любого документа. Поскольку Word — это текстовый редактор, оперирующий с символами, картинки, так же как и фигуры, не просто помещаются в то или иное место страницы, они оказываются привязанными к определенному символу документа. Это очень удобно.. При редактировании многостраничного файла текст может сместиться на несколько страниц, при этом произойдет аналогичное перемещение всех связанных с текстом рисунков и логика документа не нарушится. Чтобы добавить
рисунок библиотеки ClipArt в документ Word, созданный в предыдущем упражнении, выполните следующие шаги.
Щелкните в конце строки Это прямоугольник, нажмите несколько раз клавишу Enter, чтобы текстовый курсор оказался ниже зеленой стрелки, и введите текст Вставляем рисунок.
Примечание
В документе, показанном на рис. 6.19, только строка Это прямоугольник является настоящим абзацем документа Word. Все остальные надписи расположены на автофигурах и являются их неотъемлемой частью. Эти надписи исчезают с экрана при переключении в обычный режим просмотра.
Выберите команду Вставка >Рисунок
>
Картинки (Insert
>
Picture > ClipArt). Откроется окно Вставка картинки (Insert ClipArt), показанное на рис. 6.20.
Введите ключевое слово Животные (Animals) для поиска картинки в поле Искать текст (Search text) в разделе Поиск клипа (Search for) и щелкните на кнопке Найти (Search). В поле Результаты (Results) появятся имеющиеся в коллекции картинки с изображениями животных.
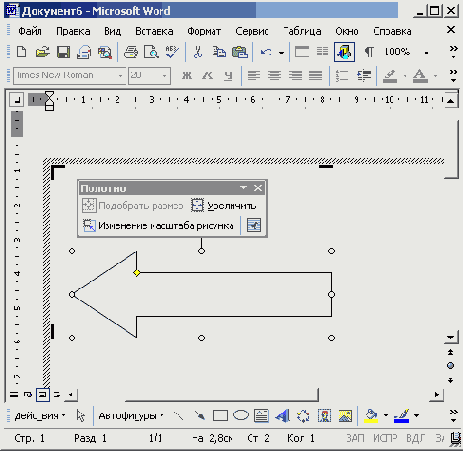
Рис. 6.20.
Окно Вставка картинки области задач
Наведите указатель мыши на понравившуюся картинку. Щелкните на стрелке, появившейся справа от картинки и в раскрывшемся меню выберите пункт Вставить (Insert). Рисунок будет вставлен в конец строки Вставляем рисунок.
Захватите угловой маркер рамки рисунка и перетащите его по направлению к центру рисунка, чтобы немного уменьшить размеры объекта.
Захватив рисунок мышью за середину, перетащите его влево, чтобы он оказался между словами Вставляем и рисунок, как показано на рис. 6.21. Когда рисунок выделен, в окне Word появляется панель инструментов Настройка изображения (Picture), показанная на рис. 6.22, которая позволяет изменять контрастность, яркость, режим обтекания текстом и другие параметры рисунка.
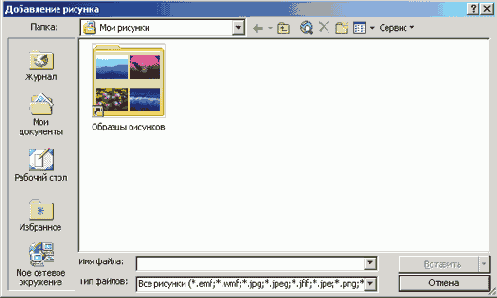
Рис. 6.21.
Добавление рисунка
Примечание
Теперь рисунок привязан к слову Вставляем. Попробуйте добавить несколько абзацев перед строкой Вставляем рисунок или несколько слов в начало этой строки. Вы заметите, что рисунок перемещается вместе со словом Вставляем.
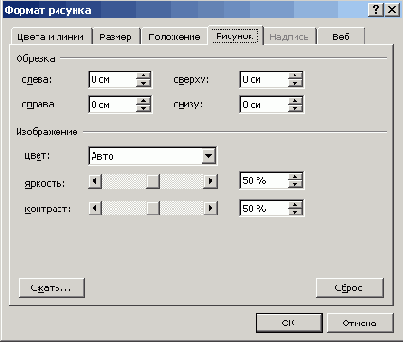
Рис. 6.22.
Панель инструментов для настройки изображения
Примечание
В контекстном меню любого выделенного объекта доступна команда ГиnepccbiAKa(l-lyperlink), которая превращает текст, рисунок, фигуру и любой другой элемент документа в гиперссылку на другой документ или на web-страницу Интернета.
Щелкните на добавленном рисунке правой кнопкой мыши и выберите в контекстном меню команду Гиперссылка (Hyperlink).
Вокнедиалога Добавление гиперссылки (Insert Hyperlink), показанном на рис. 6.23, укажите имя файла или URL документа Интернета либо выберите нужный объект в списке.
Щелкните на кнопке ОК.
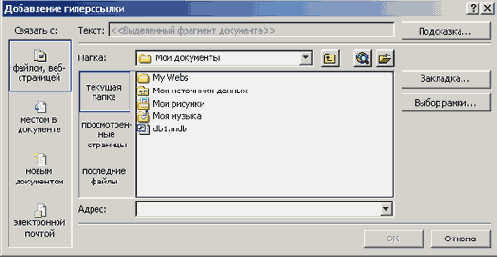
Рис. 6.23.
Окно диалога добавления гиперссылки
Четыре кнопки в левой части этого окна диалога позволяют связать объект с ги-перссылками следующих категорий:
Имеющимся файлом, веб-страницей (Existing File Or Web Page) — недавно открывавшиеся файлы, недавно просматривавшиеся web-страницы или любой другой ресурс, имя которого можно ввести в поле Адрес: (Address:);
Местом в этом документе (Place In This Document) — заголовки и закладки текущего документа;
Новым документом (Create New Document) — ссылка на несуществующий документ, который будет создан позже;
Электронной почтой (E-mail Address) — электронный адрес удаленного пользователя. При щелчке на такой ссылке запускается программа Outlook, которая позволяет отправить письмо по адресу гиперссылки.
Когда гиперссылка назначается текстовому фрагменту, Word окрашивает текст другим цветом и подчеркивает его, сигнализируя о наличии гиперссылки. Рисунки „ с гиперссылками никак не выделяются. Чтобы найти такие ссылки, перемещайте
''
указатель по всем рисункам документа. Если рисунок связан с гиперссылкой, на экране появится всплывающая подсказка с именем ресурса, на который ссылается рисунок.
Чтобы добавить в документ еще один рисунок, переместите текстовый курсор в ту точку, куда нужно вставить рисунок, и с помощью области задач переключитесь в окно Вставка картинки (ClipArt).
Щелкните на кнопке Изменить (Modify) окна Вставка картинки (ClipArt), чтобы вернуться к разделу Поиск клипа (Search for), и повторите описанные выше действия.
Библиотека картинок обладает широкими возможностями сортировки и поиска картинок по ключевым словам. Из окна Вставка картинки (ClipArt) можно связаться с Интернетом и поискать картинки на специальном сервере компании Microsoft, Откуда их можно перенести в локальную библиотеку. Для этого выберите в разделе См.также (See Also) раздел Коллекция картинок в Интернете (Clips Online). Окно Вставка картинки (ClipArt) также позволяет импортировать в библиотеку рисунки из графических файлов различных форматов.
На занятии рассказывается об инструментах
Оформление документа
ТЕМА ЗАНЯТИЯ
На занятии рассказывается об инструментах Word, позволяющих форматировать текст и придавать документу необходимое оформление. Вы познакомитесь с операциями и элементами форматирования, которые перечислены ниже:
настройка отступов и интервалов;
табуляция;
маркированные и нумерованные списки;
текст в несколько столбцов;
выбор начертания и размера шрифта;
стиль;
линии и фигуры;
библиотека ClipArt.