Графики и диаграммы
Таблицы удобны для хранения точных числовых данных, но человеку часто нужны не точные цифры, а общее представление о величине какого-либо параметра. Поэтому табличные данные полезно дублировать диаграммами, которые отображают информацию с помощью графических элементов, таких как гистограммы, круговые диаграммы или графики.
С помощью этого упражнения попробуйте
С помощью этого упражнения попробуйте самостоятельно изучить некоторые приемы форматирования таблиц и диаграмм.
Откройте файл, созданный в упражнении 6.
Добавьте в конец таблицы еще один столбец и заполните его ячейки.
Как обновить диаграмму, чтобы в ней появились данные добавленного столбца?
Залейте фон первой строки и первого столбца таблицы желтым цветом.
Рассортируйте строки таблицы по возрастанию чисел в столбце Февраль.
Как автоматически рассортировать табличные данные?
Двойным щелчком на диаграмме запустите Microsoft Graph.
Дважды щелкните на подписях горизонтальной оси и в открывшемся окне диалога измените ориентировку подписей, чтобы их текст выводился вертикально.
Добавьте заголовки диаграммы и осей.
Где назначаются заголовки элементов диаграммы?
В области легенды выделите маркер ряда данных Трубы, дважды щелкните на нем и в открывшемся окне диалога измените цвет маркера на черный. Повторите эту операцию для всех рядов данных.
Подведение итогов
На этом занятии вы познакомились с приемами построения и форматирования таблиц, импорта табличных данных из текстовых файлов. Вы научились строить и оформлять диаграммы.
Следующее занятие завершает изучение приложения Word XP. Оно посвящено описанию модуля проверки орфографии и процедуры объединения документа Word с внешними табличными данными.
Таблицы
Таблицы используются для представления самой разнообразной числовой и текстовой информации, которую можно упорядочить по одному или нескольким критериям. Word обладает обширным набором инструментов для построения и форматирования таблиц, что позволяет строить очень сложные таблицы с любым мыслимым оформлением. Обратите внимание, что в Word для работы с таблицами отведен целый пункт Главного меню.
Добавление таблицы
Откройте новый или существующий документ. Переключитесь в обычный режим просмотра и поместите текстовый курсор в конец того абзаца, после которого нужно добавить таблицу.
Нажмите клавишу Enter и введите заголовок План выпуска продукции.
С помощью раскрывающегося списка Стиль (Style) панели инструментов Форматирование (Formatting) назначьте ему стиль Заголовок 3 (Heading 3).
Щелкните на кнопке Добавить таблицу (Insert Table).
В раскрывшейся палитре с клетками щелкните на четвертой клетке третьей строки. Выбранная клетка задает размер таблицы в ячейках. В результате выполненных действий в документ будет вставлена таблица размером 3х4 ячейки, показанная на рис. 7.1.
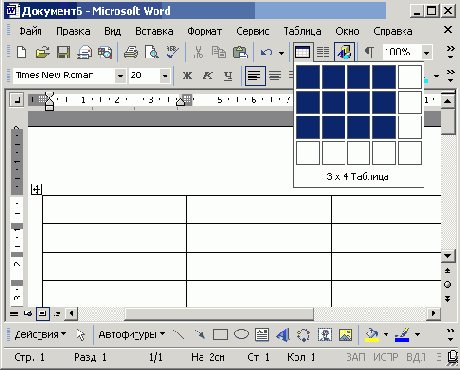
Рис.7.1.
Добавление таблицы
Примечание
Если палитра кнопки Добавить таблицу (Insert Table) не позволяет создать таблицу с нужным числом ячеек, выберите команду Таблица > Добавить > Таблица (Table > Insert > Table), в открывшемся окне диалога введите параметры создаваемой таблицы и щелкните на кнопке ОК.
Теперь следует наполнить таблицу полезной информацией. Щелкните в первой ячейке первой строки и введите текст Название товара.
Нажмите клавишу Tab. Курсор переместится во вторую ячейку первой строки. Введите текст Январь.
При каждом последующем нажатии клавиши Tab курсор будет перемещаться последовательно по всем ячейкам таблицы, позволяя вводить нужные данные. Заполните таблицу в соответствии с рис. 7.2.
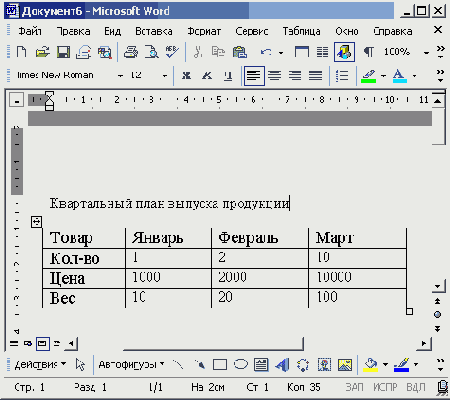
Рис. 7.2.
Ввод данных в таблицу
Примечание
Для перехода к предыдущей ячейке нажимайте клавиши Shift+Tab. Для перемещения по ячейкам таблицы можно также пользоваться клавишами со стрелками либо просто щелкать мышью на нужной ячейке.
После ввода числа в последнюю ячейку третьей строки снова нажмите клавишу Tab. Таблица автоматически увеличится на одну строку, и вы сможете заполнить еще четыре ячейки. Таким образом, нет особой нужды заранее рассчитывать точное число строк таблицы. По мере ввода данных Word добавит столько строк, сколько будет нужно.
Текст ячеек таблицы можно форматировать точно так же, как и любой другой текст документа Word. Единственное отличие состоит в том, что выравнивание текста выполняется не относительно полей страницы, а относительно границ каждой ячейки. Настраивая вид ячеек, можно выделять конкретные ячейки, группы строк или столбцов и всю таблицу целиком. Назначаемые режимы форматирования и выравнивания текста будут влиять только на выделенные ячейки. Поскольку абзац, предшествующий таблице, был выделен стилем Заголовок 3 (Heading 3), все ячейки таблицы получили в наследство тот же стиль. Но этот стиль предназначен для заголовка. Давайте изменим стиль ячеек таблицы.
Выбором команды Таблица > Выделить > Таблица (Table > Select > Table) выделите всю таблицу (при выполнении этой команды текстовый курсор должен находиться в одной из ячеек выделяемой таблицы) и выберите в раскрывающемся списке Стиль (Style) панели инструментов Форматирование (Formatting) пункт Обычный (Normal).
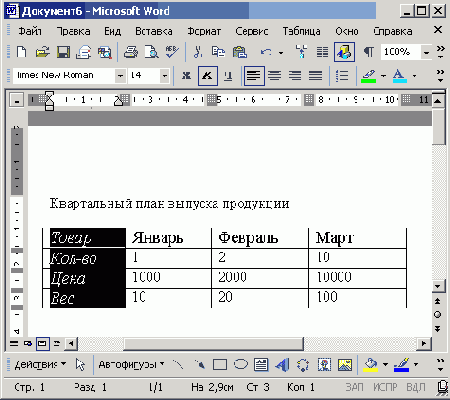
Рис. 7.3.
Форматирование текста таблицы
Щелкните мышью левее первой ячейки верхней строки. Будет выделена вся верхняя строка таблицы.
Щелкните на кнопке По центру (Center) панели инструментов Форматирование (Formatting),.чтобы центрировать содержимое ячеек. Затем нажатием клавиш Ctrl+B назначьте тексту выделенной строки полужирное начертание.
Поместите указатель мыши в первую ячейку второй строки чуть правее левой границы ячейки, чтобы значок указателя принял форму наклонной стрелки (рис. 7.3), и протащите мышь вниз, выделив этим приемом первые ячейки строк со второй по четвертую.
Нажатием клавиш Ctrl+I назначьте выделенным ячейкам курсивное начертание.
В любой момент можно изменить конфигурацию таблицы, добавляя в нее строки и столбцы. Щелкните во втором столбце таблицы и выберите команду Таблица > Добавить » Столбцы справа (Table > Insert > Columns To The Right).
Примечание
Чтобы удалить строку, столбец или группу ячеек, выделите удаляемые ячейки и выберите соответствующую команду подменю Таблица » Удалить (Table > Delete).
Нажатие клавиши Delete не удаляет выделенные ячейки, а лишь стирает их содержимое.
Щелкните в верхней ячейке нового столбца и введите слово Апрель. Нажмите клавишу -L и введите число во вторую ячейку нового столбца. Аналогичным образом заполните все пустые ячейки.
Щелчком на верхней границе первой ячейки третьего столбца выделите весь столбец, как показано на рис. 7.4.
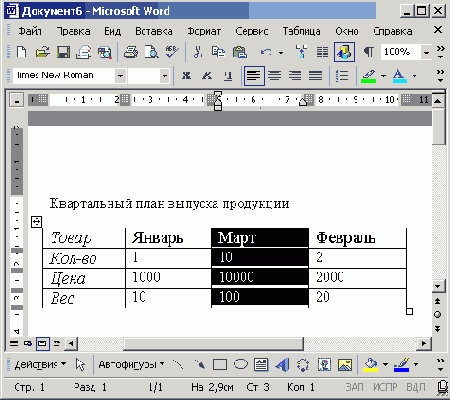
Рис. 7.4.
Перетаскивание столбца
Поместите указатель в ячейку со словом Апрель и нажмите левую кнопку мыши.
Перетащите мышь правее первой ячейки пятого столбца и отпустите левую кнопку. Третий столбец переместится в конец таблицы. Word предлагает еще один интересный способ добавления и удаления ячеек. Их можно просто нарисовать. Это очень быстрая и удобная методика построения таблиц, однако она требует определенных навыков и умения точно манипулировать мышью.
Попробуйте «дорисовать» одну широкую ячейку в верхней части таблицы. Для этого выберите команду Таблица > Нарисовать таблицу (Table > Draw Table). Word автоматически переключит документ в режим разметки страниц, так как только этот режим позволяет оценивать реальные размеры изображаемых элементов документа. Значок указателя мыши примет форму карандаша, и на экране появится панель инструментов Таблицы и границы (Tables And Borders), показанная на рис. 7.5. Она обеспечивает доступ к инструментам форматирования и редактирования таблиц.
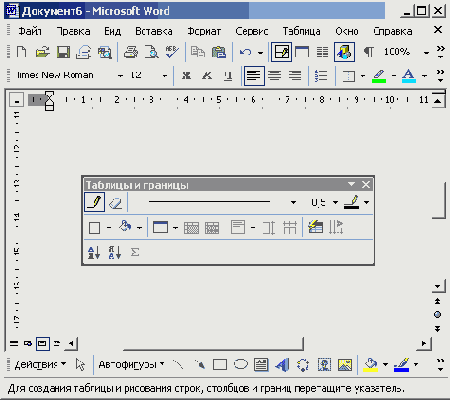
Рис. 7.5.
Панель инструментов Таблицы и границы
Поместите указатель в верхний левый угол таблицы и нажмите левую кнопку мыши.
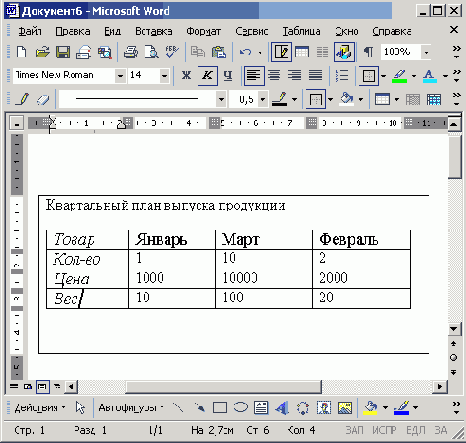
Рис. 7.6.
Нарисованная ячейка
Протащите мышь вправо до правой границы таблицы и чуть вверх, чтобы появилась еще одна широкая ячейка, показанная на рис. 7.6.
Введите в новую ячейку текст План компании Геркулес на 2002 год.
Размер ячеек
Таблицу, построенную в предыдущем упражнении, хотелось бы сделать немного поуже. Кроме того, следует расширить первый столбец, чтобы слова Панели квадратные выводились одной строкой, и для лучшей читабельности текста немного увеличить высоту всех строк.
Если режим отображения линеек отключен, выберите команду Вид > Линейка (View > Ruler). Обратите внимание: когда курсор находится в пределах таблицы, на вертикальной и горизонтальной линейках появляются специальные маркеры, позволяющие изменять высоту и ширину ячеек (рис. 7.7). Кроме того, на горизонтальной линейке присутствуют маркеры регулировки отступов текста текущей ячейки или выделенного столбца от границ ячеек. Самостоятельно подвигайте эти маркеры и изучите их воздействие на вид таблицы.
Перетащите маркер границы между первой и второй строками таблицы вниз на 1 см.
Щелкните на верхней ячейке таблицы.
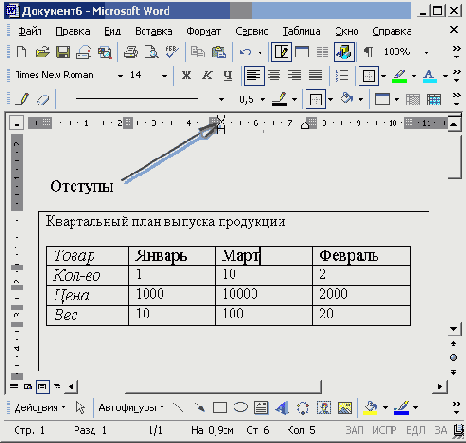
Рис. 7.7.
Маркеры линеек
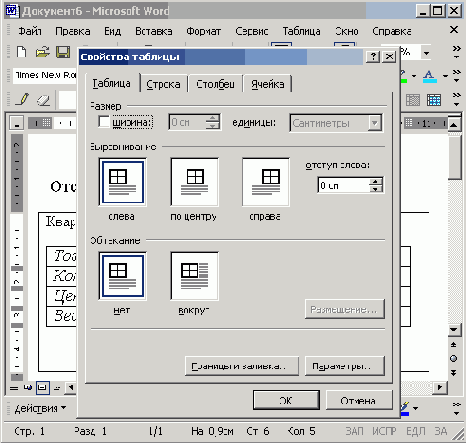
Рис. 7.8.
Окно диалога свойств таблицы
В панели инструментов Таблицы и границы (Tables And Borders) щелкните на стрелке слева от кнопки режима выравнивания и выберите в открывшейся палитре кнопку Выровнять по центру (Align Center).
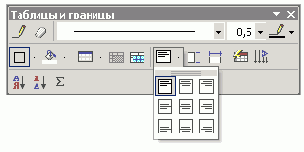
Рис. 7.9.
Настройка размеров таблицы
Чтобы увеличить шрифт заглавной ячейки, выберите в раскрывающемся списке Размер (Font Size) панели инструментов Форматирование (Formatting) число 18.
Чтобы точно задать ширину таблицы, выберите команду Таблица > Свойства таблицы (Table > Table Properties). Откроется окно диалога, показанное на рис. 7.8. Оно имеет четыре вкладки, с помощью которых можно настраивать параметры выделенных строк, столбцов или ячеек, а также таблицы в целом.
На вкладке Таблица (Table) установите флажок ширина (Preferred Width).
Введите в одноименный счетчик число 30.
Щелкните на кнопке ОК. Теперь ширина таблицы будет равна 30 делениям, как показано на рис. 7.9.
Переместите указатель на вертикальную линию границы между первым и вторым столбцом, чтобы значок принял форму двунаправленной стрелки, и нажмите левую кнопку мыши.
Перетащите границу вправо на такое расстояние, чтобы текст всех ячеек первого столбца помещался в одну строку. Мы настроили ширину первого столбца, но получилось так, что второй столбец оказался слишком узким. Давайте выровняем ширину четырех правых столбцов таблицы.
Нажмите левую кнопку мыши в ячейке Январь и протащите указатель до правой нижней ячейки таблицы. Окажутся выделенными четыре правых столбца.
Щелкните на кнопке Выровнять ширину столбцов (Distribute Columns Evenly). Ширина выделенных столбцов станет одинаковой.
Выделите последние четыре строки таблицы, протащив мышь слева от них. Выберите команду Таблица > Свойства таблицы (Table > Table Properties). На вкладке Строка (Row) открывшегося окна диалога установите флажок Высота (Specify Height) и введите в одноименный счетчик число 1. Затем щелкните ил кнопке ОК. Таблица станет такой, как показано на рис. 7.10.
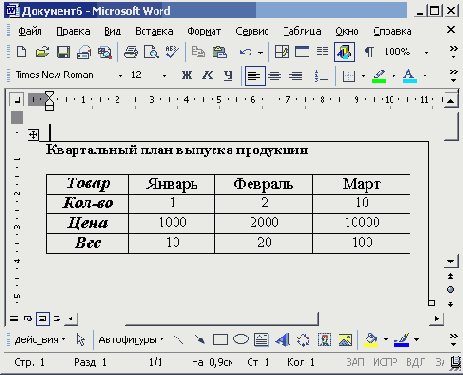
Рис. 7.10.
Таблица с настроенными ячейками
Разбиение и объединение ячеек
Построенная таблица достаточно проста. В реальной жизни часто возникает надобность сформировать таблицу с подзаголовками, объединяющими серию строк или столбцов. Чтобы научиться объединять ячейки, выполните следующие шаги.
Щелкните в ячейке с текстом Январь.
Раскройте в панели инструментов Таблицы и границы (Tables And Borders) па литру кнопки вставки объекта.
Выберите пункт Добавить строки выше (Insert Rows Above).
В новой строке выделите четыре правые ячейки, как показано на рис. 7.11.
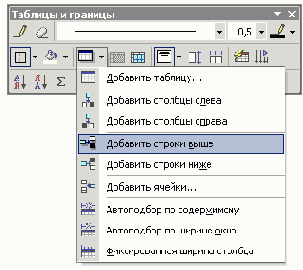
Рис. 7.11.
Объединение ячеек
Щелчком на кнопке Объединить ячейки (Merge Cells) преобразуйте четыре вы деленные ячейки в одну.
Введите текст По месяцам.
Выделите ячейку с текстом Название товара и ячейку над ней. Щелчком на кнопке Объединить ячейки (Merge Cells) объедините их.
Щелчком на значке Выравнять по центру (Align Center) в палитре кнопки выравнивания объектов подравняйте надпись в образовавшейся большой ячейке. Теперь заголовки строк и столбцов выглядят привлекательнее.
Примечание
Иногда таблицы оказываются достаточно высокими и не помещаются на одной странице. Чтобы заголовки столбцов дублировались при переносе части таблицы на следующую страницу, выделите первые несколько строк таблицы, которые должны повторяться на каждой странице, и выберите команду Таблица > Заголовки (Table > Heading Rows Repeat). Для отключения этого режима повторно выберите ту же самую команду.
Ячейки "можно не только объединять, но и разделять. Выделите три нижние ячейки столбца Февраль и щелкните на кнопке Разбить ячейки (Split Cells). Откроется окно диалога, показанное на рис. 7.12.
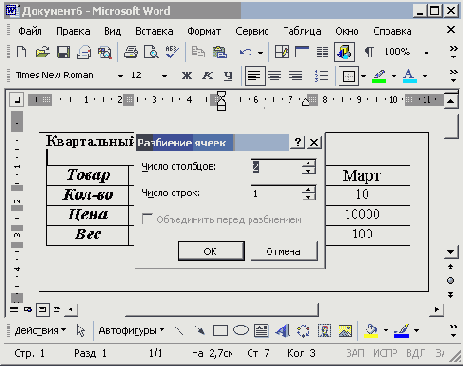
Рис. 7.12.
Разбиение ячеек
Сбросьте флажок Объединить перед разбиением (Merge Cells Before Split). Остальные параметры оставьте без изменения. Это заставит Word разделить каждую из трех ячеек пополам.
Щелкните на кнопке О К и введите в новые ячейки произвольные числа. Теперь таблица будет выглядеть примерно так, как показано на рис. 7.12.
Форматирование таблицы
Давайте немного приукрасим таблицу, изменив линии ячеек.
Щелкните в верхней ячейке таблицы, созданной в предыдущих упражнениях.
Выберите в раскрывающемся списке Тип линии (Line Style) панели инструментов Таблицы и границы (Tables And Borders) двойную линию.
Щелкните в той же панели инструментов на стрелке справа от кнопки настройки границ. Раскрывшаяся палитра показывает, что активная ячейка не имеет границ, выполненных двойной линией.
Щелчком на кнопке Нижняя граница (Bottom Border) замените нижнюю одинарную границу ячейки на двойную (рис. 7.13).
Выделите всю таблицу, в списке Тип линии (Line Style) выберите одинарную линию.
В списке Толщина линии (Line Weight) выберите толщину 3 пункта.
Щелчком на кнопке Внешние границы (Outside Border) палитры настройки грат ниц очертите таблицу жирной линией. Ручной настройкой границ ячеек можно создать сколь угодно сложное оформление таблицы. Но, как правило, пользователей устраивает один из стандартных стилей, предлагаемых инструментом автоформата таблиц.
Щелкните в любой точке, не выходящей за пределы таблицы и выберите команду Таблица > Автоформат (Table > Table AutoFormat). Откроется окно диалога, показанное на рис. 7.14.
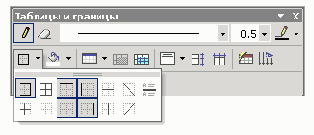
Рис. 7.13.
Настройка границ
Примечание
Окно диалога Автоформат (AutoFormat), в приложении Word XP имеет более сложную структуру, чем в предыдущих версиях Office. Число имеющихся готовых вариантов формата таблица здесь значительно больше, чем раньше. Кроме того, появилась возможность самостоятельно создавать и изменять стили таблиц.
Перебирайте пункты списка Форматы (Formats) и наблюдайте предлагаемое оформление в разделе Образец (Preview) окна диалога.
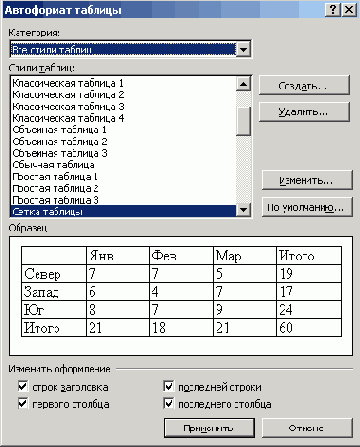
Рис. 7.14.
Выбор автоформата таблицы
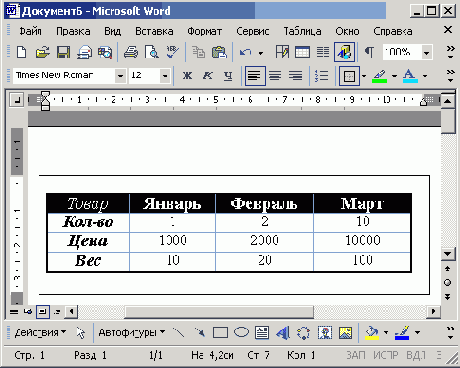
Рис. 7.15.
Окончательный вид таблицы
Отыскав подходящий вариант, попробуйте установить или сбросить некоторые флажки двух нижних разделов окна диалога. Это позволит модифицировать отдельные элементы выбранного автоформата. Затем щелкните на кнопке ОК.
Для таблицы этого упражнения я выбрал автоформат Столбцы 4 (Columns 4) и не стал менять состояние флажков. Результат такого форматирования таблицы показан на рис. 7.15. Он не совсем удачен, так как таблица имеет сложную структуру заголовков и ячеек. Для более простых таблиц автоформат дает прекрасные результаты.
Построение диаграммы на базе таблицы
Если раньше вы не пользовались таблицами Word, весьма вероятно, что какая-то часть ваших данных хранится в обычном текстовом файле. Теперь, почувствовав всю мощь программы Word, вы решили перенести их в красиво оформленную таблицу, а заодно построить диаграмму. Как быстрее решить эту задачу?
В Главном меню Windows выберите команду Программы > Стандартные > Блокнот (Programs > Accessories > Notepad).

Рис. 7.16.
Пример текстового файла
Нажмите клавишу Tab и введите слово Январь.
Сндва нажмите Tab и введите Февраль.
Продолжайте ввод слов и чисел в соответствии с рис. 7.16, отделяя их друг от друга символом табуляции.
Выберите команду Файл > Сохранить (File > Save) и запишите файл в папку Мои документы (My Documents) под именем Таблица.txt.
Закройте окно Блокнота. Теперь у вас есть пример обычного текстового файла с небольшой таблицей. Давайте импортируем ее в Word и проиллюстрируем имеющиеся числовые данные диаграммой.
В программе Word щелкните на кнопке Открыть (Open) панели инструментов Стандартная (Standard). В списке Тип файлов (Files Of Type) окна диалога открытия файла выберите пункт Все файлы (All Files), найдите только что созданный файл Таблица.1х1 и откройте его. В окне диалога Преобразование файла (Convert File) дважды щелкните на строке Только текст (Text Only). Таблица появится в окне Word. Она может оказаться немного кривоватой, но это не имеет значения. Главное, что столбцы таблицы разделены символами табуляции.
Нажатием клавиш Ctrl+A выделите весь документ. Затем выберите команду Таблица > Преобразовать > Преобразовать в таблицу (Table > Convert > Text To Table).
Проверьте, чтобы параметры окна диалога Преобразовать в таблицу (Convert Text To Table) были настроены в соответствии с рис. 7.17.

Рис. 7.17.
Преобразование текста в таблицу
Щелкните на кнопке Автоформат (AutoFormat).
Примечание
Если данные текстового файла разделены не табуляциями, а, скажем, запятыми, выберите в разделе Разделитель (Separate Text At) окна диалога преобразования положение переключателя Другой (Other) и введите в одноименное поле соответствующий символ (запятую).
В окне диалога Автоформат таблицы (Table AutoFormat) выберите вариант Стандарт 1 (Classic 1). Затем два раза щелкните на кнопке ОК. Таблица готова! Microsoft Office позволяет создавать диаграммы двумя способами: с помощью
мастера диаграмм Excel, который уже встречался вам на занятии 2, или с помощью модуля Microsoft Graph, который доступен в различных приложениях Office. Сейчас давайте воспользуемся вторым вариантом.
Щелкните в любой ячейке полученной таблицы и выберите команду Таблица > Выделить > Таблица (Table > Select > Table).
Выберите команду Вставка ^ Рисунок > Диаграмма (Insert > Picture > Chart). В документе Word появится диаграмма и откроется окно таблицы данных Microsoft Graph XP. Информация из таблицы Word будет перенесена в окно Graph XP, а меню и панели инструментов Word заменятся на соответствующие компоненты модуля Graph, как показано на рис. 7.18.
Щелкните на пустой области документа Word. Окно данных, панели инструментов и меню модуля Graph XP исчезнут, а ниже таблицы Word разместится диаграмма, представляющая данные этой таблицы в графической форме.
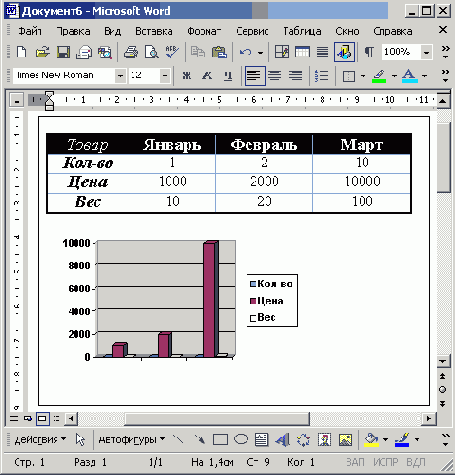
Рис. 7.18.
Построение диаграммы на базе таблицы Word
Форматирование диаграмм и графиков
Скорее всего, вас не устроит та диаграмма, которая генерируется по умолчанию. Модуль Microsoft Graph предоставляет широчайшие возможности форматирования. Вы можете выбирать тип диаграммы, изменять цвет рядов данных, добавлять заголовки, перемещать легенду, настраивать оси, их шкалы и метки делений, добавлять подписи данных и изменять множество дополнительных параметров, влияющих на способ представления данных. В этом упражнении на примере диаграммы, построенной на базе таблицы Word, будут рассмотрены лишь некоторые из доступных приемов форматирования.
Чтобы модифицировать диаграмму, нужно снова открыть модуль Microsoft Graph. Для этого дважды щелкните на диаграмме.
Щелчком на кнопке Режим таблицы (View Datasheet) скройте таблицу данных Graph. Сейчас мы не будем изменять данные. Таблица данных Graph похожа на лист Excel. Если вам придется вручную вводить данные для диаграмм Graph, пользуйтесь приемами, изложенными в упражнениях занятия 9.
В панели инструментов Стандартная (Standard) раскройте палитру кнопки типа диаграммы и выберите подходящий тип, например График (Line Chart).
Примечание
Способы форматирования диаграмм Microsoft Graph похожи на приемы оформления диаграмм Excel, о которых рассказывается на занятии 11.
Примечание
Если вас не устраивают типы диаграмм, представленные в палитре кноп- ки панели инструментов, выберите команду Диаграмма > Тип диаграммы (Chart > Chart Type). Откроется окно диалога, первая вкладка которого предлагает на выбор больше сотни стандартных вариантов диаграмм, а вторая дает пользователю возможность сконструировать свой собственный тип диаграммы.
Легенда диаграммы расположена неудобно, давайте переместим ее вниз. Для этого щелкните на легенде правой кнопкой мыши, выберите в контекстном меню команду Формат легенды (Format Legend) и на вкладке Размещение (Placement) открывшегося окна диалога выберите положение переключателя Внизу, посередине (Bottom). Затем щелкните на кнопке ОК.
Захватите мышью правый нижний маркер габаритного прямоугольника диаграммы и перетащите его вправо вниз, чтобы сделать диаграмму немного крупнее, как показано на рис. 7.19.
Теперь давайте приукрасим подписи осей, изменим сетку, на фоне которой выводится график, и увеличим маркеры данных, чтобы они были лучше видны.
Дважды щелкните на числах меток вертикальной оси графика. В открывшемся окне диалога разверните вкладку Шкала (Scale), показанную на рис. 7.20.
Сбросьте флажки Максимальное значение (Maximum) и Цена основных делений (Major Unit), чтобы отключить автоматическую настройку этих параметров.
В одноименные поля после флажков введите числа 80 и 20 соответственно.
Щелкните на кнопке ОК. Четыре другие вкладки окна диалога форматирования осей позволяют настраивать вид осей, шрифт меток делений, числовой формат меток и режим их выравнивания.
Чтобы убрать серый фон графика, выберите команду Диаграмма > Параметры диаграммы (Chart > Chart Options), которая открывает окно диалога параметров диаграммы. Шесть вкладок этого окна содержат следующие параметры:
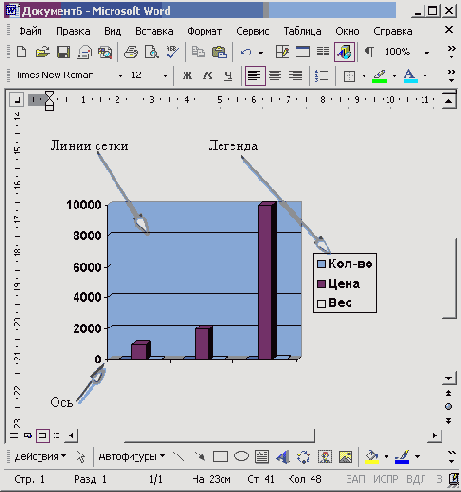
Рис. 7.19.
Форматирование диаграммы
Заголовки (Titles) — названия диаграммы, вертикальных и горизонтальных осей;
Оси (Axes) — режимы отображения осей категорий и значений;
Линии сетки (Gridlines) — флажки включения и отключения вертикальных и горизонтальных линий сетки фона диаграммы;
Легенда (Legend) — режим отображения и способ расположения легенды диаграммы;
Подписи данных (Data Labels) — переключатель, дающий возможность выводить различные подписи рядом с маркерами данных;
Таблица данных (Data Table) — флажки настройки режима вывода таблицы отображаемых данных под горизонтальной осью диаграммы.
На вкладке Линии сетки (Gridlines), показанной на рис. 7.21, сбросьте флажок основные линии (Major Gridlines) в разделе Ось Y (значений) (Value (Y) Axis).
Установите одноименный флажок в разделе Ось Х (категорий) (Category (X) Axis).
Щелчком на кнопке ОК закройте окно диалога. Горизонтальные линии сетки будут заменены на вертикальные.
Щелкните на области построения диаграммы.
В меню Формат (Format) выберите первую команду. Ее название начинается со слова Выделенный (Selected), после которого следует название выделенного элемента. В данной
ситуации это будет команда Выделенная область построения диаграммы (Selected Plot Area).
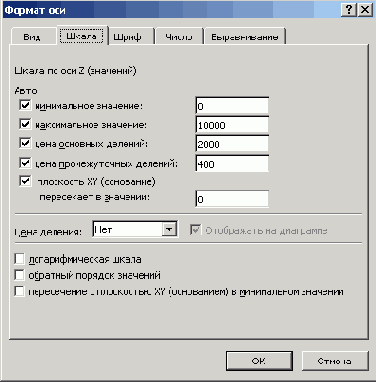
Рис. 7.20.
Форматирование осей диаграммы
В открывшемся окне диалога выберите положение Прозрачная (None) переключателя Заливка (Area), чтобы отменить заливку диаграммы. Затем щелкните на кнопке ОК.
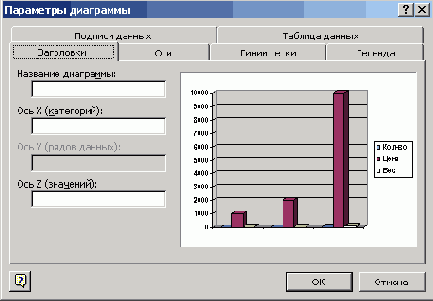
Рис. 7.21.
Параметры диаграммы
Чтобы выйти из режима редактирования диаграммы и закрыть модуль Microsoft Graph, щелкните на свободном пространстве документа Word. Теперь таблица и график будут выглядеть так, как показано на рис. 7.22.
Сохраните документ, он пригодится в контрольном упражнении.
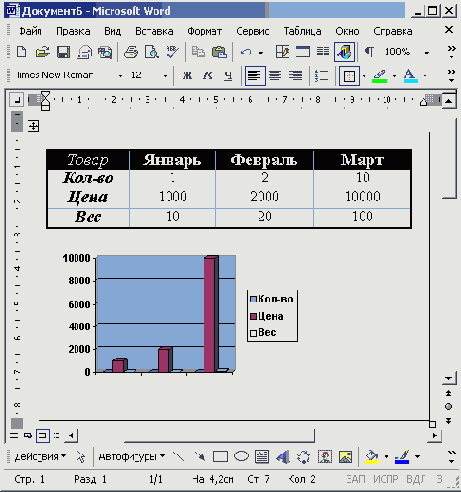
Рис. 7.22.
Окончательный вид диаграммы
В качестве контрольного упражнения попробуйте
В качестве контрольного упражнения попробуйте распечатать наклейки на конверты для писем, созданных на этом занятии с помощью слияния.
Откройте документ Письмо.doc, а затем откройте окно Слияние (Mail Merge) области задач.
В разделе Выбор типа документа (Select document type) выберите пункт Наклейки (Mailing Labels) и перейдите к следующему этапу.
Щелкните на команде Параметры наклейки (Label Options).
В окне диалога Параметры наклейки (Label Options) настроите формат наклеек на конверты. Перейдите к следующему этапу.
Воспользуйтесь в качестве источника данных существующим файлом Гости.
Как указать в качестве источника данных существующий файл ?
Добавьте в текст наклеек поля Имя (FirstName), Фамилия (LastName), Индекс (Postal Code) и Адрес1 (Addressi), снабдив их соответствующими подписями.
Щелкните на кнопке Обновление всех наклеек (Update All Labels), чтобы копировать макет первой созданной наклейки на всех остальные.
Перейдите к следующему этапу и просмотрите созданные наклейки.
Как перейти к нужной записи ?
Проверьте слияние на отсутствие ошибок.
Выполните слияние в новый документ.
Как быстро выполнить слияние в новый документ?
Проверьте правописание и грамматику полученного документа. При этом не забывайте пропускать все собственные имена (но не вносите их в словарь Word).
12. Распечатайте слияние.
Орфография и грамматика
В пакете Microsoft Office есть модуль автоматической проверки орфографии и грамматики. Он доступен во всех приложениях Office и позволяет с помощью одних и тех же приемов быстро проверять и корректировать как документы Word, так, например, и текст записей баз данных Access. В зависимости от конфигурации Windows и версии Office словари этого модуля могут поддерживать работу с несколькими языками.
Подведение итогов
Вы научились пользоваться двумя дополнительными модулями Word — проверкой правописания и слиянием. Word имеет множество других не менее интересных вспомогательных инструментов, которые можно найти в меню Сервис (Tools). Попробуйте изучить их самостоятельно.
Это занятие было заключительным разделом части книги, посвященной приложению Word. На следующем занятии вы перейдете к изучению электронных таблиц Excel.
Для повседневной работы с программой Word XP рекомендуем пользоваться уже упоминавшейся книгой Б. Карпова «Microsoft Word 2002: справочник» («Питер», 2001).
Слияние
Суть слияния состоит в том, что вы берете документ, например образец письма, и таблицу с фамилиями и адресами людей, которым нужно разослать это письмо, а затем, автоматически объединяя образец с таблицей, генерируете набор писем. Все копии исходного письма наследуют общий текст, но содержат разную информацию в области адреса и фамилии получателя, которая заполняется на основе таблицы данных.
Язык документа
По мере ввода текста каждому слову назначается атрибут, определяющий, каким языком написано слово. Эта информация используется при проверке документа для выбора словаря, которым следует руководствоваться при идентификации каждого конкретного слова. Word, как правило, сам корректно распознает язык, выбирая один из тех языков, поддержка которых установлена на компьютере. Смена языка происходит при переключении раскладки клавиатуры с английской на русскую и обратно.
Примечание
Если Word не подчеркивает слова и фразы с ошибками, значит, отключен режим автоматической проверки правописания. Чтобы включить его, выберите команду Сервис > Параметры (Tools > Options). В открывшемся окне диалога щелкните на вкладке Правописание (Spelling & Grammar) и установите флажки Автоматически проверять орфографию (Check Spelling As You Type) и Автоматически проверять грамматику (Check Grammar As You Type).
Примечание
При установке русскоязычной версии Office инсталлируются словари для русского и английского языков. Если англоязычная версия Office ХР устанавливается поверх предыдущей русской версии Office, то поддержка русского языка сохраняется.
Если Word замечает в тексте слово, написанное с ошибкой, такое слово подчеркивается красной зигзагообразной линией, как показано на рис. 8.1. Чтобы исправить слово, отредактируйте его, заменив неверные символы, или воспользуйтесь словар&м Office.
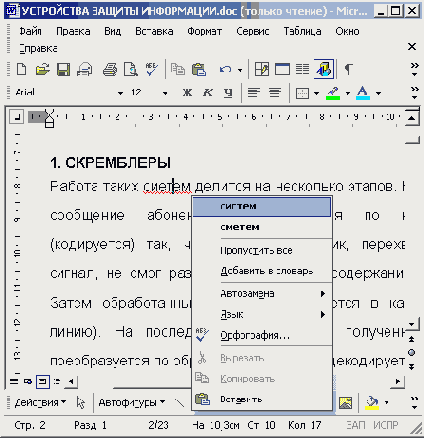
Рис. 8.1.
Автоматическая проверка правописания
Щелкните на подчеркнутом слове правой кнопкой мыши и выберите в контекстном меню правильный вариант написания или одну из следующих команд:
Пропустить все (Ignore All) — не воспринимать выделенное слово в качестве ошибочного в текущем документе;
Добавить (Add) — добавить слово в словарь Word и в дальнейшем считать данное написание правильным;
Автозамена (AutoCorrect) — настроить автоматическую коррекцию написания данного слова с помощью словаря Word. Выбрав в списке Auto-Correct (Автозамена) правильный вариант написания, вы добавляете пункт в список автозамены.
При следующей ошибке в том же слове Word сам исправит неверное написание;
Примечание
Чтобы просмотреть и отредактировать список автоматической коррекции, выберите команду Сервис > Автозамена (Tools > AutoCorrect).
Язык (Language) — изменить язык слова;
Орфография (Spelling) — запустить модуль проверки орфографии.
Если по каким-то причинам Word назначил фрагменту текста неверный язык, выделите этот текст и выберите команду Сервис > Язык
>
Выбрать язык (Tools
>
Language
>
Set Language). Откроется окно диалога, показанное на рис. 8.2.
В списке окна диалога выберите язык для выделенного текста. Языки, словари которых установлены на компьютере, отмечены специальными значками (рис. 8.2).

Рис. 8.2.
Выбор языка
Если нет нужды проверять правописание выделенного фрагмента или невозможно указать верный язык (так бывает, например, в случае работы с математическими формулами), установите флажок Не проверять правописание (Do Not Check Spelling Or Grammar).
Щелкните на кнопке ОК.
При вводе текста Word кроме орфографии автоматически проверяет грамматику (если в окне параметров установлен флажок Автоматически проверять грамматику (Check Grammar As You Type)). Неверные грамматические конструкции подчеркиваются зеленой зигзагообразной линией.
Чтобы исправить грамматическую ошибку, щелкните правой кнопкой мыши на фразе, подчеркнутой зеленой линией, и выберите в контекстном меню скорректированный вариант фразы или одну из следующих команд:
Пропустить (Ignore) — не считать данную фразу ошибочной;
Грамматика (Grammar) — запустить модуль проверки грамматики.
Проверка орфографии и грамматики
Автоматическая проверка орфографии и грамматики не всегда удобна. Иногда нужно целиком сосредоточиться на основной теме документа и не хочется отвлекаться на мелкие .ошибки. При импорте текстового содержания, при неверной настройке языка документа или при обработке документа большого объема ошибок может оказаться слишком много, тогда автоматическая проверка существенно замедлит работу Word. В таких ситуациях отключите автоматическую проверку (сбросив флажки, указанные в совете предыдущего упражнения), а на последней стадии разработки документа вручную проверьте правописание с помощью следующих действий.
Для перехода к началу документа нажмите клавиши Ctrl+Home.
Выберите команду Сервис > Правописание (Tools
>
Spelling And Grammar). Откроется окно диалога, показанное на рис. 8.3, и Word начнет сканировать документ на предмет ошибок. В верхнем прокручивающемся поле этого окна появится первая наиденная фраза с ошибкой. В нижнее прокручивающееся поле выводится верное (по мнению Word) написание фразы либо список слов, которыми Word предлагает заменить ошибочное.

Рис. 8.3.
Окно диалога проверки правописания
Орфографические ошибки выделяются красным цветом. Для их коррекции выполняйте одно из следующих действий:
если исправления не требуются, щелкните на кнопке Пропустить (Ignore);
чтобы пропустить в текущем документе все подобные «ошибки», щелкните на кнопке Пропустить все (Ignore All);
для исправления слова выберите в нижнем поле один из предлагаемых вариантов и щелкните на кнопке Заменить (Change);
чтобы автоматически исправить в текущем документе все подобные ошибки, щелкните на кнопке Заменить все (Change All);
если в нижнем поле отсутствует правильный вариант написания, отредактируйте фразу в верхнем поле и щелкните на кнопке Заменить (Change), затем при необходимости подтвердите выполненную коррекцию щелчком на кнопке Да (Yes);
если выделенное слово должно считаться верным во всех документах, его нужно добавить в словарь Word, для этого щелкните на кнопке Добавить(Add).
Грамматические ошибки выделяются зеленым цветом. При этом кнопки окна диалога проверки правописания несколько видоизменяются. Грамматические ошибки исправляются с помощью следующих операций:
чтобы исправить предложение, выберите один из пунктов нижнего прокручивающегося поля или вручную отредактируйте текст в верхнем поле, затем щелкните на кнопке Изменить (Change);
если исправления не требуются, щелкните на кнопке Пропустить (Ignore);
если исправления не требуются, щелкните на кнопке Пропустить(Ignore);
щелчок на кнопке Отменить правило (Ignore Rule) отменяет проверку данного грамматического правила в текущем документе;
если исправления не требуются, щелкните на кнопке Пропустить (Ignore);
кнопка Следующее (Next Sentence) инициирует пропуск текущего предложения и переход к проверке следующего.
После выполнения одной из вышеуказанных операций Word продолжит поиск и выведет в окно модуля проверки очередную ошибку. Исправляйте ошибки до тех пор, пока не появится сообщение о том, что проверка документа завершена. Если необходимость в грамматической проверке отсутствует, сбросьте флажок Грамматика (Check Grammar). Если язык проверяемой
фра
зы был установлен неверно, что привело к обнаружению ложной ошибки, измените язык с помощью раскрывающегося списка Язык словаря (Dictionary Language).
Создание главного документа
Для создания слияния прежде всего нужно разработать главный документ, играющий роль образца. Этот документ может иметь любое содержание. Основная идея заключается в том, что некоторые части текста заменяются
полями,
которые заполняются в результате слияния главного документа с таблицей данных.
Откройте Word и создайте новый документ.
Введите основной текст письма, но не указывайте адрес и фамилию получателя, например так, как показано па рис. 8.4. Затем сохраните документ под именем Письмо.doc.
Выберите команду Сервис
>
Письма и рассылки
>
Мастер слияния (Tools
>
Letters and Mailings
>
Mail Merge Wizard). В области задач откроется окно Слияние (Mail Merge), показанное на рис. 8.5.
В разделе Выбор типа документа (Select document type) выберите пункт Письма (Letters) и перейдите к следующему шагу мастера, щелкнув на команде Далее: Открытие документа (Next: Starting document).

Рис. 8.4.
Текст главного документа слияния
Примечание
Пункты раздела Выбор типа документа (Select document type) определяют тип главного документа слияния. При необходимости вы всегда сможете позже изменить тип главного документа или связать с выбранным источником данных еще один главный документ.
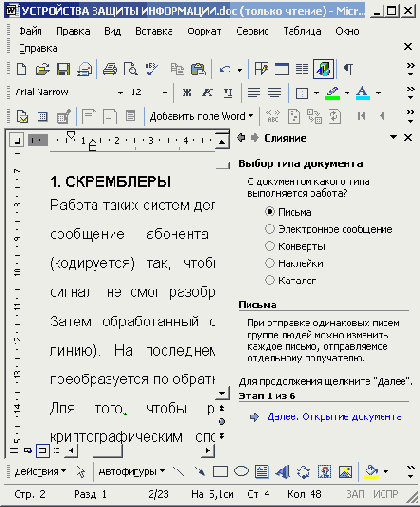
Рис. 8.5.
Окно Слияние (Mail Merge) области задач
На этом этапе необходимо выбрать в качестве главного документа один из предлагаемых вариантов: использовать уже открытый документ, создать новый документ на основе шаблона или открыть существующий документ. Чтобы выбрать в качестве главного документа слияния только что созданный текст, щелкните на пункте Текущий документ (Use the current document).
При необходимости отредактируйте содержание главного документа.
Перейдите к следующему этану, щелкнув на команде Далее: Выбор получателей (Next: Select recipients).
Построение источника данных
Теперь нужно создать источник данных слияния (адресов и фамилий получателей письма).
В разделе Выбор получателей (Select Recipients) окна Слияние (Merge Mailing)
области задач выберите пункт Создание списка (Type a new list) (рис. 8.6).
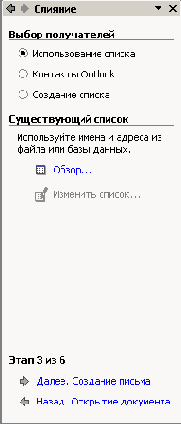
Рис. 8.6.
Окно Выбор получателей (Select Recipients) мастера Слияние (Mail Merge)
Щелкните на команде Создать (Create) в разделе Создание списка (Type a new list). Откроется окно диалога, показанное на рис. 8.7.
Источник данных слияния представляет собой базу данных, состоящую из записей, на основе каждой из которых с помощью главного документа будет сгенерирован конкретный экземпляр письма. Все записи имеют одинаковые поля данных.
Некоторые наиболее распространенные поля заранее внесены в список окна создания источника данных. Вы можете удалить из базы данных ненужные поля и добавить свои собственные.
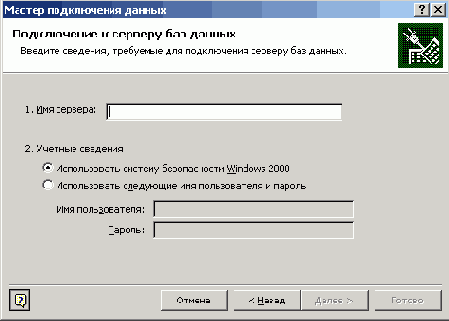
Рис. 8.7.
Создание источника данных
Другие пункты раздела Выбор получателей (Select Recipients) позволяют выбрать в качестве источника данных имеющуюся базу данных, ранее созданную в Word или в приложении типа Access, либо адресную книгу.
Примечание
Наличие в источнике данных лишних полей никак не влияет на результат слияния, но замедляет работу программы.
Щелкните на кнопке Настройка (Customize). Откроется окно диалога, пока занное на рис. 8.8.
Выделите пункт Обращение (Title).
Щелчком на кнопке Удалить (Delete) сотрите выделенное поле.
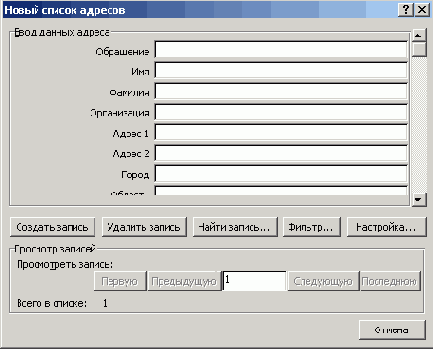
Рис. 8.8.
Настройка полей источника данных
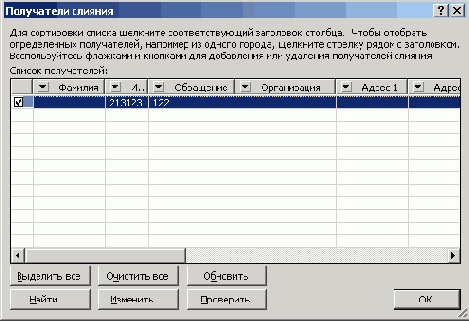
Рис. 8.9.
Окно диалога Получатели слияния (Mail Merge Recipients)
Повторяя шаги 4 и 5, удалите все поля, кроме Имя (FirstName), Фамилия (Last Name), Организация (Company Name), Адрес1 (Addressi) и Индекс (PostalCode).
Щелкните на кнопке ОК.
Щелкните на кнопке Закрыть (Close) окна диалога Создание источника данных (New Address List).
В открывшемся окне диалога сохранения документа введите имя Гости и щелкните на кнопке Сохранить (Save). Появится показанное на рис. 8.9 окно диалога Получатели слияния (Mail Merge Recipients), в котором в настоящее время нет ни одной записи.
Вам обязательно придется когда-нибудь ввести информацию в источник данных. Щелкните на кнопке Изменить... (Edit...), чтобы сделать это сейчас. Откроется форма для ввода данных. Давайте добавим несколько записей. Позже слияние сгенерирует ровно столько копий главного документа, сколько записей имеется в источнике данных.
Заполните поля формы.
Чтобы добавить еще одну запись, щелкните на кнопке Создать запись (New Entry).
Введите еще несколько записей, перенеся в них информацию, представленную в табл. 8.1.
ТАБЛИЦА 8.1.
Источник данных слияния
|
Номер записи |
Имя |
Фамилия |
Организация |
Адрес1 |
Индекс |
|
1 |
Василий |
Решетников |
Премьер |
Первая ул., 33 |
113114 |
|
2 |
Петр |
Петров |
Фантом |
Прямой пр., 18 |
114113 |
|
3 |
Виктор |
Горелов |
Фантом |
Четвертый проезд, 143 |
113278 |
|
4 |
Игорь |
Черный |
Фантом |
а/я 318 |
115333 |
|
5 |
Илья |
Николаев |
Фантом |
Косая ул. |
114232 |
|
6 |
Леонид |
Леонидов |
Фантом |
Зимний пр. |
211434 |
Щелкните на кнопке Закрыть (Close), чтобы сохранить базу данных, а затем — на кнопке ОК окна Mail Merge Recipients.
Примечание
Для изменения информации источника данных щелкните в панели инструментов Слияние (Mail Merge) на кнопке Получатели (Mail Merge RecipientsEdit Data Source), а затем в открывшемся окне диалога — на кнопке Изменить (Edit). Откроется форма источника данных. Для перемещения по записям источника пользуйтесь кнопками Первая (First), Назад (Previous), Вперед (Next), Последняя (Last) в нижней части формы.
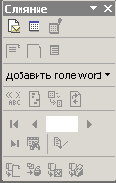
Рис. 8.10
. Панель инструментов Слияние
Размещение полей данных
Пришло время разместить поля источника данных в тексте главного документа.
Перейдите к следующему этапу создания рассылки, щелкнув на команде Далее: Создание письма (Next: Write your letter) в области задач. Поместите курсор в первую строку документа и щелкните на команде Другие элементы (More Items). Откроется окно диалога Добавление поля слияния (Insert Merge Field), в котором содержится список полей источника данных, созданного в предыдущем упражнении.
Выделите пункт Имя (FirstName) и щелкните на кнопке Вставить (Insert). Поле слияния появится в первой строке главного документа. Оно содержит специальный код, сообщающий программе Word, где следует размещать информацию из соответствующего ноля источника данных. Затем выберите пункт Фамилия (LastName) и снова щелкните на кнопке Вставить (Insert). Щелкните на кнопке Закрыть (Close), чтобы закрыть окно диалога Добавить поле слияния (Insert Merge Field).
Введите пробел, чтобы отделить имя от фамилии.
Нажмите клавишу Enter, откройте окно диалога Добавление поля слияния (Insert Merge Field) и выделите в списке пункт Адрес1 (Addressi).
Снова нажмите Enter и выделите в том же списке пункт Индекс (PostalCode).
Переместите курсор в конец слова Уважаемый и нажмите клавишу Пробел.
Выберите в списке Добавление поля слияния (Insert Merge Field) ноле Имя (First Name), нажмите клавишу Пробел и там же выберите поле Фамилия (LastName). Теперь главный документ должен выглядеть так, как показано на рис. 8.11.
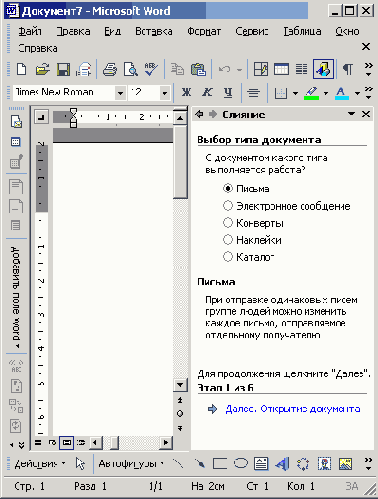
Рис. 8.11.
Главный документ с полями слияния
При слиянии Word позволяет не только перебрать все записи источника данных, но и отобрать некоторые из них. Для этого можно воспользоваться
полями Word
или
запросом.
Список Добавить поле Word (Insert Word Field) панели инструментов Слияние (Merge Mail) позволяет добавлять в документ следующие поля, выполняющие отбор записей источника данных на основе определенных правил:
ASK (Запрос) и FILLIN (Заполнение) генерируют паузу в процессе печати слияния и дают возможность вводить дополнительный текст в каждый экземпляр документа, например индивидуальный номер клиента или пароль;
IF... THEN... ELSE позволяет ввести условие и действие, которое выполняется в случае истинности или ложности условия;
MERGE REC (Номер записи) и MERGE SEQ (Номер по порядку ) добавляют в документ соответственно номер записи источника данных и порядковый номер экземпляра слияния. Если в слиянии участвуют не все записи источника данных, эти номера будут отличаться друг от друга;
NEXT (Следующая запись) и NEXTIF (Следующая запись, если) дают возможность напечатать в одном экземпляре документа информацию из нескольких последовательных записей источника данных;
SET BOOKMARK (Закладка) позволяет связать некоторый текст документа с закладкой, которую можно вставлять в документ любое число раз. Если изменится исходный текст, обозначенный закладкой, то он моментально обновится во всех точках вставки этой закладки;
SKIPIF (Пропустить запись, если) дает возможность ввести условие, в случае истинности которого текущая запись будет пропущена и не попадет в слияние.
Давайте добавим в слияние пару полей Word.
Нажатием клавиш Ctrl+Home переместитесь в начало документа и выберите в панели инструментов Слияние (Merge Mail) команду Добавить поле Word
>
SKIPIF (Insert Word Field
>
Skip Record If).
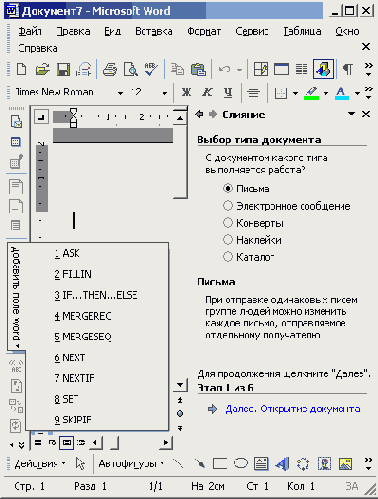
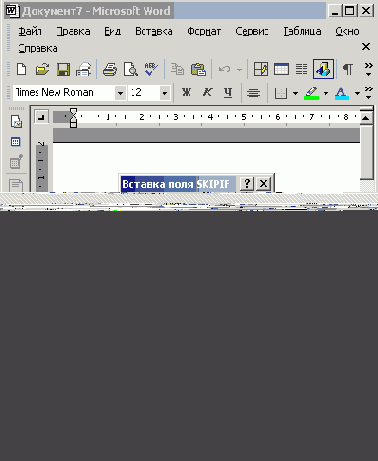
Рис. 8.12.
Добавление поля Word
В раскрывающемся списке Поле (Field Name) выберите пункт Индекс (Postal- Code), как показано на рис. 8.12.
В списке Оператор (Comparison) выберите пункт Равно (Equal To).
Введите в поле Значение (Compare To) величину 114113.
Щелкните на кнопке ОК. Теперь при слиянии в источнике данных будут пропущены те записи, в поле Индекс (PostalCode) которых записано значение 114113.
Нажмите клавиши Ctrl+End, а затем два раза клавишу Enter. Выберите команду Добавить поле Word
>
MERGEREC (Insert Word Field
>
Merge Record #). С помощью этого поля вы сможете отследить, какие записи источника данных попадут в слияние. Теперь главный документ станет таким, как показано на рис. 8.13.
Перейдите к следующему этапу создания рассылки, щелкнув на команде Далее: Просмотр писем (Next: Preview your letters) области задач.
Щелкните на команде Изменить список (Edit Recipient List) в области задач, чтобы создать запрос, с помощью которого записи будут рассортированы по алфавиту имен получателей писем.
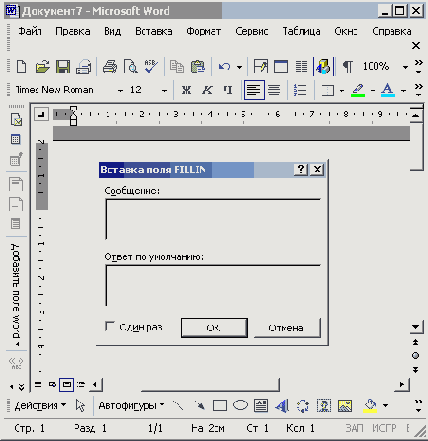
Рис. 8.13.
Главный документ с полями Word
Давайте добавим правило отбора, оставляющее только адресатов из компании «Фантом». Щелкните на стрелке рядом с заголовком столбца Организация (Company Name) и в раскрывшемся списке выберите пункт Дополнительно (Advanced). В появившемся окне диалога есть две вкладки. Первая из них — Отбор записей (Filter Records), — представленная на рис. 8.14, позволяет фильтровать записи источника данных.
В списке Поле (Field) выберите пункт Организация (Company).
В списке Оператор (Comparison) оставьте вариант Равно (Equal To).
В поле Значение (Compare To) введите текст Фантом.
Раскройте вкладку Сортировка записей (Sort Records) и настройте ее параметры.
Щелкните на кнопке ОК. Это обеспечит сортировку результата слияния по алфавиту фамилий адресатов, а затем по алфавиту их имен.
Примечание
Назначение одинаковых правил сортировки для писем и наклеек на конверты позволяет при отправке писем не тратить время на поиск нужного конверта. Конверты с наклейками будут лежать на вашем столе в том же порядке, что и письма.
Щелчком на кнопке ОК закройте окно диалога Получатели и сохраните новую версию главного документа.
Печать результата слияния
У вас уже есть главный документ и связанный с ним источник данных, который отфильтрован и рассортирован с помощью запроса. Казалось бы, можно выполнить слияние и распечатать результат. Однако перед этим полезно проверить правильность слияния.
Продолжая работать с документом предыдущего упражнения, щелкните на кнопке Поиск ошибок (Check For Errors) панели инструментов Слияние (Merge Mail). Откроется окно диалога с переключателем, имеющим три положения. Первое положение переключателя позволяет получить сообщения обо всех обнаруженных ошибках без выполнения слияния. Выбрав второе положение переключателя, вы получите как само слияние, так и сообщения обо всех ошибках в последовательно появляющихся окнах диалога. Третье положение переключателя инициирует генерацию слияния и в отдельном документе сохраняет отчет об ошибках.
Выберите положение переключателя Создать только отчет об ошибках (Simulate The Merge And Report Errors In A New Document).
Щелкните на кнопке ОК.
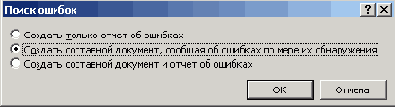
Рис. 8.14.
Проверка корректности параметров слияния
Примечание
При правильном выполнении всех операций в слиянии не обнаружится никаких ошибок, но если, к примеру, в главном документе оказалось неверное поле данных, появится сообщение.
Щелкните на кнопке Поля/Данные (View Merged Data). Вы увидите, что поля главного документа заменятся на данные одной из записей источника данных.
С помощью кнопок Следующая запись (Next Record) и Предыдущая запись (Previous Record) панели инструментов слияния или соответствующих кнопок области задач просмотрите все экземпляры документа, соответствующие конкретным записям источника данных. Обратите внимание, что запись адресата Василий Решетников отсутствует, так как она отфильтрована запросом из-за несоответствия названия компании значению Фантом (см. табл. 8.1). Тем не менее в этом режиме предварительного просмотра вы сможете наблюдать запись адресата Петр Петров, которая при окончательном слиянии будет пропущена из-за наличия в главном документе поля SKIPIF (Пропустить запись, если) с соответствующим условием.
Снова щелкните на кнопке Поля/Данные (View Merged Data), чтобы вернуть отображение полей.
Наконец пришло время выполнить слияние. Щелкните на команде Далее: Завершение слияния (Next: Complete the Merge) чтобы перейти к последнему окну мастера.
Вы можете выбрать один из четырех режимов слияния, воспользовавшись соответствующими кнопками панели инструментов Слияние (Mail Merge):
Слияние в новый документ (Merge to New Document) — создает документ Word, в котором последовательно на отдельных страницах размещаются все экземпляры, построенные на основе слияния;
Слияние при печати (Merge to Printer) —печатает результат слияния на принтер;
Объединить для отправки (Merge to E-Mail) — отправляет каждый экземпляр слияния нужному адресату но электронной почте. Чтобы указать, какое поле источника данных содержит адреса электронной почты, щелкните на этой кнопке и выберите нужное поле в списке Кому (То) открывшегося окна диалога Составные электронные письма (Merge to E-Mail), затем щелкните на кнопке ОК. (В этом же окне диалога можно ввести содержимое поля Тема (Subject) электронных сообщений, а также выбрать, какие именно записи вы хотите отправить.);
Объединить для отправки по факсу (Merge to Fax) — отправляет каждый экземпляр слияния нужному адресату по факсу.
Щелкните на кнопке ОК. Результат слияния будет отправлен в новый документ, на принтер или по электронной почте. В первом случае вновь созданный документ появится на экране и его можно будет сохранить в отдельном файле на жестком диске.
На заключительном занятии гю теме
Дополнительные возможности Word
ТЕМА ЗАНЯТИЯ
На заключительном занятии гю теме Word XP вы освоите некоторые дополнительные инструменты этого приложения:
язык документа;
проверка орфографии и грамматики;
слияние с внешними данными.
Microsoft Word умеет выполнять множество вспомогательных операций, значительно облегчающих работу с документом, его форматирование и проверку. Описание всех дополнительных операции Word можно найти в книге Б. Карпова Microsoft Word 2002: справочник» («Питер», 2001). На этом занятии рассматриваются два важных инструмента — модуль проверки орфографии и грамматики, позволяющий быстро выявлять и исправлять ошибки, и процедура слияния, с помощью которой красиво оформленный документ Word с пустыми полями можно связать с внешней таблицей или базой данных, получив в результате отформатированный отчет, данные которого можно оперативно обновлять.