Добавление диаграммы
Давайте продолжим работать с файлом Электронная таблица.хls. Откройте его в Excel и разверните лист Клиенты. В упражнениях этого занятия будет добавлена и отформатирована диаграмма, представляющая данные этого листа в графической форме.
Форматирование диаграммы
Если лист Excel в основном служит только рабочим полем, а его оформление не играет особой роли, то диаграммы предназначены для облегчения восприятия числовых данных, поэтому на их внешний вид следует обращать особое внимание. Правильное форматирование диаграммы выделяет существенные данные и приглушает менее важные. С помощью искусно построенной диаграммы можно даже завуалировать нежелательную для вас информацию и, акцентировав внимание на достижениях, скрыть результаты мелких просчетов. В упражнениях этого раздела выполняется преобразование диаграммы, созданной в упражнении 1. На ее примере вы научитесь некоторым операциям, которые затем будете применять в повседневной работе. Диаграммы Excel и Microsoft Graph устроены похожим образом, поэтому здесь не рассматриваются приемы форматирования, описанные ранее на занятии 7 па примере диаграммы Microsoft Graph.
Подведение итогов
Теперь вы умеете не только вводить данные в таблицы Excel и выполнять необходимые расчеты, но и отображать результаты вычислений в виде диаграмм. На занятии были рассмотрены: мастер диаграмм, способы задания источника данных, приемы форматирования текста и рядов данных. Вы познакомились с методикой смены типа диаграммы и приемами настройки объемных диаграмм.
Чтобы завершить изучение Excel, перейдите к следующему занятию, на котором рассматриваются способы печати листов с данными и диаграммами.
Мастер диаграмм Excel
Для создания диаграммы проще всего воспользоваться соответствующим мастером. Вы уже познакомились с ним на занятии 2. В этом упражнении подробно описываются все окна диалога мастера создания диаграмм.
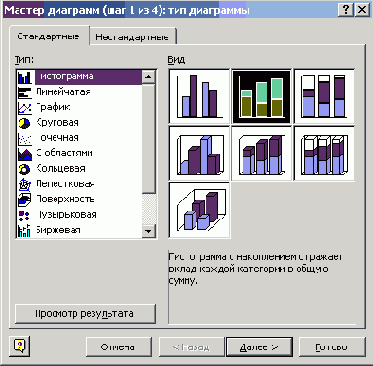
Рис. 11.1.
Выбор типа диаграммы
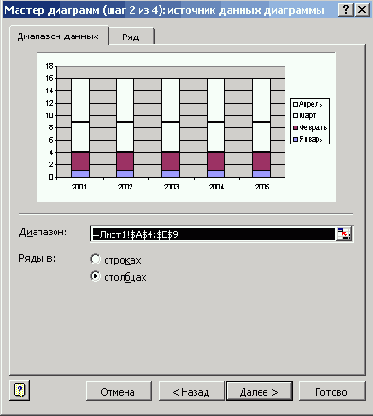
Рис. 11.2.
Задание источника данных
Чтобы указать мастеру диаграмм источник данных, выделите прямоугольную область ячеек A1:G7.
Примечание
Исходные числовые данные для диаграммы следует выделять вместе со строкой и столбцом заголовков таблицы, чтобы соответствующие названия автоматически появлялись в легенде и на оси категорий диаграммы.
Выберите команду Вставка > Диаграмма (Insert > Chart). Откроется первое окно диалога мастера диаграмм, показанное на рис. 11.1, в котором нужно указать тип диаграммы, задающий ее оформление, и конфигурацию элементов, отображающих данные.
В списке Тип (Chart Type) выберите пункт Линейчатая (Bar) или другую подходящую категорию.
В разделе Вид (Chart Sub-type) щелкните на левом верхнем квадрате, задающем подтип Линейчатая диаграмма (Clustered Bar).
Чтобы не выходя из окна мастера оценить будущий вид диаграммы, нажмите мышью кнопку Просмотр результата (Press And Hold To View Sample). В окне диалога вместо списка подтипов появится внешний вид будущей диаграммы. Отпустите кнопку мыши, и окно диалога вернется в прежнее состояние.
Щелкяите на кнопке Далее (Next).
Второе окно диалога мастера, показанное на рис. 11.2, позволяет выбрать или скорректировать источник данных. Поскольку при запуске мастера в листе уже был
выделен некоторый диапазон данных, он автоматически выбирается в качестве источника данных. Обратите внимание, что будущая диаграмма, общий вид которой отображается в окне диалога, содержит лишний ряд данных, появившийся из-за наличия в выделенной области пустой строки 2.
Чтобы скорректировать источник данных, щелкните на кнопке, расположенной в правой части поля Диапазон (Data Range). Окно мастера свернется в одну строку, открыв доступ к листу Excel.
Выделите ячейки Al:Gl.
Нажмите клавишу Ctrl и, не отпуская ее, протащите мышь из ячейки A3 в ячейку G7. Эта операция добавит к выделению вторую группу ячеек, как показано на рис. 11.3.
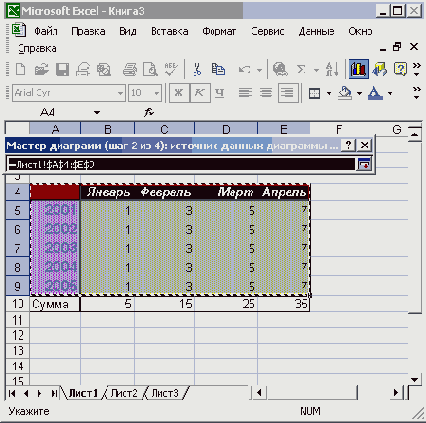
Рис. 11.3.
Скорректированный источник данных
Щелкните на кнопке мастера диаграмм, чтобы вновь развернуть его окно диалога. Теперь в поле Диапазон появится формула =Клиенты!$А$1:$6$1; Клиенты! $А$3 :$G$7, которая с помощью абсолютных ссылок задает две области данных из листа Клиенты. Немного потренировавшись, можно научиться вручную вводить формулы источников данных любых конфигураций.
11. Переключатель Ряды в (Series In) позволяет группировать ряды данных по строкам или столбцам таблицы. Чтобы по вертикальной оси диаграммы выводились названия месяцев года, выберите положение строках (Rows) этого переключателя.
Для перехода к окну диалога параметров диаграммы, показанному на рис. 11.4, щелкните на кнопке Далее.
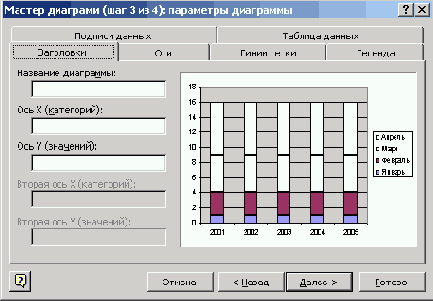
Рис. 11.4.
Настройка параметров диаграммы
Вкладка Ряд (Series) второго окна мастера диаграмм открывает доступ к инструментам, позволяющим гибко перестраивать источник данных, добавляя и удаляя ряды данных и задавая ячейки с заголовками строк и столбцов таблицы.
Введите в поле Название диаграммы (Chart Title) текст Активность клиентов.
В поля Ось Х (категорий) (Category (X) Axis) и Ось Y (значений) (Value (Y) Axis) введите названия осей (см. рис. 11.4).
При необходимости с помощью других вкладок этого окна диалога настройте оси, линии сетки, легенду, подписи данных и режим отображения таблицы данных. Затем щелкните на кнопке Далее, чтобы перейти к четвертому окну мастера (рис. 11.5), определяющему местоположение будущей диаграммы.
Чтобы поместить диаграмму на отдельный лист, выберите положение переключателя в отдельном (As New Sheet).
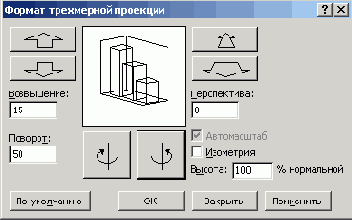
Рис. 11.5.
Выбор расположения диаграммы
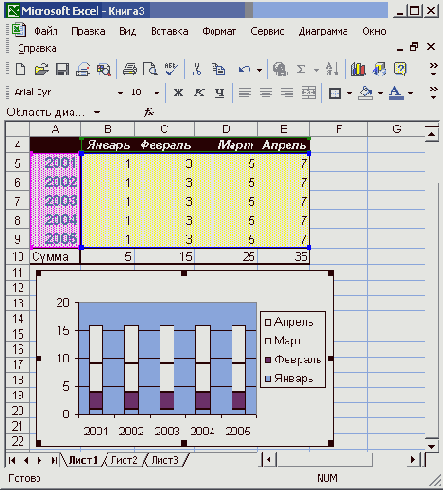
Рис. 11.6.
Готовая диаграмма на отдельном листе
В текстовое поле имени нового листа введите название Диаграмма.
Щелкните на кнопке Готово (Finish). Результат показан на рис. 11.6.
Примечание
При размещении диаграммы на отдельном листе программа задает ей размер, равный площади окна документа Excel. Если при изменении , размеров окна масштаб диаграммы не меняется, выберите команду Сервис > Параметры и установите флажок Масштабировать диаграмму по размеру окна (Chart Sizes With Window Frame). В противном случае размеры диаграммы будут сохраняться неизменными (если считать в пикселах экрана компьютера).
Выбор типа диаграммы
Для лучшего отражения той или иной природы данных следует подобрать соответствующий тип диаграммы. Его, так же как и любые другие параметры, заданные при работе с мастером диаграмм, всегда можно сменить позже в процессе форматирования документа.
Чтобы выбрать другой тип диаграммы, выполните команду Диаграмма > Тип диаграммы (Chart > Chart Type). Откроется окно диалога, похожее на первое окно мастера диаграмм.
Если вы не нашли подходящего типа в списке вкладки Стандартные (Standard Types), щелкните на вкладке Нестандартные (Custom Types). Откроется дополнительный список типов диаграмм, показанный на рис. 11.7.
Примечание
Если вы красиво отформатировали диаграмму и хотите записать ее в качестве именованного типа, чтобы пользоваться им в дальнейшем в качестве шаблона для создания других подобных диаграмм, выберите команду Диаграмма > Тип диаграммы и раскройте вкладку Нестандартные, затем выберите положение Дополнительные (User-defined) переключателя Вывести (Select from) и щелкните на кнопке Добавить. Введите в открывшемся окне диалога имя и описание типа, затем щелкните на кнопке ОК. Теперь новый тип, формат которого подобен оформлению текущей диаграммы, будет появляться на вкладке Нестандартные окна диалога Тип диаграммы (Chart Type).
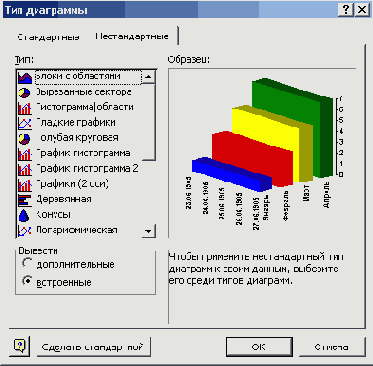
Рис. 11.7.
Дополнительные типы диаграмм
В списке Тип выберите пункт Вырезанные сектора (Pie Explosion).
Щелкните на кнопке ОК.
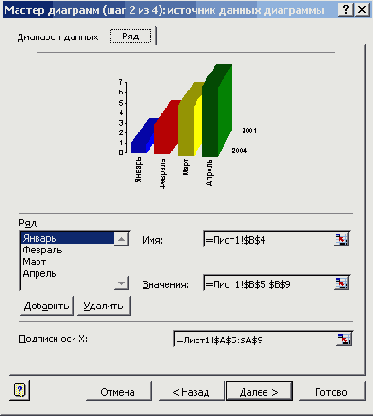
Рис. 11.8.
Настройка источника данных
Диаграмма выбранного типа может отображать только один ряд (строку) данных, поэтому давайте сменим источник данных и воспользуемся выбранным типом для представления итоговых данных листа Клиенты. Выберите команду Диаграмма > Исходные данные (Chart > Source Data).
Замените содержимое поля Диапазон на =Клиенты!$А$9:$С$9, что заставит Excel воспользоваться данными ячеек A9:G9 листа Клиенты. (Знак «$» задает абсолютную адресацию ячеек.)
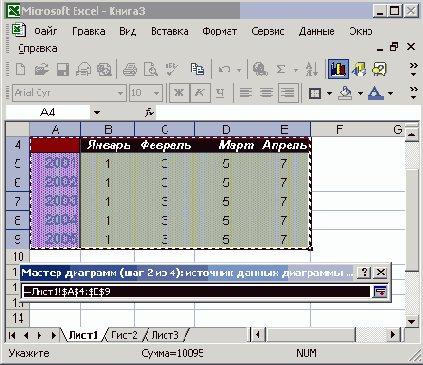
Рис. 11.9.
Выбор ячеек с подписями категорий
Чтобы указать программе ячейки с названиями столбцов, раскройте вкладку Ряд, показанную на рис. 11.8.
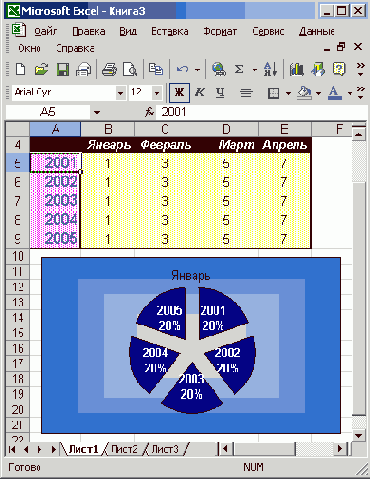
Рис. 11.10.
Диаграмма с вырезанными секторами
Щелкните на кнопке поля Подписи оси Х (Category Labels). Это поле определяет группу ячеек, в которой находятся подписи делений оси Х (категорий).
Щелкните на корешке листа Клиенты.
Выделите группу ячеек Bl:Gl (рис. 11.9), содержащих заголовки столбцов.
В окне диалога щелкните на кнопке, расположенной в правой части поля
ввода.
Щелкните па кнопке ОК.
Затем щелкните па корешке листа Диаграмма. Теперь диаграмма будет вы глядеть примерно так, как показано на рис. 11.10. Заметьте, что с помощью довольно несложных действий можно полностью изменить практически все элементы диаграммы.
Подписи рядов данных
Любая диаграмма состоит из элементов, к которым относятся такие объекты, как область построения диаграммы, оси, координатная сетка, маркеры данных, заголовки. Щелчком мыши можно выделить любой элемент, а щелчком правой кнопки — раскрыть его контекстное меню. Кроме набора стандартных элементов, которые практически всегда присутствуют на диаграмме, Excel позволяет добавлять разные дополнительные компоненты, усиливающие наглядность диаграммы и повышающие ее информативность. К таким вспомогательным элементам относятся подписи рядов данных.
Щелкните правой кнопкой мыши на любом секторе диаграммы и выберите в контекстном меню команду Формат рядов данных (Format Data Series).
Раскройте вкладку Подписи данных (Data Labels), показанную на рис. 11.11. В разделе Включить в подписи (Label contains) можно установить один или несколько флажков, чтобы определить, что именно будет содержаться в подписи:
имена рядов (Series Name);
имена категорий (Category Name) — название соответствующей отметки оси X;
значения (Show Value) — числа источника данных;
доли (Show Percentage) —процентная доля данного элемента данных в общем объеме;
размеры пузырьков (Show Bubble Sizes) — численное значение диаметра пузырька (доступно только для диаграмм типа Пузырьковые (Bubble)).
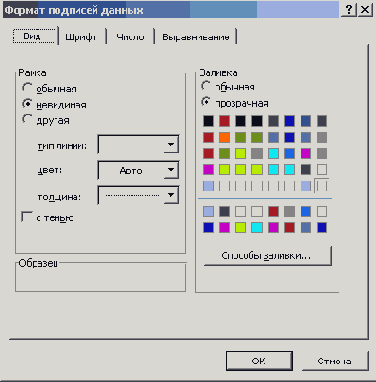
Рис. 11.11.
Настройка подписей данных
Так как секторные диаграммы не имеют осей, на них автоматически добавляются подписи данных, показывающие соответствие сектора тому или иному столбцу (строке) данных. В рассматриваемом примере подписями данных являются названия категорий Январь, Февраль и т..д.
Чтобы добавить к названиям категорий процентную долю сектора каждого .месяца в общем объеме продаж, установите флажки на пунктах имена категорий и доли.
Сбросьте флажок Линии выноски (Show Leader Lines). Этот флажок выводит линии, связывающие подписи с соответствующими маркерами данных, но в данной ситуации и без них понятно, какому сектору соответствует та или иная надпись, а линии лишь загромождают диаграмму.
Щелкните на кнопке ОК. Теперь рядом с названиями месяцев появятся числа, характеризующие долю, занимаемую соответствующим сектором в целом круге и выраженную в процентах.
Форматирование текста
В верхней части диаграммы присутствует заголовок Итого, но он слишком мелкий и сливается с фоном, так как окрашен в темный цвет. Сам текст заголовка непонятен и скорее запутывает, чем разъясняет смысл диаграммы. Давайте исправим эти недочеты.
Щелкните на слове Итого правой кнопкой мыши и выберите в контекстном меню команду Формат заголовка диаграммы (Format Chart Title).
Раскройте вкладку Шрифт. В списке Размер (Size) выберите число 20, а в раскрывающемся списке Цвет (Color) — белый цвет. Щелкните на кнопке ОК.
Надпись Итого сменит цвет и останется выделенной (то есть будет окружена габаритным прямоугольником с маркерами).
Чтобы перейти в режим редактирования надписи, щелкните на ней. Габаритный прямоугольник исчезнет, а вместо него появится текстовый курсор.
Сотрите старую надпись и введите текст Продажи по месяцам.
Чтобы завершить редактирование текстового элемента, щелкните мышью за его пределами.
Примечание
С помощью операций, описанных в шагах 1-5, можно изменить любую надпись, присутствующую на диаграмме.
Шрифт подписей рядов данных, видимо, тоже не удовлетворит вас. Дважды щелкните на надписи Январь 17%.
На вкладке Шрифт открывшегося окна диалога установите белый цвет и подходящий размер шрифта.
Раскройте вкладку Число (Numbers). С ее помощью можно настроить формат численных значений подписей рядов данных. Здесь доступны те же самые варианты, которые обсуждались на предыдущем занятии при форматировании чисел ячеек листа.
Чтобы вывести долю каждого сектора в виде дроби, выберите в списке Числовые форматы (Category) пункт Дробный (Fraction). В появившемся списке Тип (Type) щелкните на пункте Сотыми долями (As Hundredths). Затем щелкните на кнопке ОК.
Обратите внимание, что при форматировании одной подписи синхронно меняются и другие подписи того же ряда данных. Однако подписи данных можно модифицировать и по отдельности. Давайте выделим курсивом подпись сектора Июнь (поскольку это итоговая величина для полугодия).
Чтобы выполнить задуманное, нужно сначала выделить элемент в группе подписей.
Щелкните на тексте Июнь 15/100, чтобы вокруг него появился габаритный прямоугольник с надписями. (При этом предполагается, что группа подписей данных диаграммы уже была выделена. Если это не так, щелчком выделите
все подписи, затем немного подождите и повторным щелчком выделите указанный текст.)
Выберите команду Формат > Выделенные подписи данных (Format > Selected Data Labels). На вкладке Шрифт открывшегося окна диалога выберите в списке Начертание (Font Style) пункт Полужирный курсив (Bold Italic). В списке Размер щелкните на числе 22, а в раскрывающейся палитре Цвет выберите желтый квадрат.
Примечание
Если подпись обведена габаритным прямоугольником, то двойной щелчок на ней не приведет к раскрытию окна параметров, а переключит текст в режим редактирования с одновременным выделением того слова, на котором был выполнен щелчок.
Щелкните на кнопке ОК. Выполненное форматирование повлияет только на выбранную подпись.
Переместите указатель на рамку габаритного прямоугольника, нажмите кнопку мыши и перетащите рамку вправо и чуть вверх. Подобным перетаскиванием можно перемещать любые надписи диаграммы.
Чтобы снять выделение подписи, щелкните за пределами габаритного прямоугольника. Теперь диаграмма будет выглядеть примерно так, как показано на рис. 11.12.
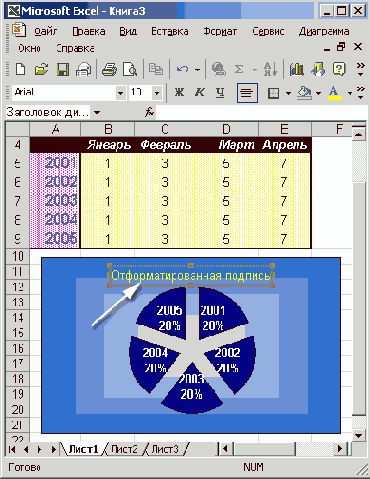
Рис. 11.12.
Форматирование подписей
Добавление данных другого листа
Диаграмма Excel может отображать данные сразу нескольких листов. (Именно по этой причине в начале ссылок на источник данных необходимо ставить название
листа.) Такая возможность значительно расширяет область применения диаграмм. Например, на одном листе Excel может располагаться таблица расходов со строкой итога, а на другом — аналогичная таблица доходов. Итоговые строки двух таких листов легко выводятся на одну диаграмму. Чтобы добавить в диаграмму предыдущего упражнения данные другого листа, выполните следующие шаги (продолжая работать с листом Диаграмма).
Выберите команду Диаграмма > Добавить данные (Chart > Add Data). Откроется окно диалога Новые данные (Add Data).
Разверните лист Формулы. Обратите внимание, что корешок листа Диаграмма остался светлым, что символизирует смысловую связь выполняемой операции с диаграммой.
Щелкните на ячейке ВЗ .
Нажмите клавишу Shift и, не отпуская ее, щелкните на ячейке G3, чтобы выделить строку ячеек, заголовки столбцов которых соответствуют подписям секторов диаграммы.
Щелкните на кнопке ОК окна диалога Новые данные.
В появившемся окне диалога Специальная вставка (Paste Special) щелкните на кнопке 0К подтвердив выбранные по умолчанию значения параметров. Excel автоматически вернет вас на лист Диаграмма. На первый взгляд кажется, что ничего не изменилось, но это не так. Новые данные не видны, потому что диаграммы секторного типа способны отображать только один ряд данных. Чтобы увидеть добавленные значения, требуется изменить тип диаграммы.
Щелкните правой кнопкой мыши в свободной области диаграммы и выберите в контекстном меню команду Тип диаграммы (Chart Type).
В списке Тип вкладки Стандартные выберите пункт Цилиндрическая (Cylinder).
В разделе Вид щелкните на нижнем левом квадрате (при этом должна появиться подпись Объемный вариант гистограммы со столбцами в виде цилиндров (3-D Column With A Cylindrical Shape)). Затем щелкните на кнопке ОК.
В результате такого преобразования секторы круговой диаграммы превратятся в высокие столбцы. Сзади каждого такого столбца появятся столбцы пониже. Они демонстрируют данные листа Формулы. Заметьте, что диаграмма приобрела третье измерение — глубину. Теперь давайте приведем все элементы обновленной диаграммы к надлежащему виду.
Щелкните правой кнопкой мыши в пустой области диаграммы и выберите в контекстном меню команду Формат области диаграммы (Format Chart Area).
Примечание
Обратите внимание, что при перемещении указателя мыши по окну диаграммы возникает всплывающая подсказка, показывающая, на каком элементе диаграммы в данный момент находится указатель. Это помогает пользователю активизировать нужный элемент диаграммы.
На вкладке В ид открывшегося окна диалога выберите положение Прозрачная (None) переключателя Заливка (Area). Затем щелкните на кнопке ОК. Это приведет к исчезновению темного фона диаграммы, и вы увидите черные линии и подписи осей, появившихся в результате смены типа диаграммы. Заметьте, что объемная диаграмма обладает не двумя, а тремя осями.
Щелчком на крупной надписи Июнь выделите все подписи данных и нажмите клавишу Delete, чтобы удалить их. В новом варианте диаграммы они нам
не понадобятся. Аналогичным образом удалите подписи второго ряда данных и заголовок диаграммы.
Дважды щелкните на одной из подписей меток вертикальной оси. С помощью вкладки Шрифт окна диалога Формат оси (Format Axis) настройте размер чисел, чтобы они хорошо смотрелись на экране. Проделайте ту же операцию с подписями горизонтальной оси и оси глубины. В результате диаграмма должна стать примерно такой, как показано на рис. 11.14.
Объемная диаграмма
Тип диаграммы, выбранный в предыдущем упражнении, относится к группе объемных типов, которые имеют третье измерение и отображаются в определенной проекции. Такие диаграммы имеют дополнительный набор параметров, задающих тип и наклон проекции, а также угол перспективы.
Выберите команду Диаграмма > Объемный вид (Chart > 3-D View). Откроется окно диалога, показанное на рис. 11.13.
Щелкните три раза на кнопке со стрелкой вверх, чтобы в поле Возвышение (Elevation) появилось число 40. Этот параметр определяет угол взгляда на диаграмму в вертикальной плоскости, перпендикулярной экрану компьютера.
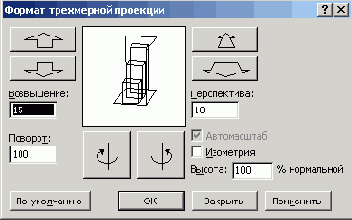
Рис. 11.13.
Параметры объемного вида
Примечание
Объемный вид доступен для тех типов диаграмм, в которых ряды данных выводятся объемными маркерами типа цилиндров или пирамид. Наличие третьей оси координат при этом не обязательно.
Щелкните два раза на кнопке поворота по часовой стрелке или введите в поле Поворот (Rotation) число 30 и нажмите клавишу Tab. Этот параметр задает угол поворота диаграммы вокруг вертикальной оси.
По мере изменения величин в окне диалога в области просмотра будет вращаться схематический образец диаграммы, показывающий ее ориентацию.
Щелкните на кнопке Применить (Apply). Диаграмма повернется в соответствии с выполненными изменениями и станет такой, как показано на рис. 11.14, но окно диалога не закроется. Чтобы изучить новое положеии'е диаграммы, сдвиньте окно диалога в сторону, перетащив его за заголовок. Если новый вариант оформления вам не подходит, скорректируйте углы поворота и вновь щелкните на кнопке Применить.
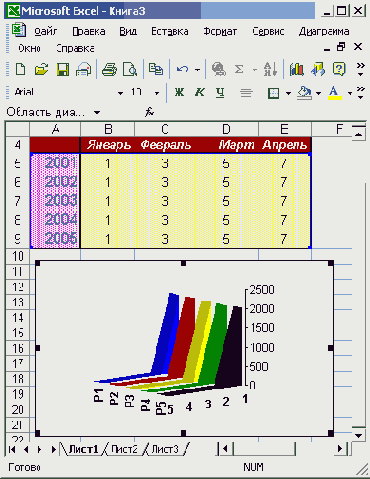
Рис. 11.14.
Диаграмма под новым углом зрения
Добившись нужной ориентации, щелкните на кнопке ОК. Объемные диаграммы можно отображать в двух режимах — в изометрии и перспективе.
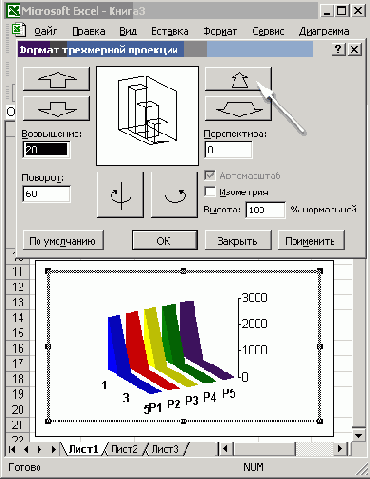
Рис. 11.15.
Диаграмма в режиме перспективы
Чтобы перейти в режим перспективы, сбросьте флажок Изометрия (Right Angle Axes). В окне диалога Формат трехмерной проекции (3-D View) появятся еще одно поле и две кнопки.
Введите в поле Перспектива (Perspective) число 60 и щелкните на кнопке ОК. Перспектива существенно исказит параллельность линий диаграммы (рис. 11.15).
Ряды данных
Ряды данных — это столбцы, линейки, точки, пузырьки или другие маркеры, отображающие численные значения ячеек таблицы. Каждой строке или столбцу источника данных соответствует отдельный ряд данных, маркеры которого имеют одинаковый цвет. В зависимости от типа диаграммы вы можете менять цвет, форму и другие параметры рядов данных. Давайте модифицируем форму маркеров, относящихся к данным листа Формулы, и немного раздвинем ряды данных.
Дважды щелкните на/маркере дальнего ряда данных.
На вкладке фигура (Shape) открывшегося окна диалога (рис. 11.16) выберите третий вариант формы.
Разверните вкладку Параметры (Options). .
Увеличьте до 300 число в счетчике Глубина диаграммы (Chart Depth), чтобы раздвинуть ряды данных.
Введите в счетчик Глубина зазора (Gap Depth) число 500, чтобы скорректировать форму цилиндров, сечение которых после предыдущего шага стало овальным.
В данном варианте расположения маркеров данных передние, более высокие столбцы заслоняют задние, более низкие. Это мешает восприятию информации. Следует переставить местами ряды данных.
Раскройте вкладку Порядок рядов (Series Order).
В одноименном списке щелкните на пункте Итого, а затем на кнопке Вниз (Move Down), чтобы переместить выделенный ряд данных ниже ряда S2.
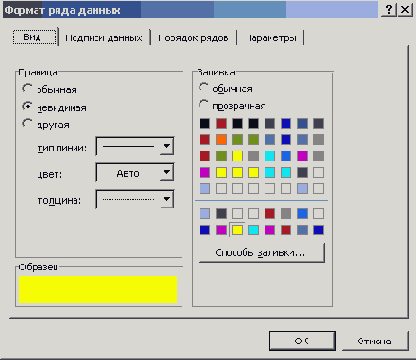
Рис. 11.16.
Выбор формы маркеров данных
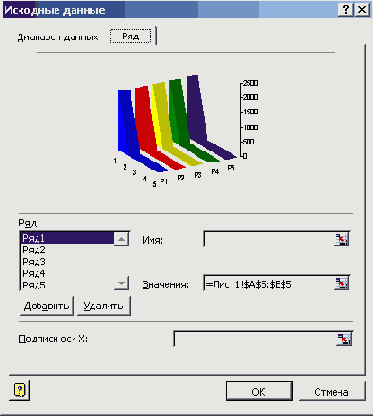
Рис. 11.17.
Изменение названий рядов данных
Щелкните на кнопке ОК.
Остается исправить подписи третьей оси координат. Эта ось появилась в результате выбора типа диаграммы. Подпись Итого соответствует названию строки данных листа Клиенты. Подпись второго ряда данных была сгенерирована автоматически, так как выделенные ячейки данных листа Формулы не содержали названия строки. Для модификации элементов осей требуется изменить источник данных.
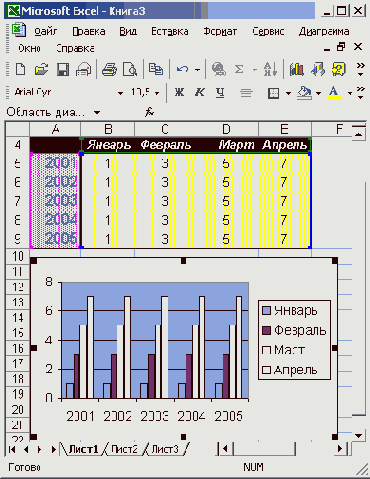
Рис. 11.18.
Результат форматирования диаграммы
Выберите команду Диаграмма > Исходные данные.
В открывшемся окне диалога раскройте вкладку Ряд, показанную на рис. 11.17.
В списке Ряд (Series) щелкните на пункте Итого.
Протащите мыть в поле Имя (Name), чтобы выделить его содержимое.
Замените формулу Клиенты!$А$9 этого поля текстом Продажи по месяцам.
Щелкните на пункте Ряд2 (SeriesZ) списка Ряд.
Введите в поле Имя текст Диалог, соответствующий названию строки данных листа Формулы, и щелкните на кнопке ОК. Окончательный вид диаграммы показан на рис. 11.18.
На этом занятии изучаются приемы
Графики и диаграммы
ТЕМА ЗАНЯТИЯ
На этом занятии изучаются приемы построения диаграмм, иллюстрирующих данные листа Excel. Вы познакомитесь с некоторыми компонентами и операциями, которые перечислены ниже:
мастер диаграмм Excel;
выбор типа диаграммы;
подписи маркеров данных;
форматирование текста;
совмещение данных разных листов;
объемная диаграмма;
ряды данных.
Модуль диаграмм приложения Excel автоматически генерирует диаграммы, отображающие данные листа в графической форме. Вам остается только выбрать нужный диапазон ячеек и указать тип диаграммы, а затем оформить полученный графический объект по своему вкусу.
Диаграммы Excel во многом похожи на аналогичные объекты, создаваемые модулем Microsoft Graph XP, о котором рассказывалось на занятии 7. Graph поддерживает те же типы диаграмм, что и Excel. В обоих этих модулях используются одинаковые приемы форматирования. Однако модуль диаграмм Excel не имеет отдельной таблицы данных, так как исходная информация считывается прямо с листа Excel. Панели инструментов диаграмм в Excel и Graph немного отличаются. Кроме того, в диаграмму Excel можно одновременно вставлять данные с разных листов.
Компоновка страниц
В целом настройка параметров печати в Excel похожа на аналогичную операцию в Word. Но листы Excel имеют свою специфику. Удобно, чтобы табличные данные листа помещались на одной странице, поэтому требуется настройка масштаба печати. Широкие листы принято выводить в альбомной ориентации, а длинные таблицы — в портретной. Если в Word параметры страницы, как правило, назначаются сразу всему документу, то в Excel они настраиваются отдельно для каждого листа.
изучая упражнения этого занятия, вы
Если, изучая упражнения этого занятия, вы были достаточно внимательны, то без труда сможете выполнить проверочное задание.
Откройте файл Электронная таблица,xls.
Разверните лист Расходы.
Задайте книжную ориентацию страницы.
Установите поля сверху и снизу по 5 см, а справа и слева по 3 см.
Отведите 2 см под верхний колонтитул и 3 см под нижний.
Как установить высоту верхнего колонтитула 2 см, а нижнего — 3 см?
В верхний колонтитул добавьте название файла, название листа и номер страницы.
Настройте параметры листа так, чтобы нумерация страниц начиналась с 20.
Где устанавливается номер первой страницы?
В нижний колонтитул вставьте дату и время печати документа.
Рассортируйте строки по убыванию чисел в столбце А.
Скройте столбцы Б и F, являющиеся дубликатами столбцов В и С.
Как распечатать лист без столбцов Е и F, не скрывая их?
Задайте такое разбиение на страницы, чтобы на первой из них печатались данные с января по апрель, а на второй — оставшиеся столбцы.
Задайте режим повторения заголовков строк на всех страницах.
Скройте строку 1, так как теперь введенный в ней заголовок делится между двумя страницами.
Добавьте в верхний колонтитул текст заголовка таблицы, скрытого на предыдущем шаге.
Проверьте правильность форматирования страниц в режиме предварительного просмотра.
Настройте параметры печати листа Календарь по своему усмотрению.
Выделите листы Расходы и Календарь.
Распечатайте оба листа в двух экземплярах.
Подведение итогов
В упражнениях этого занятия были рассмотрены вопросы выбора диапазона печатаемых ячеек, настройки параметров страницы и формирования схемы разбиения листа Excel на страницы. Вы научились фильтровать и сортировать строки, скрывать ячейки, дублировать заголовки таблиц. Наконец, вы теперь умеете под- ' гонять размеры выводимой области под формат страницы, печатать одновремен- ' но несколько листов в нескольких экземплярах.
Самым полным справочником по всем возможностям, предоставляемым программой Excel 2000, является книга Б. Карпова «Microsoft Excel 2002: справочник» («Питер», 2001).
Это занятие завершает серию упражнений, посвященных описанию второго приложения комплекта Microsoft Office XP. Три следующих занятия описывают программу PowerPoint, предназначенную для организации презентаций.
Сортировка и фильтрация
Сортировка позволяет упорядочить строки таблицы в порядке возрастания или убывания данных одного или нескольких столбцов таблицы. Фильтрация дает возможность временно убрать из таблицы ненужные строки, не стирая их.
Ориентация и масштаб страницы
Давайте продолжим работу с файлом Электронная таблица.х1s и распечатаем некоторые из ее листов. В этом упражнении выполняется первый этап подготовки к печати — настройка ориентации страницы и масштаба выводимого листа.
Откройте файл Электронная таблица.xls.
Разверните лист Формулы, щелкнув на его корешке.
В таблице этого листа есть столбцы только для первых шести месяцев. Давайте расширим таблицу так, чтобы в ней разместились данные для всех 12 месяцев года. Это позволит научиться печатать широкие таблицы, не помещающиеся на лист целиком.
Выделите ячейки B1:G14 и нажатием клавиш Ctrl+C скопируйте их в буфер обмена.
Выберите команду Вставка > Скопированные ячейки (Insert > Copied Cells), чтобы дублировать ячейки, выделенные на шаге 3.
В открывшемся окне диалога выберите положение переключателя Диапазон со сдвигом вправо (Shift Cells Right), а затем щелкните на кнопке ОК. Ячейки, выделенные на шаге 3, будут дублированы с добавлением новых столбцов.
Теперь следует скорректировать заголовки столбцов. Для этого щелкните на ячейке В1 и протащите маркер нижнего левого угла рамки вправо, чтобы рамка охватила диапазон В1:М1. Excel автоматически сгенерирует последовательность названий месяцев.
В столбце G остались пустые ячейки. Чтобы заполнить их соответствующими формулами расчета прироста продаж, выделите группу F10:Fl4, скопируйте
ее, щелкните на ячейке G10 правой кнопкой мыши и выберите команду Вставить. Тенерь лист будет выглядеть так, как показано на рис. 12.1.
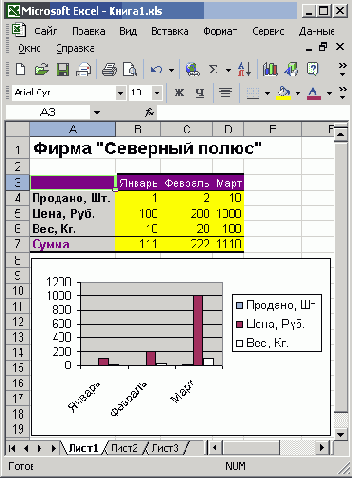
Рис. 12.1.
Обновленный лист Формулы
Выберите команду Файл > Параметры страницы (File > Print Setup).
Разверните в открывшемся окне диалога вкладку Страница (Page), показанную на рис. 12.2.
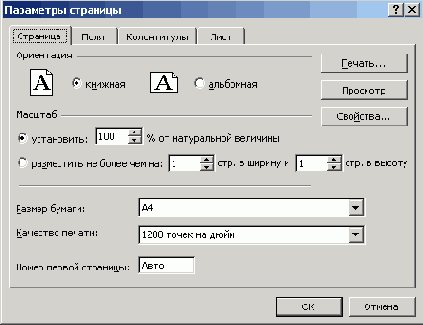
Рис. 12.2.
Настройка ориентации страницы и масштаба
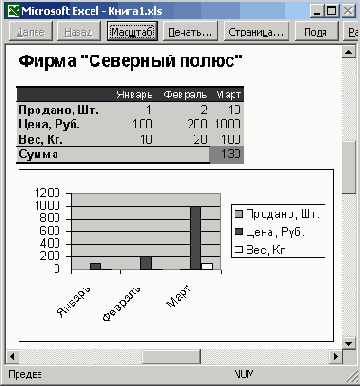
Рис. 12.3.
Таблица в масштабе 100 %
Выберите положение переключателя альбомная (Landscape).
Чтобы увидеть предполагаемое размещение чисел на странице, щелкните на кнопке Просмотр (Print Preview).
Если выбран стандартный размер бумаги 4юрмата А4, то окажется, что на страницу не влезают все столбцы (рис. 12.3).
Нажмите клавишу Page Down и вы увидите, что ячейки крайнего правого столбца перенесены на вторую страницу. Это неудобно. Следует изменить масштаб, чтобы все столбцы таблицы по ширине вписывались в одну страницу.
Примечание
В полученной таблице данные столбцов H-L повторяют числа столбцов B-G. Если хотите, измените величины в некоторых ячейках. В упражнениях этого занятия конкретные числовые значения ячеек несущественны.
Щелкните на кнопке Страница (Setup) панели инструментов, чтобы вернуться в окно диалога Параметры страницы (Page Setup).
Раздел Масштаб (Scaling) этого окна диалога позволяет уменьшать или увеличивать печатаемые объекты. С помощью счетчика установить (Adjust To) можно выбрать любой масштаб, рассчитываемый в процентах от исходного размера страницы. (Не забудьте при этом выбрать соответствующее положение переключателя.) Можно поступить и по-другому. Excel умеет сам подгонять размер таблицы под площадь страницы.
Примечание
Счетчики, расположенные в строке Разместить..., позволяют указать инструменту автоматического масштабирования, какое число страниц должна занимать таблица по ширине и высоте.
Выберите положение переключателя Разместить... (Fit To) и оставьте в обоих счетчиках, соответствующих этому положению, числа 1.
Щелкните на кнопке ОК. Теперь вся таблица помещается на одну страницу. Если вы снова щелкнете на кнопке Страница, то увидите в счетчике установить величину 96%. Это тот масштаб, который был выбран программой Excel для печати листа Формулы. При необходимости можете скорректировать его.
Настройка полей
Поля формируют пустую рамку вокруг информативной области страницы. Уменьшая их, можно немного увеличить размер печатаемой таблицы.
Снова щелкните на кнопке Страница.
В окне диалога Параметры страницы раскройте вкладку Поля (Margins), показанную на рис. 12.4.
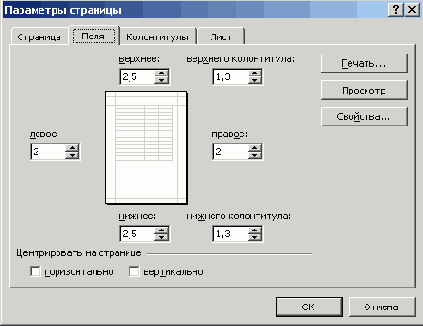
Рис. 12.4.
Настройка полей
Уменьшите значение счетчика левое (Left) до 1 см.
Точно так же, до 1 см, уменьшите значение счетчика правое (Right).
Таблица листа Формулы невелика по высоте. Давайте напечатаем ее посередине страницы. Для этого установите флажок вертикально (Vertically).
Щелкните на кнопке ОК.
Ширина области печати увеличилась. Если снова посмотреть на вкладку Страница окна диалога Параметры страницы, то можно заметить, что режим автоматической настройки размеров сразу же увеличил масштаб, подогнав таблицу под новый размер области печати.
Щелчком на кнопке Закрыть (Close) выйдите из режима предварительного просмотра.
Добавление колонтитулов
Колонтитулы позволяют добавлять в нижнюю и верхнюю часть страниц заголовки и описания, дублирующиеся на всех страницах. Если таблица длинная, в колонтитуле удобно разместить ее название, номера страниц, название файла документа и листа, на котором размещена таблица.
Выберите команду Вид > Колонтитулы (View > Header And Footer). Откроется вкладка Колонтитулы (Header/Footer) окна диалога Параметры страницы, показанная на рис. 12.5. В раскрывающихся списках Верхний колонтитул (Header) и Нижний колонтитул (Footer) можно выбрать один из стандартных вариантов оформления колонтитулов.
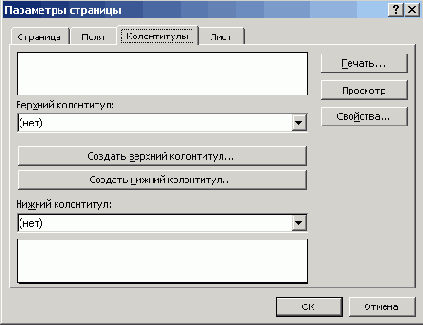
Рис. 12.5.
Настройка колонтитулов
Раскройте список Верхний колонтитул и выберите пункт Формулы; Страница 1 (Формулы; Page 1). Этот вариант добавляет в верхнюю часть каждой страницы название листа с исходными данными и порядковый номер страницы. В верхней части вкладки Колонтитулы появится пример оформления верхнего колонтитула.
Примечание
Если нужно, чтобы нумерация страниц начиналась не с единицы, введите номер для первой страницы в поле Номер первой страницы (First Page Number) вкладки Страница того же окна диалога.
Если стандартные схемы компоновки колонтитулов вас не устраивают, воспользуйтесь кнопками, расположенными в средней части окна диалога.
Чтобы настроить нижний колонтитул, щелкните на кнопке Создать нижний колонтитул (Custom Footer). Открывшееся окно диалога (рис. 12.6) имеет три списка и несколько кнопок. С помощью этих кнопок можно размещать различные объекты в списках, задающих содержимое левого края колонтитула, его центральной части и правого края.
Щелкните в списке Слева (Left Section).
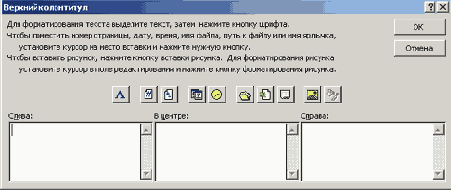
Рис. 12.6.
форматирование колонтитула
Щелкните в центральной части окна на четвертой справа кнопке. В списке появится ссылка &[Файл] (&[File]), генерирующая названия файла документа.
Введите перед ней текст Имя файла:.
Щелкните в списке Справа (Right Section) и введите текст Время создания :.
Щелкните на кнопке с календарем, поместив в колонтитул ссылку на дату &[Дата] (&[Date]).
Нажмите клавишу Пробел и щелкните на кнопке с циферблатом часов, кото рая добавляет ссылку на время печати документа &[Время] (&[Time]).
Закройте окно диалога щелчком на кнопке ОК.
Примечание
Высота нижнего и верхнего колонтитулов настраивается на вкладке Поля окна диалога Параметры страницы.
Теперь в нижний колонтитул будет выводиться имя файла таблицы, а также дата и время печати файла с соответствующими подписями. Если вы хотите увидеть страницу с добавленными колонтитулами, выберите команду Файл > Предварительный просмотр (File > Print Preview).
Сортировка данных
Сортировать данные приходится не только при печати документа. Размещение строк таблицы в порядке возрастания одного из параметров помогает искать нужные записи. Печать чистового варианта документа — подходящий момент для того,
чтобы упорядочить данные, если они вводились в спешке и оказались расположенными не должным образом. Давайте рассортируем клиентов в верхней таблице листа в порядке увеличения продаж в апреле месяце.
Щелкните на любой ячейке столбца Апрель верхней таблицы.
Щелкните на кнопке Сортировка по возрастанию (Sort Ascending) панели инструментов Стандартная. Расстановка строк поменяется так, что числа в столбце Апрель будут увеличиваться сверху вниз (рис. 12.7).
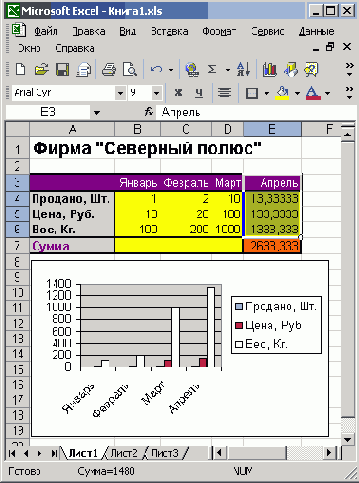
Рис. 12.7.
Таблица упорядочена по возрастанию продаж в апреле
Сравните заголовки строк верхней таблицы с заголовками нижней и вы увидите, что переставлены строки целиком, а не только ячейки столбца Апрель. (Раньше порядок заголовков в двух таблицах совпадал.) Для сортировки таблицы по убыванию следует щелкнуть на кнопке Сортировка по убыванию (Sort Descending).
Объемы продаж клиентам РИФ и Викинг в апреле совпадают (они равны 11000). Если таких совпадающих значений много, приходится дополнительно упорядочивать таблицу по второму признаку. Например, алфавитный список покупателей следует упорядочить сначала по столбцу с фамилиями, а затем по столбцу с именами, чтобы информация о людях с одинаковыми фамилиями располагалась по ал4)авиту имен. Чтобы дополнительно упорядочить таблицу по возрастанию, продаж в мае (при условии равенства продаж в апреле), выполните следующие действия.
Выберите команду Данные > Сортировка (Data > Sort). Откроется окно диалога, показанное на рис. 12.8. В разделе Сортировать по (Sort By) уже введено условие сортировки по возрастанию значений столбца Апрель, которое было назначено на шаге 2.

Рис. 12.8.
Настройка условия сортировки
В раскрывающемся списке Затем по (Then By) выберите столбец Май.
Оставьте выбранным положение переключателя по возрастанию (Ascending).
Щелкните на кнопке ОК. Теперь строки клиентов Викинг и РИФ поменяются местами, поскольку числа 4000 и 12000 располагаются по возрастанию.
Примечание
Обратите внимание, что при сортировке номера строк не меняются, то есть перемещаются сами данные. Поэтому выполненную операцию сортировки нельзя отключить. Для возврата прежнего расположения строк можно лишь воспользоваться стандартной командой отмены операции. После сохранения файла вернуть прежний порядок строк невозможно.
Фильтрация
При печати больших таблиц бывает удобно урезать их путем фильтрации интересующих вас строк. Предположим, что вам понадобилась информация только по трем клиентам, которые в мае имели максимальные объемы сделок. Чтобы выбрать соответствующие строки с помощью автофильтра, выполните следующие шаги.
Щелкните в любой ячейке верхней таблицы листа Формулы.
Выберите команду Данные > Фильтр > Автофильтр (Data > Filter > AutoFilter). В ячейках первой строки таблицы появятся кнопки раскрывающихся списков, обеспечивающих фильтрацию по любому из столбцов (рис. 12.9).
Щелкните на кнопке со стрелкой в ячейке F1 столбца Май.
Выберите в раскрывшемся списке пункт Первые 10... (Top 10...). Откроется окно диалога настройки условия фильтрации, показанное на рис. 12.10.
Фильтры типа Первые 10... позволяют выделить несколько строк с максимальными или минимальными значениями в одном из столбцов таблицы. Левый список окна диалога автофильтра позволяет указать, нужно ли фильтровать максимальные или
минимальные значения параметра. Правый список задает единицы измерения (строки таблицы или процент от общего числа строк) для счетчика, расположенного посередине, который задает количество или процентную долю оставляемые строк таблицы.
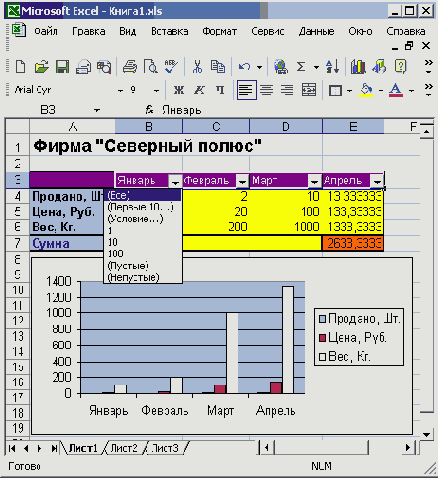
Рис.
12.9
. Список автофильтра
Введите в счетчик окна диалога автофильтра число 3.
Щелкните на кнопке ОК.
В верхней таблице листа останутся только три строки, имеющие максимальные числа в столбце Май. Обратите внимание, что исчезнувшие строки 2 и 5 не пропали. Они просто скрыты с экрана, о чем говорит отсутствие номеров этих строк. Excel позволяет фильтровать данные сразу по нескольким столбцам. Давайте выделим тех клиентов, которые входили в тройку ведущих по объему сделок как в мае, так и в июне.
Щелкните на стрелке раскрывающегося списка ячейки G1 и выберите пункт Первые 10....
Введите в счетчик открывшегося окна диалога число 3 и щелкните на кнопке ОК.
Теперь в таблице останутся только два клиента — Диалог и РИФ.
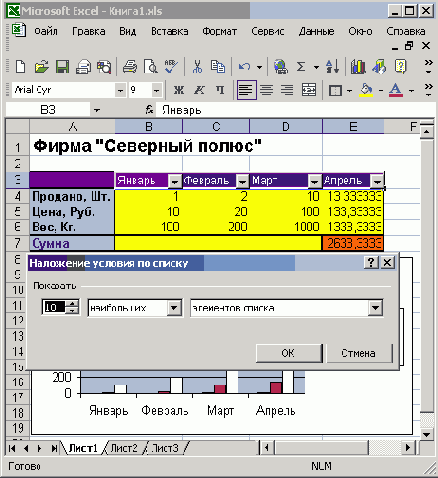
Рис. 12.10.
Окно диалога автофильтра
Примечание
Для отмены фильтрации только по одному из столбцов раскройте список в его первой ячейке и выберите пункт Все (АН). Пункт Условие... (Custom...) этого же списка позволяет настраивать более сложные условия фильтрации. Другие пункты списка оставляют в таблице только те строки, в которых ячейка данного столбца содержит величину, выбранную в этом списке автофильтра.
Стрелки тех списков автофильтра, в которых назначена фильтрация, выделяются синим цветом, чтобы пользователь не забыл о назначенных условиях отображения строк.
Чтобы отменить фильтрацию, выберите команду Данные > Фильтр > Отобразить все (Data > Filter > Show All). На лист вернутся все пять исходных строк таблицы.
Чтобы отключить автофильтр, повторно выберите команду Данные > Фильтрация > Автофильтр (Data > Filter > AutoFilter).
Разбиение на страницы
При печати больших листов программа сама разбивает их на страницы. Однако такое автоматическое деление может вам не подойти. Лист Формулы фактически содержит две отдельные таблицы, которые при печати располагаются на одной странице. Давайте вставим линию разделения страниц, чтобы эти таблицы печатались на двух отдельных листах бумаги.
Выберите команду Вид > Разметка страницы (View > Page Break Preview). Excel переключится в другой режим просмотра, в котором синие линии показывают границы страниц.
Чтобы иметь возможность ручной настройки страниц, следует отключить режим автоматического масштабирования таблицы. Для этого выберите команду Файл > Параметры страницы и на вкладке Страница открывшегося окна диалога выберите положение переключателя Установить. Затем щелкните на кнопке ОК.
Щелкните на ячейке D7.
Выберите команду Вставка > Разрыв страницы (Insert > Page Break). На листе появятся две новые линии деления на страницы. Одна слева от выделенной ячейки, а вторая — сверху. Теперь лист будет печататься на четырех страницах.
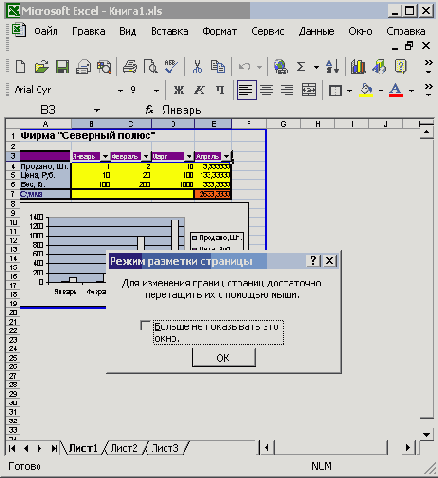
Рис. 12.11.
Режим разметки страницы
Чтобы просмотреть полученный вариант деления на страницы, щелкните на кнопке Предварительный просмотр (Print Preview) панели инструментов Стандартная. Затем для перехода по страницам пользуйтесь клавишами Page Up и Page Down.
Щелчком на кнопке Закрыть вернитесь в режим разметки страницы.
В наши планы не входило деление на четыре страницы. Вертикальная синяя линия лишняя, ее нужно убрать.
Поместите указатель на границу столбцов С и D, чтобы его значок превратился в двунаправленную стрелку."
Нажмите кнопку мыши и перетащите линию раздела страниц влево за пределы листа. Подобным перетаскиванием границ можно не только убирать линии раздела, но и перемещать их по листу Excel, изменяя конфигурацию страниц.
Теперь лист разделен на две страницы по горизонтали, как показано на рис. 12.11. Чтобы оценить полученный вариант разбиения листа, снова воспользуйтесь режимом предварительного просмотра.
Примечание
Чтобы убрать все установленные разрывы страниц, щелкните в Пределах листа правой кнопкой мыши и выберите в контекстном меню команду Сброс разрывов страниц (Reset All Page Breaks).
С помощью команды Вид > Обычный (View > Normal) вернитесь в обычный режим.
Обратите внимание, что теперь в листе появились пунктирные линии между парами строк 6—7 и 14—15. Эти линии соответствуют настроенным границам страниц.
Заголовки строк и столбцов
При печати листа на нескольких страницах заголовки столбцов или строк видны не на каждой из них. В нашем примере на второй странице нет названий месяцев. В такой ситуации полезно дублировать заголовки. Для этого выполните следующие шаги.
Выберите команду Файл > Параметры страницы.
Разверните вкладку Лист (Sheet).
Щелкните на кнопке в правой части поля сквозные строки (Rows To Repeat At Top), чтобы свернуть окно диалога и открыть доступ к ячейкам листа.
Щелчком на кнопке первой строки листа выделите ее.
Повторно щелкните на кнопке окна диалога, чтобы развернуть его до прежних размеров (рис. 12.12).
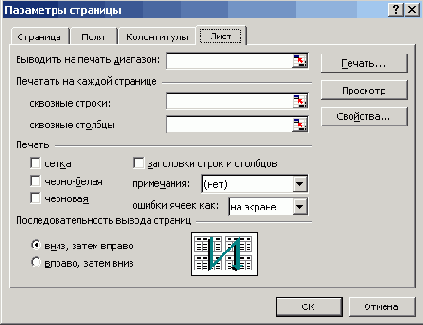
Рис. 12.12.
Настройка автоповтора заголовков
Поле сквозные столбцы (Columns To Repeat At Left) вкладки Лист того же окна диалога дает возможность указать столбцы заголовков, которые должны повторяться в левой части каждой страницы. Флажки раздела Печать (Print) этой вкладки добавляют линии раздела ячеек, нумерацию ячеек, включают режимы черно-белой и черновой печати. В разделе Последовательность вывода страниц (Page Order) можно указать способ сортировки страниц при печати многостраничных таблиц.
Щелкните на кнопке ОК. Теперь названия месяцев будут выводиться на обеих страницах.
Задание диапазона ячеек
Чтобы распечатать только часть таблицы, не обязательно фильтровать ее или скрывать строки и столбцы. Можно просто указать диапазон тех ячеек, которые должны быть напечатаны. Обратите внимание, что на втором листе между заголовками столбцов и числами таблицы имеется большой пропуск. Давайте устраним его, исключив из диапазона печати пустые строки 7—9.
Выделите строки с 1 по 6.
Нажмите клавишу Ctrl и протащите указатель по кнопкам строк 10—14, чтобы добавить их к имеющемуся выделению, как показано на рис. 12.13.
Выберите команду Файл > Область печати > Задать (File > Print Area >Set Print Area). Теперь будут печататься только выделенные строки. Проверьте это в режиме предварительного просмотра.
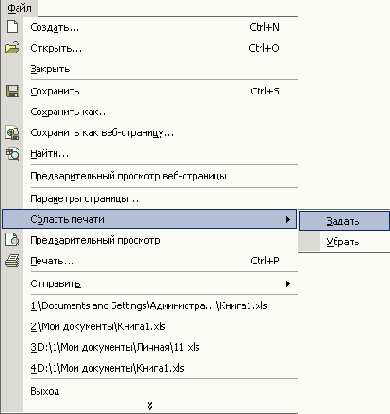
Рис. 12.13.
Задание диапазона печати
Примечание
Если после выполнения шага 3 вы раскроете вкладку Лист окна диалога Параметры страницы, то увидите в поле Выводить на печать диапазон (Print Area) ссылку 1:6;10:14, которая соответствует строкам, выделенным на шагах 1 и 2. То есть диапазон печати можно задавать и с помощью этого поля окна диалога Параметры страницы. Для сброса установленного диапазона печати достаточно выбрать команду Файл > Область печати > Убрать (File > Print Area > Clear Print Area).
Выполненные операции завершают настройку параметров печати листа Формулы. Но кроме таблицы нужно распечатать диаграмму, представляющую данные в графической форме. В следующем упражнении вы настроите параметры листа Диаграмма и распечатаете ее вместе с таблицей исходных данных.
Настройка диаграмм
Листы, целиком занятые диаграммами, имеют те же параметры печати, что и стандартные. Однако вкладка Лист окна диалога Параметры страницы для этих листов заменена вкладкой Диаграмма (Chart).
Щелкните на корешке листа Диаграмма.
Выберите команду Файл > Параметры страницы.
Раскройте вкладку Диаграмма, показанную на рис. 12.14.
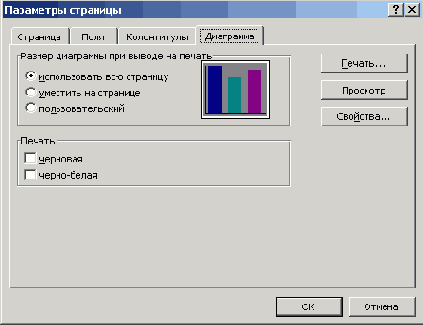
Рис. 12.14.
Параметры печати диаграммы
Чтобы диаграмма занимала весь лист целиком, выберите положение переключателя уместить на странице (Scale To Fit Page).
Примечание
Если диаграмма будет распечатываться на черно-белом принтере, установите флажок черно-белая (Print in black and white).
Щелкните на кнопке ОК.
Осталось только вывести листы на принтер. Для этого выполните следующие действия.
Нажмите клавишу Ctrl и, не отпуская ее, щелкните на корешке листа Формулы. Активным останется лист Диаграмма, но корешок Формулы станет белым, что указывает на выделенный статус листа. Теперь с помощью одной операции печати можно распечатать сразу два листа.
Выберите команду Файл > Печать (File > Print) или щелкните в режиме предварительного просмотра на кнопке Печать (Print) панели инструментов. Откроется окно диалога, показанное на рис. 12.15. Оно предлагает дополнительные способы задания диапазона печати.
Примечание
Чтобы выделить несколько смежных листов, щелкните на корешке первого из них, нажмите клавишу Shift и, не отпуская ее, щелкните на корешке последнего листа выделяемой группы.
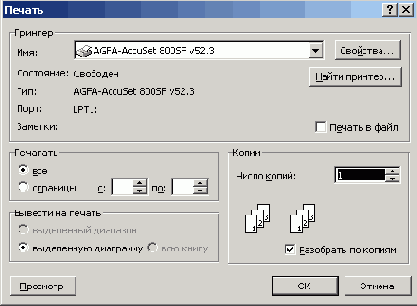
Рис. 12.15.
Печать листов
Убедитесь, что в разделе Печатать (Print Range) выбрано положение переключателя все (All).
Если вы хотите напечатать только некоторые страницы, выберите положение переключателя страницы (Page(s)) и введите необходимые номера в счетчики с (From) и по (То).
Выберите положение выделенные листы (Active Sheets) переключателя Вывести на печать (Print What).
Положение всю книгу (Entire Workbook) этого переключателя обеспечивает печать всех листов, а выделенный диапазон (Selection) — только выделенных ячеек.
В счетчик Число копий (Number Of Copies) введите требуемое число копий.
В раскрывающемся списке Имя (Name) выберите нужный принтер.
Щелкните на кнопке ОК.
Примечание
Чтобы быстро распечатать одну копию выделенных листов на стандартном принтере, достаточно щелкнуть на кнопке Печать (Print) панели инструментов Стандартная.
Скрытие строк и столбцов
Скрывать определенные ячейки можно не только с помощью фильтрации. Программа позволяет вручную указывать те столбцы и строки, которые временно нужно сделать невидимыми. Столбцы N и 0 листа Формулы содержат не слишком важную информацию, их не нужно печатать. Скрыв их, вы сможете немного увеличить масштаб печати. Необходимый результат достигается с помощью следующих операций.
Протащите указатель мыши по кнопкам столбцов N и 0, чтобы выделить эти столбцы.
Выберите команду Формат > Столбец > Скрыть (Format > Column > Hide).
Выделенные столбцы временно исчезнут. Подобным способом можно скрыть и ненужные строки.
Примечание
Чтобы вернуть скрытые столбцы или строки, выполните соответственно команды Формат > Столбец > Отобразить (Format > Column > Unhide) или Формат ^ Строка > Отобразить (Format » Row > Unhide).
Щелчком на кнопке Предварительный просмотр (Preview) панели инструментов выведите на экран предполагаемый вид первой страницы.
Щелкните на кнопке Страница. Затем па вкладке Страница открывшегося окна диалога подберите значение счетчика Установить так, чтобы по ширине столбцы листа занимали все пространство страницы. По всей видимости подходящим будет значение 115%.
Выбор печатаемых объектов
Кроме фильтров есть и другие способы уменьшить печатаемую область. Непосредственно перед печатью листа можно настроить режим печати заголовков столбцов, скрыть ненужные строки и столбцы, задать диапазон печатаемых ячеек и указать способ разбиения листа Excel на страницы.