Демонстрация слайд-фильма
Режимы слайдов и сортировщика позволяют настраивать и просматривать все анимационные эффекты. Однако чтобы увидеть их на полном экране, протестировать гиперссылки слайдов, настроить время демонстрации и записать сопроводительную речь диктора, следует воспользоваться режимом полноэкранного просмотра, который применяется и при окончательной демонстрации презентационной последовательности.
Упражнение7. Хронометраж
Если время доклада лимитировано, а ваша речь хорошо подготовлена, не имеет смысла тратить время на ручную смену слайдов. Эту задачу можно возложить на
PowerPoint. В упражнении 4 вы уже назначили каждому слайду интервал демонстрации, равный 6 секундам. Но вручную выставлять время показа неудобно. Проще воспользоваться инструментом настройки времени.
Щелкните на кнопке Настройка времени (Rehearse Timing). PowerPoint запустит полноэкранную демонстрацию и откроет окно диалога Репетиция (Rehearsal), которое показано на рис. 15.10.
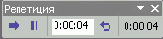
Рис. 15.10.
Настройка времени
Проговорите ту часть доклада, которая должна завершиться на фоне титульного слайда, и щелкните на кнопке Далее. Произойдет смена слайда.
Объясните содержание нового слайда и снова щелкните на кнопке Далее.
Продолжайте репетицию доклада в том же духе, пока не закончится презен-тационная последовательность.
Примечание
Во время показа второго слайда вам придется щелкать на кнопке Далее несколько раз, инициируя каждый шаг настроенной анимации объектов.
В процессе записи временных интервалов в поле Время слайда (Slide Time) выводится время показа текущего слайда, а в правую часть окна диалога Репетиция (Rehearse Timing) — общее время от начала презентации. Если вы сбились и хотите повторить репетицию речи для текущего слайда, щелкните на кнопке Повторить (Repeat). PowerPoint сбросит поле Время слайда на ноль и начнет новый отсчет времени показа текущего слайда. Кнопка Пауза (Pause) позволяет временно приостановить хронометраж. Повторный щелчок на этой кнопке даст возможность продолжить репетицию доклада.
Щелчок на кнопке Далее во время показа последнего слайда приведет к остановке хронометража и появлению окна диалога с запросом о необходимости обновления временных интервалов.
Чтобы подтвердить выбранную длительность показа слайдов, щелкните на кнопке Да (Yes). Новые интервалы демонстрации появятся под слайдами в режиме сортировщика.
Отправьте презентацию по электронной почте
Чтобы закрепить знания и попрактиковаться в построении слайд-шоу с переходами и анимациями, выполните следующее задание.
Откройте презентацию План продаж.ppt, созданную на занятии 13 с помощью мастера автосодержания.
Распечатайте второй слайд презентации.
Отправьте презентацию по электронной почте своему коллеге.
Как присоединить презентацию к электронному сообщению?
Переключитесь в режим сортировщика.
С помощью кнопок панели инструментов сортировщика назначьте первым трем слайдам переходы Жалюзи горизонтальные (Blinds Horizontal), а остальным слайдам переходы Жалюзи вертикальные (Blinds Vertical).
Текстовым объектам пятого и шестого слайдов задайте, соответственно, анимацию Прямоугольник внутрь (Box In) и Прямоугольник наружу (Box Out).
Скройте 10-й и 12-й слайды.
Запишите речь диктора для нескольких слайдов с качеством Радиотрансляция.
Как изменить качество записи?
Настройте параметры просмотра слайд-фильма, чтобы он демонстрировался в окне браузера без линейки прокрутки, без анимации, а после последнего слайда выполнялся переход на первый слайд.
Какиережимы следует выбрать в окне параметров слайд-фильма? 10. Запустите просмотр презентации.
Подведение итогов
Это занятие завершает серию упражнений, в которых изучалась программа PowerPoint. Теперь вы умеете не только создавать слайды, но и строить из них последовательность плавно перетекающих друг в друга кадров с анимацией и звуковым сопровождением. Вы можете отправить презентацию по почте, переслать ее в документ Word, преобразовать в набор web-страниц или продемонстрировать на экране компьютера в виде интерактивного слайд-фильма.
Три следующих занятия книги посвящены приложению Microsoft Access, которое позволяет помещать информацию в базу данных, извлекать ее в соответствии с определенными условиями отбора, печатать отчеты и выполнять многие другие операции с большими информационными массивами.
Публикация презентации
Преимуществом печатного варианта представления презентации является его независимость от компьютеров. Прозрачные пленки со слайдами презентации можно показать в любом конференц-зале на большом экране, а страницы с комментариями просто раздать коллегам для ознакомления. С другой стороны, в печатной копии исчезают добавленные электронные эффекты.
Разработка слайд-фильма
В последнее время все большую популярность получают слайд-фильмы — скомпонованные последовательности слайдов со специальными эффектами, которые демонстрируются на большом экране с помощью компьютерного проектора или в интрасети. Если вы собираетесь воспроизводить презентацию в виде слайд-фильма, можете воспользоваться дополнительными оформительскими возможностями PowerPoint.
Параметры страницы
Перед выводом слайдов на печать следует проверить установленные параметры страницы. Стандартные величины, выбираемые в PowerPoint no умолчанию, обычно подходят для электронного слайд-фильма и печати прозрачных пленок. Менять их имеет смысл при выводе презентации на 35-миллиметровые слайды или на бумагу специального формата.
Чтобы проверить параметры страницы, выберите команду Файл
>
Параметры страницы (File > Page Setup). Откроется окно диалога, показанное на рис. 15.1.
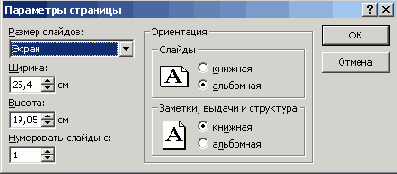
Рис. 15.1.
Параметры страницы
В раскрывающемся списке Размер слайдов (Slide Sized For) выберите один из стандартных размеров. Например, для печати прозрачных пленок следует указать пункт Прозрачка (Overhead).
Если создаваемая презентация является продолжением предыдущего доклада, измените нумерацию слайдов, задав номер первого из них с помощью счетчика Нумеровать слайды с (Number Slides From).
Примечание
При выборе пункта Произвольный (Custom) с помощью счетчиков Ширина (Width) и Высота (Height) можно задавать произвольные размеры страницы. По умолчанию вариант Произвольный устанавливает размеры поля вывода для текущего принтера.
PowerPoint позволяет выбирать разную ориентацию страницы для вывода слайдов и для печати заметок, раздаточных материалов и структуры.
В разделе Ориентация (Orientation) проверьте ориентацию страницы. Обычно для слайдов устанавливается положение переключателя Альбомная (Landscape), а для остальных документов — Книжная (Portrait).
Примечание
Если предполагается печатать презентацию на прозрачных пленках, можете выбрать для слайдов книжную ориентацию, но это лучше сделать перед разработкой содержания слайдов, так как в противном случае придется корректировать компоновку объектов презентации.
Щелкните на кнопке ОК.
Печать слайдов, заметок и структуры
Чтобы распечатать презентацию на бумагу или прозрачные пленки, выполните следующие действия.
Выберите команду Файл
>
Печать (File
>
Print). Откроется окно диалога, показанное на рис. 15.2.
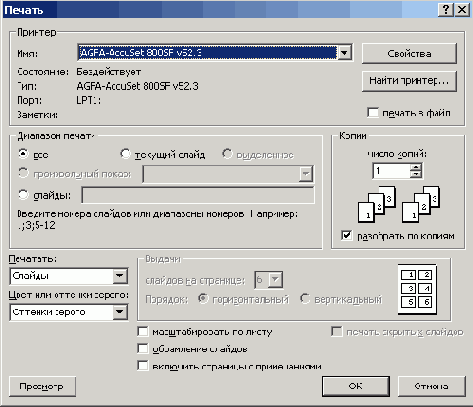
Рис. 15.2.
Настройка параметров печати
В раскрывающемся списке Печатать (Print What) выберите тип печатаемого документа. Здесь доступны следующие варианты:
Слайды (Slides) — печать слайдов по одному на каждой странице;
Выдачи (Handouts) — вывод материалов для раздачи слушателям. В этом варианте на одной странице печатается несколько слайдов. Для указания количества и расположения слайдов на страницах пользуйтесь параметрами раздела Выдачи. Для конфигурирования выдач можно также воспользоваться образцом выдач, который открывается командой Вид
>
Образец
>
Образец выдач (View > Master
>
Handout Master);
Заметки (Notes Pages) — печать страниц заметок, на каждой из которых размещаюется один слайд и текст заметок к слайду, в обычном режиме просмотра располагающиеся под текущим слайдом. Формат страниц заметок можно настроить с помощью соответствующего образца, доступного в подменю Вид
>
Образец (View
>
Master);
Структуру (Outline View) — вывод на принтер только структуры презентации, идентичной той, которая отображается в режиме просмотра структуры.
В разделе Диапазон печати (Print Range) выберите положение переключателя все (All), чтобы напечатать все слайды, или текущий слайд (Current Slide), чтобы вывести один текущий слайд, либо выберите положение переключателя слайды (Slides) и введите в одноименное поле номера тех слайдов, которые нужно напечатать. В раскрывающемся списке Цвет или оттенки серого (Color/ Greyscale) выберите один из вариантов:
(Цветная печать (Color);
Оттенки серого (Grayscale) — улучшает вид цветных областей при печати на черно-белом принтере;
Черно-белый без серого (Pure Black and White) —все объекты и тона вы водятся черным цветом на белом фоне без промежуточных градаций серого.
В окне диалога параметров печати есть дополнительные флажки, которые включают специальные режимы:
Масштабировать по листу (Scale To Fit Paper) — масштабирует слайды так, чтобы они максимально использовали полезную площадь листа;
Обрамление слайдов (Frame Slides) — добавляет рамку по краям всех слайдов;
Включить страницы с примечаниями (Include Comment Pages) — печатает страницы комментариев для всех слайдов, содержащих комментарии.
С помощью счетчика число копий (Numbers Of Copies) задайте количество печатаемых копий.
В раскрывающемся списке Имя (Name) выберите принтер. Если вы хотите распечатать слайды на прозрачных пленках, необходимо настроить параметры принтера. Для этого выполните следующие шаги.
Щелкните на кнопке Свойства (Properties). Откроется окно диалога параметров принтера. Его вид может быть разным, в зависимости от типа принтера. Например, окно параметров принтера HP DeskJet 500 показано на рис. 15.3.
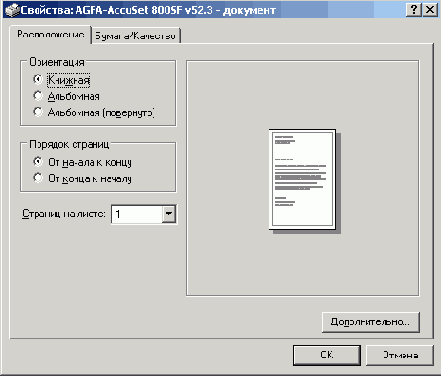
Рис. 15.3.
Параметры принтера
Выберите в этом окне необходимый размер и ориентацию листов прозрачной пленки, а также способ ее подачи.
Щелкните на кнопке ОК.
Чтобы распечатать указанную последовательность слайдов, выдач или заметок, щелкните на кнопке ОК окна диалога Печать (Print).
Преобразование в другие форматы
Встроенные инструменты PowerPoint дают возможность рассылать слайды презентации по электронной почте, помещать их в общие папки Outlook, вставлять презентации в документы Word или преобразовывать в web-страницы, которые можно опубликовать в интрасети или через Интернет.
Команды подменю Файл
>
Отправить (File
>
Send To) позволяют переслать слайды PowerPoint в следующие места назначения:
Сообщение (на рецензию) (Mail Recipient (for Review)) — вставляет слайд в электронное письмо Outlook;
Вложение в сообщение (Mail Recipient (As Attachment)) - присоединяет файл презентации к электронному письму Outlook;
По маршруту— отправка нескольким адресатам в определенной порядке;
Участнику собрания по сети (Online Meeting Participant) —позволяет демонстрировать презентацию через сеть в реальном времени с помощью системы NetMeeting;
Папка Exchange (Exchange Folder) — помещает презентацию в общую папку обмена документами между пользователями;
в Microsoft Word (Microsoft Word) — помещает презентацию в документ Word.
Чтобы добавить презентацию в файл Microsoft Word, выполните следуюхщие действия.
Откройте презентацию План-ppt.
Выберите команду Файл
>
Отправить
>
Microsoft Word (File
>
Send To
>
Microsoft Word). Появится окно диалога, показанное на рис. 15.4.

Рис. 15.4.
Выбор разметки страницы
В разделе Разметка страницы в Microsoft Word (Page Layout In Microsoft Word) выберите вариант размещения слайдов и заметок на страницах документа Word.
Переключатель Добавить слайды в документ Microsoft Word (Add Slides To Microsoft Word Document) предлагает два режима вставки презентации:
Вставить (Paste) —добавляет в документ Word копию презентации, которая хранится в документе;
Связать (Paste Link) — связывает документ Word с презентацией. При этом вы видите содержание презентации в окне Word, но исходная информация остается в файле данных PowerPoint. При таком подходе обновление презентации влечет за собой одновременное обновление документа Word, однако для переноса такого документа, например, на
другой компьютер, необходимо копировать не только документ Word, -но и саму презентацию, связанную с этим документом.
Щелкните на кнопке ОК. В результате автоматически запустится приложение Word, откроется новый документ, в который будет вставлена презентация. Теперь, пользуясь широкими возможностями текстового процессора, вы сможете снабдить слайды необходимыми пояснениями и распечатать их на принтере. Промежуточным вариантом между распечаткой прозрачных пленок и электронным слайд-шоу является презентация, сохраненная в формате HTML. Полученные таким образом web-страницы можно опубликовать на web-узле, предоставив к ним доступ через интрасеть или Интерпет. Презентацией в виде web-страниц нельзя управлять, пользователь сам перемещается по слайдам. Но вы можете разместить на слайдах гиперссылки, подобные тем, которые были добавлены в файл План.рр1 на предыдущем занятии. Гиперссылки помогают пользователю ориентироваться в презентации. Давайте сохраним презентацию План.ррt в формате HTML.
Выберите команду Файл
>
Сохранить как web-страницу (File
>
Save As Web Page). В открывшемся окне диалога выберите папку для web-страниц и в качестве имени введите название главного HTML-файла, с помощью которого будет инициирован просмотр презентации.
Щелкните на кнопке Опубликовать (Publish). Откроется окно диалога, показанное на рис. 15.5.
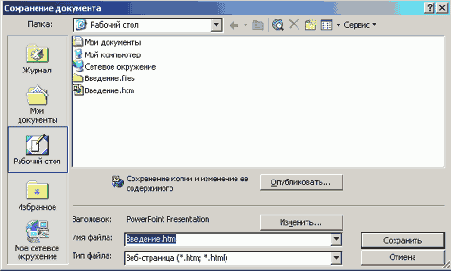
Рис. 15.5.
Параметры публикации
Примечание
Как и в PowerPoint 2000, в данной версии процедура записи презентации в формат HTML значительно упрощена по сравнению с PowerPoint 97, в котором для этих целей использовался специальный мастер. Если вместо кнопки Опубликовать щелкнуть на кнопке Сохранить, то PowerPoint сразу запишет презентацию в формате HTML, не открывая окна настройки дополнительных параметров.
Выберите положение Все перечисленные обозреватели (All Browsers Listed Above) переключателя Поддержка обозревателя (Browser Support), чтобы презентация одинаково хорошо смотрелась как в Internet Explorer, так и в Netscape Navigator..
При необходимости в разделе Объект для публикации (Publish What) выберите положение переключателя Слайды (Slide Number) и введите в счетчики номера первого и последнего слайдов публикуемой последовательности.
Щелкните на кнопке Веб-параметры (Web Options). В открывшемся окне диалога есть шесть вкладок, на которых расположены следующие параметры:
Общие (General) — режимы отображения инструментов навигации и анимационных переходов, цвет фона браузера;
Обозреватели (Browsers) — выбор типа браузера для просмотра web-страниц и некоторых его дополнительных параметров;
Файлы (Files) — правила расположения и генерации имен файлов web-страниц;
Картинки (Pictures) — формат графических объектов и предполагаемое разрешение экрана компьютера;
Кодировка (Encoding) — язык кодирования текста;
Шрифты (Fonts) — выбор языка, шрифта и его размера.
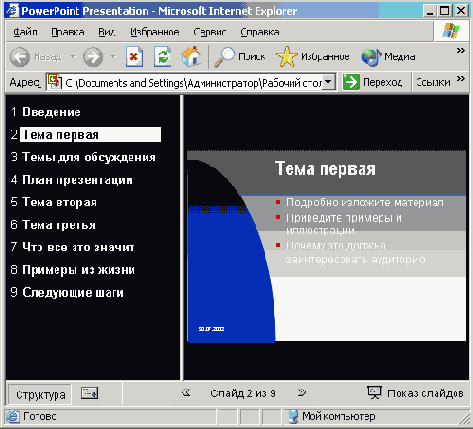
Рис. 15.6.
Презентация в окне браузера
Два раза щелкните на кнопках Опубликовать, а затем на кнопке ОК. PowerPoint создаст в указанной папке индексный файл с указанным именем и расширением НТМ и добавит в эту папку вложенную папку, в которой разместятся остальные файлы web-страниц презентации.
Откройте Проводник (Windows Explorer), найдите в нем новый индексный файл (он будет называться План.htm, если вы не изменили имя, выбираемое по умолчанию) и дважды щелкните на нем.
Первый слайд презентации откроется в окне стандартного браузера Windows, как показано на рис. 15.6. Если вы не изменяли параметры Web, то в правую часть окна браузера будет выведена структура презентации, а снизу появятся кнопки навигации, позволяющие перемещаться по слайдам. В презентации План.ppt слайды можно также переключать щелчками па стрелках с гиперссылками, добавленными на предыдущем занятии.
Организация переходов
В обычном режиме слайды презентационной последовательности просто сменяют друг друга. Настроив переходы между слайдами, можно приукрасить этот процесс, заставив слайды плавно перетекать друг в друга.
Откройте файл План.ppt.
Выберите команду Показ слайдов
>
Смена слайдов (Slide Show
>
Slide Transition).
В списке Применить к выделенному слайду (Apply to selected slide) открывшегося в области задач окна Смена слайдов (Slide Transition) (рис. 15.7) выберите один из доступных эффектов перехода, например пункт Наплыв вправо-вниз (Cover Right-Down).
В списке Скорость (Speed) раздела Изменить переход (Modify Transition) выберите положение переключателя средне (Medium), чтобы задать среднюю скорость наплыва слайда. При этом настроенный переход будет показан в поле слайда. Если вы не успели рассмотреть переход, щелкните на надписи Просмотр (Play), эффект перехода будет повторен.
Переберите все пункты списка Применить к выделенному слайду и отыщите тот вариант перехода, который лучше отвечает вашему вкусу.
В разделе Смена слайда (Advance Slide) установите флажок автоматически после (Automatically After).
Введите в одноименное поле число 6. Теперь каждый слайд презентации будет демонстрироваться ровно 6 секунд, после чего автоматически появится следующий слайд.
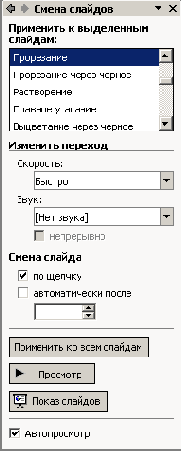
Рис. 15.7.
Настройка перехода
Чтобы
озвучить процесс перехода между слайдами, выберите в списке Звук (Sound) один из предлагаемых звуков.
Примечание
Установленный флажок по щелчку (On Mouse Click) разрешает смену слайда щелчком мыши до истечения установленного срока демонстрации.
Щелкните на пункте Применить ко всем (Apply To All), при этом настроенный переход будет назначен всем слайдам презентационной последовательности.
Примечание
Если разным слайдам необходимо назначить различные переходы или неодинаковое время демонстрации, то, игнорируя пункт Применить ко всем, переходите последовательно от слайда к слайду и настраивайте переход для каждого. Продолжайте этот процесс, пока не переберете все слайды.
Выберите команду Показ слайдов
>
Начать показ (Slide Show
>
View Show) и понаблюдайте за автоматической сменой слайдов и анимационными эффектами, прослушайте звуки, сопровождающие переходы.
Примечание
Настроить переход от кадра к кадру можно просто щелкнув правой кнопкой на слайде в обычном режиме и выбрав в контекстном меню команду Смена кадра (Slide Transition). При этом отображается область задач с окном Смена кадра (Slide Transition).
Анимация объектов
В дополнение к переходам между слайдами PowerPoint позволяет настроить анимацию объектов слайдов. Давайте изучим возможности анимации на примере пунктов маркированного списка.
Перейдите ко второму слайду презентации, который называется Содержание доклада.
Выберите команду Показ слайдов
>
Настройка анимации (Slide Show
>
Custom Animation).
В области задач откроется окно Настройка анимации (Custom Animation). В центре окна перечислены все объекты слайда — это заголовок Заголовок 2 (Title 2) и элементы маркированного списка (рис. 15.8). Ниже находятся две стрелки, направленные вниз и вверх, позволяющие менять очередность анимации выделенного элемента.
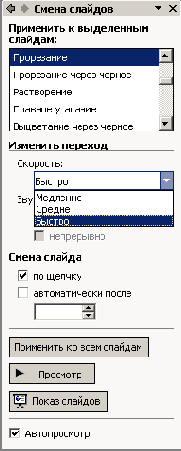
Рис. 15.8.
Настройка анимации
Щелкните на пункте Заголовок 2 списка элементов. Раскрывающийся список Изменить (Change) предлагает варианты способов применения эффектов анимации с набором готовых схем анимации. Выберите для заголовка вариант Вход >Жалюзи (Entrance
>
Blinds).
Щелкните на треугольнике рядом с выделенным элементом. В раскрывающемся списке, щелкнув на команде Параметры эффекта (Effect Options), вызовите
на экран окно диалога Жалюзи (Blinds) с тремя вкладками, позволяющими уточнить параметры установки выбранной анимации, а также задать интервалы времени, определяющие скорость автоматического появления объекта и анимацию текста. Кроме того, параметры выбранной анимации (в данном случае, направление и скорость) можно уточнить в разделе Изменить (Modify).
Аналогичным образом назначьте анимацию элементам маркированного списка.
Нажатием клавиши F5 запустите показ презентации.
Примечание
С помощью команды Просмотр (Play) внизу окна Настройка анимации можно наблюдать эффект анимации текущего слайда на всех этапах настройки.
Скрытие слайда
Некоторые слайды презентации могут играть вспомогательную роль и демонстрироваться слушателям только при необходимости детального разъяснения конкретного вопроса. Такие слайды можно скрыть, и они не будут появляться в презентационной последовательности, однако докладчик в любой момент сможет вызвать их на экран с помощью специальных команд. Слайды 5 и 6 презентации План.рр! пока не содержат никакой информации, давайте скроем их.
Примечание
С помощью кнопок панели инструментов сортировщика слайдов Смена слайдов (Slide Transition Effects) и Настройка анимации (Present Animation) можно быстро в области задач сменить режим перехода и анимацию объектов выделенных слайдов.
С помощью команды Вид
>
Сортировщик слайдов (View > Slide Sorter) переклю читесь в режим сортировщика.
Щелчком выделите слайд 6.
Чтобы скрыть выделенный слайд, щелкните на кнопке Скрыть слайд (Hide Slide) панели инструментов Сортировщик слайдов.
Повторите шаги 2 и 3 для слайда 5. Обратите внимание, что теперь номера слайдов 5 и 6 перечеркнуты, что указывает на их скрытый статус (рис. 15.9).
Примечание
Чтобы вернуть слайд в презентационную последовательность, выделите его и повторно щелкните на кнопке Скрыть слайд.
В режиме сортировщика под слайдами выводится не только порядковый номер, но и значок перехода.
Щелкните на значке перехода под вторым слайдом, и вы увидите в окне сортировщика анимацию перехода от первого ко второму слайду и затем всю анимационную последовательность слайда.
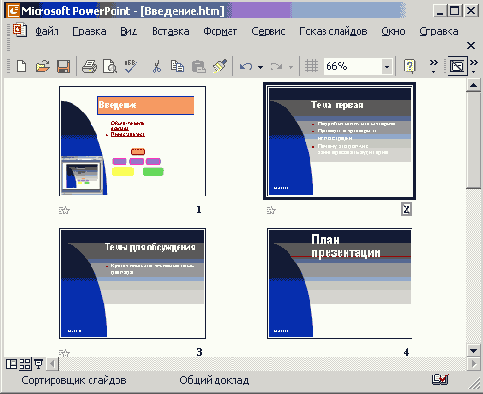
Рис. 15.9.
Скрытие слайдов в режиме сортировщика
Правее значка перехода указано время демонстрации слайда, после которого выполняется автоматический переход к следующему слайду. Как видите, режим сортировщика дает возможность быстро просмотреть все назначенные эффекты и хронометраж презентации.
Запись речи диктора
Чтобы записать в презентацию звуковую дорожку, сопровождающую демонстрацию слайдов, необходимо иметь в компьютере звуковую карту и подключенный к ней микрофон. Такую презентацию со звуковой дорожкой можно использовать
в качестве рекламного ролика. Чтобы записать звуковое сопровождение, выполните следующие шаги.
Выберите команду Показ слайдов
>
Звукозапись.
В открывшемся окне диалога (рис. 15.11) щелкните на кнопке Громкость микрофона (Set Microphone Level).

Рис. 15.11.
Настройка звукозаписи
Скажите в микрофон какую-нибудь фразу и проверьте, чтобы на экране появилась полоска, показывающая уровень сигнала. При необходимости настройте уровень записи с помощью ползунка. Затем щелкните на кнопке ОК. В окне диалога Запись речевого сопровождения (Record Narration) отображается выбранный режим записи. Здесь указывается интенсивность использования диска, свободное пространство диска и соответствующее ему максимально возможное время записи. Щелкнув на кнопке Изменить качество (Change Quality), вы можете открыть окно диалога, позволяющее изменить параметры качества записи. Но не забывайте, что при повышении качества запись занимает больше места на диске.
Если предполагается записывать длинный доклад, установите флажок Связать речевое сопровождение с (Link Narrations In), щелкните на кнопке Обзор (Browse) и укажите каталог для записи сообщения. В таком варианте сообщение записывается в отдельный файл. В результате, выезжая в командировку, вы сможете показывать презентацию без текстового сопровождения, ' файл которого оказался слишком велик, чтобы сохранить его на гибких дисках. Если указанный флажок сброшен, звук записывается непосредственно в файл презентации.
Щелкните на кнопке ОК.
Чтобы начать запись с первого слайда, щелкните на кнопке Первый слайд (First Slide).
Проговорите текст доклада. Для примера можете просто повторить текст слайдов. В нужных местах сменяйте слайды презентации щелчком мыши в любой точке экрана.
По завершении презентации появится окно диалога, запрашивающее о необходимости обновления ранее настроенного хронометража. Если сообщения были короткими и при их записи вы сменяли слайды быстрее, чем это необходимо, щелкните на кнопке Нет (No). Чтобы заменить прежний хронометраж, щелкните на кнопке Да.
Примечание
После записи доклада на каждом слайде презентации появится дополнительный объект— записанный звук. Он будет представлен значком громкоговорителя. С помощью команды Показ слайдов > Настройка анимации можно настроить режим воспроизведения этого мультимедийного объекта. Чтобы удалить звук со слайда, просто выделите его значок и нажмите клавишу Delete.
Не всегда удается с первого раза без ошибок записать всю звуковую дорожку. Чтобы изменить сообщение для одного слайда, выполните следующие действия.
Перейдите к нужному слайду в обычном режиме или выделите этот слайд в режиме сортировщика.
Выберите команду Показ слайдов
>
Звукозапись, настройте параметры звукозаписи и щелкните на кнопке ОК.
Щелкните на кнопке Текущий слайд (Current Slide). Во время демонстрации слайда проговорите в микрофон нужный текст.
Щелкните правой кнопкой мыши и выберите в контекстном меню команду Завершить демонстрацию (End Show).
Примечание
При повторной записи звукового фрагмента не завершайте демонстрацию нажатием клавиши Esc. Это приведет к отмене записи звука.
Щелкните на одной из кнопок открывшегося окна диалога в соответствии с инструкциями шага 8.
Запуск слайд-фильма
Вы уже, наверное, догадались, что запустить демонстрацию слайд-фильма можно выбором команды Показ слайдов
>
Начать показ (Slide Show
>
View Show) или простым нажатием клавиши F5. Однако, готовясь показать презентацию перед большой аудиторией, следует настроить параметры демонстрации и научиться манипулировать слайдами.
Выберите команду Показ слайдов
>
Настройка презентации (Slide Show
>
Set Up Show).
Переключатель и флажки раздела Показ слайдов (Show Type) открывшегося окна диалога (рис. 15.12) позволяют задать следующие режимы:
управляемый докладчиком (Presented By A Speaker) — полноэкранный режим демонстрации;
управляемый пользователем (Browsed By An Individual) — демонстрация в окне;
с полосой прокрутки (Show Scrollbar) — добавление полосы прокрутки в окопном режиме просмотра;
автоматический (Browsed At A Kiosk) — автоматически повторяющаяся бесконечное число раз демонстрация всей последовательности;
непрерывный цикл до нажатия клавиши "Esc" (Loop Continuously Until "Esc") — переход к первому слайду после показа последнего;
без речевого сопровождения (Show Without Narration) — отключение всех записанных звуковых сообщений;
без анимации (Show Without Animation) — отключение анимации объектов слайдов.
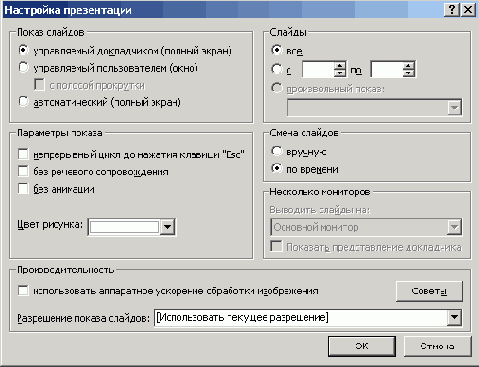
Рис. 15.12.
Параметры слайд-шоу
Чтобы демонстрировались только некоторые слайды, введите номера первого и последнего слайдов последовательности в счетчики от (From) и до (То) и выберите соответствующее положение переключателя.
Для отмены автоматической смены слайдов выберите положение переключателя вручную (Manually). Теперь презентация полностью находится под вашим контролем.
Завершив настройку, щелкните на кнопке ОК.
Нажатием клавиши F5 запустите показ презентации.
Управление слайд-фильмом производится с помощью кнопки контекстного меню и самого"меню, которые показаны на рис. 15.13.
Для вызова меню щелкните на кнопке меню или щелкните правой кнопкой мыши в произвольной точке экрана.
Примечание
Чтобы во время демонстрации кнопка меню не появлялась на экране, выберите команду Сервис > Параметры (Tools > Options) и на вкладке Вид (View) сбросьте флажок Показывать кнопку контекстного меню (Show Popup Menu Button). При этом проверьте, чтобы был установлен флажок Контекстное меню при щелчке правой кнопкой (Popup Menu On Right Mouse Click).
Команды Далее и Назад контекстного меню позволяют переходить на один слайд вперед и назад. Чтобы перейти к конкретному слайду (в том числе скрытому), раскройте подменю Переход
>
Выбор слайда по имени (Go
>
By Title) и выберите слайд в появившемся списке.
Щелкая левой кнопкой мыши, пролистайте все слайды презентации, прослушав записанную звуковую дорожку. Если понадобится сделать перерыв, не стоит оставлять на экране текущий слайд (особенно при показе презентации с помощью проектора в большом зале). Команда Экран > Черный экран (Screen
>
Black Screen) отключает показ, заменяя слайд черным нолем. Чтобы возобновить презентацию, просто щелкните мышью. Презентацией можно управлять и с помощью клавиатуры, пользуясь комбинациями, перечисленными в табл. 15.1.
Таблица. 15.1.
Клавиши управления показом презентации
|
Клавиша или клавиатурная комбинация |
Операция |
|
Пробел, вправо, вверх, Page Down или N |
Переход к следующему слайду |
|
Backspace, влево, вверх, Page Up или Р |
Возврат к предыдущему слайду |
|
Номер слайда+Enter |
Переход к слайду с указанным номером |
|
В или Точка |
Черный экран/возврат слайда |
|
W или Запятая |
Белый экран/возврат слайда |
|
Ctrl+P |
Режим карандаша, позволяющий, протаскивая мышь по слайду, рисовать на нем прямо в режиме демон страции |
|
Ctrl+H |
Скрыть указатель мыши |
|
Ctrl+A |
Возврат к обычному указателю мыши |
|
S или Серый плюс |
Остановка/возобновление автоматической демонстраниции |
|
Н |
Показать скрытый слайд, расположенный вслед за текущим |
|
Esc |
Закончить демонстрацию |
Упражнения этого занятия научат вас
Публикация презентации
ТЕМА ЗАНЯТИЯ
Упражнения этого занятия научат вас печатать слайды презентации на бумаге и прозрачных пленках, сохранять их в формате HTML и представлять в виде электронного слайд-шоу. Ниже перечислены операции, с которыми вы здесь познакомитесь:
настройка параметров страниц;
экспорт слайдов в другие приложения;
преобразование в формат HTML;
настройка переходов;
анимация объектов;
запись звукового сопровождения;
демонстрация слайд-фильма.
Завершив процесс создания презентационной последовательности, следует подумать о том, в каком виде слайды должны быть представлены на суд общественности. PowerPoint позволяет печатать со слайдов прозрачные пленки (прозрачки) или страницы доклада, содержащие до шести слайдов с комментариями на одном листе. Можно вывести презентацию на 35-миллиметровые слайды или преобразовать в формат HTML и разместить на web-узле. Наконец, можно показать их в виде интерактивного слайд-фильма, в котором слайды сопровождаются привлекательными переходами, записанным звуком и другими эффектами.
Базы данных
ТЕМА ЗАНЯТИЯ
На этом занятии вы познакомитесь со структурой баз данных, научитесь конструировать и изменять таблицы данных — основные хранилища информации в Access. В упражнениях занятия рассматриваются следующие темы:
мастер таблиц;
конструктор таблиц;
типы данных;
список подстановки;
связь таблиц;
значение по умолчанию;
ограничение на значение поля;
индекс.
Базы данных — это совокупность структур, предназначенных для хранения больших объемов информации и программных модулей, осуществляющих управление данными, их выборку, сортировку и другие подобные действия. Информация базы данных хранится в одной или нескольких
таблицах.
Любая таблица с данными состоит из набора однотипных
записей,
расположенных друг за другом. Они представляют собой строки таблицы, которые можно добавлять, удалять или изменять. Каждая запись является набором именованных полей, или ячеек, которые могут хранить самую разнообразную информацию, начиная от даты рождения и заканчивая подробным описанием кулинарного рецепта. Однотипные поля разных записей образуют столбец таблицы.
Записи одной таблицы могут содержать ссылки на данные другой таблицы, например, в таблице со списком товаров могут храниться ссылки на справочник производителей товаров с их адресами и другими реквизитами. При этом записи, касающиеся разных товаров, могут указывать на одного и того же производителя. Такое взаимодействие таблиц называется
связью.
Другие модули базы данных предназначены для обработки информации, хранящейся в таблицах. С помощью
запросов
производится выборка данных, отвечающих определенным условиям.
Формы
предназначены для форматированного ввода и восприятия информации.
Отчеты
обеспечивают вывод (как правило, на принтер) красочно оформленного списка записей с заголовками, пунктами и подпунктами.
Конструктор таблиц
Конструктор таблиц предназначен для задания и изменения структуры таблицы. С помощью конструктора можно формировать сколь угодно сложные таблицы с полями любого типа.
Access автоматически обновляет файл базы
Пришло время самостоятельно попрактиковаться в работе с конструктором таблиц.
Access автоматически обновляет файл базы данных. Чтобы сохранить его исходный вариант, в Проводнике создайте копии файлов Контакты.mdb и Список.mdb — соответственно файлы Контакты_копия.mbd и Список_копия.таЬ. Закончив контрольное упражнение, переименуйте файлы Контакты_копия.mbd и Список_копия.mbd обратно в Контакты.mdb и Список.mdb.
Откройте таблицу Контакты в режиме конструктора.
Измените тип данных поля Адрес на Поле MEMO.
Ограничьте длину текстового поля Имя величиной 30 символов.
Какой параметр определяет длину поля?
Поле Фамилия является ключевым. Запретите Access добавлять в таблицу Контакты записи с пустым полем Фамилия.
Как запретить добавление пустого поля?
Закройте конструктор и сохраните структуру таблицы.
Создайте новую таблицу с именем Метод.
В конструкторе добавьте в нее поле Метод ID с типом данных Счетчик и поле Вариант с типом Текстовый. Первое из них сделайте ключом таблицы.
Переключитесь в режим редактирования и введите в таблицу три записи, в поле Метод которых введите слова Телефон, Письмо, Факс. Эта таблица будет хранить возможные способы контакта.
С помощью конструктора добавьте в таблицу Список поле Метод ID с числовым типом.
С помощью мастера подстановки назначьте этому полю подстановку, состоящую из полей МетодЮ и Вариант таблицы Метод.
Как сделать, чтобы в список подстановки кроме названия метода выводился его кодовый номер?
В имеющихся записях таблицы Список введите значение в новое поле, выбрав его в списке подстановки.
Закройте базу данных.
Какие операции закрывают базу данных?
Подведение итогов
На этом занятии вы научились создавать таблицы, вводить в них данные, изменять структуру таблиц с помощью конструктора, добавлять связь таблиц с помощью мастера подстановок, настраивать сложные индексы.
Следующее занятие посвящено описанию запросов, предназначенных для отбора данных и их просмотра на экране, а также фильтров, с помощью которых содержимое таблиц урезается на основе введенных условий отбора.
Создание базы данных
Создав одну таблицу (например, так, как вы это делали па занятии 2), вы уже получаете полноценную базу данных. Однако в реальной жизни структуры баз данных, а соответственно и способы их создания, намного сложнее. На этом занятии будут рассмотрены лишь некоторые из них.
Мастер таблиц
С помощью мастера таблиц можно создавать некоторые часто встречающиеся структуры данных. Прежде чем заново строить структуру таблицы, подумайте, нельзя ли воспользоваться одним из стандартных шаблонов мастера таблиц. Это позволит сэкономить время. Например, чтобы создать таблицу данных, предназначенную для хранения списка людей, с которыми вы контактируете, выполните следующие действия.
Запустите Microsoft Access, выполнив соответствующую команду меню Пуск
>
Программы (Start
>
Programs).
В появившемся в области задач приложения окне Создание файл? (New File) в разделе Создание (New) щелкните на пункте Новая база данных (Blank Access Database) (рис. 16.1).
Откроется окно диалога Файл новой базы данных (File New Database).
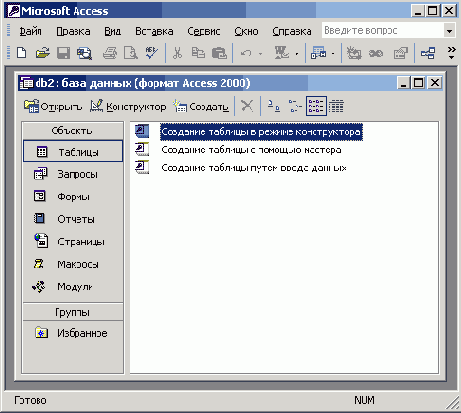
Рис. 16.1.
Окно Microsoft Access
Выберите для размещения новой базы данных папку Мои документы (My Documents). В поле Имя файла (File Name) введите имя Контакты. Затем щелкните па кнопке Создать (Create).
Примечание
После своего создания файл базы данных обновляется автоматически при закрытии и выполнении некоторых критических операций (например, изменении структуры таблицы). Нет необходимости вручную сохранять файл, хотя при долгой работе это следует делать во избежание потерь данных из-за сбоя компьютера.
Откроется окно базы данных, показанное на рис. 16.2. Оно является основным окном базы и позволяет открывать, добавлять и удалять любые объекты базы данных. В левой области окна находятся кнопки групп объектов. В его правой части расположен список объектов выбранного типа, имеющихся в текущей базе данных, а также значки команд, позволяющих создавать новые объекты данного типа. Пока что в этой базе данных нет ни одного объекта.
Щелкните на кнопке Таблицы (Tables).
Чтобы запустить мастер создания таблиц, дважды щелкните на значке Создание таблицы с помощью мастера (Create Table By Using Wizard).
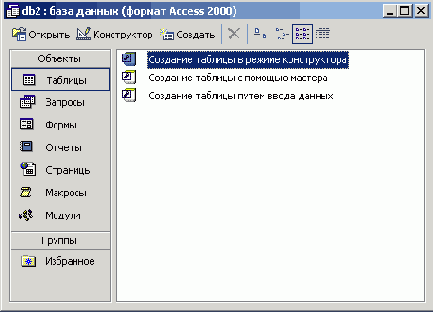
Рис. 16.2.
Окно базы данных
В первом окне мастера, показанном на рис. 16.3, нужно указать подходящую структуру и выбрать в ней необходимый набор полей.
Выберите положение переключателя Деловые (Business).
В списке Образцы таблиц ( Sample Tables) выберите пункт Контакты (Contacts).
Щелкните на пункте Имя (FirstName) списка Образцы полей (Sample Fields).
Щелкните на кнопке со стрелкой вправо, чтобы добавить выбранное поле в структуру создаваемой таблицы.
Повторяя шаги 8 и 9, добавьте в список Поля новой таблицы (Fields In My New Table) поля Фамилия (LastName), Адрес (Address), НазваниеКомпании (Company Name) и РабочийТелефон (WorkPhone).
Щелкните на кнопке Далее (Next).
В поле второго окна мастера введите слово Контакты, которое будет играть роль имени таблицы. Затем щелкните на кнопке Далее.
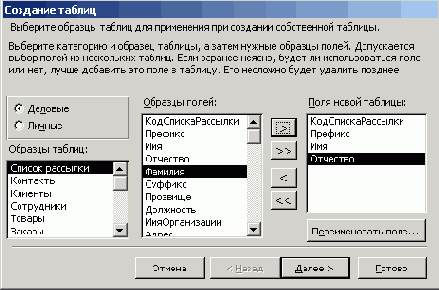
Рис. 16.3.
Мастер создания таблиц
В третьем окне мастера щелкните на кнопке Готово (Finish). Мастер сгенерирует таблицу и откроет ее в режиме ввода данных.
Обратите внимание: поскольку во втором окне осталось выбранным положение переключателя Microsoft Access автоматически определяет ключ (Yes, Set A Primary Key For Me), Access добавляет в таблицу дополнительное
ключевое
поле Код_ Контакты (КонтактыЮ), которое играет роль уникального идентификатора записей.
Таблицы
Таблица данных похожа на лист электронной таблицы, но ее размеры ограничены. Число ее строк на единицу больше количества записей (последняя пустая строка предназначена для ввода новой записи), а число столбцов равно количеству полей в записи. Заголовки столбцов таблицы соответствуют именам полей, сформированных с помощью мастера создания таблиц.
Щелкните на поле Имя и введите какое-нибудь имя. Access автоматически добавит в таблицу, созданную на предыдущем упражнении, первую запись, а строка новой записи сместится вниз.
Введите фамилию в поле Фамилия.
Заполните все остальные поля первой записи.
Щелкните на поле Имя последней строки и введите имя еще одного человека, его фамилию, адрес, название компании и телефон. Добавьте подобным образом несколько записей, чтобы таблица стала такой, как показано на рис. 16.4. Если вы ошиблись при вводе, просто щелкните на ячейке с неверными данными и отредактируйте их. Стандартные заголовки столбцов часто оказываются неудобными, поэтому Access позволяет заменять их.

Рис. 16.4.
Таблица данных
Щелкните на заголовке Фамилия правой кнопкой мыши и выберите команду Переименовать (Rename).
Введите слово Название, которое заменит подсвеченный заголовок Фамилия.
Повторив шаги 5 и 6, верните столбцу название Фамилия.
Щелчком на кнопке Первая запись (First Record) переместите указатель теку щей записи в начало таблицы.
Два раза щелкните на кнопке Следующая запись (Next Record), чтобы перейти к четвертой записи.
Щелкните на кнопке Удалить запись (Delete Record) панели инструментов.
В появившемся окне запроса, информирующем о невозможности отмены операции удаления записи, щелчком на кнопке Да (Yes) подтвердите необходимость удаления. Обратите внимание, что ключевое поле Код_Контакты автоматически заполняется некоторыми числами. Эти числа не обязательно образуют непрерывную последовательность. Единственным условием является их уникальность. Содержимое ключевого поля различно для всех записей таблицы, что позволяет однозначно идентифицировать запись. Такие поля используются для формирования связей таблиц, о которых вы узнаете на этом занятии позже.
Структура таблицы
В упражнении 1 была создана таблица для хранения данных о людях, с которыми вы контактируете. Теперь давайте с помощью конструктора добавим в базу данных еще одну таблицу, предназначенную для записи всех случаев контакта с людьми из первой таблицы.
Щелчком на кнопке Окно базы данных (Database Window) переключитесь на список таблиц базы данных.
Дважды щелкните на значке Создание таблицы в режиме конструктора (Create Table In Design View). Окно конструктора, показанное на рис. 16.5, состоит из двух частей. В верхней отображается список полей таблицы, а в нижней — свойства выделенного поля.
Введите слово Дата, которое будет играть роль названия нового поля.
Щелкните на ячейке Тип данных (Data Type) первой строки списка полей. Здесь необходимо выбрать тип поля, который определяет структуру и размер данных.
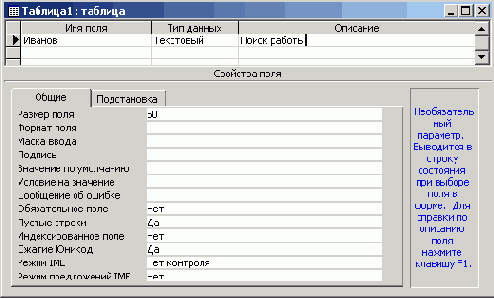
Рис. 16.5.
Конструктор таблиц
Щелкните на появившейся стрелке раскрывающегося списка ячейки Тип данных и выберите пункт Дата/время (Date/Time).
Нажмите клавишу Tab и введите расшифровку назначения поля: Дата контакта. Такие описания вводить не обязательно, но их наличие помогает разобраться в структуре таблицы.
Щелкните на второй ячейке столбца Имя поля (Field Name) и введите имя Описание.
Задайте для второго поля тип Текстовый (Text).
Укажите назначение поля в соответствии с рис. 16.5.
Кроме даты и описания контакта таблица данных должна содержать информацию о том, с кем вы контактировали. Но список людей хранится в таблице Контакты, поэтому в новой таблице не нужно заново вводить имя и фамилию. Достаточно лишь добавить ссылку на одну из записей таблицы Контакты. Эта ссылка будет иметь числовой тип и содержать число, равное значению поля Код_Контакты соответствующей записи таблицы Контакты.
Добавьте еще одно поле с именем Код_Контакты и типом Числовой (Number),
Теперь нужно добавить индексированное поле и назначить его ключом, однозначно' идентифицирующим записи таблицы. Индексированные поля, или
индексы,
отличаются от обычных тем, что для них Access создает специальные списки, позволяющие выполнять быструю сортировку и поиск по содержимому индексированного поля. Таблица может содержать несколько индексов.
Ключ —
это специальный индекс, идентифицирующий записи. Значения такого поля должны быть уникальными. Его наличие не обязательно, но оно так часто используется, что
при отсутствии ключа Access напоминает об этом и предлагает автоматически добавить ключевое поле.
Добавьте поле Ключ и назначьте ему тип Счетчик (AutoNumber). Такой тип данных избавляет пользователя от необходимости ввода значений ключевого поля и инициирует автоматическую генерацию уникальных значений.
Сохраняя активной строку Ключ, щелкните на кнопке Ключевое поле (Primary Key). На кнопке этой строки появится значок ключа, показывающий особый статус поля.
Щелкните на кнопке закрытия окна конструктора.
Access спросит о необходимости сохранения структуры таблицы. В ответ щелкните на кнопке Да.
В открывшемся окне диалога (рис. 16.6) введите имя Список.
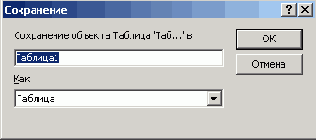
Рис. 16.6.
Ввод имени таблицы
Щелкните на кнопке ОК.
Список подстановки
Пришло время наполнить таблицу Список конкретной ин4юрмацией. Для этого выполните следующие шаги.
В окне базы данных откройте список таблиц и дважды щелкните на значке Список. Выбранная таблица откроется в режиме просмотра данных.
Добавьте несколько записей в соответствии с рис. 16.7.

Рис. 16.7.
Список состоявшихся контактов
Примечание
Чтобы расширить столбец Описание, содержащий длинные текстовые строки, поместите указатель мыши на его правую границу и, когда значок сменится на двунаправленную стрелку, перетащите границу вправо.
Не забывайте, что числа в столбце Код_Контакты должны соответствовать номерам записей таблицы Контакты, описывающих людей, с которыми вы контактировали. Согласитесь, что искать соответствующие номера очень неудобно. Access позволяет автоматизировать эту операцию с помощью списка подстановки, который настраивается следующим образом.
Щелкните на кнопке Вид (View) панели инструментов. Откроется окно конструктора таблицы.
В списке типа данных для поля Код_Контакты выберите пункт Мастер подстановок (Lookup Wizard).
В первом окне мастера оставьте выбранным положение переключателя Объект «столбец подстановки» будет использовать значения из таблицы или запроса (I Want The Lookup Column To Look Up The Values In The Table Or Query) и щелкните на кнопке Далее. Три положения переключателя второго окна мастера выводят на экран список таблиц, запросов или объединяют эти два списка. Здесь нужно выбрать таблицу или запрос на роль источника подстановки. В нашем случае база данных кроме таблицы Список содержит только один объект — таблицу Контакты, которая и окажется выбранной в окне мастера.
Щелкните на кнопке Далее. Третье окно мастера, показанное на рис. 16.8, предлагает выбрать из таблицы Контакты поля, участвующие в подстановке. Этот список обязан содержать то поле, значения которого должны помещаться в поле Код_Контакты, то есть одноименное поле таблицы Контакты.
Щелкните на пункте Код_Контакты.
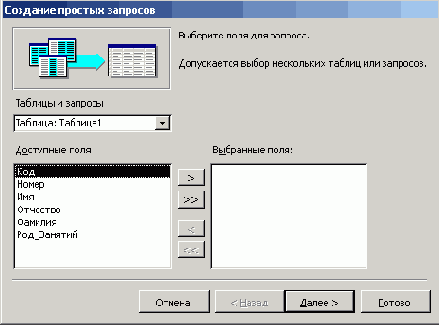
Рис. 16.8.
Мастер подстановок
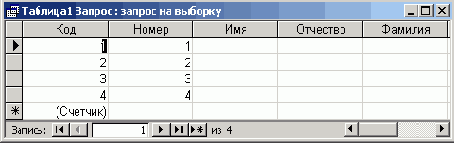
Рис. 16.9.
Параметры подстановки
Щелкните на кнопке со стрелкой вправо. В список источника подстановки следует также добавить те поля, содержимое которых должно отображаться вместо численного значения, помещаемого из поля Код_Контакты таблицы Контакты в поле Код_Контакты таблицы Список. Я думаю, что будет удобно выбирать людей по их именам и фамилиям.
Добавьте в список Выбранные поля (Selected Fields) пункты Фамилия и Имя.
Затем щелкните на кнопке Далее.
В следующем окне мастер продемонстрирует два столбца таблицы-источника, скрыв столбец Код_Контакты, содержащий идентификатор записи. Щелкните на кнопке Далее.
В поле последнего столбца введите название Контакт, которое заменит имя столбца Код_Контакты, и щелкните на кнопке Готово.
В появившемся окне диалога щелчком на кнопке Да подтвердите необходимость сохранения построенной структуры.
Примечание
Параметры списка подстановки появятся на вкладке Подстановка (Lookup), показанной на рис. 16.9. Если вы знакомы с языком структурированных запросов SQL, то сможете разобраться в запросе Источник строк (Row Source), который формирует таблицу подстановки.
Щелкните на кнопке Вид, чтобы снова переключиться в режим ввода данных.
Теперь в третьем столбце таблицы вместо чисел видны фамилии, соответствующие этим числам, хотя само значение поля Код_Контакты не изменилось. Access автоматически ищет соответствующую запись таблицы Контакты по числу, содержащемуся в поле Код_Контакты, и выводит в ячейку текст поля Фамилия — второго поля таблицы Контакты из выбранных в окне мастера подстановки. Давайте попробуем добавить в таблицу Список еще одну запись.
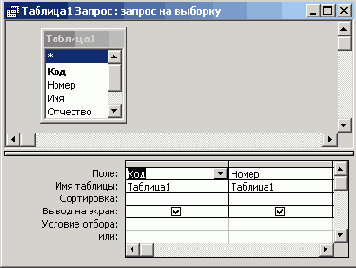
Рис. 16.10.
Список подстановки
Щелкните на нижней ячейке столбца Дата и введите дату 10.10.97.
Нажмите клавишу Tab и напечатайте текст Письмо с предложениями о сотрудничестве.
Снова нажмите клавишу Tab и щелкните на появившейся кнопке раскрывающегося списка, как показано на рис. 16.10.Теперь вы можете выбирать людей из списка подстановки, сформированного на базе полей Фамилия и Имя таблицы Контакты.
Щелкните на втором пункте списка.
Access автоматически отыщет в таблице Контакты значение поля Код_Контакты для записи, содержащей информацию о Петре Петрове, и введет найденное число в поле Код_Контакты таблицы Список. Это значение останется скрытым. Вместо него в ячейке таблицы Список появится соответствующая фамилия, взятая из таблицы Контакты.
Связь таблиц
В предыдущем упражнении с помощью мастера подстановок была сформирована связь между двумя таблицами. Такая связь позволяет установить правила взаимодействия между таблицами. Список подстановок можно было организовать и без связи. Но представьте, что вы удалите из таблицы Контакты запись, на которую ссылаются некоторые записи таблицы Список. В такой ситуации останутся описания контактов, фамилии людей в которых потеряны. Наличие правильно организованной связи позволяет избежать подобных неприятностей.
Выберите команду Сервис
>
Схема данных (Tools
>
Relationships). Откроется окно, схематически изображающее связи базы данных. На рис. 16.11 видно, что линия связи соединяет поля Код_Контакты таблицы Контакты и Контакт таблицы Список.
Примечание
Данная связь соединяет ключевое и обычное поля. Это связь типа «один ко многим», когда одной записи таблицы Контакты может соответствовать несколько записей таблицы Список, но не наоборот.
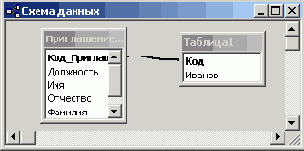
Рис.
16.11.
Схема данных
Для тренировки давайте удалим связь, а затем создадим ее заново.
Щелчком выделите линию связи.
Нажмите клавишу Delete. В ответ на появившийся запрос щелкните на кнопке Да. Связь исчезнет.
Поместите указатель мыши на пункт Код_Контакты таблицы Контакты.
Нажмите кнопку мыши и перетащите указатель на поле Контакт таблицы Список.
В открывшемся окне диалога щелкните на кнопке Создать. Связь появится вновь.
Чтобы настроить параметры связи, выполните следующие шаги.
Дважды щелкните на линии связи. Откроется окно диалога, показанное на рис. 16.12.
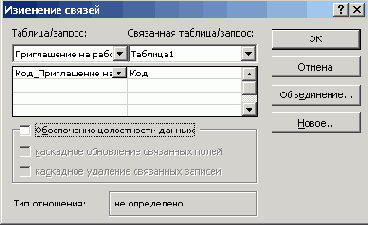
Рис. 16.12.
Параметры связи
Примечание
Если таблицы, между которыми нужно организовать связь, отсутствуют, щелкните в окне Схема данных (Relationships) правой кнопкой мыши и выберите команду Добавить таблицу (Show Table). В открывшемся окне диалога выделяйте таблицы, которые нужно разместить в окне Схема данных и щелкайте на кнопке Добавить (Add). Получив все необходимые таблицы, закройте окно диалога кнопкой Закрыть (Close).
Установите флажок Обеспечение целостности данных (Enforce Referential Integrity). Этот режим не позволит Access оставлять в таблице Список записи, для которых нельзя подобрать запись таблицы Контакты с подходящим значением поля Код_Контакты.
Установите флажок Каскадное удаление связанных записей (Cascade Delete Related Records). Теперь при удалении записи таблицы Контакты (то есть удалении информации о конкретном человеке) будут удалены все соответствующие записи таблицы Список (то есть все описания контактов с этим человеком). Если указанный флажок сброшен, удаление тех записей таблицы Контакты, на которые ссылается хотя бы одна запись таблицы Список, запрещено.
Примечание
Установка флажка Каскадное обновление связанных полей приведет к тому, что при обновлении поля Код_Контакты таблицы Контакты будут автоматически обновляться одноименные поля в соответствующих записях таблицы Список.
Щелкните на кнопке ОК.
Закройте окно Схема данных.
В окне базы данных дважды щелкните на значке таблицы Контакты. В открывшемся окне таблицы видны небольшие знаки «плюс», расположенные в левой части записей. Их присутствие говорит о наличии связи ключевого поля таблицы с другой таблицей.
Щелкните на знаке «плюс» записи для Петра Петрова. Откроется вложенная таблица, содержащая те записи таблицы Список, значение поля Код_Кон-такты которых равно величине одноименного поля записи для Петра Петрова (рис. 16.13).
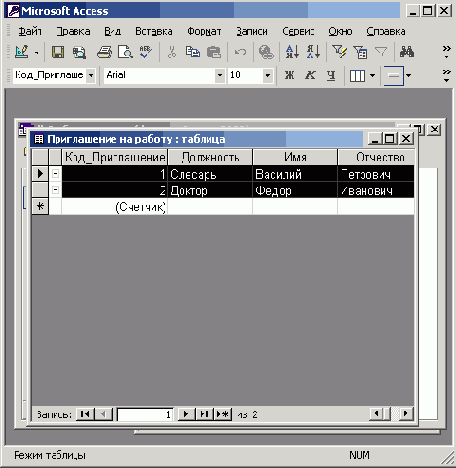
Рис. 16.13.
Выборка данных из связанной таблицы
Примечание
При раскрытии фрагмента связанной таблицы знак «плюс» превращается в знак «минус». Чтобы скрыть дополнительную таблицу, щелкните на нем еще раз.
Щелкните еще на каком-нибудь знаке «плюс», и вы увидите описание всех контактов с еще одним человеком. Таким образом, с помощью созданной связи вы можете быстро просматривать в окне таблицы Список описания всех контактов с определенным человеком или группой лиц.
Параметры поля
Для того, чтобы обеспечить возможность хранения в базе данных разнообразной информации, Access предлагает большой набор типов данных, перечисленных в табл. 16.1.
ТАБЛИЦА 16.1
. Типы данных
|
Название типа |
Назначение | ||
| Текстовый (Text) | Текст длиной до 255 символов | ||
| Поле MEMO (Memo) | Текст длиной до 65 000 символов | ||
| Числовой (Number) | Числа различных форматов | ||
| Дата/время (Date/Time) | Дата и/или время | ||
| Денежный (Currency) | Денежные значения различных форматов | ||
| Счетчик (AutoNumber) | Счетчик, который автоматически увеличивается на единицу с добавлением каждой новой записи | ||
| Логический (Yes/No) | Величины, способные принимать только два значения: да/нет или 1/0 | ||
| Поле объекта OLE (OLE Object) | Поля, позволяющие вставлять рисунки, звуки и данные других типов | ||
| Гиперссылка (Hyperlink) | Ссылки, дающие возможность открывать объект Access (таблицу, форму, запрос и т. п.), файл другого приложения или web-страницу |
Чтобы сделать работу со списком контактов более продуктивной, следует изменить типы данных некоторых полей.
В окне базы данных выделите таблицу Список и щелкните на кнопке Конструктор (Design), расположенной в верхней части окна. Выбранная таблица откроется в режиме конструктора.
Описание контакта может быть достаточно длинным, а максимальная длина текстовых полей ограничена 256 символами. Поэтому измените тип поля Описание на Поле MEMO.
Щелкните на поле Дата.
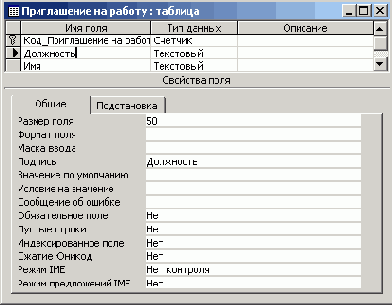
Рис. 16.14.
Выбор формата
Для удобства прочтения даты контакта измените 4юрмат ее отображения, выбрав в раскрывающемся списке Формат поля (Format) пункт Длинный формат даты (Long Date), как показано на рис. 16.14.
Кроме типа данных и формата отображения вкладка Общие (General) окна конструктора позволяет настроить некоторые дополнительные параметры поля, влияющие на способ ввода данных. Параметр Значение по умолчанию (Default Value) задает содержимое поля, которое записывается в новую запись в том случае, если пользователь не ввел в это поле никаких данных.
Если вы регулярно обновляете список контактов, то дата контакта чаще всего будет совпадать с текущей датой. Чтобы упростить ввод информации, можно задать текущую дату в качестве значения по умолчанию для поля Дата.
Введите в поле Значение по умолчанию (Default Value) функцию Date(), которая возвращает текущую дату. В некоторых случаях требуется не только задать тип данных поля, но и ограничить его возможные значения некоторым интервалом или более сложным правилом отбора. Такое правило вводится в поле Условие на значение (Validation Rule). Предположим, вы точно знаете, что все контакты, которые будут заноситься в список, состоятся после 1 января 1999 г. Чтобы избежать ошибок, можно заставить Access сообщать вам о вводе неверной даты. Для этого выполните следующие шаги.
В поле Условие на значение щелкните на кнопке построителя выражений. Откроется окно диалога. Для задания условий или значений определенных параметров Access предлагает большой набор математических операций и функций. Построитель выражений помогает ориентироваться во всем многообразии функций Access. Верхнее прокручивающееся поле построителя содержит конструируемое выражение. Его можно изменять как путем непосредственного редактирования текста, так и с помощью других кнопок и списков построителя.
Необходимо, чтобы дата записи была позднее, то есть больше, даты 1 января 1999 г. Поэтому щелкните на кнопке >, чтобы добавить нужное условие.
Теперь нужно указать дату, с которой выполняется сравнение. Дяя этого следует воспользоваться специальной функцией, преобразующей строковую константу в дату в формате Access.
Дважды щелкните на папке Функции (Functions) в левом списке построителя выражений.
Щелкните на папке Встроенные функции (Built-in Function), чтобы вывести список стандартных функций Access.
В среднем списке выберите категорию Дата/время.
Двойным щелчком на имени функции DateValue добавьте ее в поле выражения. Вместо местозаполнителя аргумента «stringexpr» нужно ввести конкретную дату в строковом формате.
В поле выражения щелчком выделите текст «stringexpr», а затем напечатайте "1.1.99".
Щелкните на кнопке ОК.
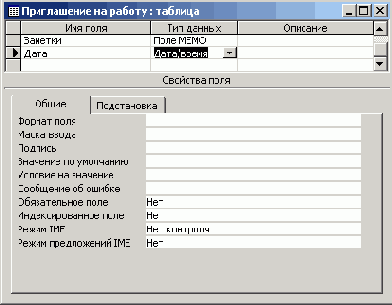
Рис. 16.15.
Параметры поля Дата
В поле Сообщение об ошибке (Validation Text) введите текст Неверная дата, который будет появляться при вводе даты, более ранней, чем 1 января 1999 г. Окончательный набор параметров поля Дата показан на рис. 16.15.
Щелкните на кнопке закрытия окна конструктора. В окне запроса на обновление структуры таблицы щелкните на кнопке Да. По причине добавления условий на значения поля Дата Access запросит о необходимости проверки содержимого этого поля в уже имеющихся записях таблицы. Щелкните на кнопке Нет (No), чтобы не выполнять проверку.
Давайте изучим влияние настроенных параметров на поведение базы данных.
Выделите таблицу Список в окне базы данных и щелкните на кнопке Открыть (Open). Теперь все даты отображаются в длинном формате, а в ячейке Дата в строке новой записи автоматически появляется текущая дата.
Щелкните в ячейке Дата второй строки, измените ее содержимое на 19.11.95 и нажмите клавишу Tab, чтобы перейти к следующему полю. Так как модифицированная дата предшествует 1 января 1999 г., что противоречит настроенному условию, Access не позволит убрать курсор из текущей ячейки и откроет окно сообщения с текстом, введенным вами в поле Сообщение об ошибке конструктора таблицы на шаге 14. Такое сообщение будет появляться до тех пор, пока вы не скорректируете дату.
Щелкните на кнопке ОК.
Исправьте дату на 19.11.00.
Закройте таблицу Список.
Индекс
Для ускорения поиска данных о конкретном человеке в таблице Контакты удобно рассортировать записи по алфавиту. Чтобы назначить сортировку по полю Фамилия, выполните следующие шаги.
В окне базы данных щелкните на значке таблицы Контакты.
Щелчком на кнопке Открыть откройте таблицу в режиме редактирования.
В окне таблицы щелкните на заголовке Фамилия, чтобы выделить столбец.

Рис. 16.16.
Сортировка фамилий по алфавиту
Щелчком на кнопке Сортировка по возрастанию (Sort Ascending) упорядочите записи столбца фамилии таблицы по алфавиту (рис. 16.16).
Вставьте в таблицу еще несколько человек с фамилией Петров. Например, Василий Петров, Николай Петров и Игорь Петров. Добавляйте записи в указанном порядке.
Чтобы обновить сортировку, закройте окно таблицы Контакты и вновь откройте таблицу. Записи окажутся расположенными так, как показано на рис. 16.17.
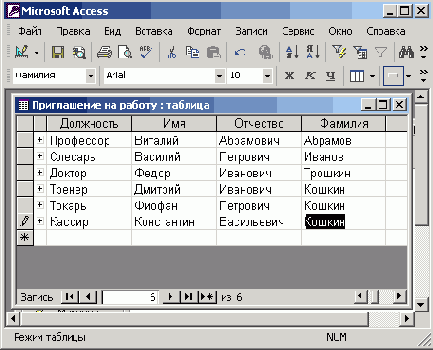
Рис. 16.17.
Несколько человек с одинаковыми фамилиями
Фамилии упорядочены по алфавиту, но имена людей расставлены в беспорядке. Если бы в таблице было несколько сотен людей с фамилией Петров, то поиск нужного человека существенно бы осложнился. Чтобы выполнить сортировку сразу по нескольким полям, следует воспользоваться сложным индексом. Его настройка выполняется посредством следующих действий.
Щелчком на кнопке Вид переключитесь в режим конструктора.
Чтобы открыть окно индексов таблицы Контакты, показанное на рис. 16.18, щелкните на кнопке Индексы (Indexes) панели инструментов. В окне индексов есть список со столбцами названия индекса, имени поля, по которому выполняется индексация, и режима сортировки (по возрастанию или по убыванию). Мастер таблиц при создании таблицы Контакты индексировал ее потрем полям: Название Компании, Фамилия, Код_Контакты, добавив индексы с именами соответственно: Название Компании, Фамилия и PrimaryKey. Последний из трех индексов является ключом таблицы, однозначно идентифицирующим ее записи. Все имеющиеся индексы простые, то есть назначают сортировку только по одному полю.
Чтобы записи с одинаковыми фамилиями располагались по алфавиту имен, следует модифицировать индекс Фамилия, добавив в него условие сортировки по полю Имя. Для этого выполните следующие шаги.
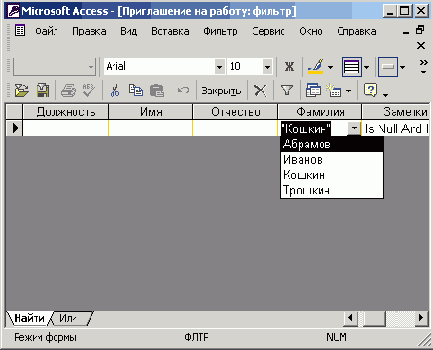
Рис. 16.18.
Индексы
Щелкните правой кнопкой мыши на той строке, которая расположена ниже строки индекса Фамилия.
Выберите в контекстном меню команду Добавить строки (Insert Rows), чтобы вставить одну пустую строку.
В новой строке щелкните на кнопке раскрывающегося списка ячейки Имя поля.
Выберите пункт Имя. В столбце Порядок сортировки (Sort Order) автоматически появится вариант По возрастанию (Ascending).
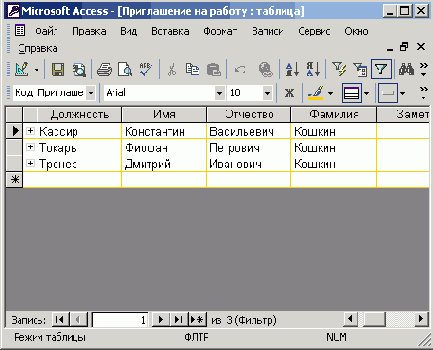
Рис. 16.19.
Сортировка по двум полям
В окне настройки индексов имена полей, по которым происходит упорядочивание в данном индексе, располагаются в строке с именем индекса и ниже ее в строках с пустой ячейкой Индекс (Index Name) в порядке убывания влияния поля. То есть первой выполняется сортировка по тому полю, которое в данном индексе расположено выше. В одном индексе можно использовать до 10 полей. Таким образом, теперь индекс Фамилия упорядочивает записи по алфавиту сначала по фамилиям, а потом по именам.
Закройте окно индексов.
Щелкните на кнопке Вид, чтобы переключиться в режим редактирования таблицы.
Ответьте Да на запрос о необходимости сохранения таблицы. Теперь имена оказались выстроенными по алфавиту, как показано на рис. 16.19. Поскольку перед этим уже была настроена сортировка по полю Фамилия (то есть по индексу Фамилия, главным полем которого является Фамилия), вам даже не пришлось перенастраивать сортировку. Модификация индекса автоматически привела к упорядочению имен.
профессиональная программа управления базами данных.
ЧАСТЬ V
Access
Microsoft Access XP — профессиональная программа управления базами данных. С ее помощью можно накапливать и систематизировать разнообразную информацию, искать и сортировать объекты согласно выбранным критериям, конструировать удобные формы для ввода данных и генерировать на основании имеющихся записей прекрасно оформленные отчеты. Access обеспечивает одновременный доступ к данным десяткам пользователей.