Календарь
Календарь представляет собой бесконечный ежедневник, в который записываются определенные события. Вы можете внести в бланк календаря любое событие, и сообщение о нем появится на экране компьютера в указанный момент, напомнив вам о запланированном мероприятии. Другим типом записи календаря является периодическое событие, которое подобно обычному событию, но генерирует сообщение регулярно через определенные промежутки времени согласно заранее настроенному расписанию. Третий тип записи календаря — это уведомление о совещании, которое автоматически рассылается программой Outlook всем участникам совещания в заранее указанный момент времени.
Инструменты Outlook достаточно просты, но
Инструменты Outlook достаточно просты, но они предоставляют огромное количество разнообразных возможностей работы. Это контрольное упражнение поможет перейти к самостоятельному изучению тех компонентов и режимов, которые не были упомянуты в упражнениях занятия.
Откройте календарь.
Добавьте в список праздники и дни рождения друзей, назначив их событиями с периодичностью в один год.
Добавьте две новые категории: Праздник и День рождения. Назначьте каждому из введенных событий одну из этих категорий.
Измените режим просмотра календаря так, чтобы в бланке отображалось расписание трех последовательных дней следующей недели.
Как включить указанный режим просмотра?
В поле отображения задач в окне календаря выберите режим вывода всех : (в том числе выполненных) задач. *
Как изменить режим списка задач в календаре ?
Верните всем задачам статус невыполненных.
Перейдите в календаре к отображению бланка текущего дня.
Как быстро перейти к бланку текущего дня?
Навигация в Outlook
Outlook хранит информацию в папках, расположенных в специальных файлах (не следует путать папки Outlook с папками жесткого диска). Пользователю не нужно заботиться о своевременном сохранении данных Outlook. Программа сама вовремя запишет все новые сообщения, события и контакты на жесткий диск. Папки Outlook достаточно разнообразны. Для обработки хранящейся в них информации предлагается множество различных инструментов. По этой причине Outlook имеет достаточно сложный интерфейс с большим количеством кнопок, меню, списков и окон диалога. В следующих упражнениях, по мере изучения папок Outlook, вы познакомитесь с основными инструментами навигации этой программы.
Организатор событий и задач
ТЕМА ЗАНЯТИЯ
Outlook управляет документами компьютера и сообщениями электронной почты, хранит список контактов с другими людьми и компаниями, напоминает о назначенных встречах и совещаниях. На этом занятии вы познакомитесь с основными инструментами интерфейса Outlook и научитесь выполнять следующие операции:
добавлять ярлыки Outlook;
просматривать дневник событий;
искать документы Outlook;
добавлять события в календарь;
назначать совещания;
обновлять список задач.
Бели ваш стол завален записками, вы периодически не можете найти нужный адрес, забываете о назначенных совещаниях и не можете разобраться в море документов, переполняющих жесткий диск компьютера, попробуйте обратиться за помощью к Outlook. Этот электронный организатор поможет сохранить всю важную информацию и вовремя напомнит о предстоящем событии.
Приложение Outlook объединяет в себе несколько компонентов, облегчающих управление документами компьютера, отправку и получение электронных сообщений, составление расписания событий и списка задач, хранение информации о контактах с другими людьми. Outlook может даже заменить Проводник Windows, обеспечив доступ ко всем ресурсам компьютера.
Подведение итогов
На этом занятии вы познакомились с дневником событий, папкой заметок, календарем и списком задач, научились ориентироваться в инструментах навигации Outlook и переключать режимы просмотра папок этой программы. Теперь вы можете управлять файлами компьютера прямо из окна Outlook, не прибегая к помощи Проводника.
На следующем занятии будет рассмотрен пятый тип папок Outlook — Контакты. Вы научитесь записывать в эти папки информацию о человеке и пользоваться сохраненными контактами при отправке электронных сообщений, планировании встреч и совещаний.
Ярлыки Outlook
После запуска Outlook командой Про граммы > Microsoft Outlook (Programs > Microsoft Outlook) Главного меню Windows на экране появляется окно Outlook. В его левой части расположена панель с набором ярлыков, объединенных в группы. В верхней части окна есть обычная строка меню и панель инструментов. Остальная область окна Outlook отводится под содержимое открытой папки, над которым располагается раскрывающийся список личных папок (то есть папок, содержимое которых хранится во внутренних файлах Outlook). Чтобы вывести на экран ту или иную информацию из стандартных папок Outlook, выполните следующие шаги.
Щелкните на кнопке группы Ярлыки Outlook (Outlook Shortcuts).
Щелкните на одном из ярлыков этой группы, например на значке Outlook сегодня (Outlook Today). В основной области окна Outlook появится информация о текущих событиях сегодняшнего дня, как показано на рис. 19.1. Сюда выводится список событий, назначенных в календаре Outlook, задачи, запланированные на текущий день, а также состояние ваших почтовых ящиков. Кроме стандартных ярлыков, Outlook разрешает пользователю добавлять собственные ярлыки и группы. Это позволяет поместить в панель Outlook ярлыки часто используемых папок компьютера и инструментов Outlook, сгруппировав их по темам.
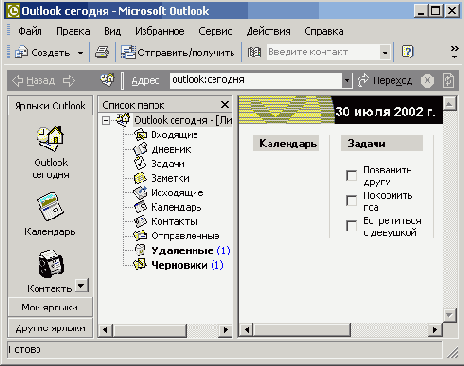
Рис. 19.1.
Окно Outlook
Щелкните в панели ярлыков правой кнопкой мыши и выберите в контекст ном меню команду Добавить группу (Add New Group).
В качестве названия группы введите текст Мои ярлыки.
Щелкните на кнопке новой группы.
Щелкните правой кнопкой мыши в области ярлыков новой группы и выберите в контекстном меню команду Ярлык для панели Outlook (Outlook Bar Shortcut). Список Просмотреть (Look In) открывшегося окна диалога (рис. 19.2) позволяет выбрать один из двух наборов папок:
Outlook — стандартные папки Outlook, хранящиеся в служебных файлах программы, и папки с сообщениями электронной почты;
Файловая система (File System) — папки файловой системы компьютера или папки других компьютеров локальной сети.
Выберите в списке Добавить к панели Outlook пункт Файловая система.
Разворачивая ветви дерева папок компьютера, найдите папку с какими-либо документами (например, папку MyWebs) и выделите ее.
Щелкните на кнопке ОК.
Щелкните на новой папке правой кнопкой мыши и выберите команду Переименовать ярлык (Rename Shortcut). Введите имя Web-страницы.
Повторяя шаги 6-10, добавьте в группу Мои ярлыки стандартную парку Outlook Дневник (Journal), назначив ей название Журнал.
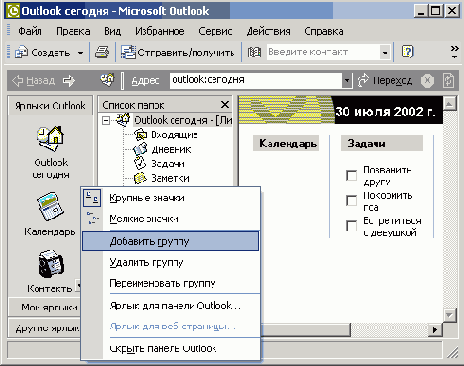
Рис.
19.2
. Добавление ярлыков в панель Outlook
Примечание
Чтобы удалить ненужный ярлык, щелкните на нем правой кнопкой мыши и выберите команду Удалить с панели Outlook (Remove From Outlook Bar). Для удаления группы щелкните правой кнопкой мыши на ее заголовке и выберите команду Удалить группу (Remove Group).
Щелкните на ярлыке Веб-страницы. В окно Outlook будет выведено содержимое соответствующей папки жесткого диска. С помощью инструментов Outlook вы можете выполнять с файлами списка практически те же операции, что и в окне Проводника Windows:
запускать программу, дважды щелкнув на исполняемом файле или ярлыке;
открывать документ, дважды щелкнув на его значке или перетащив значок в окно приложения;
щелчком правой кнопки мыши открывать контекстное меню файла, с помощью которого можно вырезать, копировать, переименовывать, удалять или распечатывать файл и выполнять многие другие операции;
копировать файл в другую папку, перетащив его значок из окнa.Outlook в окно Проводника, окно папки, на рабочий стол или на значок папки-приемника в панели ярлыков Outlook;
создавать в панели Outlook ярлык файла, перетащив значок в эту панель.
Примечание
Ярлыки основных папок жесткого диска с документами пользователя по умолчанию помещаются в группу Другие папки (Other) панели ярлыков Outlook.
Дневник
В дневник Outlook автоматически записываются все операции, выполнявшиеся с документами Office. Чтобы открыть дневник, выполните следующие действия.
В панели ярлыков щелкните на заголовке группы Ярлыки Outlook.
С помощью кнопки прокрутки панели найдите значок Дневник (Journal).
Щелкните на этом значке.
Чтобы развернуть список документов Word, щелкните на знаке «плюс» в строке Microsoft Word. Ниже этой строки появятся имена открывавшихся файлов, расположенные под теми днями шкалы времени, в которые вы работали с этими файлами.
Щелкните на одном из значков правой кнопкой мыши. Появится контекстное меню, позволяющее открыть выбранный файл, распечатать его, отправить документ по электронной почте и выполнить некоторые другие операции. На рис. 19.3 дневник показан в режиме просмотра типа файла. Для каждой из своих папок Outlook предлагает несколько режимов просмотра. Нужный вариант можно выбрать в меню Вид > Текущее представление (View > Current View). Но есть и другой способ переключения режимов. В панели инструментов расположена кнопка организатора, который помогает ориентироваться в Outlook.
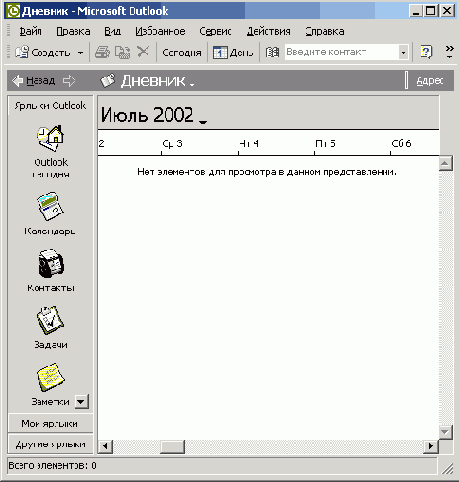
Рис. 19.3.
Дневник
Вкладки Организатора видоизменяются в зависимости от того, с какой папкой Outlook вы работаете, и позволяют быстро настроить нужный формат отображения информации. Если щелкнуть на кнопке Найти (Find) панели инструментов, на смену организатору придет инструмент упрощенного поиска — еще один эффективный модуль Outlook XP, способный в ряде случаев заменить сложное окно расширенного поиска информации.
Щелкните на кнопке Организовать (Organize). В верхней части области про смотра дневника появится панель организатора.
Щелкните на ссылке По представлению (Using Views).
В списке режимов выберите пункт Список элементов (Entry List). Теперь дневник похож на окно папки Windows или Проводника в режиме просмотра таблицы (рис. 19.4). Каждая запись занимает одну строку таблицы, столбцы которой информируют о времени открытия документа, продолжительности работы с ним и о некоторых других параметрах файла.
Примечание
Чтобы упорядочить список по одному из параметров, например по продолжительности работы с документом, щелкните на заголовке соответствующего столбца списка. Повторный щелчок на том же заголовке рассортирует пункты списка в обратном порядке.
Закройте организатор.
Нажмите клавишу Ctrl и, не отпуская ее, щелкните на нескольких пунктах списка, чтобы выделить их.
Щелчком на кнопке Удалить (Delete) сотрите выбранные пункты. Для быстрого перемещения по папкам Outlook можно воспользоваться списком папок.
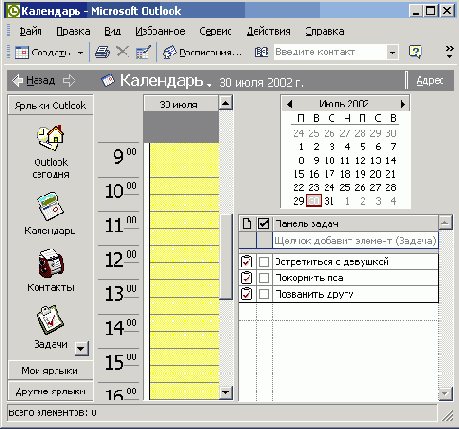
Рис. 19.4.
Просмотр списка элементов дневника
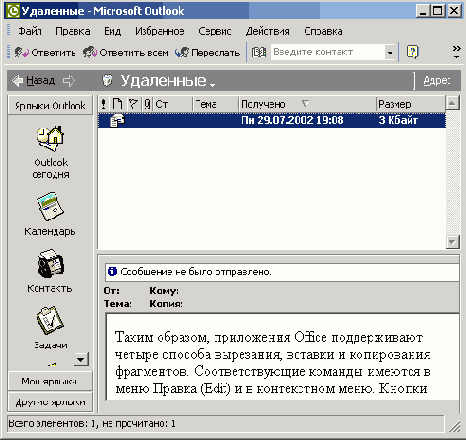
Рис. 19.5.
Удаленные элементы
Щелкните на заголовке Дневник.
В открывшейся панели щелкните на значке канцелярской кнопки в правом верхнем углу. Раскрывающийся список папок превратится в постоянную панель Список папок (Folder List).
Щелкните на пункте Удаленные (Deleted Items). Откроется папка, содержащая стертые элементы различных папок Outlook (рис. 19.5). Она похожа на Корзину Windows. Здесь вы найдете записи, удаленны? из дневника на шаге 11.
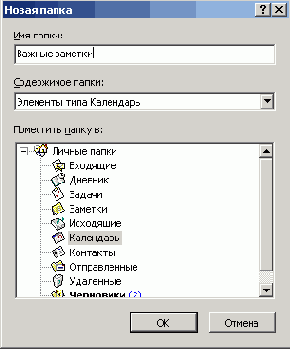
Рис. 19.6.
Добавление папки Outlook
Щелкните на одном из пунктов папки правой кнопкой мыши и выберите в контекстном меню команду Переместить в папку (Move To Folder). Откроется окно диалога, которое позволяет перемещать элементы между папками Outlook и добавлять новые папки.
Щелкните на кнопке Создать (New).
В поле Имя папки (Name) открывшегося окна диалога (рис. 19.6) введите слова Важные заметки.
В раскрывающемся списке Содержимое папки (Folder Contains) выберите пункт Элементы типа Заметки (Note Items).
Любая папка Outlook, как видно из списка, относится к одному из шести стандартных типов, каждый из которых имеет определенное предназначение и свой формат представления информации:
Дневник (Journal) — журнал выполнявшихся операций;
Задача (Task) — список запланированных задач;
Заметки (Note) — заметки пользователя;
Календарь (Calendar) — список запланированных событий;
Контакт (Contact) — список людей или компаний с адресами, телефонами и другой информацией;
Почта (Mail and Posti) — папка с входящими или исходящими сообщениями электронной почты.
Щелкните на кнопке ОК.
Чтобы поместить значок новой папки в панель ярлыков, щелкните на кнопке Да (Yes).
Щелчком на кнопке О Кв окне Перемещение элементов (Move Items) завершите операцию перемещения записи из папки Удаленные в только что созданную папку.
Поиск
Инструмент поиска позволяет пользователю находить во всем многообразии папок Outlook требуемую информацию. Чтобы научиться искать нужные записи, давайте сначала добавим несколько заметок.
В панели списка папок щелкните на пункте Заметки.
Открывшаяся папка предназначена для хранения информации, которая с трудом поддается систематизации, но всегда должна быть под рукой. Папка заметок заменяет многочисленные листочки с записями,, разбросанные по рабочему столу или наклеенные на дисплей компьютера.
В панели инструментов щелкните на кнопке Создать. Появится окно заметки. Введите в него некоторый текст, например показанный на рис. 19.7. Кроме самого текста в заметке хранятся дата и время ее создания или последнего изменения, которые выводятся в нижней части окна.
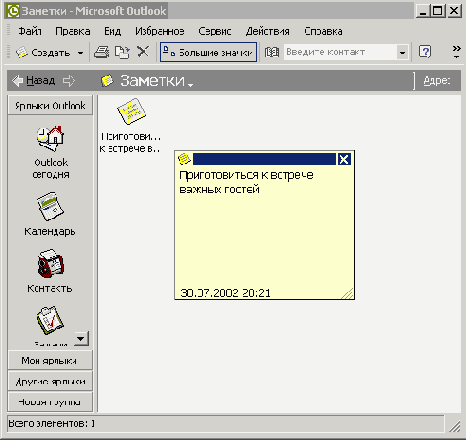
Рис. 19.7.
Заметка
Закройте окно заметки.
Добавьте еще несколько заметок, наполнив их содержанием по собственно му усмотрению.
Чтобы открыть окно поиска, выберите команду Сервис > Расширенный поиск файлов (Tools > Advanced Find).
В раскрывающемся списке Просмотреть (Look For) выберите пункт Любой элемент Outlook (Any Type Of Outlook Item), чтобы искать во всех папках Outlook.
В поле Искать текст (Search For The Word) вкладки Любые элементы (Any Items) введите слово Outlook.
Чтобы поиск осуществлялся не только в заголовках, но и в теле сообщений и заметок, выберите в списке Место поиска (In) пункт поля тем и заметок (Subject And Notes Fields).
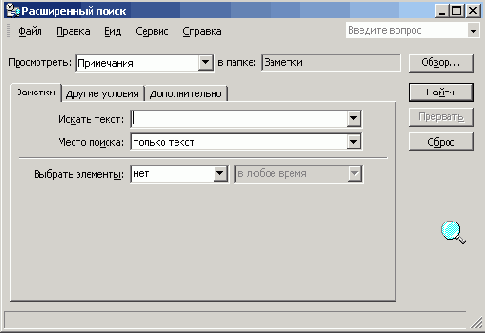
Рис. 19.8.
Окно расширенного поиска
Щелкните на кнопке Найти (Find Now). Программа обнаружит все записи, в которых встречается слово Outlook, и выведет их список в нижнюю часть окна поиска, как показано на рис. 19.8. Здесь вы найдете заметку, созданную в начале упражнения. Двойной щелчок на любом из пунктов списка найденных элементов откроет окно этого элемента и даст возможность ознакомиться с его содержанием.
Добавление события
Рабочий день делового человека наполнен различными встречами, совещаниями и семинарами. Календарь поможет организовать ваше расписание и вовремя напомнит о предстоящем событии. Чтобы добавить планируемую встречу в бланк календаря, выполните следующие действия.
С помощью команды Вид > Список папок (View > Folder List) закройте панель списка папок, открытую в предыдущих упражнениях.
В группе Ярлыки Outlook щелкните на значке Календарь (Calendar). Календарь появится в виде расписания текущего дня, прокручиваемого календаря месяцев и списка задач, как показано на рис. 19.9.
Щелкните на стрелке кнопки Создать и выберите пункт Встреча (Appointment).
Введите в поле Тема (Subject) открывшегося окна диалога текст Совещание по вопросам рекламы.
В поле Место (Location) напечатайте Офис дочерней компании.
В левом раскрывающемся списке строки Начало (Start Time) выберите в календаре день, на который назначено совещание (например, четверг следующей недели). Для перехода к другому месяцу пользуйтесь кнопками прокрутки (рис. 19.10).
В правом раскрывающемся списке строки Начало выберите время начала совещания.
В таком же списке строки Конец (End Time) укажите предполагаемое время окончания совещания.
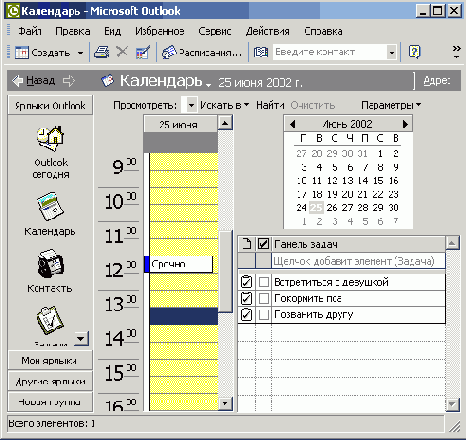
Рис. 19.9.
Календарь
Установите флажок Оповещение (Reminder). Это заставит Outlook заранее предупредить вас о предстоящем совещании.
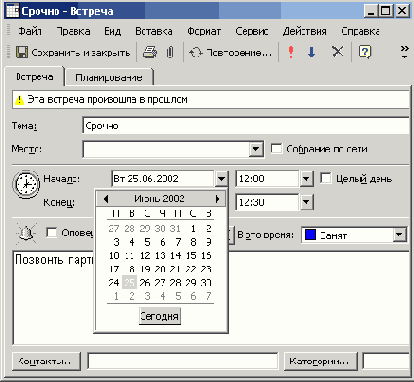
Рис. 19.10.
Настройка события
В одноименном раскрывающемся списке выберите пункт 1 час (1 hour), чтобы напоминание появилось за час до предстоящего события.
Если вы еще не решили, следует ли появляться на планируемом совещании, выберите в раскрывающемся списке В это время (Show Time As) пункт Под вопросом (Tentative). По умолчанию назначаемое событие получает состояние Занят (Busy). Если вы хотите дать возможность своему секретарю записать на то же самое время еще одно событие, выбирайте вариант Под вопросом. Чтобы указать на свое отсутствие в зоне досягаемости и невозможность ответа на телефонные звонки, назначьте для такого интервала времени событие с состоянием Нет на работе (Out Of Office).
Различные состояния отражаются в бланке календаря разным цветом.
В нижнем прокручивающемся поле для заметок введите текст Не забыть материалы по рекламе в журналах.
Щелкните на кнопке Сохранить и закрыть (Save And Close) панели инструментов. В нужный день ровно за час до назначенного времени Outlook напомнит о предстоящем совещании звуковым сигналом и появлением окна сообщения, подобного показанному на рис. 19.11.
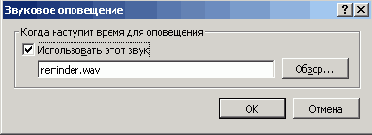
Рис. 19.11.
Окно напоминания
Щелчок на кнопке Прекратить (Dismiss) закроет окно напоминания. Кнопка Отложить (Snooze) тоже закрывает окно, но инициирует повторное напоминание через интервал времени, указанный в раскрывающемся списке в нижней части окна. Щелчок на кнопке Открыть (Open Item) откроет детальное описание события.
Примечание
Программа Outlook напомнит о предстоящем событии, только если она запущена. Чтобы не пропустить важное заседание, поместите значок Outlook в папку Автозагрузка (StartUp) Главного меню, чтобы программа запускалась автоматически сразу после включения компьютера и загрузки Windows.
Периодическое событие
Некоторые события повторяются достаточно часто с определенной периодичностью. Нет надобности вносить в календарь такое событие несколько раз. Outlook
сам заполнит ячейки в соответствии с указанным вами правилом. Чтобы настроить периодическое событие, выполните следующие шаги.
Выберите команду Файл > Создать > Встреча (File > New > Appointment).
В поле Тема введите текст Обеденный перерыв.
В качестве времени начала выберите 12 :00, а в качестве времени окончания 13:00.
Включите режим напоминания за 15 минут до события и назначьте состояние Нет на работе.
Щелчком на кнопке Повторение (Recurrence) откройте окно диалога, показанное на рис. 19.12:
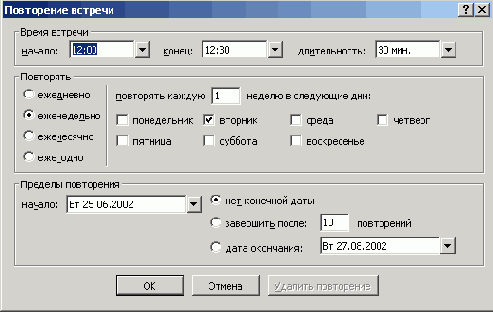
Рис. 19.12.
Настройка повторения
Чтобы сообщение об обеденном перерыве появлялось пять раз в неделю по рабочим дням, выберите положение переключателя еженедельно (Weekly).
Установите флажки рабочих дней.
В календаре поля начало (Start) раздела Пределы повторения (Range Of Recurrence) щелкните на кнопке Сегодня (Today). Этим вы укажете сегодняшний день в качестве начала отсчета для повторяющихся напоминаний. Положение переключателя нет конечной даты (No End Date) раздела Пределы повторения, выбираемое по умолчанию, инициирует бесконечный процесс повторения напоминаний. Положение завершить после (End After) позволяет указать количество повторений события, после которого пропадает надобность в дальнейшем размещении записей в календаре. Положение дата окончания (End By) дает возможность ввести дату окончания цикла повторения.
Щелкните на кнопке ОК.
Чтобы установить для настраиваемого события повышенную важность, щелкните на кнопке Важность: высокая (Importance: High) панели инструментов.
Щелкните на кнопке Сохранить и закрыть. Обеденный перерыв появится в бланке каждого дня календаря, кроме выходных.
Приглашение на совещание
Широкие возможности Outlook позволяют напомнить о предстоящем совещании не только вам, но и другим участникам. Для этого в Outlook интегрированы инструменты отправки электронных сообщений.
В панели инструментов календаря щелкните на стрелке кнопки Создать и выберите в раскрывшемся меню команду Приглашение на собрание (Meeting Request). Откроется окно, показанное на рис. 19.13. Оно подобно окну настройки параметров встречи, но в нем есть дополнительное поле, снабженное кнопкой Кому. В этом поле нужно перечислить электронные адреса всех участников совещания. Скорее всего, вы не помните их наизусть, поэтому проще будет выбрать адреса из справочников Outlook.
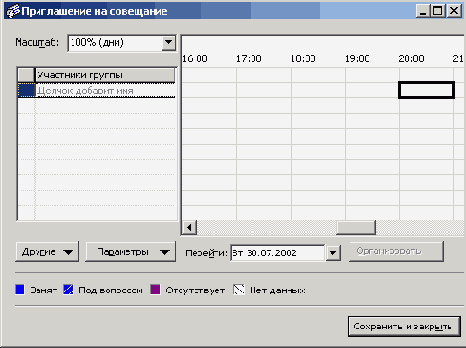
Рис. 19.13.
Приглашение на совещание
Щелчком на кнопке Кому откройте окно диалога. В его верхней части есть раскрывающийся список, позволяющий указать один из справочников адресов. Это может быть личная адресная книга Windows, адресная книга Outlook или список контактов, с которым вы познакомитесь на следующем занятии.
Выберите подходящую адресную книгу.
Выделите адресата в левом списке окна диалога.
Щелкните на кнопке Обязательный (Required). Если нужного человека в адресных книгах нет, можно добавить информацию о нем в одну из них. Для этого щелкните на кнопке Создать, заполните в открывшемся окне нужные поля, после чего щелкните на кнопке ОК.
Выбирайте фамилии людей и щелкайте на кнопке Обязательный до тех пор, пока не переберете всех участников совещания.
Щелкните на кнопке О К, чтобы вернуться в окно настройки параметров встречи.
В поле Тема введите предложение Семинар по защите окружающей среды.
В раскрывающемся списке Место выберите пункт Офис дочерней компании, попавший в этот список при добавлении события в упражнении 4.
В календаре поля Начало выберите тот же день, в который было назначено совещание в упражнении 4.
Установите флажок Целый день (All Day Event). Режим назначения события на целый день позволяет размещать в календаре упоминания о мероприятиях, длящихся продолжительное время.
На фоне такого мероприятия в календаре могут присутствовать и встречи, назначенные на конкретное время и пересекающиеся с длительным мероприятием.
Выберите в календаре поля Конец пятницу той же недели, на которую приходится начало семинара.
В поле комментария введите текст, который должен быть отправлен адресатам вместе с напоминанием о семинаре.
Щелкните на кнопке Отправить (Send). Outlook автоматически сгенерирует необходимые сообщения и отправит их участникам совещания по электронной почте. Если компьютер связывается с провайдером посредством модема, то сообщения будут отправлены при очередном подключении к почтовому серверу.
Примечание
Не задумывайтесь сейчас о том, как Outlook обрабатывает электронную почту. Вы познакомитесь с почтовыми возможностями этого приложения на занятии 21.
Добавление задачи
Задачи хранятся в отдельной папке Outlook. Но добавить их туда можно практически в любой момент, даже работая с другими папками программы. Попробуйте создать запись о новой задаче.
Щелкните на стрелке кнопки Создать панели инструментов и выберите пункт Задача (Task). Откроется окно ввода параметров задачи, показанное на рис. 19.16.
В поле Тема введите текст Изучить возможности почтового модуля Outlook.
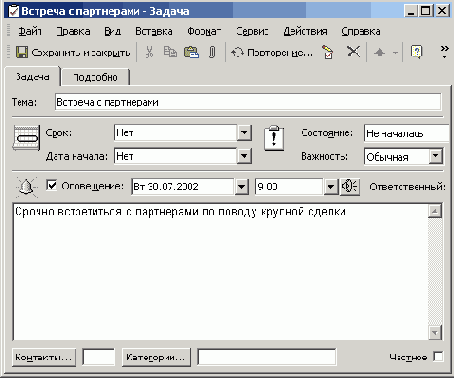
Рис.
19.16
. Добавление задачи
Раскройте список Срок (Due Date) и выберите в календаре вчерашнюю дату. Назначение срока исполнения позволяет контролировать запланированную скорость работы. Если к назначенному сроку задача не была помечена как выполненная, ее текст будет отображаться красным цветом. Именно это случится с только что добавленной задачей, которая должна была быть выполнена до вчерашнего дня.
Щелкните на кнопке Категории (Categories).
Вам, вероятно, не понравятся категории с английскими названиями. Чтобы добавить новую категорию, щелкните на кнопке Главный список категорий (Master Category List), введите слово Обучение, щелкните на кнопке Добавить (Add), а затем на кнопке ОК.
В списке открывшегося окна диалога установите флажки у тех категорий, к которым относится добавляемая задача.
Щелкните на кнопке ОК.
В панели инструментов щелкните на кнопке Сохранить и закрыть.
В списке задач окна календаря щелкните на надписи Щелчок добавит элемент (Click Here To Add A New Task) и введите текст Продумать дополнительные скидки для клиентов.
Нажмите клавишу Enter. В списке появится еще одна задача, добавленная без открытия окна новой задачи.
Примечание
Чтобы открыть бланк новой задачи, просматривая календарь или папку задач, достаточно дважды щелкнуть на строке Щелчок добавит элемент (Click Here To Add A New Task). Для модификации параметров существующей задачи дважды щелкните на ее строке.
Просмотр задач
Как и записи календаря, задачи тоже можно просматривать в различных режимах.
Щелкните на заголовке Календарь, чтобы раскрыть список папок Outlook.
Выберите пункт Задачи (Tasks).
Выполните команду Вид > Текущее представление по категориям (View > Current View > By Category).
Щелкайте на значках «плюс» в заголовках всех категорий, чтобы развернуть списки относящихся к ним задач. Одна из задач, добавленных в предыдущем
упражнении, оказалась упомянутой трижды, так как она была отнесена сразу к трем категориям. Категория может быть назначена не только задаче, но также и записи любой другой папки Outlook (событию календаря, контакту и т. д.). Деление по категориям позволяет распределить большое число записей по тематическим подгруппам, относящимся к конкретным проектам или сферам деятельности. Чтобы отсортировать пункты категории по одному из признаков, щелкните на заголовке соответствующего столбца. Повторный щелчок на том же заголовке приводит к смене порядка сортировки на обратный.
В раскрывающемся списке ячейки Состояние (Status) этой задачи выберите пункт Завершена (Completed). Название данной задачи будет перечеркнуто в списках всех трех категорий, как показано на рис. 19.17.
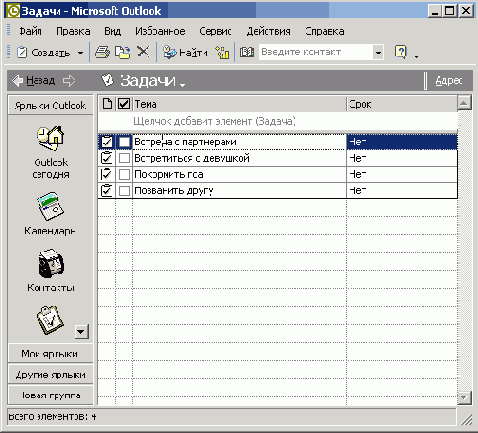
Рис. 19.17.
Просмотр задач по категориям
Чтобы вернуть панель ярлыков Outlook, выберите команду Вид > Панель Outlook.
Щелкните на ярлыке Outlook Сегодня. Вы увидите добавленные задачи ыи события календаря в списке, приготовленном программой на сегодняшний день.
Вид календаря
В предыдущих упражнениях вы добавили в календарь несколько записей. Теперь давайте взглянем на них, воспользовавшись разными режимами просмотра. Исходный режим, который называется День/неделя/месяц (Day/Week/Month), показан на рис. 19.14. Он позволяет не только просматривать назначенные события, но и оперативно добавлять и удалять пункты календаря.
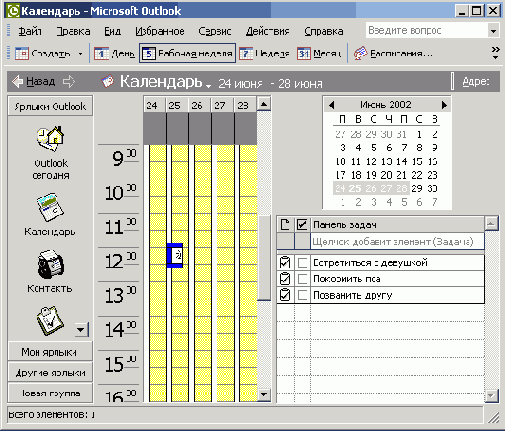
Рис. 19.14.
Режим День/неделя/месяц
Чтобы отвести под календарь больше пространства, выполните команду Вид > Панель Outlook (View > Outlook Bar), скрыв этим панель ярлыков.
В области календарей на месяц щелкните на том дне, на который было назначено совещание в упражнении 4 (в моем примере это 11 февраля 1999 года). Вы увидите в бланке календаря три события. Название семинара, который будет длиться два дня, находится в верхней части расписания текущего дня. Два других события расположены в соответствии с назначенным временем. Чтобы добавить в расписание дня еще одну встречу, выполните следующие действия.
Щелкните на графе 11:00.
Введите текст Встреча с представителем компании Фантом.
Нажмите клавишу Enter. Обратите внимание, что слева от описания каждого события расположена полоска определенного цвета. Синим цветом выделены временные интервалы, обозначенные как занятые, синим со штриховкой — как занятые под вопросом, а темно-синим — те промежутки времени, когда вы будете отсутствовать на работе.
На панели инструментов календаря щелкните на кнопке с раскрывающимся списком Текущее представление (Current View) и выберите пункт Активные встречи (Active Appointments).
Теперь на экране появится список активных (запланированных на будущее) событий, разделенных на группы в соответствии с выбранным режимом повторяемости. С помощью кнопок в заголовках групп можно сворачивать (щелчок на значке «минус») и разворачивать (щелчок на значке «плюс») содержимое группы. В левой ячейке каждой строки таблицы находится значок, показывающий тип данного пункта. Встречи и повторяющиеся события отмечены маленьким календарем, а приглашения на совещания — изображением двух людей.
Этот вариант просмотра, показанный на рис. 19.15, позволяет оперативно изменять параметры событий. Просто щелкните на любой ячейке и отредактируйте ее содержимое. Изменение информации о событии тут же отразится во всех остальных режимах просмотра календаря.
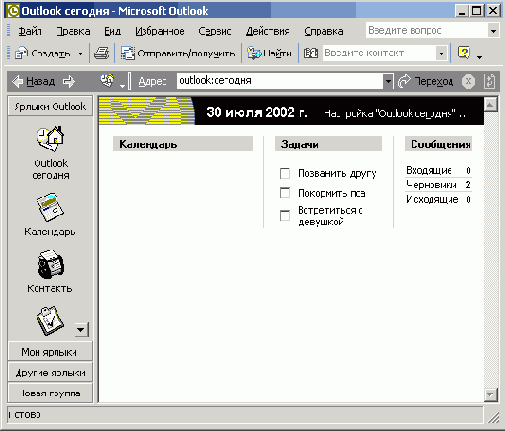
Рис. 19.15.
Просмотр активных встреч
С помощью той же кнопки Текущее представление, выбрав пункт День/неделя/месяц (Day/Week/Month), вернитесь к прежнему режиму просмотра.
Щелкните на кнопке Неделя (Week) панели инструментов. Бланк расписания дня заменится на список из семи дней недели.
Щелкните на кнопке Месяц (Month), и вы увидите большой бланк календаря на месяц со списком запланированных событий.
Щелчком на кнопке День (Day) вернитесь к исходному режиму.
в правой части календаря на
Список задач, который виден в правой части календаря на рис. 19.15, принципиально отличается от списка событий тем, что задачи не привязаны к конкретному времени, а лишь напоминают о той работе, которую нужно сделать. Они остаются в списке до тех пор, пока не будут удалены пользователем. Чтобы не забыть о проделанной работе, задачи можно не удалять, а помечать как выполненные, тогда текст этих задач перечеркивается горизонтальной линией.
отличный организатор вашей деловой жизни.
ЧАСТЬ VI
Outlook
Microsoft Outlook XP — отличный организатор вашей деловой жизни. Это приложение может служить электронным аналогом записной книжки, обрабатывать сообщения электронной почты, хранить списки контактов и задач, вести дневник событий.
и закрепить навыки, полученные на
Чтобы попрактиковаться в работе с контактами и закрепить навыки, полученные на этом занятии, выполните самостоятельно следующие шаги.
Добавьте в список контактов имена, адреса и телефоны своих родных, друзей и знакомых.
Назначьте всем этим контактам категорию Личные данные ( Ре r s о n a l).
Добавьте несколько списков рассылки, сгруппировав людей по их интересам.
Сформируйте приглашение на совещание и отправьте его по электронной поч-те, добавив в качестве адресатов некоторые из новых контактов.
Добавьте задачу, которую нужно выполнить совместно с коллегой, уведомив его об этом.
Как добавить задачу, связанную с определенным контактом?
Позвоните своему другу с помощью инструмента автонабора. Зафиксируйте продолжительность разговора в дневнике.
С помощью контекстного меню контакта отправьте электронное письмо всем членам списка рассылки, созданного на шаге 2.
Какие действия нужно предпринять для отправки электронного сообщения?
Просмотрите дневник и найдите в нем запись о только что выполненном телефонном разговоре.
Какими двумя способами можно открыть дневник?
Подведение итогов
На этом занятии вы познакомились со структурой контактов — записей с информацией о людях и организациях. Вы научились приглашать людей на совещания, звонить с помощью компьютера и выполнять с контактами некоторые другие действия, попутно протоколируя их в дневнике.
На следующем занятии вы изучите те папки Outlook, которые относятся к системе поддержки электронной почты, узнаете, как настраивать почтовые службы и учетные записи, научитесь отправлять, получать и сортировать сообщения.
Работа с контактами
Записанный контакт с данными о человеке или организации позволяет существенно экономить время. С помощью инструментов Outlook можно отправить по адресу контакта электронное сообщение, послать приглашения на совещание
согласно адресам, указанным в списке контактов, и даже позвонить по телефонному номеру, зафиксированному в контакте. Вам не придется повторно вводить адреса и телефоны. Outlook автоматически считает необходимую информацию из папки контактов.
Список контактов
В Outlook информация о людях и организациях хранится в папке Контакты (Contacts). Предполагается, что сейчас эта папка пуста. Поэтому, прежде чем выполнять те или иные операции, нужно добавить несколько контактов и научиться корректировать введенные данные.
Добавление контакта
Чтобы добавить новый контакт, выполните следующие шаги.
Запустите Outlook.
Выберите в панели ярлыков Outlook значок Контакты (Contacts).
В панели инструментов щелкните на кнопке Создать. Откроется окно бланка контакта, показанное на рис. 20.1. Оно имеет пять вкладок:
Общие (General) — содержит поля для ввода часто используемой информации: имени, адреса, названия компании, телефонов, электронного адреса и заметок;
Подробности (Details) — позволяет вводить дополнительные данные о человеке, например отдел компании, профессию, сокращенное имя, дату рождения и т. п;
Действия (Activities) — представляет собой журнал операций, выполнявшихся с использованием данного контакта. Сюда записываются факты отправки и получения электронных сообщений и писем, телефонные звонки;
Сертификаты (Certificates) — хранит сертификаты безопасности (цифровые идентификаторы), позволяющие расшифровывать электронные сообщения, поступающие от человека, описанного в данном контакте;
Все поля (All Fields) — позволяет увидеть все поля контакта. С помощью этой вкладки можно изменить любую информацию, связанную с контактом, например цвет заметок, записываемых со ссылкой на этот контакт. Здесь же можно ввести дополнительные данные, такие как имена детей или список увлечений.
В поле Полное имя (Full Name) введите текст Александр Петров и нажмите клавишу Enter. Курсор переместится в поле Должность (Job Title).
Примечание
Чтобы указать дополнительные параметры имени, такие как отчество, префикс обращения и суффикс, щелкните на кнопке Полное имя (Full Name) и заполните соответствующие поля.
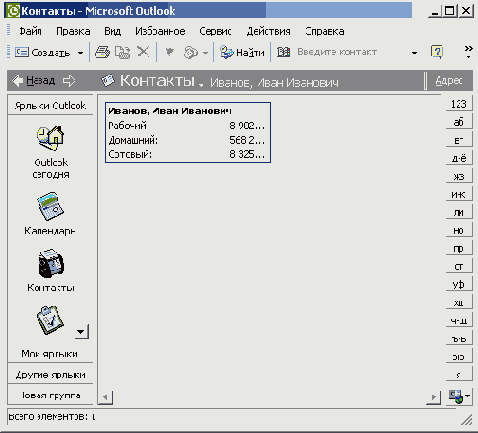
Рис. 20.1.
Контакт
Введите текст Главный архитектор и снова нажмите клавишу Enter.
В поле Организация (Company) введите слова Строительная компания. По умолчанию имя и фамилия автоматически дублируются в поле Хранить как (File As) в обратном порядке. Это поле определяет формат идентификатора контакта, который обусловливает местоположение контакта в алфавитном списке.
Роль главного слова в алфавитном списке могут играть фамилия, имя или название организации.
Раскройте список Хранить как (File As) и выберите пункт Строительная компания (Петров, Александр), чтобы в дальнейшем искать данную запись по названию организации. На вкладке Общие бланка контакта предусмотрены четыре поля для телефонов. Однако Outlook может одновременно хранить гораздо больше номеров телефонов, отображая на этой вкладке любые четыре из них.
Чтобы указать, какой номер телефона должен демонстрироваться в первом поле, щелкните на соответствующей кнопке со стрелкой.
Выберите в раскрывшемся списке пункт Автомобильный (Car).
Введите номер автомобильного телефона и нажмите клавишу Enter.
В открывшемся окне диалога выберите страну расположения телефона и код города. Затем щелкните на кнопке ОК. Указанные данные позволят Outlook правильно адресовать телефонный звонок при использовании этой программы для автоматического набора номера.
Примечание
Окно выбора страны и кода города открывается только в том случае, если вы ввели номер телефона не полностью. Можно сразу записать номер телефона с кодом страны и города, тогда указанное окно не появится.
Введите номер домашнего телефона, рабочий факс и номер мобильного телефона.
Щелкните на кнопке Адрес (Address).
В открывшемся окне диалога (рис. 20.2) введите рабочий адрес Петрова.
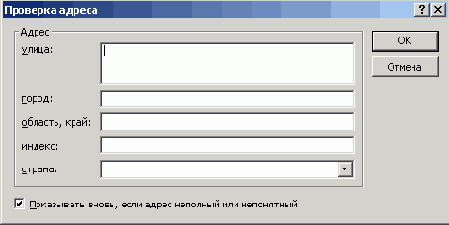
Рис. 20.2.
Добавление адреса
Щелкните на кнопке ОК. Адрес появится на вкладке Общие. При необходимости щелкните на кнопке со стрелкой, расположенной ниже кнопки Адрес, выберите другую разновидность адреса и, повторив шаги 11-13, введите домашний адрес.
Напечатайте адрес электронной почты в поле Эл. почта (E-mail). Если электронный адрес уже имеется в адресной книге Windows, можете скопировать его оттуда. Для этого щелкните на кнопке с раскрытой книгой. В списке Источник адресов (Show Names From The) появившегося окна диалога выберите необходимую адресную книгу, щелкните на нужной записи книги, а затем на кнопке ОК.
В поле примечаний любого контакта можно ввести дополнительные пояснения или даже добавить файл. Такой файл может содержать резюме человека, его фотографию и любую другую информацию, которую полезно хранить вместе с контактом.
Чтобы присоединить к контакту документ Word, щелкните на кнопке Добавить файл (Insert File).
В открывшемся окне щелкните на кнопке Мои документы (My Documents), выделите один из файлов с расширением DOC (например, созданный на первом занятии) и щелкните на кнопке Вставка (Insert). Значок файла появится
в нижней части вкладки Общие. Теперь, чтобы просмотреть содержимое файла, достаточно дважды щелкнуть на его значке в окне контакта.
Щелкните на кнопке Категории.
В списке категорий установите флажок Дела (Business) и щелкните на кнопкеОК.
Чтобы сохранить настроенный контакт и сразу перейти к вводу нового, щелкните на кнопке Сохранить и создать (Save And New).
Повторяя описанные выше шаги, введите еще два контакта.
Примечание
Чтобы создать контакт для человека, работающего в компании, рекви-1 зиты которой уже записаны в одном из контактов, выделите в папке Контакты имеющийся контакт с этой компанией и выполните команду Действия > Создать контакт в той же организации (Actions > New Contact From Same Company). В открывшемся бланке контакта уже будут заполнены поля организации, адреса и рабочих телефонов.
Заполнив поля последнего контакта, щелкните на кнопке Сохранить и закрыть, чтобы вернуться в основное окно папки контактов, .которое теперь будет выглядеть примерно так, как показано на рис. 20.3.
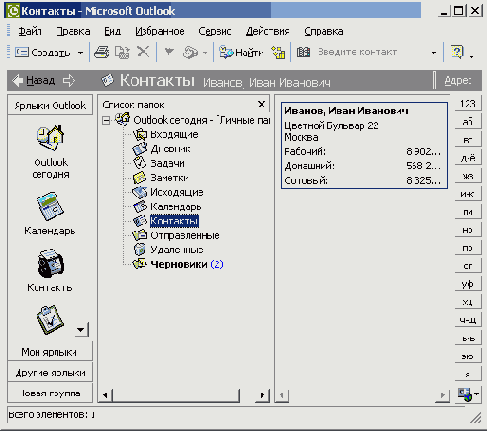
Рис. 20.3.
Папка контактов
Редактирование контакта
Со временем у людей меняются адреса и телефоны, а иногда вы просто узнаете дополнительную информацию, которую следует добавить в контакт. Во всех таких
случаях приходится редактировать контакты. Чтобы изменить контакт, отыщите его в папке. Для перемещения к нужной букве алфавитного списка пользуйтесь кнопками, расположенными в правой части окна Outlook. Если вам не удается быстро найти нужного человека, смените режим просмотра. Для этого выполните следующие действия.
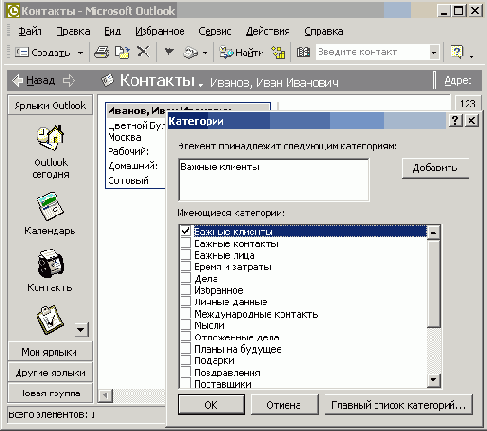
Рис. 20.4.
Просмотр контактов по категориям
Выберите команду Вид > Текущее представление > По категориям. Алфавитный список сменится таблицей контактов, рассортированных по категориям (рис. 20.4).
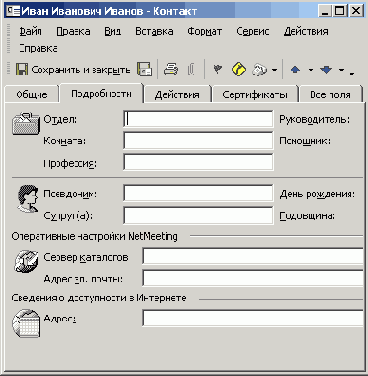
Рис. 20.5.
Дополнительные сведения
Щелчком на значке «плюс» разверните ту категорию, в которой должен находиться искомый контакт.
Чтобы упорядочить контакты по алфавиту названий компаний, щелкните на'заголовке столбца Организация (Company).
Найдя контакт, который нужно изменить, дважды щелкните на его строке. Теперь давайте добавим в контакт некоторые дополнительные сведения.
Щелкните на вкладке Подробности.
Введите название отдела и дату дня рождения, как показано на рис. 20.5.
Щелкните на кнопке Отметить к исполнению (Flag For Follow Up). Эта кнопка, как и одноименная команда меню, позволяет пометить контакт флагом, напоминающим о необходимости связаться с данным человеком в ближайшее время.
В раскрывающемся списке Отметка к исполнению (Flag To) окна диалога, показанного на рис. 20.6, выберите пункт Позвонить (Call). При желании введите дату и время в поле Срок: (Due By)
Щелкните на кнопке ОК.
Щелчком на кнопке Сохранить и закрыть сохраните изменения и вернитесь в папку контактов.
Примечание
Те поля контакта, которые отображаются в таблице режима просмотра по категориям, можно изменять непосредственным редактированием текста поля прямо в этой таблице, не открывая окна бланка контакта.

Рис. 20.6.
Установка флага
Выберите команду Вид > Текущее представление > Адресные карточки (View > Current View > Address Card), чтобы вернуться к прежнему режиму просмотра., Обратите внимание, что в карточке Василия Сидорова появилось напоминание о необходимости телефонного звонка, которое было установлено с помощью флага.
Список рассылки
Кроме одиночных контактов в папке можно размещать списки рассылки, которые являются группами контактов. Предположим, у вас есть четыре заместителя
и большинство директив приходится рассылать всем четырем. Чтобы облегчить свою работу, подготовьте список рассылки и включите в него контакты заместителей. После этого при отправке очередной директивы не нужно будет последовательно указывать адреса всех четырех человек, достаточно выбрать соответствующий список рассылки. Для добавления списка выполните следующие шаги.
В раскрывающемся списке кнопки Создать выберите команду Создать список рассылки (Distribution List).
Примечание
В Outlook XP имеется возможность объединять несколько контактов в списке рассылки, который, в свою очередь, может использоваться в операциях как одновременный контакт с несколькими людьми.
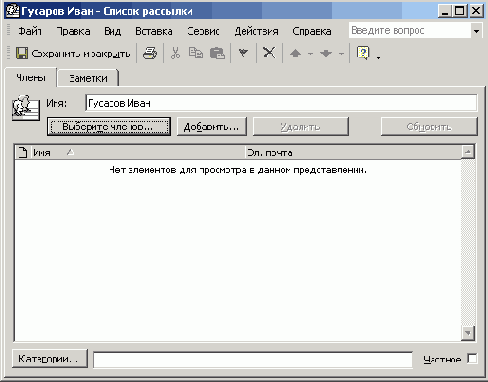
Рис. 20.7.
Добавление адресов в список рассылки
В поле Имя (Name) введите название Четыре электронных адреса.
Щелкните на кнопке Выберите членов (Select Members).
В списке Источник адресов окна добавления адресов, показанного на рис. 20.7, выберите пункт Контакты.
Примечание
Адреса для списка рассылки можно выбирать не только из папки контактов, но также из адресной книги Windows и из других адресных справочников, зарегистрированных в Outlook.
В левом списке окна выделите строку Александр Петров (Эл. почта).
Щелкните на кнопке Члены.
Повторяя шаги 5 и 6, добавьте в список рассылки электронные адреса двух других людей.
Щёлкните на кнопке ОК.
Чтобы добавить в список рассылки электронный адрес, отсутствующий в спра вочнике, щелкните на кнопке Добавить (Add New).
В открывшемся окне диалога Добавление новой записи (Add New) в поле Краткое имя (Display Name) введите Сергей Николаев. В поле Адрес электронной почты (E-mail address) напечатайте электронный адрес mcolaOphantom. ru. Установите флажок Добавить контакт (Add To Contacts), чтобы новый адрес автоматически был добавлен в папку контактов Outlook. Затем щелкните на кнопке ОК. Теперь окно списка рассылки будет выглядеть так, как показано на рис. 20.8.
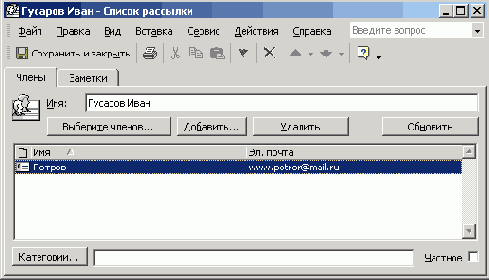
Рис. 20.8.
Список рассылки
Примечание
Чтобы удалить адрес из списка рассылки, выделите строку с этим ад-¦ ресом и щелкните на кнопке Удалить (Remove).
Щелкните на кнопке Сохранить и закрыть панели инструментов. В папке контакт появится адресная карточка Сергея Николаева и заголовок списка рассылки.
Планирование совещания
Контакты, хранящиеся в Outlook, могут использоваться для рассылки приглашении на совещание. Для планирования совещаний Outlook предлагает специальный инструмент. Попробуйте воспользоваться им.
В панели ярлыков Outlook щелкните на значке Календарь.
Щелкните на кнопке Создать.
Раскройте вкладку Планирование (Scheduling).
Щелкните на кнопке Другие (Invite Others).
В списке Источник адресов открывшегося окна диалога (см. рис. 20.7) выберите пункт Контакты.
В списке доступных имен и ресурсов щелкните на строке Александр Петров (Эл.почта).
Щелкните на кнопке Обязательный, чтобы указать на настоятельную необходимость присутствия этого человека на совещании.
Выделите строку Сергей Николаев (Эл. почта) и щелкните на кнопке Необязательный (Optional).
Затем щелкните на кнопке ОК.
На вкладке Планирование, показанной на рис. 20.9, наряду с вашим именем появятся имена приглашенных. Бланк занятости по времени показывает, что в промежутке от 14:00 до 14:30 вы отсутствуете в офисе, интервал 11:00-11:30 занят, а с 15:00 до 15:30 вы тоже, видимо, не сможете присутствовать на совещании (все указанные встречи и время обеденного перерыва были настроены на предыдущем занятии). Вертикальная белая полоса с зеленым и красным краями предлагает интервал времени, который, по мнению Outlook, подходит для назначения совещания.
Примечание
Если Outlook имеет доступ (например, через локальную сеть) к расписаниям людей, приглашаемых на совещание, в окне планирования совещания появятся отметки занятых интервалов времени для этих людей. В такой ситуации вам было бы достаточно щелкнуть на кнопке Автовыбор (AutoPick), чтобы программа Outlook нашла для совещания время, устраивающее вас и всех приглашенных.
Чтобы назначить начало совещания на 13:00, щелкните мышью в бланке занятости вблизи этого числа.
С помощью раскрывающегося списка Конец собрания (Meeting End Time) выберите время окончания совещания 15:00.
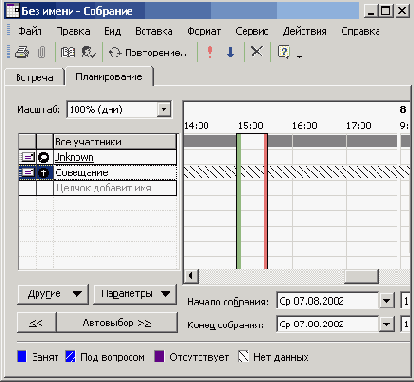
Рис. 20.9.
Планирование совещания
Разверните вкладку Встреча (Appointment). В поле Тема введите текст Совещание, который будет добавлен в одноименное поле электронных сообщении. В поле, расположенное в нижней части этой вкладки, введите необходимые пояснения.
Щелкните на кнопке Отправить. Outlook автоматически прочтет адреса приглашенных из папки Контакты, сгенерирует сообщения и при первой возможности отправит их по электронной почте.
Закройте окно встречи без сохранения введенных данных.
Отправка письма
Не всегда можно лично встретиться с человеком. Многие документы приходится пересылать по электронной почте. Это упражнение научит вас отправлять текст, набранный в Word, по адресу, записанному в папке контактов. В подобных ситуациях удобнее всего воспользоваться мастером писем.
В панели ярлыков Outlook выберите значок Контакты.
Щелкните на записи Сидоров Василий, чтобы выделить ее.
Выберите команду Действия > Новое письмо (Actions > New Letter To Contact). Запустится Microsoft Word, в котором откроется окно мастера писем.
Установите флажок Строка даты (Date Line), чтобы добавить в письмо дату отправки, отформатированную стандартным образом.
В раскрывающемся списке Шаблон (Choose A Page Design) выберите пункт Современное письмо (Professional Letter). Ниже указанного списка появится образец выбранного шаблона.
Щелкните на кнопке Далее (Next), которая перенесет вас на вкладку Получатель (Recipient Info). Здесь в поле Имя получателя (Recipient's Name) уже указаны имя и фамилия человека, выбранного в списке контактов Outlook, а в поле Адрес доставки (Delivery Address) — его адрес.
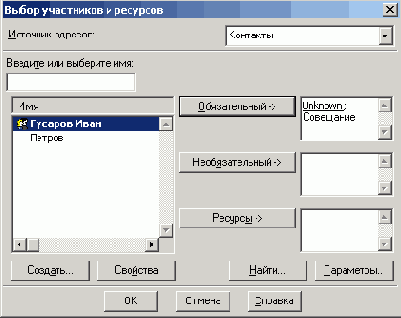
Рис. 20.10.
Добавление дополнительных адресов
Щелкните на кнопке Далее. Третья вкладка мастера писем, показанная на рис. 20.10, позволяет добавлять некоторые вспомогательные поля и дополнительные адреса назначения.
Щелкните на значке адресной книги.
В списке Источник адресов открывшегося окна диалога (рис. 20.11) выберите пункт Контакты.
Выделите строку Сидоров Василий.
Щелкните на кнопке Копия (Сс).
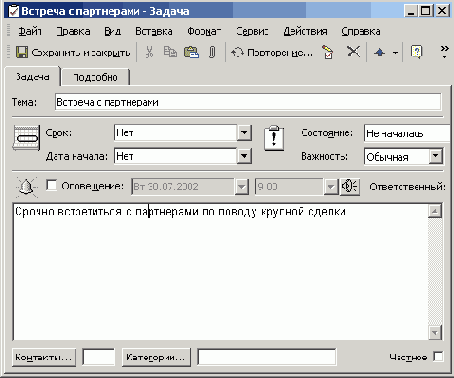
Рис. 20.11.
Выбор адреса
Примечание
Положения Почта (Mailing), Личные (Ноте) и Другие (Other) переключателя, расположенного в правом верхнем углу окна добавления адреса, позволяют выбрать один из трех адресов, записанных в контакте данного человека.
Щелчком на кнопке ОК закройте окно диалога. В списке Копия третьего окна мастера появится дополнительный адресат.
Затем щелкните на кнопке Далее. Введите или выберите из адресной книги свое имя и обратный адрес.
Наконец щелкните на кнопке Готово (Finish).
Теперь в письмо добавлены все необходимые реквизиты. Помощник по Office спросит, не нужно ли вернуться в мастер писем, создать почтовые наклейки или распечатать адрес на конверте. При необходимости выполните одно из указанных действий, выбрав соответствующее положение переключателя в окне Помощника.
После этого вам останется только вставить текст сообщения, распечатать его, заклеить в конверт и отнести на почту.
Запись в дневнике
Дневник может хранить не только записи о работе с теми или иными приложениями Office. Вы можете самостоятельно заносить сообщения в дневник, сохраняя хронологию определенных событий. Давайте, используя технологию «перетащить и оставить», занесем в дневник запись о взаимодействии с человеком, указанным в контакте. Предположим, вы только что обсудили важный вопрос со своим коллегой и хотите зафиксировать этот факт.
Откройте папку Контакты.
Поместите указатель на карточку контакта с Александром Петровым, нажмите кнопку мыши и перетащите контакт в панель ярлыков Outlook на значок Дневник (Journal). Откроется окно диалога.
В списке Тип (Entry Type) выберите пункт Телефонный звонок (Phone Call).
В поле заметок рядом со значком карточки контакта введите описание воп роса, который вы обсуждали.
При необходимости измените время и продолжительность события. По умолчанию Outlook установит время равным текущему, а продолжительность равной 0.
Щелкните на кнопке Сохранить и закрыть.
Чтобы просмотреть внесенную запись дневника, выберите в раскрывающемся списке папок пункт Дневник. Записи дневника появятся в текущем представлении По типу (By Type).
Щелкните на значке «плюс» в строке заголовка Тип записи: Телефонный звонок (Entry Type: Call). Вы увидите значок разговора с Петровым, занесенный в дневник.
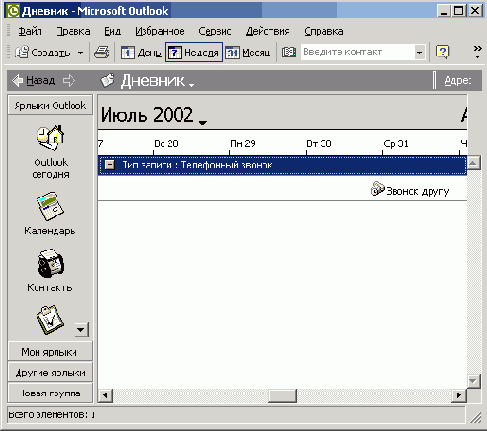
Рис.20.12.
Дневник
Щелкните на значке правой кнопкой мыши. Ниже перечислены команды появившегося контекстного меню (рис. 20.12).
Открыть (Open) — открывает документ, представленный значком (в данном случае запись дневника).
Печать (Print) — печатает запись дневника на стандартном принтере.
Переслать (Forward) — формирует сообщение и отправляет запись дневника по электронной почте.
Категории (Categories) — позволяет изменить категорию записи.
Пометить как прочтенные (Mark as Read).
Пометить как непрочтенные (Mark as Unread).
Удалить (Delete) — удаляет запись дневника.
Переместить в папку (Remove to Folder) — помещает запись в соответствующую папку.
Телефон
Вы помните, что в начале занятия при создании контактов вы заносили в них номера телефонов людей. Если в компьютере установлен модем, подключенный к телефонной линии, наличие этой информации позволяет автоматически набирать
номер телефона человека, с которым вы хотите связаться. Конечно, на первый взгляд, проще снять трубку телефона и позвонить в ручном режиме, но представьте, что вы часто звоните в другие города и вам хочется знать, сколько времени длился тот или иной междугородный разговор. Outlook позволяет автоматически хронометрировать телефонные звонки, сохраняя записи о них в дневнике. Чтобы позвонить с использованием возможностей Outlook, выполните следующие шаги.
Вернитесь в папку контактов щелчком на соответствующем ярлыке панели Outlook.
Выделите контакт Петров Александр.
Поставьте указатель мыши на кнопку Телефон (Dial) панели инструментов и щелкните на треугольнике рядом с ней. В раскрывающемся списке указаны все телефоны данного контакта. Выберите нужный вариант. (Кроме того, с помощью этого списка можно осуществить повторный набор номера, быстрый набор или сделать новый звонок.)
Откроется окно диалога нового звонка.
Щелкните на кнопке Свойства соединения (Dialing Properties).
Проверьте, все ли параметры соединения соответствуют реальному состоянию дел. Затем щелкните на кнопке ОК.
Чтобы телефонный звонок фиксировался в дневнике, установите флажок При каждом звонке создавать запись в дневнике (Create New Journal Entry When Starting New Call).
Щелкните на кнопке Параметры соединения (Dialing Options).
Открывшееся окно диалога (рис. 20.13) позволяет добавить настройки для быстрого набора номера и настроить свойства телефонной линии (а при наличии нескольких модемов выбрать тот, через который подключен телефонный аппарат).
Примечание
Чтобы иметь возможность набора телефонного номера с помощью компьютера, к телефонной розетке нужно подключить разъем Line модема, а телефонный аппарат следует включить в разъем Phone того же модема.
Введя необходимые параметры, щелкните на кнопке ОК; чтобы вернуться в окно Новый звонок (New Call).
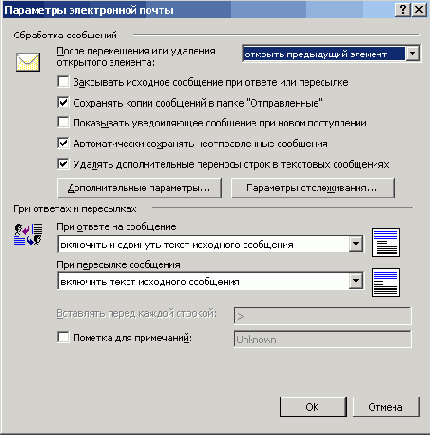
Рис. 20.13.
Параметры соединения
Щелкните на кнопке Позвонить (Start Call). Outlook наберет телефонный номер.
После соединения с абонентом снимите телефонную трубку и щелкните в окне соединения на кнопке Разговор.
Окончив разговор, щелкните на кнопке Конец связи (End Call). Откроется новая запись дневника, в которой будет указан контакт и продолжительность разговора. При необходимости скорректируйте параметры контакта и добавьте комментарии.
Щелкните на кнопке Сохранить и закрыть. Запись параметров телефонного разговора будет добавлена в дневник.
Outlook предлагает множество инструментов управления
Контакты
ТЕМА ЗАНЯТИЯ
Outlook предлагает множество инструментов управления большим списком контактов — записей, содержащих информацию о ваших знакомых и коллегах. Опираясь на библиотеку контактов, можно быстро отправлять адресатам электронные сообщения, планировать совещания, выполнять необходимые телефонные звонки и многие другие действия, часть из которых рассматривается на этом занятии:
создание контакта;
редактирование контакта;
список рассылки;
планирование совещания;
дневник;
телефонный звонок.
Контакт — это имя, фамилия, адрес, телефон и другая информация о человеке, с которым вы часто связываетесь тем или иным образом. В список участников контакта могут входить коллеги по работе, клиенты, организации, с которыми вам приходится взаимодействовать, необходимые справочные службы. Имея электронную базу данных контактов Outlook, вы получаете возможность быстрого поиска и сортировки информации по любому параметру.