Воспользовавшись подсказками этого контрольного упражнения,
Воспользовавшись подсказками этого контрольного упражнения, самостоятельно создайте и отправьте несколько писем с помощью Outlook.
Создайте новое сообщение и адресуйте его сразу нескольким своим друзьям или коллегам.
Добавьте еще одного адресата в поле СК.
Присоедините к сообщению файл Microsoft Excel.
Назначьте письму низкую степень важности.
Какими двумя способами можно понизить важность письма?
Добавьте в Outlook дополнительную папку для исходящих сообщений, назвав ее Черновики.
Переместите только что созданное сообщение в эту папку.
Просмотрите содержимое папки Входящие.
Если в этой папке слишком мало писем, отправьте несколько сообщений самому себе.
Рассортируйте входящие сообщения по степени важности.
Как упорядочить сообщения по некоторому признаку?
Удалите несколько писем.
Откройте папку Удаленные, найдите в ней стертые сообщения и восстановите их, переместив обратно в папку Входящие.
Настроика
Для выполнения упражнений этого занятия необходимо иметь зарегистрированный почтовый ящик у одного из провайдеров электронной почты, связь с которым осуществляется через локальную сеть или модем. Для правильной настройки почтовой системы Outlook вам необходимо знать имя почтового сервера, имя и пароль регистрации. При модемном соединении нужно также знать телефонный номер для связи с компьютером провайдера. Соответствующую информацию можно получить в службе технической поддержки провайдера или у администратора локальной сети.
Отправка почты
Outlook предлагает удобный интерфейс для отправки исходящих сообщений. Для задания адресов можно пользоваться адресной книгой или списком контактов. Список рассылки позволяет настроить расписание отправки писем. К любому электронному сообщению можно присоединить один или несколько файлов данных, которые дойдут до адресата вместе с самим письмом.
Примечание
В последнее время для форматирования электронных сообщений все чаще используется стандарт НТМ1_Outlook XP полностью поддерживает этот формат при чтении и отправке электронной почты.
Подведение итогов
На этом занятии вы познакомились с почтовым клиентом программы Outlook, научились настраивать параметры учетной записи, отправлять и получать сообщения, форматировать их и присоединять к ним файлы.
На следующем занятии вы познакомитесь с шестым компонентом Microsoft Office — редактором web-узлов Frontpage. Вы узнаете, как с помощью этого мощного редактора можно построить достаточно сложный узел, не прибегая к программированию на языке HTML.
Добавление службы
Чтобы иметь возможность получать и отправлять электронные сообщения с помощью Outlook, необходимо настроить параметры связи с провайдером. Для добавления службы электронной почты выполните следующие действия.
Запустите Outlook.
Выберите команду Сервис >Учетные записи электронной почты (Tools > E-mail Accounts). Тем самым вы запустите мастера создания учетных записей.
В первом окне мастера Учетные записи электронной почты (E-mail Accounts) (рис. 21.1), можно добавлять и удалять почтовые службы Outlook, а также просматривать свойства установленных служб.
Установите переключатель Электронная почта (E-mail) в положение Добавить новую учетную запись (Add a new e-mail account). Щелкните на кнопке Далее. Откроется окно добавления службы в активный профиль конфигурации.
Установите переключатель в положение РОРЗ и щелкните на кнопке Далее. Откроется окно свойств учетной записи почты, показанное на рис. 21.2.
В разделе Сведения о пользователе (User Information) введите свое имя и адрес электронной почты.
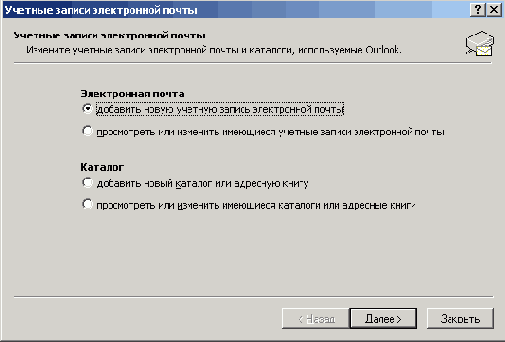
Рис. 21.1.
Добавление службы
В разделе Сведения о сервере (Server Information) того же окна диалога введите названия серверов исходящей (SMTP) и входящей (РОРЗ) почты. В поля Сведения о входе (Logon Name) и Пароль (Password) нужно ввести имя и пароль, открывающие доступ к серверу провайдера.
Щелкните на кнопке Другие настройки (More Settings). На вкладке Общие в поле Учетная запись почты (Mail Account) введите легко запоминающееся имя учетной записи. На этой вкладке можно также указать название организации и адрес электронной почты.
Если ваш компьютер связывается с почтовым сервером посредством модема, раскройте вкладку Подключение (Connection), показанную на рис. 21.3.
Выберите положение через телефонную линию (Connect Using my phone line) переключателя Подключение (Connection).
Если нужное удаленное соединение не настроено, щелкните на кнопке Добавить. В противном случае выберите имя корректного соединения в раскрывающемся списке Использовать следующее подключение (Dial Using The Following Connection) и перейдите к шагу 15.
В открывшемся окне мастера нового соединения введите имя соединения.
В раскрывающемся списке выберите модем, через который будет выполняться связь. Затем щелкните на кнопке Далее.
Во втором окне мастера укажите телефон провайдера Интернета. Щелкните на кнопке Далее, а затем на кнопке Готово. Новое соединение появится в поле Использовать следующее удаленное соединение (Dial Using The Following Connection) окна диалога свойств службы.
Щелкните на кнопке Свойства (Properties).
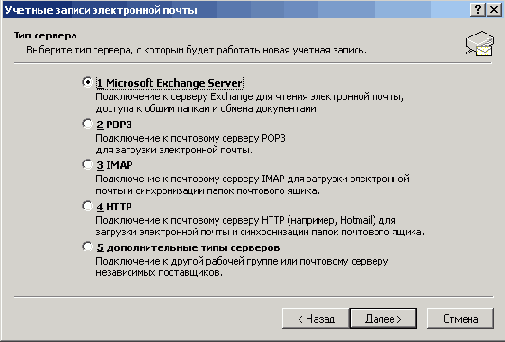
Рис. 21.2.
Свойства учетной записи
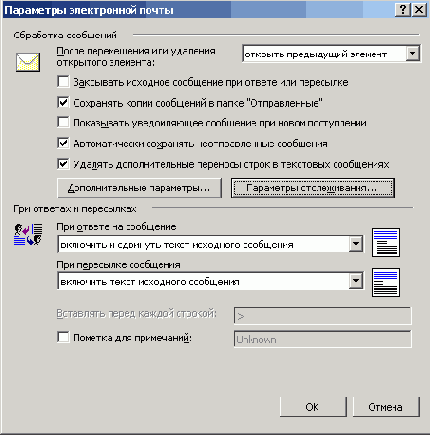
Рис.21.3.
Настройка соединения
Проверьте, чтобы в раскрывающемся списке вкладки Тип сервера (Server) бы выбран протокол РРР .
Два раза щелкните на кнопках ОК.
Примечание
Чтобы проверить правильность выбранных настроек, щелкните на кнопке Проверка настройки учетной записи (Test Account Settings). Outlook автоматически свяжется с провайдером, воспользовавшись параметрами добавленной службы.
Убедившись, что установка связи прошла корректно, щелкните на кнопке Закрыть (Close) окна диалога Проверка настройки учетной записи (Test Account Settings).
Щелкните на кнопке Далее окна мастера Учетные записи электронной почты, а затем на кнопке Готово.
Примечание
Окно диалога параметров соединения содержит множество параметров. Их настройка зависит от алгоритма работы почтового сервера. Выбор неверных значений может привести к невозможности связи с провайдером. Чтобы избежать лишних ошибок, заранее проконсультируйтесь с администратором или службой технической поддержки и выясните, как правильно настроить параметры связи.
Настройка параметров доставки почты
Чтобы получить входящую почту и отправить свои электронные сообщения, нужно связаться с сервером провайдера, указанным службой, настроенной в предыдущем упражнении. Для этого выполните следующие шаги:
Чтобы определить, какие письма следует отправить, выберите команду Сервис > Параметры отправки и получения > Определить группы отправки и получения.
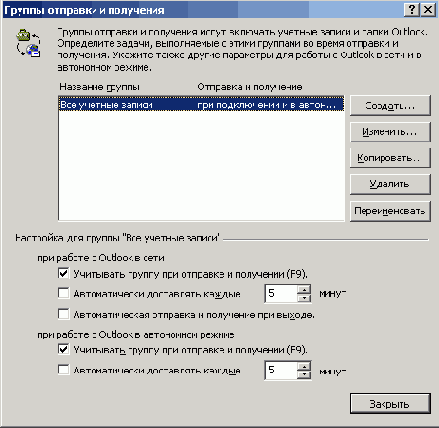
Рис. 21.4.
Группы отправки и получения почты
В открывшемся окне диалога (рис. 21.4) выделите название группы и щелкните на кнопке Изменить.
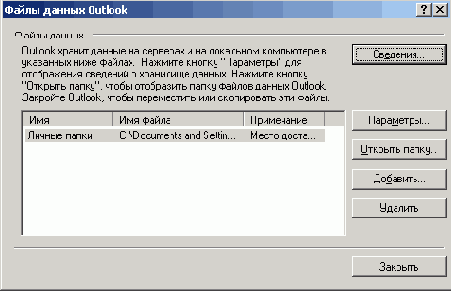
Рис. 21.5.
Выбор режима доступа
В открывшемся окне диалога (рис. 21.5) в левом поле показаны имеющиеся учетные записи, а справа — параметры отправки и доставки почты. Чтобы не отправлять письма, созданные в предыдущих упражнениях в учебных целях, для всех учетных записей снимите флажки Получение почты и установите переключатели в положение Загрузить только описание сообщения.
Щелкните на кнопке ОК, а затем на кнопке Закрыть.
Новое сообщение
Чтобы создать новое электронное письмо и отправить его по назначению, достаточно заполнить несколько полей специальной формы Outlook и напечатать текст.
Выберите команду Файл > Создать > Сообщение (File > New > Mail Message). Откроется окно, показанное на рис. 21.6.
Чтобы указать адрес получателя, щелкните на кнопке Кому.
В раскрывающемся списке Источник адресов открывшегося окна диалога (рис. 21.7) выберите источник, в котором хранится адрес получателя. Электронный адрес можно выбрать из Адресной книги Windows, Адресной книги Outlook или из списка контактов.
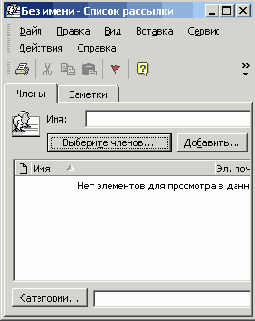
Рис. 21.6.
Новое сообщение
В левом списке выделите имя адресата или настроенный ранее список рассылки, с помощью которого можно адресовать письмо сразу нескольким получателям.
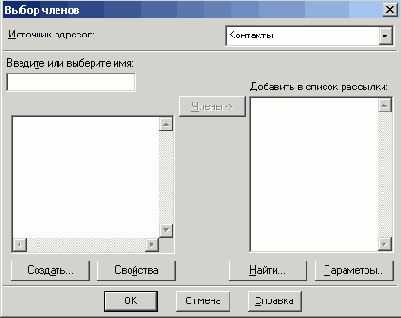
Рис. 21.7.
Выбор адреса
Щелкните на кнопке Кому.
Чтобы копия письма была отправлена по второму адресу, выберите его в левом списке окна (при необходимости сменив источник адресов) и щелкните на кнопке Копия.
Добавив адреса всех получателей, щелкните на кнопке ОК.
Адресная часть любого сообщения имеет три поля — Кому, Копия и СК (Вес), — в каждое из которых можно ввести несколько адресов, разделенных точкой с запятой. Письмо будет отправлено всем людям, адреса которых перечислены в трех этих полях. При этом получатели будут видеть в заголовке письма все адреса, введенные в поля Кому, Копия, а адреса, введенные в поле СК, будут скрыты от них.
Примечание
Чтобы отправить сообщение получателю, отсутствующему в адресных книгах, достаточно ввести его адрес в поле Кому окна сообщения. Нет необходимости сначала добавлять запись в адресную книгу, а затем выбирать ее оттуда с помощью кнопки Кому.
Щелкните на поле Тема и введите тему сообщения, которая появится в окне почтовой программы получателя в списке пришедших сообщений. Это поле заполнять не обязательно, но наличие темы помогает получателю разбираться в многочисленных письмах, пришедших на его адрес.
В основное окно сообщения введите текст письма.
Если вы считаете, что отправляемое сообщение достаточно важно, щелкните на кнопке Важность: высокая панели инструментов. Такие письма помечаются в почтовой программе получателя специальным значком, требующим немедленной реакции.
Щелкните на кнопке Отметить к исполнению.
В списке Отметка открывшегося окна диалога (рис. 21.8) выберите пункт Ответить.

Рис. 21.8.
Настройка отметки
В календаре поля Срок: выберите тот день, до которого получатель должен среагировать на ваше сообщение.
Щелкните на кнопке ОК. В списке писем почтовой программы получателя в строке такого помеченного сообщения пользователь увидит флажок, указывающий на необходимость определенной реакции на сообщение. В самом сообщении будет указан тип и срок ожидаемой реакции.
Чтобы отправить письмо, щелкните на кнопке Отправить панели инструментов. Сообщение будет помещено в папку Исходящие (Outbox). При очередном соединении с почтовым сервером провайдера все сообщения этой папки будут отправлены адресатам.
Управление рассылкой
Кроме адресов, содержания и флагов каждое сообщение имеет набор дополнительных параметров, управляющих шифрованием, алгоритмом рассылки и правилами подтверждения сообщений. Чтобы получить доступ к параметрам электронного письма, созданного в предыдущем упражнений, выполните следующие шаги.
В панели ярлыков Outlook раскройте группу папок Почта (Mail).
Щелкните на значке Исходящие (Outbox).
В списке сообщений дважды щелкните на строке письма с темой Приглашение на семинар.
В панели инструментов окна сообщения щелкните на кнопке Параметры (Options). Откроется окно диалога, показанное на рис. 21.9.
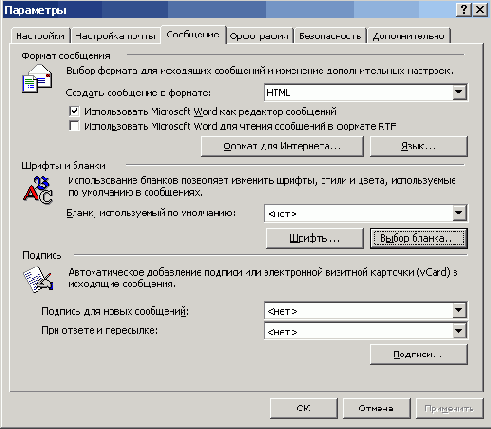
Рис. 21.9.
Параметры сообщения
Здесь есть набор флажков и полей, задающих следующие режимы рассылки:
списки Важность (Importance) и Пометка (Sensitivity) позволяют указать уровень важности письма и степень официальности сообщения;
флажки раздела Безопасность (Security) включают режимы шифрования сообщения и добавления к нему электронной подписи, однозначно идентифицирующей отправителя;
флажок и список Кнопки голосования (Use Voting Buttons) помещают в тело письма набор стандартных кнопок, с помощью которых получатель может быстро возвратить отправителю сообщения свое мнение относительна содержания письма;
флажки Уведомить о доставке этого сообщения (Request A Delivery Receipt For This Message) и Уведомить о прочтении этого сообщения (RequestA Read Receipt For This Message) обеспечивают автоматическую генерацию компьютером адресата ответного сообщения, уведомляющего отправителя соответственно о получении письма почтовой системой и о прочтении этого письма пользователем;
флажок Отправлять ответы (Have Replies Sent To), одноименное поле и кнопка Выбор имен (Select Names) позволяют указать адрес, на который должны приходить ответы на данное сообщение;
поле После отправки сохранить в (Save Sent Message To) и кнопка Обзор (Browse) дают возможность указать папку Outlook, в которую должна быть помещена копия сообщения после его отправки на почтовый сервер, а одноименный флажок позволяет включить или отменить режим сохранения копии;
флажок Не доставлять до (Do Not Deliver Before) и одноименное поле с календарем позволяют отложить отправку сообщения до указанного времени;
флажок Не действительно после (Expires After) и поле с календарем устанавливают дату, после которой данное сообщение станет недоступным (то есть будет удалено из Outlook);
поля Формат (Attachment Format) и Кодировка (Encoding) с раскрывающимися списками позволяют изменить формат и кодировку сообщения;
кнопки Контакты и Категории позволяют связать с сообщением некоторый контакт и отнести письмо к определенной категории.
Настроив нужные режимы, щелкните на кнопке Закрыть.
Закройте окно сообщения.
Щелчком на кнопке Да подтвердите необходимость сохранения выполненных изменений.
Примечание
Модификацию сообщения и его параметров необходимо выполнять до момента передачи письма на сервер провайдера. После того как письмо уйдет, изменить его уже нельзя.
Формат сообщения
Примечание
Outlook предлагает для отправки и чтения сообщений два формата — обычный и HTML. В обычном формате письмо представляет собой простой текст, подобный тому, который набирается в программе Блокнот (Notepad). Такой текст не может содержать элементов оформления. То есть этот режим не дает возможности выбирать шрифт или назначать определенным фрагментам особенное начертание (курсив, полужирный текст).
Вариант HTML предлагает пользователю достаточно большие оформительские возможности. Этот режим позволяет настраивать шрифт и начертание, формировать маркированные списки, изменять цвет и отступы фрагментов. Однако формат HTML воспринимается не всеми почтовыми системами. Кроме того, сообщения в этом формате оказываются существенно длиннее, чем обычные письма. По этой причине формат HTML следует выбирать только в том случае, если точно известно, что получатель сможет его воспроизвести.
Чтобы изменить формат сообщения, раскройте меню Формат (Format) и выберите пункт Обычный текст или Формат HTML.
В современной почтовой системе для представления символов национальных алфавитов используется множество различных кодировок. Для русского текста в Интернете обычно применяется кодировка KOI8-R, но иногда приходится выбирать другую кодировку. Если большинство получателей не может прочесть ваши сообщения, посоветуйтесь с провайдером, какую кодировку следует выбирать при отправке электронных писем.
Изменить кодировку можно в одноименном поле окна диалога Параметры сообщения (Message Options).
Примечание
Выбирать нестандартную кодировку обычно приходится при чтении тех писем, которые из-за сбоев в почтовой системе или из-за ошибок в настройках почтовой программы отправителя в стандартном режиме не читаются.
Присоединение файлов
Несмотря на возможность форматирования текста сообщения с помощью формата HTML, все же достаточно трудно (а точнее говоря, невозможно) передать таким способом многостраничный документ, содержащий сложное форматирование. Тем более нельзя превратить в текст двоичный файл или изображение. К счастью, Outlook предлагает простой механизм присоединения к письму любого файла. Такой файл передается через Интернет вместе с сообщением. Получатель может извлечь его из письма и поместить на жесткий диск своего компьютера.
Чтобы создать письмо с присоединенным файлом, выполните следующие шаги.
Создайте новое сообщение, выполнив последовательность действий, описанную в упражнении 3. Введите адрес назначения и тему письма.
В основном поле сообщения введите пояснительный текст.
Щелкните на кнопке Добавить файл.
В открывшемся окне диалога найдите нужный файл на локальном или сетевом диске и щелкните на кнопке Вставка. Значок файла появится в поле Вложить (Attach), как показано на рис. 21.10.
Чтобы отправить сообщение, щелкните на кнопке Отправить панели инструментов.
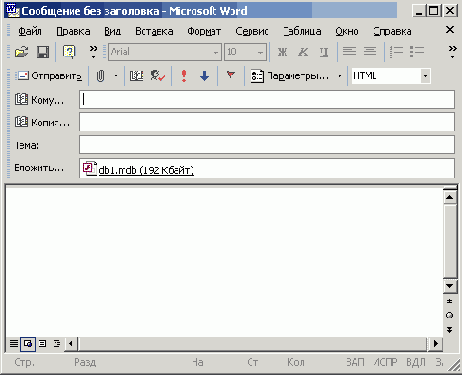
Рис. 21.10.
Сообщение с присоединенным файлом
При необходимости в одно сообщение можно вставить несколько разных файлов. Но не забывайте, что отправка длинных файлов с помощью модема может занять много времени. Поэтому перед присоединением большого файла, например изображения, выполненного с высоким разрешением, полезно уменьшить его размер с помощью программы архивации, согласовав с получателем формат данных.
Ответ на письмо
С помощью действий, рассмотренных в упражнении 3 этого занятия, можно отправить письмо любому адресату. Однако для формирования ответов на пришедшие сообщения следует пользоваться специальными инструментами, значительно ускоряющими процедуру формирования письма.
Чтобы ответить на пришедшее сообщение, выделите его в окне папки Входящие или откройте в отдельном окне.
Щелкните на кнопке Ответить (Reply). Откроется окно нового исходящего сообщения. В его адресное поле автоматически будет введен электронный адрес отправителя исходного письма. В поле Тема появится копия темы письма, на которое вы отвечаете, но перед ней будут добавлены символы Re (от английского слова reply — ответить). В основное поле сообщения будет вставлена копия пришедшего письма. Отвечая на электронные письма, всегда оставляйте такую копию входящего сообщения (возможно, немного урезав ее). Она помогает адресату понять, на какое из его писем пришел ответ. Это особенно актуально для тех, кто любит писать лаконичные ответы типа «Да, я согласен».
Щелкните на кнопке Отправить панели инструментов. Ответ будет записан в папку Исходящие и отправлен по назначению при очередном сеансе связи с сервером.
В панели инструментов окна входящего сообщения и папки Входящие есть еще две важные кнопки. Первая из них — Ответить всем (Reply То All) генерирует сообщение, аналогичное описанному выше, однако в поле Кому добавляется не только адрес отправителя исходного письма, но и адреса всех его получателей (исключая ваш). Это позволяет быстро ознакомить с ответом всех лиц, заинтересованных в получении информации по данному вопросу.
Кнопка Переслать (Forward) генерирует копию пришедшего сообщения, оставляя строку Кому пустой. Вы сами должны ввести в нее нужный адрес. Эта кнопка используется в тех случаях, когда полученное письмо нужно просто переслать другому человеку.
Папки писем
В предыдущих упражнениях были рассмотрены папки Исходящие и Входящие почтовой системы Outlook. Но этим список папок группы Почта не ограничивается. По умолчанию, Outlook создает в ней еще две специальные папки:
Удаленные (Deleted Items) — хранит все сообщения, стертые пользователем. Она подобна Корзине Windows и позволяет восстанавливать сообщения, удаленные по невнимательности. Чтобы эта папка автоматически очищалась при каждом завершении работы Outlook, выберите команду Сервис > Параметры (Tools > Options), раскройте вкладку Дополнительно (Other) и установите флажок Очищать папку Удаленные при выходе (Empty The Deleted Items Folder Upon Exiting);
Отправленные (Sent Items) — содержит копии сообщений, отправленных из папки Исходящие на почтовый сервер провайдера. Обратите внимание, что сама папка Исходящие хранит только неотправленные письма.
Кроме стандартных папок в группе Почта можно разместить любое число дополнительных папок, предназначенных для хранения прочитанных писем или черновиков. Наличие нескольких папок позволяет делить входящие сообщения по темам. Чтобы добавить новую почтовую папку, выполните следующие шаги.
Выберите команду Файл > Создать > Папка (File > New > Folder).
В поле Имя папки открывшегося окна диалога (рис. 21.14) введите название новой папки.
В раскрывающемся списке Содержимое папки выберите пункт Элементы типа Почта (Май Items).
В списке Поместить папку в (Select Where To Place The Folder) выделите пункт Входящие.
Щелкните на кнопке ОК.
В окне диалога, запрашивающем о необходимости размещения значка новой папки в панели ярлыков, щелкните на кнопке Да. Чтобы в процессе работы с Outlook переместить письмо из одной папки в другую, выполните следующие действия.
Откройте папку, содержащую сообщение, которое нужно переместить.
В списке писем щелкните на перемещаемом сообщении правой кнопкой мыши и выберите в контекстном меню команду Переместить в папку.
В окне диалога Перемещение элементов дважды щелкните на той папке, в которую нужно поместить сообщение.
Примечание
С помощью описанной последовательности шагов можно перемещать не только почтовые сообщения, но и элементы любых других папок Outlook.
Входящие сообщения
При первом запуске Outlook открывается папка Входящие (Inbox), которая содержит сообщения, пришедшие по электронной почте. Чтобы вернуться к этой папке в процессе работы с Outlook и просмотреть новые письма, пришедшие на ваш адрес, выполните следующие шаги.
В панели папок Outlook раскройте группу Ярлыки Outlook.
Щелкните на значке папки Входящие.
Чтобы связаться с сервером и обменяться с ним почтовыми сообщениями, щелкните на кнопке Отправить/получить (Send/Receive) панели инструментов. После этого вам, вероятно, придется подождать несколько минут, пока ваш компьютер и сервер провайдера обмениваются информацией. По окончании сеанса связи заголовки новых писем появятся в списке папки Входящие. При этом непрочитанные письма отмечаются значком запечатанного конверта, а прочитанные — значком открытого. Дата получения письма выводится справа от названия темы.
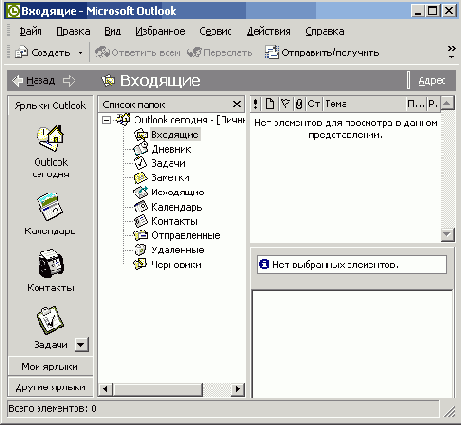
Рис. 21.11.
Папка входящих сообщений
Письма с присоединенными файлами помечаются значком канцелярской скрепки (рис. 21.11).
Чтобы прочитать письмо, щелкните в списке папки Входящие на его заголовке. Содержимое сообщения появится в нижней половине окна Outlook.
Если вы хотите вывести содержимое письма в отдельное окно, щелкните на том же заголовке дважды.
Чтобы извлечь из сообщения присоединенный к нему файл, щелкните на значке этого файла правой кнопкой мыши и выберите в контекстном меню команду Сохранить как (Save As)
В появившемся окне диалога откройте ту папку жесткого диска, в которой нужно сохранить присоединенный файл, введите имя, под которым нужно записать этот файл, и щелкните на кнопке Сохранить (Save). Outlook автоматически раскодирует информацию и сохранит ее в виде указанного файла.
Примечание
Контекстное меню значков присоединенных файлов содержит несколько команд. С их помощью можно скопировать файл, открыть его в окне инструмента быстрого просмотра, открыть файл в породившем его приложении, распечатать информацию или просмотреть свойства присоединенного файла.
Outlook автоматически отслеживает те письма, которые были прочитаны, и помечает их соответствующим значком. Если вы хотите в будущем ознакомиться с текстом более внимательно, имеет смысл оставить письму пометку непрочитанного. Для этого следует щелкнуть на заголовке письма правой
кнопкой мыши и выбрать в контекстном меню команду Пометить как непрочтенные (Mark As Unread).
Outlook предлагает пользователю систему электронной
Электронная почта
ТЕМА ЗАНЯТИЯ
Outlook предлагает пользователю систему электронной почты, полностью интегрированную с другими приложениями Office. На этом занятии вы научитесь настраивать ее, отправлять сообщения и просматривать входящую почту. В упражнениях рассматриваются следующие темы:
настройка учетной записи;
связь с провайдером;
отправка сообщения;
управление рассылкой;
присоединение файлов;
чтение входящей почты;
ответ на письмо;
добавление дополнительных папок Outlook.
Чтобы закрепить навыки работы со
Чтобы закрепить навыки работы со структурой web-узла, попробуйте самостоятельно выполнить следующие действия.
Откройте web-узел, созданный на этом занятии.
Включите режим переходов.
Оставьте видимой на экране только страницу Товары и все подчиненные ей страницы.
Как в окне переходов оставить видимой только одну ветвь web-узла?
Увеличьте масштаб просмотра до 100 %.
Перетащите страницу Справочник вниз, чтобы ссылки на нее появлялись ниже ссылок остальных страниц группы Товары.
Добавьте для страницы Товары задачу, информирующую о необходимости изменения оформления этой страницы.
Запустите эту задачу, чтобы открыть страницу Товары в режиме Страница.
Какими приемами можно открыть web-страницу врежиме про смотра Страница?
Выберите для активной страницы схему оформления Expedition.
Измените цвета схемы, выбрав стандартный вариант Barcode.
Назначьте заголовкам первого уровня новой схемы шрифт Anal.
Сохраните полученную схему под именем Новая схема.
Закройте web-страницу Товары, не сохраняя выполненные изменения.
Пометьте задачу, добавленную на шаге 7, как выполненную.
Как изменить статус задачи?
Закройте web-узел.
Оформление web-узла
Объединение группы web-страниц в единую структуру узла позволяет программе Frontpage не только отслеживать схему построения ссылок между страницами, но и обеспечивать однотипное оформление всех страниц узла.
Подведение итогов
Упражнения этого занятия научили вас ориентироваться в режимах просмотра web-узла. Теперь вы знаете, как создать узел с помощью мастера, где настраивается схема связей между страницами, как сохранить список действий, описывающих задачи разработчика. Вы можете получить статистическую информацию об узле и отыскать некорректные ссылки. Наконец, вы можете изменить оформление узла и настроить общие поля страниц.
Следующее упражнение посвящено вопросам разработки и модификации отдельных web-страниц с помощью встроенного HTML-редактора приложения Frontpage.
Построение web-узла
ТЕМА ЗАНЯТИЯ
На этом занятии вы познакомитесь с новым приложением Microsoft Office — редактором web-узлов программой Frontpage. Вы научитесь создавать и модифицировать структуру узла. Ниже перечислены некоторые компоненты и операции, рассматриваемые в упражнениях занятия:
мастер web-узла;
список задач;
просмотр папок узла;
навигация;
проверка гиперссылок;
отчеты;
цветовая схема узла;
общие поля страницы.
Web-узел — это набор файлов в формате HTML, расположенных в определенной папке и связанных друг с другом гиперссылками. Один из файлов web-узла назначается главным, он представляет собой домашнюю страницу и открывается в браузере пользователя при подключении к web-узлу. Остальные web-страницы выводятся в окно браузера по мере перехода к ним по гиперссылкам. Кроме файлов HTML в состав узла входит набор графических объектов формата GIF или JPG, предназначенных для оформления страниц. С развитием браузеров, предлагающих самые разнообразные расширения стандарта HTML, в web-узлах все чаще стали появляться файлы других форматов.
Создание web-узла
Frontpage ХР — это интегрированная среда, содержащая редактор web-страниц, модули управления структурой узла и инструменты публикации узла на сервере. С помощью Frontpage даже совершенно не знакомый с языком HTML новичок может сконструировать вполне работоспособный web-узел. В руках опытного пользователя Frontpage становится мощным инструментом, позволяющим строить web-узлы любой сложности.
Примечание
Во Frontpage ХР три отдельных модуля — редактор страниц, компоновщик узла и средств поддержки web-сервера объединены в одну интегрированную оболочку, обеспечивающую удобный доступ ко всем инструментам.
Мастер web-узла
Чтобы создать законченный web-узел, недостаточно просто разместить в одной папке несколько HTML-файлов. Грамотно построенный узел имеет хорошо продуманную структуру. Это облегчает пользователю поиск необходимой информации. Если у вас нет большого опыта работы с web-страницами, мастер web-узла поможет правильно скомпоновать узел, а вам останется только наполнить страницы содержанием. Чтобы прибегнуть к услугам мастера, выполните следующие шаги.
Запустите Frontpage.
Выберите команду Файл
>
Создать ^ Страница или web-узел (File
>
New
>
Web).
В области задач приложения откроется окно Создание web-страниц (New Page or Web) со списком шаблонов и мастеров, которыми можно воспользоваться для построения web-узла (рис. 22.1).
В разделе Создание с помощью шаблона (New from Template) щелкните на значке Шаблоны веб-узлов (Web Site Template) и в появившемся окне диалога Шаблоны веб-узлов (Web Site Templates) щелкните на значке Мастер корпоративного веб-узла (Corporate Presence Wizard).
В поле раздела Options (Параметры) введите название папки, в которой будут храниться файлы узла (я буду пользоваться для этих целей папкой С: \Мои документы\Му Webs\Corporate).
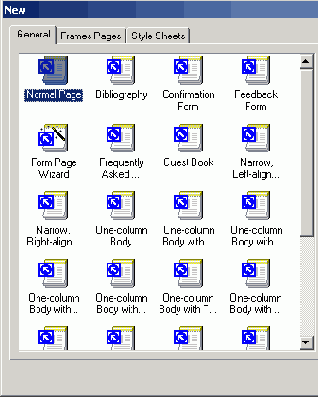
Рис. 22.1.
Мастера и шаблоны web-узлов
Щелкните на кнопке ОК.
В первом окне мастера щелкните на кнопке Далее (Next).
Второе окно предлагает список основных web-страниц, которые можно включить в новый web-узел:
Домашняя страница (Home Page);
Что нового (What's New);
Товары и услуги (Products/Services);
Оглавление (Table of Contents);
Обратная связь (FeedBack form);
Форма поиска (Search form).
Оставьте установленными все флажки и щелкните на кнопке Далее. Следующее окно мастера, показанное на рис. 22.2, предлагает определить вид домашней страницы. Устанавливая и сбрасывая флажки этого окна, вы добавляете или убираете соответствующие разделы домашней страницы.
Установите все четыре флажка.
Щелкните на кнопке Далее.
Шесть следующих окон диалога мастера настраивают вид страницы определенного типа (из тех, которые были выбраны во втором окне мастера). Последовательно изучите каждое окно и установите флажки для тех компонентов, которые необходимо включить в web-узел. В последующих упражнениях
этого занятия предполагается, что в этих шести окнах были оставлены те варианты настройки, которые предлагаются мастером по умолчанию.
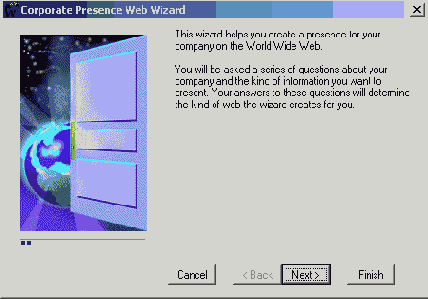
Рис. 22.2.
Мастер корпоративного узла
Десятое окно мастера задает общее оформление всех страниц. Установите флажки этого окна в соответствии с рис. 22.3, затем щелкните два раза на кнопке Далее.
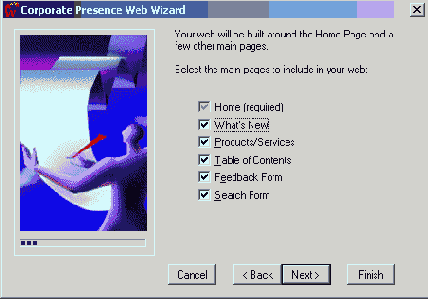
Рис. 22.3.
Настройка оформления страниц
Введите полное название компании, то же самое название, сокращенное до одного слова, и адрес компании. Щелкните на кнопке Далее.
В следующем окне введите телефон компании, номер факса, электронный адрес web-мастера и адрес информационной поддержки. Щелкните два раза на кнопке Далее, а затем на кнопке Готово (Finish). Мастер сгенерирует новый web-узел и откроет его в режиме просмотра задач со списком действий, которые необходимо выполнить для получения законченного узла. Пункты этого списка, показанные на рис. 22.4, были добавлены мастером. В них перечислены операции, с помощью которых вы должны наполнить смысловым содержанием сформированные web-страницы. В процессе разработки узла можно вручную добавлять новые задачи, связанные с той или иной web-страницей. Вы научитесь этому в следующем упражнении. Список задач всегда под рукой, он хранится вместе с файлами web-узла и не даст позабыть о незавершенных операциях. Чтобы открыть его, достаточно щелкнуть на кнопке Задачи (Tasks) панели режимов.
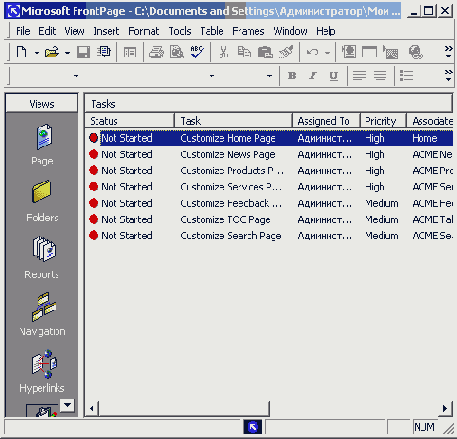
Рис. 22.4.
Просмотр задач
Примечание
Чтобы добавить задачу, выберите команду файл > Создать > Задача (File > New > Task). Для изменения параметров конкретной задачи дважды щелкните на ее строке.
Режимы просмотра
Frontpage предлагает шесть режимов просмотра web-узла, кнопки которых имеются на панели режимов:
Страница (Page) — редактор отдельной web-страницы. В этом режиме можно изменять содержание любой страницы узла, настраивать ее оформление и просматривать HTML-код, на основе которого генерируется страница;
Папки (Folders) — список папок и файлов web-узла с их подробными характеристиками, подобный списку окна Проводника Windows;
Отчеты (Reports) — статистическая информация об узле и отдельных его компонентах;
Переходы (Navigation) — редактор структуры web-узла, позволяющий в графическом режиме изменять связи и перестраивать гиперссылки;
Гиперссылки (Hyperlinks) — список web-страниц узла и схема гиперссылок выделенной страницы;
Задачи (Tasks) — список задач, связанных с определенными файлами, которые нужно не забыть выполнить для завершения разработки узла.
Переключать режимы просмотра можно как с помощью команд меню Вид (View), так и посредством кнопок панели режимов, расположенной в левой части окна Frontpage.
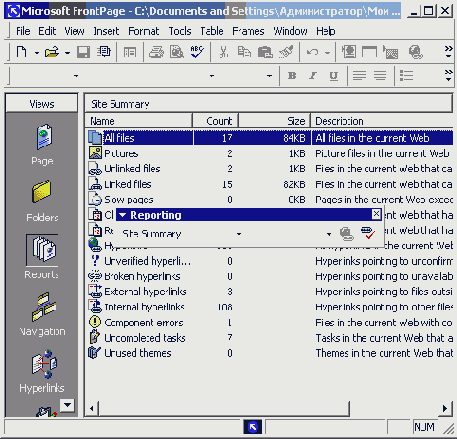
Рис. 22.5.
Режим просмотра папок
Чтобы просмотреть список файлов, сгенерированных мастером web-узла, щелкните на кнопке Папки (Folders) панели режимов. Окно Frontpage разделится на две области (рис. 22.5). В левую будет выведен список папок, вложенных в папку С:\Мот документы\Согрога1е (в которой хранятся все файлы текущего web-узла), а в правую — значки файлов корневой папки узла.
Примечание
Режим просмотра Папки (Folders)-Ha самом деле отображает не все файлы web-узла, а только те, которые несут определенную смысловую нагрузку. Вспомогательные папки, содержащие графические файлы стандартных элементов оформления и файлы поддержки расширений Frontpage, остаются скрытыми.
Чтобы просмотреть список изображении, используемых в web-узле, щелк-к ните на значке папки images.
Дважды щелкните на файле smallnsw.gif. Frontpage запустит программу, предназначенную для просмотра файлов формата GIF, и откроет в ней выбранный файл.
Полюбуйтесь на значок, выбранный мастером, и закройте графическую программу.
Для возврата в предыдущую папку щелкните в панели списка файлов правой кнопкой мыши и выберите в контекстном меню команду Вверх на один уровень (Up One Level).
Выберите команду Файл
>
Создать
>
Папка (File
>
New
>
Folder). В списке папок появится значок новой папки с именем Новая папка. Щелкните на нем правой кнопкой мыши и в контекстном меню выберите команду Переименовать (Rename).
Введите текст Дополнения. Это будет имя новой папки.
В списке папок щелкните на значке Дополнения, чтобы открыть новую папку.
Щелкните в пустом списке файлов правой кнопкой мыши и выберите команду Создать страницу (New Page).
В качестве имени новой web-страницы введите Справочник. htm. Мы не будем сейчас наполнять новую страницу содержанием, но, чтобы не забыть о необходимости сделать это в дальнейшем, запишем соответствующий пункт в список задач.
Щелкните на значке Справочник.htm. Выполните команду Файл > Создать
>
Задача.
В поле Имя задачи (Task Name) открывшегося окна создания задачи (рис. 22.6) введите текст Создать страницу и ссылки.
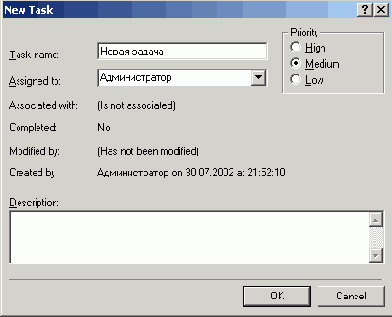
Рис. 22.6.
Добавление задачи
Нажмите клавишу Tab и введите имя исполнителя задачи.
В поле описания введите текст Создать страницу справочника по продуктам компании с таблицей, добавить ссылки с домашней страницы и на страницы описания продуктов.
Щелкните на кнопке ОК.
Выберите команду Вид
>
Задачи (View
>
Tasks). В списке операций вы увидите только что добавленную задачу со статусом Не запущена (Not Started).
Переходы
Мастер web-узла конструирует ссылки между страницами по определенному алгоритму. Вам может не понравиться созданная им структура связей. С помощью режима просмотра Переходы можно увидеть общую схему узла, добавить или разорвать определенные ссылки, скорректировать правила размещения ссылок в панелях навигации web-страниц.
Щелкните на
кнопке Переходы (Navigation) панели режимов.
Чтобы вместить в область экрана всю схему узла, выберите в раскрывающемся списке Масштаб (Zoom) панели инструментов Переходы (Navigation) пункт По размеру данных (Size To Fit).
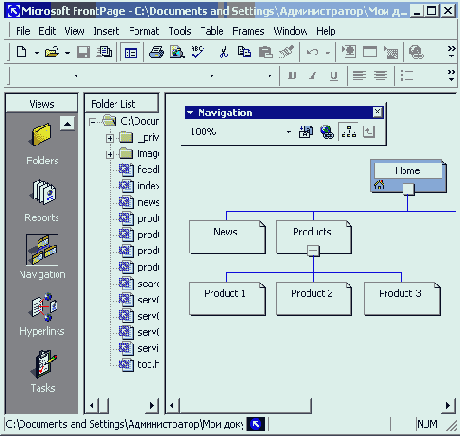
Рис. 22.7.
Режим навигации
Теперь структура навигации будет выглядеть так, как показано на рис. 22.7. Каждая страница узла обозначается прямоугольником. Линии, соединяющие эти прямоугольники, символизируют взаимную подчиненность страниц. Например, страница Услуги (Services), с одной стороны, подчинена домашней странице Домой (Ноmе). Это означает, что Frontpage автоматически разместит в нижней части страницы Услуги ссылку на домашнюю страницу. С другой стороны, страница Услуги обеспечивает доступ к трем подчиненным страницам Услуги 1, Услуги 2 и Услуги 3. Frontpage поместит ссылки на них в самом начале страницы Услуги. Давайте изучим такие ссылки.
Чтобы перейти из навигатора к просмотру страницы Услуги, дважды щелкните на ее прямоугольнике. При этом автоматически включается режим Страница.
С помощью вертикальной полосы прокрутите содержимое страницы Услуги вниз, чтобы увидеть ссылки, расположенные в ее нижней части, как показано на рис. 22.8. Обратите внимание, что Frontpage дополнительно поместил ссылки на подчиненные страницы в левом поле, а ссылка на родительскую страницу Домой присутствует только внизу.
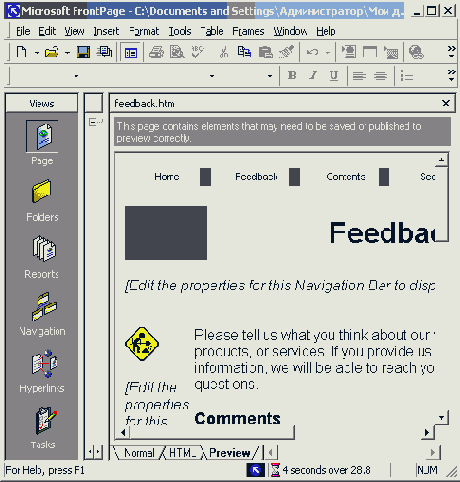
Рис. 22.8.
Режим просмотра страницы
Примечание
Опробуйте действие имеющихся гиперссылок. Чтобы активизировать ссылку в режиме Страница, щелкните на ней, удерживая нажатой клавишу Ctrl. Перемещаясь по страницам с помощью ссылок, сравните структуру страниц со схемой навигатора узла.
С помощью команды Вид
>
Способ перехода (View > Navigation) вернитесь в режим переходов.
В левой части экрана расположена панель папок web-узла. Разверните в ней папку Дополнения, щелкнув на соответствующем значке «плюс».
В этой папке расположена web-страница, созданная в предыдущем упражнении. Пока что она не включена в состав узла. Если предположить, что эта страница будет содержать сводную таблицу характеристик товаров фирмы, то ее следует подчинить странице Продукты (Products).
Поместите указатель на значок Справочник.htm панели папок.
Нажмите кнопку мыши и перетащите указатель в область схемы узла, чтобы появился прямоугольник новой страницы.
Разместите прямоугольник выше прямоугольника Продукт1, чтобы линия связи соединяла новую страницу со страницей Продукты. Затем отпустите кнопку мыши. Frontpage добавит в структуру узла страницу Дополнения/ Cnpaвочник.htm и поместит ссылку на нее в левое поле ссылок страницы Продукты. В режиме навигатора можно не только добавлять новые, но и удалять ненужные страницы.
Щелкните на странице Услуги 3 правой кнопкой мыши и выберите в контекстном меню команду Удалить (Delete).
В открывшемся окне диалога выберите положение переключателя Удалить страницу с Web-узла (Delete This Page From The Web), азатем щелкните на кнопке ОК. Файл страницы будет удален с диска, а его значок — из схемы узла и всех папок.
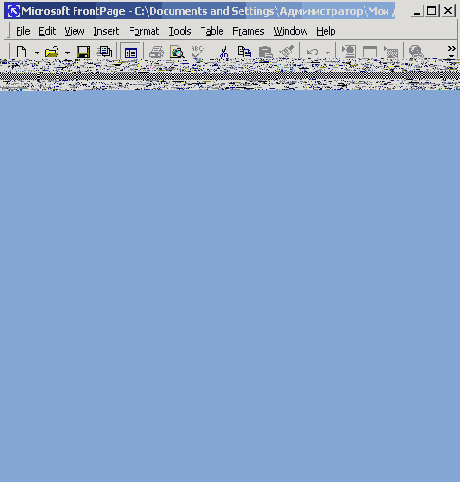
Рис. 22.9.
Переименованные страницы
Ориентацию схемы можно изменить, щелкнув на кнопке Портретная/альбомная (Portrait/Landscape) панели инструментов Переход.
Примечание
Выбор положения переключателя Удалить страницу из структуры переходов (Remove Page From The Navigation Structure) удаляет ссылки на данную страницу из панелей других страниц, но сохраняет файл страницы на жестком диске.
Заголовок Дополнения/Справочник.htm не слишком хорош для web-страницы. Чтобы изменить его, щелкните на прямоугольнике этой страницы правой кнопкой мыши и выберите команду Переименовать, затем введите текст Справочник товаров.
Этот же текст теперь будет использоваться в качестве заголовка на самой web-странице.
Нажмите клавишу Tab. Frontpage автоматически перейдет в режим редактирования названия следующей страницы. Введите слово Трубы.
Переименуйте другие страницы в соответствии с рис. 22.9, перемещаясь по ним с помощью клавиш Tab и Shift+Tab. Как видно из схемы узла, страницы Отзывы и Содержание не связаны с другими страницами. Чтобы предоставить пользователю доступ к этим двум страницам, выполните следующие действия.
Перетащите прямоугольник страницы Содержание вправо вверх, подчинив его домашней странице Геркулес и разместив выше страницы Новости.
Примечание
Порядок расположения прямоугольников в схеме узла небезразличен, он определяет порядок размещения ссылок в панелях навигации web-страниц.
Перетащите страницу Отзывы вправо, переместив ее в подчинение группе Услуги, как показано на рис. 22.10.
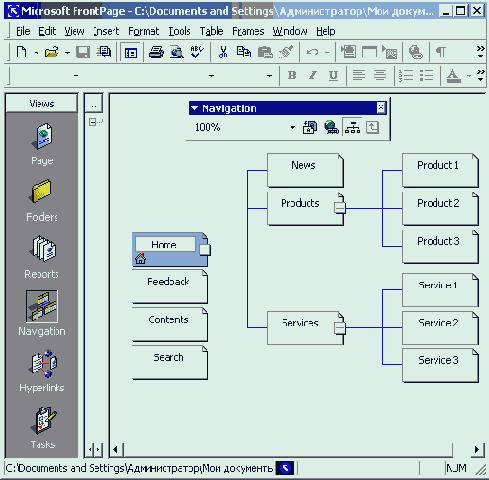
Рис. 22.10.
Новая структура узла
Гиперссылки
Режим просмотра гиперссылок позволяет просматривать дерево гиперссылок и проверять работоспособность внутренних и внешних ссылок узла.
Чтобы вывести дерево гиперссылок, щелкните в панели режимов на значке Гиперссылки (Hyperlinks). На экран будет выведен список папок и дерево гиперссылок. Обратите внимание в списке папок на миниатюру файла index.htm в виде домика. Это файл домашней страницы.
В панели списка папок щелкните на файле products, htm.
Frontpage поместит значок выбранной страницы в середину окна и линиями покажет все ссылки, имеющиеся на этой странице (рис. 22.11). Давайте смоделируем некорректную гиперссылку, переименовав один из файлов web-узла.
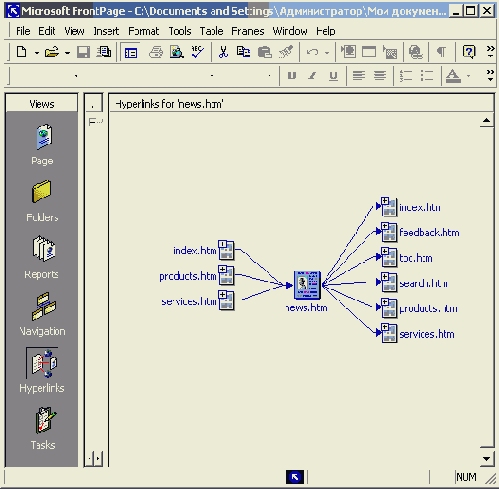
Рис. 22.11.
Просмотр гиперссылок
Щелкните на значке prod03.htm и выберите команду Переименовать.
Введите текст pi-od04. htm и нажмите клавишу Enter.
Откроется окно диалога, предлагающее обновить Гиперссылки, указывающие на переименованную страницу. Щелкните в нем на кнопке Нет (No).
Щелчком на значке products.htm вернитесь к прежней схеме. Выберите команду Сервис
>
Пересчитать гиперссылки (Tools
>
Recalculate Hyperlinks).
В открывшемся окне диалога щелкните на кнопке Да. Frontpage просмотрит ссылки web-узла и проверит их состояние (при работе с большими узлами
этот процесс может занять продолжительное время). Программа обнаружит на странице products, htm ссылку на несуществующий файл prod03.htm. Это отразится на схеме (рис. 22.12).
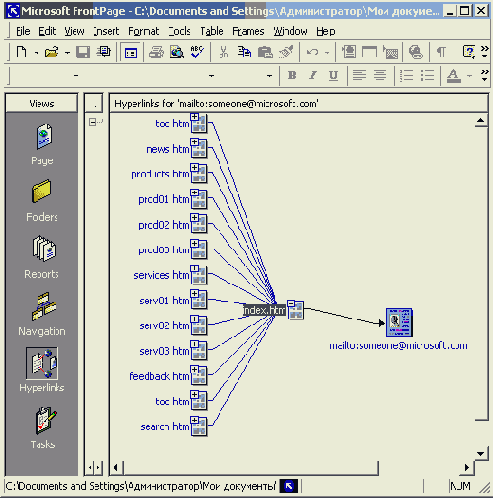
Рис. 22.12.
Разорванная гиперссылка
Примечание
Обычно следует выбирать ответ Да (Yes). Этот вариант дает указание Frontpage скорректировать ссылки так, чтобы смена имени файла не внесла путаницы в структуру узла и не нарушила его работоспособность. По указанной причине никогда не переименовывайте файлы узла в Проводнике или с помощью других инструментов Windows. Пользуйтесь для этих целей списком файлов в окне Frontpage. Операционная система в отличие от Frontpage не способна модифицировать другие web-страницы, приводя их ссылки в соответствие новому имени файла.
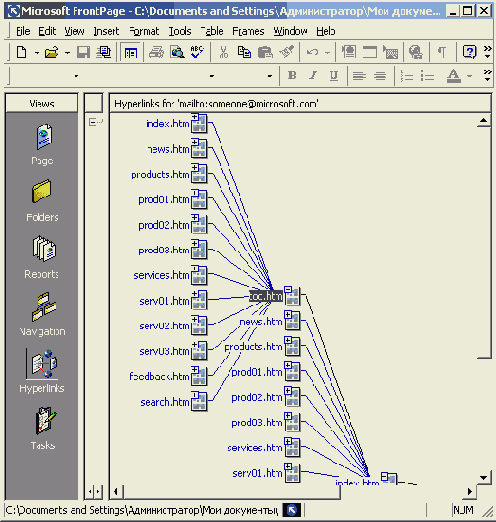
Рис. 22.13.
Раскрытие ветвей ссылок
Обратите внимание, что миниатюры файлов, связанных со страницей products, htm снабжены символами «плюс». Они разворачивают соответствующую ветвь паутины ссылок.
Щелкните на значке «плюс» миниатюры prod0l.htm.
Затем щелкните на значке «плюс» появившейся миниатюры index.htm. В окне появится новый фрагмент web-узла, показанный на рис. 22.13.
Такое раскрытие ветвей в схеме гиперссылок позволяет наглядно моделировать логику работы узла, не открывая сами web-страницы, загрузка которых часто занимает много времени и оперативной памяти.
Отчеты
Поиск разорванных ссылок в схеме гиперссылок, описанной в предыдущем упражнении, — не слишком большое удовольствие. Вы потратите много времени на перебор всех страниц и все же, вполне вероятно, не заметите каких-то деталей. К счастью, Frontpage предлагает разработчику целый набор отчетов, несущих в себе различную статистическую информацию о web-узле.
Чтобы увидеть итоговую информацию Frontpage о данном узле, выберите команду Вид
>
Отчеты
>
Сводка веб-узла (View > Reports
>
Site Summary).
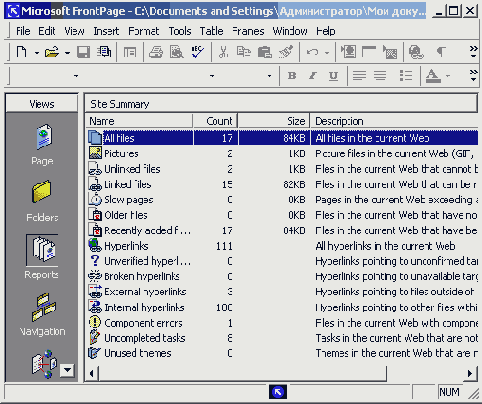
Рис. 22.14.
Обзор web-узла
Откроется таблица с обзором основных параметров узла (рис. 22.14). Некоторые пункты представляют сводную информацию из более подробного отчета на данную тему, который можно открыть двойным щелчком на соответствующей строке,
а также выбором пункта в меню Вид > Отчеты (View » Reports) или в раскрывающемся списке панели инструментов Отчеты (Reports). Назначение отчетов Frontpage описано в табл. 22.1. Пункты обзора узла, не открывающие доступ к отдельным отчетам (и не попавшие по этой причине в табл. 22.1), а лишь дающие итоговое значение определенного параметра, перечислены в табл. 22.2.
ТАБЛИЦА 22.1.
Отчеты Frontpage
|
Отчет |
Назначение | ||
| Все файлы (All Files) | Список всех файлов web-узла с указанием их размера, местоположения и даты обновления | ||
| Недавно добавленные файлы (Recently Added Files) | Файлы, созданные в течение нескольких последних недель | ||
| Недавно измененные файлы (Recently Changed Files) | Список файлов, обновлявшихся за несколько последних недель | ||
| Старые файлы | Файлы, которые нс обновлялись длительное (Older Files) время | ||
| Потерянные файлы (Unlinked Files) | Список файлов, которые нельзя открыть с домашней страницы путем последовательной активизации гиперссылок | ||
| Медленные страницы (Slow pages) | Web-страницы, на загрузку которых с удаленного компьютера уйдет слишком много времени | ||
| Неработающие гиперссылки (Broken Hyperlinks) | Список ссылок, содержащих ошибки, то есть таких, точка назначения которых неизвестна | ||
| Ошибки компонентов (Component Errors) | Логические ошибки, найденные программой Frontpage при просмотре страниц | ||
| Состояние проверки (Review Status) | Демонстрирует способ обновления файлов (например обновление с помощью кода Active Server Page), если таковой назначен | ||
| Назначено (Assigned To) | Любому файлу web-узла в целях предотвращения путаницы в процессе разработки можно назначить принадлежность определенной рабочей группе или конкретному разработчику. Этот отчет показывает принадлежность файлов | ||
| Категории (Categories) | Демонстрирует категории, назначенные файлам при разработке узла, а также их типы и местоположение в структуре папок | ||
| Состояние публикации (Publish Status) | Указывает, какие файлы опубликованы на web-узле, сообщает даты их последнего изменения и статус обновления | ||
| Использование | Статистика использования, ежемесячные, еженедельные, ежедневные итоги, статистика обращений к страницам, информация о посетителях, и т. д. |
ТАБЛИЦА 22.2.
Итоговые характеристики обзора узла
|
Параметр |
Назначение |
|
Рисунки (Pictures) |
Количество и общий размер графических файлов узла |
|
Связанные файлы (Linked Files) |
Количество файлов, связанных с домашней страницей той или иной последовательностью гиперссылок |
|
Гиперссылки (Hyperlinks) |
Общее число гиперссылок на всех страницах узла |
|
Непроверенные гиперссылки (UnverifiedHyperlinks ) |
Число гиперссылок, статус которых на данный момент неизвестен |
|
Внешние гиперссылки (External Hyperlinks) |
Количество ссылок на ресурсы, расположенные вне файлов данного web-узла |
|
Внутренние гинерссылки (Internal Hyperlinks) |
Количество ссылок, указывающих па объекты файлов данного web-узла |
|
Незавершенные задачи (Uncompleted Tasks) |
Число задач, помеченных как невыполненные. Двойной щелчок на этой строке открывает режим просмотра задач |
|
Неиспользуемые схемы (Unused Themes) |
Количество цветовых схем, хранящихся в структуре узла, по не использующихся в реальных web-страницах. Двойной щелчок на этом пункте позволяет удалить лишние цветовые схемы |
Чтобы просмотреть список неработающих гиперссылок, дважды щелкните в обзоре узла на строке Неработающие гиперссылки.
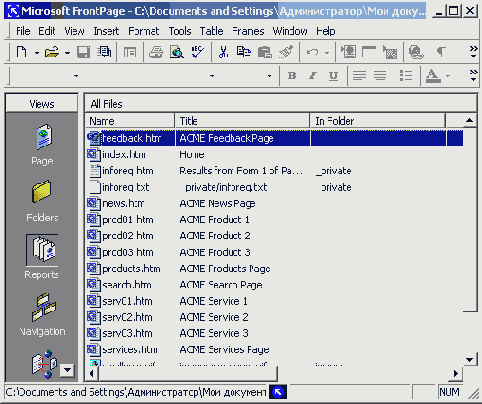
Рис. 22.15.
Список разорванных гиперссылок
В отчете показаны две такие ссылки (рис. 22.15). Первая появилась в результате переименования файла в предыдущем упражнении, вторая — после удаления файла УслугиЗ в упражнении 3. Давайте исправим эти недостатки.
Дважды щелкните на строке разорванной гиперссылки prod03.htm.
В поле Заменить гиперссылкой (Replace Hyperlink With) открывшегося окна диалога введите новое название файла prod04. htm.
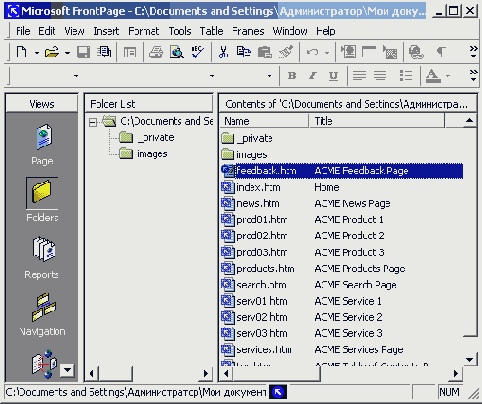
Рис. 22.16.
Правка web-страницы
Щелкните на кнопке Заменить (Replace). Первый пункт списка разорванных ссылок исчезнет, что говорит о корректности исправленной ссылки.
Щелкните на строке ссылки serv03.htm правой кнопкой мыши и выберите в контекстном меню команду Изменить страницу (Edit Page).Файл serv03.htm откроется в режиме страницы, и в нем будет выделена неверная ссылка, как показано на рис. 22.16.
Нажатием клавиши Delete удалите ссылку.
Выберите команду Файл
>
Закрыть (File
>
Close).
Щелчком на кнопке Да подтвердите необходимость сохранения измененной web-страницы.
Чтобы вернуться к списку неработающих гиперссылок, щелкните на значке Reports (Отчеты) панели режимов. Теперь этот список будет пуст, значит, все ссылки работают корректно.
Выбор оформления
Каждый web-узел строится на основе определенной схемы, задающей однотипное оформление всем стандартным элементам страниц. При разработке узла в любой момент можно сменить схему. Для этого следует выполнить следующие шаги.
Выберите команду Формат
>
Тема (Format
>
Theme). Откроется окно диалога, показанное на рис. 22.18. В нем вы увидите выбранную схему, с помощью которой оформлена страница, представленная ранее на рис. 22.16.
В списке схем подыщите ту расцветку, которая больше всех подходит для разрабатываемого узла, например, выберите вариант Industrial (Индустриальный). В левой нижней части окна диалога есть четыре флажка, установка которых позволяет выполнять следующие действия:
Яркие цвета (Vivid Color) — раскрашивает выбранную схему более яркими цветами;
Активные рисунки (Active Graphics) — усложняет рисунок ссылок, кнопок и маркеров, добавляя тени и мелкие детали;
Фоновый рисунок (Background Picture) — размещает на заднем плане страницы фоновый рисунок;
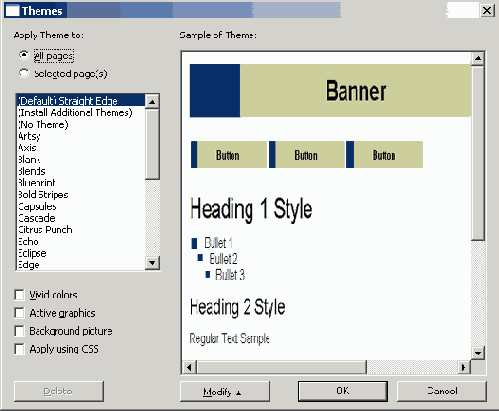
Рис. 22.17.
Выбор стандартной схемы
Применить с помощью CSS (Apply Using CSS) — назначает новое оформление с помощью каскадных таблиц стилей, добавляемых в HTML-код. Каскадные таблицы со стилями можно подключать к любому HTML-файлу, формируя на основе этих стилей оформление элементов страницы. При таком подходе для изменения вида целого web-узла достаточно лишь модифицировать таблицы стилей, которые, как правило, хранятся в отдельных файлах. Это помогает администраторам больших узлов сохранять единообразие всех документов, размещенных на web-сервере.
Установите флажки Активные рисунки и Применить с помощью CSS. Если вас не устраивают стандартные схемы, модифицируйте параметры одной из них.
Щелкните на кнопке Изменить (Modify). В окне появятся дополнительные кнопки, дающие доступ к следующим инструментам:
кнопка Цвета (Colors) открывает окно диалога с тремя вкладками. Первая из них — Цветовые схемы (Color Schemes) — позволяет выбрать одну из стандартных расцветок, доступных для данного варианта оформления страниц.
Вкладка Цветовой круг ( Color Wheel) дает возможность задать цветовой тон щелчком в пространстве цветов и установить яркость раскраски с помощью движка Яркость (Brightness). Третья вкладка Другой (Custom) имеет два раскрывающихся списка. В первом можно выбрать любой стандартный элемент страницы, а затем с помощью второго назначить этому элементу произвольный цвет;
щелчок на кнопке Графика (Graphics) открывает окно, показанное на рис. 22.18. В раскрывающемся списке Элемент (Item) выберите любой из
стандартных элементов web-страницы. С помощью кнопок Обзор (Browse) вкладки Рисунок (Picture) назначьте в качестве его оформления любой графический файл, а на вкладке Шрифт (Font) подберите тексту этого элемента подходящее начертание. Повторяя эти операции, настройте все элементы страницы;
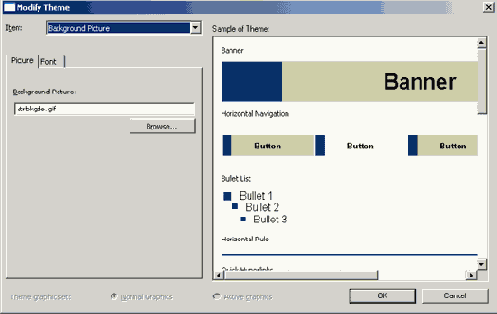
Рис. 22.18.
Изменение схемы
кнопка Текст (Text) позволяет настроить начертание шрифта обычного текста web-страницы и шести заголовочных стилей. Выбирайте в списке Элемент стиль, который нужно изменить, а затем с помощью списка Шрифт (Font) назначайте ему нужный шрифт.
Закончив модификацию схемы и вернувшись в окно диалога Темы (Themes), щелкните на кнопке Сохранить как (Save As).
Введите в открывшемся окне название Схема пользователя и щелкните на кнопке ОК, чтобы сохранить новую схему в библиотеке.
Чтобы присвоить выбранную схему всем страницам узла, выберите положение переключателя Ко всем страницам (All Pages).
Щелкните на кнопке ОК.
Примечание
Для подбора схемы определенной страницы откройте HTML-файл в ре- жиме Страница или выделите его в окне переходов. Затем выполните команду формат > Тема, найдите нужный вариант оформления, выберите положение переключателя Выделенная страница (Selected Page), а затем щелкните на кнопке ОК.
После добавления в библиотеку новая схема становится доступной для всех web-узлов, разрабатываемых во Frontpage. Применяя такие схемы, вы легко сможете задать одинаковое оформление нескольким тематически связанным узлам.
Общие поля элементов
Одновременная разработка всех web-страниц узла в пределах одного проекта Frontpage имеет неоспоримые преимущества. Одно из них — быстрая смена оформления всех страниц — было освещено в предыдущем упражнении. С помощью Frontpage можно также добавлять на страницы узла общие поля, содержащие однотипные элементы заголовков и навигации. Содержимое таких общих полей обновляется автоматически при изменении структуры web-узла в окне навигатора. Чтобы настроить общие поля одной из страниц, выполните следующие шаги.
Щелкните на значке Переходы панели режимов.
Дважды щелкните на странице Товары, чтобы открыть ее в режиме просмотра Страница. Общие поля страницы отделяются от основного содержания пунктирными линиями (рис. 22.19).
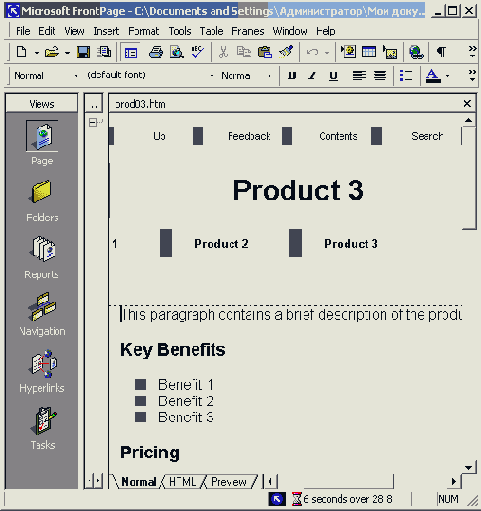
Рис. 22.19.
Общие поля
Выберите команду Формат
>
Общие границы (Format > Shared Borders). Откроется окно диалога, показанное на рис. 22.20. В нем есть четыре флажка, инициирующих размещение общего поля с каждой из четырех сторон страницы:
Сверху (Top) — верхнее поле, в котором обычно размещается баннер (красочный заголовок, иногда с набором гиперссылок);
Слева (Left) — поле вдоль левого края страницы с кнопками ссылок на подчиненные страницы;
Справа (Right) — общее поле вдоль правого края, которое, как правило, не используется;
Внизу (Bottom) — поле по нижнему краю страницы. В нем обычно размещаются ссылки на дочерние, родительскую и домашнюю страницы, выполненные в текстовой форме на тот случай, если браузер пользователя не может отображать графические объекты либо в нем отключен соответствующий режим.
Сбросьте все флажки и щелкните на кнопке О К. Вы увидите, что со страницы исчезли кнопки навигации и заголовок, автоматически размещаемые в полях общих элементов. Если вы предпочитаете самостоятельно размещать ссылки и заголовки, вам нужен именно этот вариант.
Снова выберите команду Формат
>
Общие границы.
Установите флажок Восстановить границы, используемые по умолчанию на веб-узле (Reset Borders For Current Page To Web Default).
Щелкните на кнопке ОК. Frontpage вернет на страницу элементы навигации, размещаемые по умолчанию.
Командой Файл
>
Закрыть Веб-узел (File
>
Close Web) закройте web-узел и все открытые web-страницы, подтверждая сохранение выполненных изменений.
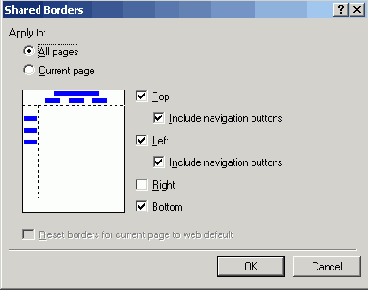
Рис. 22.20.
Настройка общих полей