Изменение масштаба отображения
Для изменения масштаба отображения листа используют раскрывающийся список Масштаб панели инструментов Стандартная (рис. 2.5). В списке можно выбрать любое из имеющихся значений масштаба. При желании можно установить удобный масштаб самостоятельно. Для этого необходимо в поле раскрывающегося списка ввести с клавиатуры любое значение от 10 % до 400 % (символ процента вводить необязательно) и нажать клавишу клавиатуры Enter.

Рис. 2.5. Изменение масштаба отображения документа
Аналогичного результата можно добиться, выполнив команду Вид/Масштаб и установив требуемый масштаб в диалоговом окне Масштаб (рис. 2.6).
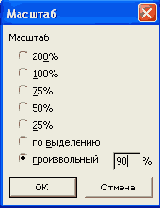
Рис. 2.6. Изменение масштаба отображения документа в диалоговом окне "Масштаб"
Изменение режима просмотра листа
Для изменения режима просмотра листа используют команды меню Вид.
По умолчанию для вновь создаваемых документов установлен режим просмотра Обычный. Этот режим используется для выполнения большинства задач Microsoft Excel, таких, как ввод и обработка данных, форматирование данных и ячеек, вычисления, построение диаграмм и т. д.

Рис. 2.1. Отображение листа в режиме "Обычный"
Переключение в режим Разметка страницы позволяет изменять данные и при этом видеть их примерно так, как они будут напечатаны. При переходе в режим Разметка страницы обычно появляется информационное окно (рис. 2.2). Для дальнейшей работы следует нажать кнопку ОК. Перед этим можно поставить флажок Больше не показывать это окно (Больше не выводить это сообщение).

Рис. 2.2. Сообщение "Режим разметки страницы"
В режиме Разметка страницы (рис. 2.3) в окне отображается только собственно сама таблица. Остальные ячейки листа не отображаются. Зато отображены границы страниц. Перетаскиванием этих границ можно изменять порядок разделения таблицы между страницами при печати. Кроме того, только в этом режиме можно эффективно работать с разрывами страниц.

Рис. 2.3. Отображение листа в режиме "Разметка страницы"
Режим отображения Во весь экран обеспечивает скрытие большинства экранных элементов для увеличения видимой части документа (рис. 2.4). В этот режим можно перейти как из режима Обычный, так и из режима Разметка страницы.

Рис. 2.4. Режим отображения листа "Во весь экран"
Чтобы вернуться в исходный режим, следует в панели Во весь экран (рис. 2.4) нажать кнопку Вернуть обычный режим.
Переход между листами книги
Для перехода к нужному листу книги достаточно щелкнуть левой кнопкой мыши по соответствующему ярлыку листа в нижней части окна книги.
Если необходимый ярлык не отображен в строке ярлыков, то для прокрутки ярлыков можно воспользоваться кнопками прокрутки ярлыков (не листов), расположенными в левой части строки ярлыков (рис. 2.7).
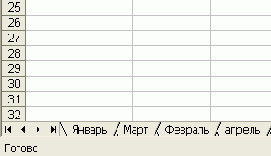
Рис. 2.7. Кнопки прокрутки ярлыков
Чтобы облегчить поиск нужных ярлыков, их можно пометить разными цветами. Для этого следует щелкнуть по ярлыку листа правой кнопкой мыши, выполнить команду контекстного меню Цвет ярлычка и в диалоговом окне Выбор цвета ярлычка (рис. 2.8) выбрать цвет.
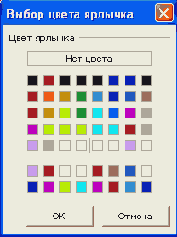
Рис. 2.8. Выбор цвета ярлычка листа в диалоговом окне "Выбор цвета ярлычка"
Ярлык активного листа подчеркивается выбранным цветом, ярлыки неактивных листов закрашиваются полностью.
Для последовательного перехода между листами можно использовать и клавиши клавиатуры. Комбинация клавиш Ctrl + Page Down - переход к листу, расположенному справа от активного листа, а Ctrl + Page Up - к листу, расположенному слева.
Перемещение по листу
Перейти к определенной ячейке листа можно с использованием мыши. Для этого достаточно навести на эту ячейку указатель мыши в виде белого креста и один раз щелкнуть левой кнопкой мыши.
Также для перехода к нужной ячейке можно использовать клавиатуру. Клавиши




Комбинация клавиш Ctrl +




Просмотр листа
Для просмотра невидимых в окне документа частей листа можно воспользоваться полосами прокрутки.
Каждый щелчок по кнопке со стрелкой вниз или вверх перемещает лист на строку вверх или вниз соответственно. Точно так же каждый щелчок по кнопке со стрелкой вправо или влево перемещает лист на столбец влево или вправо. Для прокрутки листа можно также перетаскивать бегунок полосы прокрутки. Однако обычным перетаскиванием бегунок можно перемещать только в пределах областей листа, занятых данными. Для прокрутки всего листа бегунок следует перемещать при нажатой клавише Shift.
Лист можно прокручивать и клавишами клавиатуры. Для этого на клавиатуре должна быть включена клавиша ScrollLock (о включении клавиши свидетельствует сигнальная лампочка в правом верхнем углу клавиатуры). После этого клавиши со стрелками, а также клавиши Page Up и Page Down будут перемещать не выделение ячейки, а лист. Для возврата в обычный режим нужно отключить клавишу ScrollLock.
Наконец, лист по вертикали можно прокручивать с использованием мыши. Для прокрутки на несколько строк вверх или вниз следует поворачивать колесико мыши вперед или назад. Кроме того, удерживая колесико нажатым, можно перемещать указатель мыши вверх или вниз относительно метки начала. С увеличением расстояния указателя от этой метки скорость прокрутки листа увеличивается.
Разделение листа
Для того чтобы независимо просматривать и прокручивать различные части листа, можно разделить лист по горизонтали и по вертикали на отдельные области. Разделение листа на области позволяет просматривать различные части одного и того же листа друг рядом с другом и может оказаться полезным, например, при необходимости вставить данные из одной области большого листа в другую.
Для разделения листа следует навести указатель на вешку, расположенную в верхней части вертикальной полосы прокрутки или в правой части горизонтальной полосы прокрутки, и, когда указатель примет вид двунаправленной стрелки, перетащить его вниз или влево.
Можно также выделить ячейку, относительно которой следует разделить лист, и выполнить команду Окно/Разделить.
Например, в таблице на рис. 2.9 можно просматривать в левой области листа данные по ценам, затратам и выручке, а в правой части по количеству кондиционной продукции, некондиционной и т. д. В верхней части можно просматривать данные по различной продукции, в то время как в нижних областях будут отображаться итоги.

Рис. 2.9. Таблица с разделением листа
При необходимости границу разделения листа можно перемещать перетаскиванием.
Для прекращения режима разделения листа необходимо выполнить команду Окно/Снять разделение.
Скрытие и отображение столбцов и строк
Временно ненужные для работы столбцы и строки листа можно скрыть.
Для скрытия столбца или строки достаточно щелкнуть правой кнопкой мыши по заголовку столбца или строки и выполнить команду контекстного меню Скрыть. Можно также выделить любую ячейку столбца (строки) и выполнить команду Формат/Столбец(Строка)/Скрыть.
Если требуется скрыть несколько столбцов или строк, то следует их выделить, щелкнуть правой кнопкой мыши по заголовку любого выделенного столбца или строки и выполнить команду контекстного меню Скрыть.
Например, в таблице (рис. 2.11) для анализа данных временно не нужны столбцы "Брак" и "Некондиция".

Рис. 2.11. Таблица до скрытия столбцов
После скрытия этих столбцов таблица будет выглядеть так, как показано на рис. 2.12
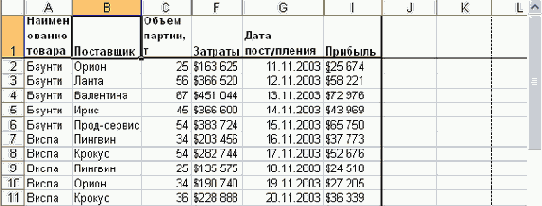
Рис. 2.12. Таблица после скрытия столбцов
При просмотре листа всегда можно обнаружить факт скрытия столбцов или строк по нарушению последовательности заголовков (рис. 2.12).
Для отображения скрытых столбцов можно выделить столбцы слева и справа от скрытых, щелкнуть правой кнопкой мыши по заголовку любого выделенного столбца и выбрать команду контекстного меню Отобразить. Аналогично можно отобразить и скрытые строки.
Для отображения всех скрытых столбцов или строк необходимо выделить все ячейки листа. Затем для отображения скрытых столбцов необходимо щелкнуть правой кнопкой мыши по заголовку любого столбца и выполнить команду контекстного меню Отобразить. А для отображения скрытых строк следует щелкнуть правой кнопкой мыши по заголовку любой строки и выбрать команду контекстного меню Отобразить.
Для скрытия и отображения столбцов и строк можно также применять команды меню Формат: Столбец/Скрыть(Отобразить), Строка/Скрыть(Отобразить).
Скрыть столбец можно также перетаскиванием влево его правой границы между заголовками столбцов до тех пор, пока ширина столбца не будет равна нулю. Аналогично для скрытия строк можно перетаскивать вверх нижнюю границу строки.
Выделение фрагментов листа
Хотя бы одна ячейка на листе всегда выделена. Эта ячейка обведена толстой линией. Одиночный выделенный фрагмент листа также обведен толстой линией. Ячейки выделенного фрагмента затемнены, кроме одной, как правило, самой левой верхней ячейки. Цвет шрифта, цвет заливки и рамок ячеек при выделении не изменяются (рис. 2.13).
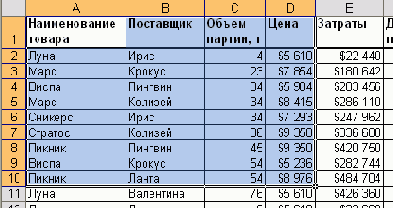
Рис. 2.13. Выделенный диапазон листа
Для выделения элементов листа можно использовать мышь или клавиши клавиатуры или и то и другое одновременно.
Для выделения одной ячейки достаточно навести на нее указатель мыши в виде белого креста и один раз щелкнуть левой кнопкой мыши.
Для выделения диапазона смежных ячеек необходимо навести указатель мыши в виде белого креста на крайнюю ячейку выделяемого диапазона, нажать на левую кнопку мыши и, не отпуская ее, распространить выделение на смежные ячейки. При описании диапазона смежных ячеек указывают через двоеточие левую верхнюю и правую нижнюю ячейки, например, А1:С12.
Для выделения нескольких несмежных ячеек нужно выделить первую ячейку, а затем каждую следующую - при нажатой клавише клавиатуры Ctrl. Точно так же можно выделить и несколько несмежных диапазонов. Первый диапазон выделяется обычным образом, а каждый следующий - при нажатой клавише клавиатуры Ctrl. При описании диапазона несмежных ячеек указывают через точку с запятой каждый диапазон, например, А1:С12; Е4:Н8.
Для выделения столбца листа достаточно щелкнуть левой кнопкой мыши по заголовку столбца. Для выделения нескольких смежных столбцов необходимо навести указатель мыши (в виде вертикальной черной стрелки, направленной вниз) на заголовок столбца, нажать на левую кнопку мыши и, не отпуская ее, распространить выделение на смежные столбцы. При выделении несмежных столбцов следует выделить первый столбец или диапазон столбцов, а затем каждый следующий столбец или диапазон столбцов выделять при нажатой клавише клавиатуры Ctrl.
Строки на листе выделяют аналогично столбцам. Для выделения строки достаточно щелкнуть левой кнопкой мыши по заголовку строки.
Для выделения нескольких смежных строк необходимо навести указатель мыши в виде горизонтальной черной стрелки, направленной вправо, на заголовок строки, нажать на левую кнопку мыши и, не отпуская ее, распространить выделение на смежные строки. При выделении несмежных строк нужно выделить первую строку или диапазон строк, а затем каждую следующую строку или диапазон строк выделять при нажатой клавише клавиатуры Ctrl.
Для выделения всех ячеек листа необходимо один раз щелкнуть левой кнопкой мыши по прямоугольнику левее заголовков столбцов (рис. 2.14).
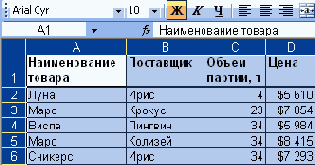
Рис. 2.14. Область выделения всех ячеек листа (кнопка "Выделить все")
Выделять фрагменты листа можно перемещением курсора клавишами клавиатуры при нажатой клавише Shift. При этом можно использовать все известные комбинации клавиш для перехода по листу.
Закрепление областей листа
Закрепление строк, столбцов и областей листа используется при просмотре больших таблиц для того, чтобы при прокрутке листа закрепленные строки и столбцы оставались в окне. Закреплять можно только строки, только столбцы или и строки и столбцы одновременно.
Для закрепления строк необходимо выделить строку, расположенную ниже закрепляемых, и выполнить команду Окно/Закрепить области. Например, для закрепления строки 1 следует выделить строку 2.
Для закрепления столбцов необходимо выделить столбец, расположенный правее закрепляемых, и выполнить команду Окно/Закрепить области. Например, для закрепления столбца А нужно выделить столбец В.
Для закрепления области следует выделить ячейку ниже закрепляемой строки (строк) и правее закрепляемого столбца (столбцов) и выполнить команду Окно/Закрепить области. Например, для закрепления строки 1 и столбца А надо выделить ячейку В2. А для закрепления строк 1:3 и столбцов А:С необходимо выделить ячейку D4.
Например, при работе с таблицей на рис. 2.10 на листе закреплена область столбцов с наименованием товара и поставщика (столбцы A и B) и строки с названиями столбцов таблицы (строка 1).

Рис. 2.10. Таблица с закрепленной областью
Для отмены закрепления строк, столбцов или областей листа достаточно выполнить команду Окно/Снять закрепление областей.
Следует отметить, что одновременно разделить лист и закрепить области листа невозможно
Изменение масштаба отображения презентации
Для изменения масштаба слайда, в режиме Обычный используют раскрывающийся список Масштаб панели инструментов Стандартная (рис. 3.6). В списке можно выбрать любое из имеющихся значений масштаба. При желании можно установить удобный масштаб самостоятельно. Для этого необходимо в поле раскрывающегося списка ввести с клавиатуры любое значение от 10 % до 400 % и нажать клавишу клавиатуры Enter.

Рис. 3.6. Изменение масштаба отображения слайда
Изменение режима просмотра презентации
Для изменения режима просмотра презентации используют меню Вид (команды Обычный, Сортировщик слайдов, Показ слайдов, Страницы заметок). Можно также использовать кнопки, расположенные слева от горизонтальной полосы прокрутки (рис. 3.1).

Рис. 3.1. Кнопки управления режимом просмотра презентации
При создании презентации наиболее часто используется режим просмотра Обычный. Он имеет три рабочие области (рис. 3.2). Левая область содержит вкладки, позволяющие переходить от структуры текста слайда (вкладка Структура) к слайдам, отображаемым в виде эскизов (вкладка Слайды). Правая область - область слайдов, которая отображает крупный вид текущего слайда. Нижняя область - область заметок.

Рис. 3.2. Отображение презентации в режиме "Обычный"
Вкладка Структура обеспечивает отображение текста слайда в виде структуры. В этой области хорошо начинать запись содержания - фиксировать идеи, планировать их представление и перемещать слайды и текст. Вкладка Слайды позволяет просмотреть слайды в презентации в виде эскизов во время редактирования. Эскизы облегчают перемещение по презентации и просмотр эффектов изменений проекта. Также можно добавить, удалить слайды и изменить их порядок. Чтобы сузить область, перетащите разделительную полосу. Имена вкладок меняются на значки. Если при редактировании требуется отображать только текущий слайд, вкладки можно закрыть с помощью кнопки Закрыть в правом углу.
В области слайдов отображается текущий слайд, на который можно добавлять текст, вставлять рисунки, таблицы, диаграммы, графические объекты, текстовые поля, фильмы, звуки, гиперссылки и анимации.
Область заметок служит для добавления комментариев к слайду, которые можно распечатать или поместить на Web-странице для просмотра аудиторией при проведении презентации.
Перетаскивая границы областей, можно задавать размер различных областей в обычном режиме.
Режим Сортировщик слайдов обеспечивает представление слайдов в форме эскизов.
По окончании создания и редактирования презентации можно в режиме сортировщика слайдов получить общую картину презентации, изменить порядок следования слайдов, добавить или удалить некоторые из них, а также просмотреть эффекты перехода и анимации.

Рис. 3.3. Отображение презентации в режиме "Сортировщик слайдов"
В режиме Показ слайдов презентация отображается во весь экран монитора - так, как она будет представлена аудитории. Можно посмотреть, как рисунки, фильмы, анимированные элементы и эффекты перехода будут выглядеть в реальном виде.

Рис. 3.4. Отображение презентации в режиме "Показ слайдов"
Режим Страницы заметок используют для работы с текстовыми пояснениями (заметками) к слайдам (рис. 3.5). На страницах заметок можно изменять размеры и размещение области слайда и области заметок, а также добавлять рисунки.
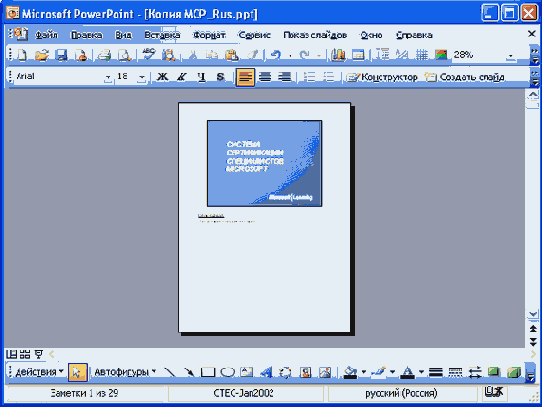
Рис. 3.5. Отображение презентации в режиме "Страницы заметок"
С использованием клавиатуры
Для последовательного просмотра слайдов в режиме просмотра Обычный используют клавиши клавиатуры Page Up и Page Down.
Комбинация клавиш Ctrl + Home переводит к отображению первого слайда презентации, а Ctrl + End - ее последнего слайда.
С использованием мыши
Для того чтобы перейти к нужному слайду, в режиме просмотра Обычный щелкните по тексту слайда во вкладке Структура или по эскизу слайда во вкладке Слайды (рис. 3.3).
Выделение текста
В презентациях текст размещается в специальных рамках. Для выделения текста достаточно выделить саму рамку. Для этого нужно щелкнуть по границе рамки: вокруг рамки должна отображаться штриховая граница и маркеры по углам и сторонам рамки. Курсор в рамке мигать не должен (рис. 3.7).

Рис. 3.7. Выделенная рамка с текстом
Для выделения фрагментов текста в рамке можно использовать мышь или клавиши клавиатуры или и то и другое одновременно.
В выделенном фрагменте текста цвет шрифта и фона рамки меняются на противоположные цвета. Например, если шрифт был черного цвета, то в выделенном фрагменте он будет отображаться белым, шрифт зеленого цвета будет отображаться лиловым и т. д. То же самое происходит с фоном рамки: белый фон при выделении фрагмента меняет цвет на черный.
Для выделения одного слова нужно навести указатель мыши на слово и два раза щелкнуть левой кнопкой мыши.
Для выделения нескольких слов - навести указатель мыши на слово, нажать на левую кнопку мыши и, не отпуская ее, распространить выделение на другие слова.
Для выделения одного абзаца - навести указатель мыши на абзац и три раза щелкнуть левой кнопкой мыши.
Представленные выше способы выделения фрагментов текста основаны на использовании мыши. Но можно обойтись и без нее, а в некоторых случаях без мыши даже удобнее. Выделять фрагменты текста можно перемещением курсора клавишами клавиатуры при нажатой клавише Shift.
Для того чтобы снять выделение фрагмента текста, следует один раз щелкнуть левой кнопкой мыши вне выделенного текста.
Настройка Помощника по Office
Помощник по Office обычно автоматически появляется при запуске Microsoft Excel. Если Помощник по Office не появился, можно выполнить команду Справка/Показать помощника.
Для настройки параметров Помощник по Office следует щелкнуть по нему правой кнопкой мыши и выбрать команду контекстного меню Параметры. Во вкладке Параметры диалогового окна Помощник (рис. 4.12) можно настроить параметры работы.
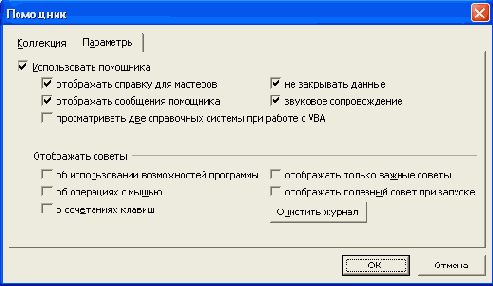
Рис. 4.12. Настройка параметров "Помощника по Office"
Можно изменить персонаж Помощника по Office. Для этого следует щелкнуть по нему правой кнопкой мыши и выбрать команду контекстного меню Выбрать помощника. Во вкладке Коллекция диалогового окна Помощник (рис. 4.13), пользуясь кнопками Далее и Назад, можно выбрать одного из восьми персонажей, после чего нажать кнопку ОК.
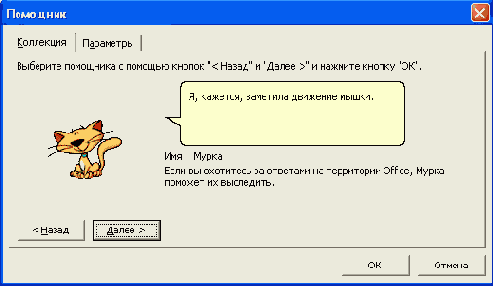
Рис. 4.13. Выбор "Помощника по Office"
Для скрытия Помощника по Office следует щелкнуть по нему правой кнопкой мыши и выбрать команду контекстного меню Скрыть.
Отмена действий
В Microsoft Word предусмотрена возможность отмены действий, выполненных с документом. Последнее выполненное действие отменяется однократным щелчком левой кнопкой мыши по кнопке Отменить панели инструментов Стандартная. Можно также воспользоваться комбинациями клавиш клавиатуры Alt + BackSpace или Ctrl + Z. Если же требуется отменить сразу несколько последних действий, то нужно щелкнуть по стрелке в правой части кнопки Отменить. На экране появится список последних действий, которые могут быть отменены (рис. 4.1). Выберите действие, которое необходимо отменить. Возможно, для его поиска потребуется прокрутить список. Необходимо иметь в виду, что при отмене выбранного действия также отменяются все действия, расположенные выше него в списке.

Рис. 4.1. Список отменяемых действий в Microsoft Word
В Microsoft Excel также существует возможность отмены ряда действий, выполненных с открытыми книгами. Некоторые действия, в первую очередь связанные с листами, являются необратимыми, и отменить их нельзя.
Последнее выполненное действие отменяется однократным щелчком левой кнопкой мыши по кнопке Отменить панели инструментов Стандартная. Можно также воспользоваться комбинациями клавиш клавиатуры Alt + BackSpace или Ctrl + Z. Если же требуется отменить сразу несколько последних действий, то нужно щелкнуть по стрелке в правой части кнопки Отменить. На экране появится список последних действий, которые могут быть отменены (рис. 4.2). Выберите действия, которые вы хотите отменить. Необходимо иметь в виду, что при отмене выбранного действия также отменяются все действия, расположенные выше него в списке.
В Microsoft Excel допускается отмена не более чем 16 последних действий, причем учитываются все действия, произведенные во всех открытых книгах. Если было произведено сохранение книги, то отменить действия, произведенные в этой книге, уже будет невозможно. Возможность отмены действий с другими книгами при этом сохраняется.
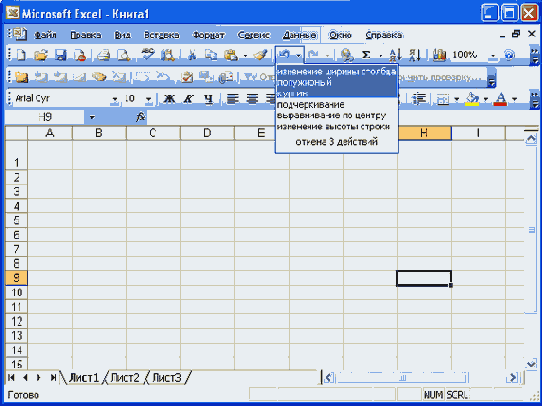
Рис. 4.2. Список отменяемых действий в Microsoft Excel
Получение справки
Для получения справки в любом приложении Microsoft Office 2003 можно использовать раскрывающийся список Задать вопрос в строке меню (рис. 4.5), области задач Приступая к работе, Справка, Поиск, а также Помощника по Office.

Рис. 4.5. Элементы окон приложений Microsoft Office для работы со справочной системой
Для получения справки можно ввести текст запроса в поле раскрывающегося списка Задать вопрос (список раскрывать не надо) (рис. 4.6) и нажать клавишу клавиатуры Enter.
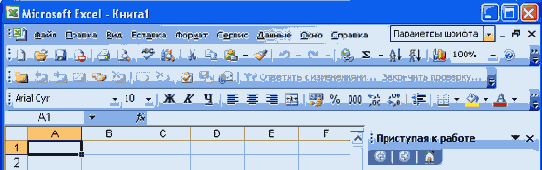
Рис. 4.6. Ввод запроса в поле "Задать вопрос"
Текст запроса можно ввести в поле Искать областей задач Приступая к работе, Справка или в нижнее поле области задач Поиск, после чего нажать клавишу клавиатуры Enter или щелкнуть по зеленой стрелке (рис. 4.7)

Рис. 4.7. Ввод запроса в областях задач
Для получения справки с использованием Помощника по Office необходимо щелкнуть по нему левой кнопкой мыши, в появившейся рядом с Помощником выноске ввести текст запроса и нажать кнопку Найти или клавишу клавиатуры Enter.
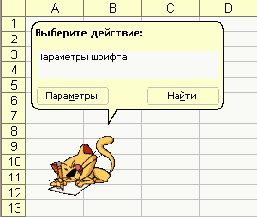
Рис. 4.8. Ввод запроса с использованием "Помощника по Office"
Независимо от способа ввода запроса будет отображена область задач Поиск (рис. 4.9). В списке Результат приведены гиперссылки на отдельные разделы справки, связанные с запросом.
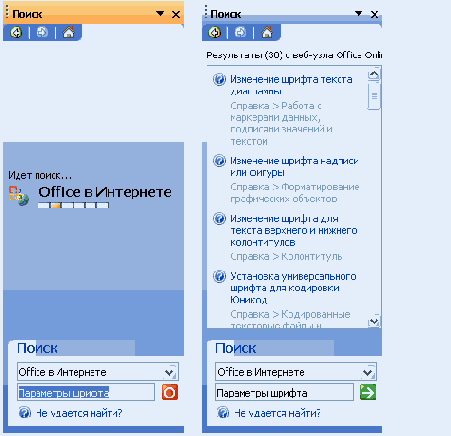
Рис. 4.9. Список разделов справки
Для просмотра раздела справки следует щелкнуть по нему левой кнопкой мыши. Справка по выбранному разделу появится в отдельном окне (рис. 4.10).

Рис. 4.10. Окно справки по Microsoft Excel
Окно справки можно переместить, можно изменить его размеры перетаскиванием границ или развернуть на весь экран. Для удобства работы можно нажать кнопку Автомозаика в панели инструментов окна Справочной системы, в результате чего расположение окон приложений Microsoft Office 2003 и Справочной системы будет упорядочено (рис. 4.11).

Рис. 4.11. Упорядоченное расположение окон Microsoft Excel и Справочной системы
Если Помощник по Office загораживает часть окна, то следует сдвинуть его при нажатой левой кнопке мыши или уменьшить размер окна справки. Если содержание справки не соответствует запросу, то следует выбрать другой раздел в списке результатов (рис. 4.9).
По окончании работы с окном справки его можно закрыть обычным способом.
Получение справки в диалоговых окнах
Справка может потребоваться не только во время работы с документом, но и при установке и выборе различных параметров в диалоговых окнах.
Для получения справки об элементах диалогового окна необходимо щелкнуть по кнопке Справка (со знаком вопроса) в строке названия, после чего автоматически отобразится раздел справочной системы, относящийся к этому диалоговому окну (рис. 4.14).

Рис. 4.14. Получение справки в диалоговых окнах
Если в диалоговом окне нет кнопки Справка, то непосредственно из окна запустить справочную систему нельзя. Необходимо закрыть диалоговое окно и воспользоваться обычным способом получения справки.
Повтор действий
Многие выполненные действия с книгой в Microsoft Excel можно повторить. Для этого следует выполнить команду Правка/Повторить. Если последнее действие невозможно повторить, название команды Повторить меняется на Нельзя повторить.
Кроме того, для повторения последнего действия можно воспользоваться клавишей клавиатуры F4. Однако при этом надо быть внимательным. В некоторых случаях нажатие клавиши клавиатуры F4 приводит не к повтору последнего действия, а к возврату только что отмененного.
Возврат действий
Отмененные действия можно вернуть. Последнее отмененное действие возвращается однократным щелчком левой кнопкой мыши по кнопке Вернуть панели инструментов Стандартная или комбинацией клавиш клавиатуры Alt + Shift + BackSpace. Если же требуется вернуть сразу несколько последних действий, то следует щелкнуть по стрелке в правой части кнопки Вернуть. На экране появится список последних действий, которые могут быть возвращены (рис. 4.3, рис. 4.4). Выберите действие, которое хотите возвратить. Необходимо иметь в виду, что при возврате выбранного действия также возвращаются все действия, расположенные выше него в списке.

Рис. 4.3. Список возвращаемых действий в Microsoft Word
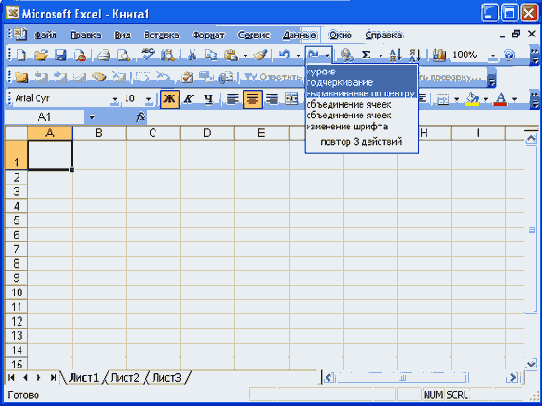
Рис. 4.4. Список возвращаемых действий в Microsoft Excel
Использование автотекста
Автотекст - текстовый или графический элемент, которые можно многократно использовать в документах, например стандартные пункты договора или список отпускаемых товаров.
Каждый выделенный фрагмент текста или графический объект сохраняется в виде элемента автотекста и получает свое уникальное имя.
Для создания элемента автотекста необходимо сначала ввести нужный текст. После этого введенный текст следует выделить и выполнить команду Вставка/Автотекст/Создать или нажать комбинацию клавиш клавиатуры Alt + F3. В диалоговом окне Создание элемента автотекста (рис. 5.9) введите название создаваемого элемента и нажмите кнопку ОК. Название должно быть коротким и запоминающимся: это может быть буква, цифра или сочетание букв и цифр.

Рис. 5.9. Создание элемента автотекста
Теперь при вводе текста достаточно ввести имя элемента автотекста и нажать клавишу клавиатуры F3, при этом автоматически введется весь текст элемента автотекста. Например, в нашем случае достаточно ввести букву ц, нажать F3 и в документ введутся слова Центр компьютерного обучения.
Использование гиперссылок
При наведении указателя мыши на гиперссылку отображается всплывающая подсказка с URL-адресом или адресом электронной почты (рис. 5.14).
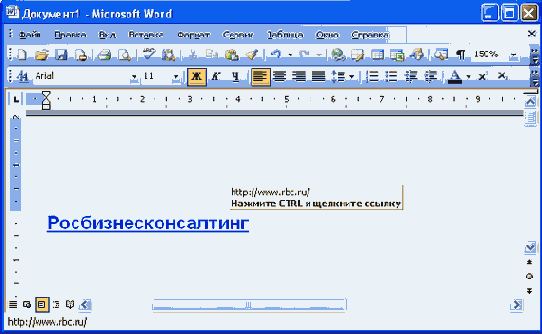
Рис. 5.14. Гиперссылка на URL-адрес
Для перехода на URL-адрес щелкните мышью по гиперссылке при нажатой клавише клавиатуры Ctrl. При этом запустится веб-обозреватель и будет открыта соответствующая страница.
При щелчке по гиперссылке на адрес электронной почты откроется окно сообщения почтовой программы, например, Microsoft Outlook (рис. 5.15).
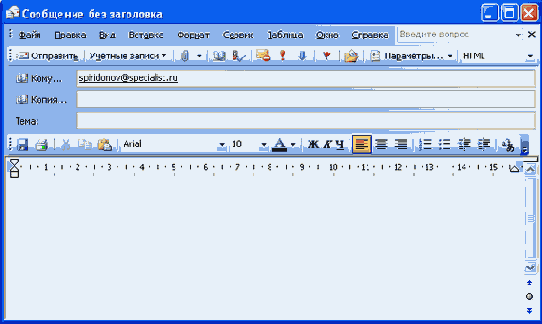
Рис. 5.15. Окно сообщения при щелчке по гиперссылке на адрес электронной почты
Изменение табуляции
Метки позиций специальной табуляции можно перемещать перетаскиванием, при этом будут изменяться и позиции табуляции.
Для изменения выравнивания в позиции табуляции или заполнителя необходимо выполнить команду Формат/Табуляция, в диалоговом окне Табуляция (см. рис. 5.3) следует выбрать тип выравнивания текста в позиции табуляции и заполнитель строки от предыдущего текста до этой позиции и нажать кнопку ОК.
О табуляции
Табуляция используется для выравнивания текста в пределах строки. Позиции табуляции позволяют перемещать курсор по строке клавишей клавиатуры Tab на определенные расстояния от левого поля.
В Microsoft Word всегда есть позиции табуляции, установленные по умолчанию. Значение позиций табуляции можно увидеть и, при необходимости, изменить в диалоговом окне Табуляция (рис. 5.3). Для того чтобы попасть в это окно, следует нажать кнопку Табуляция в диалоговом окне Абзац (см. рис. 5.3) или выполнить команду Формат/Табуляция.
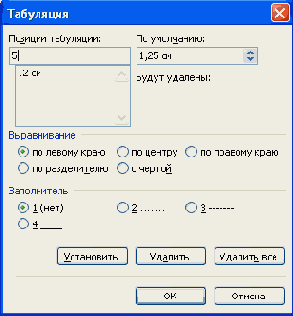
Рис. 5.3. Установка позиции табуляции в диалоговом окне "Табуляция"
Создание элемента автозамены
Средство "Автозамена" используется для автоматического обнаружения и исправления опечаток, орфографических ошибок и неправильного использования прописных и строчных букв. Но это же средство можно использовать и для ускорения ввода часто используемых слов и выражений.
Для создания элемента автозамены для какого-либо текста необходимо ввести этот текст. Затем следует выделить его и выполнить команду Сервис/Параметры автозамены. Во вкладке Автозамена диалогового окна Автозамена Русский (Россия) в поле на будет указан введенный текст (рис. 5.6). В поле заменить необходимо ввести сочетание символов (лучше букв), которое при вводе будет заменяться указанным текстом, установить переключатель обычный текст и нажать кнопку Добавить. Сочетание символов должно быть простое и короткое, чтобы его легко можно было запомнить. Буквосочетание не должно представлять собой какое-либо реальное слово.
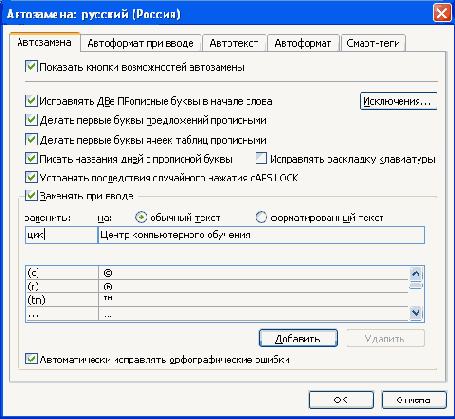
Рис. 5.6. Создание элемента автозамены на русском языке во вкладке "Автозамена" диалогового окна "Автозамена Русский (Россия)"
Теперь при вводе текста вам достаточно ввести установленное сочетание символов и поставить пробел, как тут же появится соответствующий текст. Можно подготовить для себя несколько разных автозамен и не только на русском языке, но и на английском (рис. 5.7) и украинском языках.
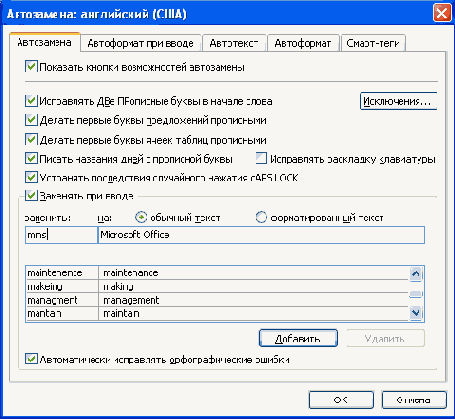
Рис. 5.7. Создание элемента автозамены на английском языке во вкладке "Автозамена" диалогового окна "Автозамена Русский (Россия)"
Для удаления ошибочно созданного элемента автозамены следует выполнить команду Сервис/Параметры автозамены. Во вкладке Автозамена диалогового окна Автозамена Русский (Россия) (рис. 5.8) в поле на необходимо ввести сочетание символов автозамены и нажать кнопку Удалить.
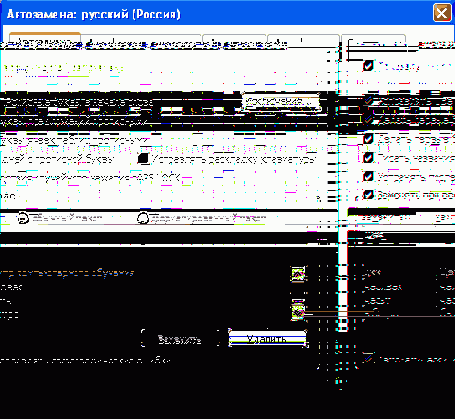
Рис. 5.8. Удаление элемента автозамены на русском языке во вкладке "Автозамена" диалогового окна "Автозамена Русский (Россия)"
Удаление гиперссылок
Для удаления гиперссылки необходимо поставить курсор на текст, для которого существует гиперссылка, и нажать кнопку Вставить гиперссылку панели инструментов Стандартная (см. рис. 5.11). В диалоговом окне Изменение гиперссылки (рис. 5.16) следует нажать кнопку Удалить ссылку.
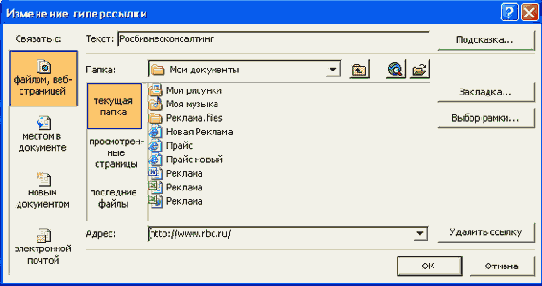
Рис. 5.16. Удаление гиперссылки в диалоговом окне "Добавление гиперссылки"
Можно также щелкнуть по тексту правой кнопкой мыши и выбрать команду Удалить гиперссылку (рис. 5.17).
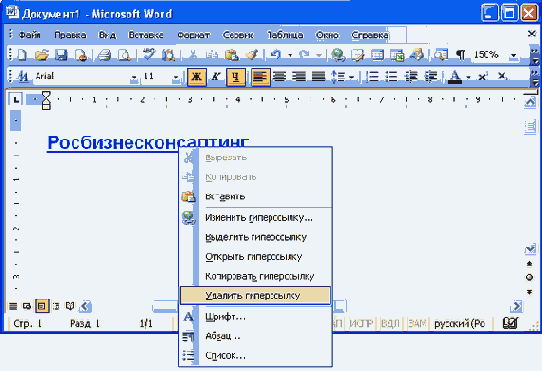
Рис. 5.17. Удаление гиперссылки
Удаление табуляции
Для удаления позиций табуляции необходимо выполнить команду Формат/Табуляция, в диалоговом окне Табуляция (см. рис. 5.3) в поле Позиции табуляции выбрать удаляемую позицию, нажать кнопку Удалить, а затем нажать кнопку ОК. Для удаления всех позиций табуляции следует нажать кнопку Удалить все.
Установка позиций табуляции
Для установки специальных позиций табуляции выполните команду Формат/Табуляция, в диалоговом окне Табуляция (см. рис. 5.3) введите число в поле Позиции табуляции, выберите тип выравнивания текста в позиции табуляции и заполнитель строки от предыдущего текста до этой позиции и нажмите кнопку Установить. Затем можно ввести еще несколько позиций, каждый раз не забывая нажимать кнопку Установить. Позиции табуляции отображаются на горизонтальной линейке (рис. 5.4).
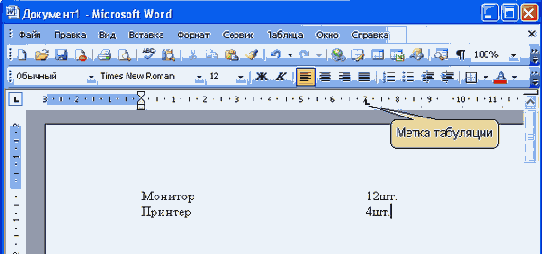
Рис. 5.4. Метки позиций табуляции на горизонтальной линейке
Примеры использования табуляции и различных типов выравнивания приведены на рис. 5.5.

Рис. 5.5. Использование табуляции
Вставка даты и времени
Для вставки в документ даты и/или времени следует выполнить команду Вставка/Дата и время. В диалоговом окне Дата и время (рис. 5.2) следует дважды щелкнуть левой кнопкой мыши по требуемому формату вставляемой даты и/или времени.
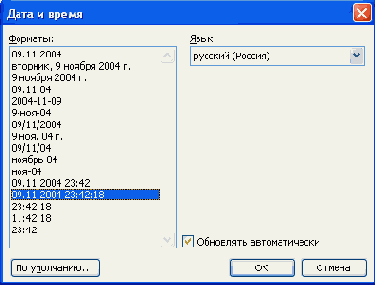
Рис. 5.2. Выбор формата даты в диалоговом окне "Дата и время"
Если перед вставкой в диалоговом окне Дата и время (см. рис. 5.1) будет установлен флажок Обновлять автоматически, то дата и время, вставленные в документ, будут обновляться каждый раз при открытии документа. Автоматически обновляемые дата и время вставляются в документ как поле. Если требуется обновить дату и время уже после открытия документа, следует поставить курсор на это поле и нажать клавишу клавиатуры F9.
Вставка гиперссылок
Гиперссылка на веб-страницу или адрес электронной почты создается автоматически при вводе с клавиатуры URL-адреса или адреса электронной почты (рис. 5.10).
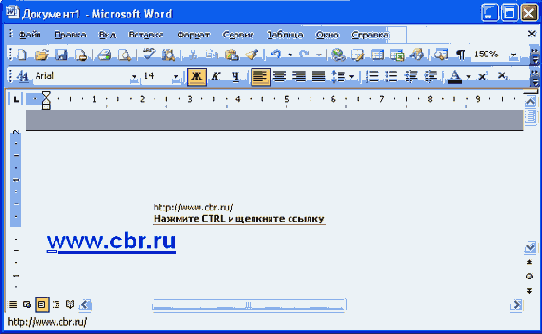
Рис. 5.10. Автоматическое создание гиперссылки
Для добавления гиперссылки к какому-либо уже введенному тексту необходимо выделить этот фрагмент и нажать кнопку Вставить гиперссылку панели инструментов Стандартная (рис. 5.11).
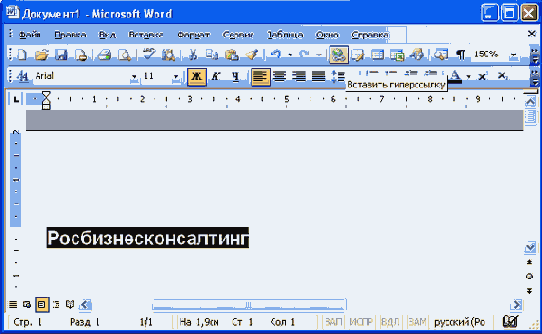
Рис. 5.11. Вставка гиперссылки
Можно также щелкнуть по тексту правой кнопкой мыши и выбрать команду Гиперссылка (рис. 5.12).
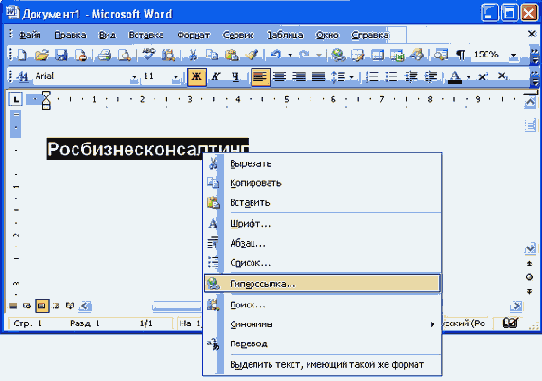
Рис. 5.12. Вставка гиперссылки
В диалоговом окне Добавление гиперссылки (рис. 5.13) в поле Адрес введите требуемый URL-адрес или адрес электронной почты, после чего нажмите кнопку ОК.
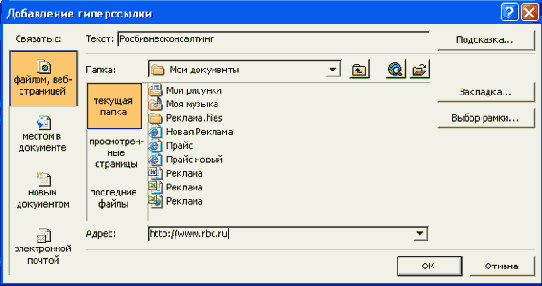
Рис. 5.13. Создание гиперссылки в диалоговом окне "Добавление гиперссылки"
Вставка специальных символов
При вводе текста часто приходится использовать символы, которых нет на клавиатуре. Это могут быть некоторые математические символы, например, ± x °





Для вставки таких символов необходимо выполнить команду Вставка/Символ.... Во вкладке Символы диалогового окна Символ (рис. 5.1) в раскрывающемся списке Шрифт выберите шрифт символов, а затем дважды щелкните левой кнопкой мыши по изображению нужного символа. Можно также просто выделить изображение нужного символа, а затем нажать кнопку Вставить.
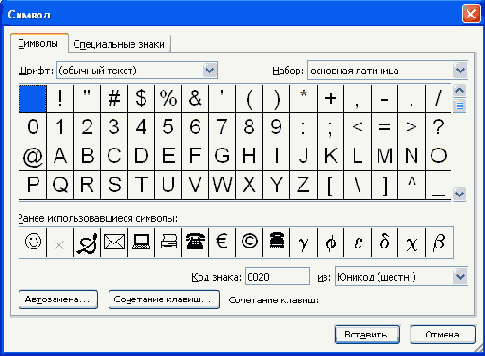
Рис. 5.1. Выбор специального символа во вкладке "Символы" диалогового окна "Символ"
Математические символы большей частью содержатся в шрифте Symbol. Шрифт (обычный текст) содержит буквы латиницы и кириллицы специального начертания, буквы иврита, арабского и греческого языков, некоторые денежные символы и многое другое. Эти же символы содержат шрифты Arial, Courier New, Times New Roman, но шрифт (обычный текст) удобнее, так как он вставляет символы того же шрифта, в котором вводится текст. Шрифты Webdings, Wingdings, Wingdings2, Wingdings3 содержат различные символы-стрелки, символы-картинки и т. п.
Не закрывая диалогового окна Символ, курсор можно перевести в другое место документа, и продолжить вставку символов. Для закрытия окна нажмите кнопку Закрыть, или Отмена, или клавишу клавиатуры Esc.
Ввод текста с клавиатуры
Текст всегда вводится в той позиции, где мигает текстовый курсор.
Microsoft Word допускает свободный ввод. Это означает, что в любом месте пустой страницы можно дважды щелкнуть левой кнопкой мыши, Microsoft Word произведет некоторое автоматическое форматирование, и текстовый курсор будет здесь зафиксирован. Именно с этого места и можно вводить текст.
Несмотря на возможность свободного ввода, чаще всего ввод текста начинают все-таки от левого поля страницы. Во избежание будущих проблем с оформлением и редактированием документа при вводе текста с клавиатуры следует соблюдать некоторые запреты и рекомендации.
Запреты.
Нельзя использовать клавишу Enter для перехода к новой строке. Переход на новую строку произойдет автоматически, как только строка заполнится.Нельзя расставлять переносы в словах с использованием клавиши дефис ( - ).Нельзя использовать клавишу Enter для перехода к новой странице. Переход на новую страницу произойдет автоматически, как только заполнится текущая страница.Нельзя использовать клавишу Tab или Пробел (длинная клавиша в нижней части клавиатуры. Иногда эту клавишу называют Space или SpaceBar) для получения абзацного отступа ("красной строки") или выравнивания текста по ширине страницы.Рекомендации.
Клавишу Enter следует нажимать для перехода к новому абзацу или вставки пустого абзаца, состоящего из одной строки.Знаки препинания . , : ; ! ? пишутся слитно со словом, за которым следуют.После знаков препинания . , : ; ! ? ставится пробел.Перед знаками кавычек и скобок « " ( [ { ставится пробел. Следующее за этими знаками слово пишется без пробела.Знаки кавычек и скобок " ) ] } пишутся слитно со словом, за которым следуют. После этих знаков ставится пробел, за исключением тех случаев, когда ставятся знаки препинания, которые пишутся слитно со словом, за которым следуют.Знак дефиса ( - ) пишется слитно с предшествующей и последующей частями слова.Перед знаком и после знака тире ( - ) ставится пробел.К сожалению, часто еще встречаются клавиатуры, на которых буквы обозначены, а знаки препинания - нет.
Ниже приведены советы по вводу знаков препинания в русской раскладке клавиатуры.
Точка ( . ) вводится клавишей, расположенной слева от правой клавиши Shift.Запятая ( , ) вводится той же клавишей, что и точка, но при нажатой клавише Shift.Двоеточие ( : ) вводится клавишей с цифрой 6 на основной клавиатуре при нажатой клавише Shift.Точка с запятой ( ; ) вводится клавишей с цифрой 4 на основной клавиатуре при нажатой клавише Shift.Вопросительный знак ( ? ) вводится клавишей с цифрой 7 на основной клавиатуре при нажатой клавише Shift.Восклицательный знак ( ! ) вводится клавишей с цифрой 1 на основной клавиатуре при нажатой клавише Shift.Знак номера № вводится клавишей с цифрой 3 на основной клавиатуре при нажатой клавише Shift.Тире ( - ) вводится той же клавишей клавиатуры, что и дефис, но перед знаком и после знака обязательно ставится пробел. Знак тире ( -
) можно также вводить комбинацией клавиш Ctrl + - (на цифровой клавиатуре). А если нажмете комбинацию клавиш Alt + Ctrl + - (на цифровой клавиатуре), то получите длинное тире ( - ).При вводе неправильного символа его можно удалить. Для удаления символа, стоящего справа от текстового курсора, надо нажать клавишу клавиатуры Delete, а для удаления символа, стоящего слева от курсора, - клавишу Back Space.
Использование синонимов
Для получения списка синонимов к какому-либо слову достаточно щелкнуть по этому слову правой кнопкой мыши и открыть подчиненное контекстное меню Синонимы (рис. 6.12). Выберите любой синоним по своему вкусу и щелкните по нему левой кнопкой мыши - слово в документе заменится этим синонимом.

Рис. 6.12. Контекстное меню синонимов
В контекстном меню приводится список не более чем из восьми синонимов. Для того чтобы посмотреть, нет ли других синонимов, следует выполнить команду контекстного меню Тезаурус. В появившейся области задач Справочные материалы (рис. 6.13) будет приведен полный список синонимов. Кроме того, может быть приведен перечень разных значений слова, если таковые имеются, а также антонимов и связанных слов.

Рис. 6.13. Поиск синонимов в области задач "Справочные материалы"
В тех редких случаях, когда команда Синонимы не отображается в контекстном меню, следует выполнить команду Сервис/Язык/Синонимы. После этого также появится область задач Справочные материалы (рис. 6.13).
Перемещение и копирование перетаскиванием
Перемещать и копировать можно только выделенные фрагменты документа.
В пределах видимой части документа проще всего перемещать и копировать фрагменты перетаскиванием.
Для перемещения следует выделить фрагмент и навести на него указатель мыши так, чтобы указатель принял вид стрелки, повернутой влево-вверх. Затем нужно нажать левую кнопку мыши и переместить фрагмент туда, куда требуется; при этом рядом с указателем мыши появится пунктирный прямоугольник, в месте предполагаемой вставки отображается специальная метка, а в строке состояния появляется вопрос Куда переместить? (рис. 6.14).

Рис. 6.14. Перемещение фрагмента документа перетаскиванием
После того, как будет отпущена левая кнопка мыши, произойдет перемещение фрагмента (рис. 6.15).

Рис. 6.15. Перемещение фрагмента текста перетаскиванием (окончание)
После вставки текста непосредственно под вставленным фрагментом появляется кнопка Параметры вставки (рис. 6.15). При нажатии этой кнопки отображается список, в котором можно выбрать способ вставки данных в документ.
Перечень доступных вариантов зависит от типа вставляемого содержимого, от программы, из которой выполняется вставка, а также от формата текста, в который производится вставка.
Копирование фрагмента перетаскиванием производится точно так же, как и перемещение, только при нажатой клавише клавиатуры Ctrl.
Фрагмент можно перетаскивать и за пределы видимой части документа, например, вниз или вверх. Для этого надо, ухватившись за фрагмент, перемещать его вниз или вверх к границе видимой части документа и там остановить. Документ начнет автоматически прокручиваться в своем окне. В нужный момент выведите указатель в поле документа - прокрутка остановится. При этом, прежде чем фрагмент не будет помещен туда, куда требуется, левую кнопку мыши отпускать нельзя.
Выделенный фрагмент можно перетаскивать и при нажатой правой кнопке мыши. При этом в документе также появляется метка вставки. По окончании перетаскивания появляется контекстное меню, в котором можно выбрать необходимое действие (Переместить или Копировать).
Перемещение и копирование с использованием буфера обмена
Буфер обмена - специальная область памяти компьютера, в которой могут храниться файлы или их фрагменты.
Процедура перемещения и копирования через буфер обмена всегда состоит из двух действий. Сначала необходимо отправить фрагмент в буфер, а затем извлечь его оттуда для вставки в документ.
Для перемещения необходимо вырезать фрагмент в буфер обмена. Это можно сделать, например, следующими способами:
щелкнуть по выделенному фрагменту правой кнопкой мыши и выполнить команду контекстного меню Вырезать;нажать кнопку Вырезать панели инструментов Стандартная.Для копирования необходимо копировать фрагмент в буфер обмена. Это можно сделать, например, следующими способами:
щелкнуть по выделенному фрагменту правой кнопкой мыши и выполнить команду контекстного меню Копировать;нажать кнопку Копировать панели инструментов Стандартная.Для того чтобы извлечь фрагмент из буфера обмена и вставить его в документ, можно, например:
щелкнуть в месте вставки правой кнопкой мыши и выполнить команду контекстного меню Вставить. Если вставляемым фрагментом является таблица или ее элементы, то команда контекстного меню может называться Вставить ячейки, Вставить строки или Вставить столбцы;поставить курсор в место вставки и нажать кнопку Вставить панели инструментов Стандартная.В буфере обмена может одновременно храниться до 24 фрагментов. Для того чтобы использовать эту возможность, необходимо вывести область задач Буфер обмена. Это можно сделать, выполнив команду Правка/Буфер обмена Office.
В области задач Буфер обмена (рис. 6.16) отображаются все накопленные элементы. Для вставки любого элемента щелкните по нему левой кнопкой мыши. А для вставки сразу всех элементов в том порядке, как они помещались в буфер обмена, нажмите кнопку Вставить все. Для просмотра дополнительных параметров отображения или скрытия буфера обмена щелкните по кнопке Параметры.

Рис. 6.16. Область задач "Буфер обмена"
Перемещение и копирование с помощью специальной вставки
При перемещении и копировании фрагментов документов с использованием буфера обмена могут возникнуть и более сложные задачи, чем простая вставка фрагмента в нужное место документа. Это могут быть задачи двух типов: копировать фрагмент в одном формате, а в документ вставить в другом или связать вставляемый фрагмент с исходным копируемым фрагментом.
Обе эти задачи решаются с использованием возможностей Специальной вставки.
Переместите или скопируйте фрагмент в буфер обмена. Выполните команду Правка/Специальная вставка. В диалоговом окне Специальная вставка (рис. 6.17) в списке Как выберите формат данных, вставляемых из буфера обмена. При необходимости установить связь с исходным файлом поставьте переключатель Связать. Этот параметр доступен только в том случае, если исходное приложение поддерживает связывание. Перед установкой связи с исходным файлом его необходимо сохранить в исходном приложении.
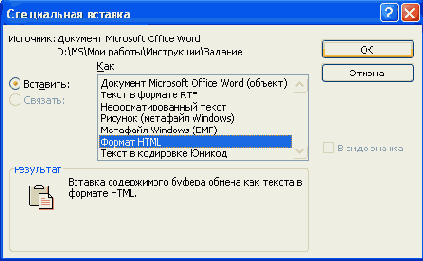
Рис. 6.17. Выбор формата вставляемых данных в диалоговом окне "Специальная вставка"
Поиск текста
Для поиска какого-либо текста в документе служит команда Правка/Найти. Во вкладке Найти диалогового окна Найти и заменить (рис. 6.10) в поле Найти нужно ввести искомый текст и нажать кнопку Найти далее. Найденный текст будет выделен в документе.
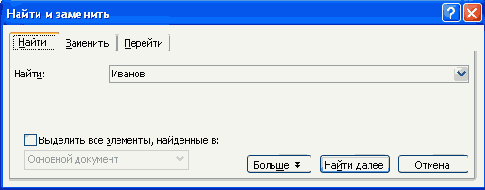
Рис. 6.10. Поиск текста в документе (вкладка "Найти" диалогового окна "Найти и заменить")
Проверка правописания
При вводе текста Microsoft Word обычно проводит проверку правописания автоматически.
Для установки параметров проверки правописания нужно выполнить команду Сервис/Параметры. Основные параметры проверки устанавливаются во вкладке Правописание диалогового окна Параметры (рис. 6.4).
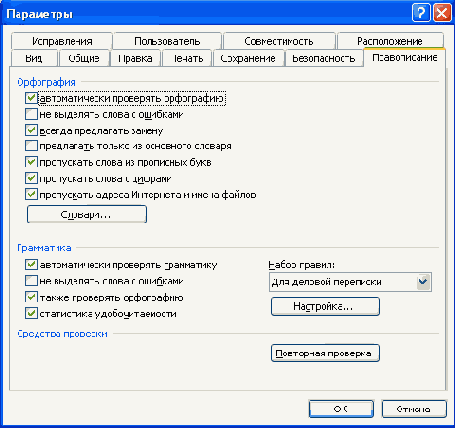
Рис. 6.4. Настройка проверки правописания
При вводе текста в документе красной волнистой линией подчеркиваются слова, в которых есть орфографические ошибки, а также повтор одного и того же слова. Зеленой волнистой линией подчеркнуты слова, знаки препинания, фрагменты предложений и целые предложения, в которых есть грамматические и стилистические ошибки, а также ошибки в расстановке знаков препинания. Для исправления ошибок нужно щелкнуть правой кнопкой мыши по подчеркнутому слову и в контекстном меню выбрать правильный вариант написания слова (рис. 6.5) или согласиться с грамматическим замечанием (рис. 6.6).

Рис. 6.5. Орфографические ошибки в документе

Рис. 6.6. Грамматические ошибки в документе
Если в контекстном меню нет правильных вариантов написания слова или конкретной грамматической рекомендации, то ошибку следует исправлять самостоятельно непосредственно в тексте документа с использованием клавиатуры.
Для проверки правописания в документе с уже введенным текстом следует нажать кнопку Правописание панели инструментов Стандартная (рис. 6.7).
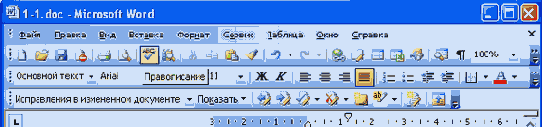
Рис. 6.7. Панель инструментов "Стандартная"
При обнаружении ошибки в документе, в верхней части диалогового окна Правописание (рис. 6.8) выводится фрагмент текста с ошибкой. В нижней части окна могут быть приведены правильные варианты написания слова (рис. 6.8) или грамматические замечания (рис. 6.9).
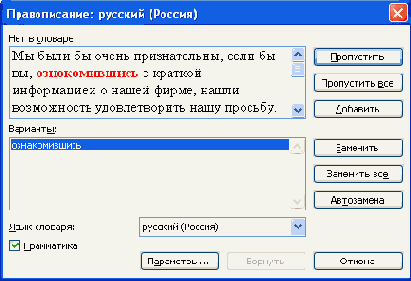
Рис. 6.8. Проверка правописания - орфография (диалоговое окно "Правописание")
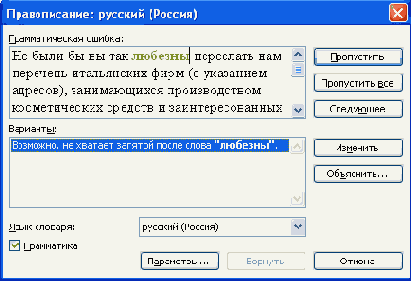
Рис. 6.9. Проверка правописания - грамматика (диалоговое окно "Правописание")
Для исправления орфографической ошибки нужно выбрать правильный вариант написания и нажать кнопку Заменить или Заменить все. Для исправления грамматической ошибки - нажать кнопку Изменить.
Если в нижней части окна нет правильных вариантов написания слова или конкретной грамматической рекомендации, то ошибку следует исправлять самостоятельно. Это можно сделать в верхней части окна, после чего, в зависимости от вида ошибки, необходимо нажать кнопку Заменить, Заменить все или Изменить.
Расстановка переносов
Переносы в словах категорически недопустимо расставлять с использованием клавиши клавиатуры - (дефис).
Переносы расставляют в документе следующим образом. Выполните команду Сервис/Язык/Расстановка переносов. В диалоговом окне Расстановка переносов (рис. 6.2) установите флажок Автоматическая расстановка переносов. При необходимости можно установить также флажок Переносы в словах из ПРОПИСНЫХ БУКВ. Переносы будут расставлены во всем документе.
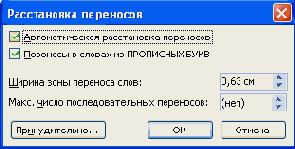
Рис. 6.2. Расстановка переносов во всем документе в диалоговом окне "Расстановка переносов"
Для того чтобы запретить переносы в некоторых фрагментах документа, выделите эти фрагменты и выполните команду Формат/Абзац. Во вкладке Положение на странице диалогового окна Абзац (рис. 6.3) установите флажок запретить автоматический перенос слов.
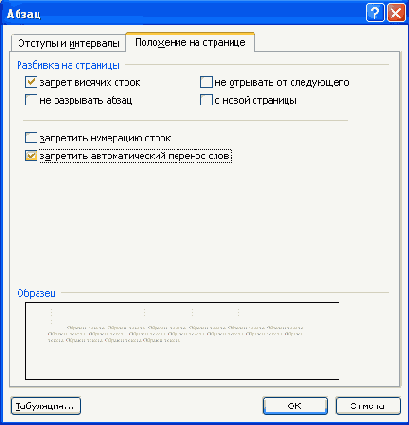
Рис. 6.3. Запрет переносов во фрагменте документа во вкладке "Отступы и интервалы" диалогового окна "Абзац"
Удаление текста
Для удаления символа справа от текстового курсора надо нажать клавишу клавиатуры Delete, а для удаления символа слева от курсора - клавишу BackSpace.
Удалить можно любой выделенный фрагмент документа. Для этого также достаточно нажать клавишу клавиатуры Delete или BackSpace. Некоторые особенности имеет удаление элементов таблицы - строк, столбцов, ячеек. Клавиша Delete удаляет только содержимое выделенного элемента таблицы (текст, рисунки), зато клавиша BackSpace удаляет весь элемент со всем его содержимым.
Комбинация клавиш клавиатуры Ctrl + Delete удаляет текст от курсора вправо до ближайшего пробела или знака препинания. А комбинация Ctrl + BackSpace удаляет текст от курсора влево до ближайшего пробела или знака препинания.
Для удаления пустой строки надо поставить в нее курсор и нажать клавишу клавиатуры Delete. Строка удалится, а нижерасположенный абзац переместится вверх.
Выбор языка
Выбор языка текста определяет возможность автоматической проверки правописания и расстановку переносов.
В Microsoft Word выбор языка обычно производится автоматически в зависимости от используемой раскладки клавиатуры. При вводе текста в русской раскладке устанавливается русский язык, при вводе текста в английской раскладке - английский (США).
При необходимости язык текста можно установить самостоятельно. Выделите нужный фрагмент и выполните команду Сервис/Язык/Выбрать язык. В диалоговом окне Язык (рис. 6.1) выберите язык.

Рис. 6.1. Выбор языка текста
Замена текста
Для замены какого-либо текста в документе на другой текст следует выполнить команду Правка/Заменить. Во вкладке Заменить диалогового окна Найти и заменить (рис. 6.11) в поле Найти нужно ввести заменяемый текст, в поле Заменить на введите - заменяющий текст. Для замены во всем документе следует нажать кнопку Заменить все.
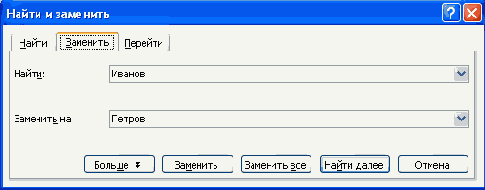
Рис. 6.11. Замена текста в документе (вкладка "Заменить" диалогового окна "Найти и заменить")
Использование мастеров Microsoft Word
При создании документа с использованием мастеров на экран, как правило, выходит серия специальных окон (для этого надо последовательно нажимать кнопку Далее), в которых следует выбирать параметры создаваемого документа, вводить текст в соответствующие поля и т. д. (рис. 7.10 - рис. 7.16). Если что-то не было указано или требуется исправить введенное ранее, с помощью кнопки Назад всегда можно вернуться в предыдущие окна. Можно пропускать окна, ничего в них не указывая. В любом окне можно остановиться и нажать кнопку Готово. Для удобства перехода между окнами можно пользоваться заголовками в левой части окон.
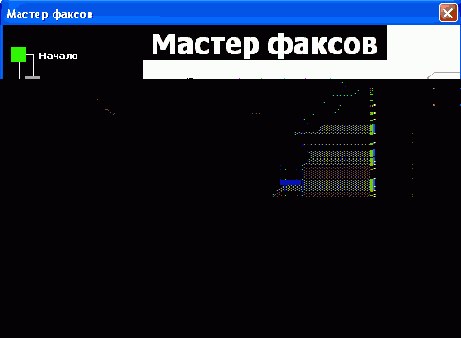
Рис. 7.10. Мастер факсов. Начало работы
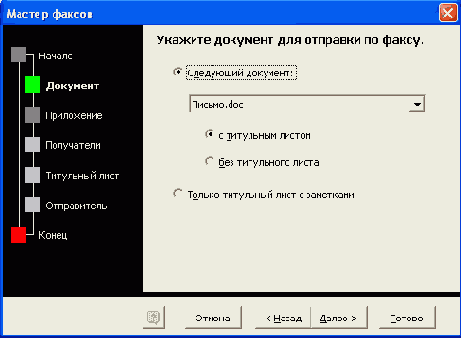
Рис. 7.11. Мастер факсов. Шаг 1
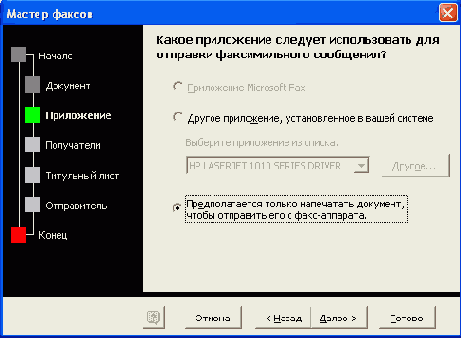
Рис. 7.12. Мастер факсов. Шаг 2
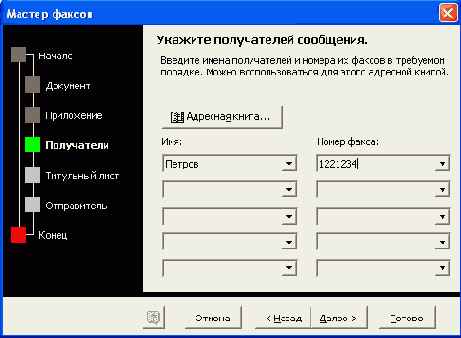
Рис. 7.13. Мастер факсов. Шаг 3
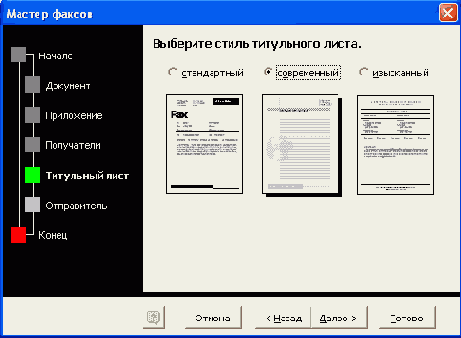
Рис. 7.14. Мастер факсов. Шаг 4
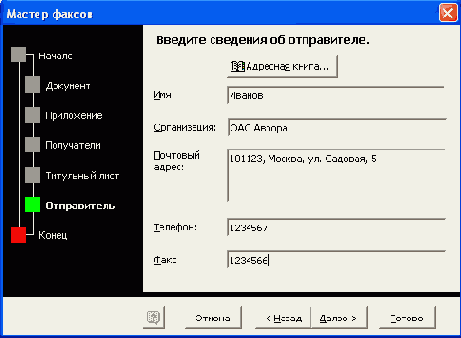
Рис. 7.15. Мастер факсов. Шаг 5
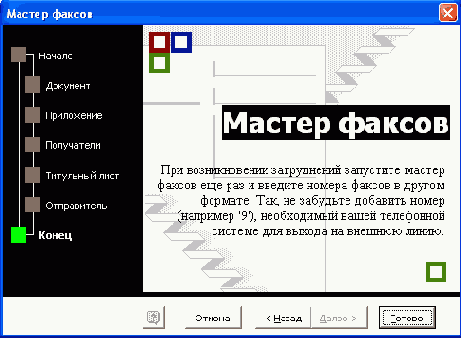
Рис. 7.16. Мастер факсов. Окончание работы
Результатом работы мастера является заготовка документа с частично уже введенным и оформленным текстом, установленными полями страницы. Как и при использовании шаблонов, в документе могут быть предусмотрены поля для ввода текста, возможно, с подсказками (рис. 7.17). Если заготовка, предложенная мастером, не нравится, то можно все оформить по-своему, а также исправить текст.

Рис. 7.17. Документ, созданный в результате работы Мастера факсов
После заполнения всех полей и ввода всего необходимого текста документ можно напечатать и (или) сохранить как файл.
Использование шаблонов Microsoft Word
Microsoft Word содержит шаблоны для создания различных документов, например, писем, факсов, записок и др.
В Microsoft Word 2003 для создания документа на основе шаблона следует воспользоваться областью задач Создание документа (рис. 7.1). Если эта область не отображена в окне Microsoft Word, то можно выполнить команду Файл/Создать, после чего она появится.

Рис. 7.1. Область задач "Создание документа"
В области задач в разделе Шаблоны необходимо один раз щелкнуть левой кнопкой мыши по ссылке На моем компьютере (см. рис. 7.1), в результате чего появится диалоговое окно Шаблоны (рис. 7.2).
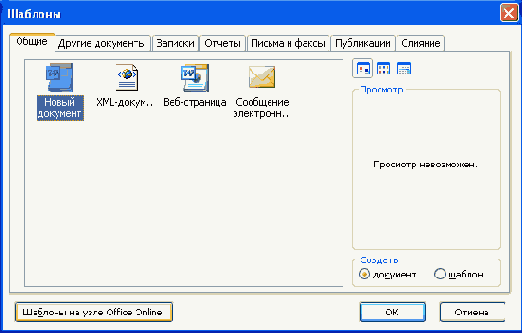
Рис. 7.2. Выбор шаблона для создания документа в диалоговом окне "Шаблоны"
В диалоговом окне Шаблоны следует перейти во вкладку с требуемыми шаблонами, например, Письма и факсы (рис. 7.3), и дважды щелкнуть левой кнопкой мыши по значку применяемого шаблона, например, Современное письмо.
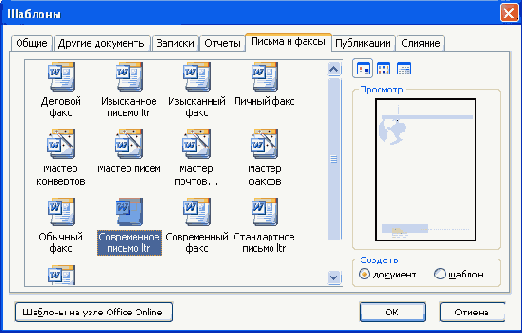
Рис. 7.3. Выбор шаблона для создания документа (группа "Письма и факсы")
После этого будет создан документ, содержащий текст и подсказки для ввода текста (рис. 7.4).

Рис. 7.4. Шаблон "Современное письмо" (фрагмент)
Если дважды щелкнуть по значку конверта в шаблоне письма (см. рис. 7.4), то откроется образец заполнения шаблона (рис. 7.5). Этот документ можно сохранить как файл, а можно закрыть не сохраняя.

Рис. 7.5. Образец заполнения шаблона
Текст в шаблон вводится обычным образом. Для ввода текста в поля, заключенные в квадратные скобки, нужно щелкнуть мышью по такому полю и после его выделения (рис. 7.6) ввести текст (рис. 7.7).

Рис. 7.6. Выделенное поле шаблона

Рис. 7.7. Заполненное поле шаблона
В некоторых случаях можно выбирать один из вариантов текста, предложенного в шаблоне. Для этого следует щелкнуть правой кнопкой мыши по полю и выбрать нужный вариант в контекстном меню (рис. 7.8). Но при желании можно ввести и свой текст.

Рис. 7.8. Выбор варианта заполнения поля шаблона
После заполнения всех полей и ввода всего необходимого текста документ можно напечатать и (или) сохранить как файл.
Однако если строго следовать подсказкам о содержании вводимой информации и использовать предлагаемое оформление, то получившийся документ в значительной степени будет расходиться с требованиями российских стандартов. Вот как, например, будет выглядеть письмо, созданное на основе шаблона "Современное письмо" (рис. 7.9).
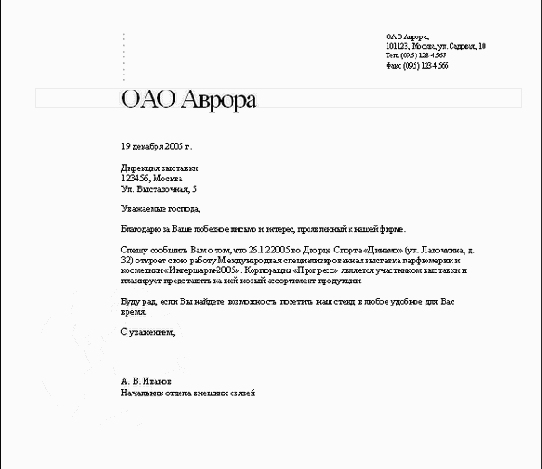
Рис. 7.9. Письмо, созданное на основе шаблона "Современное письмо" (фрагмент)
О шаблонах и мастерах
Шаблоны и мастера используются для ускорения создания и оформления документов. Кроме того, за счет применения шаблонов и мастеров обеспечивается единообразие оформления документов
Шаблон - файл или файлы, содержащие структуру и инструменты для создания таких элементов законченных файлов, как стиль и макет страницы. Например, шаблоны Microsoft Word позволяют создавать отдельные документы, а шаблоны Microsoft FrontPage - целые веб-узлы.
Мастер - программа, задающая вопросы, а затем использующая полученные ответы для создания таких объектов, как форма или веб-страница.
При первой установке Microsoft Word на компьютер программа установки делает доступными многие мастера и шаблоны. Дополнительные шаблоны и мастера можно найти в Интернете.
Получение шаблонов с веб-узла Microsoft Office Online
Для создания документов можно пользоваться не только шаблонами, установленными на компьютер, но и шаблонами, имеющимися в Интернете на веб-узле обновления Microsoft Office на сайте корпорации Microsoft. Для этого в области задач Создание документа (см. рис. 7.1 или рис. 7.18) следует щелкнуть по ссылке Шаблоны на узле Office Online.
При наличии подключения к Интернету автоматически запустится веб-обозреватель и будет загружена страница Шаблоны Microsoft Office - домашняя страница (рис. 7.18, рис. 7.19).

Рис. 7.18. Шаблоны Microsoft Office - домашняя страница

Рис. 7.19. Шаблоны Microsoft Office - домашняя страница (продолжение)
Для выбора группы шаблонов щелкните один раз по соответствующей ссылке. Например, для использования шаблона письма щелкните по ссылке Письма производителям и поставщикам
В окне группы шаблонов (рис. 7.20) выберите нужный шаблон и щелкните по его ссылке.

Рис. 7.20. Шаблоны писем на веб-узле Microsoft Office
После этого появится окно шаблона с его изображением (рис. 7.21). Для загрузки шаблона на компьютер нажмите кнопку Загрузить.

Рис. 7.21. Окно шаблона веб-узле Microsoft Office
После загрузки шаблон будет открыт в соответствующем приложении Microsoft Office. В данном случае шаблон письма открыт в Microsoft Word (рис. 7.22).

Рис. 7.22. Шаблон письма, загруженный с веб-узла Microsoft Office
Дальнейшая работа с таким шаблоном не отличается от работы с обычным шаблоном.
Создание конвертов
При создании конверта для готового документа (письма) необходимо выполнить команду Сервис/Письма и рассылки/Конверты и наклейки. Конверт создается с использованием вкладки Конверты диалогового окна Конверты и наклейки (рис. 8.1).
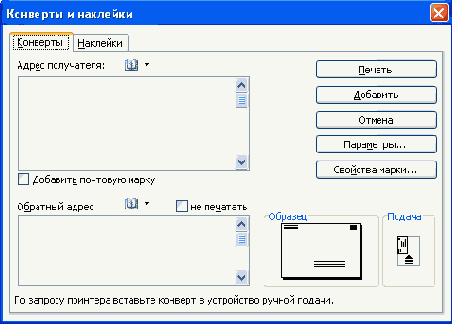
Рис. 8.1. Создание конверта во вкладке "Конверты" диалогового окна "Конверты и наклейки"
Если письмо было создано с использованием шаблона или мастера Microsoft Word, то поле Адрес получателя может быть заполнено автоматически. В противном случае это поле следует заполнить с помощью клавиатуры. Поле Обратный адрес необходимо заполнять с использованием клавиатуры. В любое поле, щелкнув в нем правой кнопкой мыши и выполнив команду контекстного меню Вставить, можно поместить содержимое буфера обмена. В этом случае соответствующий текст перед созданием конверта следует копировать в буфер обмена.
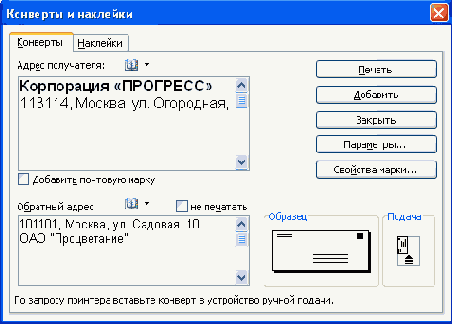
Рис. 8.2. Заполнение полей при создании конверта
Для задания параметров конверта - размеров, положения и формата адреса получателя и обратного адреса, а также режима печати - следует нажать кнопку Параметры. Необходимые параметры можно установить во вкладках диалогового окна Параметры конверта (рис. 8.3).
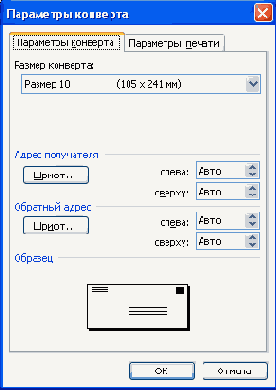
Рис. 8.3. Установка параметров конверта в диалоговом окне "Параметры конверта"
Для непосредственной печати конверта во вкладке Конверты диалогового окна Конверты и наклейки (см. рис. 8.1) необходимо нажать кнопку Печать. Для добавления конверта в начало активного документа необходимо нажать кнопку Добавить. Это дает возможность автоматически печатать конверт для каждого документа (рис. 8.4). Если документ уже содержит конверт, название кнопки Добавить изменится на Изменить.
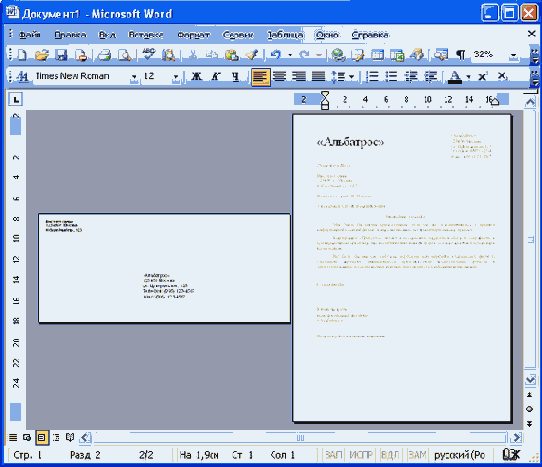
Рис. 8.4. Конверт для письма
Создание наклеек
Microsoft Word содержит мастера для создания некоторых документов. Мастер - это своеобразная встроенная в Microsoft Word программа, задающая вопросы в диалоговых окнах, а затем использующая ответы для создания документов.
Для создания документа с помощью мастера следует воспользоваться областью задач Создание документа (рис. 8.5). Если эта область не отображена в окне Microsoft Word, то можно выполнить команду Файл/Создать, после чего она появится.

Рис. 8.5. Область задач "Создание документа"
В области задач в разделе Шаблоны необходимо один раз щелкнуть левой кнопкой мыши по ссылке На моем компьютере (см. рис. 8.5), в результате чего появится диалоговое окно Шаблоны (рис. 8.6).
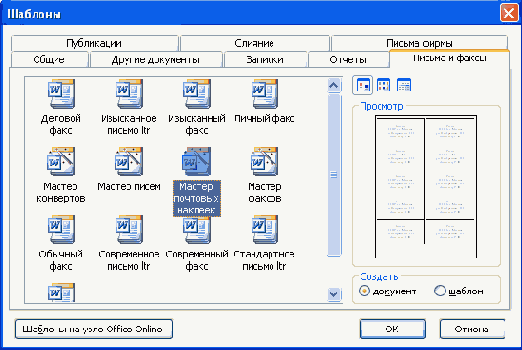
Рис. 8.6. Выбор шаблона для создания наклеек
Мастер почтовых наклеек расположен во вкладке Письма и факсы диалогового окна Шаблоны (см. рис. 8.6). Для запуска мастера необходимо дважды щелкнуть левой кнопкой мыши по значку применяемого мастера.
Кроме того, Мастер почтовых наклеек можно запустить командой Сервис/Письма и рассылки/Конверты и наклейки.
Мастер почтовых наклеек предназначен для создания большого количества одинаковых текстов на одной странице. Это могут быть действительно наклейки с почтовым адресом, а могут быть также и визитные карточки, наклейки на дискеты, наклейки на видеокассеты и т. п.
После запуска Мастера почтовых наклеек появляется диалоговое окно Конверты и наклейки, вкладка Наклейки (рис. 8.7).
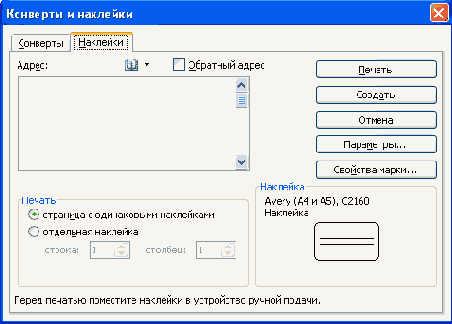
Рис. 8.7. Создание наклейки во вкладке "Наклейки" диалогового окна "Конверты и наклейки"
В поле Адрес необходимо ввести текст, который будет напечатан на каждой наклейке. Текст вводится обычным образом. Можно изменять оформление текста. Для этого следует непосредственно в поле Адрес выделить оформляемый фрагмент, а затем щелкнуть по нему правой кнопкой мыши. В появившемся контекстном меню можно выбрать команду Шрифт для установки параметров шрифта текста наклейки (шрифт, размер шрифта, начертание, подчеркивание и др.) или команду Абзац для установки параметров абзаца текста наклейки (отступы, интервалы и выравнивание и др.).
Фрагменты текста можно выделять и оформлять независимо друг от друга (рис. 8.8).
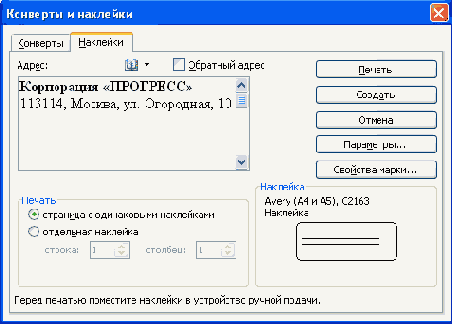
Рис. 8.8. Ввод адреса при создании наклейки
Для установки параметров наклейки во вкладке Наклейки диалогового окна Конверты и наклейки (см. рис. 8.7) необходимо нажать кнопку Параметры. В диалоговом окне Параметры наклейки (рис. 8.9) в раскрывающемся списке Сорт можно выбрать сорт наклеек. Перечень наклеек указанного сорта появится в списке Тип. Тип наклейки определяет размеры наклейки и параметры страницы, на которой они будут печататься.
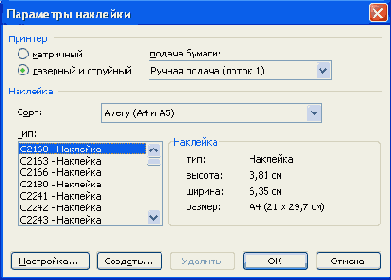
Рис. 8.9. Выбор основных параметров создаваемой наклейки
При необходимости можно настроить параметры стандартной наклейки. Для этого в диалоговом окне Параметры наклейки (см. рис. 8.9) следует нажать кнопку Настройка. В диалоговом окне Наклейка - настройка (рис. 8.10) можно изменить размеры наклейки, поля страницы бумаги, на которой будет печататься наклейка, и т.д.
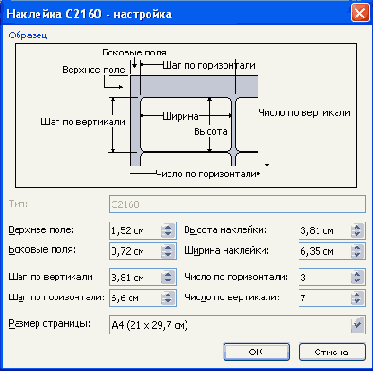
Рис. 8.10. Настройка параметров создаваемой наклейки
При желании можно создать собственную наклейку. Для этого в диалоговом окне Параметры наклейки (см. рис. 8.9) следует нажать кнопку Создать. В диалоговом окне Создание наклейки (рис. 8.11) можно в поле Тип указать название создаваемой наклейки, установить размеры наклейки, поля страницы бумаги, на которой будет печататься наклейка и т.д.
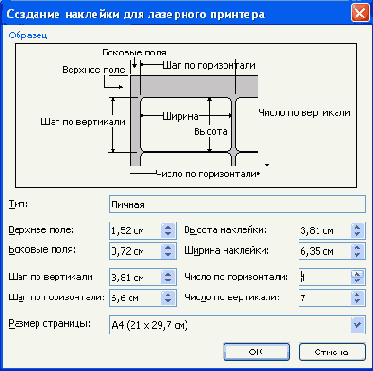
Рис. 8.11. Создание собственного типа наклейки
После установки всех параметров наклейки во вкладке Наклейки диалогового окна Конверты и наклейки (см. рис. 8.7) необходимо нажать кнопку Создать, после чего будет создана страница наклеек (рис. 8.12). Этот документ можно сохранить как файл, а затем по мере надобности печатать. Если же нажать кнопку Печать, то страница наклеек будет сразу же напечатана.

Рис. 8.12. Страница наклеек (фрагмент)