Цвет шрифта
Обычно по умолчанию в документе используется шрифт цвета Авто. Это означает, что на белом фоне текст имеет черный цвет, а на темном фоне - белый. Но можно выбрать и свой цвет. Для этого нужно щелкнуть по стрелке в правой части кнопки Цвет шрифта панели инструментов Форматирование (рис. 9.8), а потом в раскрывшейся палитре щелкнуть по кнопке с желаемым цветом. При наведении указателя мыши на кнопку цвета в качестве подсказки отображается его название.
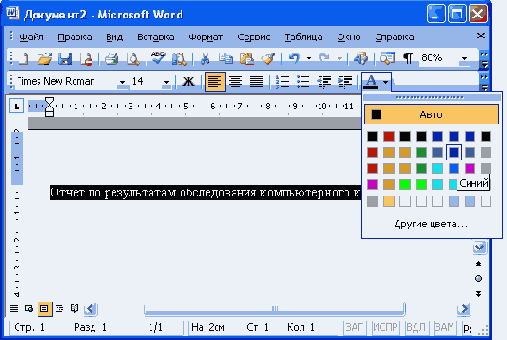
Рис. 9.8. Выбор цвета шрифта
Начертание шрифта
Начертание определяет особенности внешнего вида символов текста. Можно установить полужирное начертание и курсив (рис. 9.9).

Рис. 9.9. Шрифт различного начертания
Для установки жирного начертания шрифта (начертание называется "полужирное", но поскольку никакого другого, более жирного, все равно нет, будем его называть жирным) используется кнопка Полужирный панели инструментов Форматирование (рис. 9.10). Для установки курсивного начертания используется кнопка Курсив панели инструментов Форматирование (рис. 9.10).

Рис. 9.10. Установка жирного (полужирного) начертания и курсива
Обе эти кнопки работают в режиме переключателя, то есть после того, как будет установлено начертание для выделенного фрагмента, кнопки так и останутся нажатыми. Для того чтобы убрать оформление жирным начертанием или курсивом, следует еще раз нажать на соответствующие кнопки.
Основы оформления текста документа
Для оформления документа используют панель инструментов Форматирование и команды меню Формат (рис. 9.1).
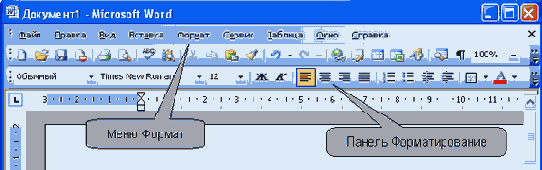
Рис. 9.1. Панель инструментов и меню, используемые для оформления документа
Подчеркивание
Для установки обычного одинарного подчеркивания достаточно воспользоваться кнопкой Подчеркнутый панели инструментов Форматирование (рис. 9.11). И эта кнопка работает в режиме переключателя, то есть после установки подчеркивания для выделенного фрагмента кнопка так и останется нажатой. Для того чтобы убрать подчеркивание, следует еще раз нажать на кнопку.

Рис. 9.11. Установка обычного одинарного подчеркивания
Для установки специальных видов подчеркивания следует выполнить команду Формат/Шрифт и выбрать способ подчеркивания в раскрывающемся списке Подчеркивание вкладки Шрифт диалогового окна Шрифт (рис. 9.12). При желании можно изменить цвет подчеркивания. Для этого нужно щелкнуть по стрелке поля Цвет подчеркивания и выбрать нужный цвет.
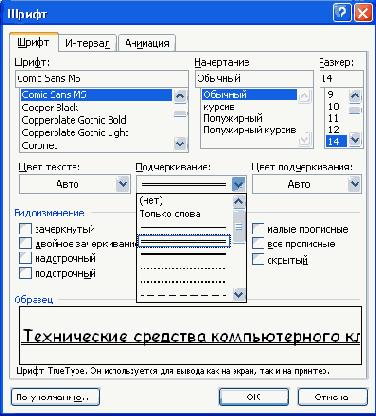
Рис. 9.12. Установка специальных видов подчеркивания
Для того чтобы убрать специальное подчеркивание, нужно дважды нажать кнопку Подчеркнутый панели инструментов Форматирование (см. рис. 9.11).
Размер шрифта
Измененяя размер шрифта, можно добиться повышения выразительности документа (рис. 9.6). Размер шрифта измеряется в специальных единицах - пунктах (пт). 1 пт примерно равен 0,35 мм.
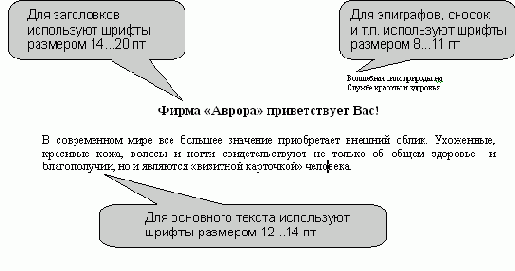
Рис. 9.6. Применение шрифтов разного размера
Размер шрифта (высоту символов) устанавливают в раскрывающемся списке Размер панели инструментов Форматирование (рис. 9.7). Размер указывается в пунктах. Можно выбрать любой размер шрифта из раскрывающегося списка. Если же подходящего размера в списке нет, то необходимо щелкнуть левой кнопкой в поле раскрывающегося списка, ввести требуемое значение размера и нажать клавишу клавиатуры Enter. Размер шрифта может быть установлен в пределах от 1 пт (0,3528 мм) до 1638 пт (578 мм) с точностью 0,5 пт.
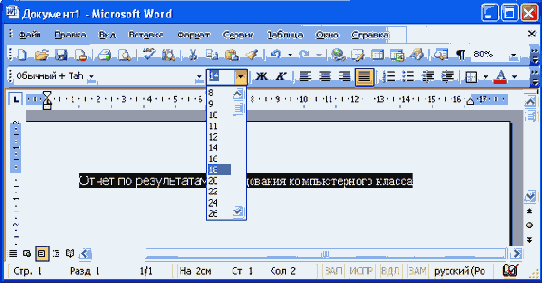
Рис. 9.7. Выбор размера шрифта
Шрифт
Шрифт определяет внешний вид символов текста (рис. 9.2).

Рис. 9.2. Образцы шрифтов
Шрифт выбирают в раскрывающемся списке Шрифт панели инструментов Форматирование (рис. 9.3).

Рис. 9.3. Выбор шрифта
Определенных правил выбора шрифтов для оформления документа нет. Более официальными считают шрифты с засечками.
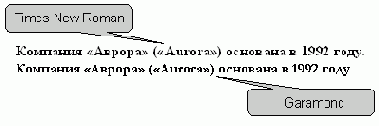
Рис. 9.4. Шрифты с засечками
Рубленые шрифты лучше отображаются при копировании на множительной технике или передаче по факсу.
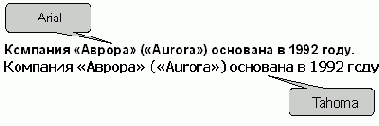
Рис. 9.5. Рубленые шрифты
Следует знать, что не все шрифты отображают русские буквы, а некоторые шрифты вообще не отображают никаких букв (например, шрифт Webdings).
Установка отступов
Установка отступа абзаца изменяет положения текста относительно левого и/или правого полей страницы (рис. 9.16).

Рис. 9.16. Отступы абзацев
Для установки отступов можно использовать "бегунки" на горизонтальной линейке (рис. 9.17). Перетаскиванием нижних "бегунков" можно изменить отступы абзаца. Перетаскиванием верхнего "бегунка" - отступ первой строки.
Если перетаскивание производить при нажатой клавише клавиатуры Alt, на горизонтальной линейке будут отображаться точные размеры устанавливаемых отступов, а также размер полей страницы. Отступ изменится после того, как будет отпущена левая кнопка мыши.

Рис. 9.17. Установка отступов с помощью "бегунков" горизонтальной линейки
Для более точной установки отступов необходимо выполнить команду Формат/Абзац или команду Абзац контекстного меню. Во вкладке Отступы и интервалы диалогового окна Абзац (рис. 9.18) в разделе Отступ в счетчиках слева и справа можно установить смещение абзаца относительно полей страницы. В раскрывающемся списке первая строка можно выбрать параметры первой строки. Для создания абзацного отступа ("красной строки") выберите параметр Отступ. Для создания абзацного выступа ("висячей строки") выберите параметр Выступ. Для отмены особого оформления первой строки выберите параметр (нет). При необходимости в счетчике на установите требуемую величину отступа или выступа.
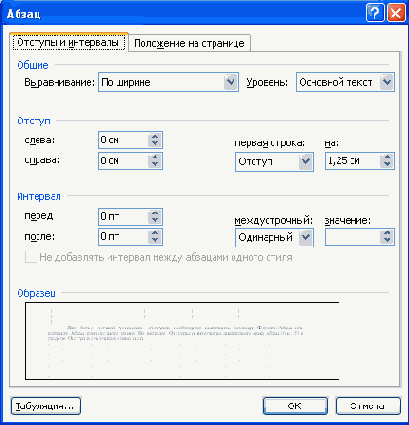
Рис. 9.18. Установка параметров абзаца во вкладке "Отступы и интервалы" диалогового окна "Абзац"
Выравнивание по краям страницы
Выравнивание абзацев определяет положение абзаца относительно полей страницы.
Выравнивание по центру применяют обычно к заголовкам.

Рис. 9.13. Выравнивание по центру
Выравнивание по левому краю и по ширине применяют для основного текста. Выравнивание по правому краю применяют к подписям и в некоторых других случаях.

Рис. 9.14. Выравнивание по левому краю, по ширине, по правому краю
Выравнивание текста абзацев по краям страницы производится кнопками По левому краю, По центру, По правому краю, По ширине панели инструментов Форматирование (рис. 9.15). Выравнивание по ширине означает, что текст абзаца выровнен по левому и правому краю одновременно. В Microsoft Word это делается за счет изменения интервалов между словами.
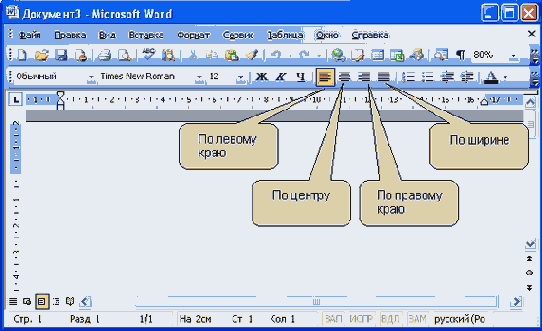
Рис. 9.15. Установка выравнивания абзацев
Интервалы между абзацами
Для установки интервалов между абзацами выполните команду Формат/Абзац или команду Абзац контекстного меню. Во вкладке Отступы и интервалы диалогового окна Абзац (см. рис. 10.5) в разделе Интервал в счетчиках перед и после установите требуемые величины.
Установка интервалов между абзацами облегчает чтение текста документа. На рис. 10.6 показан текст без интервалов между абзацами (рис. 10.6, а) и с интервалами (рис. 10.6, б).

Рис. 10.6. Интервалы между абзацами
Интервалы между символами
Для установки интервалов между символами текста выполните команду Формат/Шрифт или команду Шрифт контекстного меню. Во вкладке Интервал диалогового окна Шрифт (рис. 10.7) в раскрывающемся списке Интервал выберите режим изменения интервала (Разреженный или Уплотненный), а счетчике на установите требуемую величину разрядки или сжатия интервалов. Для отмены изменения интервалов между символами в раскрывающемся списке Интервал выберите параметр нет.
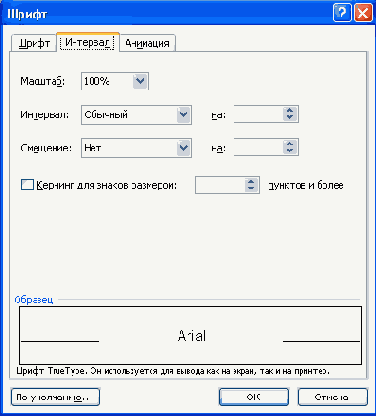
Рис. 10.7. Установка интервалов между символами во вкладке "Интервал" диалогового окна "Шрифт"
Разреженный интервал применяют для заголовков документа, для выделения фрагментов документа. Уплотненный интервал применяют для уменьшения длины текста. Примеры использования интервалов между символами приведены на рис. 10.8
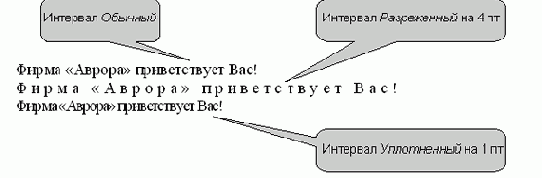
Рис. 10.8. Использование интервалов между символами
Для уменьшения интервалов между некоторыми парами символов следует установить кернинг. При кернинге символы в словах кажутся распределенными более равномерно (рис. 10.9).
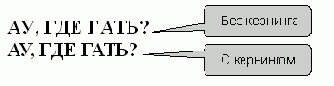
Рис. 10.9. Применение кернинга
Для изменения ширины символов используют раскрывающийся список Масштаб вкладки Интервал диалогового окна Шрифт (см. рис. 10.7). Минимальная ширина символов составляет 1 % от натуральной величины, максимальная - 600 %. Изменение ширины символов используется чаще всего в декоративных целях при оформлении заголовков (рис. 10.10).
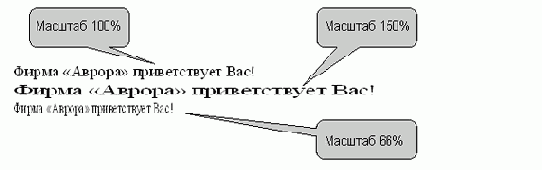
Рис. 10.10. Использование изменения ширины символов
При оформлении верхних и нижних индексов вместо соответствующих видоизменений (см. рис. 10.3) можно использовать смещение символов текста вверх или вниз. Во вкладке Интервал диалогового окна Шрифт (см. рис. 10.7) в раскрывающемся списке Смещение следует выбрать направление смещения, а в счетчике ввести значение величины смещения. Пример использования смещения приведен на рис. 10.11.
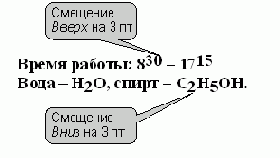
Рис. 10.11. Использование смещения символов
Копирование стиля
При желании стили можно копировать с одного фрагмента документа на другой. Для этого необходимо выделить фрагмент, стиль которого требуется копировать и нажать кнопку Формат по образцу панели инструментов Стандартная (рис. 10.22).

Рис. 10.22. Копирование формата
После этого кнопка Формат по образцу останется нажатой, а слева от указателя мыши появится значок копирования стиля. Стиль выбранного фрагмента будет установлен для того фрагмента документа, который будет выделен мышью. Но так можно применить стиль выбранного фрагмента один раз. Для следующего копирования стиля необходимо снова выделять фрагмент документа и нажимать кнопку Формат по образцу. Если же требуется многократно применять стиль выделенного фрагмента, то необходимо щелкнуть два раза по кнопке Формат по образцу (щелкать надо быстро, чтобы кнопка осталась нажатой), а затем можно будет многократно выделять разные фрагменты. Ко всем выделенным фрагментам будет применен выбранный стиль. По окончании работы по копированию стиля, необходимо нажать клавишу клавиатуры Esc или щелкнуть один раз по кнопке Формат по образцу, чтобы она пришла в обычное состояние.
Межстрочные интервалы
Для установки межстрочных интервалов используют раскрывающуюся кнопку Междустрочный интервал панели инструментов Форматирование (рис. 10.4). Щелкните по стрелке в правой части кнопки и выберите требуемый интервал.

Рис. 10.4. Установка междустрочных интервалов
Если необходимого интервала в списке нет, выберите команду Больше, или выполните команду Формат/Абзац, или команду Абзац контекстного меню. В любом случае появится вкладка Отступы и интервалы диалогового окна Абзац (рис. 10.5).
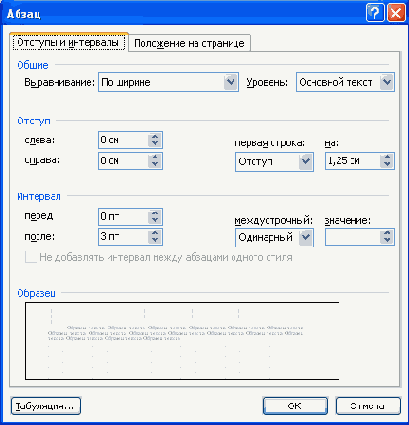
Рис. 10.5. Установка интервалов во вкладке "Отступы и интервалы" диалогового окна "Абзац"
В разделе Интервал в раскрывающемся списке междустрочный можно выбрать вид интервала, в счетчике значение при необходимости можно установить требуемую величину.
Межстрочный интервал может быть установлен количеством строк: Одинарный, Полуторный, Двойной, Множитель. При установке режима Множитель в счетчике значение следует указать число строк интервала. Во всех этих случаях величина межстрочного интервала зависит от размера выбранного шрифта. При выборе интервала Точно в счетчике значение следует указать значение интервала. Такой интервал не будет изменяться при изменении размера шрифта. При выборе интервала Минимум в счетчике значение следует указать минимально допустимое значение интервала. Это означает, что для шрифтов указанного размера и менее будет установлено именно такое значение интервала, а для более крупных шрифтов интервал будет одинарным.
О специальных эффектах
Все параметры шрифтов, о которых будет говориться далее, к специальным эффектам отнесены несколько условно. Просто для их установки использования панели инструментов Форматирование уже недостаточно. Необходимо выполнить команду Формат/Шрифт или воспользоваться командой Шрифт контекстного меню. После выполнения любой из этих команд появится диалоговое окно Шрифт (рис. 10.2).
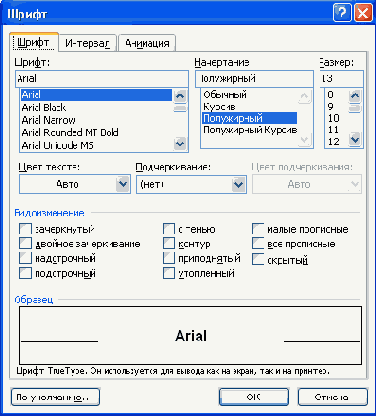
Рис. 10.2. Настройка параметров шрифта во вкладке "Шрифт" диалогового окна "Шрифт"
Обрамление абзацев и текста
Для выделения частей документа, оформления заголовков и в некоторых других случаях применяются различные рамки (границы).
При обрамлении удобно воспользоваться панелью инструментов Таблицы и границы (рис. 10.12). Вывести эту панель в окно Microsoft Word можно командой Вид/Панели инструментов/Таблицы и границы, но проще всего кнопкой Панель границ панели инструментов Стандартная (см. рис. 10.1).
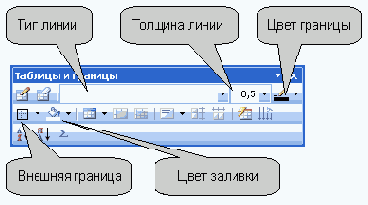
Рис. 10.12. Элементы панели инструментов "Таблицы и границы", применяемые для оформления текста
При отображении панели инструментов Таблицы и границы в ней может быть уже нажата кнопка Создать таблицу. Если это так, то для удобства дальнейшей работы лучше ее отключить, щелкнув по ней один раз мышью.
Обрамление можно установить для одного абзаца или для нескольких абзацев сразу. Можно устанавливать обрамление и для фрагментов абзацев - для "текста". В Microsoft Word понятием "текст" определяется любой фрагмент, не включающий непечатаемый символ конца абзаца. Это может быть один или несколько символов, слово или несколько слов, предложение, строка или несколько строк.
С использованием раскрывающихся списков и кнопок панели инструментов Таблицы и границы обрамление устанавливают в следующем порядке. Сначала в раскрывающемся списке Тип линии выбирают тип линии, затем в раскрывающемся списке Толщина линии выбирают толщину (ширину) линии, затем надо щелкнуть по стрелке в правой части кнопки Цвет границы и в палитре цветов выбрать требуемый цвет линии. Наконец, следует щелкнуть по стрелке в правой части кнопки Внешняя граница (точно такая же раскрывающаяся кнопка расположена в панели инструментов Форматирование), и в появившемся табло нажимая соответствующие кнопки можно выбрать один из вариантов расположения линий обрамления (рис. 10.13).
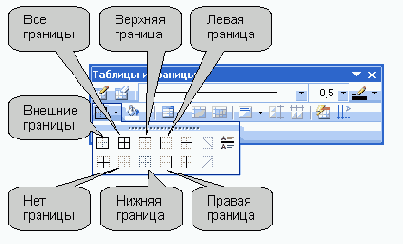
Рис. 10.13. Установка расположения границ
Можно установить только внешние границы (кнопка Внешние границы), все границы вокруг и между абзацами (кнопка Все границы), границы с любой стороны (кнопки Верхняя граница, Нижняя граница, Левая граница, Правая граница).
Если выделено несколько абзацев, для установки границ только между абзацами можно использовать кнопки Внутренние границы или Внутренняя горизонтальная граница. Можно комбинировать границы. Например, сверху и снизу установить один тип линии, а слева и справа - другой. При обрамлении текста следует иметь в виду, что граница может быть установлена только одной линией и только со всех четырех сторон.
Несколько большие возможности для обрамления появятся, если щелкнуть по кнопке Цвет границы панели инструментов Таблицы и границы (см. рис. 10.12) или выполнить команду Формат/Границы и заливка. Во вкладке Граница диалогового окна Границы и заливка (рис. 10.14) можно точно также выбрать тип, цвет и ширину (толщину) линии. В разделе вкладки Тип, кроме обычной рамки, можно выбрать также рамку с тенью. Для установки произвольного обрамления с разных сторон можно воспользоваться кнопками, расположенными в разделе Образец. Однократное нажатие кнопки устанавливает или снимает границу абзацев. Вместо использования кнопок можно просто щелкать левой кнопкой мыши по границе абзаца (абзацев) в разделе вкладки Образец.
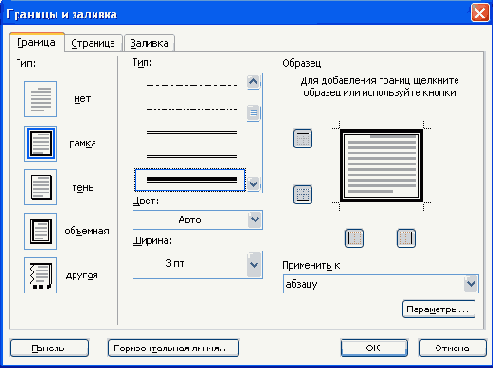
Рис. 10.14. Установка границ абзаца во вкладке "Граница" диалогового окна "Границы и заливка"
Кроме того, можно изменить расстояние между рамкой и текстом. Для этого во вкладке Граница диалогового окна Границы и заливка (см. рис. 10.14) нажмите кнопку Параметры. В диалоговом окне Параметры границы и заливки (рис. 10.15) установите необходимое расстояние в соответствующих счетчиках. Максимально возможное расстояние - 31 пт (примерно 1,1 см). При обрамлении текста расстояние между рамкой и текстом изменить невозможно.
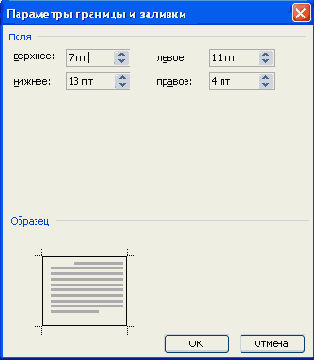
Рис. 10.15. Установка расстояние между рамкой и текстом
Пример установки рамки с тенью и измененным расстоянием между рамкой и текстом приведен на рис. 10.16.
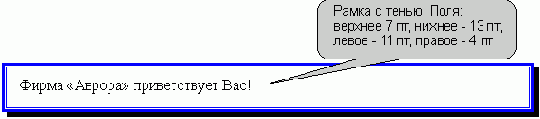
Рис. 10.16. Рамка с тенью
Независимо от способа установки границ, для их снятия достаточно выделить обрамленный фрагмент, щелкнуть по стрелке в правой части кнопки Внешняя граница панели инструментов Форматирование (см.рис. 10.1) или панели инструментов Таблицы и границы (см. рис. 10.13), и в появившемся табло нажать кнопку Нет границы.
Обрамление страниц
Границы (рамки) можно устанавливать не только для отдельных фрагментов документа, но и целиком для страниц.
Для установки границ страниц выполните команду Формат/Границы и заливка и перейдите во вкладку Страница диалогового окна Границы и заливка (рис. 10.17).

Рис. 10.17. Установка границ страниц во вкладке "Страница" диалогового окна "Границы и заливка"
Для страницы можно выбрать тип, цвет и ширину (толщину) линии. В разделе вкладки Тип, кроме обычной рамки, можно выбрать также рамку с тенью. Для установки произвольного обрамления с разных сторон можно воспользоваться кнопками, расположенными в разделе Образец. Однократное нажатие кнопки устанавливает или снимает границу абзацев. Вместо использования кнопок можно просто щелкать левой кнопкой мыши по границе абзаца (абзацев) в разделе вкладки Образец. В раскрывающемся списке Применить к можно выбрать часть документа, к которой будет применено обрамление. Можно установить обрамление всех страниц документа, а можно только к тому разделу, в котором сейчас находится курсор. Можно установить одинаковое обрамление всех страниц документа или раздела, а можно обрамить только первую страницу или, наоборот, все страницы данного раздела, кроме первой.
Для обрамления страниц можно использовать не только линии, но и любой рисунок из раскрывающегося списка Рисунок. Для любого выбранного рисунка в счетчике Ширина можно установить необходимый размер от 1 до 31 пункта. Изменить цвет рамки можно не для всех рисунков. Рисунками можно обрамить страницы документа со всех сторон или, используя кнопки, расположенные в разделе Образец, только с некоторых. Различные рисунки для обрамления с разных сторон использовать нельзя.
Для удаления границы страниц, независимо от их вида и расположения, следует в разделе Тип вкладки Граница диалогового окна Границы и заливка (см. рис. 10.17) выбрать нет.
Очистка форматирования
Для очистки форматирования достаточно выделить фрагмент документа и в раскрывающемся списке Стиль панели инструментов Форматирование (см. рис. 10.20) или в области задач Стили и форматирование (рис. 10.21) выбрать режим очистить формат.
Применение стиля
Стилем называется набор параметров форматирования, который применяется к тексту, таблицам, спискам и знакам, чтобы быстро изменить их внешний вид. Стили позволяют одним действием применить сразу всю группу параметров форматирования.
Стиль абзаца полностью определяет внешний вид абзаца, то есть выравнивание текста, позиции табуляции, междустрочный интервал и границы, а также может включать форматирование знаков.
Стиль таблицы задает вид границ, заливку, выравнивание текста и шрифты.
Стиль списка применяет одинаковое выравнивание, знаки нумерации или маркеры и шрифты ко всем спискам.
Стиль знака задает форматирование выделенного фрагмента текста внутри абзаца, определяя такие параметры текста, как шрифт и размер, а также полужирное и курсивное начертание.
В простейшем случае для применения стиля к фрагменту документа достаточно раскрывающегося списка Стиль панели инструментов Форматирование (рис. 10.20). Выделите фрагмент, откройте список и выберите нужный стиль.

Рис. 10.20. Применение стиля к фрагменту документа
Дополнительные удобства для работы со стилями предоставляет область задач Стили и форматирование (рис. 10.21). Для отображения этой области задач можно нажать кнопку Панель форматирования, расположенную слева от списка Стиль в панели инструментов Форматирование (см. рис. 10.20).

Рис. 10.21. Область задач "Стили и форматирование"
Для применения стиля выделите фрагмент и щелкните левой кнопкой мыши по нужному стилю в области задач.
Видоизменения шрифтов
Все видоизменения устанавливаются соответствующими флажками в разделе Видоизменения вкладки Шрифт диалогового окна Шрифт (см. рис. 10.2). Для отказа от использования эффекта флажок следует снять. Некоторые эффекты можно использовать одновременно, а некоторые исключают друг друга.
Можно установить следующие параметры:
зачеркнутый - зачеркивание выделенного текста. Используется при редактировании текста.двойное зачеркивание - зачеркивание выделенного текста двойной линией. Используется при редактировании текста.надстрочный - смещение выделенного текста вверх относительно опорной линии строки и уменьшение размера шрифта, если это возможно. Используется для оформления верхних индексов, степеней и т.п.подстрочный - смещение выделенного текста вниз относительно опорной линии строки и уменьшение размера шрифта, если это возможно. Используется для оформления нижних индексов.с тенью - добавляет тень за выделенным текстом, под ним и справа. Используется при оформлении заголовков.контур - отображение внутренней и внешней границы каждого знака. Используется при оформлении заголовков.приподнятый - отображает выделенный текст приподнятым над поверхностью страницы. Используется при оформлении заголовков.утопленный - отображение выделенного текста в виде вдавленного в поверхность страницы. Используется при оформлении заголовков.малые прописные - оформление выделенного текста в нижнем регистре в виде прописных букв уменьшенного размера. Форматирование малых прописных букв не влияет на числа, знаки препинания, не относящиеся к алфавиту знаки и прописные буквы. Используется при оформлении заголовков.все прописные - отображение всех строчных букв в выделенном тексте как прописных. Используется при оформлении заголовков.скрытый - запрет отображения и печати выделенного текста. Для отображения скрытого текста следует нажать кнопку непечатаемые знаки панели инструментов Стандартная (см. рис. 10.1).Примеры использования видоизменения шрифта приведены на рис. 10.3.

Рис. 10.3. Видоизменения шрифта
Заливка абзацев и текста
Заливкой называют изменение цвета фона текста страницы. Заливку можно установить только для тех частей страницы, на которых расположен текст или, хотя бы, пустые абзацы. Части страницы без текста залить фоном никаким образом нельзя. Не пытайтесь использовать команду Формат/Фон с последующим выбором какого-либо цвета. Этот фон можно видеть, но при печати документа он не отображается.
Заливку применяют для выделения частей документа, оформления заголовков и в некоторых других случаях.
Заливку можно устанавливать и для абзацев, и для "текста". Как и при установке обрамления, здесь под "текстом" понимается любой фрагмент размером менее абзаца, и, главное, не включающий непечатаемый символ конца абзаца. Это может быть один или несколько символов, слово или несколько слов, предложение, строка или несколько строк. В отличие от обрамления, заливка абзацев и текста производится совершенно одинаково.
При заливке удобно воспользоваться панелью инструментов Таблицы и границы (см. рис. 10.12). Вывести эту панель в окно Microsoft Word можно командой Вид/Панели инструментов/Таблицы и границы, но проще всего кнопкой Панель границ панели инструментов Стандартная (см. рис. 10.1).
Для установки заливки выделите фрагмент документа, щелкните по стрелке в правой части кнопки Цвет заливки (см. рис. 10.12) и в появившейся палитре выберите нужный цвет (рис. 10.18). Следует иметь ввиду, что такая же кнопка, расположенная в панели инструментов Рисование, для заливки текстовых фрагментов использована быть не может. Для заливки фрагментов документа рекомендуются оттенки серого цвета от 5% до 35%. На фоне более темных цветов текст становится трудночитаемым. Если установлен цвет шрифта Авто, то можно использовать и темные заливки: от серого 80% до черного, при этом цвет шрифта автоматически изменится на белый.

Рис. 10.18. Установка заливки
Несколько большие, но обычно никому не нужные, возможности для заливки появятся, если щелкнуть по кнопке Цвет границы панели инструментов Таблицы и границы (см.
рис. 10.12) или выполнить команду Формат/Границы и заливка. Во вкладке Заливка диалогового окна Границы и заливка (рис. 10.19) в палитре раздела Заливка можно выбрать цвет основной заливки. Помимо основной заливки можно выбрать еще и узор, который накладывается на эту заливку. В разделе Узор в раскрывающемся списке тип выберите тип узора (плотность в процентах или вид штриховки), а в раскрывающемся списке цвет фона можно выбрать цвет точек или линий узора.
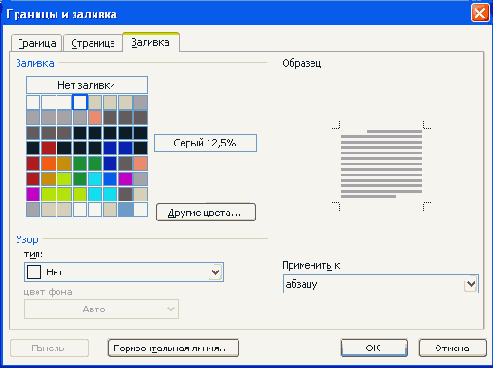
Рис. 10.19. Установка заливки во вкладке "Заливка" диалогового окна "Границы и заливка"
Независимо от способа установки заливки, для ее снятия достаточно выделить фрагмент, щелкнуть по стрелке в правой части кнопки Цвет заливки панели инструментов Таблицы и границы (см. рис. 10.12), и в появившемся табло нажать кнопку Нет заливки.
Оформление маркированных списков
При оформлении маркированных списков следует иметь в виду, что элементом списка может быть только абзац. Список, набранный в строку, отметить маркерами нельзя.
Для создания простейшего маркированного списка выделите абзацы и нажмите кнопку Маркированный список по умолчанию панели инструментов Форматирование (рис. 11.6).

Рис. 11.6. Создание простейшего маркированного списка
Для оформления маркированного списка выполните команду Формат/Список или команду Список контекстного меню.
Во вкладке Маркированный диалогового окна Список (рис. 11.7) выберите желаемый вариант оформления и дважды щелкните по нему левой кнопкой мыши.
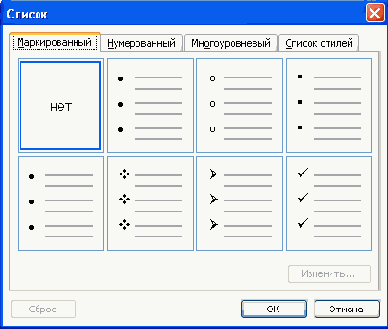
Рис. 11.7. Выбор вида маркированного списка во вкладке "Маркированный" диалогового окна "Список"
Каждый вариант оформления маркированного списка имеет свои параметры отступов для оформляемых абзацев, а также проставляет собственные позиции табуляции. При этом размеры отступов, установленные при оформлении абзацев, могут быть изменены.
Параметры оформляемого списка можно изменять. Для этого во вкладке Маркированный диалогового окна Список (см. рис. 11.7) следует выбрать какой-либо вариант оформления и нажать кнопку Изменить. После этого появится диалоговое окно Изменение маркированного списка (рис. 11.8).
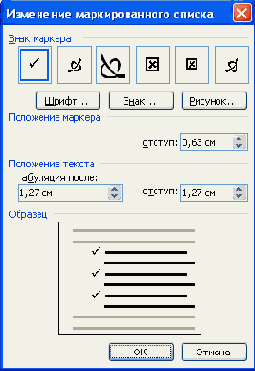
Рис. 11.8. Изменение маркированного списка в диалоговом окне "Изменение маркированного списка"
Для изменения вида маркера следует нажать кнопку Знак. В диалоговом окне Символ (рис. 11.9) в раскрывающемся списке Шрифт выбрать шрифт, символы которого будут использоваться в виде маркеров (можно использовать любой шрифт, но наиболее интересные символы содержатся в шрифтах Webdings, Wingdings, Wingdings2 и Wingdings3), и дважды щелкнуть левой кнопкой мыши по выбранному символу.
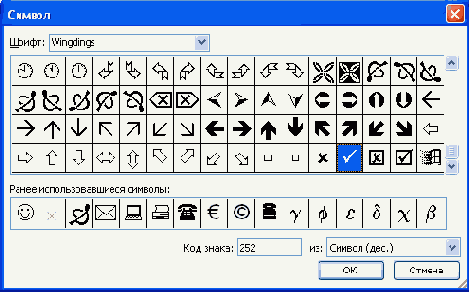
Рис. 11.9. Выбор маркера в диалоговом окне "Символ"
Обычно маркеры имеют те же параметры шрифта, что и маркируемый список.
Если требуется изменить параметры шрифта маркеров, следует нажать кнопку Шрифт и затем во вкладках Шрифт (рис. 11.10) и Интервал (рис. 11.11), а при особом желании, и во вкладке Анимация, диалогового окна Шрифт установить требуемые параметры шрифта. При этом сам шрифт изменять нельзя, иначе изменятся и сами маркеры.
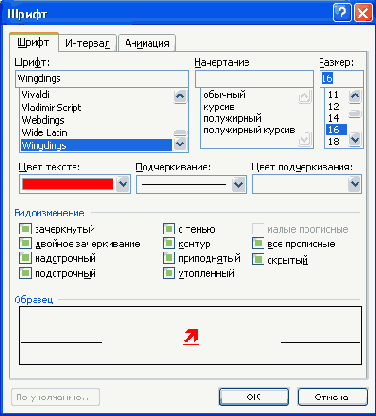
Рис. 11.10. Изменение шрифта маркера во вкладке "Шрифт" диалогового окна "Шрифт"
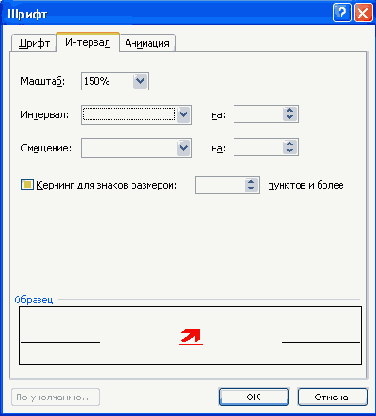
Рис. 11.11. Изменение шрифта маркера во вкладке" Интервал" диалогового окна "Шрифт"
В разделе Положение маркера в счетчике отступ можно установить расстояние маркера от левого поля. В разделе Положение текста в счетчике табуляция после можно установить позицию табуляции, устанавливающей отступ первой строки абзаца от маркера. В счетчике отступ можно установить отступ абзаца от левого поля.
После установки всех изменений в диалоговом окне Изменение маркированного списка (см. рис. 11.8) необходимо нажать кнопку ОК. Список будет оформлен с указанными параметрами, а во вкладке Маркированный диалогового окна Список (см. рис. 11.7) вместо измененного появится новый вариант списка. Для восстановления исходных параметров оформления списка во вкладке Маркированный диалогового окна Список (см. рис. 11.7) следует нажать кнопку Сброс.
Для дальнейшего применения последнего из использовавшихся вариантов оформления маркированного списка можно нажать кнопку Маркированный список по умолчанию панели инструментов Форматирование (см. рис. 11.1). Эту же кнопку удобно использовать для удаления оформления маркированным списком. Достаточно выделить фрагмент документа, для которого необходимо удалить оформление, и нажать кнопку Маркированный список по умолчанию. Оформление будет снято.
Оформление многоуровневых списков
Для создания многоуровневого списка текст документа должен быть соответствующим образом подготовлен.
Если необходимо применить многоуровневый список к заголовкам документа, эти заголовки должны быть оформлены соответствующими стилями.
Если необходимо применить многоуровневый список к обычному тексту, абзацы, оформляемые с использованием списка, должны различаться отступами слева. Чем ниже уровень текста, тем больше должен быть отступ первой строки или отступ слева для всего абзаца. Разница в отступах должна быть не менее 0,32 см. Чем больший отступ имеет абзац, тем ниже будет его уровень. Отступы можно назначить до применения многоуровневого списка или после его установки.
Для оформления многоуровневого списка подготовленный текст выделяют, а затем выполняют команду Формат/Список или команду Список контекстного меню. Во вкладке Многоуровневый диалогового окна Список (рис. 11.12) надо выбрать желаемый вариант оформления и дважды щелкнуть по нему левой кнопкой мыши.
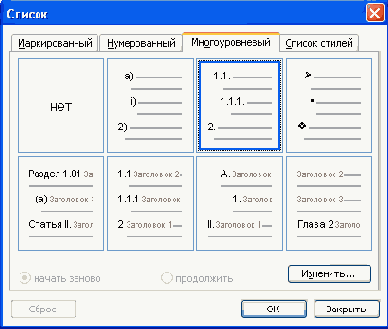
Рис. 11.12. Выбор вида многоуровневого списка во вкладке "Многоуровневый" диалогового окна "Список"
Первоначально список не имеет уровней (рис. 11.13).

Рис. 11.13. Начало оформления многоуровневого списка
Для понижения уровня списка надо выделить абзац (абзацы) и нажать кнопку Увеличить отступ панели Форматирование (рис. 11.14), для повышения уровня - кнопку Уменьшить отступ.

Рис. 11.14. Оформление многоуровневого списка
Пример оформленного многоуровневого списка приведен на рис. 11.15.

Рис. 11.15. Оформленный многоуровневый список
В зависимости от того, что было выбрано, текст будет оформлен маркерами или нумерацией. Так же, как и при оформлении других списков, каждый вариант оформления многоуровневого списка имеет свои параметры отступов для оформляемых абзацев, а также проставляет собственные позиции табуляции. При этом размеры отступов, установленные при оформлении абзацев, могут быть изменены. Кроме этого, некоторые виды многоуровневых списков задают нумеруемому тексту стили заголовков.
Для дальнейшего применения последнего из использовавшихся вариантов оформления многоуровневого списка, независимо от того, какой многоуровневый список был применен (маркированный, нумерованный или комбинированный), можно нажать кнопку Нумерованный список по умолчанию панели инструментов Форматирование (см. рис. 11.1). Эту же кнопку удобно использовать для удаления оформления многоуровневого списка. Достаточно выделить фрагмент документа, для которого необходимо удалить оформление, и нажать кнопку Нумерованный список по умолчанию. Оформление будет снято.
Оформление нумерованных списков
При оформлении нумерованных списков следует иметь в виду, что элементом списка может быть только абзац. Список, набранный в строку, автоматически пронумеровать нельзя.
Для создания простейшего нумерованного списка надо выделить нумеруемые абзацы и нажать кнопку Нумерованный список по умолчанию панели инструментов Форматирование (рис. 11.1).

Рис. 11.1. Создание простейшего нумерованного списка
Для оформления нумерованного списка выполните команду Формат/Список или команду Список контекстного меню.
Во вкладке Нумерованный диалогового окна Список (рис. 11.2) выберите желаемый вариант оформления и дважды щелкните по нему левой кнопкой мыши.
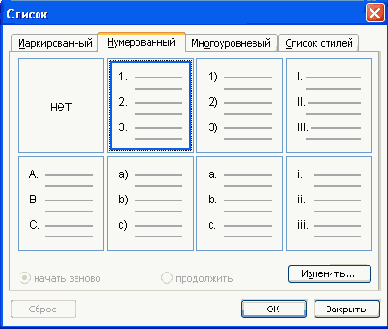
Рис. 11.2. Выбор вида нумерованного списка во вкладке "Нумерованный" диалогового окна "Список"
Каждый вариант оформления нумерованного списка имеет свои параметры отступов для оформляемых абзацев, а также проставляет собственные позиции табуляции. При этом размеры отступов, установленные при оформлении абзацев, могут быть изменены.
Параметры списка можно изменять. Для этого во вкладке Нумерованный диалогового окна Список (см. рис. 11.2) выберите какой-либо вариант оформления и нажмите кнопку Изменить. После этого появится диалоговое окно Изменение нумерованного списка (рис. 11.3).
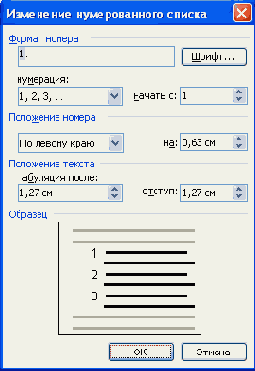
Рис. 11.3. Изменение нумерованного списка в диалоговом окне "Изменение нумерованного списка"
В раскрывающемся списке нумерация можно выбрать требуемый вид нумерации. В счетчике начать с можно установить начальный номер нумерации. В раскрывающемся списке Положение номера можно выбрать вид выравнивания номеров, а в счетчике на - положение номеров относительно левого поля. В счетчике табуляция после можно установить позицию табуляции, устанавливающей отступ первой строки абзаца от номера. В счетчике отступ можно установить отступ абзаца от левого поля.
В поле Формат номера можно к номерам добавить какой-либо текст. Текст можно вводить как перед номером, так и после него.
Обычно номера имеют те же параметры шрифта, что и нумеруемый список. Если требуется изменить параметры шрифта номеров, надо нажать кнопку Шрифт и затем во вкладках Шрифт (рис. 11.4) и Интервал (рис. 11.5), а при особом желании и во вкладке Анимация, диалогового окна Шрифт установить требуемые параметры шрифта.
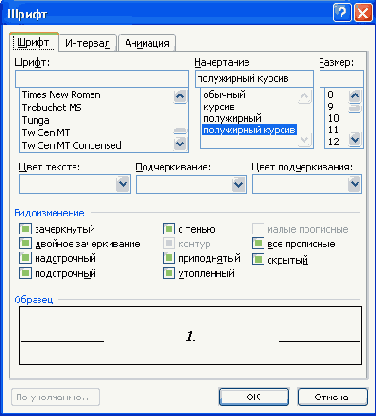
Рис. 11.4. Изменение шрифта нумерации во вкладке "Шрифт" диалогового окна "Шрифт"
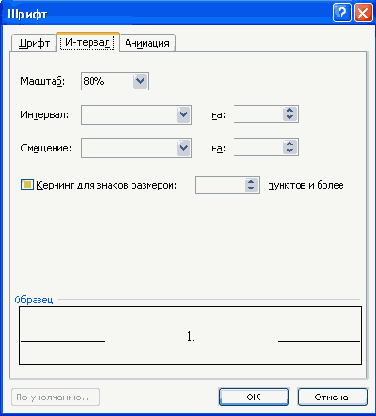
Рис. 11.5. Изменение шрифта нумерации во вкладке "Интервал" диалогового окна "Шрифт"
После установки всех изменений в диалоговом окне Изменение нумерованного списка (см. рис. 11.3) необходимо нажать кнопку ОК. Список будет оформлен с указанными параметрами, а во вкладке Нумерованный диалогового окна Список (см. рис. 11.2) вместо измененного появится новый вариант списка. Для восстановления исходных параметров оформления списка во вкладке Нумерованный диалогового окна Список (см. рис. 11.2) следует нажать кнопку Сброс.
Для дальнейшего применения последнего из использовавшихся вариантов оформления нумерованного списка можно нажать кнопку Нумерованный список по умолчанию панели инструментов Форматирование (см. рис. 11.1). Эту же кнопку удобно использовать для удаления оформления нумерованным списком. Достаточно выделить фрагмент документа, для которого необходимо удалить оформление, и нажать кнопку Нумерованный список по умолчанию. Нумерация будет удалена.
Автоформатирование таблиц
Для применения к таблице одного из типовых вариантов оформления можно использовать средства автоформатирования Microsoft Word. Поставьте курсор в любую ячейку таблицы и нажмите кнопку Автоформат таблицы панели инструментов Таблицы и границы (см. рис. 12.23).
В диалоговом окне Автоформат таблицы (рис. 12.25) в списке Стили таблиц выберите один из предлагаемых вариантов оформления таблицы, при этом в разделе Образец диалогового окна можно посмотреть, как будет выглядеть такая таблица. В разделе Изменить оформление укажите, должно ли отличаться оформление строк заголовка и последней строки, первого и последнего столбца от оформления остальной части таблицы.
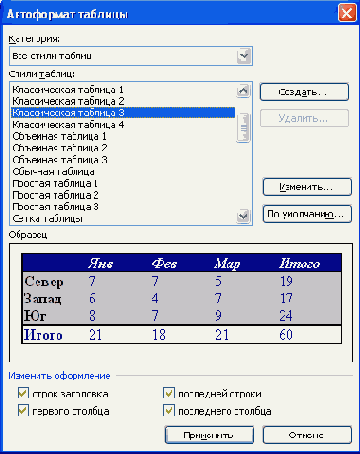
Рис. 12.25. Выбор стиля оформления таблицы в диалоговом окне "Автоформат таблицы"
Добавление столбцов
Имеется много способов добавления столбцов к таблице.
Если требуется вставить столбец слева от какого-то столбца, то нужно выделить этот столбец и нажать кнопку Вставить таблицу панели инструментов Стандартная (рис. 12.5), или щелкнуть по выделенному столбцу правой кнопкой мыши и выбрать команду контекстного меню Добавить столбцы (рис. 12.6). При этом если было выделено несколько столбцов, то ровно столько же столбцов и добавится.

Рис. 12.5. Добавление столбца (начало)

Рис. 12.6. Добавление столбца (продолжение)
Для добавления столбца в произвольном месте таблицы достаточно поставить курсор в любую ячейку столбца, щелкнуть по стрелке в правой части кнопки Добавить таблицу панели инструментов Таблицы и границы (рис. 12.7) и в появившемся меню выбрать команду Добавить столбцы слева или Добавить столбцы справа.

Рис. 12.7. Добавление столбцов
Если же требуется добавить несколько новых столбцов, то следует выделить несколько столбцов или хотя бы несколько ячеек нескольких столбцов, а затем щелкнуть по стрелке в правой части кнопки Вставить таблицу панели инструментов Таблицы и границы (рис. 12.7) и в появившемся меню выбрать команду Добавить столбцы слева или Добавить столбцы справа.
Добавление строк
Если требуется вставить строку выше какой-либо строки таблицы, то необходимо выделить эту строку и нажать кнопку Вставить таблицу панели инструментов Стандартная (рис. 12.8), или щелкнуть по выделенной строке правой кнопкой мыши и выбрать команду контекстного меню Добавить строки (рис. 12.9). При этом если будет выделено несколько строк, то ровно столько же строк и добавится.

Рис. 12.8. Добавление строки (начало)

Рис. 12.9. Добавление строки (продолжение)
Для добавления строк в произвольном месте таблицы достаточно поставить курсор в любую ячейку строки, щелкнуть по стрелке в правой части кнопки Вставить таблицу панели инструментов Таблицы и границы (рис. 12.10) и в появившемся меню выбрать команду Добавить строки выше или Добавить строки ниже.

Рис. 12.10. Добавление строк
Если же требуется добавить сразу несколько строк, то можно выделить несколько строк или хотя бы несколько ячеек нескольких строк, а затем щелкнуть по стрелке в правой части кнопки Вставить таблицу панели инструментов Таблицы и границы (рис. 12.10) и в появившемся меню выбрать команду Добавить строки выше или Добавить строки ниже.
Для добавления строк снизу таблицы достаточно поставить курсор под таблицу и нажать кнопку Добавить строки панели инструментов Стандартная. В диалоговом окне Добавление строк (рис. 12.11) в счетчике следует указать число добавляемых строк и нажать кнопку ОК.
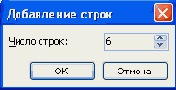
Рис. 12.11. Выбор числа добавляемых строк в диалоговом окне "Добавление строк"
Горизонтальное выравнивание
Для выравнивания содержимого ячеек по краям можно воспользоваться кнопками По левому краю, По центру, По правому краю панели инструментов Форматирование (см. рис. 12.1).
Изменение ширины столбцов
Изменить ширину сразу всех столбцов таблицы можно перетаскиванием маркера изменения размера, расположенного рядом с правым нижним углом таблицы (рис. 12.12).

Рис. 12.12. Маркер изменения размеров таблицы
Ширину отдельного столбца можно изменить перетаскиванием границы между столбцами. Для этого нужно подвести курсор к границе, дождаться, пока он превратится в вертикальную черту со стрелками вправо и влево, нажать на левую кнопку мыши и переместить границу (рис. 12.13).
Если при этом держать нажатой клавишу клавиатуры Alt, то на горизонтальной линейке будет указана ширина каждого столбца таблицы без учета левого и правого полей ячеек.
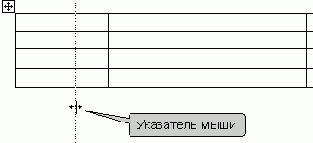
Рис. 12.13. Изменение ширины столбца перетаскиванием границы между столбцами
Для более точной установки ширины следует щелкнуть по любой ячейке столбца правой кнопкой мыши и выбрать команду контекстного меню Свойства таблицы или поставить курсор в любую ячейку и выбрать команду Таблица/Свойства таблицы. Во вкладке Столбец диалогового окна Свойства таблицы (рис. 12.14) при необходимости следует поставить флажок ширина, в раскрывающемся списке единицы указать, как будет устанавливаться ширина столбца: в сантиметрах или в процентах от общей ширины таблицы. Наконец, в счетчике ширина следует установить требуемое значение ширины столбца. Если требуется установить ширину и других столбцов, то можно воспользоваться кнопками Предыдущий столбец и Следующий столбец. Установив ширину всех необходимых столбцов, следует нажать кнопку ОК.
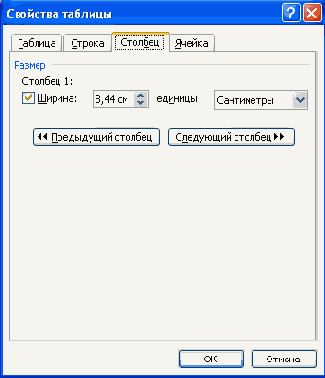
Рис. 12.14. Изменение ширины столбца во вкладке "Столбец" диалогового окна "Свойства таблицы"
Если точная установка ширины столбцов не требуется, но необходимо, чтобы в таблице все столбцы имели одинаковую ширину, то надо поставить курсор в любую ячейку и нажать кнопку Выровнять ширину столбцов панели инструментов Таблицы и границы (рис. 12.15). А если необходимо выровнять ширину только некоторых смежных столбцов, то сначала их надо выделить, а затем нажать кнопку Выровнять ширину столбцов панели инструментов Таблицы и границы (рис. 12.15) или щелкнуть по ним правой кнопкой мыши и выбрать команду контекстного меню Выровнять ширину столбцов.

Рис. 12.15. Выравнивание ширины столбцов
Можно подобрать ширину столбцов в зависимости от количества текста в ячейках. Для этого надо щелкнуть по таблице правой кнопкой мыши и выбрать команду контекстного меню Автоподбор/По содержимому или щелкнуть по стрелке в правой части кнопки Вставить таблицу панели инструментов Таблицы и границы (рис. 12.16) и в появившемся меню выбрать команду Автоподбор по содержимому. Ширина каждого столбца будет установлена по ячейке с максимальным количеством текста. В дальнейшем, при работе с такой таблицей, ширина столбцов будет автоматически изменяться (увеличиваться или уменьшаться) при изменении количества текста в ячейках.

Рис. 12.16. Установка автоподбора ширины столбцов
Если таблица занимает не всю ширину страницы, можно щелкнуть по ней правой кнопкой мыши и выбрать команду контекстного меню Автоподбор/По ширине окна или щелкнуть по стрелке в правой части кнопки Вставить таблицу панели инструментов Таблицы и границы (см. рис. 12.16) и в появившемся меню выбрать команду Автоподбор по ширине окна. Ширина каждого столбца при этом будет пропорционально увеличена так, чтобы в целом таблица занимала всю ширину от левого до правого поля страницы. В дальнейшем, при работе с такой таблицей, ширина столбцов будет автоматически увеличиваться при увеличении количества текста в ячейках, и уменьшаться - при уменьшении количества текста, но только так, чтобы суммарная ширина столбцов не изменялась.
Для прекращения любого режима автоподбора ширины столбцов следует щелкнуть по таблице правой кнопкой мыши и выбрать команду контекстного меню Автоподбор/Фиксированная ширина столбца или щелкнуть по стрелке в правой части кнопки Вставить таблицу панели инструментов Таблицы и границы (см. рис. 12.16) и в появившемся меню выбрать команду Фиксированная ширина столбца.
Изменение высоты строк
Изменить высоту сразу всех строк таблицы можно перетаскиванием маркера изменения размера таблицы, расположенного рядом с правым нижним углом (см. рис. 12.12).
Высоту отдельной строки можно изменить перетаскиванием ее нижней границы. Для этого надо подвести курсор к границе, дождаться, пока он превратится в горизонтальную черту со стрелками вниз и вверх, нажать на левую кнопку мыши и переместить границу (рис. 12.17). Если при этом держать нажатой клавишу клавиатуры Alt, то на вертикальной линейке будет указана высота каждой строки таблицы без учета верхнего и нижнего полей ячеек, а также расстояние от верхнего края страницы до верхней границы таблицы.
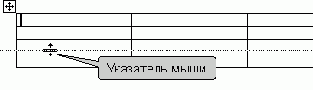
Рис. 12.17. Изменение высоты строки перетаскиванием границы
Для более точной установки высоты строки надо щелкнуть по любой ячейке строки правой кнопкой мыши и выбрать команду контекстного меню Свойства таблицы или поставить курсор в любую ячейку и выбрать команду Таблица/Свойства таблицы. Во вкладке Строка диалогового окна Свойства таблицы (рис. 12.18) при необходимости поставьте флажок высота, в счетчике установите требуемую высоту, а в раскрывающемся списке режим укажите, потребуется ли в дальнейшем автоподбор высоты строки. Если будет выбрано Точно, то высота строки автоматически изменяться не будет независимо от количества текста в ее ячейках. Если же будет выбрано Минимум, то высота строки при изменении количества текста в ее ячейках будет автоматически изменяться (увеличиваться или уменьшаться), начиная с того значения, которое установлено в счетчике. Если необходимо установить высоту и других строк, то можно воспользоваться кнопками Предыдущая строка и Следующая строка. Установив высоту всех необходимых строк, нажмите кнопку ОК.
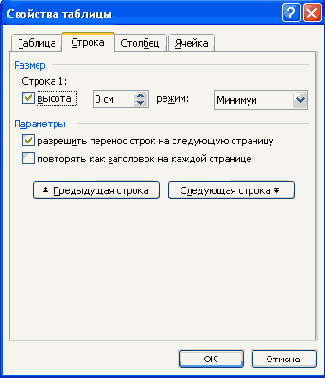
Рис. 12.18. Изменение высоты строки во вкладке "Строка" диалогового окна "Свойства таблицы"
Если точная установка высоты строк не требуется, но необходимо, чтобы в таблице все строки имели одинаковую высоту, надо поставить курсор в любую ячейку и нажать кнопку Выровнять высоту строк панели инструментов Таблицы и границы (рис. 12.19). А если необходимо выровнять высоту только некоторых смежных строк, то сначала их надо выделить, а затем нажать кнопку Выровнять высоту строк панели инструментов Таблицы и границы (рис. 12.19) или щелкнуть по ним правой кнопкой мыши и выбрать команду контекстного меню Выровнять высоту строк.

Рис. 12.19. Выравнивание высоты строк
Обрамление таблиц
Таблицы обрамляют с использованием панели инструментов Таблицы и границы (рис. 12.23). Прежде всего необходимо выделить таблицу или обрамляемый элемент таблицы (строка, столбец, ячейки). В раскрывающемся списке Тип линии следует выбрать тип линии, в раскрывающемся списке Толщина линии - толщину (ширину) линии, затем необходимо щелкнуть по стрелке в правой части кнопки Цвет границы и в палитре цветов выбрать требуемый цвет линии. Наконец, следует щелкнуть по стрелке в правой части кнопки Внешняя граница (точно такая же раскрывающаяся кнопка расположена в панели инструментов Форматирование), и в появившемся табло нажимая соответствующие кнопки, выбрать один из вариантов расположения линий обрамления.
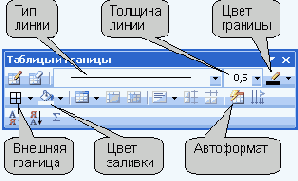
Рис. 12.23. Элементы панели инструментов "Таблицы и границы", применяемые для оформления таблицы
Можно также использовать вкладку Граница диалогового окна Границы и заливка (рис. 12.24), и точно так же выбрать тип, цвет и ширину (толщину) линии. Для установки произвольного обрамления с разных сторон можно воспользоваться кнопками, расположенными в разделе Образец. Однократное нажатие кнопки устанавливает или снимает границу. Вместо использования кнопок можно просто щелкать левой кнопкой мыши по границам в разделе вкладки Образец. Для вывода диалогового окна Границы и заливка можно щелкнуть по кнопке Цвет границы панели инструментов Таблицы и границы или выбрать команду Формат/Границы и заливка.
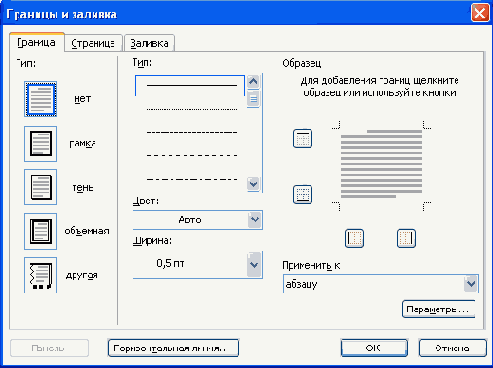
Рис. 12.24. Установка границ таблицы во вкладке "Граница" диалогового окна "Границы и заливка"
Независимо от способа установки границ, для их снятия достаточно выделить таблицу или ее фрагмент, щелкнуть по стрелке в правой части кнопки Внешняя граница панели инструментов Форматирование или панели инструментов Таблицы и границы и в появившемся табло нажать кнопку Нет границы. После снятия границ на экране обычно остается отображение бледно-серой сетки таблицы. Отображение сетки управляется командой Таблица/Скрыть сетку/Отобразить сетку. Отображаемая сетка не печатается.
Общие сведения о таблицах
Таблицы в документах Microsoft Word используют, большей частью, для упорядочивания и представления данных. В таблицах можно производить вычисления, таблицы можно использовать для создания бланков документов. Табличные данные удобно применять для создания диаграмм.
Для работы с таблицами используют команды меню Таблица, элементы панелей инструментов Стандартная, Форматирование, Таблицы и границы и Базы данных (рис. 12.1), а также команды контекстных меню.

Рис. 12.1. Панели инструментов, используемые для работы с таблицами
Для отображения панели инструментов Таблицы и границы можно выбрать команду Вид/Панели инструментов/Таблицы и границы, но проще воспользоваться кнопкой Панель границ панели инструментов Стандартная. При отображении панели инструментов Таблицы и границы в ней первоначально может быть уже нажата кнопка Создать таблицу. Если это так, то для удобства дальнейшей работы лучше ее отключить, один раз щелкнув по ней мышью.
Поворот текста
Текст в таблице можно расположить не только горизонтально, но и под углом ±90° сверху вниз или снизу вверх. Щелкните правой кнопкой мыши по выделенному фрагменту таблицы и выберите команду контекстного меню Направление текста или выберите команду Формат/Направление текста. В диалоговом окне Направление текста - Ячейка таблицы (рис. 12.28) в разделе Ориентация дважды щелкните по требуемому варианту направления текста. Можно также выделить нужный вариант и нажать кнопку ОК.
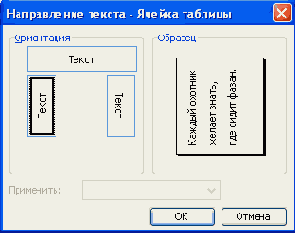
Рис. 12.28. Выбор направления текста в ячейках таблицы в диалоговом окне "Направление текста - Ячейка таблицы"
Для изменения направления текста можно также пользоваться кнопкой Изменить направление текста панели инструментов Таблицы и границы (рис. 12.29). Если текст располагался горизонтально, то один щелчок по кнопке расположит текст сверху вниз. Следующий щелчок повернет текст снизу вверх. Следующий щелчок расположит текст горизонтально.

Рис. 12.29. Изменение направления текста в ячейке
Преобразование таблицы в текст
В текст можно преобразовать всю таблицу или ее фрагмент. Для преобразования всей таблицы поставьте курсор в любую ее ячейку, а для преобразования фрагмента выделите его и выберите команду Таблица/Преобразовать/Преобразовать в текст. В диалоговом окне Преобразование в текст (рис. 12.27) укажите символ, который будет разделять фрагменты текста, сформированные из отдельных ячеек таблицы. Это может быть один из типовых символов (знак абзаца, знак табуляции или точка с запятой) или любой символ по вашему усмотрению, например, точка, пробел, запятая и т. п. В этом случае установите переключатель другой, поставьте курсор в рядом расположенное поле и с клавиатуры введите символ разделителя. Кроме того, следует решить, требуется ли преобразовывать в текст вложенные таблицы (флажок вложенные таблицы).

Рис. 12.27. Выбор параметров преобразования таблицы в текст в диалоговом окне "Преобразование в текст"
Преобразование текста в таблицу
Для преобразования текста в таблицу необходимо выделить текст и выбрать команду Таблица/Преобразовать/Преобразовать в таблицу. При преобразовании текста Microsoft Word разделяет текст на фрагменты, каждый из которых помещается в отдельную ячейку. Поэтому в диалоговом окне Преобразовать в таблицу (рис. 12.26) в первую очередь необходимо выбрать символ, разделяющий фрагменты текста. Это может быть один из типовых символов (знак абзаца, знак табуляции или точка с запятой) или любой символ по вашему усмотрению, например, точка, пробел, запятая и т. п. В этом случае необходимо установить переключатель другой, поставить курсор в рядом расположенное поле и с клавиатуры ввести символ разделителя. Все создаваемые ячейки Microsoft Word стремится оформить как отдельные столбцы таблицы, поэтому счетчик Число строк обычно недоступен. В счетчике Число столбцов можно изменять предложенное число. При увеличении числа столбцов будет уменьшаться число строк создаваемой таблицы, но самостоятельно число строк все равно указать нельзя. В разделе Автоподбор ширины столбцов можно выбрать один их трех вариантов установки ширины столбцов.
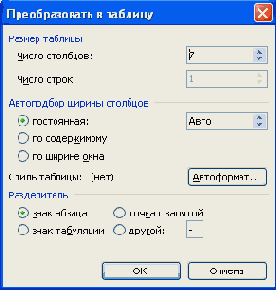
Рис. 12.26. Выбор параметров преобразования текста в таблицу в диалоговом окне "Преобразовать в таблицу"
Качество преобразования текста в таблицу во многом зависит от вида текста и правильности выбора разделителя текста. Наиболее удобно преобразовывать в таблицу различные списки, когда каждый абзац или текст, разделенный табуляцией, преобразуется в отдельную ячейку.
Разделение и объединение ячеек
Одну ячейку почти всегда можно разделить по вертикали и горизонтали на любое число частей (столбцов и строк). Для этого надо щелкнуть по ячейке правой кнопкой мыши и выбрать команду контекстного меню Разбить ячейки или поставить курсор в ячейку и нажать кнопку Разбить ячейки панели инструментов Таблицы и границы (рис. 12.20).

Рис. 12.20. Разделение ячейки
Что бы ни было сделано, появится диалоговое окно Разбиение ячеек (рис. 12.21). Укажите в нем количество частей по вертикали (счетчик Число столбцов) и по горизонтали (счетчик Число строк) и нажмите кнопку ОК.

Рис. 12.21. Выбор числа столбцов и строк, на которое разделяется ячейка, в диалоговом окне "Разбиение ячеек"
Если необходимо разделить несколько ячеек на несколько частей, то следует выделить их и нажать кнопку Разбить ячейки панели инструментов Таблицы и границы (рис. 12.20). В диалоговом окне Разбиение ячеек (см. рис. 12.21) укажите количество частей по вертикали (счетчик Число столбцов) и по горизонтали (счетчик Число строк). Если требуется, чтобы вся выделенная область таблицы разделилась на установленное число частей, то поставьте флажок Объединить перед разбиением. А если необходимо, чтобы на установленное число частей разделилась каждая ячейка, то флажок Объединить перед разбиением не устанавливайте.
Объединять ячейки очень несложно. Только всегда надо иметь в виду, что объединить можно только ячейки, образующие в таблице прямоугольную область. Достаточно выделить несколько ячеек и нажать кнопку Объединить ячейки панели инструментов Таблицы и границы (рис. 12.22), или щелкнуть по выделенным ячейкам правой кнопкой мыши и выбрать команду контекстного меню Объединить ячейки.

Рис. 12.22. Объединение ячеек
Для разделения и объединения ячеек можно использовать средства рисования таблиц Microsoft Word. Для разделения ячейки нажмите кнопку Создать таблицу панели инструментов Таблицы и границы, после чего переведите курсор в страницу документа - при этом он примет вид карандаша. Проведите линию в ячейке при нажатой левой кнопке мыши. Для объединения ячеек нажмите кнопку Ластик, после чего переведите курсор в страницу документа - при этом он примет вид ластика. Чтобы объединить ячейки, удалите границу между ними, проведя по ней курсором-ластиком при нажатой левой кнопке мыши.
Удаление столбцов
Удалять удобнее всего выделенный столбец или выделенные столбцы. Для этого достаточно нажать клавишу клавиатуры BackSpace. Можно также по выделенным столбцам щелкнуть правой кнопкой мыши и выбрать команду контекстного меню Удалить столбцы.
Если же не хочется пользовать клавиатурой и правой кнопкой мыши, то выделенные столбцы можно удалить, нажав кнопку Вырезать панели инструментов Стандартная. Правда, это будет не просто удаление. Удаленные столбцы попадут в буфер обмена.
Наконец, можно поставить курсор в удаляемый столбец или выделить ячейки нескольких удаляемых столбцов и выбрать команду Таблица/Удалить/Столбцы.
Следует всегда иметь в виду, что клавиша клавиатуры Delete удаляет только содержимое столбца.
Удаление строк
Строки удаляются практически так же, как и столбцы. Нужно выделить строку или несколько строк и нажать клавишу клавиатуры BackSpace. Можно также по выделенным строкам щелкнуть правой кнопкой мыши и выбрать команду контекстного меню Удалить строки. Опять-таки для выделенных строк можно воспользоваться кнопкой Вырезать панели инструментов Стандартная. И опять это будет не просто удаление: удаленные строки попадут в буфер обмена. Наконец, как и в случае со столбцами, можно поставить курсор в удаляемую строку или выделить ячейки нескольких удаляемых строк и выбрать команду Таблица/Удалить/Строки.
Использование клавиши клавиатуры Delete при работе со строками отличается от работы со столбцами. Если выделить только строки таблицы, то клавиша клавиатуры Delete удаляет лишь содержимое строк. А если одновременно выделить строку текста над таблицей и строку (строки) таблицы и нажать Delete, то удалится и строка текста, и выделенная часть таблицы. То же самое будет при выделении части таблицы и текста ниже таблицы.
Вертикальное выравнивание
Текст и иное содержимое ячейки по умолчанию размещается с выравниванием по левой границе в верхней части ячейки. Если высота ячейки позволяет, можно изменить вертикальное выравнивание. Для этого нужно выделить фрагмент таблицы и щелкнуть по нему правой кнопкой мыши. В контекстном меню есть пункт Выравнивание в ячейке, вызывающий подчиненное меню (табло), в котором можно установить любое, не только вертикальное, но и горизонтальное, выравнивание. Для вертикального и горизонтального выравнивания можно также использовать кнопку Выравнивание панели инструментов Таблицы и границы. Достаточно щелкнуть по стрелке в правой части кнопки и в появившемся табло выбрать нужный вариант выравнивания (рис. 12.30).

Рис. 12.30. Вертикальное выравнивание текста в ячейках
Вставка таблицы
Для быстрой вставки таблицы в документ достаточно нажать кнопку Вставить таблицу панели инструментов Стандартная и в появившемся табло при нажатой левой кнопке выделить необходимое число столбцов и строк (рис. 12.2).
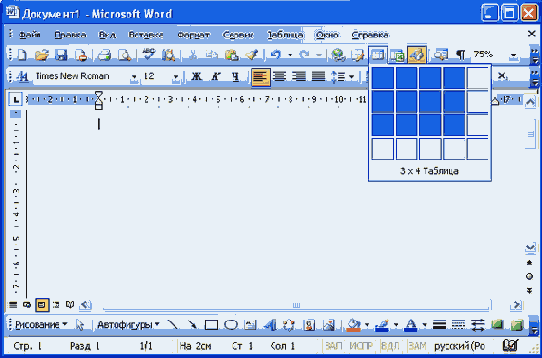
Рис. 12.2. Вставка таблицы
В результате в документ будет вставлена таблица на всю ширину страницы. Несмотря на то что первоначально в табло отображаются только четыре строки и пять столбцов, для вставки таблицы большей размерности можно перемещать курсор вправо и вниз. Размеры табло при этом будут увеличиваться.
Если требуется создать таблицу со столбцами определенной ширины, то можно нажать кнопку Вставить таблицу панели инструментов Таблицы и границы (рис. 12.3) или выбрать команду Таблица/Вставить/Таблица.
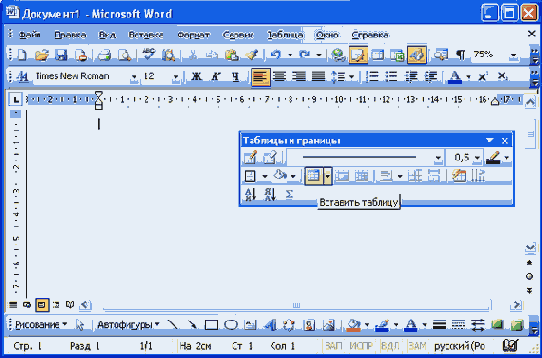
Рис. 12.3. Вставка таблицы
В диалоговом окне Вставка таблицы (рис. 12.4) в счетчиках Число столбцов и Число строк можно установить требуемые значения. В разделе окна Автоподбор ширины столбцов можно выбрать один их трех вариантов установки ширины столбцов. При выборе переключателя постоянная в счетчике можно указать требуемую ширину столбца. При выборе переключателя по содержимому будет вставлена таблица с очень узкими столбцами, ширина которых, впрочем, будет затем увеличиваться или уменьшаться в зависимости от количества текста в ячейках столбца. При выборе переключателя по ширине окна вставляемая таблица займет всю ширину страницы.
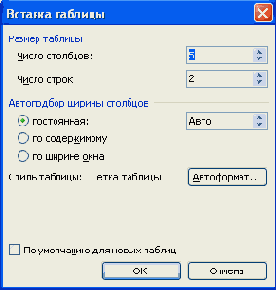
Рис. 12.4. Выбор числа столбцов и строк вставляемой таблицы в диалоговом окне "Вставка таблицы"
Заливка таблиц
При заливке удобно воспользоваться панелью инструментов Таблицы и границы (см. рис. 12.23). Вывести эту панель в окно Microsoft Word можно командой Вид/Панели инструментов/Таблицы и границы, но проще всего кнопкой Панель границ панели инструментов Стандартная (см. рис. 12.1).
Для установки заливки выделите таблицу или заливаемый элемент таблицы (строка, столбец, ячейки), щелкните по стрелке в правой части кнопки Цвет заливки (см. рис. 12.23) и в появившейся палитре выберите нужный цвет. Следует иметь в виду, что такая же кнопка, расположенная в панели инструментов Рисование, для заливки таблиц использована быть не может. Для заливки фрагментов документа рекомендуются оттенки серого цвета от 5% до 35%. На фоне более темных цветов текст становится трудночитаемым. Если установлен цвет шрифта Авто, то можно использовать и темные заливки: от серого 80% до черного, при этом цвет шрифта автоматически изменится на белый.
Для снятия заливки достаточно выделить таблицу или ее фрагмент, щелкнуть по стрелке в правой части кнопки Цвет заливки панели инструментов Таблицы и границы (см. рис. 12.23) в появившемся табло нажать кнопку Нет заливки.
Оформление многоколоночного текста
В многоколоночный текст можно оформить весь документ или выделенный фрагмент документа.
Для оформления всего документа, не имеющего разрывов разделов, в виде многоколоночного текста достаточно поставить курсор в любое место документа, нажать кнопку Колонки панели инструментов Стандартная (рис. 13.14) и в появившемся табло при нажатой левой кнопке мыши выделить требуемое количество колонок. Текст будет оформлен в выбранное количество колонок одинаковой ширины с равными промежутками между ними.

Рис. 13.14. Оформление многоколоночного текста
Если необходимо оформить фрагмент документа, то его следует сначала выделить, а затем нажать кнопку Колонки панели инструментов Стандартная (см. рис. 13.14) и в появившемся табло при нажатой левой кнопке мыши выделить требуемое количество колонок. Текст будет оформлен в выбранное количество колонок одинаковой ширины с равными промежутками между ними. При оформлении выделенного фрагмента документа перед колонками текста и после колонок Microsoft Word автоматически вставит разрывы разделов.
Изменить ширину колонок без изменения ширины промежутка между ними можно перетаскиванием маркера в горизонтальной линейке (рис. 13.15). При этом курсор может находиться в любой из колонок текста. Если перетаскивать маркер при нажатой клавише клавиатуры Alt, то в горизонтальной линейке будет отображаться точный размер ширины колонок и промежутков между ними, а также размер полей страницы.

Рис. 13.15. Изменение ширины колонок перетаскиванием
Изменить ширину промежутка между колонками за счет изменения ширины колонок можно перетаскиванием границ колонок в горизонтальной линейке (см. рис. 13.15). Перемещать следует внутренние границы колонок. Перетаскивание внешних границ приводит к изменению полей страницы. Если перетаскивать границы при нажатой клавише клавиатуры Alt, то в горизонтальной линейке будет отображаться точный размер ширины колонок и промежутков между ними, а также размер полей страницы.
Для более точной работы с колонками выполните команду Формат/Колонки.
В диалоговом окне Колонки (рис. 13.16) в разделе Тип можно выбрать один из стандартных вариантов оформления колонок. Можно поставить флажок Разделитель, и между колонками будет установлена вертикальная черта (независимо от цвета шрифта черта всегда оформлена черным цветом; ширину (толщину) черты изменить также нельзя). В счетчике Число колонок можно выбрать любое число, а в разделе Ширина и промежуток в соответствующих счетчиках установить необходимые значения. При произвольном изменении ширины каждой колонки флажок колонки одинаковой ширины должен быть снят. Если оформляется выделенный фрагмент документа, в раскрывающемся списке Применить должно быть указано К выделенному тексту. После того как все будет выбрано, следует нажать кнопку ОК.
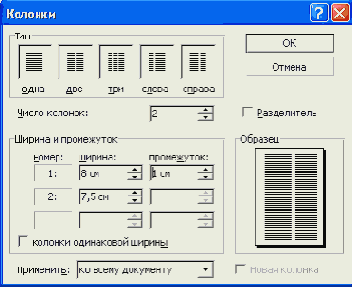
Рис. 13.16. Настройка параметров многоколоночного текста в диалоговом окне "Колонки"
Для выравнивания высоты колонок многоколоночного текста следует поставить курсор в начало абзаца или строки колонки, которую необходимо сделать короче и выполнить команду Вставка/Разрыв. В диалоговом окне Разрыв (см. рис. 13.10) установить переключатель Новая колонка и нажать кнопку ОК.
Для превращения многоколоночного текста в обычный (одноколоночный) необходимо нажать кнопку Колонки панели инструментов Стандартная (см. рис. 13.14) и в появившемся табло при нажатой левой кнопке мыши выделить одну колонку.
Если в одноколоночный текст оформляется фрагмент документа, то его необходимо сначала выделить, а затем нажать кнопку Столбцы панели инструментов Стандартная (см. рис. 13.14) и в появившемся табло при нажатой левой кнопке мыши выделить одну колонку. Текст будет оформлен в одну колонку, но разрывы разделов останутся. Лучше удалить и их. Это удобнее сделать в режиме отображения знаков форматирования.
Печать всего документа в одном экземпляре
Для печати всего документа в одном экземпляре достаточно нажать кнопку Печать панели инструментов Стандартная.
Предварительный просмотр документа
Предварительный просмотр используется для просмотра документа перед его печатью. Особенно полезен такой режим при печати документов, с которыми работают в режимах отображения Обычный, Веб-документ или Структура. Режим отображения Разметка страницы, как правило, не требует предварительного просмотра, так как документ уже отображается в том виде, в котором будет напечатан.
Для перехода в режим предварительного просмотра достаточно нажать кнопку Предварительный просмотр панели инструментов Стандартная. В этом режиме отображается панель инструментов Предварительный просмотр. Для изменения масштаба отображения документа можно использовать кнопки Одна страница, Несколько страниц, раскрывающийся список Масштаб (рис. 13.17).

Рис. 13.17. Отображение документа в режиме предварительного просмотра
Чтобы выйти из режима предварительного просмотра, необходимо нажать кнопку Закрыть панели инструментов Предварительный просмотр или клавишу клавиатуры Esc.
Удаление нумерации страниц
Для удаления нумерации страниц сначала следует перейти в отображение документа в режиме колонтитулов. Выполните команду Вид/Колонтитулы или дважды щелкните левой кнопкой мыши по тому колонтитулу, в котором проставлена нумерация страниц. В колонтитуле надо щелкнуть левой кнопкой мыши один раз по номеру страницы и после того, как вокруг номера появится рамка, щелкнуть левой кнопкой мыши теперь уже по этой рамке. В рамке должны появиться маркеры ее выделения (рис. 13.9). После этого нужно нажать клавишу клавиатуры Delete.

Рис. 13.9. Фрагмент страницы: верхний колонтитул с номером страницы
Установка границ страниц
Чтобы установить границы страниц, необходимо выполнить команду Формат/Границы и заливка. После чего перейти во вкладку Страница диалогового окна Границы и заливка (рис. 13.13).
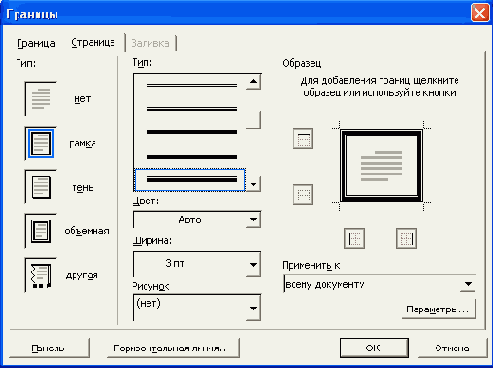
Рис. 13.13. Установка границ страниц во вкладке "Страница" диалогового окна "Границы и заливка"
В списке Тип нужно выбрать какую-либо линию, затем следует выбрать ее цвет, ширину и указать тип рамки. Используя кнопки, расположенные в разделе Образец, можно установить обрамление страниц только с некоторых сторон. В раскрывающемся списке Применить к можно выбрать часть документа, к которой будет применено обрамление. Можно установить обрамление всех страниц документа, а можно только к тому разделу, в котором сейчас находится курсор. Можно установить одинаковое обрамление всех страниц документа или раздела, а можно обрамить только первую страницу или, наоборот, все страницы данного раздела, кроме первой.
Для обрамления страниц можно использовать не только линии, но и любой рисунок из раскрывающегося списка Рисунок. Для любого выбранного рисунка в счетчике Ширина можно установить необходимый размер от 1 до 31 пункта. Изменить цвет рамки можно не для всех рисунков. Рисунками можно обрамить страницы документа со всех сторон или, используя кнопки, расположенные в разделе Образец, только с некоторых. Различные рисунки для обрамления с разных сторон использовать нельзя.
Для удаления границы страниц, независимо от их вида и расположения, следует в разделе Тип вкладки Граница диалогового окна Границы и заливка (см. рис. 13.13) выбрать нет.
Установка полей и ориентации страницы
Для установки полей страницы необходимо выполнить команду Файл/ Параметры страницы. Размеры полей устанавливают во вкладке Поля диалогового окна Параметры страницы (рис. 13.1).
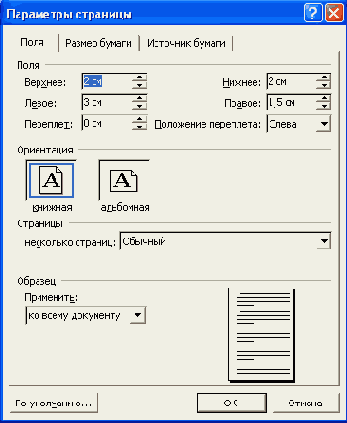
Рис. 13.1. Установка размера полей и ориентации страницы во вкладке "Поля" диалогового окна "Параметры страницы"
Размер полей устанавливают в счетчиках Верхнее, Нижнее, Левое, Правое. Характер полей: Обычный (рис. 13.2) или Зеркальные поля (рис. 13.3) выбирают в раскрывающемся списке несколько страниц. Зеркальные поля обычно используют при подготовке документов, которые будут печататься на двух сторонах листа.
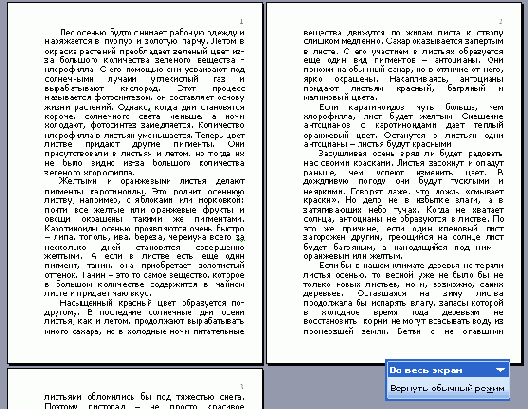
Рис. 13.2. Обычные поля

Рис. 13.3. Зеркальные поля
Ориентацию страницы (книжная или альбомная) выбирают в разделе Ориентация вкладки Поля диалогового окна Параметры страницы (см. рис. 13.1).
В раскрывающемся списке Применить (см. рис. 13.1) можно выбрать разделы документа, к которым применяются устанавливаемые параметры страницы.
Вертикальное выравнивание
Для установки вертикального выравнивания текста на страницах необходимо выполнить команду Файл/Параметры страницы. Способ вертикального выравнивания выбирают в раскрывающемся списке Вертикальное выравнивание вкладки Источник бумаги диалогового окна Параметры страницы (рис. 13.4).
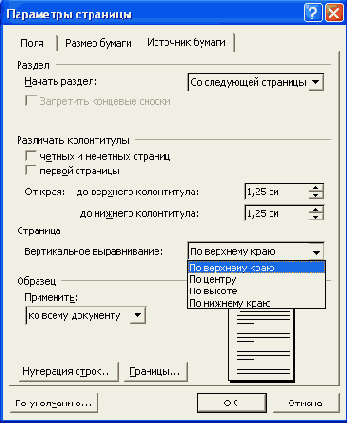
Рис. 13.4. Установка вертикального выравнивания во вкладке "Источник бумаги" диалогового окна "Параметры страницы"
Чаще всего используют вертикальное выравнивание по верхнему краю (рис. 13.5).
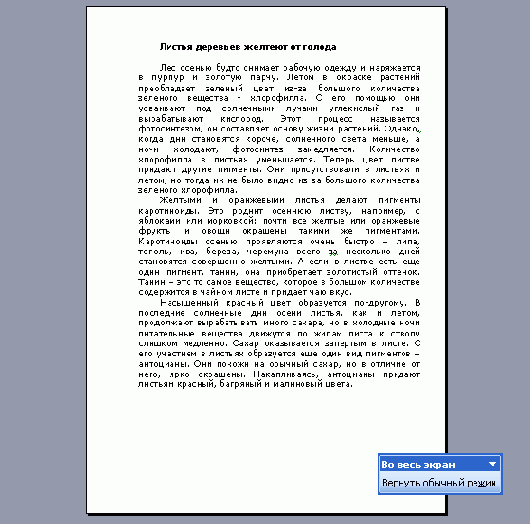
Рис. 13.5. Вертикальное выравнивание по верхнему краю
При вертикальном выравнивании по нижнему краю текст будет расположен в нижней части страницы. При вертикальном выравнивании по центру текст будет сгруппирован в центре страницы (рис. 13.6).
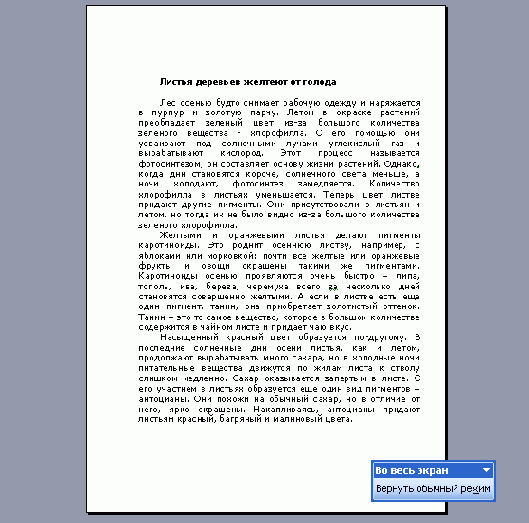
Рис. 13.6. Вертикальное выравнивание по центру
При вертикальном выравнивании по высоте текст будет равномерно абзацами распространен на всю страницу от верхнего до нижнего края (рис. 13.7).
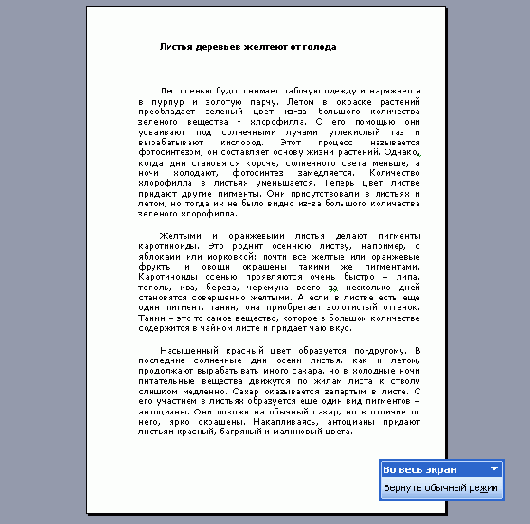
Рис. 13.7. Вертикальное выравнивание по высоте
Вставка номеров страниц
Расстановка номеров страниц в Microsoft Word производится автоматически. Выполните команду Вставка/Номера страниц и в диалоговом окне Номера страниц (рис. 13.8) выберите положение и выравнивание в раскрывающемся списке Выравнивание (вариант От центра означает - в центре страницы) номеров страниц.
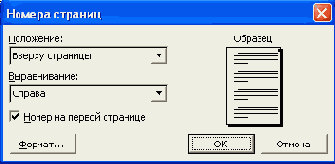
Рис. 13.8. Установка номеров страниц в диалоговом окне "Номера страниц"
Вставка разрывов и разделов
Для вставки разрывов выполните команду Вставка/Разрыв и в диалоговом окне Разрыв (рис. 13.10) выберите требуемый тип разрыва.

Рис. 13.10. Выбор типа разрыва в диалоговом окне "Разрыв"
Раздел - часть документа, имеющая заданные параметры форматирования страницы. В каждом разделе документа можно отдельно от других разделов установить следующие параметры:
поля;размер и ориентация бумаги;источник бумаги для принтера;границы страницы;вертикальное выравнивание;колонтитулы;колонки;нумерация страниц;нумерация строк;сноски.Разрывы разделов в документе можно увидеть в режиме отображения непечатаемых знаков форматирования (рис. 13.11). Для этого необходимо нажать кнопку Непечатаемые знаки панели инструментов Стандартная.

Рис. 13.11. Отображение разрывов разделов в документе
Чтобы установить параметры страницы для выбранного раздела, необходимо в соответствующей вкладке диалогового окна Параметры страницы (см. рис. 13.1 и рис. 13.4) в раскрывающемся списке Применить выбрать параметр к текущему разделу.
Ввод текста в колонтитулы
Колонтитул в документе Microsoft Word - часть верхнего и нижнего поля страницы документа. Соответственно существует верхний колонтитул и нижний колонтитул. В колонтитулах автоматически размещаются номера страниц. В колонтитулах можно располагать и другую информацию. Например, как это делается во многих книгах и брошюрах, в колонтитулах указывают название книги, названия глав (разделов), фамилию автора и т. п. При этом информация, размещенная в колонтитуле, повторяется на каждой странице.
Чтобы начать работу с колонтитулами, необходимо выполнить команду Вид/Колонтитулы. После этого, независимо от использовавшегося режима просмотра документа, будет установлен режим Разметка страницы. В верхней части страницы пунктирной рамкой будет выделено поле колонтитула, появится панель инструментов Колонтитулы, основной текст страницы будет отображен бледным шрифтом (рис. 13.12).
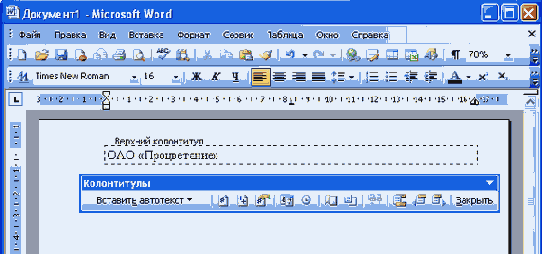
Рис. 13.12. Отображение колонтитула
Текст в колонтитул вводится обычным образом. Для вставки в колонтитул даты и времени можно использовать соответствующие кнопки панели инструментов Колонтитулы. По окончании работы с колонтитулами следует нажать кнопку Закрыть или дважды щелкнуть левой кнопкой мыши по основному тексту страницы. Документ перейдет в тот же режим отображения, который был установлен до начала создания колонтитулов.
Выборочная печать и настройка печати
Для печати части документа, изменения масштаба печатаемого документа, печати документа в нескольких экземплярах следует выполнить команду Файл - Печать. В диалоговом окне Печать (рис. 13.18) в разделе Страницы можно установить печать одной страницы, на которой в данный момент находится курсор (переключатель текущая), или нескольких страниц, введя с клавиатуры номера печатаемых страниц (переключатель и поле номера). Можно напечатать и только выделенный фрагмент документа (переключатель выделенный фрагмент).
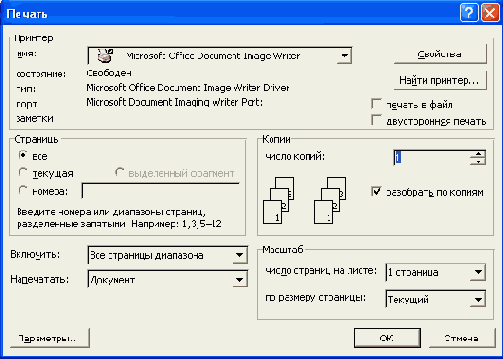
Рис. 13.18. Настройка параметров печати документа в диалоговом окне "Печать"
В счетчике число копий можно указать число печатаемых экземпляров. В раскрывающемся списке число страниц на листе можно выбрать число страниц документа, которые следует напечатать на каждом листе бумаги.