Использование автозаполнения
Автозаполнение можно использовать для ввода в смежные ячейки одного столбца или одной строки последовательных рядов календарных данных, времени, чисел, комбинаций текста и чисел. Кроме того, можно создать собственный список автозаполнения.
Для автозаполнения ячеек необходимо в первую из заполняемых ячеек ввести начальное значение ряда. Затем следует выделить ячейку и при нажатой левой кнопке мыши перетаскивать маркер автозаполнения (маленький черный квадрат в правом нижнем углу выделенной ячейки) в сторону изменения значений. Указатель мыши при наведении на маркер принимает вид черного креста (рис. 14.9 - рис. 14.12). При перетаскивании вправо или вниз значения будут увеличиваться (рис. 14.9 - рис. 14.10), при перетаскивании влево или вверх - уменьшаться (рис. 14.12).
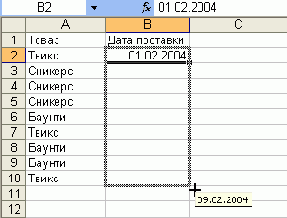
Рис. 14.9. Автозаполнение по столбцу с возрастанием

Рис. 14.10. Автозаполнение по строке с возрастанием
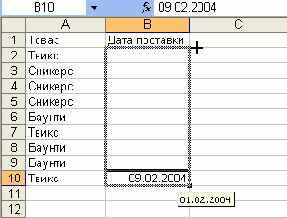
Рис. 14.11. Автозаполнение по столбцу с убыванием
По окончании перетаскивания рядом с правым нижним углом заполненной области появляется кнопка Параметры автозаполнения (рис. 14.12).
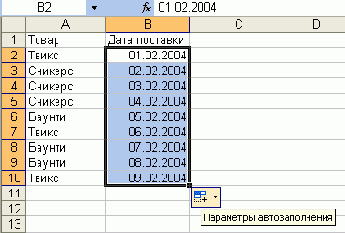
Рис. 14.12. Результат автозаполнения
Для заполнения последовательным рядом чисел, а также для выбора способа заполнения календарными рядами после перетаскивания необходимо щелкнуть левой кнопкой мыши по кнопке Параметры автозаполнения (см. рис. 14.12) и выбрать требуемый режим автозаполнения.
В появившемся меню (рис. 14.13) для заполнения последовательным рядом чисел следует выбрать команду Заполнить.
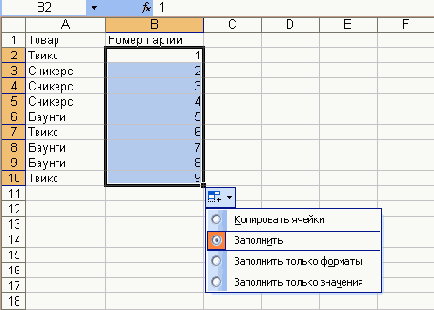
Рис. 14.13. Меню автозаполнения при работе с числами
В меню ряда календарных значений (рис. 14.14) можно выбрать следующие варианты заполнения:
Заполнить по рабочим дням - только рабочие дни без учета праздников;
Заполнить по месяцам - одно и то же число последовательного ряда месяцев;
Заполнить по годам - одно и то же число одного и того же месяца последовательного ряда лет.

Рис. 14.14. Меню автозаполнения при работе с датами
Такого же результата можно добиться, если перетаскивать маркер автозаполнения правой кнопкой мыши, а затем выбрать вариант заполнения в контекстном меню.
Использование гиперссылок
При наведении указателя мыши на ячейку с гиперссылкой отображается всплывающая подсказка с URL-адресом, адресом электронной почты, именем листа, ячейки или файла, на который создана гиперссылка (рис. 14.21).

Рис. 14.21. Отображение гиперссылок на листе
Для перехода на URL-адрес нужно щелкнуть мышью по гиперссылке при нажатой клавише клавиатуры Ctrl. При этом запустится веб-обозреватель и будет открыта соответствующая страница.
Если щелкнуть по гиперссылке на адрес электронной почты, откроется окно сообщения почтовой программы, например, Microsoft Outlook.
Для выделения ячейки с гиперссылкой следует щелкнуть по ячейке и некоторое время удерживать нажатой левую кнопку мыши.
Изменение гиперссылки
Для изменения гиперссылки следует выделить ячейку и нажать кнопку Добавить гиперссылку панели инструментов Стандартная или щелкнуть по ячейке правой кнопкой мыши и выбрать команду контекстного меню Изменить гиперссылку. В диалоговом окне Изменение гиперссылки (рис. 14.22) можно внести необходимые изменения и нажать кнопку ОК.
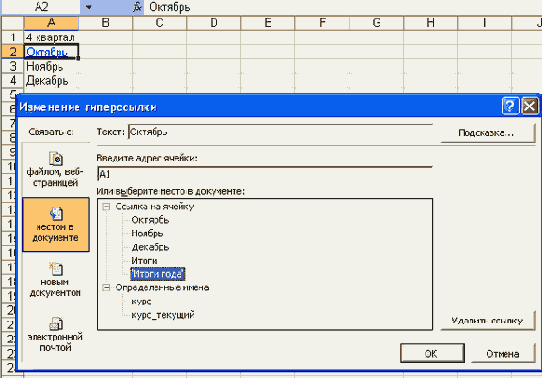
Рис. 14.22. Изменение гиперссылки
Общие правила ввода данных
Данные можно вводить непосредственно в ячейку или в строку формул.
Для ввода данных (текст, даты, числа, формулы и т. д.) с использованием клавиатуры следует выделить ячейку, ввести данные с клавиатуры непосредственно в ячейку или в строку формул (рис. 14.1) и подтвердить ввод.
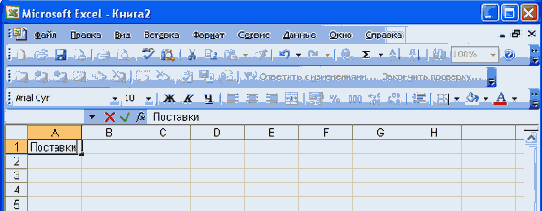
Рис. 14.1. Ввод данных с клавиатуры
Подтвердить ввод можно одним из трех способов:
нажать клавишу клавиатуры Enter или Tab;нажать кнопку Ввод (зеленая галочка) в строке формул (см. рис. 14.1);выделить любую другую ячейку на листе (нельзя использовать при вводе формул).Неправильно введенный символ можно удалить. Для удаления символа, находящегося слева от текстового курсора, надо нажать клавишу клавиатуры Back Space.
При вводе данных переводить текстовый курсор в ячейке клавишами клавиатуры нельзя. Это можно сделать только с использованием мыши. Необходимо навести указатель мыши и один раз щелкнуть левой кнопкой мыши.
По умолчанию все данные ячейки вводятся одной строкой. Для перехода к новой строке (новому абзацу) в ячейке необходимо нажать клавишу клавиатуры Enter при нажатой клавише Alt (рис. 14.2).
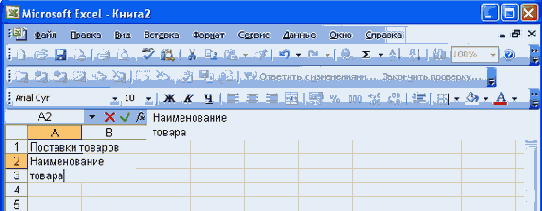
Рис. 14.2. Ввод данных в ячейку в две строки
Для отказа от ввода данных в ячейку следует нажать клавишу клавиатуры Esc или кнопку Отмена (красный крестик) в строке формул (см. рис.14.1).
В ячейке может находиться до 32767 символов. Непосредственно в ячейке отображаются только 1024 символа; все 32767 символа отображаются в строке формул. Исключение составляют формулы. Длина записи для формулы - 1024 символа.
Одни и те же данные можно ввести одновременно в несколько ячеек одного листа. Для этого следует выделить ячейки (не обязательно смежные), в которые необходимо ввести данные, ввести данные и нажать клавиши клавиатуры Ctrl + Enter или, при нажатой клавише клавиатуры Ctrl, щелкнуть по кнопке Ввод в строке формул (см. рис. 14.1).
Одни и те же данные можно ввести одновременно в одноименные ячейки различных листов. Для этого следует выделить ярлыки листов, в которые необходимо ввести данные, ввести данные и подтвердить ввод.
Чтобы заполнить активную ячейку содержимым ячейки, расположенной выше (заполнить вниз), можно нажать комбинацию клавиш клавиатуры Ctrl + В. Чтобы заполнить активную ячейку содержимым ячейки, расположенной слева (заполнить вправо), можно нажать комбинацию клавиш клавиатуры Ctrl + К.
Microsoft Excel обычно распознает вводимые в ячейку данные (текст, числа, даты, время) и автоматически устанавливает соответствующий формат данных.
Очистка ячеек
Для удаления содержимого ячейки следует ее выделить и нажать клавишу клавиатуры Delete.
В том случае, когда требуется полная очистка ячеек, включая содержимое, форматы данных и оформление ячеек, а также примечания, следует выделить ячейки и выполнить команду Правка/Очистить/Все.
Если же требуется удалить только элементы оформления данных и ячеек, но сами данные необходимо оставить, следует выделить ячейки и выполнить команду Правка/Очистить/Форматы.
Для очистки содержимого ячейки с одновременным переходом в режим ее редактирования можно выделить ячейку и нажать клавишу клавиатуры BackSpace.
Проверка правописания в документе
Microsoft Excel позволяет проверять орфографию текста, введенного в ячейки, а также надписей на листе. Грамматическая и стилистическая проверка не производится. Орфографию можно проверять на всем листе или в выделенной области листа, например, только в некоторых столбцах или строках.
Настройку параметров проверки можно произвести, выполнив команду Сервис/Параметры, во вкладке Орфография диалогового окна Параметры (рис. 14.15).
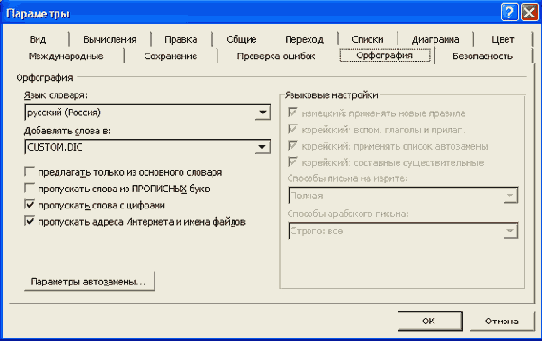
Рис. 14.15. Настройка режима проверки орфографии (вкладка "Орфография" диалогового окна "Параметры")
Для проверки орфографии следует нажать кнопку Орфография панели инструментов Стандартная или выполнить команду Сервис/Орфография. При обнаружении ошибки в поле Нет в словаре диалогового окна Орфография (рис. 14.16) выводится фрагмент текста с ошибкой. В списке Варианты могут быть приведены правильные варианты написания слова.
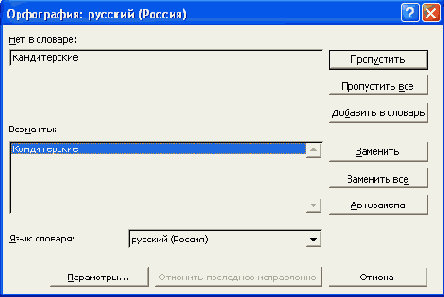
Рис. 14.16. Исправление ошибок и опечаток в диалоговом окне "Орфография"
Если предлагается правильный вариант замены, то его следует выбрать, а затем нажать кнопку Заменить для замены этой конкретной ошибки или кнопку Заменить все - для замены всех таких ошибок. Если же в списке нет вариантов замены, то исправление можно произвести непосредственно в поле Нет в словаре, а затем воспользоваться теми же кнопками.
Если слово написано правильно, но оно отсутствует в словаре, можно нажать кнопку Добавить в словарь. Далее добавленное слово не будет определяться как ошибка.
Редактирование содержимого
Содержимое ячейки можно редактировать непосредственно в ячейке или в строке формул.
При правке содержимого непосредственно в ячейке необходимо щелкнуть по ней два раза левой кнопкой мыши так, чтобы текстовый курсор начал мигать в ячейке, или выделить ячейку и нажать клавишу клавиатуры F2. После этого произвести необходимое редактирование и подтвердить ввод данных.
При правке содержимого ячейки в строке формул необходимо щелкнуть в строке формул левой кнопкой мыши так, чтобы в ней начал мигать текстовый курсор. После этого произвести необходимое редактирование и подтвердить ввод данных.
Для удаления символа, стоящего справа от текстового курсора, следует нажать клавишу клавиатуры Delete, для удаления символа, стоящего слева от текстового курсора, - клавишу клавиатуры BackSpace. Для удобства работы в режиме редактирования ячейки можно выделять фрагменты текста. Для выделения одного слова достаточно дважды щелкнуть по нему левой кнопкой мыши. Для выделения произвольного фрагмента следует провести по нему указателем мыши при нажатой левой кнопке мыши. Кроме того, фрагменты текста ячеек можно выделять перемещением курсора клавишами клавиатуры при нажатой клавише клавиатуры Shift.
Удаление гиперссылки
Для удаления гиперссылки следует щелкнуть по ячейке правой кнопкой мыши и выбрать команду контекстного меню Удалить гиперссылку.
Удалить гиперссылку можно также при ее изменении. Для этого в диалоговом окне Изменение гиперссылки (см. рис. 14.22) необходимо нажать кнопку Удалить ссылку.
Вставка гиперссылок
Гиперссылка на веб-страницу или адрес электронной почты создается автоматически при вводе в ячейку URL-адреса или адреса электронной почты (рис. 14.17).

Рис. 14.17. Создание гиперссылки на URL-адрес или адрес электронной почты
При создании гиперссылки на другой лист и/или другую книгу удобно предварительно ввести в ячейку текст, который будет представлен как гиперссылка. Например, для создания гиперссылки на лист Октябрь можно ввести текст "Октябрь". Для создания гиперссылки следует выделить ячейку и нажать кнопку Добавить гиперссылку панели инструментов Стандартная или щелкнуть по ячейке правой кнопкой мыши и выбрать команду контекстного меню Гиперссылка.
При создании гиперссылки на другой лист текущей книги в диалоговом окне Добавление гиперссылки в разделе Связать с нужно выбрать значение местом в документе, затем выбрать лист, на который создается ссылка, при необходимости указать ячейку этого листа и нажать кнопку ОК (рис. 14.18).
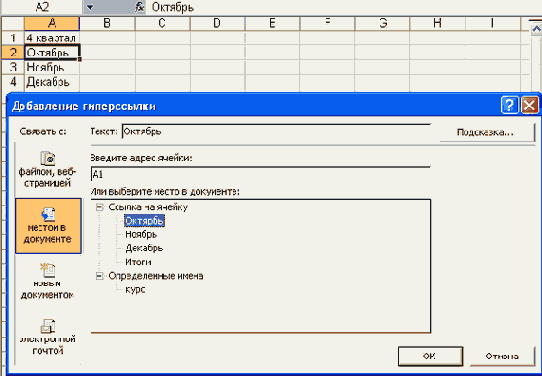
Рис. 14.18. Создание гиперссылки на другой лист текущей книги
При создании гиперссылки на другую книгу в диалоговом окне Добавление гиперссылки в разделе Связать с нужно выбрать значение файлом или веб-страницей и, пользуясь кнопками Вверх и Искать, выбрать книгу, на которую создается ссылка. Для выбора листа книги следует нажать кнопку Закладки (рис. 14.19).
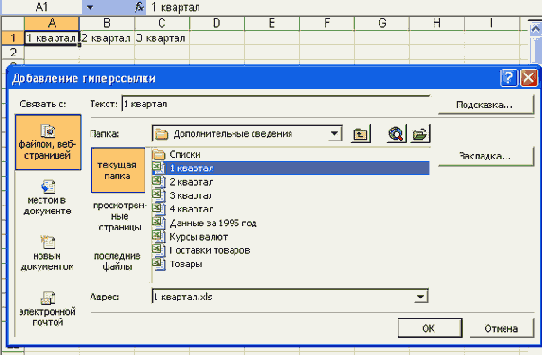
Рис. 14.19. Создание гиперссылки на другую книгу
В диалоговом окне Выбор места в документе надо выделить лист, на который создается ссылка, при необходимости можно указать ячейку этого листа и нажать кнопку ОК (рис. 14.20).
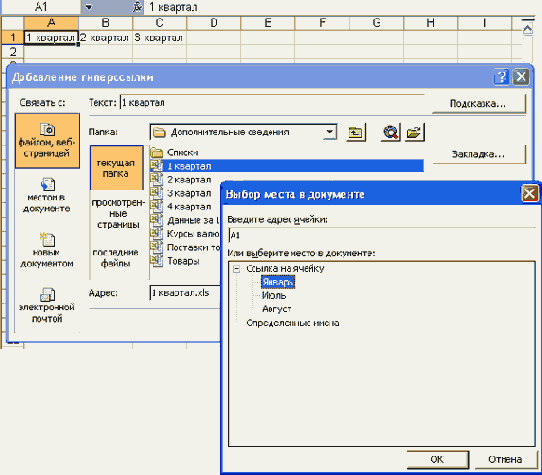
Рис. 14.20. Выбор листа при создании гиперссылки на другую книгу
После выбора листа в диалоговом окне Добавление гиперссылки следует нажать кнопку ОК (см. рис. 14.19).
Гиперссылкам на листе автоматически назначается стиль оформления Гиперссылка.
Ввод чисел
При первоначальном вводе (до изменения ширины столбцов) числа в ячейке может отобразиться число из 11 цифр. При этом ширина столбца может автоматически увеличиться (ячейка В2 на рис. 14.4). При вводе большего числа происходит автоматическое форматирование ячейки, и число будет отображено в экспоненциальном формате (ячейка В3 на рис. 14.4)
Если же ширина столбца была уменьшена и число не может быть отображено в ячейке, то вместо числа в ячейке отображаются символы # (ячейка В4 на рис. 14.4). При этом число можно увидеть в строке формул или в виде всплывающей подсказки при наведении указателя мыши на такую ячейку. В ячейке число может быть отображено при увеличении ширины столбца или при уменьшении размера шрифта.
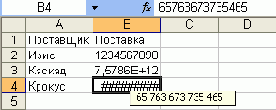
Рис. 14.4. Отображение чисел в ячейке
При вводе с клавиатуры десятичные дроби от целой части числа отделяют запятой.
Для удобства представления больших чисел группы разрядов при вводе можно отделять пробелами. Например, число 12345678 можно ввести как 12 456 789. В строке формул при этом число будет отображаться без пробелов между разрядами (рис. 14.5).
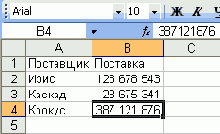
Рис. 14.5. Ввод чисел с разделителем разрядов
Группы разрядов числа (за исключением первой группы) должны обязательно включать три знака. В противном случае данные в ячейке не будут восприниматься как число. Формат с разделителем разрядов запоминается в ячейке. После очистки содержимого ячейки и ввода новой числовой информации (включая даты и время) к ней автоматически будет применяться установленный числовой формат. Для возможности ввода другой числовой информации необходимо очистить формат ячейки, для этого можно выполнить команду Правка/Очистить/Форматы.
В большинстве случаев следует вводить числа без указания размерности. В противном случае такая информация не воспринимается как число.
Исключение составляет обозначение рубля (следует вводить число, а затем букву р с точкой), а также процентов (следует вводить число, а затем символ процента %) (рис. 14.6).
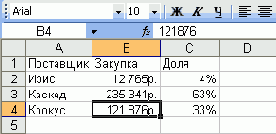
Рис. 14.6. Ввод чисел с обозначением рубля и процентов
Обозначение рубля и процентов запоминается в ячейке. После очистки содержимого ячейки и ввода другого числа, к нему автоматически будет применяться установленное обозначение. Для возможности ввода обычных чисел необходимо очистить формат ячейки, для чего можно выполнить команду Правка/Очистить/Форматы.
Ввод дат и времени
Microsoft Excel воспринимает даты, начиная с 1 января 1900 года. Даты до 1 января 1900 года воспринимаются как текст. Наибольшая возможная дата - 31 декабря 9999 года.
Произвольную дату следует вводить в таком порядке: число месяца, месяц, год. В качестве разделителей можно использовать точку (.), дефис (-), дробь (/). При этом все данные вводятся в числовом виде. Точка после года не ставится. Например, для ввода даты 12 августа 1918 года с клавиатуры в ячейку следует ввести:
12.8.1918 или 12-8-1918 или 12/8/1918.При вводе года можно ограничиться двумя цифрами, если речь идет о датах с 1 января 1930 года по 31 декабря 2029 года. Например, для ввода даты 12 апреля 1961 года с клавиатуры в ячейку достаточно ввести:
12.4.61 или 12-4-61 или 12/4/61.Для дат текущего десятилетия год можно указывать одной цифрой. Например, для ввода даты 2 ноября 2002 года с клавиатуры в ячейку достаточно ввести:
2.11.2 или 2-11-2 или 2/11/2.Независимо от способа ввода, первоначально дата в ячейке отображается в полном формате (ячейки В2:В4 на рис. 14.7).
При вводе даты текущего года можно ограничиться вводом только числа месяца и месяца с использованием тех же разделителей. Например, для ввода даты 2 ноября сего года с клавиатуры в ячейку достаточно ввести:
2.11 или 2-11 или 2/11.Но тогда и дата в ячейке первоначально будет отображена в кратком формате (ячейки С2:С4 на рис. 14.7).
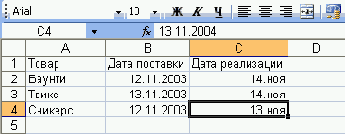
Рис. 14.7. Отображение дат при вводе
Независимо от способа ввода и последующего форматирования дата в строке формул всегда отображается в полном формате: ДД.ММ.ГГГГ.
Время следует вводить в таком порядке: час, минуты, секунды. Впрочем, секунды вводить не обязательно. В качестве разделителей следует использовать двоеточие (:). Точка после секунд (минут) не ставится. Например, для ввода времени 14 часов 12 минут 00 секунд в ячейку достаточно ввести: 14:12.
Для отображения времени суток в 12-часовом формате следует ввести букву a или p (обязательно в английской раскладке клавиатуры), отделенную пробелом от значения времени, например 9:00 p. После ввода время будет отображено с обозначением РМ (рис. 14.8).

Рис. 14.8. Отображение времени при вводе
Ячейка может содержать одновременно дату и время. Для этого необходимо ввести дату, ввести пробел, а затем ввести время. Можно вводить и в обратной последовательности: сначала время, а потом дату, но пробел должен быть обязательно.
Формат даты (времени) запоминается в ячейке. После очистки содержимого ячейки и ввода другой числовой информации, она автоматически будет приобретать вид даты (времени). Для возможности ввода другой числовой информации необходимо очистить формат ячейки, для этого можно выполнить команду Правка/Очистить/Форматы.
Ввод текста
При вводе текста нельзя расставлять переносы в словах с использованием клавиши дефис ( - ). Это может затруднить последующую работу с данными (сортировки, выборки и т. п.). Переносы в словах в документах Excel вообще недопустимы.
Если весь текст ячейки не помещается по ширине столбца, а ячейки справа не содержат данных, то текст отображается на листе на соседних ячейках справа (ячейка А1 на рис. 14.3). Если же ячейки справа содержат какие-либо данные, то весь текст на листе не отображается (ячейка А2 на рис. 14.3). При этом текст в строке формул отображается полностью.
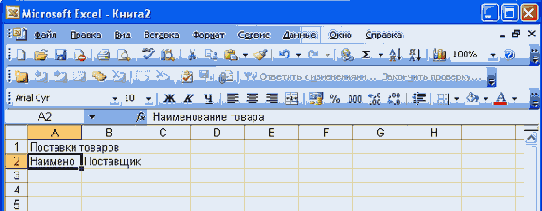
Рис. 14.3. Отображение текста в ячейках
Замена содержимого
Для замены содержимого ячейки достаточно выделить ее, ввести новые данные и подтвердить ввод.
Следует иметь в виду, что при вводе некоторых типов числовых данных (даты, время, числа с разделителями разрядов, проценты и др.) автоматически устанавливается формат данных в ячейке. Ввод новых числовых данных вместо существовавших может привести к их неправильному отображению. Так, если в ячейке была ранее введена дата, то после ввода обычного числа Microsoft Excel преобразует его в дату. Например, число 178 будет отображено как дата 26.06.1900. В этом случае, выполнив команду Правка/Очистить/Форматы, следует очистить формат ячейки.
Добавление ячеек
Необходимость добавления отдельных ячеек в таблицу возникает весьма редко. Однако если ячейку добавить все-таки необходимо, то следует щелкнуть правой кнопкой мыши по ячейке, на место которой вставляется новая, и выбрать команду контекстного меню Добавить ячейки. Можно также выполнить команду Вставка/Ячейки. В диалоговом окне Добавление ячеек (рис. 15.4) следует выбрать направления сдвига существующих ячеек и нажать кнопку ОК.

Рис. 15.4. Выбор направления сдвига ячеек при вставке в диалоговом окне "Добавление ячеек"
Добавление ячеек
При необходимости вставки ячеек между существующими ячейками, а не вместо них, следует щелкнуть правой кнопкой мыши по ячейке вставки, и при перемещении - выполнить команду контекстного меню Добавить вырезанные ячейки или команду Вставка/Вырезанные ячейки, а при копировании - выполнить команду контекстного меню Добавить скопированные ячейки или команду Вставка/Скопированные ячейки.
Особенно удобно использовать такой способ вставки при перемещении или копировании целиком строк или столбцов листа. Достаточно вырезать (скопировать) в буфер обмена строку, а затем выделить первую ячейку строки, на место которой должна быть вставлена вырезанная (скопированная) строка, и выполнить команду контекстного меню Добавить вырезанные (скопированные) ячейки или команду Вставка/Вырезанные (Скопированные) ячейки. Аналогично можно поступить и со столбцами.
При вставке одной ячейки или области ячеек, не образующих целую строку или целый столбец, выходит диалоговое окно (рис. 15.18), в котором необходимо выбрать действие с существующими ячейками: сдвинуть их вправо или вниз.

Рис. 15.18. Выбор направления сдвига при добавлении ячеек в диалоговом окне "Вставка скопированных ячеек"
Следует отметить, что таким образом можно копировать и перемещать только диапазоны смежных ячеек, строк или столбцов. Кроме того, ячейки как при перемещении, так и при копировании можно добавить только однократно. Для повторной вставки следует заново скопировать ячейки в буфер обмена.
Добавление столбцов
Для добавления столбца можно щелкнуть правой кнопкой мыши по заголовку столбца листа, на место которого вставляется новый, и выбрать команду контекстного меню Добавить ячейки. Можно также выделить любую ячейку столбца, а затем выполнить команду Вставка/Столбцы.
Если требуется добавить несколько столбцов, то следует выделить несколько столбцов (не обязательно смежных), щелкнуть правой кнопкой мыши по заголовку любого выделенного столбца и выполнить команду контекстного меню Добавить ячейки. Можно также выделить ячейки в нескольких столбцах, а затем выполнить команду Вставка/Столбцы.
Вставленный столбец повторяет оформление столбца, расположенного слева. Если требуется использовать оформление столбца, расположенного справа, или не требуется никакого оформления вообще, то после добавления столбца следует щелкнуть по значку Параметры добавления (рис. 15.2) и выбрать соответствующую команду в меню.
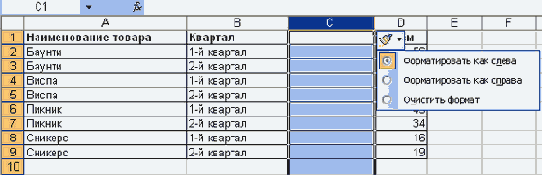
Рис. 15.2. Выбор параметров добавления столбцов
Добавление строк
Для добавления строки можно щелкнуть правой кнопкой мыши по заголовку строки листа, на место которой вставляется новая, и выполнить команду контекстного меню Добавить ячейки. Можно также выделить любую ячейку строки, а затем выполнить команду Вставка/Строки.
Если требуется добавить несколько строк, то следует выделить несколько строк (не обязательно смежных), щелкнуть правой кнопкой мыши по заголовку любой выделенной строки и выбрать команду контекстного меню Добавить ячейки. Можно также выделить ячейки в нескольких строках, а затем выполнить команду Вставка/Строки.
Вставленная строка повторяет оформление строки, расположенной сверху. Если требуется использовать оформление строки, расположенной снизу, или не требуется никакого оформления вообще, то после добавления строки следует щелкнуть по значку Параметры добавления (рис. 15.3) и выбрать соответствующую команду в меню.
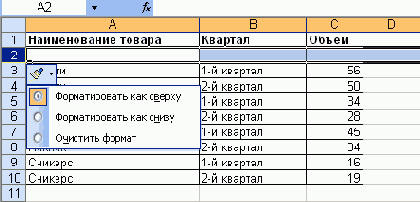
Рис. 15.3. Выбор параметров добавления строк
Копирование автозаполнением
Автозаполнение можно использовать для копирования данных ячейки на рядом расположенные ячейки по строке или столбцу.
Для копирования необходимо выделить ячейку с копируемыми данными и перетащить маркер автозаполнения по строке или столбцу (рис. 15.22).
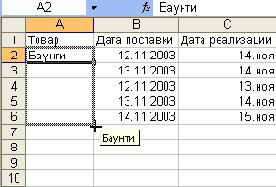
Рис. 15.22. Копирование автозаполнением
Чтобы при перетаскивании маркера автозаполнения при копировании календарных данных произошло именно копирование, а не заполнение последовательным рядом значений, следует щелкнуть по значку автозаполнения и в меню выбрать команду Копировать ячейки (рис. 15.23).

Рис. 15.23. Копирование автозаполнением календарных данных
Копирование листа
Копирование листа в пределах книги обычно производят перетаскиванием ярлыка листа вдоль линии ярлыков при нажатой левой кнопке мыши и нажатой клавише клавиатуры Ctrl. При этом будет перемещаться значок листа со знаком + (плюс) и метка вставки (рис. 15.7). При доведении метки вставки до нужной позиции в книге следует отпустить левую кнопку мыши, а затем клавишу клавиатуры Ctrl.
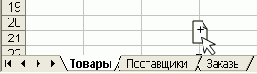
Рис. 15.7. Копирование листа
При копировании создается новый лист, являющийся полной копией существующего. Новому листу автоматически присваивается имя копируемого листа с добавлением цифры 2 в круглых скобках. Например, при копировании листа Зарплата будет создан новый лист Зарплата (2).
Копировать можно не только один лист, но и группу листов.
Копирование листов отменить невозможно.
Копирование с помощью специальной вставки
При копировании могут возникнуть и более сложные задачи, чем простая вставка ячеек в нужное место листа. Это могут быть задачи трех типов:
копирование из ячейки части информации;преобразование данных;установки связи между ячейками.Эти задачи решаются с использованием возможностей специальной вставки.
Для извлечения из буфера обмена фрагмента с помощью специальной вставки можно использовать меню кнопки Вставить панели инструментов Стандартная (рис. 15.20). Для этого необходимо щелкнуть по стрелке кнопки Вставить и выбрать способ вставки.

Рис. 15.20. Копирование с использованием специальной вставки
Результаты выбора различных команд приведены в таблице.
| Формулы | Вставляются только формулы в том виде, в котором они вводятся в строку формул. Оформление не копируется |
| Значения | Вставляются только значения скопированных ячеек. Оформление и формулы не копируются |
| Без рамок | Вставляется содержимое и оформление скопированных ячеек, за исключением границ |
| Транспонировать | Происходит преобразование данных. Ячейки строк вставляются как столбцы, ячейки столбцов вставляются как строки |
| Вставить связь | Данные вставляются в виде формул, связывающих диапазон вставки с копируемым диапазоном. Оформление не копируется |
Для специальной вставки также можно воспользоваться значком Параметры вставки (см. рис. 15.17).
Если необходимого способа в меню кнопки Вставка (см. рис. 15.20) или кнопки Параметры вставки (см. рис. 15.17) нет, следует выбрать команду Специальная вставка или выполнить команду Правка/Специальная вставка, в результате чего появится диалоговое окно Специальная вставка (рис. 15.21).
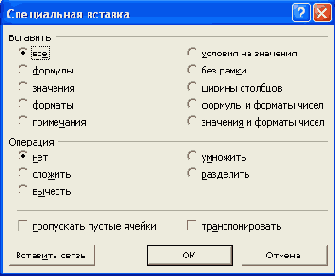
Рис. 15.21. Выбор параметров специальной вставки в диалоговом окне "Специальная вставка"
Для выбора способа вставки следует установить соответствующий переключатель в разделе Вставить. Назначение переключателей приведено в таблице.
| Все | Вставка как содержимого ячейки, так и форматирования |
| Формулы | Вставка только формул в том виде, в котором они вводятся в строку формул |
| Значения | Вставка только значений ячеек |
| Форматы | Вставка только форматирования ячеек |
| Примечания | Вставка только примечаний ячеек |
| Условия на значения | Вставка правил проверки данных |
| Без рамки | Вставка всего содержимого ячеек и всех параметров форматирования, кроме границ |
| Ширины столбцов | Применение ширины столбца или диапазона столбцов к другому столбцу или диапазону столбцов |
| Формулы и форматы чисел | Вставка только формул и всех параметров числовых форматов из выделенных ячеек |
| Значения и форматы чисел | Вставка только значений и всех параметров числовых форматов из выделенных ячеек |
Кроме того, в разделе Операция можно выбрать математическое действие для применения к скопированным данным.
Установкой флажка транспонировать можно преобразовать скопированные столбцы в строки и наоборот.
Установкой флажка пропускать пустые ячейки обеспечивается сохранение имеющихся значений в ячейках области вставки, если соответствующие им скопированные ячейки были пустыми.
Для вставки данных следует нажать кнопку ОК. Кроме того, при установленных переключателях все или без рамки можно вставить формулы, связывающие диапазон вставки с копируемым диапазоном. Для этого следует нажать кнопку Вставить связь.
Следует отметить, что с использованием специальной вставки можно вставить только последний из скопированных в буфер обмена фрагментов.
Переименование листа
Чтобы переименовать лист, достаточно дважды щелкнуть левой кнопкой мыши по ярлыку переименовываемого листа, после чего имя листа будет выделено черным фоном. Можно также щелкнуть правой кнопкой мыши по ярлыку листа и выбрать команду контекстного меню Переименовать. После этого необходимо ввести новое имя и для подтверждения переименования нажать клавишу клавиатуры Enter или выделить любую ячейку на листе.
Если же требуется отредактировать существующее имя листа, то после двойного щелчка по ярлыку и появления черного фона следует еще раз щелкнуть левой кнопкой мыши по ярлыку так, чтобы в поле ярлыка начал мигать текстовый курсор, и произвести необходимое редактирование. После этого также требуется нажать клавишу клавиатуры Enter или выделить любую ячейку на листе.
В любом случае до подтверждения переименования листа можно нажать клавишу клавиатуры Esc для отказа от переименования.
Имя листа не должно содержать более 31 символа. В именах можно использовать любые символы, кроме : (двоеточие) / \ [ ] ? *. В книге не может быть листов с одинаковыми именами. Нельзя оставлять поле имени незаполненным.
Переименование листов отменить невозможно.
Перемещение и копирование перетаскиванием
Перемещать и копировать перетаскиванием можно только одну область выделенных ячеек листа. Это может быть одна ячейка, несколько смежных ячеек, столбец, несколько смежных столбцов, строка, несколько смежных строк.
Для перемещения или копирования перетаскиванием следует выделить фрагмент листа, затем навести указатель мыши на любую границу этого фрагмента так, чтобы указатель выглядел в виде стрелки, повернутой влево-вверх (рис. 15.14), нажать на левую кнопку мыши и переместить фрагмент в другое место. Для копирования держать при этом нажатой клавишу клавиатуры Ctrl.
На листе будет выделена область, на которую перемещаются ячейки, а рядом с указателем мыши в виде всплывающей подсказки будет указан адрес предполагаемой вставки (рис. 15.15). После перемещения (копирования) в нужную область следует отпустить левую кнопку мыши, а затем отпустить клавишу клавиатуры Ctrl (при копировании).
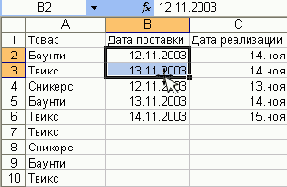
Рис. 15.14. Перемещение ячеек перетаскиванием (начало)
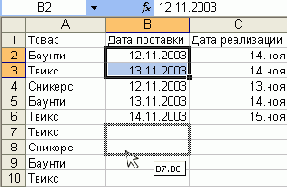
Рис. 15.15. Перемещение ячеек перетаскиванием (окончание)
Фрагмент можно перетащить за пределы видимой части листа, например, вниз или вверх. Для этого надо, ухватившись за фрагмент перемещать его вниз или вверх к границе видимой части листа и там остановить. Лист начнет автоматически прокручиваться в своем окне. В нужный момент необходимо вернуть указатель мыши в поле листа - прокрутка остановится. При этом левую кнопку мыши отпускать нельзя.
Фрагмент можно перетащить и на другой лист. Для перевода фрагмента на другой лист его необходимо перетащить к ярлыку требуемого листа при нажатой клавише клавиатуры Alt. При наведении указателя мыши на ярлык лист отобразится в окне. Далее следует перетащить фрагмент в нужное место листа.
Выделенный фрагмент можно перетащить при нажатой правой кнопке мыши. По окончании перетаскивания появляется контекстное меню, в котором можно выбрать необходимое действие (Переместить или Копировать).
Следует обратить внимание, что при копировании данных на непустую ячейку старые данные в ней автоматически заменяются новыми. При перемещении данных на непустую ячейку выходит предупреждение (рис. 15.16). Для подтверждения замены следует нажать кнопку ОК, для отказа - кнопку Отмена.
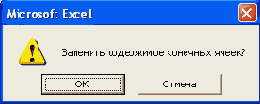
Рис. 15.16. Предупреждение о замене содержимого ячеек при перемещении перетаскиванием
Перемещение и копирование с использованием буфера обмена
Буфер обмена - специальная область памяти компьютера, в которой могут храниться файлы или их фрагменты.
Перемещать и копировать с использованием буфера обмена можно область выделенных ячеек листа, в том числе несмежные строки, несмежные столбцы, а также несмежные ячейки одной строки или одного столбца.
Перемещение листа
Перемещение листа в пределах книги обычно производят перетаскиванием ярлыка листа вдоль линии ярлыков при нажатой левой кнопке мыши. При этом будет перемещаться значок листа и метка вставки (рис. 15.6). При доведении метки вставки до нужной позиции в книге следует отпустить левую кнопку мыши.
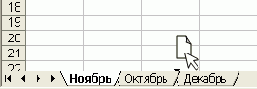
Рис. 15.6. Перемещение листа
Перемещать можно не только один лист, но и группу листов.
Перемещение листов отменить невозможно.
Подбор ширины
Для подбора ширины столбца по наибольшему содержимому какой-либо ячейки достаточно дважды щелкнуть по правой границе этого столбца между заголовками столбцов. Например, для того чтобы подобрать ширину столбца В, следует дважды щелкнуть по границе между В и С (см. рис. 15.9). Подбор ширины можно произвести и сразу для нескольких столбцов (не обязательно смежных). Для этого их необходимо выделить, а затем дважды щелкнуть по правой границе любого из выделенных столбцов.
Можно также выделить столбец или столбцы, для которых необходимо подобрать ширину, и выполнить команду Формат/Столбец/Автоподбор ширины.
Для подбора ширины столбца по содержимому конкретной ячейки следует выделить эту ячейку, а затем выполнить команду Формат/Столбец/Автоподбор ширины.
Подбор высоты
Для подбора высоты строки по наибольшему содержимому какой-либо ячейки достаточно дважды щелкнуть по нижней границе этой строки между заголовками строк.
Например, для того чтобы подобрать высоту строки 1, следует дважды щелкнуть по границе между строками 1 и 2 (см. рис. 15.12). Подбор высоты можно произвести и сразу для нескольких строк (не обязательно смежных). Для этого их необходимо выделить, а затем дважды щелкнуть по нижней границе любой выделенной строки.
Можно также выделить любую ячейку строки или ячейки строк, для которых необходимо подобрать высоту, и выполнить команду Формат/Строка/Автоподбор высоты.
Произвольное изменение ширины
Ширина столбцов в Microsoft Excel устанавливается количеством знаков стандартного шрифта, помещающихся в ячейке.
Первоначальная ширина столбцов обычно равна 8,43. Максимально возможная ширина столбца 255. При установке ширины столбца, равной нулю, столбец становится скрытым.
В тех случаях, когда не требуется точная установка ширины столбца, можно использовать перетаскивание правой границы между заголовками столбцов. Например, для того чтобы изменить ширину столбца В, следует перетаскивать границу между В и С (рис. 15.9). При этом во всплывающей подсказке отображается устанавливаемая ширина столбца (в знаках и пикселях).
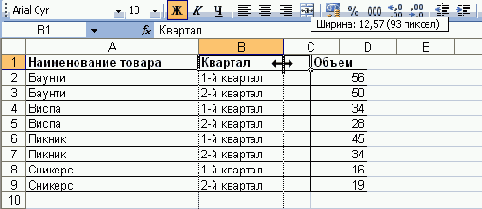
Рис. 15.9. Изменение ширины столбца перетаскиванием
Перетаскиванием можно изменять ширину и сразу нескольких столбцов (не обязательно смежных). Для этого их необходимо выделить, а затем перетаскивать правую границу между заголовками для любого из выделенных столбцов. Ширина столбцов при этом будет одинаковая.
Для точной установки ширины необходимо выделить любую ячейку столбца (или нескольких столбцов) и выполнить команду Формат/Столбец/Ширина. Можно также щелкнуть правой кнопкой мыши по заголовку столбца и выбрать команду контекстного меню Ширина столбца. В диалоговом окне Ширина столбца (рис. 15.10) можно установить требуемую ширину.

Рис. 15.10. Установка ширины столбца в диалоговом окне "Ширина столбца"
Если необходимо изменить ширину всех столбцов в чистом листе, то можно выполнить команду Формат/Столбец/Стандартная ширина и в диалоговом окне Ширина столбца (см. рис. 15.10) установить требуемую ширину.
Произвольное изменение высоты
Высота строк в Microsoft Excel устанавливается в специальных единицах - пунктах. 1 пункт (пт.) равен примерно 0,35 мм.
Первоначальная высота строк обычно равна 12,75. Максимально возможная высота строки 409,5 пт. При установке высоты строки, равной 0, строка становится скрытой.
В тех случаях, когда не требуется точная установка высоты строки, можно использовать перетаскивание нижней границы между заголовками строк. Например, для того чтобы изменить высоту строки 1, следует перетаскивать границу между строками 1 и 2 (рис. 15.12). При этом во всплывающей подсказке отображается устанавливаемая высота строки.
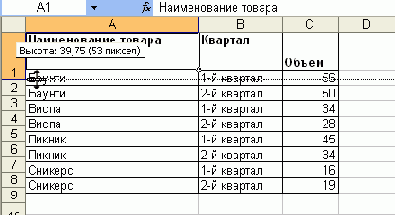
Рис. 15.12. Изменение высоты строки перетаскиванием
Перетаскиванием можно изменять высоту сразу нескольких строк (не обязательно смежных). Для этого их необходимо выделить, а затем перетаскивать нижнюю границу между заголовками для любой из выделенных строк. Высота строк при этом будет одинаковая.
Для точной установки высоты необходимо выделить любую ячейку строки (или нескольких строк) и выполнить команду Формат/Строка/Высота. Можно также щелкнуть правой кнопкой мыши по заголовку строки и выбрать команду контекстного меню Высота строки. В диалоговом окне Высота строки (рис. 15.13) можно установить требуемую высоту.

Рис. 15.13. Установка высоты строки в диалоговом окне "Высота строки"
Работа с буфером обмена Microsoft Office
В буфере обмена Microsoft Office, в отличие от системного буфера обмена Windows, может одновременно храниться до 24 фрагментов. Для того чтобы использовать эту возможность, необходимо вывести область задач Буфер обмена. В большинстве случаев область задач автоматически появляется при двукратном копировании одного и того же фрагмента в буфер обмена. Если этого не происходит, то можно выполнить команду Правка/Буфер обмена Office. Буфер обмена Microsoft Office позволяет накапливать фрагменты из любых приложений Microsoft Office, а также других программ.
В области задач Буфер обмена (рис. 15.19) отображаются все накопленные элементы. Фрагменты, скопированные из приложения Microsoft Office, имеют значки, показывающие принадлежность к приложению. Фрагменты, скопированные из других программ, показывают только тип данных: текст или графика.
Для вставки любого фрагмента необходимо щелкнуть по его значку левой кнопкой мыши. А для вставки сразу всех фрагментов в том порядке, как они помещались в буфер обмена, следует нажать кнопку Вставить все.
Изменять последовательность расположения фрагментов в буфере обмена нельзя.
Фрагменты из буфера обмена можно удалять. Для удаления одного фрагмента необходимо щелкнуть по нему правой кнопкой мыши и выбрать команду Удалить. Для удаления всех фрагментов (очистки содержимого буфера обмена) достаточно нажать кнопку Очистить все.
Для просмотра параметров работы буфера обмена, а также отображения или скрытия панели задач следует щелкнуть по кнопке Параметры.

Рис. 15.19. Область задач "Буфер обмена"
Размещение данных
Как правило, на листе размещают одну таблицу. Размещение нескольких таблиц на листе существенно затруднит их оформление и обработку данных, а печать сделает практически невозможной.
Таблицу обычно размещают в левом верхнем углу листа. Первый столбец таблицы размещается в столбце А, соответственно следующие столбцы таблицы занимают следующие столбцы листа. Первая строка таблицы размещается в строке 1, соответственно следующие строки таблицы занимают следующие строки листа. При необходимости несколько первых строк листа может быть занято названием таблицы. Иное размещение затруднит печать таблицы.
При создании таблиц нельзя оставлять незаполненными пустые столбцы и строки внутри таблицы. Например, при создании списка нельзя заполнить столбец А, а затем столбец С, оставив пустым столбец В (рис. 15.1). Это связано с тем, что во многих случаях (автоформатирование, сортировки и др.) Microsoft Excel автоматически определяет область таблицы как область связанных (рядом расположенных) данных.
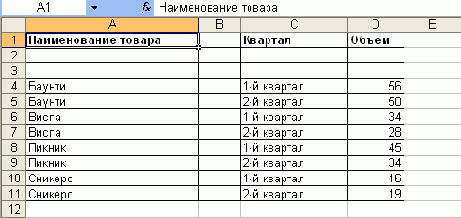
Рис. 15.1. Недопустимо оставлять пустые столбцы и строки
Способы организации данных
Существует два основных способа организации данных на листе: таблица и список.
Согласно определению, таблица - это набор сведений на определенную тему, расположенный в виде записей (строк) и полей (столбцов).
При организации данных в виде таблицы формируются строки и столбцы с записями, для которых в ячейку на пересечении строки и столбца помещаются данные. В виде таблиц обычно организуют данные, подлежащие вычислениям.
Другой способ организации данных - список. Согласно определению, список - это набор строк листа, содержащий однородные данные; первая строка в этом списке содержит заголовки столбцов, остальные строки содержат однотипные данные в каждом столбце. Список называют также базой данных. База данных представляет собой список связанных данных, в котором строки данных являются записями, а столбцы - полями.
В виде списка можно представлять как данные информационного характера (номера телефонов, адреса и т. п.), так и данные, подлежащие вычислениям.
Списочный способ представления данных обеспечивает большее удобство при сортировках, выборках, подведении итогов и т. п.
Поскольку термин "таблица" является более традиционным, здесь и далее массив данных будет называться таблицей, кроме тех случаев, когда способ организации имеет принципиальное значение.
Стандартный режим
Для перемещения и копирования данных с использованием буфера обмена необходимо выделить копируемый (перемещаемый) фрагмент и отправить фрагмент в буфер обмена. Затем выделить ячейку, в которую копируется (перемещается) фрагмент (ячейку вставки), и извлечь фрагмент из буфера на лист.
Для перемещения необходимо вырезать фрагмент в буфер обмена. Это можно сделать, например, следующими способами:
щелкнуть по выделенному фрагменту правой кнопкой мыши и выполнить команду контекстного меню Вырезать;нажать кнопку Вырезать панели инструментов Стандартная.Для копирования необходимо копировать фрагмент в буфер обмена. Это можно сделать, например, следующими способами:
щелкнуть по выделенному фрагменту правой кнопкой мыши и выполнить команду контекстного меню Копировать;нажать кнопку Копировать панели инструментов Стандартная.Скопированный или вырезанный в буфер обмена фрагмент на листе выделен бегущим пунктиром.
Чтобы извлечь фрагмент из буфера обмена можно, например:
щелкнуть правой кнопкой мыши по ячейке вставки и выполнить команду контекстного меню Вставить;выделить ячейку вставки и нажать кнопку Вставить панели инструментов Стандартная.При вставке из буфера обмена диапазона ячеек нет необходимости выделять область вставки, достаточно одной ячейки вставки (левая верхняя ячейка в области вставки). Ячейки вставляемого диапазона будут располагаться ниже и правее непосредственной ячейки вставки.
После вставки вырезанный фрагмент на старом месте исчезает, а на новом месте появляется. Скопированный фрагмент после вставки на старом месте остается; остается и выделение бегущим пунктиром. Это означает, что этот фрагмент можно вставить еще раз в другое место. Чтобы убрать бегущий пунктир достаточно нажать клавишу клавиатуры Esc. Отсутствие бегущего пунктира означает, что фрагмент нельзя извлечь из буфера обмена с использованием команды контекстного меню или кнопки Вставить панели инструментов Стандартная. Тем не менее, фрагмент продолжает храниться в буфере обмена, но для его извлечения придется воспользоваться областью задач Буфер обмена.
После вставки ячеек при копировании правее и ниже области вставки появляется кнопка Параметры вставки (рис. 15.17), которую используют при выборе особенностей вставки. При перемещении ячеек кнопка не появляется.
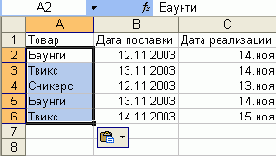
Рис. 15.17. Кнопка "Параметры вставки"
Щелкнув по кнопке, в появившемся меню можно выбрать необходимые параметры вставки. Результаты выбора различных команд приведены в таблице.
| Сохранить формат оригинала | Данные вставляются вместе с параметрами оформления скопированных ячеек |
| Использовать форматы конечных ячеек | Для данных назначается оформление ячеек, на которые они скопированы |
| Только значения | Вставляются только значения скопированных ячеек. Оформление и формулы не копируются |
| Значения и форматы чисел | Вставляются только значения и числовые форматы. Прочие элементы оформления и формулы не копируются |
| Сохранить ширину столбцов оригинала | Помимо содержания, оформления и формул копируется также ширина столбцов копируемых ячеек |
| Только форматы | Вставляются только параметры оформления скопированных ячеек. Содержание и формулы не копируются |
| Ссылки на ячейки | Данные вставляются в виде формул, связывающих диапазон вставки с копируемым диапазоном. Оформление не копируется |
Удаление ячеек
Необходимость удаления отдельных ячеек из таблицы, как и их добавления, возникает весьма редко. Однако если удалить ячейку все-таки необходимо, то следует щелкнуть правой кнопкой мыши по ячейке и выполнить команду контекстного меню Удалить. В диалоговом окне Удаление ячеек (рис. 15.5) следует выбрать направления сдвига существующих ячеек и нажать кнопку ОК.
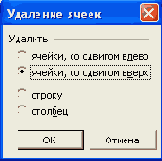
Рис. 15.5. Выбор направления сдвига ячеек при удалении в диалоговом окне "Удаление ячеек"
Удаление листов
Для удаления листа следует щелкнуть правой кнопкой мыши по ярлыку листа и выполнить команду контекстного меню Удалить. Можно также выполнить команду Правка/Удалить лист.
Пустой (чистый) лист будет удален безоговорочно. Если же на листе имеются данные или когда-либо были какие-либо данные, при попытке удаления выйдет предупреждение (рис. 15.8). Необходимо нажать кнопку Удалить.
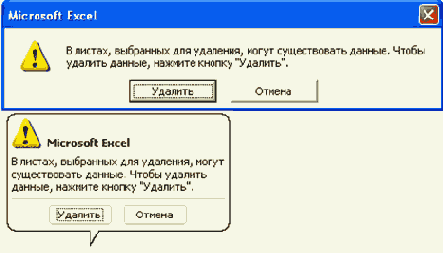
Рис. 15.8. Предупреждения о наличии данных на удаляемых листах
Удалять можно не только один лист, но и группу листов.
Удаление листов отменить невозможно.
Нельзя удалить лист, если он является единственным в книге. После удаления листов в книге должен остаться хотя бы один лист.
Удаление столбцов и строк
Для удаления столбца или строки таблицы можно щелкнуть правой кнопкой мыши по заголовку столбца или строки и выполнить команду контекстного меню Удалить. Можно также выделить столбец или строку и выполнить команду Правка/Удалить.
Если требуется удалить несколько столбцов или строк, то надо их выделить, щелкнуть правой кнопкой мыши по заголовку любого выделенного столбца или строки и выбрать команду контекстного меню Удалить. Можно также выполнить команду Правка/Удалить.
Невозможно одновременно удалять столбцы и строки.
Вставка листа
Во вновь создаваемой книге Microsoft Excel обычно по умолчанию имеется три листа.
Самым простым и наиболее часто применяемым способом вставки в книгу нового листа является использование команды Вставка/Лист. После этого будет вставлен новый лист. Если при вставке было выделено несколько ярлыков листов, то и вставится точно такое же количество новых листов.
Новый лист (листы) будет вставлен слева от текущего. Вставленный лист имеет имя "Лист...". После имени "Лист" стоит цифра. Если в книге нет других листов с именем "Лист", то новый лист будет иметь имя "Лист 1".
Вставку листов отменить невозможно.
Выравнивание ширины столбцов
Выровнять ширину столбцов можно копированием ширины одного столбца на другие столбцы. Для этого следует копировать в буфер обмена любую ячейку столбца, ширина которого будет устанавливаться для других столбцов. Затем необходимо выделить любые ячейки в столбцах, для которых устанавливается ширина, и выполнить команду Правка/Специальная вставка или щелкнуть правой кнопкой мыши по любой выделенной ячейке и выбрать команду Специальная вставка. В диалоговом окне Специальная вставка (рис. 15.11) нужно установить переключатель ширины столбцов и нажать кнопку ОК.
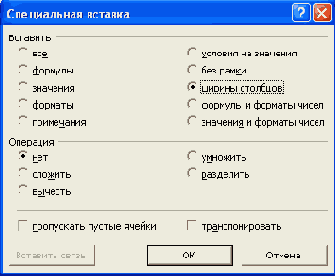
Рис. 15.11. Копирование ширины столбцов в диалоговом окне "Специальная вставка"
Использование трехмерных ссылок
Трехмерные ссылки используются при необходимости выполнения действий с данными из одной и той же ячейки или диапазона ячеек на нескольких листах одной книги. Трехмерная ссылка включает в себя ссылку на ячейку или диапазон, перед которой ставятся имена листов. При этом в формулу включаются все листы, хранящиеся между начальным и конечным именами, указанными в ссылке. Например, формула =СУММ(Январь:Июнь!B2) суммирует все значения, содержащиеся в ячейке B2 на всех листах в диапазоне от Январь до Июнь включительно (рис. 16.13).

Рис. 16.13. Использование трехмерных ссылок
Трехмерные ссылки могут быть использованы для создания ссылок на ячейки на других листах, определения имен и создания формул с использованием следующих функций: СУММ, СРЗНАЧ, СРЗНАЧА, СЧЁТ, СЧЁТЗ, МАКС, МАКСА, МИН, МИНА, ПРОИЗВЕД, СТАНДОТКЛОН, СТАНДОТКЛОНА, СТАНДОТКЛОНП, СТАНДОТКЛОНПА, ДИСП, ДИСПА, ДИСПР и ДИСПРА.
При создании трехмерной ссылки необходимо ввести знак = (знак равенства), имя функции и открывающую круглую скобку. После этого следует щелкнуть по ярлыку первого листа, на который нужно сослаться, затем при нажатой клавише клавиатуры Shift щелкнуть по ярлыку последнего листа, на который необходимо сослаться. После этого нужно выделить диапазон ячеек, к которым применяется функция.
О формулах
Формулы представляют собой выражения, по которым выполняются вычисления. Формула всегда начинается со знака равно (=). Формула может включать функции, ссылки, операторы и константы.
Функция - стандартная формула, которая обеспечивает выполнение определенных действий над значениями, выступающими в качестве аргументов. Функции позволяют упростить формулы, особенно если они длинные или сложные.
Ссылка указывает на ячейку или диапазон ячеек листа, которые требуется использовать в формуле. Можно задавать ссылки на ячейки других листов той же книги и на другие книги. Ссылки на ячейки других книг называются связями.
Оператором называют знак или символ, задающий тип вычисления в формуле. Существуют математические, логические операторы, операторы сравнения и ссылок.
Константой называют постоянное (не вычисляемое) значение. Формула и результат вычисления формулы константами не являются.
Относительные и абсолютные ссылки
По умолчанию ссылки на ячейки в формулах относительные, то есть адрес ячейки определяется на основе расположения этой ячейки относительно ячейки с формулой. При копировании ячейки с формулой относительная ссылка автоматически изменяется. Именно возможность использования относительных ссылок и позволяет копировать формулы.
Например, при копировании ячейки D2 (рис. 16.11) на нижерасположенные ячейки, в ячейке D3 будет формула =В3*С3, в ячейке D4 будет формула =В4*С4 и т. д.
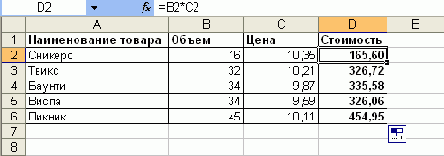
Рис. 16.11. Копирование формул
В некоторых случаях использование относительных ссылок недопустимо. Например, в таблице на рис. 16.12 при копировании ячейки Е2 на нижерасположенные ячейки ссылка на ячейку D3 должна изменяться, а ссылка на ячейку G3 должна оставаться неизменной.
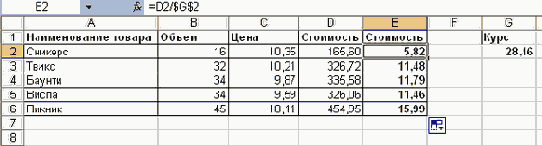
Рис. 16.12. Использование абсолютных ссылок
Для того чтобы ссылка на ячейку при копировании не изменялась, необходимо использовать абсолютные ссылки. Абсолютная ссылка на ячейку имеет формат $A$1.
Чтобы ссылка на ячейку была абсолютной при создании формулы, после указания ссылки на ячейку следует нажать клавишу клавиатуры F4. Ссылку можно преобразовать из относительной в абсолютную и при редактировании ячейки с формулой. Для этого к заголовкам столбца и строки в адресе ячейки следует добавить символ $. Например, для того чтобы ссылка на ячейку G2 стала абсолютной, необходимо ввести $G$2.
Абсолютными ссылками по умолчанию являются имена ячеек.
Ссылка может быть не только относительной или абсолютной, но и смешанной.
Ссылка формата A$1 является относительной по столбцу и абсолютной по строке, т.е. при копировании ячейки с формулой выше или ниже, ссылка изменяться не будет. А при копировании влево или вправо будет изменяться заголовок столбца.
Ссылка формата $A1 является относительной по строке и абсолютной по столбцу, т.е. при копировании ячейки с формулой влево или вправо выше или ниже ссылка изменяться не будет. А при копировании выше или ниже будет изменяться заголовок строки.
Например, в ячейке Е2 таблицы на рис. 16.12 достаточно было ввести смешанную ссылку G$2.
Перемещение и копирование формул
Перемещать и копировать ячейки с формулами можно точно так же, как и ячейки с текстовыми или числовыми значениями.
Кроме того, при копировании ячеек с формулами можно пользоваться возможностями специальной вставки. Это позволяет копировать только формулу без копирования формата ячейки.
Для копирования формулы следует выделить ячейку, содержащую формулу, и скопировать ее в буфер обмена. Затем необходимо выделить ячейку или область ячеек, в которые копируется формула, щелкнуть по стрелке в правой части кнопки Вставить панели инструментов Стандартная и в появившемся меню выбрать команду Формулы. Можно также выполнить команду Правка/Специальная вставка и в диалоговом окне Специальная вставка (рис. 16.9) установить переключатель формулы.
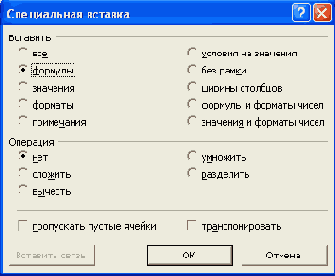
Рис. 16.9. Копирование формул (диалоговое окно "Специальная вставка"
При перемещении ячейки с формулой содержащиеся в формуле ссылки не изменяются. При копировании формулы ссылки на ячейки могут изменяться в зависимости от их типа (относительные или абсолютные).
Редактирование формул
Редактирование ячейки с формулой производится точно так же, как и редактирование ячейки с текстовым или числовым значением.
При редактировании ячейки, как и при вводе формулы, ссылки на ячейки и границы вокруг соответствующих ячеек выделяются цветом (см. рис. 16.1).
Для изменения ссылки на ячейки и/или диапазон ячеек достаточно перетащить цветную границу к новой ячейке или диапазону. Для того чтобы изменить размер диапазона ячеек, можно перетащить угол границы диапазона. Для того чтобы заменить ссылку, следует посредством клавиш клавиатуры Delete и BackSpace удалить существующую ссылку, а затем выделить мышью новую ячейку или диапазон ячеек.
Для изменения используемой функции следует сначала клавишами клавиатуры Delete и BackSpace удалить существующую функцию, затем любым способом запустить мастер функций, выбрать функцию и при необходимости изменить аргументы функции.
В формулу можно добавлять новые операторы и аргументы. Например, в существующую формулу в ячейку D2 в таблице на рис. 16.1 можно добавить оператор * (умножение) и аргумент С9 (рис. 16.7).
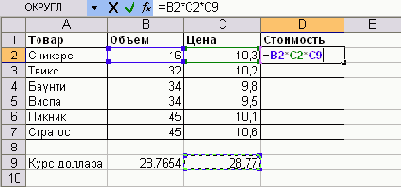
Рис. 16.7. Редактирование формулы
В процессе редактирования можно запускать мастер функций для создания аргументов формулы. Например, в существующую формулу в ячейку D2 в таблице на рис. 16.1 можно добавить оператор * (умножение) и в качестве аргумента - округленное значение ячейки В9. В этом случае после ввода знака * (умножить) следует запустить мастер функций, выбрать функцию и ввести аргументы функции (рис. 16.8).
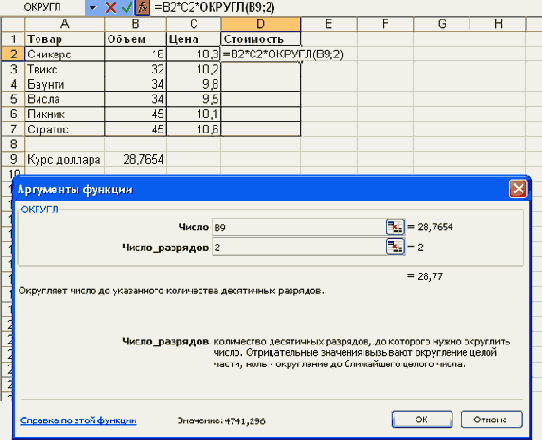
Рис. 16.8. Использование мастера функций при редактировании формул
Создание формул с использованием кнопки Автосумма
Для быстрого выполнения некоторых действий с применением функций без запуска мастера функций можно использовать кнопку Автосумма панели инструментов Стандартная.
Для вычисления суммы чисел в ячейках, расположенных непрерывно в одном столбце или одной строке, достаточно выделить ячейку ниже или правее суммируемого диапазона и нажать кнопку Автосумма. Например, для вычисления суммы значений в ячейках В2:В8 в таблице на рис. 16.5 следует выделить ячейку В9 и нажать кнопку Автосумма.
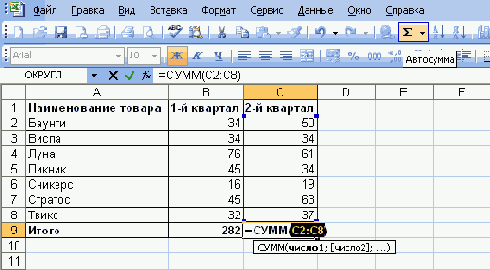
Рис. 16.5. Суммирование с использованием кнопки "Автосумма"
Для подтверждения ввода формулы следует нажать клавишу клавиатуры Enter или еще раз нажать кнопку Автосумма.
Для того чтобы просуммировать содержимое произвольно расположенных ячеек, следует выделить ячейку, в которой должна быть вычислена сумма, нажать на кнопку Автосумма в панели инструментов Стандартная, а затем на листе выделить суммируемые ячейки и/или диапазоны ячеек. Для подтверждения ввода формулы следует нажать клавишу клавиатуры Enter или еще раз нажать кнопку Автосумма.
Кроме вычисления суммы кнопку Автосумма можно использовать при вычислении среднего значения, определения количества числовых значений, нахождения максимального и минимального значений. В этом случае необходимо щелкнуть по стрелке в правой части кнопки и выбрать необходимое действие:
Среднее - расчет среднего арифметического;Число - определение количества численных значений;Максимум - нахождение максимального значения;Минимум - нахождение минимального значения.Например, для того чтобы вычислить среднее значение содержимого ячеек С2-С8 в таблице на рис. 16.6, следует выделить ячейку С9, затем щелкнуть по стрелке кнопки Автосумма и выбрать действие Среднее.
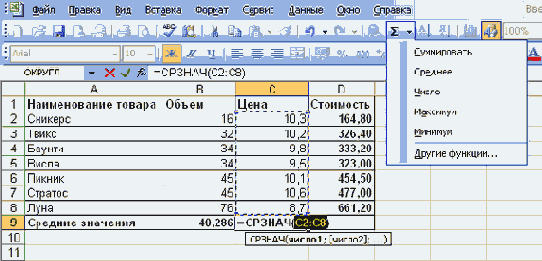
Рис. 16.6. Вычисление среднего значения с использованием кнопки "Автосумма"
Для подтверждения ввода формулы следует нажать клавишу клавиатуры Enter или еще раз нажать кнопку Автосумма.
Создание формул с использованием мастера функций
Функции используются не только для непосредственных вычислений, но и для преобразования чисел, например для округления, для поиска значений, сравнения и т. д.
Для создания формул с функциями обычно используют мастер функций, но при желании функции можно вводить и с клавиатуры.
Для создания формулы следует выделить ячейку и нажать кнопку Вставка функции в строке формул. Можно также нажать комбинацию клавиш клавиатуры Shift + F3.
Например, для создания в ячейке А11 формулы для округления значения в ячейке А10 таблицы на рис. 16.2, следует выделить ячейку А11.
В диалоговом окне Мастер функций: шаг 1 из 2 (см. рис. 16.2) в раскрывающемся списке Категория необходимо выбрать категорию функции, затем в списке Выберите функцию следует выбрать функцию и нажать кнопку ОК или дважды щелкнуть левой кнопкой мыши по названию выбранной функции.
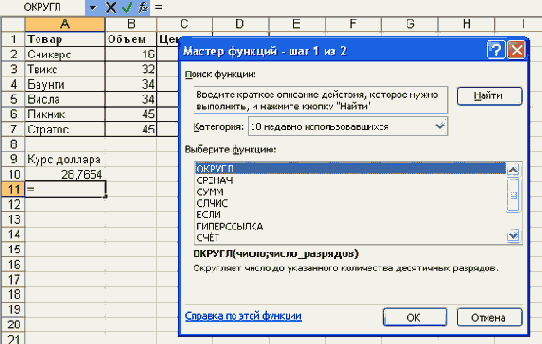
Рис. 16.2. Выбор функции
Например, для округления числа следует выбрать категорию Математические, а функцию ОКРУГЛ.
Если название нужной функции неизвестно, можно попробовать найти ее по ключевым словам. Для этого после запуска мастера функций в поле Поиск функции диалогового окна Мастер функций: шаг 1 из 2 (рис. 16.3) следует ввести примерное содержание искомой функции и нажать кнопку Найти.
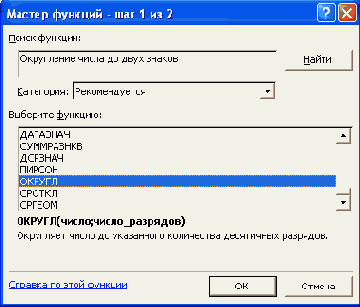
Рис. 16.3. Поиск функции
Найденные функции будут отображены в списке Выберите функцию. Выделив название функции, в нижней части диалогового окна можно увидеть ее краткое описание. Для получения более подробной справки о функции следует щелкнуть по ссылке Справка по этой функции.
После выбора функции появляется диалоговое окно Аргументы функции (рис. 16.4). В поля аргументов диалогового окна следует ввести аргументы функции. Аргументами могут быть ссылки на ячейки, числа, текст, логические выражения и т. д. Вид диалогового окна Аргументы функции, количество и характер аргументов зависят от используемой функции.
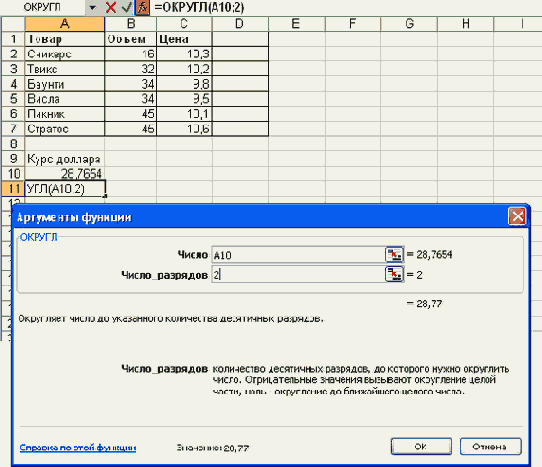
Рис. 16.4. Задание аргументов функции
Ссылки на ячейки можно вводить с клавиатуры, но удобнее пользоваться выделением ячеек мышью.
Для этого следует поставить курсор в соответствующее поле, а на листе выделить необходимую ячейку или диапазон ячеек. Для удобства выделения ячеек на листе диалоговое окно Аргументы функции можно сдвинуть или свернуть.
Текст, числа и логические выражения в качестве аргументов обычно вводят с клавиатуры.
Аргументы в поля можно вводить в любом порядке.
Например, в таблице на рис. 16.4 округляемое значение находится в ячейке А10, следовательно, в поле Число диалогового окна Аргументы функции указана ссылка на эту ячейку. А в поле Число разрядов аргумент 2 введен с клавиатуры.
В качестве подсказки в диалоговом окне отображается назначение функции, а в нижней части окна отображается описание аргумента, в поле которого в данный момент находится курсор.
Следует иметь в виду, что некоторые функции не имеют аргументов.
По окончании создания функции следует нажать кнопку ОК или клавишу клавиатуры Enter.
Ссылки на ячейки других листов и книг
Если при создании формулы требуется использовать ссылки на ячейки других листов и книг, следует перейти на другой лист текущей книги или в другую книгу и выделить там необходимую ячейку. Например, в формуле в ячейке D2 таблицы на рис. 16.10 использована ячейка В2 листа Курсы текущей книги.
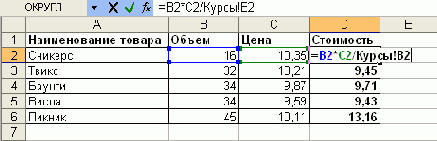
Рис. 16.10. Ссылки на ячейки других листов
При использовании ссылок на ячейки других листов удобно пользоваться именами ячеек.
Ввод формул с клавиатуры
Формулы можно вводить с использованием клавиатуры и мыши. С использованием клавиатуры вводят операторы (знаки действий), константы (преимущественно числа) и, иногда, функции. С использованием мыши выделяют ячейки, включаемые в формулу. Адреса ячеек (ссылки) также можно вводить с клавиатуры, обязательно в английской раскладке.
Операторы (знаки действий) вводятся с использованием следующих клавиш:
сложение - клавиша клавиатуры + (плюс);вычитание - клавиша клавиатуры - (минус или дефис);умножение - клавиша клавиатуры * (звездочка);деление - клавиша клавиатуры / (дробь);возведение в степень - клавиша клавиатуры ^ (крышка).Например, при создании формулы для расчета стоимости товара Баунти в ячейке D2 таблицы на рис. 16.1 необходимо выделить ячейку D2, ввести с клавиатуры знак =, щелкнуть левой кнопкой мыши по ячейке В2, ввести с клавиатуры знак *, щелкнуть левой кнопкой мыши по ячейке С2.
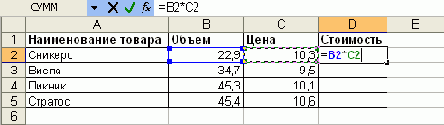
Рис. 16.1. Ввод формулы с клавиатуры
При вводе с клавиатуры формула отображается как в строке формул, так и непосредственно в ячейке (см. рис. 16.1). Ячейки, использованные в формуле, выделены цветной рамкой, а ссылки на эти ячейки в формуле - шрифтом того же цвета.
Для подтверждения ввода формулы в ячейку следует нажать клавишу клавиатуры Enter или нажать кнопку Ввод (зеленая галочка) в строке формул.
Автоматически обновляемая текущая дата
Для вставки текущей автоматически обновляемой даты используется функция СЕГОДНЯ (рис. 17.10).
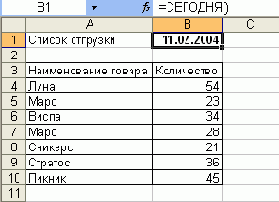
Рис. 17.10. Вставка даты с использование функции "СЕГОДНЯ"
Функция аргументов не имеет, но скобки после названия удалять нельзя.
Значение в ячейке будет обновляться при открытии файла.
Функцию СЕГОДНЯ можно использовать для вставки не только текущей, но и вообще любой автоматически обновляемой даты. Для этого надо после функции ввести со знаком плюс или минус соответствующее число дней.
Для вставки текущей даты и времени можно использовать функцию ТДАТА (рис. 17.11).
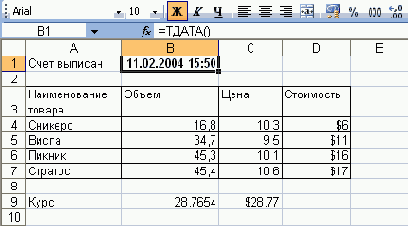
Рис. 17.11. Вставка текущей даты и времени с использованием функции "ТДАТА"
Функция аргументов не имеет, но скобки после названия удалять нельзя.
Значение в ячейке будет обновляться при открытии файла, а также после любых вычислений в книге или вводе данных на любой лист. В связи с этим данной функцией удобно пользоваться, например, при подготовке и распечатке счетов.
День недели произвольной даты
Для вычисления дня недели любой произвольной даты можно использовать функцию ДЕНЬНЕД (рис. 17.12).
Синтаксис функции
ДЕНЬНЕД(А;В),
где
А - дата, для которой определяется день недели. Дату можно вводить обычным образом;
В - тип отсчета дней недели. 1 - отсчет дней недели начинается с воскресенья. 2 - отсчет дней недели начинается с понедельника.
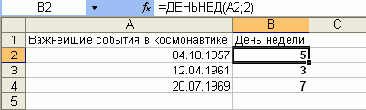
Рис. 17.12. Вычисление дня недели с использованием функции "ДЕНЬНЕД"
Генератор случайных чисел
В некоторых случаях на листе необходимо иметь число, которое автоматически и независимо от пользователя может принимать различные случайные значения.
Для создания такого числа используют функцию СЛЧИС(). Функция вставляет число, большее или равное 0 и меньшее 1. Новое случайное число вставляется при каждом вычислении в книге. Аргументов функция не имеет, но скобки после названия удалять нельзя.
Комбинаторика
Для расчета числа возможных комбинаций (групп) из заданного числа элементов используют функцию ЧИСЛКОМБ.
Синтаксис функции
ЧИСЛКОМБ(А; В),
где
А - число элементов;
В - число объектов в каждой комбинации.
Во вспомогательных расчетах в комбинаторике может потребоваться расчет факториала числа. Факториал числа - это произведение всех чисел от 1 до числа, для которого определяется факториал. Например, факториал числа 6 (6!) равен 1*2*3*4*5*6. Для расчета факториала используют функцию ФАКТР.
Синтаксис функции
ФАКТР(А),
где
А - число, для которого рассчитывается факториал.
Факториал нельзя рассчитать для отрицательных чисел. Факториал числа 0 (ноль) равен 1. При расчете факториала дробных чисел десятичные дроби отбрасываются.
Нахождение крайних значений
Для нахождения крайних (наибольшего или наименьшего) значений во множестве данных используют функции МАКС и МИН.
Синтаксис функции МАКС:
МАКС(А),
где
А - список от 1 до 30 элементов, среди которых требуется найти наибольшее значение. Элемент может быть ячейкой, диапазоном ячеек, числом или формулой. Ссылки на пустые ячейки, текстовые или логические значения игнорируются.
Функция МИН имеет такой же синтаксис, что и функция МАКС.
Функции МАКС и МИН только определяют крайние значения, но не показывают, в какой ячейке эти значения находятся.
Например, для данных таблицы на рис. 17.19 максимальное значение составит 13 % (ячейка Е1), а минимальное - 1 % (ячейка Е2).
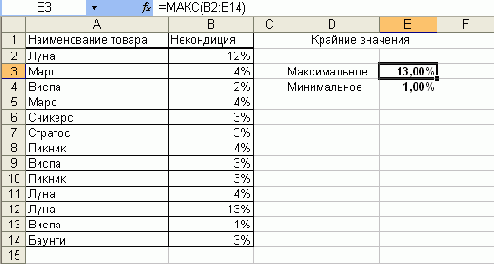
Рис. 17.19. Нахождение крайних значений с использованием функций "МАКС" и "МИН"
О логических функциях
Логические функции применяют для проверки и анализа данных, а также в условных вычислениях.
Логические функции в качестве аргументов используют логические выражения. С помощью логических выражений записываются условия, в которых сравниваются числовые или текстовые значения. В логических выражениях применяются операторы сравнения, приведенные в таблице.
| = | Равно |
| < | Меньше |
| > | Больше |
| <= | Меньше или равно |
| >= | Больше или равно |
| <> | Не равно |
Для наглядного представления результатов анализа данных можно использовать функцию ЕСЛИ.
Синтаксис функции:
ЕСЛИ(А;В;С),
где
А - логическое выражение, правильность которого следует проверить;
В - значение, если логическое выражение истинно;
С - значение, если логическое выражение ложно.
Например, в таблице на рис. 17.21 функция ЕСЛИ используется для проверки значений в ячейках В2:В12 по условию <0,6%. Если значение удовлетворяет условию, то функция принимает значение "ДА", а если значение не удовлетворяет условию, то функция принимает значение "нет".
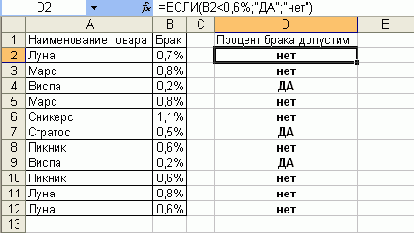
Рис. 17.21. Проверка значений с использованием функции "ЕСЛИ"
Округление
Округление чисел особенно часто требуется при денежных расчетах. Например, цену товара в рублях, как правило, нельзя устанавливать с точностью более двух знаков после запятой. Если же в результате вычислений получается большее число десятичных разрядов, требуется округление. В противном случае накапливание тысячных и десятитысячных долей рубля приведет в итоге к ошибкам в вычислениях.
Для округления чисел можно использовать целую группу функций. Наиболее часто используют функции ОКРУГЛ, ОКРУГЛВВЕРХ и ОКРУГЛВНИЗ.
Синтаксис функции ОКРУГЛ
ОКРУГЛ(А;В),
где
А - округляемое число;
В - число знаков после запятой (десятичных разрядов), до которого округляется число.
Синтаксис функций ОКРУГЛВВЕРХ и ОКРУГЛВНИЗ точно такой же, что и у функции ОКРУГЛ.
Функция ОКРУГЛ при округлении отбрасывает цифры меньшие 5, а цифры большие 5 округляет до следующего разряда. Функция ОКРУГЛВВЕРХ при округлении любые цифры округляет до следующего разряда. Функция ОКРУГЛВНИЗ при округлении отбрасывает любые цифры. Пример округления до двух знаков после запятой с использованием функций ОКРУГЛ, ОКРУГЛВВЕРХ и ОКРУГЛВНИЗ приведен на рис. 17.16.
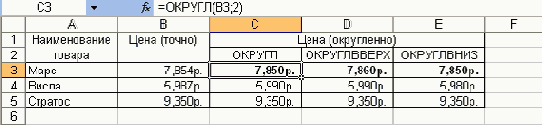
Рис. 17.16. Округление десятичных разрядов чисел с использованием функций "ОКРУГЛ", "ОКРУГЛВВЕРХ" и "ОКРУГЛВНИЗ"
Преобразование чисел
Преобразование чисел может потребоваться при переводе углов из градусов в радианы и обратно, при определении абсолютной величины числа, при преобразовании арабских цифр в римские.
Для перевода значения угла, указанного в радианах, в градусы используют функцию ГРАДУСЫ.
Синтаксис функции
ГРАДУСЫ(А),
где
А - угол в радианах, преобразуемый в градусы.
Для перевода значения угла, указанного в градусах, в радианы используют функцию РАДИАНЫ.
Синтаксис функции
РАДИАНЫ(А),
где
А - угол в градусах, преобразуемый в радианы.
Функции ГРАДУСЫ и РАДИАНЫ удобно использовать с тригонометрическими функциями. Например, при необходимости можно рассчитать значение синуса угла, указанного в градусах (рис. 17.18).
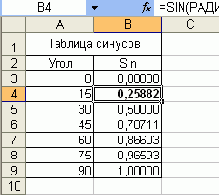
Рис. 17.18. Вычисление тригонометрических функций с использованием функций "ГРАДУСЫ" и "РАДИАНЫ"
Расчет амортизационных отчислений
Для расчета амортизационных отчислений необходимо знать, по крайней мере, три параметра:
начальная стоимость имущества;остаточная стоимость по окончании эксплуатации;продолжительность эксплуатации.Для расчета амортизационных отчислений могут быть использованы различные принципы и методики. В зависимости от этого могут быть применены и различные функции.
В простейшем случае амортизация разносится равномерно на каждый год эксплуатации имущества. При этом для расчета величины амортизационных отчислений используют функцию АПЛ.
Синтаксис функции:
АПЛ(А;В;С),
где
А - начальная стоимость имущества;
В - остаточная стоимость имущества;
С - продолжительность эксплуатации.
Например, приобретено оборудование стоимостью 100000 руб. Продолжительность эксплуатации оборудования - 8 лет. Остаточная стоимость - 12000 руб. Величина амортизационных отчислений составит 11000 руб. за каждый и любой год эксплуатации (рис. 17.1).

Рис. 17.1. Расчет амортизационных отчислений с использованием функции "АПЛ"
Расчет количества ячеек
Для определения количества ячеек, содержащих числовые значения, можно использовать функцию СЧЕТ.
Синтаксис функции:
СЧЕТ(А),
где
А - список от 1 до 30 элементов, среди которых требуется определить количество ячеек, содержащих числовые значения. Элемент может быть ячейкой, диапазоном ячеек, числом или формулой. Ссылки на пустые ячейки, текстовые или логические значения игнорируются.
Например, в таблице на рис. 17.20 числовые значения в диапазоне А1:В17 содержат 12 ячеек.
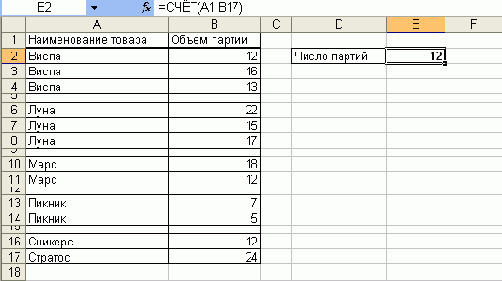
Рис. 17.20. Расчет количества ячеек, содержащих числа, с использованием функции "СЧЕТ"
Если требуется определить количество ячеек, содержащих любые значения (числовые, текстовые, логические), то следует использовать функцию СЧЕТЗ.
Синтаксис функции:
СЧЕТЗ(А),
где
А - список от 1 до 30 элементов, среди которых требуется определить количество ячеек, содержащих любые значения. Элемент может быть ячейкой, диапазоном ячеек, числом или формулой. Ссылки на пустые ячейки игнорируются.
Расчет процентных платежей
В простейших случаях для расчета можно использовать функцию ПЛТ. Функция ПЛТ вычисляет размер периодических выплат, необходимых для погашения займа, полученного под определенный процент, за определенный срок. Эту же функцию можно использовать для вычисления величины регулярных вложений под определенный процент, необходимых для достижения определенной величины вклада за определенный срок.
Синтаксис функции
ПЛТ(А;В;С;D;Е),
где
А - процентная ставка за период;
В - общее число платежей;
С - выплата, производимая в каждый период и не меняющаяся за все время выплаты;
D - требуемое значение будущей стоимости или остатка средств после последней выплаты. Если аргумент опущен, он полагается равным 0 (будущая стоимость займа, например, равна 0);
Е - число 0 или 1, обозначающее, когда должна производиться выплата. 0 или опущен - в конце периода. 1 - в начале периода.
При создании формулы следует устанавливать одинаковую размерность периода для процентной ставки и числа платежей. Например, если выплаты производятся один раз в год, то и процентная ставка должна быть дана в годовом исчислении, а если выплаты производятся ежемесячно, то должна быть задана месячная процентная ставка.
При создании формулы не обязательно указывать все аргументы функции. Вместо отсутствующего аргумента в строке формул должна быть точка с запятой.
Например, необходимо рассчитать величину ежемесячного вложения под 6% годовых, которое через 12 лет составит сумму вклада 50000 руб. (рис. 17.7). Или при тех же условиях, но с начальным вкладом 10000 руб. (рис. 17.8).
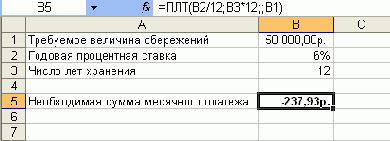
Рис. 17.7. Расчет процентных платежей с использованием функции "ПЛТ"
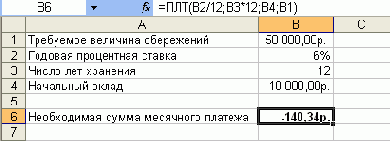
Рис. 17.8. асчет процентных платежей с использованием функции "ПЛТ"
Результат вычисления получается отрицательным (-237,95 руб.), поскольку эту сумму необходимо выплачивать.
Эту же формулу (рис. 17.7) можно использовать и при расчете платежей по займу. Например, необходимо рассчитать величину ежемесячной выплаты по займу в 50000 руб. под 6% годовых на 12 лет. Результат будет тот же самый -237,95 руб.
Расчет продолжительности платежей
В простейших случаях для расчета можно использовать функцию КПЕР. Функция КПЕР вычисляет количество периодических выплат, необходимых для погашения займа, полученного под определенный процент. Эту же функцию можно использовать для вычисления количества периодических вложений под определенный процент, необходимых для достижения определенной величины вклада.
Синтаксис функции
КПЕР(А;В;С;D;Е),
где
А - процентная ставка за период;
В - выплата, производимая в каждый период и не меняющаяся за все время выплаты;
C - приведенная к текущему моменту стоимость или общая сумма, которая на текущий момент равноценна ряду будущих платежей;
D - требуемое значение будущей стоимости или остатка средств после последней выплаты. Если аргумент опущен, он полагается равным 0 (будущая стоимость займа, например, равна 0);
Е - число 0 или 1, обозначающее, когда должна производиться выплата. 0 или опущен - в конце периода, 1 - в начале периода.
При создании формулы не обязательно указывать все аргументы функции. Вместо отсутствующего аргумента в строке формул должна быть точка с запятой.
Например, необходимо рассчитать количество ежемесячных платежей для погашения займа в 10000 руб., полученного под 10% годовых, при условии ежемесячной выплаты 200 руб. (рис. 17.9).
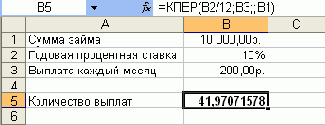
Рис. 17.9. Расчет количества платежей с использованием функции "КПЕР"
Результат вычисления - 42 ежемесячные выплаты.
Расчет средних значений
В самом простом случае для расчета среднего арифметического значения используют функцию СРЗНАЧ.
Синтаксис функции
СРЗНАЧ(А),
где
А - список от 1 до 30 элементов, среднее значение которых требуется найти. Элемент может быть ячейкой, диапазоном ячеек, числом или формулой. Ссылки на пустые ячейки, текстовые или логические значения игнорируются.
Расчет стоимости инвестиции
В простейших случаях для расчета можно использовать функцию ПС. Эта функция вычисляет для текущего момента времени необходимую величину вложения под определенный процент, для того чтобы в будущем единовременно получить и/или периодически получать заданную сумму (доход).
Синтаксис функции
ПС(А;В;С;D;Е),
где
А - процентная ставка за период.
В - общее число платежей.
С - выплата, производимая в каждый период и не меняющаяся за все время выплаты.
D - значение будущей стоимости или остатка средств после последней выплаты. Если аргумент опущен, он полагается равным 0.
Е - число 0 или 1, обозначающее, когда должна производиться выплата. 0 или опущен - в конце периода, 1 - в начале периода.
При создании формулы следует устанавливать одинаковую размерность периода для процентной ставки и числа платежей. Например, если выплаты производятся один раз в год, то и процентная ставка должна быть дана в годовом исчислении, а если выплаты производятся ежемесячно, то должна быть задана месячная процентная ставка.
При создании формулы не обязательно указывать все аргументы функции. Вместо отсутствующего аргумента в строке формул должна быть точка с запятой.
Например, необходимо рассчитать величину вложения под 10% годовых, которое будет ежегодно в течение 10 лет приносить доход 1000 руб. (рис. 17.5).
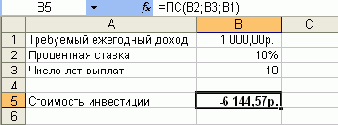
Рис. 17.5. Расчет стоимости инвестиции с использованием функции "ПС"
Результат вычисления получается отрицательным (-6 144,57 руб.), поскольку эту сумму необходимо заплатить.
Или, например, необходимо рассчитать величину вложения под 10% годовых, которое через 10 лет принесет доход 10000 руб. (рис. 17.6).
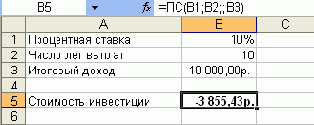
Рис. 17.6. Расчет стоимости инвестиции с использованием функции "ПС"
Результат вычисления получается отрицательным (-3855,43 руб.), поскольку эту сумму необходимо заплатить.
Расчет суммы вклада (величины займа)
В простейших случаях для расчета можно использовать функцию БС. Эта функция вычисляет для будущего момента времени величину вклада, который образуется в результате единовременного вложения и/или регулярных периодических вложений под определенный процент. Эту же функцию можно использовать для вычисления возможной величины займа под определенный процент, при определенных регулярных периодических выплатах по погашению займа.
Синтаксис функции
БС(А;В;С;D;Е),
где
А - процентная ставка за период;
В - общее число платежей;
С - выплата, производимая в каждый период и не меняющаяся за все время выплаты;
D - требуемое значение будущей стоимости или остатка средств после последней выплаты. Если аргумент опущен, он полагается равным 0 (будущая стоимость займа, например, равна 0);
Е - число 0 или 1, обозначающее, когда должна производиться выплата. 0 или опущен - в конце периода, 1 - в начале периода.
При создании формулы следует устанавливать одинаковую размерность периода для процентной ставки и числа платежей. Например, если платежи производятся один раз в год, то и процентная ставка должна быть дана в годовом исчислении, а если платежи производятся ежемесячно, то должна быть задана месячная процентная ставка.
Все аргументы, означающие денежные средства, которые должны быть выплачены (например, сберегательные вклады), представляются отрицательными числами; денежные средства, которые должны быть получены (например, дивиденды), представляются положительными числами.
При создании формулы не обязательно указывать все аргументы функции. Вместо отсутствующего аргумента в строке формул должна быть точка с запятой.
Например, необходимо рассчитать будущую сумму вклада в размере 1000 руб., внесенного на 10 лет с ежегодным начислением 10% (рис. 17.2). Или будущую сумму вклада при тех же условиях, но с ежегодным внесением 1000 руб. (рис. 17.3).
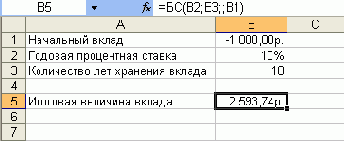
Рис. 17.2. Расчет величины вклада с использованием функции "БС"
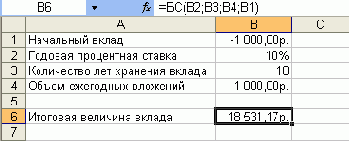
Рис. 17.3. Расчет величины вклада с использованием функции "БС"
Результат вычисления: в первом случае - 2593,74 руб., во втором - 18531,17руб.
Или, необходимо рассчитать будущую сумму вклада при ежемесячном внесении 200 руб. в течение 8 лет с ежегодным начислением 6%. Начальный вклад равен 0 (рис. 17.4).
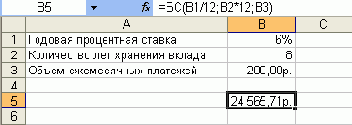
Рис. 17.4. Расчет величины вклада при регулярном пополнении с использованием функции "БС"
Результат вычисления - 24 565, 71 руб.
Эту же формулу (см. рис. 17.4) можно использовать и для расчета величины возможного займа. Например, требуется рассчитать, какую сумму можно занять на 8 лет под 6% годовых, если есть возможность выплачивать ежемесячно по 200 руб. Результат будет тот же самый - 24 565,71 руб.
Суммирование
Для простейшего суммирования используют функцию СУММ.
Синтаксис функции
СУММ(А),
где
А - список от 1 до 30 элементов, которые требуется суммировать. Элемент может быть ячейкой, диапазоном ячеек, числом или формулой. Ссылки на пустые ячейки, текстовые или логические значения игнорируются.
Фактически данная функция заменяет непосредственное суммирование с использованием оператора сложения (+). Формула =СУММ(В2:В5), указанная в ячейке А8 (рис. 17.13), тождественна формуле =В2+В3+В4+В5.
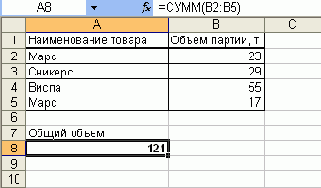
Рис. 17.13. Суммирование с использованием функции СУММ
Иногда необходимо суммировать не весь диапазон, а только ячейки, отвечающие некоторым условиям (критериям). В этом случае используют функцию СУММЕСЛИ.
Синтаксис функции
СУММЕСЛИ(А;В;С),
где
А - диапазон вычисляемых ячеек.
В - критерий в форме числа, выражения или текста, определяющего суммируемые ячейки;
С - фактические ячейки для суммирования.
В тех случаях, когда диапазон вычисляемых ячеек и диапазон фактических ячеек для суммирования совпадают, аргумент С можно не указывать.
Можно суммировать значения, отвечающие заданному условию. Например, в таблице на рис. 17.14 суммированы только объемы партий, значения которых превышают 20.
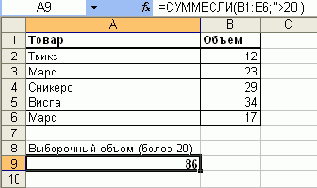
Рис. 17.14. Выборочное суммирование с использованием функции "СУММЕСЛИ"
Можно суммировать значения, относящиеся к определенным значениям в смежных ячейках. Например, в таблице на рис. 17.15 суммированы только объемы партий, относящиеся к товару "Луна".
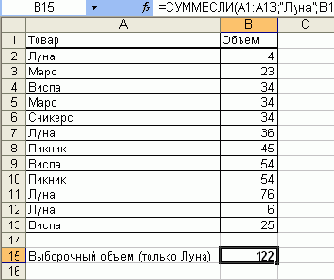
Рис. 17.15. Выборочное суммирование с использованием функции "СУММЕСЛИ"
Тригонометрические вычисления
В Microsoft Excel можно выполнять как прямые, так и обратные тригонометрические вычисления, то есть, зная значение угла, находить значения тригонометрических функций или, зная значение функции, находить значение угла.
Синтаксис всех прямых тригонометрических функций одинаков. Например, синтаксис функции SIN
SIN(А),
где
А - угол в радианах, для которого определяется синус.
Точно так же одинаков и синтаксис всех обратных тригонометрических функций. Например, синтаксис функции АSIN
АSIN(А),
где
А - число, равное синусу определяемого угла.
Следует обратить внимание, что все тригонометрические вычисления производятся для углов, измеряемых в радианах. Для перевода в более привычные градусы следует использовать функции преобразования (ГРАДУСЫ, РАДИАНЫ) или самостоятельно переводить значения, используя функцию ПИ().
Функция ПИ() вставляет значение числа

Например, при необходимости рассчитать значение синуса угла, указанного в градусах, необходимо его умножить на ПИ()/180.
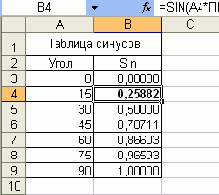
Рис. 17.17. Вычисление тригонометрических функций для углов, указанных в градусах
Умножение
Для умножения используют функцию ПРОИЗВЕД.
Синтаксис функции
ПРОИЗВЕД(А),
где
А - список от 1 до 30 элементов, которые требуется перемножить. Элемент может быть ячейкой, диапазоном ячеек, числом или формулой. Ссылки на пустые ячейки, текстовые или логические значения игнорируются.
Фактически данная функция заменяет непосредственное умножение с использованием оператора умножения (*). Так же как и при использовании функции СУММ, при использовании функции ПРОИЗВЕД добавление ячеек в диапазон перемножения автоматически изменяет запись диапазона в формуле. Например, если в таблицу вставить строку, то в формуле будет указан новый диапазон перемножения. Аналогично формула будет изменяться и при уменьшении диапазона.
Условные вычисления
Часто выбор формулы для вычислений зависит от каких-либо условий. Например, при расчете торговой скидки могут использоваться различные формулы в зависимости от размера покупки.
Для выполнения таких вычислений используется функция ЕСЛИ, в которой в качестве аргументов значений вставляются соответствующие формулы.
Например, в таблице на рис. 17.22 при расчете стоимости товара цена зависит от объема партии товара. При объеме партии более 30 т цена понижается на 10%. Следовательно, при выполнении условия используется формула B:B*C:C*0,9, а при невыполнении условия - B:B*C:C.
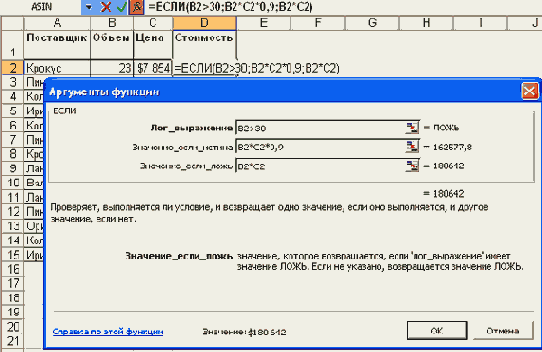
Рис. 17.22. Условное вычисление
Возведение в степень
Для возведения в степень используют функцию СТЕПЕНЬ.
Синтаксис функции
СТЕПЕНЬ(А;В),
где
А - число, возводимое в степень;
В - показатель степени, в которую возводится число.
Отрицательные числа можно возводить только в степень, значение которой является целым числом. В остальном ограничений на возведение в степень нет.
Для извлечения квадратного корня можно использовать функцию КОРЕНЬ.
Синтаксис функции
КОРЕНЬ(А),
где
А - число, из которого извлекают квадратный корень.
Нельзя извлекать корень из отрицательных чисел.