Денежный и финансовый формат
Установка денежного или финансового формата позволяет отображать в ячейке число с указанием денежной единицы. На рис. 18.9 показано отображение чисел с различными денежными единицами. В столбцах В и D приведены денежные форматы, а столбцах С и Е - финансовые.
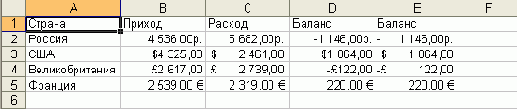
Рис. 18.9. Финансовый и денежный формат
Для установки отображения российской денежной единицы (р.) достаточно выделить ячейки и нажать кнопку Денежный формат панели инструментов Форматирование (рис. 18.10).
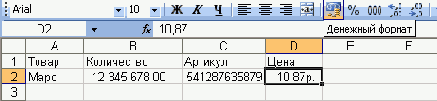
Рис. 18.10. Установка денежного формата (рубли)
Для установки отображения денежных единиц других государств необходимо выполнить команду Формат/Ячейки или щелкнуть по выделенной области правой кнопкой мыши и выбрать команду контекстного меню Формат ячеек. Во вкладке Число диалогового окна Формат ячеек (рис. 18.11) в списке Числовые форматы следует выбрать Денежный или Финансовый, а в раскрывающемся списке Обозначение выбрать необходимое обозначение денежной единицы.

Рис. 18.11. Установка денежного и финансового формата во вкладке "Число" диалогового окна "Формат ячеек"
В списке Обозначение можно найти условные обозначения денежных единиц всех государств Европы, некоторых других стран, а также трехбуквенные коды валют почти 200 стран всего мира.
Кроме того, в счетчике Число десятичных разрядов при необходимости можно установить количество десятичных разрядов.
В денежном формате, в отличие от финансового, помимо обозначения денежной единицы в списке Отрицательные числа можно выбрать способ отображения отрицательных чисел. Кроме того, денежный и финансовый формат отличаются способом выравнивания обозначения денежной единицы и знака минус (-) у отрицательных значений (см. рис. 18.9).
Формат даты
Установка формата даты позволяет изменить представление даты, отображаемой в ячейке. На рис. 18.12 показаны способы отображения в разных форматах даты 12.04.2004.
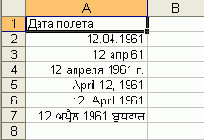
Рис. 18.12. Форматы дат
Для установки формата отображения даты следует выполнить команду Формат/Ячейки или щелкнуть по выделенной области правой кнопкой мыши и выполнить команду контекстного меню Формат ячеек. Во вкладке Число диалогового окна Формат ячеек (рис. 18.13) в списке Числовые форматы следует выбрать Дата, а в списке Тип выбрать необходимый способ отображения даты.
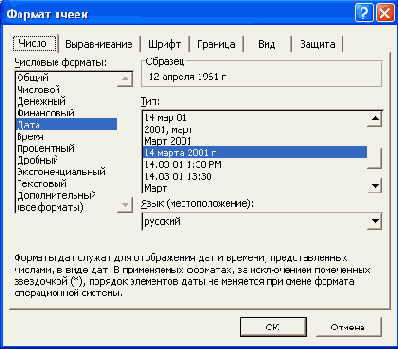
Рис. 18.13. Установка формата даты во вкладке "Число" диалогового окна "Формат ячеек"
Кроме собственно дат данный формат можно применять для ячеек, содержащих дату и время. Если время не введено, то в ячейке будет указано 0:00.
При желании в раскрывающемся списке Язык можно выбрать язык, в стандартах которого будет отображена дата.
Формат времени
Установка формата времени позволяет изменить представление времени, отображаемое в ячейке. На рис. 18.14 показаны способы отображения в разных форматах времени 17 часов 45 минут.

Рис. 18.14. Форматы времени
Для установки формата отображения времени следует выполнить команду Формат/Ячейки или щелкнуть по выделенной области правой кнопкой мыши и выполнить команду контекстного меню Формат ячеек. Во вкладке Число диалогового окна Формат ячеек (рис. 18.15) в списке Числовые форматы следует выбрать Время, а в списке Тип выбрать необходимый способ отображения времени.
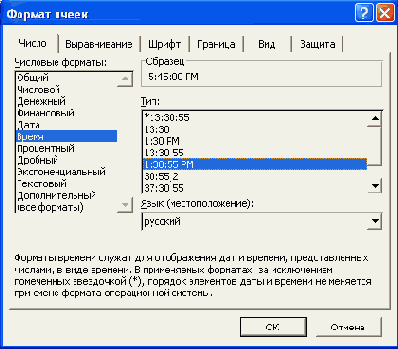
Рис. 18.15. Установка формата времени во вкладке "Число" диалогового окна "Формат ячеек"
Кроме собственно времени формат времени можно применять также для ячеек, содержащих дату и время. При использовании форматов, не содержащих дату, дата в ячейке отображаться не будет.
При желании в раскрывающемся списке Язык можно выбрать язык, в стандартах которого будет отображено время.
Форматы отрицательных чисел
Для удобства просмотра данных можно установить отображение отрицательных чисел красным цветом. Знак минус (-) при этом можно отображать или не отображать. На рис. 18.4 показано отображение отрицательных чисел в ячейках D2 и D4 красным цветом со знаком минус (-), а в ячейках E2 и E4 - красным цветом без знака минус.
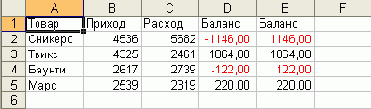
Рис. 18.4. Отображение отрицательных чисел
Для установки особенностей отображения отрицательных чисел следует выполнить команду Формат/Ячейки или щелкнуть по выделенной области правой кнопкой мыши и выбрать команду контекстного меню Формат ячеек. Во вкладке Число диалогового окна Формат ячеек (рис. 18.5) в списке Числовые форматы выбрать Числовой, а в списке Отрицательные числа выбрать способ отображения отрицательных чисел.
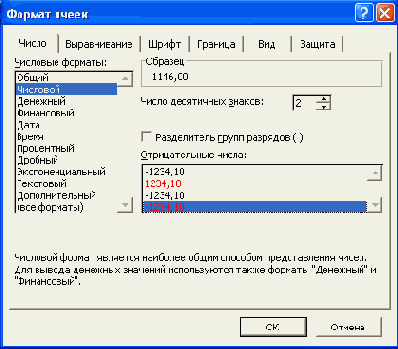
Рис. 18.5. Установка формата отрицательных чисел во вкладке "Число" диалогового окна "Формат ячеек"
Изменение разрядности десятичных дробей
Изменение разрядности позволяет изменять количество знаков после запятой, отображаемое в ячейке.
Для изменения разрядности достаточно выделить ячейки и нажать кнопку Увеличить разрядность или Уменьшить разрядность панели инструментов Форматирование (рис. 18.6). Одно нажатие соответствующей кнопки увеличивает или уменьшает на один знак количество отображаемых знаков после запятой.

Рис. 18.6. Изменение разрядности (уменьшение)
При установке определенного количества разрядов для диапазона ячеек можно выполнить команду Формат/Ячейки или щелкнуть по выделенной области правой кнопкой мыши и выбрать команду контекстного меню Формат ячеек. Во вкладке Число диалогового окна Формат ячеек (см. рис. 18.5) в списке Числовые форматы выбрать Числовой, а в счетчике Число десятичных разрядов установить количество десятичных разрядов.
О числовых форматах
Под числами в Microsoft Excel понимаются собственно числа, включая числа с десятичными и/или простыми дробями и числа с указанием символа процентов, а также даты и время.
Форматирование чисел используется для более удобного представления данных на листе.
Устанавливать числовые форматы можно как для чисел, введенных с клавиатуры или импортированных, так и для результатов вычислений. Значение введенного или импортированного числа или результата вычислений при установке формата не изменяется. Установленный числовой формат сохраняется после очистки содержимого ячейки, изменения формулы, обновления импортированных связанных данных.
При установке формата отображение введенного числа в строке формул и в ячейке может отличаться. Но именно значение числа, отображаемое в строке формул, будет использоваться при вычислениях, сортировках и т. д.
Точно так же как отформатированное число отображается на листе, оно будет и напечатано.
Общий формат
Общий числовой формат используется по умолчанию. В большинстве случаев числа, имеющие общий формат, отображаются так, как они были введены с клавиатуры.
Если ширины ячейки недостаточно для отображения числа с большим количеством цифр, общий числовой формат округляет число или использует экспоненциальное представление для больших чисел (рис. 18.1).
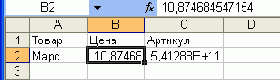
Рис. 18.1. Округление и перевод в экспоненциальное представление при общем формате
В процессе работы общий числовой формат используют для отказа от других числовых форматов. Для установки общего формата следует выполнить команду Формат/Ячейки или щелкнуть по выделенной области правой кнопкой мыши и выбрать команду контекстного меню Формат ячеек. Во вкладке Число диалогового окна Формат ячеек (рис. 18.2) в списке Числовые форматы следует выбрать Общий.
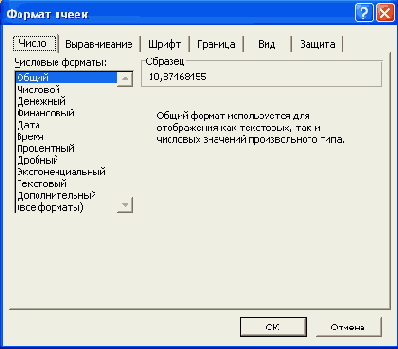
Рис. 18.2. Установка общего формата во вкладке "Число" диалогового окна "Формат ячеек"
Процентный формат
Процентный формат позволяет установить обозначение знака процента (%) для числа, отображаемого в ячейке. Обычно это используют для представления результатов вычислений.
Для установки процентного формата достаточно выделить ячейки и нажать кнопку Процентный формат панели инструментов Форматирование (рис. 18.7).
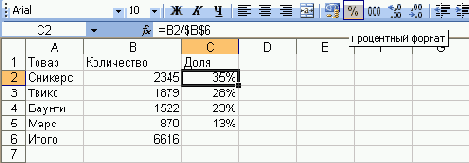
Рис. 18.7. Процентный формат
Для установки необходимого количества десятичных разрядов процентного формата можно выполнить команду Формат/Ячейки или щелкнуть по выделенной области правой кнопкой мыши и выбрать команду контекстного меню Формат ячеек. Во вкладке Число диалогового окна Формат ячеек (рис. 18.8) в списке Числовые форматы выбрать Процентный, а в счетчике Число десятичных разрядов установить количество десятичных разрядов. Можно также воспользоваться кнопками Увеличить разрядность или Уменьшить разрядность панели инструментов Форматирование.
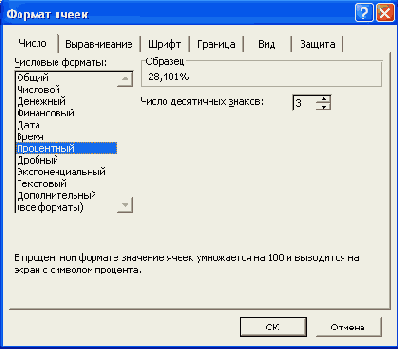
Рис. 18.8. Установка процентного формата во вкладке "Число" диалогового окна "Формат ячеек"
Для чисел, введенных с клавиатуры, процентный формат изменяет отображение не только в ячейке, но и в строке формул. Например, число 0,4 после применения процентного формата будет отображаться и в ячейке, и в строке формул как 40%. На результатах вычислений это никак не сказывается.
Установка разделителя групп разрядов
Оформление числовых данных с разделителем групп разрядов позволяет отображать в ячейке пробелы между группами разрядов: тысячи, миллионы, миллиарды и т. д.
Для установки разделителей разрядов достаточно выделить ячейки и нажать кнопку Формат с разделителями панели инструментов Форматирование (рис. 18.3).

Рис. 18.3. Формат с разделителем разрядов
О границах
Бледно-серая сетка, отображаемая на листе, не всегда достаточно четко разделяет ячейки таблицы. Кроме того, сетка листа обычно не печатается в документе.
Для удобства просмотра на листе и печати таблицы можно установить обрамление ячеек.
Границы ячеек можно устанавливать различными способами.
Независимо от способа установки границ следует обратить внимание на два обстоятельства (рис. 19.15).
Граница по краю листа на экране не отображается.Для ячеек, оформленных с поворотом содержимого, вертикальная граница будет повернута на тот же угол.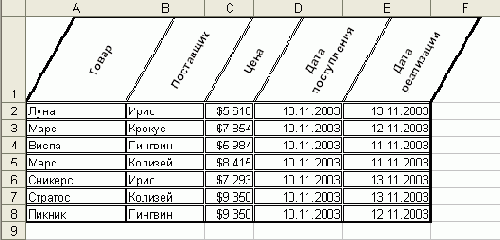
Рис. 19.15. Отображение границ ячеек
Объединение ячеек
Для выравнивания содержимого одной ячейки по центру произвольного диапазона можно использовать кнопку Объединить и поместить в центре панели инструментов Стандартная. Для этого необходимо ввести данные в крайнюю левую верхнюю ячейку диапазона (рис. 19.9), затем выделить этот диапазон и нажать кнопку Объединить и поместить в центре панели инструментов Форматирование (рис. 19.10).
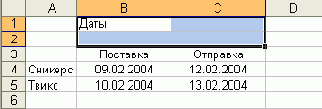
Рис. 19.9. Выделение ячеек перед объединением
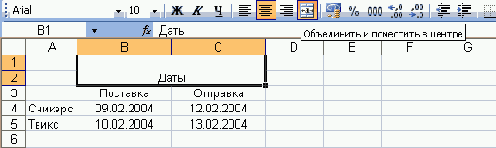
Рис. 19.10. Выравнивание по центру произвольного диапазона
Следует отметить, что в объединенную ячейку помещаются только данные из левой верхней ячейки выделенного диапазона. Данные из других ячеек уничтожаются, о чем будет выведено соответствующее предупреждение (рис. 19.11).

Рис. 19.11. Предупреждение об уничтожении данных
Объединенная ячейка приобретает адрес крайней левой верхней ячейки объединяемого диапазона. Остальные ячейки объединенного диапазона пропадают.
Содержимое объединенной ячейки можно выравнивать по горизонтали и вертикали, поворачивать точно так же, как и содержимое обычной ячейки.
Следует отметить, что наличие на листе объединенных ячеек может привести к некоторым проблемам при выделении элементов листа, автозаполнении, сортировках и т. д.
Для разделения объединенной ячейки следует ее выделить, а затем нажать кнопку Объединить и поместить в центре панели инструментов Стандартная.
Поворот содержимого ячеек
Данные в столбце часто занимают меньше места, чем нужно для наименования столбца. Чтобы не создавать неоправданно широкие столбцы, можно повернуть текст.
Для поворота содержимого следует выполнить команду Формат/Ячейки или щелкнуть по выделенной области правой кнопкой мыши и выполнить команду контекстного меню Формат ячеек. Во вкладке Выравнивание диалогового окна Формат ячеек (рис. 19.13) в группе Ориентация можно выбрать способ поворота и требуемый угол.
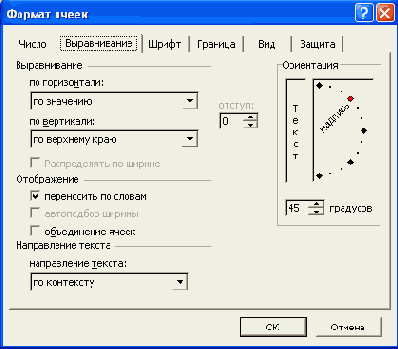
Рис. 19.13. Установка ориентации содержимого ячейки во вкладке "Выравнивание" диалогового окна "Формат ячеек"
Содержимое ячейки можно повернуть на любой угол в пределах ± 90 градусов с точностью 1 градус. Для этого следует щелкнуть по метке нужного угла поворота в поле, где написано слово Надпись, или установить значение в счетчике градусов. Для изменения ориентации на вертикальную (буквы расположены "столбиком") следует щелкнуть в поле, где написано слово Текст. На рис. 19.14 приведены примеры использования поворота содержимого ячеек. В ячейках А1 и В1 содержимое повернуто на 45 градусов; в ячейке D1 - на 90 градусов; в ячейке С1 выбрана вертикальная ориентация.
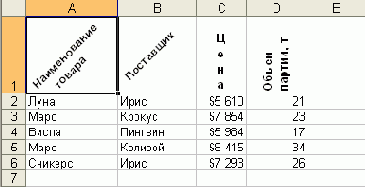
Рис. 19.14. Варианты ориентации содержимого ячеек
Следует отметить, что параметры поворота могут быть недоступны при некоторых способах горизонтального выравнивания.
Распределение текста в несколько строк
По умолчанию содержимое ячейки отображается в одну строку. В тех случаях, когда ширина ячейки (столбца) не позволяет поместить текст в одну строку, можно распределить текст в несколько строк в одной ячейке.
Для отображения нескольких строк текста внутри ячейки необходимо выполнить команду Формат/Ячейки или щелкнуть по выделенной области правой кнопкой мыши и выполнить команду контекстного меню Формат ячеек. Во вкладке Выравнивание диалогового окна Формат ячеек (рис. 19.8) следует установить флажок переносить по словам.
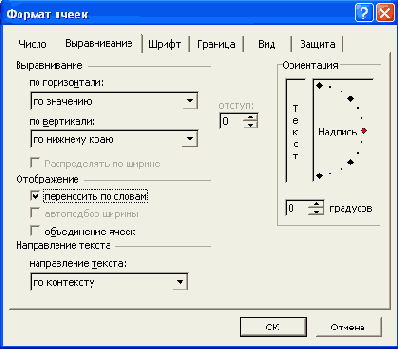
Рис. 19.8. Установка отображения нескольких строк текста внутри ячейки во вкладке "Выравнивание" диалогового окна "Формат ячеек"
При установке переносов по словам обычно автоматически устанавливается автоподбор строки по высоте. Если этого не произошло, высоту строки можно подобрать обычными способами.
Содержимое ячейки, для которой установлен перенос по словам, можно выравнивать по любому краю ячейки, например по левому, по центру или по правому.
Кроме того, для отображения текста в несколько строк можно использовать горизонтальное выравнивание по ширине или распределенный (см. рис. 19.4). Однако в этом случае нельзя устанавливать какие-либо другие способы горизонтального выравнивания.
Удаление границ
Границы можно удалять независимо от способа их установки.
Для удаления всех границ для диапазона ячеек проще всего выделить этот диапазон, а затем щелкнуть по стрелке в правой части кнопки Границы панели инструментов Форматирование и в появившейся панели (см. рис. 19.16) выбрать тип Нет границы.
Для выборочного удаления границ удобно пользоваться кнопкой Стереть границу панели инструментов Граница. Следует нажать кнопку Стереть границу, после чего указатель мыши примет вид ластика. Далее при нажатой левой кнопке мыши следует обводить ячейки, для которых снимается обрамление (рис. 19.20).
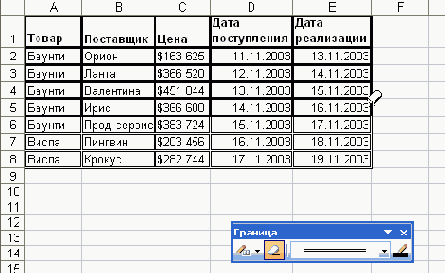
Рис. 19.20. Удаление границ
Обычно удаляются все границы выделяемого диапазона: и внешние, и внутренние. При удерживании нажатой клавиши клавиатуры Ctrl можно удалять только внешние границы выделяемого диапазона.
Для окончания удаления границ необходимо нажать клавишу клавиатуры Esc.
Установка границ рисованием
Чтобы воспользоваться этим способом, предварительно необходимо отобразить панель инструментов Граница. Для этого следует щелкнуть по стрелке в правой части кнопки Границы панели инструментов Форматирование и в появившейся панели (см. рис. 19.16) выбрать команду Нарисовать границы. Панель инструментов Граница можно также отобразить и как обычную панель инструментов.
В панели Граница в раскрывающемся списке Вид линии можно выбрать линию для обрамления, а щелкнув по кнопке Цвет линии - цвет линии. Затем необходимо щелкнуть по стрелке кнопки Нарисовать границу и выбрать способ рисования границ (рис. 19.17).
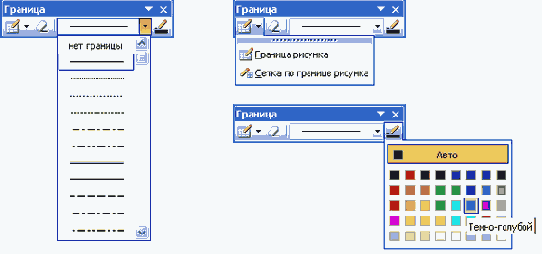
Рис. 19.17. Выбор линии для обрамления и способа рисования границ
Способ Границы рисунка позволяет рисовать внешнюю границу обрамляемой области; Сетка по границе рисунка позволяет рисовать сплошную сетку.
Для рисования границ необходимо навести указатель мыши, который приобретает вид карандаша, на обрамляемые ячейки и провести по ним указатель при нажатой левой кнопке мыши (рис. 19.18).
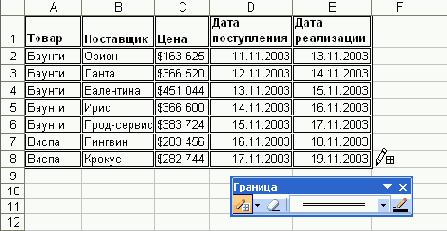
Рис. 19.18. Рисование границы (сплошная сетка)
При удерживании нажатой клавиши клавиатуры Ctrl происходит временное переключение между режимом Граница рисунка и режимом Сетка по границе рисунка.
Выбирая в панели инструментов Граница различные типы и цвета линий, можно устанавливать различные границы в различных областях таблицы.
Для окончания установки обрамления необходимо нажать клавишу клавиатуры Esc.
Установка границ с помощью диалогового окна Формат ячеек
Для установки границ необходимо выделить обрамляемые ячейки, выполнить команду Формат/Ячейки или щелкнуть по выделенной области правой кнопкой мыши и выполнить команду контекстного меню Формат ячеек, после чего перейти во вкладку Граница диалогового окна Формат ячеек (рис. 19.19).
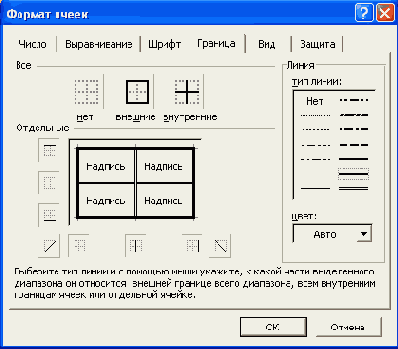
Рис. 19.19. Установка границ во вкладке "Граница" диалогового окна "Формат ячеек"
В списке тип линии следует выбрать тип линии, в раскрывающемся списке цвет - установить цвет линии обрамления, а затем, используя кнопки групп Все и Отдельные, установить требуемые границы.
Кнопка внешние устанавливает границу вокруг всей выделенной области. Кнопка внутренние устанавливает границы между ячейками выделенной области.
Кнопки группы Отдельные позволяют устанавливать границы не только вокруг выделенной области и между ячейками, а также диагональные границы. Чаще всего эта возможность используется при работе с одиночной ячейкой, так как в выделенном диапазоне диагональные линии будут установлены во всех ячейках.
Установка границ с помощью панели инструментов Форматирование
Это самый простой и быстрый способ установки границ.
Для установки границ следует выделить на листе обрамляемые ячейки, щелкнуть по стрелке в правой части кнопки Границы панели инструментов Форматирование и в появившейся панели (рис. 19.16) выбрать тип устанавливаемых границ.
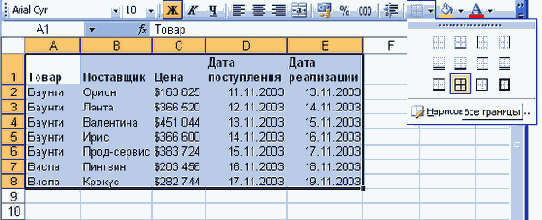
Рис. 19.16. Установка границ с использованием кнопки "Границы" панели инструментов "Форматирование"
Некоторые типы границ можно совмещать. Например, сначала выбрать тип все границы, а затем - толстая внешняя граница.
Установка отступов
Кнопками Уменьшить отступ и Увеличить отступ панели инструментов Форматирование можно задавать отступы содержимого ячейки от края ячейки (рис. 19.2). Для ячеек, в которых установлено выравнивание по левому краю, отступы задаются от левого края ячейки. Для ячеек, в которых установлено выравнивание по правому краю, и отступы задаются от правого края. Каждое нажатие кнопки увеличивает или уменьшает величину отступа примерно на один символ стандартного шрифта.
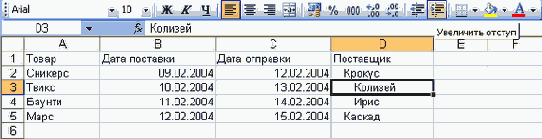
Рис. 19.2. Установка отступов
Вертикальное выравнивание
В тех случаях, когда высота ячейки (строки) превышает размер шрифта, можно устанавливать вертикальное выравнивание содержимого в ячейке.
По умолчанию в ячейках устанавливается вертикальное выравнивание по нижнему краю.
Для изменения вертикального выравнивания необходимо выполнить команду Формат/Ячейки или щелкнуть по выделенной области правой кнопкой мыши и выполнить команду контекстного меню Формат ячеек. Во вкладке Выравнивание диалогового окна Формат ячеек (рис. 19.5) в раскрывающемся списке по вертикали можно выбрать требуемое выравнивание.
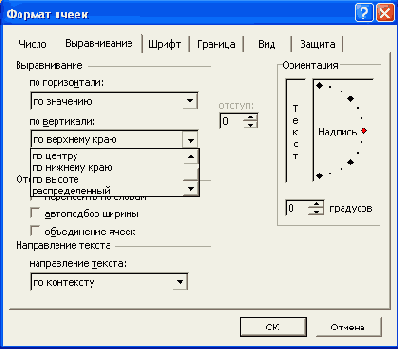
Рис. 19.5. Установка вертикального выравнивания во вкладке "Выравнивание" диалогового окна "Формат ячеек"
На рис. 19.6 приведены примеры различных способов вертикального выравнивания. Выравнивание по верхнему краю (столбец А), по центру (столбец В) и по нижнему краю (столбец С) можно применять для ячеек с любым количеством строк содержимого.
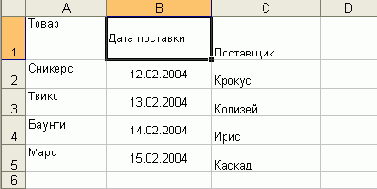
Рис. 19.6. Вертикальное выравнивание по верхнему краю, по центру, по нижнему краю
Выравнивание по высоте и распределенный позволяет выровнять содержимое одновременно по верхнему и нижнему краю ячейки. Такое выравнивание целесообразно устанавливать в тех случаях, когда ширина ячейки (столбца) не позволяет разместить содержимое в одну строку или содержимое отображается в несколько строк (рис. 19.7).
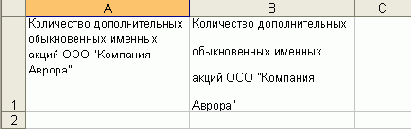
Рис. 19.7. Вертикальное выравнивание по высоте
Выравнивание по центру
Для выравнивания содержимого одной ячейки по центру диапазона нескольких смежных ячеек одной строки можно использовать горизонтальное выравнивание по центру выделения. Для этого необходимо ввести данные в крайнюю левую ячейку диапазона и выделить этот диапазон. Затем необходимо выполнить команду Формат/Ячейки или щелкнуть по выделенной области правой кнопкой мыши и выполнить команду контекстного меню Формат ячеек. Во вкладке Выравнивание диалогового окна Формат ячеек (см. рис. 19.3) в раскрывающемся списке по горизонтали можно выбрать выравнивание по центру выделения.
Несмотря на то что текст отображается в центре диапазона, фактически он находится в крайней левой ячейке (рис. 19.12).
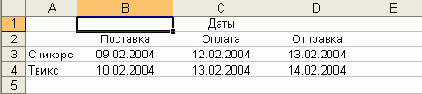
Рис. 19.12. Выравнивание по центру диапазона
Следует обратить внимание на то, что формат по центру выделения установлен для всего выделенного диапазона. При вводе каких-либо данных в любую ячейку этого диапазона они выровняются по центру диапазона, начиная с ячейки ввода этих данных.
Выравнивание по краям ячейки
По умолчанию в ячейках устанавливается горизонтальное выравнивание по значению: для текста - по левому краю, а для чисел, дат и времени - по правому краю. Числа, для которых установлен числовой формат Текстовый, выравниваются по левому краю.
Выравнивание содержимого по краям ячейки производится кнопками По левому краю, По центру, По правому краю панели инструментов Форматирование (рис. 19.1).

Рис. 19.1. Установка выравнивания по краям ячейки
Выравнивание по ширине
Выравнивание по ширине используют для выравнивания содержимого, чаще всего текста, одновременно по левому и правому краю ячейки. Выравнивание обеспечивается за счет изменения интервалов между словами.
Для выравнивания по ширине необходимо выполнить команду Формат/Ячейки или щелкнуть по выделенной области правой кнопкой мыши и выполнить команду контекстного меню Формат ячеек. Во вкладке Выравнивание диалогового окна Формат ячеек (рис. 19.3) в раскрывающемся списке по горизонтали можно выбрать требуемое выравнивание.
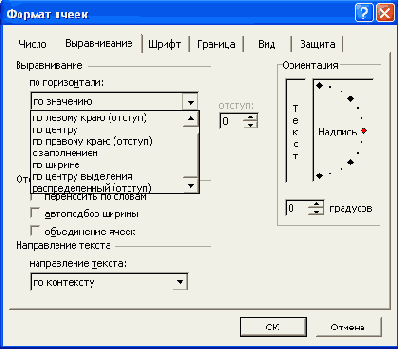
Рис. 19.3. Установка горизонтального выравнивания во вкладке "Выравнивание" диалогового окна "Формат ячеек"
В тех случаях, когда ширина ячейки (столбца) не позволяет поместить текст в одну строку, используют выравнивание по ширине или распределенный (отступ). При этом текст автоматически разбивается на строки. На рис. 19.4 показан текст до выравнивания (ячейка А1) и после выравнивания: по ширине - ячейка А2, распределенный - ячейка А3.
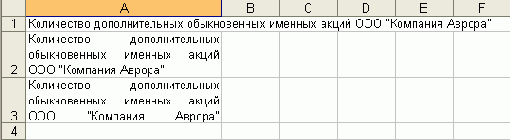
Рис. 19.4. Выравнивание по ширине ячейки (форматы "по ширине" и "распределенный")
При установке выравнивания по ширине или распределенный обычно автоматически устанавливается автоподбор строки по высоте. Если этого не произошло, высоту строки можно подобрать обычными способами.
Заливка ячеек
Заливка ячеек цветным фоном используется для разделения данных на листе. В этом случае устанавливают заливку всего столбца или всей строки листа. Можно выполнить заливку и отдельных ячеек.
Для установки цвета заливки ячеек в большинстве случаев достаточно раскрывающейся кнопки Цвет заливки панели инструментов Форматирование. Необходимо выделить заливаемые ячейки, щелкнуть по стрелке в правой части кнопки Цвет заливки и выбрать цвет (рис. 19.21).
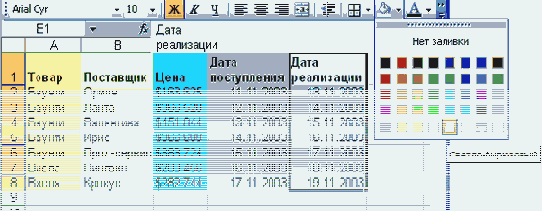
Рис. 19.21. Установка заливки ячеек
На фон заливки можно наложить различные штриховки. Для этого необходимо выделить обрамляемые ячейки, выполнить команду Формат/Ячейки или щелкнуть по выделенной области правой кнопкой мыши и выполнить команду контекстного меню Формат ячеек, после чего перейти во вкладку Вид диалогового окна Формат ячеек (рис. 19.22). Если ранее не был установлен цвет заливки, то его можно выбрать в палитре Цвет. Затем можно открыть список Узор и выбрать тип штриховки и ее цвет.
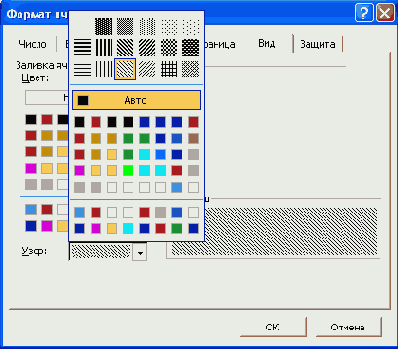
Рис. 19.22. Установка заливки с узором во вкладке "Вид" диалогового окна "Формат ячеек"
Следует отметить, что многие типы штриховок затрудняют просмотр данных в ячейках.
Для удаления заливки ячеек необходимо их выделить, щелкнуть по стрелке в правой части кнопки Цвет заливки панели инструментов Форматирование и выбрать Нет заливки (см. рис. 19.21).
Автоформатирование
Для ускорения оформления таблиц, особенно в тех случаях, когда требуется одинаково оформить большое количество таблиц, можно использовать возможности автоформатирования.
Автоформатирование можно применять для части таблицы, в этом случае необходимо выделить оформляемые ячейки, или для всей таблицы целиком, в этом случае достаточно выделить одну любую ячейку таблицы.
Для применения к таблице одного из типовых вариантов оформления необходимо выполнить команду Формат/Автоформат. В диалоговом окне Автоформат (рис. 20.12) следует выбрать один из предлагаемых вариантов оформления таблицы.

Рис. 20.12. Выбор стиля автоформата в диалоговом окне "Автоформат"
Параметры автоформата могут включать в себя числовой формат, рамки (границы), шрифт, узор (заливку), выравнивание, подбор ширины столбцов и высоты строк. Нажав кнопку Параметры в разделе Изменить, можно снять флажки с параметров, к которым не нужно применять автоформат.
Изменение стиля
Изменение стиля можно начать еще при его создании. Для этого в диалоговом окне Стиль (см. рис. 20.5) следует нажать кнопку Изменить.
Можно изменять стиль и тогда, когда он уже создан и применен. Для этого надо выделить ячейку с изменяемым стилем, выполнить команду Формат/Стиль и в диалоговом окне Стиль (см. рис. 20.5) нажать кнопку Изменить.
В обоих случаях появится диалоговое окно Формат ячеек (рис. 20.6), во вкладках которого обычным порядком можно выбрать необходимые форматы стиля. После выбора форматов в диалоговом окне Формат ячеек следует нажать кнопку ОК, а в диалоговом окне Стиль нажать кнопку Добавить, а потом кнопку ОК или сразу нажать кнопку ОК.

Рис. 20.6. Изменение стиля
Для изменения стиля можно использовать и другую, более наглядную процедуру. Ячейку, оформленную изменяемым стилем, следует выделить и переоформить. После этого необходимо выполнить команду Формат/Стиль, в диалоговом окне Стиль (см. рис. 20.5) в поле раскрывающегося списка Имя стиля с клавиатуры ввести название изменяемого стиля и нажать кнопку Добавить. На запрос о переопределении стиля (рис. 20.7) нажать кнопку Да, а в диалоговом окне Стиль - нажать кнопку ОК или Закрыть.
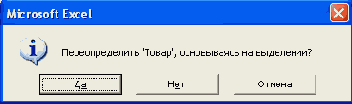
Рис. 20.7. Запрос о переопределении стиля
Следует абсолютно точно вводить название изменяемого стиля, в противном случае будет создан новый стиль. Регистр символов названия стиля значения не имеет.
После изменения стиля автоматически изменится оформление всех ячеек, к которым был применен изменяемый стиль.
Следует с осторожностью изменять стиль Обычный, поскольку именно этот стиль установлен по умолчанию ко всем ячейкам. Изменение стиля Обычный приведет к изменению оформления не только всех ячеек с данными, но и всех пустых ячеек, в том числе и во вновь вставляемых листах.
Копирование формата по образцу
Простейшим и наиболее быстрым способом копирования оформления одной ячейки на другие ячейки является использование кнопки Формат по образцу панели инструментов Стандартная.
Для этого необходимо выделить ячейку, оформление которой требуется копировать, и нажать кнопку Формат по образцу панели инструментов Стандартная (рис. 20.1). После этого кнопка Формат по образцу останется нажатой, а справа от указателя мыши появится значок копирования формата. Оформление выбранной ячейки будет установлено для тех ячеек, которые будут выделены мышью.
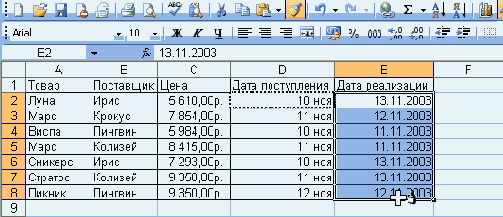
Рис. 20.1. Копирование формата с использованием кнопки "Формат по образцу" панели инструментов "Стандартная"
Таким образом можно применить оформление только один раз. Для следующего копирования оформления необходимо снова выделять ячейку и нажимать кнопку Формат по образцу. Если же требуется многократно применять оформление выбранной ячейки, то необходимо два раза щелкнуть по кнопке Формат по образцу (щелкать надо быстро, чтобы кнопка осталась нажатой), а затем можно будет многократно выделять разные фрагменты. Ко всем выделенным фрагментам будет применен выбранный стиль. По окончании работы по копированию оформления, необходимо нажать клавишу клавиатуры Esc или щелкнуть один раз по кнопке Формат по образцу, чтобы она пришла в обычное состояние.
Копирование формата по образцу используют чаще всего при копировании оформления в пределах видимой части одного листа. Но этот способ можно использовать и для копирования оформления на другие листы и другие книги.
Копирование с использованием специальной вставки
Копирование форматов с использованием специальной вставки чаще всего используют при копировании оформления на ячейки других листов или книг. Этот способ несколько более трудоемок, чем с использованием буфера обмена и обычной вставки. С другой стороны, он более надежен, так как снижает риск вставки не только формата, но и данных из копируемой ячейки.
Для копирования с использованием специальной вставки следует выделить ячейку с копируемым оформлением и копировать ее в буфер обмена. Затем необходимо выделить ячейки, к которым будет применяться оформление, и выполнить команду Правка/Специальная вставка или щелкнуть по любой выделенной ячейке правой кнопкой мыши и выполнить команду контекстного меню Специальная вставка. В диалоговом окне Специальная вставка (рис. 20.2) следует установить переключатель форматы.
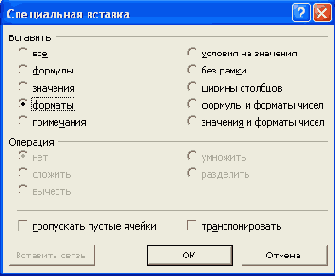
Рис. 20.2. Копирование формата с использованием специальной вставки в диалоговом окне "Специальная вставка"
Копирование стилей из других книг
В текущую книгу стили можно копировать из других книг. Все книги, из которых будут копироваться стили, должны быть открыты.
Для копирования стилей необходимо выполнить команду Формат/Стиль и в диалоговом окне Стиль (см. рис. 20.4) нажать кнопку Объединить. В диалоговом окне Объединение стилей (рис. 20.8) следует выбрать книгу, из которой будут копироваться стили и нажать кнопку ОК.
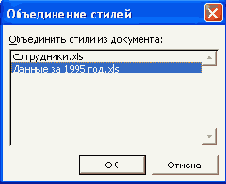
Рис. 20.8. Копирование стилей в диалоговом окне "Объединение стилей"
Из выбранной книги будут скопированы все имеющиеся там стили. Выборочное копирование стилей из книги произвести невозможно. Если копируемые стили имеют одинаковое название со стилями текущей книги, но разное оформление, выйдет запрос об объединении стилей (рис. 20.9). Если нажать кнопку Да, то фактически произойдет не объединение стилей, а замена параметров существующего стиля параметрами копируемого стиля.
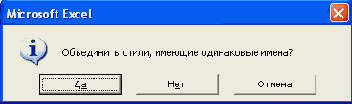
Рис. 20.9. Запрос об объединении (замене) стилей
Последовательно нажимая кнопку Объединить в диалоговом окне Стиль (см. рис. 20.4), в диалоговом окне Объединение стилей (см. рис. 20.8) можно выбирать книги, из которых копируются стили.
По окончании копирования стилей в диалоговом окне Стиль следует нажать кнопку Закрыть.
О стилях
Использование стилей обеспечивает единообразие оформления данных и ячеек во всей книге, позволяет быстро устанавливать выбранный набор параметров форматирования, а также мгновенно изменять оформление всех ячеек, к которым применен один стиль.
Стилем называется набор параметров форматирования данных и ячеек:
числовой формат;выравнивание;шрифт;граница;заливка;защита.Microsoft Excel имеет встроенные стили. Стили можно создавать самостоятельно. Для просмотра доступных стилей необходимо выполнить команду Формат/Стиль. Список основных стилей приведен в раскрывающемся списке Имя стиля диалогового окна Стиль (рис. 20.3).
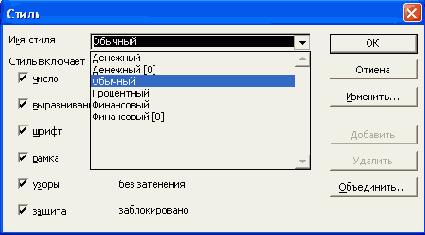
Рис. 20.3. Просмотр списка доступных стилей в диалоговом окне "Стиль"
Кроме указанных стилей (см. рис. 20.3) может быть еще два встроенных стиля: Гиперссылка и Открывавшаяся гиперссылка. Эти стили автоматически появляются в книге при использовании в ней гиперссылок.
По умолчанию для всех ячеек чистого листа установлен стиль Обычный. При вводе данных стиль может автоматически измениться.
Для того чтобы узнать параметры стиля, достаточно выбрать стиль в раскрывающемся списке Имя стиля. Параметры стиля будут отображены в разделе окна Стиль включает. Например, стиль Обычный имеет следующие параметры (рис. 20.4):
число (числовой формат) - Основной;выравнивание - по горизонтали обычное (по значению), по вертикали - по нижнему краю;шрифт - Arial 10 пт.;рамка (граница) - без рамок (граница отсутствует);узоры (заливка) - без затенения (заливка отсутствует);защита - заблокировано (защищаемая ячейка).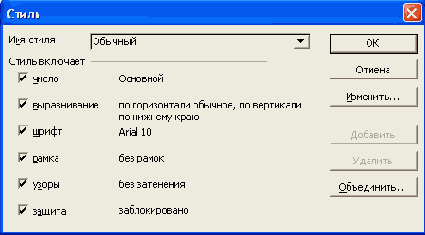
Рис. 20.4. Просмотр параметров стиля "Обычный" в диалоговом окне "Стиль"
Следует отметить, что в диалоговом окне Стиль некоторые названия параметров форматирования не соответствуют общепринятой в Microsoft Excel терминологии.
Стиль не обязательно должен включать в себя все параметры форматирования. Более того, большинство встроенных стилей, за исключением стиля Обычный, содержат только числовой формат. Если какой-либо из флажков раздела Стиль включает не установлен, то это означает, что данный параметр форматирования стиль в себя не включает.
При изменении параметров стиля автоматически изменяется оформление всех ячеек, к которым применен изменяемый стиль.
Для ячеек, к которым применен какой-либо стиль, можно применять также и любое другое оформление. Параметры оформления, установленные после применения стиля, не будут автоматически изменяться при изменении стиля.
Стиль сохраняется вместе с книгой, в которой он создан. Стили можно копировать из одной книги в другую.
Очистка форматирования
Для удаления всех параметров оформления (числовые форматы, параметры выравнивания, параметры шрифта, заливки, границы и т. д.) следует выделить ячейки и выполнить команду Правка/Очистить/Форматы.
Для применения (назначения) любого стиля, как встроенного, так и созданного пользователем, необходимо выделить ячейки, затем выполнить команду Формат/Стиль, в раскрывающемся списке Имя стиля диалогового окна Стиль (см. рис. 20.3) выбрать применяемый стиль и нажать кнопку ОК.
Некоторые встроенные стили можно назначать кнопками панели инструментов Форматирование. Кнопка Денежный формат устанавливает стиль Денежный, кнопка Процентный формат - стиль Процентный, а кнопка Формат с разделителем - стиль Финансовый.
Стили Гиперссылка и Открывавшаяся гиперссылка назначаются автоматически при создании гиперссылок и использовании их.
Для отказа от применения стиля необходимо выделить ячейки и выполнить команду Правка/Очистить/Форматы. Можно также выполнить команду Формат/Стиль, в раскрывающемся списке Имя стиля диалогового окна Стиль (см. рис. 20.3) выбрать стиль Обычный и нажать кнопку ОК. В обоих случаях будет установлено оформление стиля Обычный.
Создание стиля
Создавать стиль удобнее всего на основе установленного оформления какой-либо ячейки. Для этой цели можно использовать любую ячейку, оформленную так, как должен быть оформлен стиль.
Для создания стиля необходимо выделить оформленную ячейку и выполнить команду Формат/Стиль. В поле раскрывающегося списка Имя стиля (список раскрывать не надо) диалогового окна Стиль с клавиатуры следует ввести название создаваемого стиля. После этого в разделе окна Стиль включает будут отображены параметры создаваемого стиля (рис. 20.5).
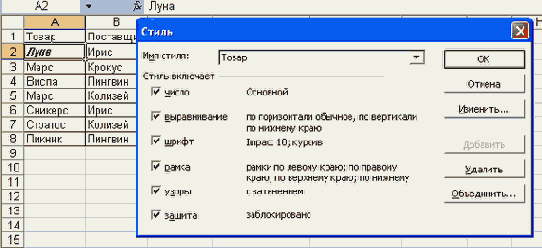
Рис. 20.5. Создание стиля в диалоговом окне "Стиль"
Параметры создаваемого стиля включают в себя все установленные параметры оформления ячейки, а также параметры оформления того стиля, который был ранее установлен для этой ячейки. Если какие-то из параметров стиля задавать не требуется, следует снять соответствующие флажки.
Если все необходимые параметры создаваемого стиля установлены, можно нажать кнопку Добавить, а потом кнопку ОК. Можно сразу нажать кнопку ОК.
Если же какие-либо параметры стиля были выбраны неудачно, то следует нажать кнопку Изменить и перейти к изменению стиля.
Удаление стиля
Из книги можно удалить любой стиль, как встроенный, так и пользовательский, кроме стиля Обычный.
Стили удаляются только из текущей книги. При создании новой книги она будет содержать все встроенные стили.
Для удаления стиля необходимо выполнить команду Формат/Стиль, в диалоговом окне Стиль в раскрывающемся списке Имя стиля выбрать название удаляемого стиля и нажать кнопку Удалить (рис. 20.10). После этого в диалоговом окне Стиль нажать кнопку Закрыть.
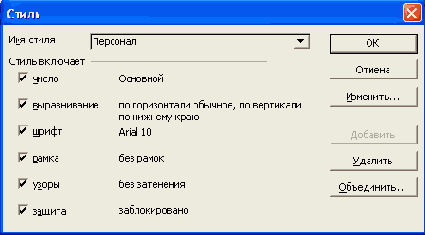
Рис. 20.10. Удаление стиля в диалоговом окне "Стиль"
Ко всем ячейкам, оформленным удаленным стилем, будет применен стиль Обычный.
Следует отметить, что удаление встроенных стилей Денежный, Процентный, Финансовый приведет к тому, что соответствующие кнопки панели инструментов Форматирование станут неработоспособными. Например, при нажатии кнопки Денежный формат панели инструментов Форматирование после удаления стиля Денежный обозначение денежной единицы в ячейке не появится, а выйдет сообщение об отсутствии стиля (рис. 20.11).
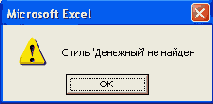
Рис. 20.11. Сообщение об отсутствии стиля
Отменить удаления стиля невозможно.
Для восстановления в книге встроенных стилей можно создать новую книгу, а затем копировать из нее все стили.
Общие правила
Сортировка - расположение данных на листе в определенном порядке.
Чаще всего необходимо сортировать строки с данными, но при необходимости можно сортировать и столбцы. При сортировке по столбцам упорядочивается расположение строк. При сортировке по строкам упорядочивается расположение столбцов.
Как правило, при сортировке упорядочиваются целиком строки или столбцы, но можно сортировать и отдельные ячейки.
Сортировку можно производить как по возрастанию, так и по убыванию. При желании можно сортировать данные в соответствии с собственным порядком сортировки.
Поскольку при сортировке Microsoft Excel автоматически определяет связанный диапазон данных, сортируемый диапазон не должен иметь пустых столбцов. Наличие пустых строк допускается, но не рекомендуется.
При сортировке заголовки столбцов обычно не сортируются вместе с данными, но сортируемый диапазон может и не иметь заголовков столбцов.
Скрытые строки не перемещаются при сортировке строк, а скрытые столбцы не перемещаются при сортировке столбцов. Тем не менее, при сортировке строк данные скрытых столбцов также упорядочиваются, а при сортировке столбцов упорядочиваются данные скрытых строк. Прежде чем приступать к сортировке, следует сделать видимыми скрытые строки и столбцы.
Отбор данных
Простейшим инструментом для выбора и отбора данных является фильтр. В отфильтрованном списке отображаются только строки, отвечающие условиям, заданным для столбца.
В отличие от сортировки, фильтр не меняет порядок записей в списке. При фильтрации временно скрываются строки, которые не требуется отображать.
Строки, отобранные при фильтрации, можно редактировать, форматировать, создавать на их основе диаграммы, выводить их на печать, не изменяя порядок строк и не перемещая их.
Кроме того, для выбора данных можно использовать возможности поиска данных, формы и некоторые функции.
Отбор наибольших и наименьших значений
Для отбора наибольших и наименьших значений следует щелкнуть по значку раскрывающегося списка соответствующего столбца и выбрать параметр (Первые 10...). В диалоговом окне Наложение условия по списку (рис. 21.13) в счетчике можно установить количество (или процент от общего числа) отбираемых элементов, в раскрывающемся списке следует выбрать принцип отбора (наибольшие или наименьшие значения). В последнем раскрывающемся списке следует выбрать режим отбора: отображение заданного числа строк с наибольшими или наименьшими значениями в данном столбце (элементов списка) или отображение заданного процента строк с набольшими или наименьшими значениями в процентном отношении (% от количества элементов).
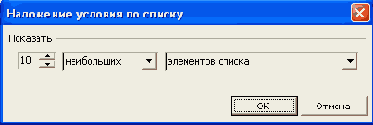
Рис. 21.13. Настройка отбора наибольших и наименьших значений
Следует отметить, что отбор наибольших или наименьших значений можно производить только в столбцах с числовыми данными.
Поиск данных
Поиск данных можно производить на всем листе или в выделенной области листа, например, только в некоторых столбцах или строках, а также сразу во всей книге.
Для поиска данных необходимо выполнить команду Правка/Найти и во вкладке Найти диалогового окна Найти и заменить (рис. 21.1) в поле Найти ввести искомые данные.
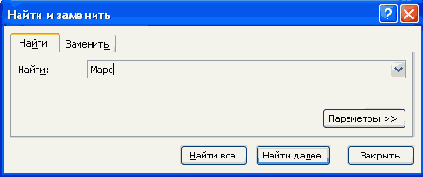
Рис. 21.1. Поиск данных во вкладке "Найти" диалогового окна "Найти и заменить"
При поиске можно использовать подстановочные знаки.
* (звездочка) заменяет любое количество любых символов. Например, при поиске с*с будут найдены и сникерс, и стратос, и сосна, и насос, но не соль, кость, запас.
? (знак вопроса) заменяет один любой символ. Например, при поиске м?л будут найдены и мел, и мыло, и молоко, и помол, но не мосол.
Если нажать кнопку Найти далее, то на листе будет найдена ближайшая ячейка, содержащая искомое значение. Найденная ячейка будет выделена, а ее содержимое отображено в строке формул. Если нажать кнопку Найти все, то на листе будет найдена ближайшая к началу листа ячейка, а в нижней части диалогового окна Найти и заменить (рис. 21.2) будет представлен список всех ячеек листа, содержащих искомое значение. Для перехода к нужной ячейке следует щелкнуть левой кнопкой мыши по ее записи в списке.
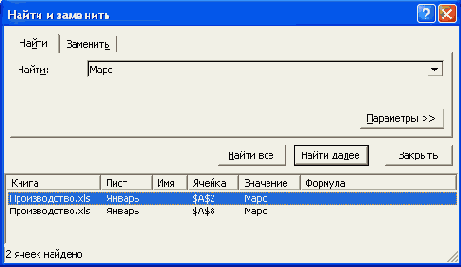
Рис. 21.2. Результаты поиска данных во вкладке "Найти" диалогового окна "Найти и заменить"
Для более детального поиска во вкладке Найти диалогового окна Найти и заменить (см. рис. 21.1) можно нажать кнопку Параметры. При этом появятся новые элементы диалогового окна (рис. 21.3).
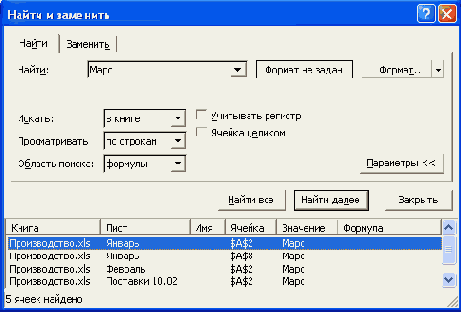
Рис. 21.3. Расширенный поиск данных во вкладке "Найти" диалогового окна "Найти и заменить"
В списке Искать (см. рис. 21.3) можно выбрать область поиска: на листе или в книге. Во втором случае будут просматриваться данные всех листов книги (за исключением скрытых). В случае поиска всех данных (кнопка Найти все) результаты поиска будут отображены в виде списка (см.
рис. 21.2) с указанием ячеек и листов книги.
Список Просматривать определяет порядок просмотра данных на листе. Можно выбрать направление поиска: слева направо по строкам или сверху вниз по столбцам. Для поиска снизу вверх или справа налево следует нажимать кнопку Найти далее, удерживая нажатой клавишу клавиатуры Shift.
В списке Область поиска устанавливают способ поиска: по исходным формулам (формулы) или по значениям ячеек (значения). Например, ячейка может показывать значение "100", но содержать формулу =А8*25. При поиске числа "100" по формулам эта ячейка найдена не будет. При поиске числа "100" по значениям эта ячейка будет найдена. Поиск также можно выполнять по примечаниям, добавленным к ячейкам.
Установка флажка Учитывать регистр позволяет при поиске различать прописные и строчные буквы.
Установка флажка Ячейка целиком обеспечивает поиск случаев точного и полного совпадения с набором символов, заданным в поле Найти, а не всех слов, в которые искомое слово входит как составная часть.
Например, при поиске слова "Град" как имени собственного, установка указанных флажков позволит избежать нахождения таких слов как: град, ограда, награда, Градосельский, градостроительство, градирня и др.
С использованием вкладки Найти диалогового окна Найти и заменить можно искать не только конкретные данные, но и элементы оформления данных.
Простая выборка
Для выборки данных, удовлетворяющих одному значению, следует щелкнуть по значку раскрывающегося списка соответствующего столбца и выбрать искомое значение. Например, в таблице на рис. 21.10 произведена выборка по столбцу "Модель" - ВАЗ 21093, по столбцу "Год" - 1995, по столбцу "Цвет" - "черный". В результате в выборке оказалось четыре записи (рис. 21.11).
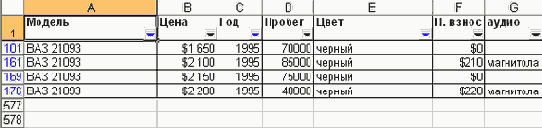
Рис. 21.11. Отфильтрованная таблица
Работа с автофильтром
Для выборки данных с использованием фильтра следует щелкнуть по значку раскрывающегося списка соответствующего столбца и выбрать значение или параметр выборки.
Заголовки строк листа, выбранных из таблицы с помощью фильтра, отображаются синим цветом. Синим цветом отображаются стрелки значков раскрывающихся списков в названиях столбцов, по которым была произведена выборка. В строке состояния окна Microsoft Excel в течение некоторого времени отображается текст с указанием количества найденных записей и общего количества записей в таблице.
Количество столбцов, по которым производится выборка, не ограничено.
Если данные уже отфильтрованы по одному из столбцов, при использовании фильтра для другого столбца будут предложены только те значения, которые видны в отфильтрованном списке.
Для снятия фильтрации следует щелкнуть по значку раскрывающегося списка соответствующего столбца и выбрать параметр (Все). Для снятия фильтрации по всем столбцам сразу можно выполнить команду Данные/Фильтр/Показать все. При удалении фильтров также отображаются все строки.
Сортировка по нескольким столбцам
Для того чтобы произвести сортировку по двум или трем столбцам, следует выделить любую ячейку сортируемого диапазона и выполнить команду Данные/Сортировка. В диалоговом окне Сортировка диапазона (рис. 21.8) в раскрывающихся списках Сортировать по, Затем по и В последнюю очередь по нужно выбрать последовательность столбцов, по данным которых сортируется список. При необходимости можно указать направление сортировки по каждому столбцу.

Рис. 21.8. Настройка сортировки по нескольким столбцам
Например, данные в таблице на рис. 21.7 сортируют сначала по столбцу "Цена" по возрастанию, затем по столбцу "Год" по возрастанию, затем по столбцу "Пробег" по возрастанию. Таким образом, сначала автомобили отсортированы по цене, потом автомобили с одинаковой ценой отсортированы по году выпуска, и, наконец, автомобили с одинаковой ценой и годом выпуска отсортированы по пробегу (рис. 21.9).

Рис. 21.9. Сортировка по нескольким столбцам
Для сортировки по нескольким столбцам (без ограничения количества столбцов) можно воспользоваться кнопками Сортировать по возрастанию или Сортировать по убыванию панели инструментов Стандартная. Сначала необходимо произвести сортировку по последнему столбцу, затем по предпоследнему столбцу и так далее. Например, для того чтобы отсортировать таблицу так же, как с помощью диалогового окна Сортировка диапазона (см. рис. 21.8), следует сортировать сначала по столбцу "Пробег", затем по столбцу "Год", затем по столбцу "Цена".
Сортировка по одному столбцу
Для сортировки строк по данным одного столбца необходимо выделить одну любую ячейку столбца и нажать кнопку Сортировать по возрастанию или Сортировать по убыванию панели инструментов Стандартная. Например, чтобы сортировать данные таблицы, показанной на рис. 21.7, по столбцу "Год", следует выделить любую ячейку столбца С и нажать соответствующую кнопку.

Рис. 21.7. Простая сортировка
Кроме того, для сортировки таблицы по данным одного столбца можно использовать автофильтр.
Установка и снятие автофильтра
Для установки автофильтра необходимо выделить любую ячейку таблицы и выполнить команду Данные/Фильтр/Автофильтр. После этого команда Автофильтр в подчиненном меню Данные/Фильтр будет отмечена галочкой. Это означает, что фильтр включен и работает.
Автофильтр можно установить для любого диапазона, расположенного в любом месте листа. Диапазон не должен иметь полностью пустых строк и столбцов, отдельные пустые ячейки допускаются.
После установки автофильтра в названиях столбцов таблицы появятся значки раскрывающихся списков (ячейки A1:G1 в таблице на рис. 21.10).

Рис. 21.10. Таблица с установленными фильтрами
Следует иметь в виду, что фильтры могут быть установлены только для одного списка на листе.
Для удаления фильтров необходимо выделить любую ячейку таблицы и выполнить команду Данные/Фильтр/Автофильтр.
Фильтры автоматически устанавливаются при оформлении списка и автоматически удаляются при преобразовании списка в обычный диапазон.
Выборка по условию
Можно производить выборку не только по конкретному значению, но и по условию. Например, в таблице на рис. 21.10 необходимо выбрать все автомобили с годом выпуска не ранее "1997".
Для применения условия следует щелкнуть по значку раскрывающегося списка соответствующего столбца и выбрать параметр (Условие...). В диалоговом окне Пользовательский автофильтр (рис. 21.12) в раскрывающемся списке с названием столбца, по которому производится отбор данных, следует выбрать вариант условия отбора, а в раскрывающемся списке справа - выбрать из списка или ввести с клавиатуры значение условия.

Рис. 21.12. Настройка условия отбора данных
Всего существует 12 вариантов условий.
Для числовых значений можно использовать следующие варианты условий: равно, не равно, больше, меньше, больше или равно, меньше или равно.
Для текстовых значений можно использовать следующие варианты условий: равно, не равно, содержит, не содержит, начинается с, не начинается с, заканчивается на, не заканчивается на.
Например, для отбора всех моделей автомобиля ВАЗ в столбце "Модель" таблицы на рис. 21.10 следует выбрать вариант условия начинается на и ввести значение ВАЗ. Для выбора всех моделей автомобилей, за исключением моделей ВАЗ, следует выбрать вариант условия не начинается на и ввести значение ВАЗ. Для выбора всех моделей автомобиля ВАЗ 2109, включая разновидности, можно выбрать вариант условия содержит и ввести значение ВАЗ 2109.
Одновременно можно применять два условия отбора, объединяя их союзом И, если требуется, чтобы данные удовлетворяли обоим условиям, или союзом ИЛИ, если требуется, чтобы данные удовлетворяли хотя бы одному из них.
Например, в столбце "Год" таблицы на рис. 21.10 с использованием двух условий можно отобрать автомобили с годом выпуска не ранее 1997 (первое условие - больше или равно 1997) и не позднее 2000 (второе условие - меньше или равно 2000). В этом случае следует использовать союз И. Если же в столбце "Цвет" таблицы на рис. 21.10 требуется отобрать автомобили только белого и черного цвета, то следует использовать союз ИЛИ: первое условие - равно белый, второе условие - равно черный.
Замена данных
Замену данных, так же как и поиск, можно производить на всем листе или в выделенной области листа, например только в некоторых столбцах или строках, а также сразу во всей книге.
Для замены данных необходимо выполнить команду Правка/Заменить и во вкладке Заменить диалогового окна Найти и заменить (рис. 21.4) в поле Найти ввести заменяемые данные, а в поле Заменить на - заменяющие данные. В эту же вкладку можно попасть и переходом из вкладки Найти (см. рис. 21.1) при поиске данных. При этом в поле Найти уже будут отображаться искомые данные.

Рис. 21.4. Замена данных во вкладке "Заменить" диалогового окна "Найти и заменить"
Для замены данных на всем листе следует нажать кнопку Заменить все, после чего выйдет сообщение о количестве произведенных замен. Если же требуется заменить только некоторые из искомых данных, то нужно последовательно нажимать кнопку Найти далее и после нахождения требуемого значения нажать кнопку Заменить.
Для более детального поиска и замены данных во вкладке Заменить диалогового окна Найти и заменить (см. рис. 21.4) можно нажать кнопку Параметры. При этом появятся новые элементы диалогового окна (рис. 21.5).
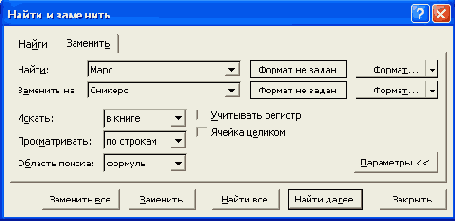
Рис. 21.5. Расширенный режим замены данных во вкладке "Заменить" диалогового окна "Найти и заменить"
В списке Искать (см. рис. 21.5) можно выбрать область замены: на листе или в книге. Во втором случае будут просматриваться и заменяться данные всех листов книги (за исключением скрытых).
Список Просматривать определяет порядок просмотра данных на листе. Можно выбрать направление поиска и замены: слева направо по строкам или сверху вниз по столбцам. Для поиска и замены снизу вверх или справа налево следует нажимать кнопку Найти далее, удерживая нажатой клавишу клавиатуры Shift.
В списке Область поиска единственным доступным вариантом области поиска являются формулы.
Установка флажка Учитывать регистр позволяет при поиске и замене различать прописные и строчные буквы.
Установка флажка Ячейка целиком, обеспечивает поиск случаев точного и полного совпадения с набором символов, заданным в поле Найти, а не всех слов, в которые искомое слово входит как составная часть.
Если в результате поиска ничего не будет найдено, появится сообщение (рис. 21.6). Следует нажать кнопку ОК и во вкладке Заменить диалогового окна Найти и заменить (см. рис. 21.1 или рис. 21.3) уточнить параметры поиска.

Рис. 21.6. Сообщение об отсутствии результатов поиска при замене
С использованием вкладки Заменить диалогового окна Найти и заменить можно заменять не только конкретные данные, но и элементы оформления данных.
Центрирование на странице
По умолчанию таблица размещается в левом верхнем углу страницы.
Чтобы выровнять таблицу относительно полей страницы следует установить соответствующие флажки (горизонтально и вертикально) в разделе Центрировать на странице вкладки Поля диалогового окна Параметры страницы (см. рис. 22.5).
Центрирование возможно только в том случае, если таблица размещена в левом верхнем углу листа.
Использование области печати
Для постоянной печати из всей таблицы какого-либо диапазона, его следует выделить и выполнить команду Файл/Область печати/Задать.
Область печати на листе в режиме просмотра Обычный отображается пунктирной линией. В режиме просмотра Разметка страницы область печати отображается на обычном фоне и выделена синей линией границы страницы, в то время как остальная область листа затенена (рис. 22.16). При необходимости размеры области печати можно изменить перетаскиванием границы страницы.

Рис. 22.16. Отображение области печати
При желании заданную область печати можно просмотреть и в режиме предварительного просмотра.
Теперь при нажатии кнопки Печать панели инструментов Стандартная будет печататься только установленная область печати.
При задании несмежных диапазонов области печати каждый диапазон будет печататься на отдельной странице.
Для обеспечения печати всей таблицы или для возможности задания другой области печати следует выполнить команду Файл/Область печати/Убрать.
Изменение ориентации страницы
По умолчанию при печати принята книжная (вертикальная) ориентация страницы.
Чтобы изменить ориентацию на альбомную (горизонтальную), необходимо во вкладке Страница диалогового окна Параметры страницы (см. рис. 22.3) установить переключатель альбомная.
Настройка масштаба печати
По умолчанию установлен масштаб печати 100% от натуральной величины таблицы на листе.
Для установки произвольного масштаба печати (как с уменьшением, так и с увеличением) необходимо установить требуемое значение в счетчике установить во вкладке Страница диалогового окна Параметры страницы (см. рис. 22.3). Минимально возможный масштаб печати 10%, максимально возможный - 400%.
Кроме того, можно подобрать необходимый масштаб печати так, чтобы таблица размещалась на заданном числе страниц. Для этого во вкладке Страница диалогового окна Параметры страницы (см. рис. 22.3) необходимо установить переключатель разместить не более чем на, а в соответствующих счетчиках указать число страниц в ширину и высоту, на которых должна разместиться таблица. В данном случае возможна только печать в масштабе с уменьшением.
Настройка многостраничной печати
В том случае, когда таблица при печати не помещается на одну страницу, Microsoft Excel автоматически разделяет ее на страницы. Это разделение можно увидеть в режиме предварительного просмотра листа, но изменить в этом режиме невозможно.
Автоматическое разбиение на страницы происходит не всегда удачно с точки зрения размещения данных на страницах.
Для работы с разрывами страниц необходимо перейти в режим просмотра Разметка страницы. Автоматически полученные разрывы страниц отображаются пунктирными синими линиями. Например, на рис. 22.10, отображен разрыв страницы по границе столбцов G и H.
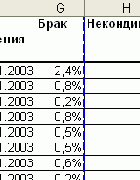
Рис. 22.10. Автоматический разрыв страниц
Разрыв страницы можно установить между другими столбцами и/или строками. Для этого достаточно перетащить линию разрыва при нажатой левой кнопке мыши. В процессе перетаскивания указатель мыши примет вид двухсторонней стрелки, перетаскиваемый разрыв страницы - вид пунктирной линии (рис. 22.11).
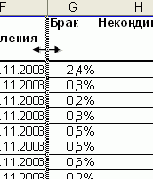
Рис. 22.11. Перетаскивание разрыва страниц
Разрыв страницы, установленный вручную, отображается сплошной синей линией (рис. 22.12).
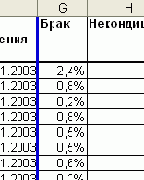
Рис. 22.12. Установленный разрыв страниц
Аналогично можно изменять и разрывы страниц между строками.
Следует отметить, что перемещение разрыва страницы в сторону увеличения числа печатаемых на странице столбцов и/или строк, приведет к автоматическому уменьшению масштаба печати.
Разрывы страниц можно не только изменять, но и принудительно устанавливать. Для этого следует выделить столбец, левее которого устанавливается разрыв страницы, или строку, выше которой устанавливается разрыв страницы, и выполнить команду Вставка/Разрыв страницы.
Для удаления принудительно измененного или установленного разрыва страницы его следует перетащить к краю листа.
Печать названий строк и столбцов таблицы
При многостраничной печати по умолчанию, при разделении таблицы на несколько страниц, названия строк таблицы печатаются только на левых страницах, а названия столбцов таблицы - только на верхних страницах.
Например, в таблице, напечатанной на девяти страницах (рис. 22.13), названия строк таблицы будут только на страницах 1, 2 и 3, а названия столбцов таблицы - на страницах 1, 4, 7.

Рис. 22.13. Многостраничная печать таблицы
Таким образом, на многих страницах становится непонятно, к каким строкам и столбцам относятся те или иные данные.
Для печати названий строк таблицы на каждой странице следует во вкладке Лист диалогового окна Параметры страницы (рис. 22.14) поставить курсор в поле сквозные строки и щелкнуть по любой ячейке строки, которую следует печатать на каждой странице (в данном случае строка 1). Для печати названий столбцов таблицы на каждой странице следует поставить курсор в поле сквозные столбцы и щелкнуть по любой ячейке столбца, который следует печатать на каждой странице (в данном случае столбец А).
Настройка печати названий строк и столбцов таблицы невозможна при переходе в диалоговое окно Параметры страницы из режима предварительного просмотра.

Рис. 22.14. Настройка печати названий строк и столбцов таблицы
Переход к настройке
Настройку основных параметров страницы при печати можно производить как из обычного режима отображения листа, так и из режима предварительного просмотра.
В первом случае для перехода к настройке необходимо выполнить команду Файл/Параметры страницы. Во втором - нажать кнопку Страница в панели окна предварительного просмотра (см. рис. 22.2). В обоих случаях появится диалоговое окно Параметры страницы. Это практически одно и то же окно. Разница заключается в том, что при переходе к настройке параметров страницы из режима предварительного просмотра листа во вкладке Лист недоступны некоторые элементы настройки. Зато в этом случае все настраиваемые параметры будут сразу видны в окне предварительного просмотра. Впрочем, при переходе к настройке параметров страницы из обычного режима отображения листа, в диалоговом окне Параметры страницы есть кнопка Просмотр (рис. 22.3). Нажатие ее переводит лист в режим предварительного просмотра.
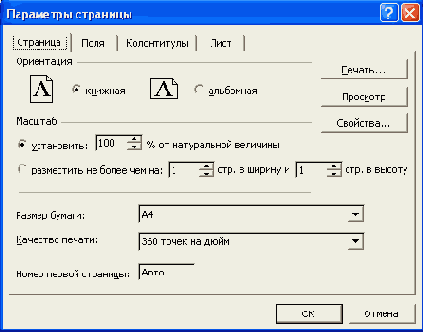
Рис. 22.3. Настройка параметров страницы
Предварительный просмотр листа
Режим просмотра листа Обычный не дает полного представления о том, как будут напечатаны данные на листе. К сожалению, не дает достаточного представления и режим просмотра Разметка страницы. Поэтому лучше всего перейти в режим предварительного просмотра, для чего достаточно нажать кнопку Предварительный просмотр панели инструментов Стандартная (рис. 22.1) или выполнить команду Файл/Предварительный просмотр.

Рис. 22.1. Таблица в режиме просмотра "Обычный"
В режиме предварительного просмотра документ отображается так, как он будет напечатан (рис. 22.2).
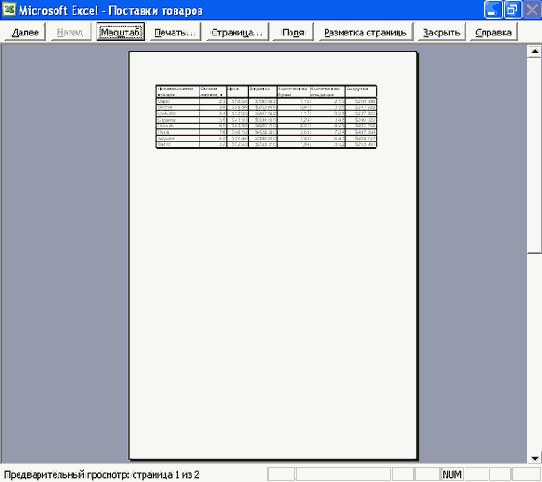
Рис. 22.2. Предварительный просмотр таблицы
Окно предварительного просмотра имеет своеобразную панель инструментов с кнопками.
Кнопка Далее отображает следующую страницу. Если выделено несколько рабочих листов, то при нажатии кнопки Далее по достижении последней страницы текущего листа отображается первая страница следующего выделенного листа. Если в данный момент отображается последняя страница, кнопка Далее недоступна.
Кнопка Назад отображает предыдущую страницу. Если выделено несколько рабочих листов, то при нажатии кнопки Назад по достижении первой страницы текущего листа отображается последняя страница предыдущего выделенного листа. Если в данный момент отображается первая страница, кнопка Назад недоступна.
Кнопка Масштаб позволяет переключаться между полностраничным режимом просмотра и режимом увеличения. Данная кнопка не влияет на размер и масштаб печатаемых страниц. Перейти из полностраничного режима просмотра в режим увеличения и обратно можно также, щелкнув мышью в любой части отображаемой страницы. В зависимости от разрешения монитора в полностраничном режиме просмотра могут не отображаться некоторые графические элементы, например тонкие границы.
Кнопка Печать позволяет перейти в диалоговое окно Печать и установить параметры печати.
Кнопка Страница дает возможность перейти в диалоговое окно Параметры страницы и настроить основные параметры для печатаемых листов.
Кнопка Поля отображает или скрывает линии и маркеры полей, которые можно перетаскивать для настройки полей страниц, полей верхнего и нижнего колонтитулов и ширины столбцов.
Кнопка Разметка страницы позволяет переключиться в режим разметки страницы, в котором можно устанавливать положение разрывов страниц на активном рабочем листе. Кроме того, можно изменить область печати и данные на листе. Если перед переходом в предварительный просмотр был выбран режим Разметка страницы, название этой кнопки изменяется на Обычный режим. Кнопка Обычный режим отображает рабочий лист в обычном режиме.
Кнопка Закрыть закрывает окно предварительного просмотра и возвращает к предыдущему режиму просмотра рабочего листа. Для этого же достаточно нажать клавишу клавиатуры Esc.
Предварительный просмотр таблицы, изображенной на рис. 22.1, показал, что таблица будет напечатана на двух страницах, без выравнивания, без колонтитулов, без примечаний.
Создание и редактирование колонтитулов
Колонтитулы выбирают и создают во вкладке Колонтитулы диалогового окна Параметры страницы (рис. 22.6). В эту вкладку можно попасть не только при настройке параметров страницы, но и непосредственно при работе с листом, выполнив команду Вид/Колонтитулы.
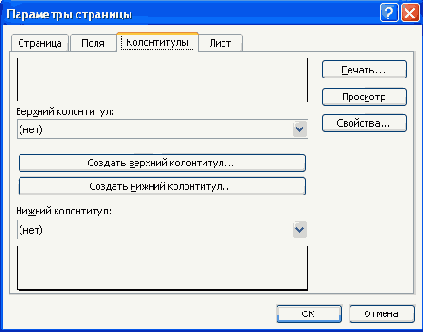
Рис. 22.6. Выбор и создание колонтитулов
Выбрать один из типовых колонтитулов можно в раскрывающихся списках Верхний колонтитул и Нижний колонтитул вкладки Колонтитулы диалогового окна Параметры страницы (см. рис. 22.6).
Всего имеется 16 типовых колонтитулов. Выбранный колонтитул в последующем можно изменять.
Для создания колонтитула необходимо нажать кнопку Создать верхний колонтитул или Создать нижний колонтитул вкладки Колонтитулы диалогового окна Параметры страницы (см. рис. 22.6).
Собственно создание колонтитула производится в диалоговом окне Верхний колонтитул (рис. 22.7) или Нижний колонтитул. Вид диалоговых окон и способы работы в них совершенно одинаковы.
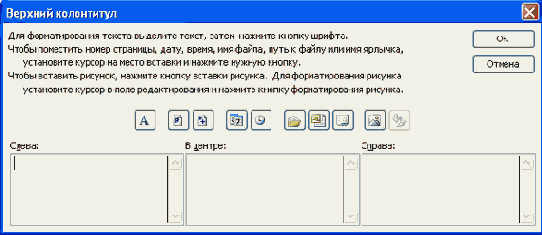
Рис. 22.7. Создание колонтитула
Колонтитул состоит из трех частей. Соответственно в диалоговом окне имеет три поля для ввода текста: Слева, В центре и Справа. Данные вводятся и оформляются в каждом поле независимо друг от друга.
Данные можно вводить с клавиатуры в обычном порядке. Для перехода на новую строку в поле колонтитула следует использовать клавишу Enter.
С помощью кнопок диалогового окна (см. рис. 22.7) можно вставлять автоматически обновляющуюся информацию. При вставке автоматически обновляющейся информации в диалоговом окне Верхний колонтитул (Нижний колонтитул) собственно информация не отображается. Вместо этого отображается служебный символ & с названием информации в квадратных скобках.
 | Номер страницы | &[Страница] |
 | Общее число страниц | &[Страниц] |
 | Текущая дата. Дата будет автоматически обновляться при печати, а также при каждом переходе в режим предварительного просмотра | &[Дата] |
 | Текущее время. Время будет автоматически обновляться при печати, а также при каждом переходе в режим предварительного просмотра | &[Время] |
 | Расположение файла книги на компьютере, с указанием имени диска и всех папок, а также имени файла. Информация автоматически изменяется при изменении расположения файла на компьютере, а также при переименовании файла | &[Путь]&[Файл] |
 | Имя файла. Информация автоматически изменяется при переименовании файла | &[Файл] |
 | Имя листа. Информация автоматически изменяется при переименовании листа | &[Лист] |
p> Для изменения параметров шрифта следует выделить текст всего поля колонтитула или его части и нажать кнопку с буквой "А". В диалоговом окне Шрифт (рис. 22.8) можно изменить основные параметры шрифта.
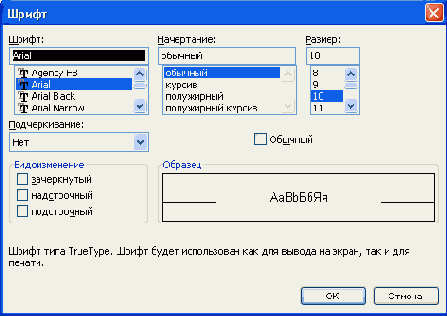
Рис. 22.8. Установка параметров шрифта колонтитула
После окончания создания колонтитула в диалоговом окне Верхний колонтитул (Нижний колонтитул) (рис. 22.9) необходимо нажать кнопку ОК.
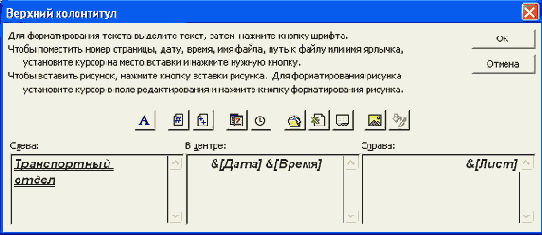
Рис. 22.9. Созданный колонтитул
Изменять можно любой типовой или созданный колонтитул. Для этого во вкладке Колонтитулы диалогового окна Параметры страницы в списке Верхний колонтитул (или Нижний колонтитул) следует выбрать изменяемый колонтитул, а затем нажать кнопку Создать верхний колонтитул (или Создать нижний колонтитул). Изменение колонтитула производится в диалоговом окне Верхний колонтитул (Нижний колонтитул) точно так же, как и создание.
Установка полей страницы
По умолчанию для страницы выбраны поля: верхнее и нижнее - 2,5 см, левое и правое - 2 см. Размеры полей не зависят от ориентации страницы.
Размер полей можно изменить в режиме предварительного просмотра. Следует нажать кнопку Поля, а затем перетащить маркер поля; при этом в строке состояния будет отображаться размер соответствующего поля (рис. 22.4).
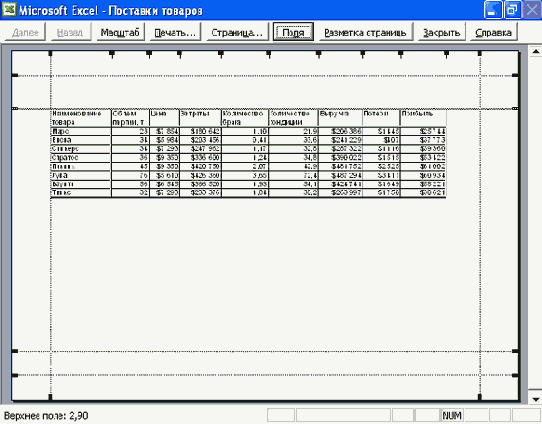
Рис. 22.4. Изменения размера полей
Точный размер сразу всех полей можно установить в соответствующих счетчиках (верхнее, нижнее, правое, левое) вкладки Поля диалогового окна Параметры страницы (рис. 22.5).
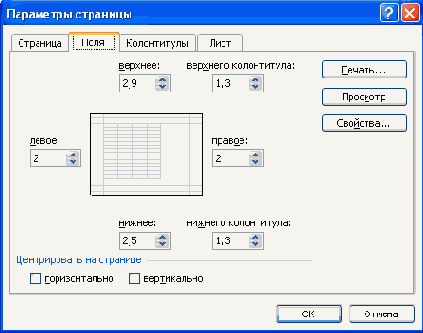
Рис. 22.5. Установка размера полей
Выбор размера бумаги
По умолчанию для печати выбран формат бумаги А4.
Другие форматы можно выбрать в раскрывающемся списке Размер бумаги вкладки Страница диалогового окна Параметры страницы (см. рис. 22.3). Этот список формируется параметрами подключенного к компьютеру принтера. Произвольно изменить размер бумаги невозможно.
Выборочная печать
При печати данных листа может потребоваться печать не всех данных, а только определенных диапазонов.
Для печати диапазона листа необходимо его выделить и выполнить команду Файл/Печать. Находясь в режиме предварительного просмотра. можно в панели инструментов нажать кнопку Печать. В диалоговом окне Печать (рис. 22.15) в разделе Вывести на печать следует установить переключатель выделенный диапазон и нажать кнопку ОК.
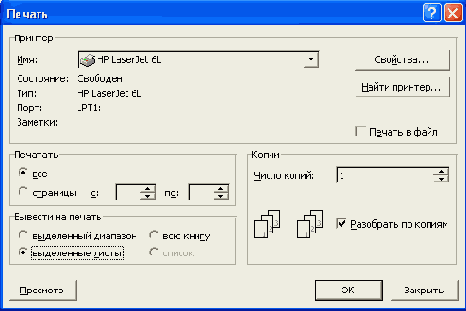
Рис. 22.15. Настройка параметров печати
При выделении несмежных диапазонов каждый выделенный диапазон будет печататься на отдельной странице.
При желании, нажав кнопку Просмотр, можно перейти в режим предварительного просмотра печатаемого диапазона.
Для печати только некоторых страниц многостраничной таблицы можно в разделе Напечатать диалогового окна Печать (см. рис. 22.15) установить переключатель страницы, а затем в счетчиках с и по указать диапазон печатаемых страниц.