Дополнительные возможности оформления
Дополнительные возможности оформления объектов WordArt предоставляет панель инструментов WordArt (рис. 23.19).

Рис. 23.19. Панель инструментов "WordArt"
Изменение размера рисунка
Размер рисунка можно изменить вручную перетаскиванием маркеров рисунка.
Для более точной установки размеров необходимо дважды левой кнопкой мыши щелкнуть по рисунку или нажать кнопку Формат рисунка панели инструментов Настройка изображения (см. рис. 23.7). Во вкладке Размер диалогового окна Формат рисунка (рис. 23.10) можно установить точный размер рисунка в сантиметрах или в процентах от исходного размера.

Рис. 23.10. Установка размера рисунка во вкладке "Размер" диалогового окна "Формат рисунка"
Настройка изображения
Для изменения типа изображения необходимо нажать кнопку Меню "Изображение" панели инструментов Настройка изображения (рис. 23.9). При этом появится меню, в котором можно выбрать один из четырех вариантов типа изображения (Авто, Оттенки серого, Черно-белое, Подложка). Режим Подложка используют для оформления рисунков, расположенных за текстом.

Рис. 23.9. Настройка типа изображения
Для настройки контрастности и яркости изображения используют соответствующие кнопки панели инструментов Настройка изображения (см. рис. 23.7).
Общие приемы оформления
Оформлять можно только выделенные объекты WordArt. Для выделения объекта необходимо один раз щелкнуть по нему левой кнопкой мыши. Поскольку объект WordArt является графическим объектом, то к нему применимы все методы, используемые при оформлении рисунков.
Работа с рисунками в документе
Для работы с рисунками в Microsoft Word используют панели инструментов Рисование, Настройка изображения, область задач Коллекция клипов (рис. 23.1).

Рис. 23.1. Элементы Microsoft Word для работы с рисунками
Удаление рисунка
Независимо от типа рисунка и стиля обтекания текстом для удаления рисунка достаточно его выделить и нажать клавишу клавиатуры Delete.
Установка обтекания текстом
Для установки обтекания текстом необходимо нажать кнопку Меню "Обтекание текстом" панели инструментов Настройка изображения (рис. 23.11). При этом появится меню, в котором можно выбрать один из стилей обтекания: Вокруг рамки (см. рис. 23.6), По контуру (рис. 23.12), За текстом (рис. 23.13), Перед текстом (рис. 23.14) или другой.

Рис. 23.11. Установка обтекания текстом
Рисунок, для которого не установлено обтекание текстом, первоначально при выделении имеет маркеры черного цвета. Рисунок, для которого установлено обтекание текстом, - маркеры белого цвета. Некоторую особенность имеет выделение рисунков, для которых установлен стиль обтекания За текстом. Для выделения такого рисунка сначала надо нажать кнопку Выбор объектов панели инструментов Рисование (см. рис. 23.8) и только затем щелкнуть левой кнопкой мыши по рисунку.

Рис. 23.12. Обтекание "По контуру"

Рис. 23.13. Обтекание "За текстом"

Рис. 23.14. Обтекание "Перед текстом"
Установка положения рисунков
Свободно изменять положение рисунков можно только в том случае, если установлено какое-либо обтекание текстом.
Положение рисунка на странице можно изменить вручную перетаскиванием рисунка за любую его часть, кроме маркеров выделения.
Для более точной установки положения рисунка необходимо дважды левой кнопкой мыши щелкнуть по рисунку или нажать кнопку Формат рисунка панели инструментов Настройка изображения (см. рис. 23.7). Во вкладке Положение диалогового окна Формат рисунка (рис. 23.15) можно установить горизонтальное выравнивание рисунка. Для еще более точного позиционирования рисунка можно нажать кнопку Дополнительно и установить необходимые параметры в диалоговом окне Дополнительная разметка (рис. 23.16).

Рис. 23.15. Установка положения рисунка на странице во вкладке "Положение" диалогового окна "Формат рисунка"

Рис. 23.16. Выравнивание положения рисунка на странице в диалоговом окне "Дополнительная разметка"
Вставка объекта WordArt
Для вставки объекта WordArt необходимо выполнить команду Вставка/Рисунок/Объект WordArt или нажать кнопку Добавить объект WordArt панели инструментов Рисование (см. рис. 23.8), после чего в перечне стилей надписи WordArt диалогового окна Коллекция WordArt (рис. 23.17) следует выбрать нужный и щелкнуть по нему два раза левой кнопкой мыши или выделить и нажать кнопку ОК.

Рис. 23.17. Выбор стиля создаваемого объекта WordArt в диалоговом окне "Коллекция WordArt"
В диалоговом окне Изменение текста WordArt (рис. 23.18) нужно ввести необходимый текст, при желании установить основные параметры шрифта и нажать кнопку ОК.

Рис. 23.18. Ввод текста создаваемого объекта WordArt в диалоговом окне "Изменение текста WordArt"
Вставка рисунков из файлов
Для вставки рисунка из какого-либо графического файла необходимо выполнить команду Вставка/Рисунок/Из файла или нажать кнопку Добавить рисунок панели инструментов Рисование (см. рис. 23.1), после чего появится диалоговое окно Добавление рисунка (рис. 23.4).
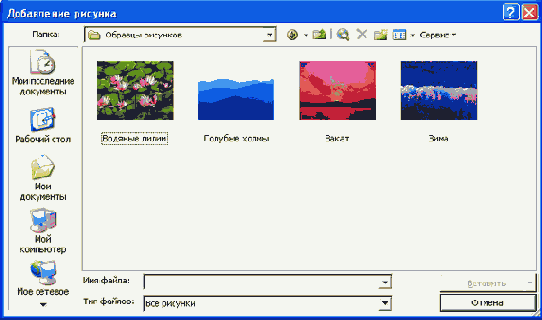
Рис. 23.4. Выбор рисунка для вставки в окне "Добавление рисунка"
В окне следует перейти к нужной папке, а затем дважды щелкнуть левой кнопкой мыши по значку файла вставляемого рисунка или выделить значок файла вставляемого рисунка и нажать кнопку Вставить.
Напрямую или с использованием специальных графических фильтров можно вставлять графические файлы многих распространенных форматов. Специальные графические фильтры не требуется устанавливать для вставки графических файлов следующих форматов:
расширенный метафайл (.emf);Joint Photographic Experts Group (.jpg);Portable Network Graphics (.png);точечный рисунок Microsoft Windows (BMP, RLE, DIB);Graphics Interchange Format (.gif);метафайл Windows (.wmf).Однако для вставки файлов других графических форматов необходимо наличие соответствующих графических фильтров. Если для файлов какого-либо графического формата фильтр не установлен, вставить рисунок непосредственно из файла невозможно. В этом случае необходимо установить недостающий фильтр или воспользоваться буфером обмена.
Вставка рисунков Microsoft Office
Для вставки рисунков из коллекции Microsoft Office необходимо выполнить команду Вставка/Рисунок/Картинки или нажать кнопку Добавить картинку панели инструментов Рисование (см. рис. 23.1), после чего в окне Microsoft Word появится область задач Коллекция клипов (см. рис. 23.1). В поле Искать необходимо ввести ключевое слово искомого рисунка и нажать кнопку Начать.
Результаты поиска отобразятся в области задач (рис. 23.2). Для того чтобы вставить рисунок в документ, необходимо поставить курсор в документе в место вставки рисунка и щелкнуть по изображению рисунка в области задач.

Рис. 23.2. Найденные рисунки
Если не найдено ни одного рисунка или найденные рисунки не подходят, можно щелкнуть по ссылке Упорядочить картинки в нижней части области задач Коллекция клипов (см. рис. 23.2), после чего будет отображено окно Коллекция картинок (см. рис. 23.3). Просматривая категории клипов, можно попробовать отыскать нужный рисунок.

Рис. 23.3. Коллекция клипов Microsoft Office
Вставить рисунок в документ можно перетаскиванием эскиза рисунка из окна Коллекция картинок на страницу в окно Microsoft Word.
Для вставки найденного рисунка можно также щелкнуть по нему правой кнопкой мыши и выбрать команду контекстного меню Копировать. Затем следует перейти в документ и извлечь рисунок из буфера обмена.
Выделение рисунков
Оформлять можно только выделенные рисунки. Для выделения рисунка необходимо один раз щелкнуть по нему левой кнопкой мыши. При выделении рисунка, оформленного без обтекания текстом документа, появляются квадратные маркеры черного цвета (рис. 23.5).

Рис. 23.5. Выделенный рисунок
При выделении рисунка, оформленного с обтеканием текстом документа, появляются круглые маркеры белого цвета (рис. 23.6).

Рис. 23.6. Выделенный рисунок
Для оформления рисунков используют панели инструментов Настройка изображения (рис. 23.7) и Рисование (рис. 23.8). Панель инструментов Настройка изображения обычно появляется в окне Microsoft Word автоматически при выделении рисунка. Если панель инструментов не появляется, то необходимо вывести ее. Для этого можно воспользоваться командой Вид/Панели инструментов/Настройка изображения, а можно щелкнуть правой кнопкой мыши по выделенному рисунку и выполнить команду Отобразить панель настройки изображения. Отображение панели инструментов Рисование управляется кнопкой Рисование панели инструментов Стандартная.

Рис. 23.7. Панель инструментов "Настройка изображения"

Рис. 23.8. Панель инструментов "Рисование"
Изменение цвета символов
По умолчанию для каждого стиля оформления фигурного текста установлен цвет символов и способ заливки.
Для изменения цвета фигурного текста следует щелкнуть по стрелке кнопки Цвет заливки панели Рисование (см. рис. 24.14) и выбрать цвет. Для выбора специальных способов заливки нужно щелкнуть по стрелке кнопки Цвет заливки и выбрать параметр Способы заливки. Во вкладках диалогового окна Способы заливки можно так же, как и при оформлении фоновых областей диаграммы, выбрать градиентную заливку, заливку текстурой, узором или рисунком.
Можно изменить прозрачность цвета заливки. Для этого надо выделить фигурный текст и выполнить команду Формат/Объект WordArt или нажать кнопку Формат объекта панели WordArt. Во вкладке Цвета и линии диалогового окна Формат объекта WordArt (рис. 24.18) величину прозрачности можно установить соответствующим регулятором или в счетчике.

Рис. 24.18. Настройка цвета символов фигурного текста во вкладке "Цвета и линии" диалогового окна "Формат объекта WordArt"
Чтобы отменить цвет символов, следует щелкнуть по стрелке кнопки Цвет заливки и выбрать параметр Нет заливки.
Изменение формы
Основную форму фигурного текста задает стиль оформления. В дополнение к стилю форму фигурного текста можно изменить с помощью кнопки Форма WordArt панели инструментов WordArt (рис. 24.20). Щелкнув по этой кнопке, можно выбрать один из 40 вариантов формы объекта.

Рис. 24.20. Изменение формы фигурного текста
Предлагаемые варианты применимы не ко всякому тексту. Для некоторых форм требуется длинный текст, для некоторых - текст, введенный в несколько строк.
Перетаскиванием желтого маркера объекта можно несколько изменить эффект, назначаемый выбранной формой.
Изменение и оформление фигурного текста
Для работы с фигурным текстом используют панель инструментов WordArt (рис. 24.17), которая автоматически появляется при выделении текста, а также панель Рисование. Если панель WordArt по какой-то причине была ранее закрыта, то отобразить ее можно обычным порядком. Оформлять можно как собственно текст, так и объект WordArt в целом.

Рис. 24.17. Оформление фигурного текста
Изменение интервалов между символами текста
Для изменения интервалов между символами фигурного текста следует щелкнуть по кнопке Межзнаковый интервал WordArt панели инструментов WordArt и выбрать один из требуемых вариантов. При необходимости можно включить или отключить кернинг.
Изменение контура символов
По умолчанию для каждого стиля оформления фигурного текста установлен цвет и толщина контуров символов текста.
Для изменения параметров контура можно использовать кнопки панели инструментов Рисование (см. рис. 24.11). Щелкнув по кнопке Тип линии, можно выбрать толщину линии. Щелкнув по кнопке Тип штриха, можно выбрать шаблон линии (сплошная, пунктирная и т. д.). Щелкнув по стрелке кнопки Цвет линии, можно выбрать цвет линии.
Для установки произвольной толщины линии следует выделить фигурный текст и выполнить команду Формат/Объект WordArt или нажать кнопку Формат объекта панели WordArt. Во вкладке Цвета и линии диалогового окна Формат рисунка (см. рис. 24.18) в счетчике толщина следует установить требуемое значение. При желании значение толщины линии можно устанавливать в миллиметрах или сантиметрах.
Для толстых линий (примерно 4,5 пт и более) можно выбрать узор. Для этого следует щелкнуть по стрелке кнопки Цвет линии панели Рисование и выбрать параметр Узорные линии. В диалоговом окне Узор (см. рис. 24.13) можно выбрать узор, а также его цвет и цвет фона. Для тонких линий эффект узора практически не заметен.
Чтобы отказаться от контура символов, следует щелкнуть по стрелке кнопки Цвет линии и выбрать параметр Нет линий.
Изменение положения рисунка
Изменить положение рисунка можно перетаскиванием за любую часть рисунка, кроме маркеров. Для того чтобы рисунок перемещался строго в горизонтальном или вертикальном направлении, перетаскивание следует производить при нажатой клавише клавиатуры Shift.
По умолчанию рисунок привязан к фону листа, т.е. будет перемещаться при вставке или удалении строк и/или столбцов. Чтобы зафиксировать положение рисунка на листе, следует дважды щелкнуть по нему левой кнопкой мыши или выделить рисунок и выполнить команду Формат/Рисунок. Во вкладке Свойства диалогового окна Формат рисунка (рис. 24.9) необходимо установить переключатель не перемещать и не изменять размеры.
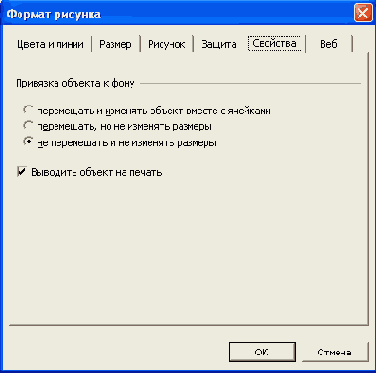
Рис. 24.9. Закрепление положения рисунка во вкладке "Свойства" диалогового окна "Формат рисунка"
Изменение размера
Изменить размер рисунка можно перетаскиванием маркеров. При перетаскивании угловых маркеров размеры рисунка будут изменяться пропорционально по ширине и высоте. При перетаскивании боковых маркеров размер рисунка будет изменяться только по ширине, а при перетаскивании маркеров на верхней или нижней границе - только по высоте.
Для точной установки размера рисунка следует дважды щелкнуть по нему левой кнопкой мыши или выделить рисунок и выполнить команду Формат/Рисунок. Во вкладке Размер диалогового окна Формат рисунка (рис. 24.7) в соответствующих счетчиках можно произвольно установить размер рисунка в сантиметрах или процентах от исходного размера.
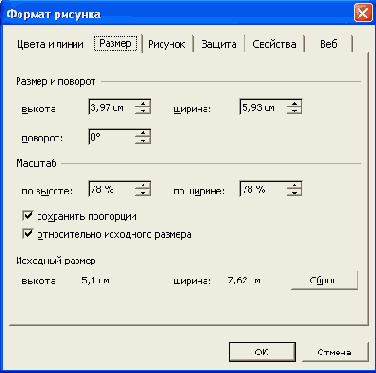
Рис. 24.7. Изменение размера рисунка во вкладке "Размер" диалогового окна "Формат рисунка"
Для восстановления исходного размера рисунка во вкладке Размер диалогового окна Формат рисунка (см. рис. 24.7) следует нажать кнопку Сброс.
Размер объекта с фигурным текстом можно изменить, перетаскивая маркеры. При перетаскивании угловых маркеров одновременно изменяются ширина и высота объекта. Для обеспечения пропорциональности изменения размеров по ширине и высоте следует перетаскивание угловых маркеров производить при нажатой клавише Shift. При перетаскивании боковых маркеров размер будет изменяться только по ширине, а при перетаскивании маркеров на верхней или нижней границе - только по высоте.
Для точной установки размера фигурного текста следует выделить его и выполнить команду Формат/Объект WordArt или нажать кнопку Формат объекта панели WordArt. Во вкладке Размер диалогового окна Формат объекта WordArt (рис. 24.19) в соответствующих счетчиках можно произвольно установить размер объекта в сантиметрах или в процентах от исходного размера.

Рис. 24.19. Изменение размера фигурного текста во вкладке "Размер" диалогового окна "Формат объекта WordArt"
Изменение размера шрифта
Изменить размер шрифта фигурного текста можно при изменении текста в раскрывающемся списке Размер диалогового окна Изменение текста WordArt (см. рис. 24.16). Кроме того, отображаемый размер шрифта изменяется при изменении размеров объекта WordArt.
Изменение рисунков
Для работы с рисунками используют панель инструментов Настройка изображения, которая автоматически появляется при выделении рисунка, а также панель Рисование. Если панель Настройка изображения по какой-то причине была ранее закрыта, то отобразить ее можно обычным способом. Для отображения панели инструментов Рисование можно нажать кнопку Рисование в панели инструментов Стандартная.
Изменение содержания текста
Для того чтобы изменить содержание введенного фигурного текста, следует дважды щелкнуть по тексту или нажать кнопку Изменить текст панели инструментов WordArt, В диалоговом окне Изменение текста WordArt (см. рис. 24.16) можно изменить существующий и/или ввести новый текст и нажать кнопку ОК.
Изменение стиля
Для изменения стиля оформления фигурного текста, заданного при создании текста, можно нажать кнопку Коллекция WordArt панели инструментов WordArt, в диалоговом окне Коллекция WordArt (см. рис. 24.15) выбрать другой стиль и нажать кнопку ОК.
Изменение выравнивания текста
Изменить выравнивание можно только для текста, набранного в несколько строк. Для выбора выравнивания следует щелкнуть по кнопке Выравнивание WordArt панели инструментов WordArt и выбрать один из требуемых вариантов.
Настройка цвета
По умолчанию многоцветные рисунки вставляются на лист как рисунки цветные. Для отображения рисунка оттенками серого цвета или в черно-белом варианте следует щелкнуть по кнопке Цвет панели инструментов Настройка изображения (рис. 24.4) и в меню выбрать требуемый вариант (оттенки серого или черно-белый). Для возвращения начального цвета следует щелкнуть по кнопке Цвет панели Настройка изображения и в меню выбрать Авто.

Рис. 24.4. Настройка изображения
Настройка яркости и контрастности
Увеличение или уменьшение яркости и контрастности производится соответствующими кнопками панели инструментов Настройка изображения (рис. 24.5). Каждый щелчок мышью увеличивает или уменьшает яркость или контрастность на 3%.
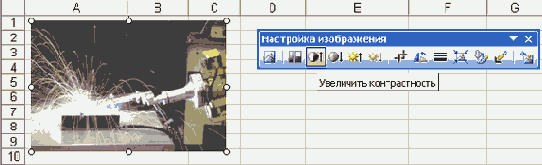
Рис. 24.5. Настройка изображения
Для точной настройки яркости и/или контрастности можно дважды щелкнуть по рисунку левой кнопкой мыши или выделить рисунок и выполнить команду Формат/Рисунок. Во вкладке Рисунок диалогового окна Формат рисунка (рис. 24.6) яркость и контрастность можно установить соответствующими регуляторами или счетчиками.

Рис. 24.6. Настройка яркости и контрастности во вкладке "Рисунок" диалогового окна "Формат рисунка"
Для возвращения начальной яркости и контрастности следует щелкнуть по кнопке Цвет панели Настройка изображения и в появившемся меню выбрать команду Авто.
Обрамление рисунка
Для обрамления рисунка можно использовать кнопки панели инструментов Рисование (рис. 24.11). Щелкнув по кнопке Тип линии, можно выбрать тип и толщину линии рамки. Щелкнув по кнопке Тип штриха, можно выбрать шаблон линии рамки (сплошная, пунктирная и т. д.). Щелкнув по стрелке кнопки Цвет линии, можно выбрать цвет линии рамки.

Рис. 24.11. Обрамление рисунка
С использованием панели Рисование можно только выбрать одно из значений толщины линии рамки. Для установки произвольной толщины можно дважды щелкнуть по рисунку левой кнопкой мыши или выделить рисунок и выполнить команду Формат/Рисунок. Во вкладке Цвета и линии диалогового окна Формат рисунка (рис. 24.12) в счетчике толщина следует установить требуемое значение. При желании значение толщины линии можно устанавливать в миллиметрах или сантиметрах.
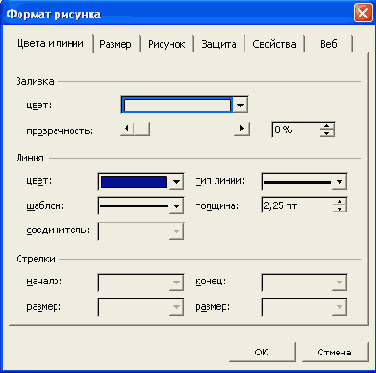
Рис. 24.12. Настройка линии рамки рисунка во вкладке "Цвета и линии" диалогового окна "Формат рисунка"
Для толстых линий рамки (примерно 4,5 пт и более) можно выбрать узор. Для этого следует щелкнуть по стрелке кнопки Цвет линии панели Рисование и выбрать параметр Узорные линии. В диалоговом окне Узор (рис. 24.13) можно выбрать узор, а также его цвет и цвет фона. Для тонких линий эффект узора практически не заметен.
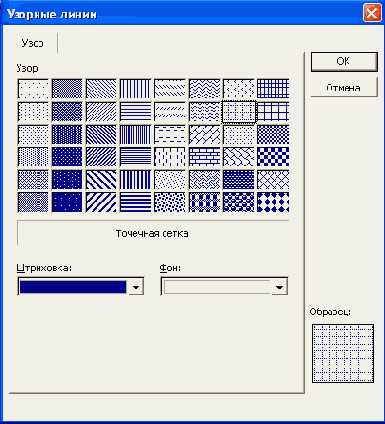
Рис. 24.13. Настройка узорных линий рамки рисунка в диалоговом окне "Узорные линии"
Для того чтобы отменить обрамление рисунка, следует щелкнуть по стрелке кнопки Цвет линии и выбрать параметр Нет линий.
Обрезка рисунка
Можно не только изменить размер всего рисунка целиком, но и уменьшить его, "отрезав" ненужную часть.
Для обрезки рисунка следует нажать кнопку Обрезка панели инструментов Настройка изображения и, когда маркеры рисунка превратятся в линии (рис. 24.8), перетащить границу рисунка.
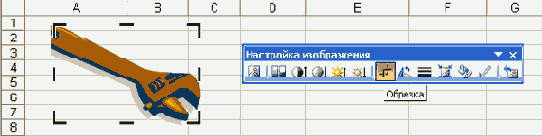
Рис. 24.8. Обрезка рисунка
Для точной обрезки рисунка следует дважды щелкнуть по нему левой кнопкой мыши или выделить рисунок и выполнить команду Формат/Рисунок. Во вкладке Рисунок диалогового окна Формат рисунка (см. рис. 24.6) в разделе Обрезка в соответствующих счетчиках следует установить величину обрезки.
Для отказа от обрезки проще всего во вкладке Рисунок диалогового окна Формат рисунка (см. рис. 24.6) нажать кнопку Сброс.
Отказ от изменения параметров рисунка
Чтобы отказаться от всех изменений параметров рисунка, достаточно нажать кнопку Сброс параметров рисунка в панели инструментов Настройка изображения.
Поворот
Чтобы повернуть только объект WordArt (без поворота символов) на 90 градусов против часовой стрелки, можно нажать кнопку Поворот влево на 90° панели инструментов Настройка изображения. Каждый щелчок по кнопке поворачивает объект на 90 градусов.
Повернуть объект на произвольный угол можно перетаскивая зеленый маркер.
Для установки точного угла поворота надо выделить фигурный текст и выполнить команду Формат/Объект WordArt или нажать кнопку Формат объекта панели WordArt. Во вкладке Размер диалогового окна Формат объекта WordArt (рис. 24.19) в счетчике поворот нужно установить требуемый угол.
Для создания зеркального изображения фигурного текста следует щелкнуть по кнопке Действия панели инструментов Рисование и в подчиненном меню Повернуть/Отразить выбрать команду Отразить слева направо или Отразить сверху вниз.
Кроме того, поворот как всего объекта, так и символов фигурного текста, происходит при изменении формы объекта WordArt.
Поворот рисунка
Для поворота рисунка на 90 градусов против часовой стрелки можно нажать кнопку Поворот влево на 90° панели инструментов Настройка изображения. Каждый щелчок по кнопке поворачивает рисунок на 90 градусов. Для поворота рисунка на произвольный угол можно перетаскивать зеленый маркер рисунка (рис. 24.10).
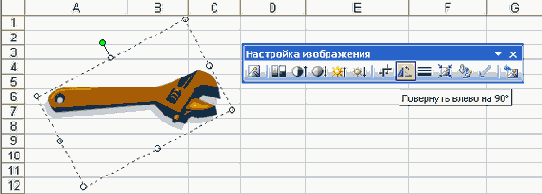
Рис. 24.10. Поворот рисунка
Для установки точного угла поворота можно дважды щелкнуть по рисунку левой кнопкой мыши или выделить рисунок и выполнить команду Формат/Рисунок. Во вкладке Размер диалогового окна Формат рисунка (см. рис. 24.7) в счетчике поворот следует установить требуемый угол.
Для создания зеркального изображения рисунка следует щелкнуть по кнопке Действия панели инструментов Рисование и в подчиненном меню Повернуть/Отразить выбрать команду Отразить слева направо или Отразить сверху вниз.
Поворот символов
Для поворота всего фигурного текста, а также всех символов текста с горизонтального положения на вертикальное, следует нажать кнопку Вертикальный текст WordArt панели инструментов WordArt. Для возращения символов в исходное положение нужно еще раз щелкнуть по кнопке Вертикальный текст WordArt.
Создание подложки листа
Подложка листа задает фон листа (рис. 24.21).

Рис. 24.21. Отображение подложки листа
В качестве подложки листа можно использовать любой графический файл.
Для добавления подложки необходимо выполнить команду Формат/Лист/Подложка. В окне Подложка (рис. 24.22) следует перейти в папку, в которой расположен файл рисунка, и дважды щелкнуть мышью по значку (эскизу) файла.

Рис. 24.22. Выбор рисунка для подложки листа
Выбранный рисунок повторяется для заполнения всего листа. Установка подложки никак не отражается ни на возможности цветовой заливки ячеек, ни на добавлении на лист любых графических объектов.
Установка эффекта объема
По умолчанию некоторые стили оформления фигурного текста уже задают объем символов.
Для выбора вида объема следует щелкнуть по кнопке Стиль объема панели инструментов Рисование и выбрать нужный стиль. Щелкнув по кнопке Стиль объема и выбрав параметр Настройка объема, с помощью кнопок панели инструментов Настройка объема можно изменить цвет и тип объемной поверхности, направление освещения текста, глубину объема. Кроме того, объемный фигурный текст можно повернуть.
При установке эффекта объема пропадает контур символов, а также эффект тени.
Для отказа от эффекта объема следует щелкнуть по кнопке Стиль объема панели инструментов Рисование и выбрать параметр Нет объема.
Установка эффекта тени
По умолчанию некоторые стили оформления фигурного текста уже задают тень символов.
Для выбора вида тени следует щелкнуть по кнопке Стиль тени панели инструментов Рисование и выбрать нужный стиль. Щелкнув по кнопке Стиль тени и выбрав параметр Настройка тени, с помощью кнопок панели инструментов Настройка тени можно изменить цвет и расположение тени относительно фигурного текста.
При установке эффекта тени эффект объема пропадает.
Для отказа от эффекта тени следует щелкнуть по кнопке Стиль тени панели инструментов Рисование и выбрать параметр Нет тени.
Вставка фигурного текста
Для вставки фигурного текста следует нажать кнопку Добавить объект WordArt панели инструментов Рисование или выполнить команду Вставка/Рисунок/Объект WordArt. В диалоговом окне Коллекция WordArt (рис. 24.15) следует выбрать стиль оформления фигурного текста и нажать кнопку ОК. При необходимости, в последующем выбранный стиль можно изменить.

Рис. 24.15. Выбор стиля оформления фигурного текста
В диалоговом окне Изменение текста WordArt (рис. 24.16) следует очистить поле Текст и ввести необходимый текст. Текст можно вводить в несколько строк. Для перехода к новой строке следует использовать клавишу клавиатуры Enter. При желании в раскрывающемся списке Шрифт можно выбрать шрифт текста, в раскрывающемся списке Размер - размер шрифта; кнопками можно установить начертание шрифта. По окончании ввода текста необходимо нажать кнопку ОК. Текст будет вставлен на лист.
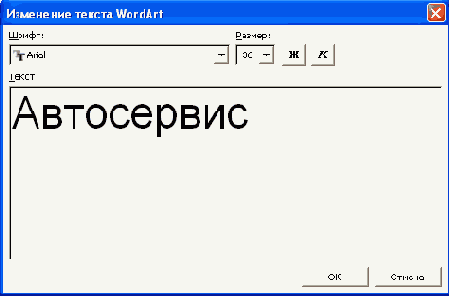
Рис. 24.16. Ввод фигурного текста
Вставка рисунков из графических файлов
Для вставки рисунка, хранящегося в виде графического файла, следует нажать кнопку Добавить рисунок из файла панели инструментов Рисование или выполнить команду Вставка/Рисунок/Из файла. В окне Добавление рисунка (рис. 24.1) следует перейти в папку, в которой расположен файл рисунка, и дважды щелкнуть мышью по значку (эскизу) файла.

Рис. 24.1. Выбор файла рисунка
Напрямую или с использованием специальных графических фильтров можно вставлять графические файлы многих распространенных форматов. Специальные графические фильтры не требуется устанавливать для вставки графических файлов следующих форматов:
расширенный метафайл (.emf);Joint Photographic Experts Group (.jpg);Portable Network Graphics (.png);точечный рисунок Microsoft Windows (BMP, RLE, DIB);Graphics Interchange Format (.gif);метафайл Windows (.wmf).Однако для вставки файлов других графических форматов необходимо наличие соответствующих графических фильтров. Если для файлов какого-либо графического формата фильтр не установлен, вставить рисунок непосредственно из файла невозможно. В этом случае необходимо установить недостающий фильтр или воспользоваться буфером обмена.
Вставка рисунков из коллекции Microsoft Office
Коллекция картинок содержит рисунки, фотографии, звуки, видео и другие файлы мультимедиа, называемые клипами, которые можно вставлять и использовать в документах Microsoft Office.
Для вставки рисунка из коллекции Microsoft Office следует нажать кнопку Добавить картинку панели инструментов Рисование или выполнить команду Вставка/Рисунок/Картинки, после чего в окне Microsoft Excel появится область задач Коллекция клипов.
В поле Искать необходимо ввести ключевое слово искомого рисунка, в раскрывающемся списке Просматривать можно выбрать области поиска рисунков, в раскрывающемся списке Искать объекты можно указать тип искомых файлов, после чего следует нажать кнопку Начать. Найденные рисунки будут отображены в области задач (рис. 24.2). Для вставки рисунка достаточно щелкнуть по его изображению в области задач.

Рис. 24.2. Результат поиска рисунков из коллекции Microsoft Office в области задач "Коллекция клипов"
Если не найдено ни одного рисунка или найденные рисунки не подходят, можно щелкнуть по ссылке Упорядочить картинки в нижней части области задач Коллекция клипов, после чего будет отображено окно Коллекция картинок (рис. 24.3). Просматривая категории клипов, можно попробовать найти нужный рисунок.
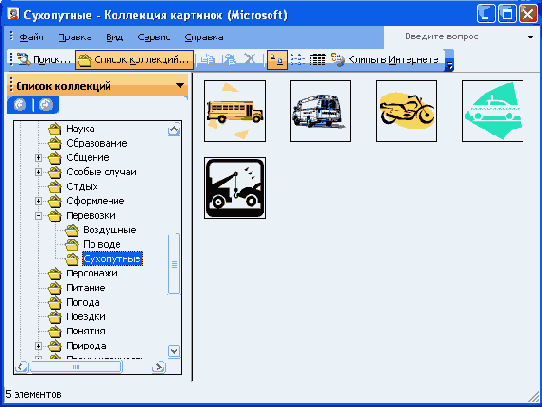
Рис. 24.3. Коллекция клипов Microsoft Office
Вставить рисунок на лист можно перетаскиванием эскиза рисунка из окна Коллекция картинок на лист в окно Microsoft Excel.
Для вставки найденного рисунка можно также щелкнуть по нему правой кнопкой мыши и выбрать команду контекстного меню Копировать. Затем следует перейти на лист и извлечь рисунок из буфера обмена.
Вставка рисунков с использованием буфера обмена
Этот способ вставки рисунков используется в том случае, когда на компьютере не установлен графический фильтр для графического формата файла или требуется вставить не весь рисунок, а только его часть.
Для вставки рисунка необходимо запустить соответствующую графическую программу и открыть файл рисунка. Средствами графической программы необходимо выделить рисунок или его фрагмент и копировать в буфер обмена.
Затем следует перейти в Microsoft Excel и извлечь рисунок из буфера обмена.
Выравнивание высоты символов
Для выравнивания высоты всех символов текста, независимо от регистра (прописные или строчные) и особенностей букв, следует щелкнуть по кнопке Выровнять буквы WordArt по высоте панели инструментов WordArt. Для отключения выравнивания следует еще раз щелкнуть по кнопке Выровнять буквы WordArt по высоте.
Заливка фона рисунка
Для прозрачных областей рисунка можно применить заливку каким-либо цветом, текстурой или узором.
Для выбора цвета фона следует щелкнуть по стрелке кнопки Цвет заливки панели Рисование (рис. 24.14) и выбрать цвет. Для выбора специальных способов заливки следует щелкнуть по стрелке кнопки Цвет заливки и выбрать параметр Способы заливки. Во вкладках диалогового окна Способы заливки можно так же, как и при оформлении фоновых областей диаграммы, выбрать градиентную заливку, заливку текстурой, узором или рисунком.

Рис. 24.14. Установка заливки фона рисунка
Можно изменить прозрачность цвета фона. Для этого следует дважды щелкнуть по рисунку левой кнопкой мыши или выделить рисунок и выполнить команду Формат/Рисунок. Во вкладке Цвета и линии диалогового окна Формат рисунка (см. рис. 24.12) величину прозрачности можно установить соответствующим регулятором или в счетчике.
Для того чтобы убрать фон, следует щелкнуть по стрелке кнопки Цвет заливки и выбрать параметр Нет заливки.
Добавление текста к автофигуре
Для добавления текста к автофигуре щелкните по ней правой кнопкой мыши и выберите команду контекстного меню Добавить текст (рис. 25.18).

Рис. 25.18. Добавление текста к автофигуре
Текст вводится в пределах штриховой рамки ("надписи"). Тест можно оформлять в обычном порядке (рис. 25.19).

Рис. 25.19. Оформление текста автофигуры
Изменение положения автофигур
Положение автофигуры на странице можно изменить вручную перетаскиванием за любую ее часть, кроме маркеров выделения (рис. 25.7). Постарайтесь не выводить автофигуру за пределы полотна.

Рис. 25.7. Изменение положения автофигуры (крестиком показан указатель мыши, пунктиром - траектория перемещения указателя)
Для более точной установки положения автофигуры необходимо по ней дважды щелкнуть левой кнопкой мыши или нажать кнопку Формат автофигуры панели инструментов Настройка изображения (см. рис. 25.1). Во вкладке Положение диалогового окна Формат автофигуры (рис. 25.8) можно установить горизонтальное и вертикальное выравнивание автофигуры в пределах полотна.

Рис. 25.8. Изменение положения автофигуры во вкладке "Положение" диалогового окна "Формат автофигуры"
Для поворота автофигуры в плоскости страницы можно воспользоваться зеленым маркером выделения. Более точный угол поворота можно установить во вкладке Размер диалогового окна Формат автофигуры (см. рис. 25.6). Кроме того, для поворота можно использовать команды меню Действия/Повернуть/отразить панели инструментов Рисование (см. рис. 25.1).
Изменение размера автофигур
Размер автофигуры можно изменить вручную перетаскиванием маркеров (рис. 25.5). При перетаскивании маркеров, расположенных по углам автофигуры, ее размер изменяется с сохранением пропорций. При перетаскивании маркеров, расположенных по сторонам автофигуры, изменяется размер только по одной координате.

Рис. 25.5. Изменение размера автофигур перетаскиванием маркеров (крестиком показан указатель мыши, пунктиром - траектория перемещения указателя)
Для более точной установки размеров необходимо дважды левой кнопкой мыши щелкнуть по автофигуре или нажать кнопку Формат автофигуры панели инструментов Настройка изображения (см. рис. 25.1). Во вкладке Размер диалогового окна Формат автофигуры (рис. 25.6) можно установить точный размер автофигуры в сантиметрах или в процентах от исходного размера.

Рис. 25.6. Изменение размера автофигур во вкладке "Размер" диалогового окна "Формат автофигуры"
Оформление автофигуры
Для установки цвета заливки автофигуры, цвета линий, типа линий, типа штриха, вида стрелки, создания и оформления тени и объема используют соответствующие элементы панели инструментов Рисование (рис. 25.9 - рис. 25.14).

Рис. 25.9. Установка заливки автофигуры

Рис. 25.10. Установка типа линии автофигуры

Рис. 25.11. Установка цвета линии автофигуры

Рис. 25.12. Установка типа штриха линии автофигуры

Рис. 25.13. Установка тени автофигуры

Рис. 25.14. Установка объема автофигуры
При установке отображения тени можно настроить ее параметры. Для этого в меню кнопки Меню "Тени" (см. рис. 25.13) выберите команду Настройка тени. С использованием панели инструментов Настройка тени можно изменить положение тени относительно автофигуры, изменить цвет тени (рис. 25.15).

Рис. 25.15. Настройка параметров тени
При установке отображения объема можно настроить его параметры. Для этого в меню кнопки Меню "Объем" (см. рис. 25.14) выберите команду Настройка объема. С использованием панели инструментов Настройка объема можно повернуть объемную автофигуру, изменить глубину объема, изменить цвет объема, направление освещенности и т.п. (рис. 25.16).

Рис. 25.16. Настройка параметров объема
Для более точного оформления автофигуры можно по ней дважды щелкнуть левой кнопкой мыши или нажать кнопку Формат автофигуры панели инструментов Настройка изображения (см. рис. 25.1). Во вкладке Цвета и линии диалогового окна Формат автофигуры (рис. 25.17) можно установить цвет и способ заливки автофигуры, цвет линий, тип линий, тип штриха, вид стрелки.

Рис. 25.17. Настройка параметров автофигуры во вкладке "Цвета и линии" диалогового окна "Формат автофигуры"
Работа с несколькими автофигурами
Полотно может содержать несколько автофигур. Автофигуры располагаются слоями. Каждая автофигура располагается в своем слое. Для управления расположением автофигур по слоям можно использовать команды меню Действия/Порядок панели инструментов Рисование (рис. 25.20).

Рис. 25.20. Изменение расположения автофигур по слоям
Для выделения нескольких автофигур можно выделять каждую из них при нажатой клавише клавиатуры Ctrl или Shift.
С использованием команд меню Действия/Выровнять/распределить панели инструментов Рисование (рис. 25.21) несколько автофигур можно выравнивать и распределять друг относительно друга или относительно полотна.

Рис. 25.21. Выравнивание автофигур
С использованием команд меню Действия/Группировать панели инструментов Рисование (рис. 25.22) несколько автофигур можно сгруппировать, после чего с ними можно работать как с одной фигурой.

Рис. 25.22. Группирование автофигур
Работа с полотном
Размеры полотна можно изменять перетаскиванием маркеров полотна. Для подбора размера полотна под размер находящихся в нем автофигур достаточно нажать кнопку Подобрать размер (Вписать рисунок) панели инструментов Полотно (рис. 25.23).

Рис. 25.23. Подбор размера полотна
Для изменения размера полотна вместе с изменением размера всех расположенных в нем автофигур, следует нажать кнопку Изменение масштаба рисунка панели инструментов Полотно и перетащить маркеры полотна. Маркеры полотна при этом должны представлять собой небольшие белые кружочки (рис. 25.24).

Рис. 25.24. Изменение размера полотна
Для изменения режима обтекания текстом следует нажать кнопку Меню "Обтекание текстом" панели инструментов Полотно и выбрать требуемый режим (рис. 25.25).

Рис. 25.25. Изменение режима обтекания текстом
Для полотна, как графического объекта, применимы все методы оформления, используемые при оформлении рисунков.
Для удаления всего полотна вместе с находящимися там автофигурами, необходимо выделить полотно и нажать клавишу клавиатуры Delete.
Создание рисунков
Рисунки используют для графического представления схем, создания логотипов, создания несложных изображений.
Для работы с рисунками - применяют команды меню Формат, элементы панелей инструментов Рисование, Настройка изображения, Полотно, Настройка тени, Настройка объема и других панелей (рис. 25.1), а также команды контекстных меню.

Рис. 25.1. Панели инструментов, используемые для работы с рисунками
Рисунки в Microsoft Word создают из простейших графических элементов - автофигур.
Для создания рисунка откройте меню Автофигуры панели инструментов Рисование (см. рис. 25.1), выберите категорию и нужную автофигуру (рис. 25.2).

Рис. 25.2. Выбор автофигуры
После этого в окне документа появится рамка со штриховыми границами (Полотно) и текстом Создайте рисунок, а также панель инструментов Полотно. В пределах полотна при нажатой левой кнопке мыши переместите указатель мыши так, чтобы появилась выбранная фигура (рис. 25.3, рис. 25.4).

Рис. 25.3. Окно Microsoft Word при создании рисунка (крестиком показан указатель мыши, пунктиром - траектория перемещения указателя)

Рис. 25.4. Окно Microsoft Word при создании рисунка (стрелкой показан указатель мыши, пунктиром - траектория перемещения указателя)
Можно также просто щелкнуть мышью в пределах полотна. При этом будет создана фигура стандартного размера.
Вместо меню Автофигуры для рисования прямых, стрелок, прямоугольников и овалов можно использовать соответствующие кнопки панели инструментов Рисование (см. рис. 25.1). Для того чтобы линии всегда были параллельны или перпендикулярны краям страницы, а фигуры имели правильную форму (квадрат, круг, равносторонний треугольник и т. п.), следует рисовать при нажатой клавише клавиатуры Shift.
В пределах полотна можно создать любое число автофигур.