Автоформат диаграммы
Для всех элементов диаграммы одновременно можно применить один из вариантов, предлагаемых в Microsoft Word. Для этого необходимо нажать кнопку Автоформат панели инструментов Организационная диаграмма (см. рис. 26.3) и в диалоговом окне Библиотека стилей организационных диаграмм (рис. 26.8) выбрать стиль диаграммы.

Рис. 26.8. Выбор стиля оформления организационной диаграммы в диалоговом окне "Библиотека стилей организационных диаграмм"
Пример организационной диаграммы, оформленной в стиле Корешки книг, приведен на рис. 26.9.

Рис. 26.9. Организационная диаграмма, оформленная в стиле "Корешки книг"
Цветовое оформление полотна
Полотно можно оформлять с использованием элементов панели инструментов Рисование. Можно установить цвет и/или способ заливки фона полотна, цвет и тип линии рамки, добавить эффект тени или объема.
Изменение размера и положения элементов
Произвольно изменять размер и положение элементов (фигур) организационной диаграммы можно только при отключенном режиме автомакета.
Размер элемента можно изменить вручную перетаскиванием маркеров (рис. 26.6).

Рис. 26.6. Изменение размера элемента организационной диаграммы перетаскиванием маркеров
Для более точной установки размеров фигуры необходимо дважды левой кнопкой мыши щелкнуть по рамке или нажать кнопку Формат автофигуры панели инструментов Настройка изображения (см. рис. 26.1). Во вкладке Размер диалогового окна Формат автофигуры (рис. 26.7) можно установить точный размер фигуры в сантиметрах или в процентах от исходного размера.

Рис. 26.7. Изменение размера элемента организационной диаграммы во вкладке "Размер" диалогового окна "Формат автофигуры"
Положение элемента диаграммы в пределах полотна можно изменить вручную перетаскиванием за любую часть его рамки, кроме маркеров выделения.
Изменение размера полотна
Для изменения размера полотна вместе с размером находящейся в нем диаграммы можно перетащить маркеры полотна. Для точной установки размеров полотна следует дважды щелкнуть левой кнопкой мыши по рамке полотна или выполнить команду Формат/Организационная диаграмма. Во вкладке Размер диалогового окна Формат организационной диаграммы можно установить размер диаграммы в сантиметрах или процентах от исходного размера (рис. 26.11).

Рис. 26.11. Изменение размера полотна диаграммы во вкладке "Размер" диалогового окна "Формат организационной диаграммы")
Элементы организационной диаграммы
Элементами организационной диаграммы являются фигуры и соединительные линии.
Для оформления элемента диаграммы его необходимо выделить. Это можно сделать одним щелчком левой кнопкой мыши по рамке фигуры или по соединительной линии. Если требуется выделить сразу несколько элементов, то можно воспользоваться кнопкой Выбрать панели инструментов Организационная диаграмма (см. рис. 26.3).
Оформление элемента
Для установки цвета заливки элемента, цвета линий, типа линий, типа штриха, вида стрелки, создания и оформления тени и объема используют соответствующие элементы панели инструментов Рисование (см. рис. 26.1).
Оформление текста в фигуре
Текст в фигуре оформляется точно так же, как и любой другой текст. Можно изменить параметры шрифта, абзаца, применить оформление нумерованным или маркированным списком, установить рамку и заливку. Кроме того, выполнив команду Формат/Направление текста в диалоговом окне Направление текста/Надпись (рис. 26.10), можно изменить ориентацию текста.

Рис. 26.10. Выбор направления текста в элементе диаграммы в диалоговом окне "Направление текста - Надпись"
Организационные диаграммы в Microsoft Word
В документ можно добавлять диаграммы различных типов, в том числе: организационные, циклические, целевые, радиальные, диаграммы Венна и пирамидальные диаграммы. Такие диаграммы не основаны на числовых данных и используются для более наглядной подачи материала.
Организационные диаграммы используют для графического описания иерархических отношений в организациях, например между руководителями отделов и сотрудниками.
Диаграмма Венна используется для отображения областей перекрывания элементов.
Циклическая диаграмма используется для иллюстрации процессов, имеющих непрерывный цикл.
Пирамидальная диаграмма используется для отображения базисно-надстроечных связей.
Целевая диаграмма используется для отображения шагов, ведущих к намеченной цели.
Радиальная диаграмма используется для отображения связей элементов с основным элементом.
Для работы с организационными диаграммами используют команды меню Формат, элементы панелей инструментов Организационная диаграмма, Настройка изображения, Рисование, Полотно (рис. 26.1), а также команды контекстных меню.

Рис. 26.1. Панели инструментов, используемые для работы с организационными диаграммами
Работа с полотном диаграммы
Любая диаграмма располагается в специальной области, называемой Полотном. Работать можно только с выделенным полотном. Для выделения полотна необходимо один раз щелкнуть левой кнопкой мыши в любом месте области полотна.
Для удаления всего полотна вместе с находящейся там диаграммой, необходимо выделить полотно и нажать клавишу клавиатуры Delete.
При работе с полотном может потребоваться панель инструментов Полотно. Для отображения этой панели необходимо выполнить команду Сервис/Настройка и во вкладке Панели инструментов диалогового окна Настройка установить флажок рядом с названием панели.
Размер полотна определяет размер диаграммы. Для изменения положения диаграммы на листе необходимо изменять положение полотна.
Создание организационной диаграммы
Для создания любой диаграммы можно нажать кнопку Добавить диаграмму или организационную диаграмму панели инструментов Рисование или выполнить команду Вставка/Схематическая диаграмма. В диалоговом окне Библиотека диаграмм (рис. 26.2) следует выбрать тип диаграммы и нажать кнопку ОК.

Рис. 26.2. Выбор типа организационной диаграммы в диалоговом окне "Библиотека диаграмм"
Для иллюстрации иерархических отношений лучше выбрать тип Организационная диаграмма.
Для создания только организационной диаграммы можно также выполнить команду Вставка/Рисунок/Организационная диаграмма.
После этого на листе появится рамка со штриховыми границами (Полотно) и заготовка (макет) диаграммы (рис. 26.3), а также панель инструментов Диаграмма (при создании циклической, целевой, радиальной, пирамидальной диаграммы или диаграммы Венна) или Организационная диаграмма (при создании организационной диаграммы).

Рис. 26.3. Окно Microsoft Word при создании организационной диаграммы
Диаграмма формируется добавлением и/или удалением фигур, изменением их расположения, а также добавлением текста к фигурам и полям (слайдам) диаграммы. Работать можно только с выделенной фигурой диаграммы. Для ее выделения достаточно один раз щелкнуть левой кнопкой мыши по рамке фигуры.
Макет организационной диаграммы по умолчанию содержит четыре фигуры. Для добавления фигуры необходимо выделить фигуру диаграммы, к которой добавляется новая, щелкнуть по стрелке в правой части кнопки Добавить фигуру панели инструментов Организационная диаграмма (см.рис. 26.3) и в появившемся меню выбрать тип добавляемого элемента (Подчиненный, Коллега, Помощник).
Для удаления любой фигуры диаграммы достаточно ее выделить и нажать клавишу клавиатуры Delete.
Для ввода текста в фигуру диаграммы необходимо щелкнуть по словам Текст слайда и ввести необходимый текст.
Пример организационной диаграммы приведен на рис. 26.4.

Рис. 26.4. Созданная организационная диаграмма
Для изменения расположения фигур диаграммы относительно элемента верхнего уровня можно нажать кнопку Макет панели инструментов Организационная диаграмма (см.рис. 26.3) и в появившемся меню выбрать необходимый макет диаграммы (Обычный, Двухсторонний, Левосторонний или Правосторонний). Пример организационной диаграммы с правосторонним расположением элементов приведен на рис. 26.5

Рис. 26.5. Организационная диаграмма с правосторонним расположением элементов
Следует иметь в виду, что по умолчанию диаграмма создается в режиме автомакета. Это приводит к тому, что размер шрифта надписей фигур и размер самих фигур автоматически изменяется при изменении диаграммы. Причем, производится это не самым лучшим образом. Для удобства работы такой режим можно отключить, нажав кнопку Макет панели инструментов Организационная диаграмма (см. рис. 26.3) и в появившемся меню выбрав команду Автомакет.
Удаление диаграммы
Независимо от типа диаграммы и стиля обтекания текстом для удаления диаграммы достаточно выделить ее полотно и нажать клавишу клавиатуры Delete.
Установка обтекания текстом
Для установки обтекания текстом необходимо нажать кнопку Обтекание текстом панели инструментов Организационная диаграмма (см. рис. 26.3) или кнопку Обтекание текстом панели инструментов Настройка изображения (см. рис. 26.1). При этом появится меню, в котором можно выбрать один из стилей обтекания: Вокруг рамки, По контуру, За текстом, Перед текстом или другой.
Установка положения диаграммы
Свободно изменять положение диаграммы можно только в том случае, если установлено какое-либо обтекание текстом.
Положение диаграммы на странице можно изменить вручную перетаскиванием за любую часть рамки ее полотна, кроме маркеров.
Для более точной установки положения диаграммы необходимо дважды левой кнопкой мыши щелкнуть по рамке ее полотна. Во вкладке Положение диалогового окна Формат организационной диаграммы (рис. 26.12) можно установить горизонтальное выравнивание диаграммы. Для еще более точного позиционирования диаграммы можно нажать кнопку Дополнительно и установить необходимые параметры в диалоговом окне Дополнительная разметка (рис. 26.13).

Рис. 26.12. Установка положения диаграммы во вкладке "Положение" диалогового окна "Формат организационной диаграммы"
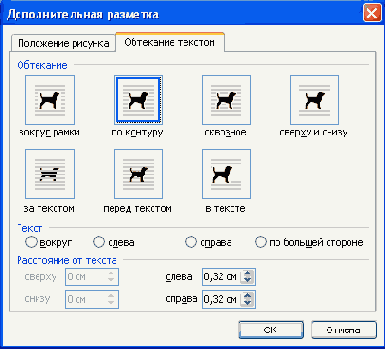
Рис. 26.13. Установка положения диаграммы в диалоговом окне "Дополнительная разметка"
Общие правила
Перед созданием диаграммы следует убедиться, что данные на листе расположены в соответствии с типом диаграммы, который планируется использовать.
Данные должны быть упорядочены по столбцам (рис. 27.1) или строкам (рис. 27.2). Не обязательно, чтобы столбцы (строки) данных были смежными, но несмежные ячейки должны образовывать прямоугольник.

Рис. 27.1. Упорядочивание данных по столбцам
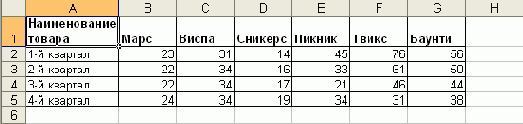
Рис. 27.2. Упорядочивание данных по строкам
При создании гистограммы, линейчатой диаграммы, графика, диаграммы с областями, лепестковой диаграммы, круговой диаграммы можно использовать от одного до нескольких столбцов (строк) данных.
При создании диаграммы типа "Поверхность" должно быть два столбца (строки) данных, не считая столбца (строки) подписей категорий.
При создании круговой диаграммы нельзя использовать более одного столбца (строки) данных, не считая столбца (строки) подписей категорий.
Как правило, данные, используемые для создания диаграммы, не должны существенно различаться по величине.
Диаграмму можно сначала создать, а затем изменить и необходимым образом оформить. В этом случае следует выделить ячейки, содержащие данные для диаграммы, щелкнуть по стрелке кнопки Тип диаграммы панели Диаграммы и выбрать тип создаваемой диаграммы (рис. 27.3).

Рис. 27.3. Создание диаграммы с использованием кнопки Тип диаграммы панели Диаграммы
Диаграмма будет создана на листе с данными.
Если необходимо построить диаграмму для всех данных таблицы, то можно выделить одну любую ячейку, а затем щелкнуть по стрелке кнопки Тип диаграммы панели Диаграммы и выбрать тип создаваемой диаграммы.
Для построения диаграммы типа, принятого по умолчанию для создаваемых диаграмм, вместо использования кнопки Тип диаграммы можно нажать клавишу клавиатуры F11. В этом случае диаграмма будет создана на отдельном листе.
Более удобным способом создания диаграммы является использование Мастера диаграмм. В этом случае также можно выделить ячейки, содержащие данные для диаграммы, а затем нажать кнопку Мастер диаграмм панели Стандартная, после чего появится диалоговое окно Мастер диаграмм.
Общие сведения
Диаграммы являются средством наглядного представления данных и облегчают выполнение сравнений, выявление закономерностей и тенденций данных.
Диаграммы создаются на основе данных, расположенных на рабочих листах. Как правило, используются данные одного листа. Это могут быть данные диапазонов как смежных, так и не смежных ячеек. Несмежные ячейки должны образовывать прямоугольник. При необходимости, в процессе или после создания диаграммы, в нее можно добавить данные, расположенные на других листах.
Диаграмма может располагаться как графический объект на листе с данными (не обязательно на том же, где находятся данные, взятые для построения диаграммы). На одном листе с данными может находиться несколько диаграмм. Диаграмма может располагаться на отдельном специальном листе.
Диаграмму можно напечатать. Диаграмма, расположенная на отдельном листе, печатается как отдельная страница. Диаграмма, расположенная на листе с данными, может быть напечатана вместе с данными листа или на отдельной странице.
Диаграмма постоянно связана с данными, на основе которых она создана, и обновляется автоматически при изменении исходных данных. Более того, изменение положения или размера элементов данных на диаграмме может привести к изменению данных на листе.
Типы диаграмм
Microsoft Excel позволяет создавать различные диаграммы. Всего существует более 30 типов встроенных диаграмм, многие из которых имеют еще несколько разновидностей (видов). Основные типы диаграмм приведены в таблице. Выбор типа диаграммы определяется задачами, решаемыми при ее создании. Наиболее часто используемые типы диаграмм приведены в таблице.
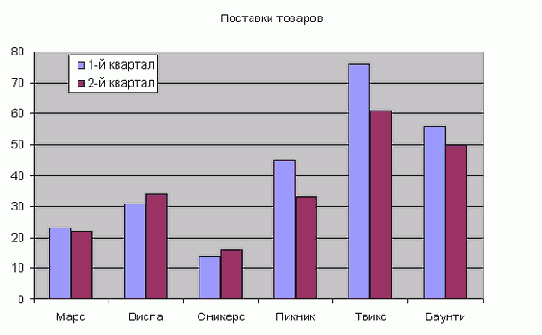 | Гистограмма |
 | Линейчатая диаграмма |
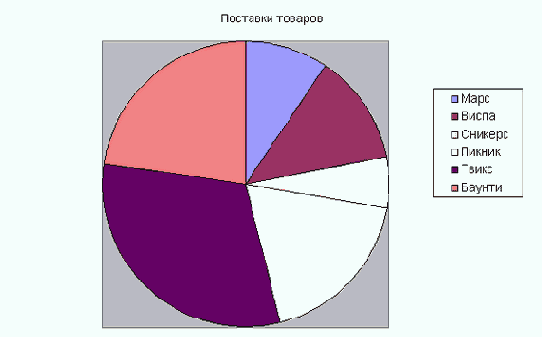 | Круговая диаграмма |
 | Кольцевая диаграмма |
 | График |
 | Диаграмма с областями |
Помимо встроенных типов диаграмм, пользователь может создавать, сохранять, а затем использовать собственные типы диаграмм.
Один из типов диаграмм является стандартным, то есть он используется по умолчанию при создании диаграмм. Обычно стандартной диаграммой является плоская гистограмма.
Выбор источника данных
В диалоговом окне Мастер диаграмм (шаг 2 из 4): источник данных диаграммы можно уточнить или заново выбрать источник данных для диаграммы. Диалоговое окно имеет две вкладки: Диапазон данных и Ряд.
Если перед началом создания диаграммы на листе были выделены ячейки с данными, то во вкладке Диапазон данных в поле Диапазон указан диапазон ячеек листа, для которого создается диаграмма (рис. 27.6). А на листе этот диапазон обведен бегущим пунктиром. При необходимости можно очистить поле Диапазон и, не закрывая диалогового окна, на листе выделить другой диапазон ячеек.

Рис. 27.6. Выбор источника данных
Как правило, независимо от размещения данных на листе, Microsoft Excel правильно выбирает вариант построения рядов данных (по строкам или по столбцам выделенного диапазона) и устанавливает соответствующий переключатель (на строках или на столбцах). Имена рядов данных, показываются в легенде. При необходимости можно выбрать самостоятельно, но это существенно изменит вид диаграммы (рис. 27.7).

Рис. 27.7. Выбор источника данных
Содержание вкладки Ряд зависит от типа выбранной диаграммы, а также от выбора варианта построения рядов данных (рис. 27.8, рис. 27.9).

Рис. 27.8. Выбор рядов данных и подписей делений оси Х: ряды данных в столбцах
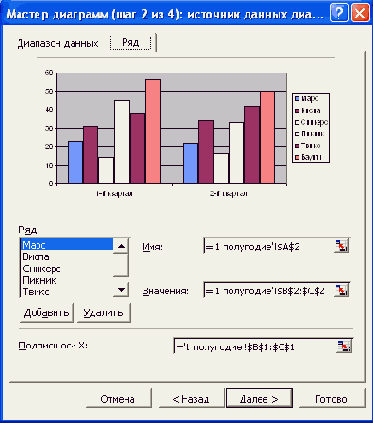
Рис. 27.9. Выбор рядов данных и подписей делений оси Х: ряды данных в строках
По окончании работы с источниками данных диаграммы в диалоговом окне Мастер диаграмм (шаг 2 из 4): источник данных диаграммы следует нажать кнопку Далее.
Выбор основных параметров
В диалоговом окне Мастер диаграмм (шаг 3 из 4): параметры диаграммы можно выбрать и установить основные параметры диаграммы. Диалоговое окно, в зависимости от типа создаваемой диаграммы, имеет от трех до шести вкладок: Заголовки, Оси, Линии сетки, Легенда, Подписи данных, Таблица данных.
Во вкладке Заголовки (рис. 27.10) можно создать основные подписи в диаграмме. Заголовки в соответствующие поля вводятся с клавиатуры. В последующем при редактировании и оформлении диаграммы можно будет изменить названия или сделать так, чтобы соответствующие заголовки автоматически вставлялись из ячеек листа.

Рис. 27.10. Создание основных подписей в диаграмме
Во вкладке Оси (рис. 27.11) в большинстве случаев ничего изменять не приходится. При желании можно, например, снять флажки ось Х и ось У и отказаться от осей на диаграмме. Это допустимо в тех случаях, когда на диаграмме отображаются подписи данных.
Задать параметры оси (максимальное и минимальное значения, цену деления и др.) пока невозможно. Это можно будет сделать при редактировании и оформлении оси.
Вкладка Оси отсутствует при создании круговых и кольцевых диаграмм.

Рис. 27.11. Выбор осей диаграммы
Во вкладке Линии сетки (рис. 27.12) можно установить отображение линий сетки. Шаг линий сетки определяется ценой деления, установленной для соответствующей оси. Линии сетки облегчают восприятие величины данных на диаграмме. С другой стороны, установка всех линий сетки по всем осям затрудняет просмотр диаграммы. Для гистограмм обычно достаточно основных линий сетки по оси значений. Для графиков и точечных диаграмм полезно отобразить основные линии сетки и по оси категорий.
Вкладка Линии сетки отсутствует при создании круговых и кольцевых диаграмм.

Рис. 27.12. Установка линий сетки диаграммы
Во вкладке Легенда (рис. 27.13) можно установить отображение легенды диаграммы и выбрать ее расположение. Наличие легенды желательно при создании диаграммы для нескольких рядов данных. При создании диаграмм для одного ряда данных или при наличии подписей на элементах данных диаграммы легенда не обязательна.
Если в исходные данные диаграммы были включены имена рядов данных, подписи в легенде автоматически формируются из содержимого указанных ячеек, а затем автоматически изменяются при изменении содержимого ячеек. Если же имена рядов не были заданы, то в легенде будет отображен текст Ряд 1, Ряд 2 и т. д. В любом случае произвольно изменять текст легенды нельзя.

Рис. 27.13. Установка отображения легенды диаграммы
Во вкладке Подписи данных (рис. 27.14) можно выбрать подписи, помещаемые на элементы данных диаграммы. Одновременно можно выбрать несколько подписей данных. В этом случае в раскрывающемся списке Разделитель можно выбрать символ, разделяющий записи. Содержание подписей данных автоматически формируется из содержимого соответствующих ячеек, а затем автоматически изменяется при изменении содержимого ячеек. Произвольно изменять содержимое подписей данных нельзя.
Задать параметры размещения подписей данных пока невозможно. Это можно будет сделать при оформлении подписей.
Для гистограмм, линейчатых диаграмм, точечных диаграмм и графиков подписи значений существенно облегчают восприятие. Для круговых и кольцевых диаграмм может быть полезно отображение значения доли. При отсутствии легенды или осей можно установить отображение имен рядов и имен категорий.
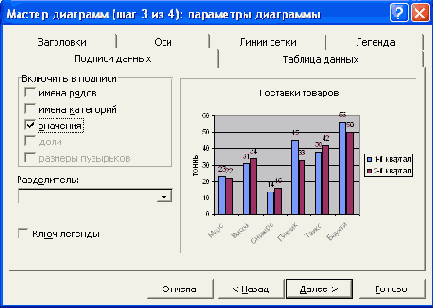
Рис. 27.14. Установка отображения подписей данных диаграммы
Во вкладке Таблица данных (рис. 27.15) можно установить отображение таблицы данных, для которых создается диаграмма, непосредственно на диаграмме. Наличие такой таблицы существенно облегчает восприятие диаграммы, размещенной на отдельном листе, и практически никогда не требуется для диаграммы, размещенной на листе с данными. Содержание таблицы данных автоматически формируется из содержимого соответствующих ячеек, а затем автоматически изменяется при изменении содержимого ячеек. Произвольно изменять содержимое таблицы данных нельзя.
Вкладка Таблица данных отсутствует при создании круговых и кольцевых диаграмм.
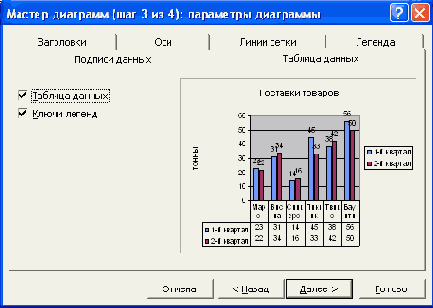
Рис. 27.15. Установка отображения таблицы данных диаграммы
В любом случае основные параметры диаграммы можно будет изменить в последующем при редактировании и оформлении диаграммы.
По окончании установки основных параметров диаграммы в диалоговом окне Мастер диаграмм (шаг 3 из 4): параметры диаграммы следует нажать кнопку Далее.
Выбор типа диаграммы
В диалоговом окне Мастер диаграмм (шаг 1 из 4): тип диаграммы следует выбрать тип и вид диаграммы. Диалоговое окно имеет две вкладки: Стандартные и Нестандартные.
Во вкладке Стандартные расположены стандартные типы диаграмм Microsoft Excel и их разновидности (виды) (рис. 27.4).

Рис. 27.4. Выбор типа и вида стандартной диаграммы
Для просмотра примерного внешнего вида выбранной диаграммы следует нажать и удерживать кнопку Просмотр результата (рис. 27.5).

Рис. 27.5. Просмотр внешнего вида создаваемой диаграммы
Выбранный тип и вид диаграммы можно будет изменить в последующем при редактировании и оформлении диаграммы.
По окончании выбора типа и вида диаграммы в диалоговом окне Мастер диаграмм (шаг 1 из 4): тип диаграммы следует нажать кнопку Далее.
Изменение числовых форматов текстовых элементов
Обычно для подписей делений осей и подписей данных используется тот же числовой формат, что и для соответствующих ячеек листа. Например, если в ячейке установлен финансовый формат с обозначением денежной единицы, то подписи делений оси и/или подписи данных будут иметь то же обозначение денежной единицы. Изменение числового формата в ячейках автоматически отображается на диаграмме.
В большинстве случаев такое числовое форматирование весьма удобно. Однако иногда в ячейках установлен формат, неудобный для использования в качестве подписей делений и/или подписей данных.
Изменить числовой формат можно во вкладке Число диалогового окна Формат оси или Формат подписей данных (рис. 28.27). Необходимо снять флажок Связь с источником и в списке Числовые форматы выбрать необходимый формат. При этом можно применять любые форматы, в том числе и пользовательские.

Рис. 28.27. Изменение числового формата
Заголовки диаграммы и осей числовых форматов не имеют даже в том случае, если текст заголовков связан с ячейками листа. Не имеет числового формата и легенда диаграммы.
Изменение цвета фона элементов диаграммы
Многие элементы диаграммы могут иметь цветовой фон. В число этих элементов входят: область диаграммы, область построения, заголовки диаграммы и осей, легенда, подписи данных, элементы рядов данных и многие другие.
При создании диаграммы цвет фона этих элементов устанавливается по умолчанию: область диаграммы обычно не имеет цвета; область построения диаграммы - заливка серым фоном, столбцы гистограмм - сине-фиолетовые, вишневые и т. д.
Для наглядности отображения цвет фона элементов можно назначить самостоятельно. Несмотря на большие различия типов элементов, изменение их цвета производится примерно одинаково. Для этого необходимо дважды щелкнуть левой кнопкой по оформляемому элементу или выделить элемент и выполнить верхнюю команду меню Формат. Название этой команды зависит от названия выделенного элемента. Например, если выделена легенда, то команда называется Выделенная легенда.
Изменение цвета производится во вкладке Вид диалогового окна Формат, которая может отличаться в зависимости от типа оформляемых элементов (рис. 28.9).

Рис. 28.9. Выбор цвета фона элемента диаграммы
В палитре цветов раздела Заливка можно выбрать один из 56 имеющихся цветов. Переключатель обычная устанавливает для элемента цвет (или отсутствие цвета), назначаемый по умолчанию. Переключатель прозрачная делает заливку невидимой независимо от цвета, выбранного в палитре.
Дополнительными возможностями заливки можно воспользоваться при помощи кнопки Способы заливки. Во вкладках диалогового окна Способы заливки можно выбрать различные специальные способы и цветовые сочетания заливки.
Изменение линии оси
Настройка параметров линии оси производится во вкладке Вид (рис. 28.13). Содержание вкладки Вид и настройка параметров линии оси не зависит от типа оси и типа диаграммы.

Рис. 28.13. Изменение линии оси, меток и подписей делений оси
По умолчанию ось оформлена сплошной тонкой черной линией. В разделе Ось в раскрывающихся списках тип линии, цвет и толщина можно выбрать требуемые параметры линии оси.
Изменение линий элементов диаграммы
Практически все элементы диаграммы содержат в себя линии (рамки и границы элементов), а некоторые представляют собой собственно линии (оси, графики и т. д.).
При создании диаграммы параметры линий элементов устанавливаются по умолчанию.
Для наглядности отображения параметры линий элементов можно назначить самостоятельно. Несмотря на большие различия типов элементов, изменение параметров линий производится примерно одинаково. Для этого необходимо дважды щелкнуть левой кнопкой по оформляемому элементу или выделить элемент и выполнить верхнюю команду меню Формат. Название этой команды зависит от названия выделенного элемента. Например, если выделена легенда, то команда называется Выделенная легенда.
Изменение параметров линий производится в разделе Линия (Граница, Ось, Рамка) вкладки Вид диалогового окна Формат..., которая может иметь несколько отличный вид для разных типов оформляемых элементов (рис. 28.10).

Рис. 28.10. Настройка параметров линий
Переключатель обычная устанавливает для линии параметры, назначаемые по умолчанию. Переключатель прозрачная делает линию невидимой независимо от других параметров.
В раскрывающемся списке тип линии можно выбрать один из 8 типов линий (одна сплошная, четыре пунктирных, три "узорных").
В раскрывающемся списке цвет можно выбрать один из 56 цветов линии.
В раскрывающемся списке толщина можно выбрать один из 4 вариантов толщины линии.
Для линий, которые являются границами элементов данных, заголовков диаграммы и осей, подписей данных, можно установить отображение тени (флажок тень). Впрочем, как правило, тень на диаграмме не очень незаметна.
Для линий графиков можно установить сглаживание линий (флажок Сглаженная линия). Это сглаживание не влияет на данные.
Изменение ориентации текста
Обычно ориентация текста в подписях делений осей устанавливается в режиме автоориентации, то есть в зависимости от имеющегося места на диаграмме Microsoft Excel автоматически поворачивает подписи.
Для отключения этого режима и установки необходимой ориентации следует во вкладке Выравнивание диалогового окна Формат оси (рис. 28.24) щелкнуть по метке нужного угла поворота в поле, где написано слово Надпись, или установить значение в счетчике градусов. Для изменения ориентации на вертикальную "столбиком" следует щелкнуть в поле, где написано слово Текст.

Рис. 28.24. Изменение ориентации подписей осей
В заголовке диаграммы, заголовке оси категорий и подписях данных по умолчанию устанавливается горизонтальная ориентация текста. В заголовке оси значений по умолчанию устанавливается вертикальная ориентация текста.
Для изменения ориентации во вкладке Выравнивание (рис. 28.25) соответствующего диалогового окна (Формат названия диаграммы, Формат названия оси, Формат подписей данных) можно щелкнуть по метке нужного угла поворота в поле, где написано слово Надпись, или установить значение в счетчике градусов. Для изменения ориентации на вертикальную "столбиком" следует щелкнуть в поле, где написано слово Текст.

Рис. 28.25. Изменение ориентации текста в заголовках и подписях данных
Ориентацию текста в легенде изменить нельзя.
Изменение положения элементов диаграммы
Можно изменить расположение только некоторых элементов диаграммы.
Чтобы изменить положение Области построения диаграммы, следует навести на нее указатель мыши и, удерживая левую кнопку мыши, переместить в пределах области диаграммы (см. рис. 28.6).
Точно так же можно перемещать легенду диаграммы, заголовок диаграммы и заголовки осей.
Изменение положения подписей данных
Для изменения расположения подписей данных на гистограммах, линейчатых диаграммах, точечных диаграммах и графиках следует дважды щелкнуть по подписям данных левой кнопкой мыши или выделить подписи данных и выполнить команду Формат/Выделенные подписи данных. Во вкладке Выравнивание диалогового окна Формат подписей данных (рис. 28.26) в раскрывающемся списке Положение подписи можно выбрать необходимое расположение.

Рис. 28.26. Изменение расположения подписей данных
Для гистограмм и линейчатых диаграмм можно выбрать: У вершины, снаружи; У вершины, внутри; В центре; У основания (рис. 28.26, а). Для графиков и точечных диаграмм можно выбрать: Сверху; Снизу; По центру; Слева; Справа (рис. 28.26, б).
Можно перемещать отдельные элементы подписей данных. Для этого необходимо выделить отдельный элемент, а затем перетащить его за рамку при нажатой левой кнопке мыши.
Изменение положения всей диаграммы
Диаграмма, созданная на листе с данными, первоначально расположена по умолчанию примерно в центре видимой части листа.
Изменить положение диаграммы можно буксировкой (перетаскиванием) выделенной диаграммы за область диаграммы (рис. 28.7). Диаграмму можно переместить в любую часть листа. На другой лист диаграмму буксировкой переместить нельзя.
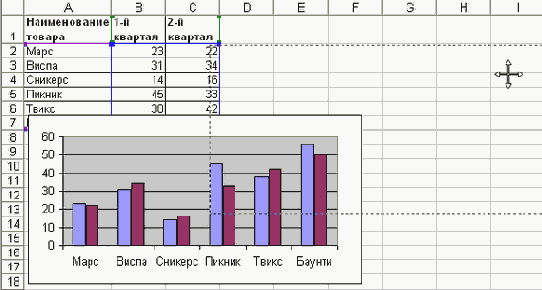
Рис. 28.7. Перемещение диаграммы буксировкой
Диаграмма может автоматически перемещаться при изменении ширины столбцов или высоты строк или удалении столбцов и строк области листа, на которой она расположена. Для отключения режима автоматического перемещения диаграммы следует дважды щелкнуть левой кнопкой мыши по области диаграммы или выделить диаграмму и выполнить команду Формат/Выделенная область диаграммы. Во вкладке Свойства диалогового окна Формат области диаграммы следует установить переключатель не перемещать и не изменять размеры.
Для перемещения диаграммы на другой лист с данными или на отдельный лист необходимо выполнить команду Диаграмма/Размещение и в диалоговом окне Размещение диаграммы (рис. 28.8) в списке имеющемся выбрать нужный лист или установить переключатель отдельном.

Рис. 28.8. Изменение размещения диаграммы
Точно так же для перемещения диаграммы с отдельного листа на лист с данными необходимо выполнить команду Диаграмма/Размещение и в диалоговом окне Размещение диаграммы (см. рис. 28.8) в списке имеющемся выбрать нужный лист.
Чтобы переместить диаграмму, расположенную на листе с данными, на любой другой лист с данными, в том числе и в любую открытую книгу, можно также воспользоваться буфером обмена. Необходимо любым способом вырезать диаграмму в буфер обмена, а затем извлечь из буфера на нужном листе. Переместить таким образом диаграмму, расположенную на отдельном листе, нельзя.
Диаграмму, расположенную на отдельном листе, можно переместить в другую книгу как обычный лист.
Изменение положения заголовков и легенды
Заголовки диаграммы и осей, а также легенда свободно расположены в области диаграммы и могут быть перемещены буксировкой в любую часть этой области.
Изменение расположения меток и подписей делений оси
Настройка параметров расположения меток и подписей делений оси производится во вкладке Вид (см. рис. 28.13) и частично во вкладке Выравнивание. Содержание вкладки Вид и настройка расположения меток делений оси не зависит от типа оси и типа диаграммы.
В разделе Основные устанавливается отображение основных делений на оси. В разделе Промежуточные устанавливается отображение промежуточных делений на оси. Линии делений могут быть расположены наружу, внутрь или пересекают ось. При наличии линий сетки отображение делений не обязательно. Цена делений устанавливается во вкладке Шкала диалогового окна Формат оси.
В разделе Метки делений устанавливается отображение подписей на оси. В большинстве случаев подписи должны быть. Подписи могут быть расположены вверху, внизу или рядом с осью. Как правило, подписи располагают рядом с осью или внизу.
Можно изменять расстояние между подписями делений и осью категорий. Например, на рис. 28.14, б подписи делений сдвинуты вниз от оси.

Рис. 28.14. Смещение подписей делений на оси категорий.
Можно также управлять расположением подписей деления при расположении их в несколько уровней (рис. 28.15).
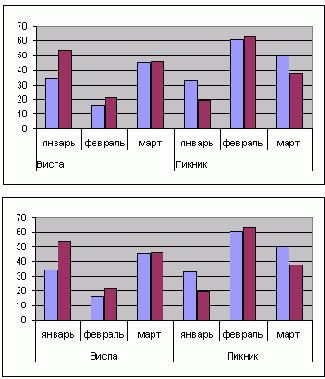
Рис. 28.15. Расположение подписей в несколько уровней
Расстояние между осью категорий и подписями делений устанавливается в счетчике Смещение вкладки Выравнивание диалогового окна Формат оси (рис. 28.16). Большее значение соответствует большему расстоянию между элементами.
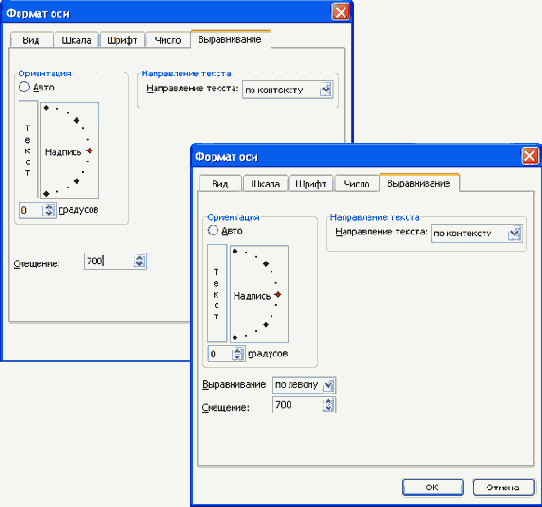
Рис. 28.16. Изменение расстояния между подписями и осью категорий
При наличии нескольких уровней подписей делений, помимо изменения расстояния между несколькими уровнями подписей в раскрывающемся списке Выравнивание вкладки Выравнивание (рис. 28.16) можно также установить выравнивание нижнего уровня подписей (на рис. 28.15, б выравнивание влево).
Изменение размеров элементов диаграммы
Можно изменить размеры только некоторых элементов диаграммы.
Чтобы изменить размер Области построения диаграммы, ее следует выделить (при этом вокруг области появится штриховая рамка), а затем буксировать маркеры области. Например, для изменения размера по горизонтали необходимо перетащить маркер вертикальной границы (рис. 28.6). Для изменения размера по вертикали необходимо перетащить маркер горизонтальной границы. Для изменения размера сразу в двух направлениях необходимо перетащить угловой маркер.
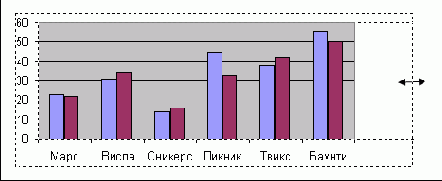
Рис. 28.6. Изменение размера "Области построения диаграммы"
Нельзя установить размеры Области построения диаграммы больше размеров Области диаграммы.
Точно так же можно изменить размеры легенды диаграммы. Единственное отличие заключается в том, что рамка выделения вокруг легенды представляет собой сплошную линию.
Размеры заголовка диаграммы и заголовков осей, элементов подписей данных, несмотря на наличие маркеров при выделении, изменить нельзя.
Кроме того, для объемных диаграмм к изменению размеров отдельных элементов приводит изменение параметров объема.
Изменение размеров всей диаграммы
Диаграмма, созданная на листе с данными, первоначально имеет размер по умолчанию примерно в четверть видимой части листа. В большинстве случаев этот размер недостаточен для удобного просмотра и оформления диаграммы.
Изменить размер диаграммы можно буксировкой (перетаскиванием) маркеров выделенной диаграммы. Например, для изменения размера по горизонтали необходимо перетащить маркер вертикальной границы (рис. 28.3 - рис. 28.5). Для изменения размера по вертикали необходимо перетащить маркер горизонтальной границы. Для изменения размера сразу в двух направлениях необходимо перетащить угловой маркер.

Рис. 28.3. Изменение размера диаграммы. Начало

Рис. 28.4. Изменение размера диаграммы. Продолжение

Рис. 28.5. Изменение размера диаграммы. Окончание
Установить точный размер диаграммы невозможно. Впрочем, при перетаскивании маркеров в поле Имя строки формул отображается изменение размера диаграммы в процентах от исходного размера.
При изменении размеров диаграммы автоматически могут изменяться размеры ее отдельных элементов и размер шрифта надписей.
Диаграмма, созданная на отдельном листе, имеет размеры, определяемые параметрами страницы, установленными для листа. По умолчанию размер диаграммы равен примерно 16 x 25,5 см. При изменении размера бумаги или полей страницы размер диаграммы также будет изменяться.
Изменение содержания
Текст можно произвольно изменять только в заголовках диаграммы и осей. Для остальных элементов текст формируется автоматически из содержания ячеек листа.
Для изменения текста заголовков можно выполнить команду Диаграмма/Параметры диаграммы и во вкладке Заголовки диалогового окна Параметры диаграммы (см. рис. 28.10) внести необходимые изменения.
Можно изменять текст заголовков и непосредственно на диаграмме. Для этого необходимо выделить заголовок, а затем щелкнуть по его тексту так, чтобы в тексте начал мигать текстовый курсор, после чего внести необходимые изменения. Для окончания редактирования текста следует щелкнуть левой кнопкой мыши в любом месте за пределами заголовка.
Наконец, можно сделать так, чтобы текст заголовков диаграммы формировался из ячеек листа. Для этого следует выделить заголовок, поставить курсор в строку формул, ввести с клавиатуры знак = (равно), мышью выделить ячейку с текстом заголовка и подтвердить ввод. Например, на рис. 28.22 показано формирование заголовка диаграммы из текста ячейки А1. В дальнейшем при изменении содержимого ячейки А1 будет автоматически изменяться текст заголовка.
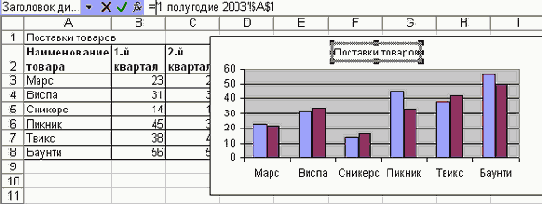
Рис. 28.22. Формирование текста заголовка диаграммы.
Следует отметить, что в дальнейшем такой текст можно изменить только во вкладке Заголовки диалогового окна Параметры диаграммы (см. рис. 28.10), при этом связь заголовка с ячейкой разорвется. Непосредственно на диаграмме текст изменить нельзя.
Изменение выравнивания текста в текстовых элементах
Поскольку размер рамки текстовых элементов изменить нельзя, то о выравнивании можно говорить только применительно к заголовкам диаграммы и осей, а также к подписям данных.
В заголовках диаграммы и осей, оформленных в несколько строк текста, можно изменить выравнивание текста по горизонтали и в отдельных случаях по вертикали.
Элементы диаграмм
Практически независимо от типа любая диаграмма состоит из отдельных элементов. При наведении указателя мыши название элемента отображается как всплывающая подсказка (рис. 28.1).

Рис. 28.1. Элементы диаграммы
Настройка и оформление текстовых элементов
Под текстом понимается как собственно текст, так и числа и даты, которые отображаются на диаграмме.
Текст встречается в следующих элементах диаграммы:
заголовок диаграммы;заголовки осей;легенда;подписи делений оси;подписи данных;таблицы данных.В любом из этих элементов помимо текста можно настраивать и оформлять линии границ, заливку и другие компоненты.
Настройка шкалы оси
Настройка шкалы оси производится во вкладке Шкала.
Содержание вкладки Шкала зависит как от типа оси (ось значений, ось категорий, ось рядов), так, в некоторой степени, и от типа диаграммы.
Настройка шкалы оси категорий
Во вкладке Шкала для оси категорий (рис. 28.18) устанавливается порядок пересечения оси с осью значений, а также порядок отображения подписей делений.

Рис. 28.18. Изменение параметров шкалы оси категорий
В поле Пересечение с осью У (значений) в категории номер указывается место пересечения осей диаграммы. В большинстве случаев следует указывать номер 1 (рис. 28.19, а). Иногда оправдан выбор и других вариантов пересечения осей (например, на рис. 28.19, б - пересечение на третьей категории)
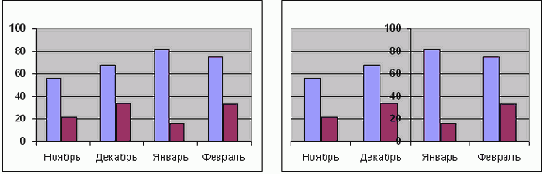
Рис. 28.19. Варианты пересечения осей
В поле Число категорий между подписями делений определяется частота отображения подписей категорий. В большинстве случаев лучше отображать все категории, то есть указывать число 1 (рис. 28.20, а). Для календарных категорий для удобства размещения на диаграмме можно сократить число подписей (например, на рис. 28.20, б - подписи отображены через одну, то есть указано число 2).
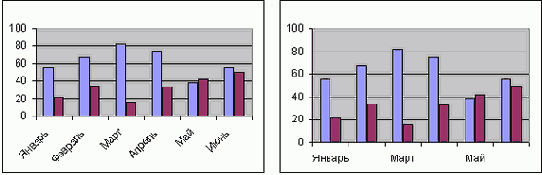
Рис. 28.20. Варианты отображения подписей категорий
Некоторые особенности имеет вкладка Шкала для оси категорий в тех случаях, когда категории являются датами (рис. 28.21).

Рис. 28.21. Настройка шкалы оси дат
Несмотря на то, что ось является осью категорий, шкала оси настраивается практически так же, как шкала оси значений. В соответствующих полях можно установить минимальное и максимальное значения, цену основных и вспомогательных делений. В раскрывающемся списке единица измерения можно выбрать единицу измерения на оси: день (дн.), месяц (мес.) или год (г.). Точно так же можно выбрать единицы измерения цены основных и промежуточных делений.
Настройка шкалы оси значений
Для шкалы оси значений можно настроить следующие основные параметры:
максимальное значение оси;минимальное значение оси;цена основных делений;цена промежуточных делений;значение, в котором ось категорий пересекает ось значений.По умолчанию шкала значений настроена на автоматическое назначение всех указанных параметров (рис. 28.17).

Рис. 28.17. Настройка оси значений
Независимо от настроек основные и промежуточные деления на оси будут отображаться только в том случае, если установлено их отображение во вкладке Вид. В свою очередь, установленные значения цены делений определяют шаг сетки диаграммы.
Для изменения параметров шкалы необходимо ввести требуемое значение в поле устанавливаемого параметра и снять соответствующий флажок. Если флажок не снять, то, несмотря на введенное значение, параметр будет назначаться автоматически.
Общие положения
Большинство типов диаграмм, за исключением круговых и кольцевых, имеют оси. Количество осей на диаграмме может быть различным: от одной на лепестковой диаграмме, до трех на объемных гистограммах и диаграммах с областями.
Оси на диаграмме отображаются только в том случае, если были указаны при создании диаграммы (см. рис. 28.11) или добавлены после ее создания.
Одна из осей является осью значений. По ней отсчитывают значения рядов данных диаграммы. Как правило, это вертикальная ось, ось У (рис. 28.11), а на объемных диаграммах - ось Z (рис. 28.12).

Рис. 28.11. Оси плоской диаграммы
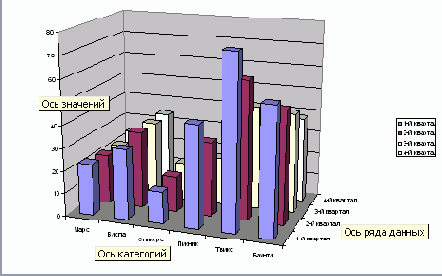
Рис. 28.12. Оси объемной диаграммы
Ось, вдоль которой строятся ряды данных, называют осью категорий. Как правило, это горизонтальная ось, ось Х (см. рис. 28.11, рис. 28.12). В некоторых типах диаграмм (точечные и пузырьковые диаграммы) горизонтальная ось, ось Х, практически является осью значений.
На некоторых типах объемных диаграмм может иметься ось рядов данных, ось У (см. рис. 28.12).
При создании диаграммы параметры оси формируются автоматически. Однако во многих случаях бывает необходимо изменить максимальное или минимальное значение оси, цену деления и другие параметры.
Настройка и оформление осей во многом зависят как от характера типа оси, так и от типа диаграммы.
Для изменения параметров оси необходимо дважды щелкнуть левой кнопкой по соответствующей оси или выделить ось и выполнить команду Формат/Выделенная ось. Настройка параметров оси производится во вкладках диалогового окна Формат оси.
Установка параметров шрифта
Параметры шрифта текста настраиваются во вкладке Шрифт, которая имеет общий вид для всех диалоговых окон форматирования всех элементов (рис. 28.23). Параметры шрифта можно устанавливать для всех элементов одновременно или для каждого элемента диаграммы в отдельности. В первом случае следует дважды щелкнуть левой кнопкой мыши по оформляемому элементу или выделить его и выполнить верхнюю команду меню Формат. Название этой команды зависит от названия выделенного элемента. Например, если выделена легенда, то команда называется Выделенная легенда.
При установке параметров шрифта сразу для всех элементов диаграммы необходимо дважды щелкнуть левой кнопкой мыши по области диаграммы или выделить диаграмму и выполнить команду Формат/Выделенная область диаграммы.

Рис. 28.23. Установка параметров шрифта элементов диаграммы
Содержание вкладки Шрифт практически не отличается от такой же вкладки для оформления ячеек листа. И установка параметров шрифта практически не отличается от установки параметров шрифта в ячейках листа. Однако есть два дополнительных параметра настройки.
Во-первых, во вкладке имеется флажок Автомасштабирование. Установка флажка (по умолчанию флажок установлен) обеспечивает автоматическое изменение размера шрифта при изменении размера диаграммы. При увеличении размера диаграммы размер шрифта тоже увеличивается и, наоборот, при уменьшении размера диаграммы - уменьшается. К сожалению, автомасштабирование плохо настроено. В результате часто бывает, что при незначительном изменении размера диаграммы размер шрифта непропорционально увеличивается или уменьшается. В большинстве случаев, особенно для диаграмм, расположенных на листе с данными, флажок Автомасштабирование следует снимать, лучше всего сразу для всех элементов диаграммы.
Во-вторых, в раскрывающемся списке Фон можно выбрать прозрачность фона, на котором расположен текст элемента диаграммы. Выбор одного из трех вариантов (авто, прозрачный, непрозрачный) в большинстве случаев не имеет принципиального значения.
Основные параметры шрифта (шрифт, размер, цвет, начертание, простое подчеркивание) элементов диаграммы можно изменять также с использованием элементов панели инструментов Форматирование. Если выделена диаграмма, то будут изменяться параметры шрифта сразу всех элементов. Если же выделен один элемент, то только параметры шрифта этого элемента.
При особой необходимости можно изменять параметры шрифта отдельных слов или других фрагментов текста заголовков диаграммы. Для этого необходимо выделить заголовок, а затем щелкнуть по его тексту так, чтобы в тексте начал мигать текстовый курсор, после чего выделить оформляемый фрагмент. Для установки параметров шрифта можно использовать панель инструментов Форматирование или вкладку Шрифт. Для окончания оформления шрифта текста следует щелкнуть левой кнопкой мыши в любом месте за пределами заголовка.
Выделение элементов диаграмм
При выделении элементов диаграммы можно использовать мышь. Достаточно щелкнуть левой кнопкой мыши по нужному элементу. Для выделения элементов можно также использовать раскрывающийся список Элементы диаграммы панели Диаграммы (рис. 28.2).

Рис. 28.2. Выделение элементов диаграммы
Настройка окна области Почта Microsoft Outlook
Для работы с сообщениями электронной почты в Microsoft Outlook предназначена область Почта, которая содержит почтовые папки: Входящие, Исходящие, Отправленные и др. В зависимости от настроек окно этой области может выглядеть по-разному. Вид окна, установленный по умолчанию, приведен на рис. 30.1.

Рис. 30.1. Вид окна области "Почта"
Левая часть окна называется Область переходов. В нижней части она содержит значки других областей Microsoft Outlook (Календарь, Контакты, Задачи и др.). В верхней части Область переходов содержит ярлыки почтовых папок.
В центральной части окна отображается список сообщений почтовой папки, выделенной в Области переходов.
Правая часть окна называется Область чтения. В области чтения отображается содержание сообщения, выделенного в центральной части.
Настройка отображения областей и их расположения производится с использованием команд меню Вид (рис. 30.2).

Рис. 30.2. Настройка отображения областей в окне Microsoft Outlook
Границы между областями окна можно перетаскивать при нажатой левой кнопке мыши.
Более традиционным является расположение Области чтения в нижней части окна (рис. 30.3).

Рис. 30.3. Окно области "Почта" Microsoft Outlook
Настройка параметров сообщения
В любой момент до отправки сообщения можно настроить его параметры. Для этого в окне сообщения следует нажать кнопку Параметры.
Настройка параметров производится в окне Параметры сообщения (рис. 30.9).

Рис. 30.9. Настройка параметров сообщения
В раскрывающемся списке Важность можно выбрать уровень важности письма. При выборе высокого уровня рядом с сообщением будет отображен восклицательный знак, что может привлечь более пристальное внимание получателя письма.
Для того чтобы знать, получено и прочитано ли сообщение, можно установить флажки Уведомить о доставке этого сообщения и Уведомить о прочтении этого сообщения. При этом при доставке сообщения и его открытии получателем Вам будут направлены соответствующие уведомления.
Можно ограничить срок отправки письма.
Если установить флажок Не действительно после и указать соответствующую дату, то после этой даты сообщение у получателя в папке Входящие будет зачеркнуто.
После установки всех параметров следует нажать кнопку Закрыть.
Отправка документа Microsoft Excel по электронной почте
Документы Microsoft Excel отправляются по электронной почте аналогично документам Microsoft Word.
Для отправки документа нажмите кнопку Сообщение панели инструментов Стандартная (рис. 30.12).

Рис. 30.12. Отправка документа Microsoft Excel по электронной почте
После этого появится окно запроса выбора способа отправки: в виде вложения к сообщению электронной почты или с включением текущего листа в текст сообщения (рис. 30.13).

Рис. 30.13. Выбор способа отправки документа Microsoft Excel по электронной почте
При отправке листа в тексте сообщения инструментов появится панель сообщения (рис. 30.14).

Рис. 30.14. Отправка листа Microsoft Excel по электронной почте
В поле Кому следует ввести адрес получателя письма или несколько адресов через запятую. При необходимости можно ввести адрес в поле Копия. Если адрес получателей сообщения имеются в адресной книге, то для выбора адресов можно воспользоваться кнопками Кому и Копия.
По умолчанию в поле Тема отображается имя документа. При желании можно ввести другую тему.
Для отправки сообщения нажмите кнопку Отправить лист.
Отправка всей книги как вложенного файла ничем не отличается от аналогичной отправки документа Microsoft Word.
Отправка документа Microsoft Word по электронной почте
Отправить документ Microsoft Word по электронной почте можно в виде текста сообщения электронной почты или в виде вложения к сообщению электронной почты.
В первом случае необходимо нажать кнопку Конверт панели инструментов Стандартная. После этого под панелями инструментов появится панель сообщения (рис. 30.10).

Рис. 30.10. Отправка документа Microsoft Word по электронной почте
В поле Кому следует ввести адрес получателя письма или несколько адресов через запятую. При необходимости можно ввести адрес в поле Копия. Если адреса получателей сообщения имеются в адресной книге, то для выбора адресов можно воспользоваться кнопками Кому и Копия.
По умолчанию в поле Тема отображается имя документа. При желании можно ввести другую тему.
Для отправки сообщения нажмите кнопку Отправить копию.
При отправке документа в виде вложения к сообщению электронной почты следует выполнить команду Файл/Отправить/Сообщение (как вложение). После этого запустится Microsoft Outlook (рис. 30.11) или другое приложение, настроенное для работы с электронной почтой.

Рис. 30.11. Окно сообщения Microsoft Outlook
В поле Кому следует ввести адрес получателя письма или несколько адресов через запятую. При необходимости можно ввести адрес в поле Копия. Если адрес получателей сообщения имеются в адресной книге, то для выбора адресов можно воспользоваться кнопками Кому и Копия.
По умолчанию в поле Тема отображается имя документа. При желании можно ввести другую тему. При необходимости в основном поле сообщения можно ввести сопроводительный текст.
Для отправки сообщения нажмите кнопку Отправить.
Прикрепление файлов к сообщению
Вместе с сообщением можно пересылать файлы. Допускается пересылать сразу несколько файлов, но целиком папки с файлами пересылать нельзя. Впрочем, папку можно архивировать, и переслать архивный файл.
Прикрепить файл к сообщению можно в любой момент до отправки сообщения. Для этого в окне сообщения (рис. 30.5, рис. 30.7) следует нажать кнопку Добавить файл или выбрать команду Файл в меню Вставка.
В окне Вставка файла (рис. 30.15) необходимо перейти в папку с нужным файлом и дважды щелкнуть мышью по значку вставляемого файла.
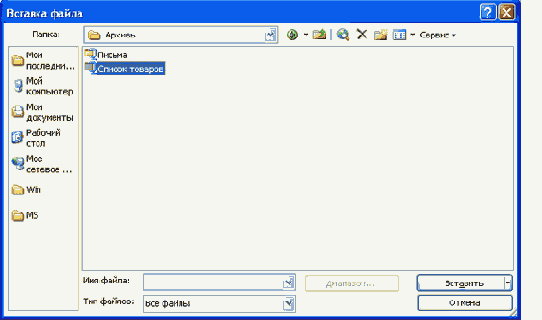
Рис. 30.15. Добавление файла к сообщению
Имя прикрепленного файла будет отображено в поле Вложить окна сообщения (рис. 30.16).
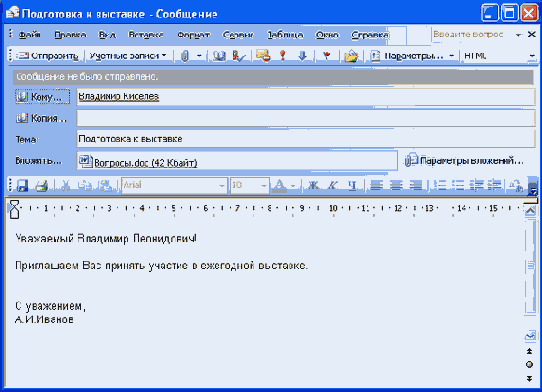
Рис. 30.16. Сообщение с прикрепленным файлом
К сообщению можно прикрепить неограниченное количество файлов. Для уменьшения размера вложенных файлов, что ускорит их передачу и прием, перед вложением файлы рекомендуется архивировать.
Ошибочно прикрепленные файлы можно удалить непосредственно в поле Вложение. Редактировать имена файлов в этом поле нельзя.
Создание простого сообщения
Для создания сообщения следует в области переходов окна Microsoft Outlook перейти к области (модулю) Почта и нажать кнопку Создать панели инструментов Стандартная (рис. 30.3).
К созданию сообщения можно приступить и находясь в любой другой области Microsoft Outlook. Для этого нужно щелкнуть по стрелке в правой части кнопки Создать и выбрать команду Сообщение (рис. 30.4),

Рис. 30.4. Создание сообщения
В окне Сообщение без заголовка (рис. 30.5) в поле Кому введите электронный адрес получателя.

Рис. 30.5. Окно Сообщение без заголовка
Для выбора адреса из адресной книги в окне сообщения (см. рис. 30.5) можно нажать кнопку Кому, после чего появится окно Выбор имен (рис. 30.6).
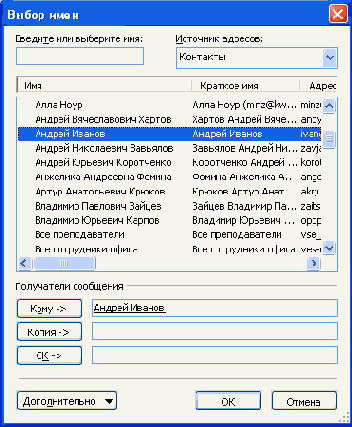
Рис. 30.6. Выбор адреса в окне "Выбор имен"
В окне (см. рис. 30.6) необходимо выбрать имя адреса в списке, нажать кнопку Кому и нажать кнопку ОК.
В окне сообщения (см. рис. 30.5) можно также ввести адрес в поле Копия. В это же поле можно поместить адрес, выбрав его в списке адресов в окне Выбор имен (см. рис. 30.6) и нажав кнопку Копия.
Одно письмо можно направить сразу нескольким адресатам. Для этого надо в поле Кому окна сообщения (см. рис. 30.5) последовательно ввести несколько адресов, разделяя их точкой с запятой. Можно также последовательно выбрать несколько имен в окне Выбор имен (см. рис. 30.6).
При регулярной рассылке сообщений стабильному составу адресатов можно создать список рассылки. Список рассылки создается при работе с областью Контакты Microsoft Outlook.
Ошибочно введенные адреса можно удалить непосредственно в полях Кому и Копия. Редактировать адреса в этих полях нельзя.
После ввода адресов получателей следует указать тему сообщения. Тема указывается в поле Тема окна сообщения (см. рис. 30.5). Тема должна отражать основное содержания отправляемого письма. Строго говоря, количество слов темы практически не ограничено, но следует ограничиваться четырьмя-пятью словами. После ввода темы сообщения эта же тема указывается в заголовке окна сообщения (рис. 30.7).
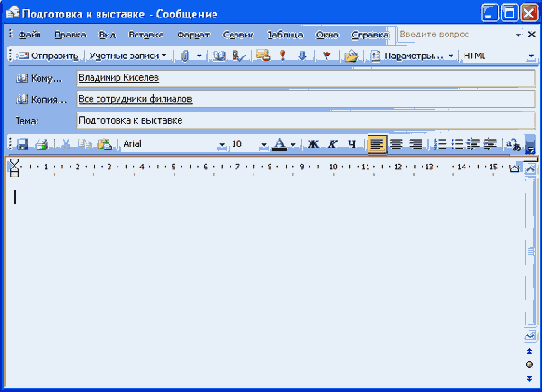
Рис. 30.7. Окно сообщения с выбранными адресами и темой сообщения
В основной части окна сообщения следует ввести текст письма (рис. 30.8). При желании и необходимости текст можно оформлять как обычный документ Microsoft Word. После ввода текста для отправки сообщения необходимо нажать кнопку Отправить.

Рис. 30.8. Окно готового сообщения