Пересылка полученных сообщений
Полученное сообщение можно переслать любому адресату. Для этого в области (модуле) Почта в папке Входящие (см. рис. 31.10) следует выделить сообщение и нажать кнопку Переслать. Кроме того, если сообщение открыто в отдельном окне, также можно нажать кнопку Переслать.
После этого будет открыто окно нового сообщения, в котором указана тема сообщения с добавлением в начале FW: (рис. 31.14). В отличие от процедуры создания ответа, поле Кому в данном случае остается пустым.
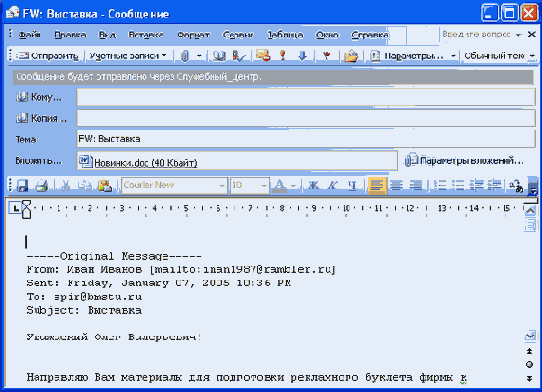
Рис. 31.14. Окно пересылаемого полученного сообщения
К пересылаемому письму можно добавить собственный текст. Текст обычно вводится над чертой в верней части окна сообщения.
В поле Кому необходимо ввести адреса получателя или получателей письма. Адреса можно ввести с клавиатуры или нажать кнопку Кому и выбрать в окне Выбор имен (см. рис. 31.13). При желании и необходимости можно внести изменения в тему сообщения, но обычно делать это не рекомендуется.
Поиск сообщений
Для поиска нужного сообщения нажмите кнопку Найти в панели инструментов, введите искомый текст в поле Просмотреть и нажмите клавишу клавиатуры Enter или щелкните по кнопке Найти строке поиска (рис. 31.6).

Рис. 31.6. Поиск сообщений
Найденные сообщения будут отображены в папке Входящие (рис. 31.7), остальные сообщения будут скрыты.
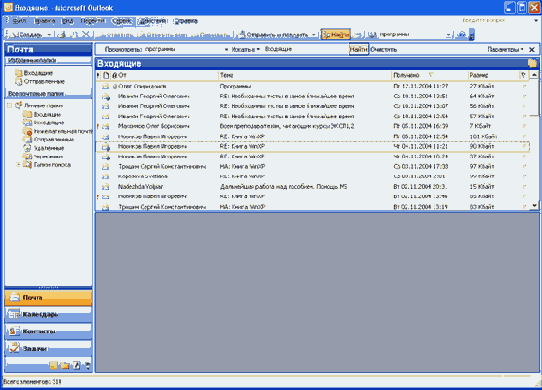
Рис. 31.7. Результаты поиска
Просмотр сообщения
Для просмотра сообщения можно воспользоваться областью чтения. Обычно она находится в нижней части окна (см. рис. 31.1), но может находиться и справа от списка сообщений (рис. 31.8).

Рис. 31.8. Окно Microsoft Outlook, область "Почта". Область чтения расположена справа
Если область чтения не отображена, в меню Вид следует выбрать команду Область чтения/Внизу или Область чтения/Справа.
В области просмотра сообщения отображается тема и имя отправителя сообщения. В виде значков отображены вложенные файлы.
Длинное сообщение, как правило, не полностью отображается в области чтения. Для открытия поступившего сообщения в отдельном окне (рис. 31.9) следует дважды щелкнуть мышью по сообщению списке папки Входящие.
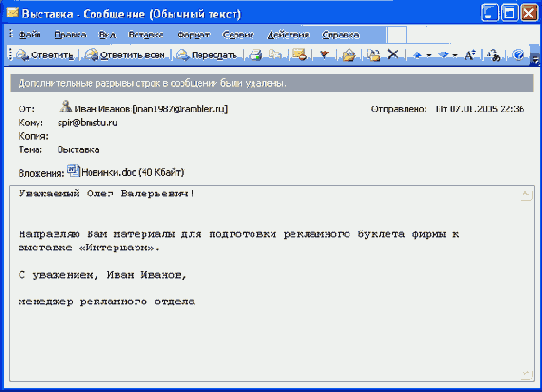
Рис. 31.9. Поступившее сообщение, открытое в отдельном окне
Просмотр списка поступивших сообщений
Для просмотра списка поступивших сообщений электронной почты в окне Microsoft Outlook следует в области переходов перейти к области (модулю) Почта и выбрать папку Входящие.
Окно папки Входящие обычно состоит из двух частей. В одной части отображается список поступивших сообщений, а в другой части, называемой областью чтения, - содержимое выделенного сообщения (рис. 31.1).

Рис. 31.1. Окно Microsoft Outlook, область "Почта"
Поступившие сообщения обычно отображаются в виде списка, в котором указаны имена отправителей, темы, даты получения и размер сообщений.
Сообщения, которым при отправке была присвоена высокая важность, отмечены восклицательным знаком.
Сообщения, содержащие прикрепленные файлы, отмечены значком в виде канцелярской скрепки.
Сообщения, для которых отправитель установил ограниченный срок действия, отображены бледным зачеркнутым шрифтом.
Работа с прикрепленными файлами
Файлы, прикрепленные к поступившему сообщению, отображаются в виде значков в области чтения папки Входящие или в отдельном окне сообщения.
Для выполнения какого-либо действия с прикрепленным файлом можно щелкнуть по его значку правой кнопкой мыши и выбрать необходимую команду в контекстном меню (рис. 31.15).

Рис. 31.15. Команды контекстного меню для работы с прикрепленным файлом
Вложенные файлы могут содержать компьютерные вирусы, поэтому обычно прикрепленные файлы сначала сохраняют на компьютере. Для сохранения файла следует выбрать команду Сохранить как.
В окне Сохранение вложения (рис. 31.16) следует выбрать папку, в которую сохраняется вложенный файл. При желании и необходимости можно изменить имя файла. Расширение менять не рекомендуется.
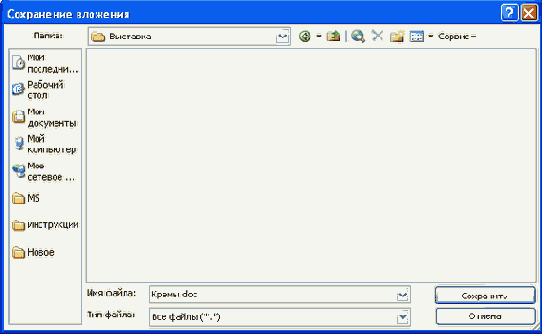
Рис. 31.16. Сохранение вложенного файла
После сохранения файлы проверяют антивирусными программами и только после этого открывают.
Если сообщение с прикрепленными файлами получено от надежного адресата, можно выбрать команду Открыть. При этом появится предупреждение (рис. 31.17), в котором надо нажать кнопку Открыть.
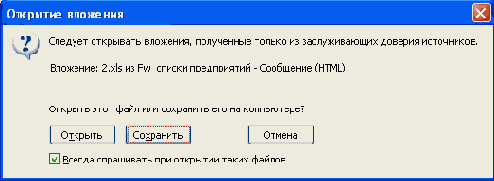
Рис. 31.17. Открытие вложенного файла
Но и в этом случае рекомендуется сначала сохранить файл.
Вложенный файл можно удалить. Для этого следует в контекстном меню (см. рис. 31.15) выбрать команду Удалить.
Сортировка сообщений
Список поступивших сообщений в папке Входящие можно сортировать и группировать.
Для сортировки списка по какому-либо полю ("От", "Тема", "Получено" и т. д.) щелкните один раз по левой кнопкой мыши по названию этого поля.
Для группировки сообщений по какому-либо полю щелкните по нему правой кнопкой мыши и в контекстном меню выберите команду Группировать по этому полю (рис. 31.2).

Рис. 31.2. Группировка по полю "Тема"
Сообщения будут сгруппированы (рис. 31.3).
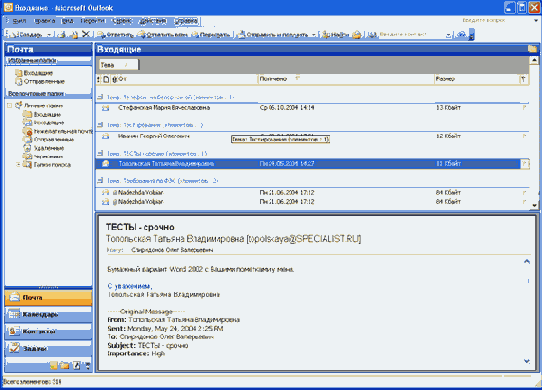
Рис. 31.3. Сообщения, сгруппированные по полю "Тема"
Для того чтобы разгруппировать сообщения, щелкните правой кнопкой мыши по кнопке в области группировки (рис. 31.4) и в контекстном меню выберите команду Не группировать по этому полю.

Рис. 31.4. Разгруппировка сообщений
Для удаления области группировки щелкните правой кнопкой по любому полю (рис. 31.5) и в контекстном меню выберите команду Область группировки.

Рис. 31.5. Удаление области группировки
Создание ответа на полученное сообщение
Чтобы ответить на полученное сообщение, в области (модуле) Почта в папке Входящие следует выделить сообщение и нажать кнопку Ответить (рис. 31.10).

Рис. 31.10. Окно папки "Входящие" модуля "Почта" Microsoft Outlook
Кроме того, если сообщение открыто в отдельном окне (рис. 31.11), также можно нажать кнопку Ответить.
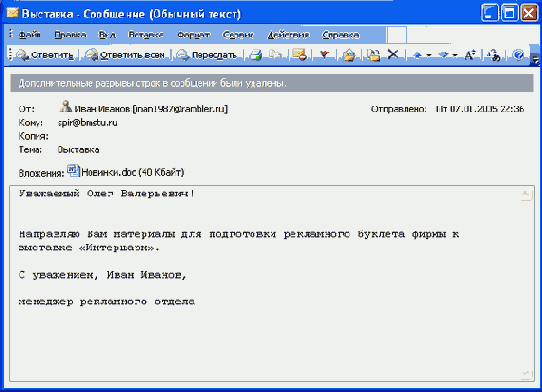
Рис. 31.11. Окно полученного сообщения
После этого будет открыто окно нового сообщения (рис. 31.12), в его поле Кому уже автоматически введен адрес отправителя письма, на которое создается ответ. Также указана и тема сообщения с добавлением в начале RЕ:.
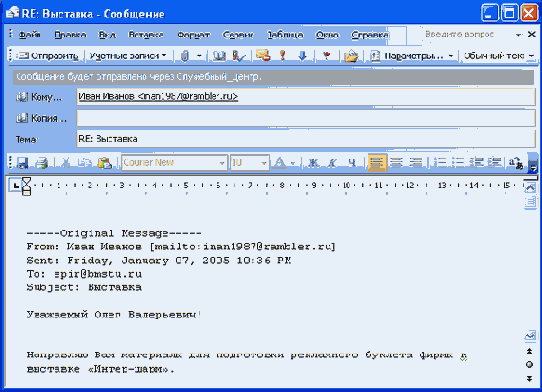
Рис. 31.12. Окно ответа на полученное сообщение
Если письмо, на которое создается ответ, было направлено нескольким адресатам, можно воспользоваться кнопкой Ответить всем (см. рис. 31.10, рис. 31.11). В этом случае в поле Кому будут автоматически введены имена всех получателей этого письма, а в поле Копия - адреса всех получателей копии этого письма.
Текст ответа обычно вводится над чертой в верней части окна сообщения. Текст вводится и оформляется обычным образом.
При желании и необходимости в поле Кому можно добавить адреса других получателей письма. Адреса можно ввести с клавиатуры или нажать кнопку Кому и выбрать в окне Выбор имен (см. рис. 31.13). Можно также внести изменения в тему сообщения, но обычно делать это не рекомендуется.
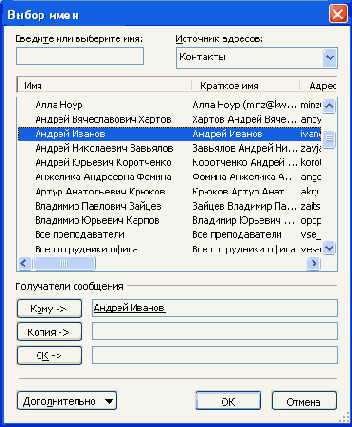
Рис. 31.13. Выбор адреса в окне "Выбор имен"
Подготовленное сообщение отправляют обычным порядком.
После отправки ответа в папке Входящие у сообщения появляется соответствующий значок. А в области просмотра и в окне открытого сообщения соответствующая отметка об ответе на это сообщение.
Работа в окне области Контакты Microsoft Outlook
Контактом в Microsoft Outlook называют лицо внутри или за пределами организации, о котором могут быть сохранены сведения нескольких типов, например почтовый адрес и адрес электронной почты, номера телефона и факса, URL-адреса Web-страниц и т.п. Записи о контактах хранятся в папке Контакты. Эти записи можно использовать при выборе получателей сообщений электронной почты, отправки факсов и т.п. Для работы со списком контактов в Microsoft Outlook используют область Контакты (рис. 32.1).

Рис. 32.1. Область "Контакты" Microsoft Outlook
Для изменения режима отображения записей используют список Текущее представление области переходов (см. рис. 32.1). Можно, например, представить записи в виде подробных адресных карточек (рис. 32.2).

Рис. 32.2. Область "Контакты" Microsoft Outlook (подробные адресные карточки)
Для просмотра записей, не помещающихся в текущем окне, можно воспользоваться полосой прокрутки или буквенными кнопками в правой части окна (см. рис. 32.1, рис. 32.2).
Редактирование контактов
Редактирование записи о контакте обычно производится в области Контакты (рис. 32.1, рис. 32.2). Для внесения изменений в запись дважды щелкните по ней мышью, после чего появится окно соответствующего контакта (см. рис. 32.6). Измените внесенную информацию и нажмите кнопку Сохранить и закрыть.
Создание записи в области Контакты
Для создания новой записи нажмите кнопку Создать панели инструментов (см. рис. 32.1, рис. 32.2). В окне Без имени - Контакт (рис. 32.3) заполните необходимые поля
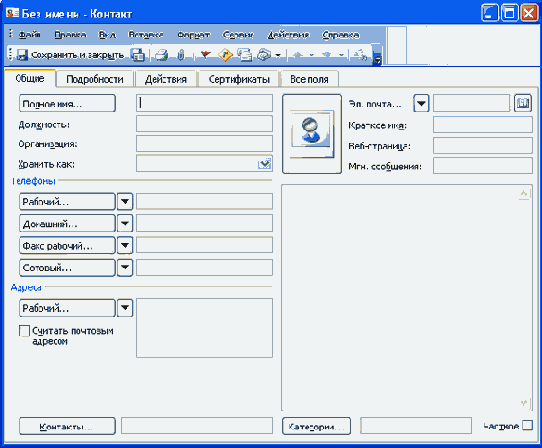
Рис. 32.3. Создание новой записи в адресной книге
Для удобства внесения данных в поля воспользуйтесь соответствующими кнопками.
Например, кнопка Полное имя открывает диалоговое окно Проверка полного имени (рис. 32.4), в поля которого внесите необходимую информацию.
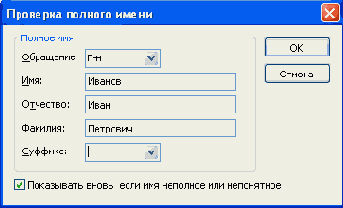
Рис. 32.4. Ввод информации об имени
Кнопка Рабочий в разделе Адреса открывает диалоговое окно Проверка адреса (рис. 32.5), в соответствующие поля которого введите необходимую информацию об адресе.
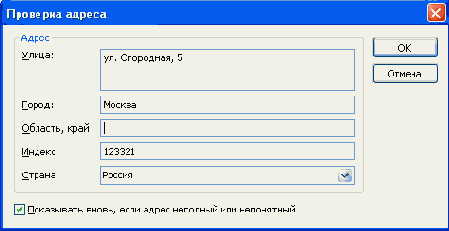
Рис. 32.5. Ввод информации об адресе
Информацию можно вводить во все вкладки окна Контакт. По окончании ввода информации нажмите кнопку Сохранить и закрыть (рис. 32.6).
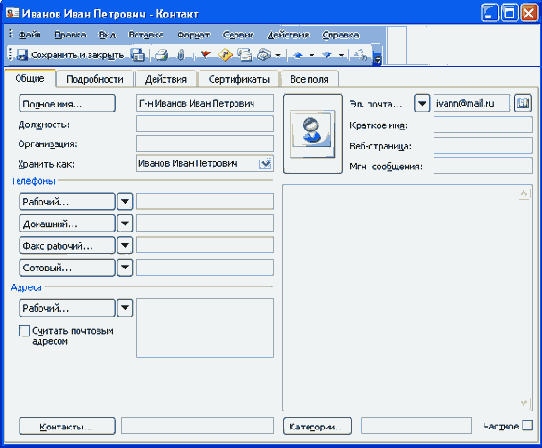
Рис. 32.6. Создание новой записи в адресной книге (окончание)
Создание записи в области Почта
Создать запись о контакте можно при работе с сообщениями электронной почты в области Почта, не переходя непосредственно в область Контакты. Для того чтобы добавить запись, щелкните правой кнопкой мыши по отправителю сообщения электронной почты и выберите команду контекстного меню Добавить в контакты Outlook (рис. 32.7).

Рис. 32.7. Добавление записи в адресную книгу
После этого появится окно Контакт (рис. 32.8), в котором уже указан адрес электронной почты и имя. Для сохранения записи нажмите кнопку Сохранить и закрыть. При желании перед закрытием можно ввести дополнительную информацию.
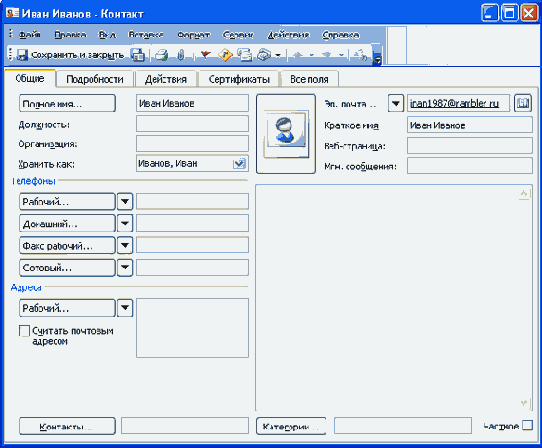
Рис. 32.8. Создание новой записи в адресной книге
Удаление контактов
Для удаления записи о контакте выделите эту запись в области Контакты (рис. 32.1, рис. 32.2) и нажмите клавишу клавиатуры Delete. Можно также щелкнуть по записи правой кнопкой мыши и выбрать команду контекстного меню Удалить.
Удаленная запись помещается в специальную папку Удаленные Outlook. Для восстановления записи перейдите в папку Удаленные (рис. 32.9).

Рис. 32.9. Папка "Удаленные" Microsoft Outlook
Перетащите запись на значок Контакты в области переходов Microsoft Outlook. Можно также щелкнуть по записи правой кнопкой мыши и выбрать команду контекстного меню Переместить в папку (рис. 32.10).

Рис. 32.10. Восстановление удаленной записи о контакте
В диалоговом окне Перемещение элементов (рис. 32.11) для восстановления записи выберите папку Контакты.
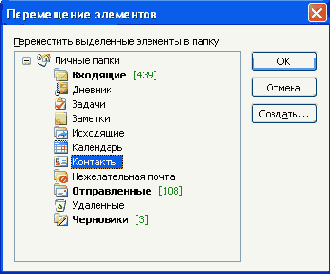
Рис. 32.11. Перемещение записи в папку "Контакты"
Использование заметок в планировании
Заметки - это электронный эквивалент бумажного блокнота с отрывными листками. Заметки используются для записи вопросов, ценных мыслей, напоминаний и многого другого, что обычно записывается в бумажный блокнот. При работе заметки остаются открытыми и отображаются на экране. Это особенно удобно, если в заметках хранятся сведения, которые могут понадобиться позднее, например указания или текст, которые можно вставить в другие элементы или документы.
Для работы с заметками необходимо запустить Microsoft Outlook и перейти к области (модулю) Заметки (рис. 33.21).
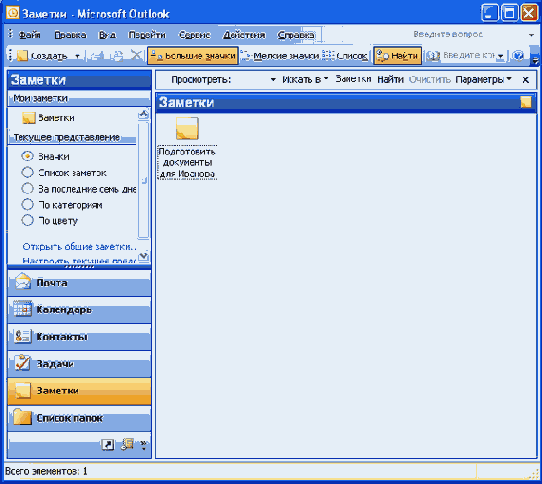
Рис. 33.21. Окно Microsoft Outlook, область "Заметки"
Для создания заметки следует щелкнуть правой кнопкой мыши в области заметок и выбрать команду Создать заметку (рис. 33.22). Можно также нажать кнопку Создать панели инструментов.
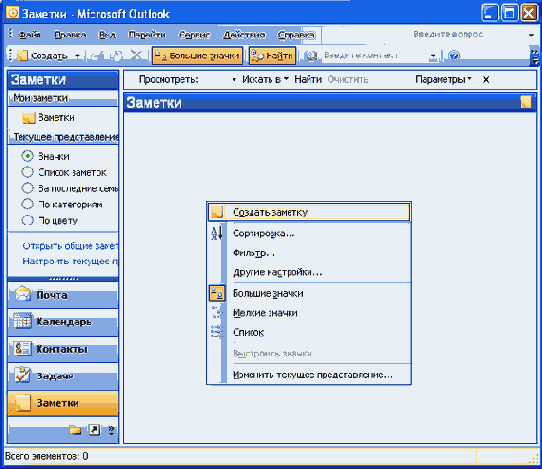
Рис. 33.22. Создание заметки
В появившееся окно заметки следует ввести текст (рис. 33.23), после чего нажать кнопку Закрыть.
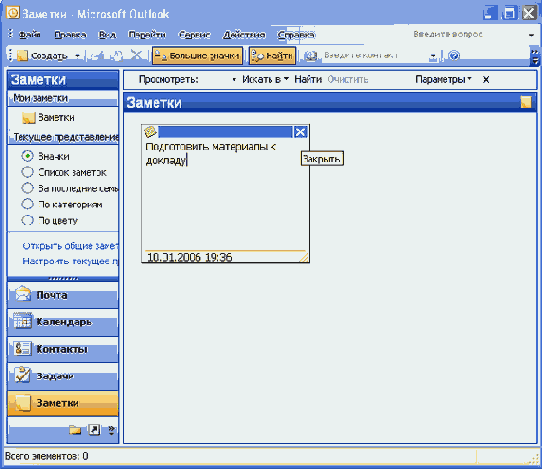
Рис. 33.23. Создание заметки (продолжение)
Заметка останется в области заметок (рис. 33.24).
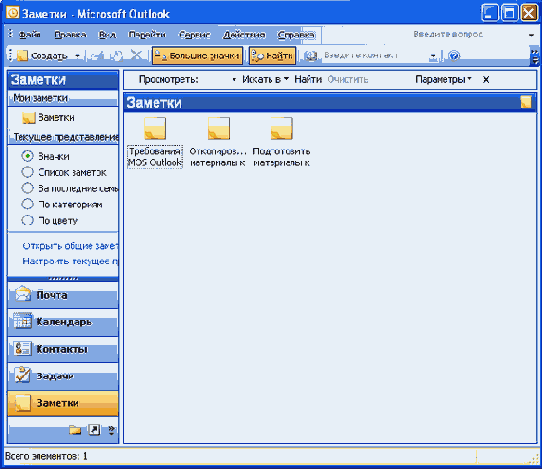
Рис. 33.24. Заметки
Настройка отображения календаря
Управление видом календаря осуществляется соответствующими кнопками панели инструментов или командами меню Вид (рис. 33.14).

Рис. 33.14. Настройка отображения календаря
Календарь может отображать только один день (см. рис. 33.7), рабочую неделю (пять дней) (рис. 33.15), полную неделю (семь дней), месяц (рис. 33.16). Выбор вида определяется типом решаемых задач. При создании новых записей удобнее всего пользоваться видом День.

Рис. 33.15. Окно Microsoft Outlook, область "Календарь". Вид "Рабочая неделя"

Рис. 33.16. Окно Microsoft Outlook, область "Календарь". Вид "Месяц"
Настройка параметров записи в календаре
Для настройки параметров записи следует дважды щелкнуть по соответствующей записи в календаре. Для того чтобы параметры записи можно было настроить заранее, при создании записи следует в области (модуле) Календарь Microsoft Outlook нажать кнопку Создать панели инструментов (см. рис. 33.7).
Настройка параметров производится в отдельном окне (рис. 33.9).
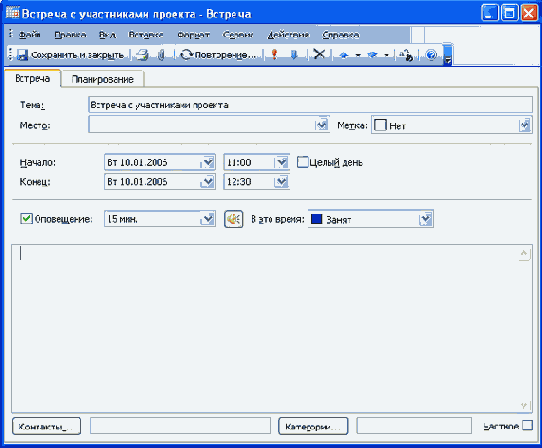
Рис. 33.9. Окно настройки параметров записи в календаре
Помимо темы при настройке можно указать место встречи (поле Место) и выбрать метку (поле Метка). Метка определяет цвет фона, на котором будет отображена запись в календаре.
В полях Содержание и Конец устанавливается время начала и окончания мероприятия (точные значения в эти поля следует вводить с клавиатуры). При планировании многодневного мероприятия нужно выбрать соответствующие даты.
Для установки или отменить оповещения используют флажок и поле Оповещение.
Основное поле окна предназначено для ввода с клавиатуры дополнительного поясняющего текста. Этот текст не будет отображаться непосредственно в календаре. Туда же добавляют файлы, которые могут понадобиться на планируемом мероприятии. Для вставки файла надо нажать кнопку Добавить файл панели инструментов (см. рис. 33.9) или выполнить команду Вставка/Файл.
В окне Вставка файла (рис. 33.10) необходимо перейти в папку с нужным файлом и дважды щелкнуть мышью по значку вставляемого файла.
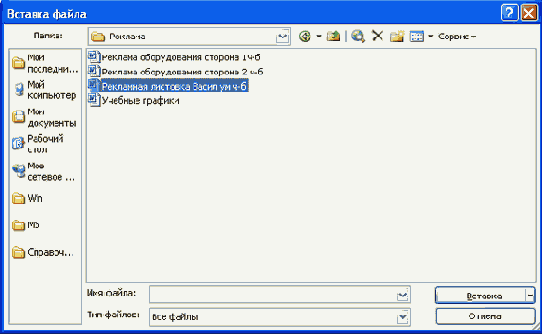
Рис. 33.10. Добавления файла к записи в календаре
Имя прикрепленного файла будет отображено в поле основной части окна записи календаря.
Если планируемое мероприятие будет периодически повторяться, нажмите кнопку Повторение панели инструментов и настройте периодичность повторения.
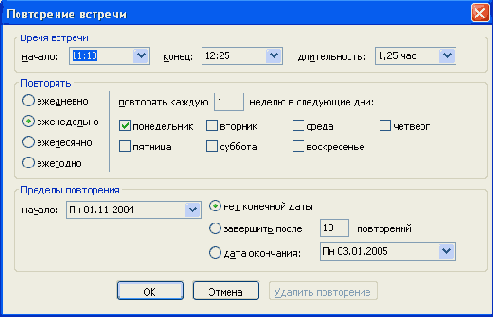
Рис. 33.11. Настройка периодичности повторения мероприятия
По окончании настройки параметров записи нажмите кнопку Сохранить и закрыть панели инструментов (см. рис. 33.9).
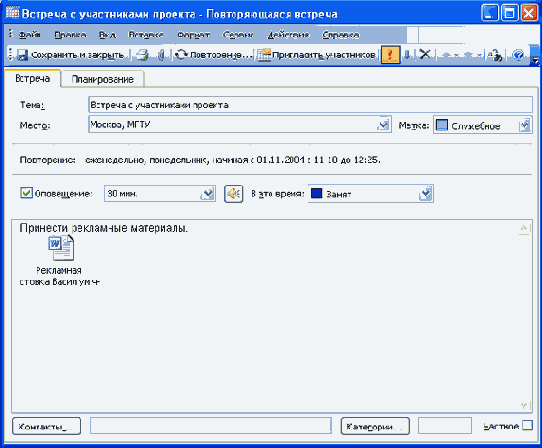
Рис. 33.12. Окно настройки параметров записи в календаре. Настройка закончена
После сохранения запись будет отображена в календаре (рис. 33.13). Для просмотра и редактирования записи следует дважды по ней щелкнуть мышью.

Рис. 33.13. Запись в календаре с настроенными параметрами
О встречах и событиях
В Microsoft Outlook различаются два типа мероприятий: встречи и события.
Встреча - это мероприятие, для которого резервируется время в календаре, на которые никто не приглашается и для которых не привлекаются ресурсы. Для встреч могут быть заданы напоминания. Кроме того, имеется возможность задать вид календаря при его просмотре другими пользователями, указав время встречи как занятое, свободное, под вопросом или как время отсутствия на работе. Могут быть запланированы повторяющиеся встречи. Встречи могут просматриваться по дням, неделям и месяцам.
Событие - это мероприятие продолжительностью больше 24 часов. Примерами событий являются выставка-ярмарка, семинар. Обычно событие происходит однократно и может иметь продолжительность от одного до нескольких дней. Для событий, простых и ежегодных, время в календаре не отводится, но они указываются на титульных страницах.
Деление на встречи и события является в значительной мере условным. Запись в календаре для них создается одинаково.
О задачах
Задачей называется поручение личного или служебного характера, выполнение которого можно проследить. Задача может быть разовой или повторяющейся. Повторение задачи происходит с равными интервалами или в зависимости от даты ее выполнения. Например, задачей является отправка руководителю отчета в последнюю пятницу каждого месяца или визит в парикмахерскую через месяц после предыдущей стрижки.
Обновление задачи
Для просмотра и обновления задачи следует дважды по ней щелкнуть мышью в списке задач Microsoft Outlook (см. рис. 33.5). В результате будет открыто окно задачи (рис. 33.6), в котором можно внести изменения во все необходимые поля. По окончании обновления задачи нажмите кнопку Сохранить и закрыть панели инструментов.
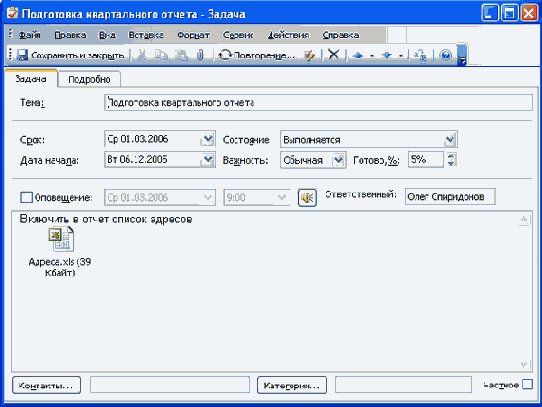
Рис. 33.6. Просмотр и обновление задачи
Перемещение по календарю
Для выбора нужной даты используют календарь Области переходов, расположенной в левой части окна Microsoft Outlook. Для удобства работы с границу между областью переходов и основной частью окна можно перетащить при нажатой левой кнопке мыши (рис. 33.17).

Рис. 33.17. Область переходов для перемещения по календарю
Для перехода к записям определенной даты достаточно щелкнуть по нужной дате в календаре области переходов. Если дата не отображается в видимой части календаря области переходов, то можно воспользоваться кнопками со стрелками влево и вправо в верхней части календаря для "прокрутки" календаря.
Для возврата к записям текущей даты можно нажать кнопку Сегодня в панели инструментов (рис. 33.18).

Рис. 33.18. Переход к записям текущей даты
Для поиска записи в календаре нажмите кнопку Найти в панели инструментов, введите запрос в поле Просмотреть и щелкните ссылку Найти (рис. 33.19).

Рис. 33.19. Поиск записей в календаре
Результаты поиска будут отображены в специальном окне (рис. 33.20). Для возврата в календарь щелкните ссылку Очистить.
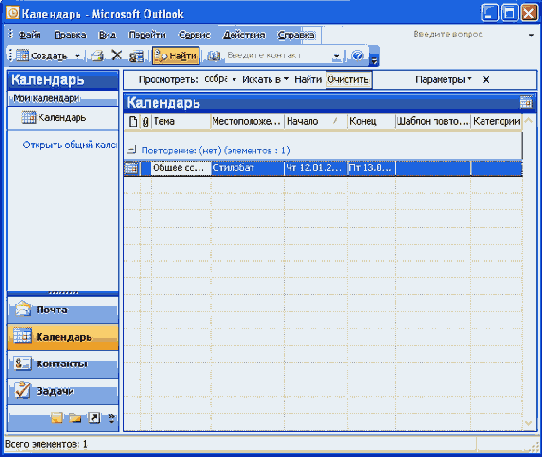
Рис. 33.20. Результаты поиска в календаре
Работа с заметками
Для редактирования достаточно дважды щелкнуть мышью по заметке. Заметка откроется в отдельном окне, в котором можно произвести необходимые изменения. По окончании редактирования нажмите кнопку Закрыть.
Для удобства работы можно изменять цвет заметки. Для этого щелкните по заметке правой кнопкой мыши выберите один из цветов (рис. 33.25).

Рис. 33.25. Изменение цвета заметки
Можно также изменить вид представления заметок. С использованием кнопок панели инструментов можно установить большие (см. рис. 33.24) или мелкие значки заметок. Кроме того, пользуясь областью переходов, можно изменить текущее представление заметок. Например, вместо значков отобразить список заметок (рис. 33.26).

Рис. 33.26. Список заметок
Для удаления заметки достаточно выделить ее и нажать клавишу клавиатуры Delete.
Создание задачи
Для планирования задач необходимо запустить Microsoft Outlook и перейти к области (модулю) Задачи (рис. 33.1).
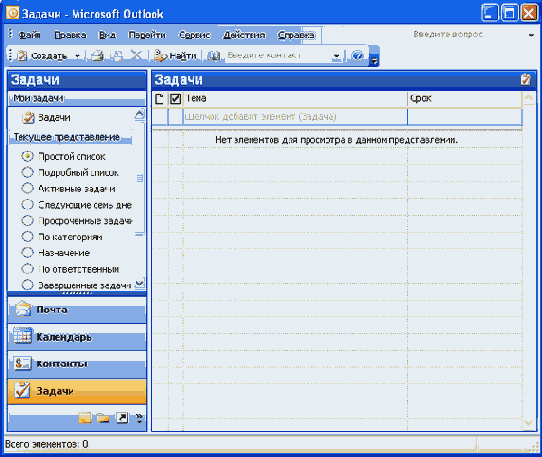
Рис. 33.1. Окно Microsoft Outlook, область "Задачи"
Название (тему) задачи можно ввести непосредственно в списке задач (там, где написано Щелчок добавит элемент), но лучше нажать кнопку Создать панели инструментов и ввести название задачи, а также настроить ее параметры в специальном окне задачи (рис. 33.2).
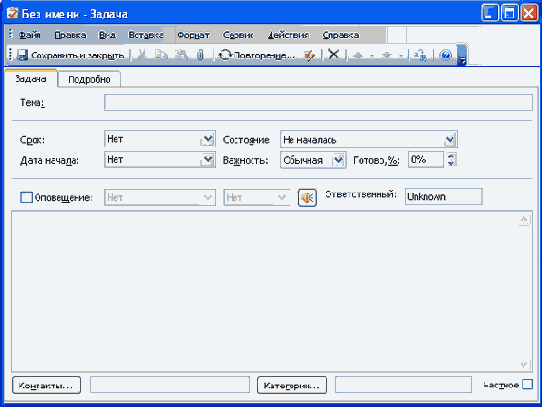
Рис. 33.2. Окно задачи
Во вкладке Задача в поле Тема следует ввести название задачи, которое потом будет отображаться в списке задач.
В полях Срок и Дата начала необходимо ввести или выбрать дату планового окончания задачи и дату начала работ соответственно.
В поле Состояние можно выбрать состояние выполнения задачи (Не началась, Выполняется, Отложена и т.д.). В счетчике Готово можно указать процент готовности задачи на момент начала ее выполнения.
В основном поле окна задачи можно ввести с клавиатуры дополнительный поясняющий текст. Этот текст не будет отображаться непосредственно в списке задач. Туда же можно добавить файлы, которые могут понадобиться при выполнении задачи. Для добавления файла к задаче нажмите кнопку Добавить файл панели инструментов или выполните команду Вставка/Файл. В окне Вставка файла (рис. 33.3) перейдите в папку с нужным файлом и дважды щелкните мышью по значку вставляемого файла.
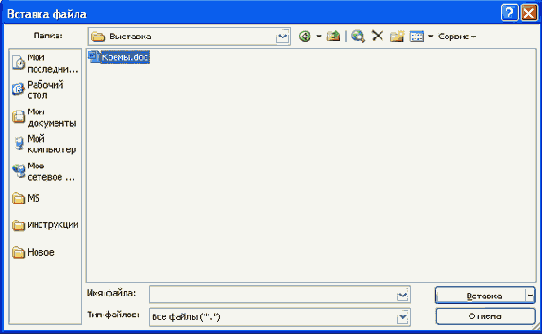
Рис. 33.3. Добавление файла к задаче
По окончании настройки параметров задачи нажмите кнопку Сохранить и закрыть панели инструментов (рис. 33.4).
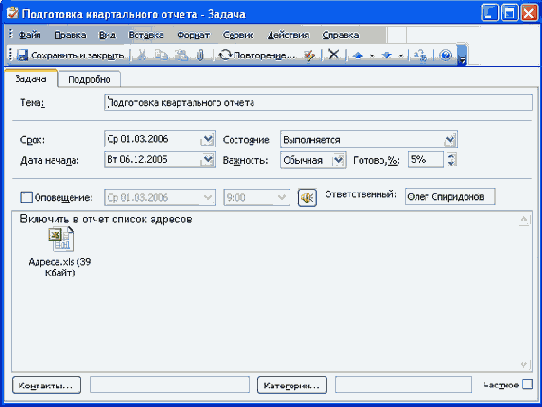
Рис. 33.4. Окно настройки параметров задачи. Настройка закончена
После сохранения задача будет отображена в списке задач (рис. 33.5). Для просмотра и редактирования задачи следует дважды по ней щелкнуть мышью.

Рис. 33.5. Список задач
Создание записи в календаре
Для составления плана встреч и событий необходимо запустить Microsoft Outlook и перейти к области (модулю) Календарь (рис. 33.7).

Рис. 33.7. Окно Microsoft Outlook область "Календарь". Вид "День"
Для создания простейшей записи в календаре достаточно выделить строку с временем, на которое планируется событие, с клавиатуры ввести необходимую информацию, после чего нажать клавишу клавиатуры Enter. Созданная запись будет отображена в календаре (рис. 33.8).
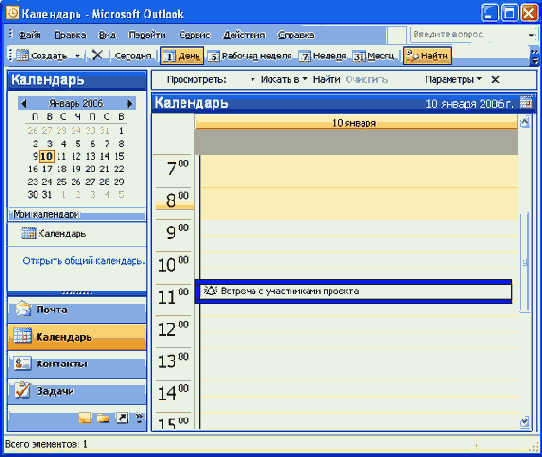
Рис. 33.8. Создание простейшей записи в календаре
По умолчанию все мероприятия назначаются на начало каждого часа и получаса. Продолжительность по умолчанию - полчаса. Если необходимо увеличить плановую продолжительность мероприятия, можно перетащить рамку вокруг записи вниз.
По умолчанию устанавливается оповещение за 15 минут до начала мероприятия. Признаком установки оповещения является значок колокольчика в начале записи.
Печать календаря
Для печати календаря необходимо перейти в область Календарь.
Календарь можно напечатать на то количество дней, которое отображено в окне Microsoft Outlook. Например, для того чтобы напечатать календарь на один день следует перейти к дате, на которую необходимо распечатать календарь и нажать кнопку Печать панели инструментов (рис. 34.7).
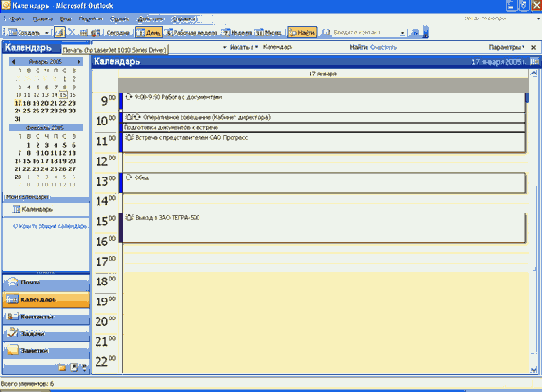
Рис. 34.7. Печать календаря на один день
Для настройки параметров печати календаря необходимо выполнить команду Файл/Печать и в диалоговом окне Печать (рис. 34.8) в разделе Стиль печати выбрать вид печатаемого календаря (Ежедневник, Еженедельник и т.п.). В разделе Диапазон печати можно выбрать даты начала и окончания печатаемого календарного диапазона.
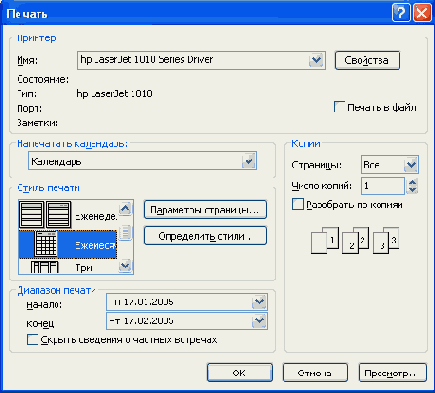
Рис. 34.8. Настройка параметров печати календаря
Нажав кнопку Параметры страницы (см. рис. 34.8) можно настроить особенности печати. Например, при печати еженедельника в диалоговом окне Параметры страницы: еженедельник (рис. 34.9) можно выбрать расположение дней недели на странице (сверху вниз или слева направо), выбрать параметры шрифта и т.п.
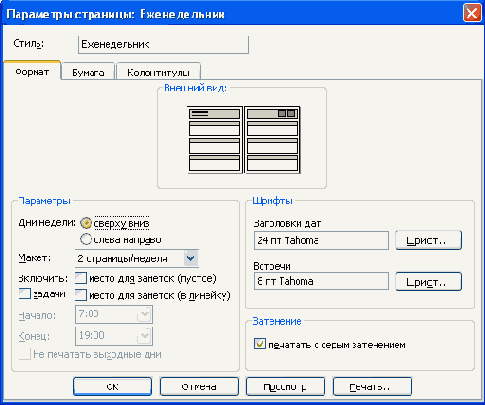
Рис. 34.9. Настройка параметров страницы печати календаря
Перед печатью календаря можно просмотреть его в режиме предварительного просмотра. Для этого в диалоговом окне Печать (см. рис. 34.8) или в диалоговом окне Параметры страницы (см. рис. 34.9) следует нажать кнопку Просмотр. При необходимости в окне предварительного просмотра (рис. 34.10) можно вернуться к настройке параметров страницы. Нажать для этого кнопку Параметры страницы.
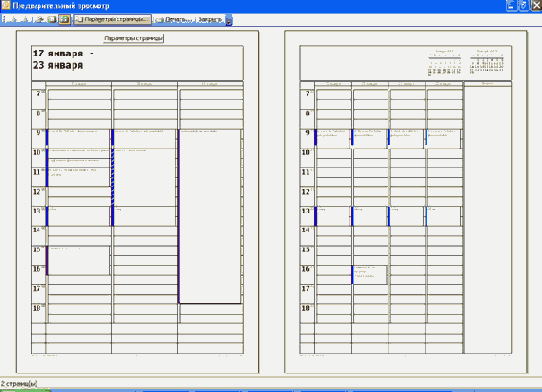
Рис. 34.10. Предварительный просмотр календаря
Печать сообщений электронной почты
Для печати сообщения электронной почты достаточно выделить это сообщение в списке почтовой папки (Входящие, Отправленные и т.п.) и нажать кнопку Печать панели инструментов (рис. 34.1).

Рис. 34.1. Печать сообщения электронной почты
Можно также открыть сообщение в отдельном окне и нажать кнопку Печать панели инструментов (рис. 34.2).
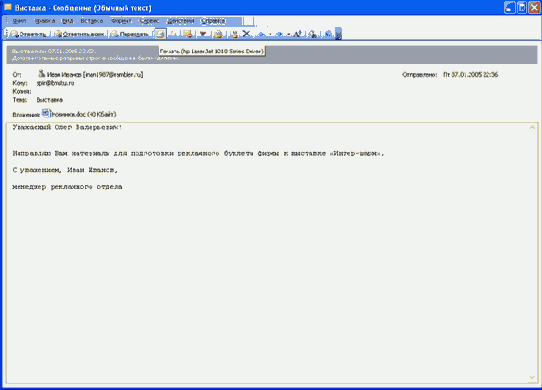
Рис. 34.2. Печать сообщения электронной почты
Для настройки параметров печати необходимо выделить сообщение в списке сообщений и выполнить команду Файл/Печать. В диалоговом окне Печать (рис. 34.3) в разделе Стиль печати выбрать Заметки, после чего нажать кнопку Параметры страницы.
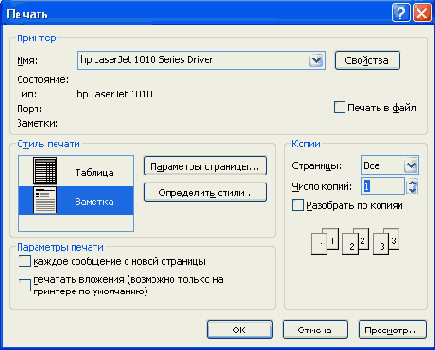
Рис. 34.3. Настройка параметров печати сообщений электронной почты
Во вкладках диалогового окна Параметры страницы: заметка (рис. 34.4) можно изменить параметры шрифтов печати сообщения; размер страницы бумаги, размер полей, способ подачи бумаги на принтере; создать колонтитулы.
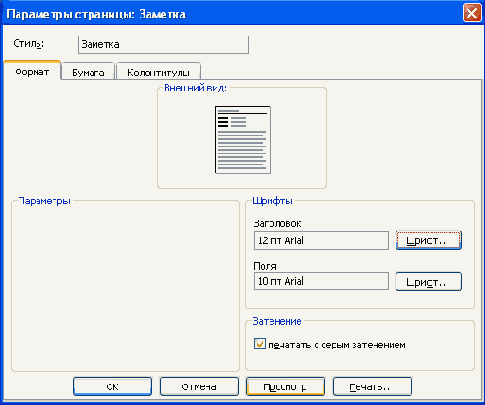
Рис. 34.4. Настройка параметров страницы печати сообщений электронной почты
Перед печатью сообщения можно просмотреть его в режиме предварительного просмотра. Для этого в диалоговом окне Печать (см. рис. 34.3) или в диалоговом окне Параметры страницы: заметка (см. рис. 34.4) следует нажать кнопку Просмотр. При необходимости в окне предварительного просмотра (рис. 34.5) можно вернуться к настройке параметров страницы. Нажать для этого кнопку Параметры страницы.
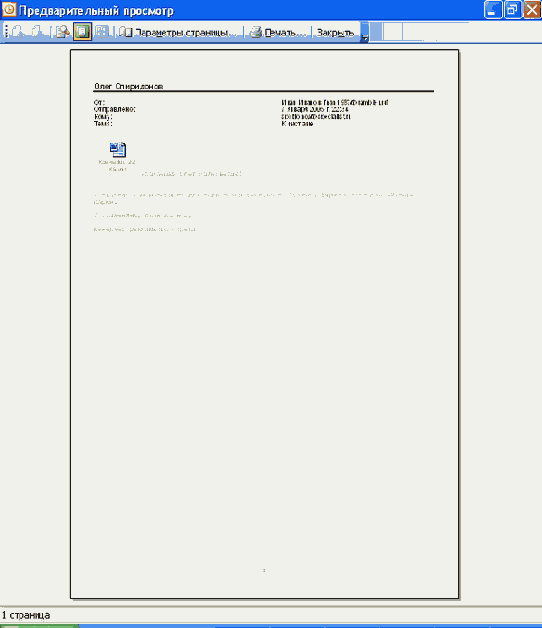
Рис. 34.5. Предварительный просмотр сообщения электронной почты
Печать списка сообщений электронной почты
Для печати списка сообщения электронной почты необходимо перейти в почтовую папку (Входящие, Отправленные и т.п.), список сообщений которой необходимо напечатать, и выполнить команду Файл/Печать. В диалоговом окне Печать (см. рис. 34.3) в разделе Стиль печати выбрать Таблица. При необходимости можно нажать кнопку Параметры страницы и, примерно так же, как и при печати сообщения, настроить параметры страницы печати. Можно нажать кнопку Просмотр и перейти в режим предварительного просмотра (рис. 34.6).

Рис. 34.6. Предварительный просмотр списка сообщения электронной почты
Возможности печати в Microsoft Outlook
В любой папке (области) можно печатать как отдельные элементы, так и представление всех элементов в папке. Например, в Календаре можно распечатать содержимое одной встречи или все содержимое Календаря.
Каждому типу элементов и каждому представлению соответствует стиль печати, определяющий разметку страницы, стиль и размер шрифтов, а также другие параметры форматирования. Чтобы изменить способ печати элемента или представления, следует изменить стиль печати.
Создание презентации с использованием мастера автосодержания
Для создания презентации с использованием мастера щелкните по ссылке Из мастера автосодержания (см. рис. 35.1). В появившемся окне мастера (рис. 35.4) нажмите кнопку Далее.
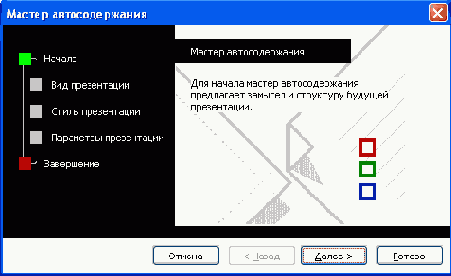
Рис. 35.4. Создание презентации с использованием мастера автосодержания. Начало
В следующем окне мастера (рис. 35.5) выберите вид создаваемой презентации. Для просмотра возможных видов можно нажать соответствующую кнопку (Общие, Служебные, Проекты, Деловые) или нажать кнопку Все и просмотреть все виды. После выбора вида создаваемой презентации нажмите кнопку Далее.
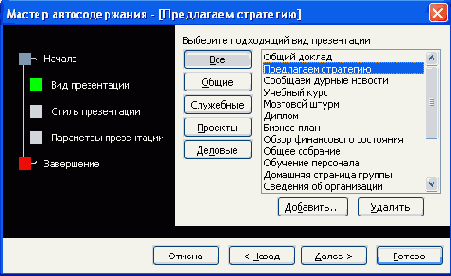
Рис. 35.5. Создание презентации с использованием мастера автосодержания. Выбор вида презентации
В следующем окне мастера (рис. 35.6) необходимо выбрать способ вывода презентации для демонстрации. После выбора нажмите кнопку Далее.
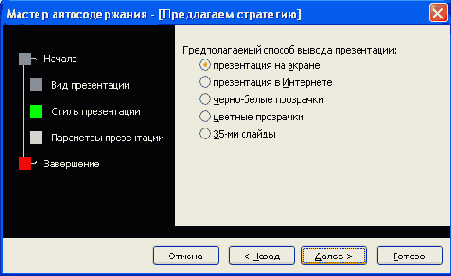
Рис. 35.6. Создание презентации с использованием мастера автосодержания. Выбор способа демонстрации
В следующем окне мастера (рис. 35.7) можно ввести название всей презентации, содержимое нижнего колонтитула, а также выбрать объекты, помещаемые на каждый слайд. После выбора нажмите кнопку Далее.
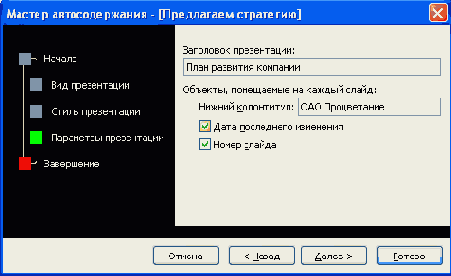
Рис. 35.7. Создание презентации с использованием мастера автосодержания. Ввод заголовка
В последнем окне мастера (рис. 35.8) нажмите кнопку Готово.
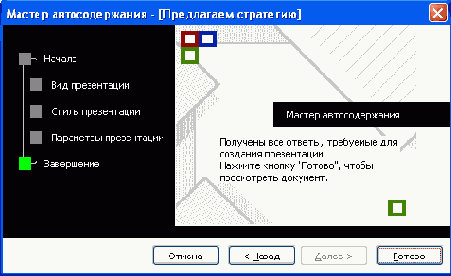
Рис. 35.8. Создание презентации с использованием мастера автосодержания. Окончание
Результатом работы мастера будет набор слайдов, содержащих основные заголовки и подсказки для ввода текста (рис. 35.9). Структура и содержание презентации будут зависеть от выбранного при создании вида (см. рис. 35.5).

Рис. 35.9. Созданная презентация
В дальнейшем переходите от слайда к слайду и вводите необходимый текст. По окончании создания презентации сохраните ее как файл.
Создание презентации с использованием шаблона оформления
Для создания презентации с использованием шаблона оформления щелкните по ссылке Из шаблона оформления (см. рис. 35.1). В появившейся области задач (см. рис. 35.3) выберите шаблон и щелкните по нему мышью.

Рис. 35.10. Создание презентации на основе шаблона
Если макет первого слайда должен быть другим, выполните команду Формат/Разметка слайда, а затем в области задач Разметка слайда (рис. 35.11) выберите нужный макет. На слайде или в области Структура введите текст для первого слайда.

Рис. 35.11. Выбор макета слайда
Для вставки нового слайда нажмите кнопку Создать слайд (рис. 35.12) и выберите макет для слайда.

Рис. 35.12. Добавление слайда
Далее последовательно добавляйте слайды, выбирайте для них подходящие макеты. По окончании создания презентации сохраните ее как файл.
Способы создания презентаций
Для создания новой презентации удобно пользоваться областью задач Создание презентации (рис. 35.1). Если область задач не отображена, выполните команду Файл/Создать.

Рис. 35.1. Начало создания презентации
Можно выбрать следующие способы создания презентации.
Новая презентация (см. рис. 35.1). Позволяет создавать презентацию с помощью пустых слайдов (рис. 35.2).

Рис. 35.2. Создание презентации с помощью пустых слайдов
Из шаблона оформления (см. рис. 35.1). Позволяет создать презентацию на основе имеющегося шаблона Microsoft PowerPoint, содержащего основные элементы оформления, шрифты и цветовую схему (рис. 35.3).

Рис. 35.3. Создание презентации из шаблона оформления
Из мастера автосодержания (см. рис. 35.1). Позволяет создать презентацию на основе имеющегося шаблона оформления Microsoft PowerPoint, включающего основной предполагаемый текст слайдов.
Из имеющейся презентации (см. рис. 35.1). Презентация создается на основе уже имеющейся презентации с заданным оформлением.
Добавление слайда
Для добавления слайда перейдите к отображению слайда, после которого добавляется новый слайд, и нажмите кнопку Создать слайд. Можно также в области эскизов щелкнуть правой кнопкой мыши по эскизу слайда, после которого добавляется новый, и выбрать команду Создать слайд (рис. 36.1).

Рис. 36.1. Добавление слайда в презентацию
После этого в области задач Разметка слайда выберите нужный макет. На слайде или в области Структура введите текст нового слайда.
Можно создать копию существующего слайда. Для этого перейдите к отображению дублируемого слайда и выполните команду Вставка/Дублировать слайд.
Изменение порядка слайдов
Порядок слайдов можно произвольно изменять перетаскиванием эскизов слайдов в области эскизов.
Для изменения порядка слайдов в презентации удобно пользоваться режимом отображения Сортировщик слайдов (рис. 36.3). Для перехода в этот режим выполните команду Вид/Сортировщик слайдов.
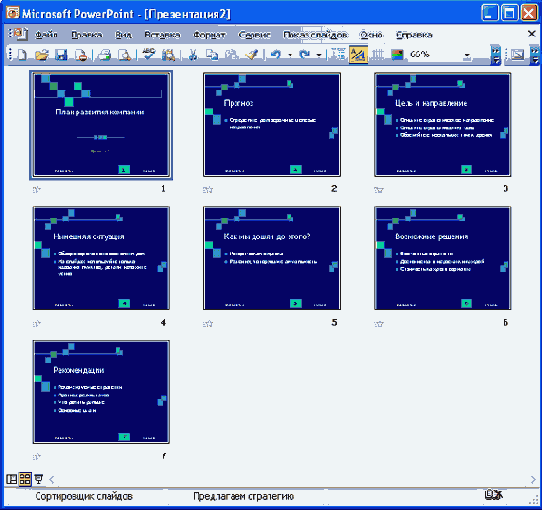
Рис. 36.3. Изменение порядка слайдов в режиме "Сортировщик слайдов"
Порядок слайдов изменяется перетаскиванием эскизов.
Изменение размера рисунков
Для изменения размера рисунка выделите его щелчком мыши так, чтобы появились маркеры, и перетащите маркеры при нажатой левой кнопке мыши (рис. 36.15).

Рис. 36.15. Изменение размера рисунка
Для более точной установки размеров необходимо дважды левой кнопкой мыши щелкнуть по рисунку или нажать кнопку Формат рисунка панели инструментов Настройка изображения. Во вкладке Размер диалогового окна Формат рисунка (рис. 36.16) можно установить точный размер рисунка в сантиметрах или в процентах от исходного размера.
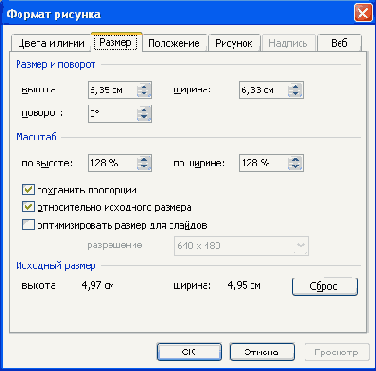
Рис. 36.16. Установка размера рисунка во вкладке "Размер" диалогового окна "Формат рисунка"
Изменение размера текстовых полей
Для изменения размера текстового поля выделите его щелчком мыши так, чтобы появились маркеры поля, и перетащите маркеры при нажатой левой кнопке мыши (рис. 36.12).

Рис. 36.12. Изменение размера текстового поля
Если при уменьшении размера поля текст перестает в него помещаться, обычно автоматически включается функция автоподбора шрифта, и размер шрифта в поле уменьшается (рис. 36.13).

Рис. 36.13. Автоподбор размера шрифта при уменьшении размера поля
Для более точной установки размеров необходимо дважды левой кнопкой мыши щелкнуть по рамке текстового поля. Во вкладке Размер диалогового окна Формат автофигуры (рис. 36.14) можно установить точный размер в сантиметрах или в процентах от исходного размера.
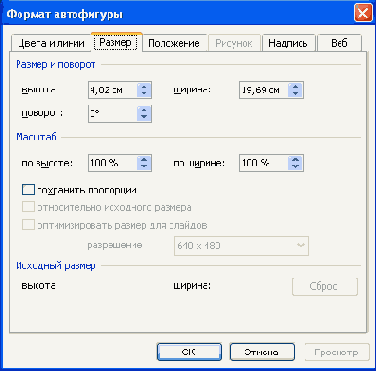
Рис. 36.14. Установка размера текстового поля во вкладке "Размер" диалогового окна "Формат автофигуры"
Изменение разметки слайда
Можно изменить первоначальную разметку слайда. Для изменения разметки выполните команду Формат/Разметка слайда, после чего будет отображена область задач Разметка слайда (рис. 36.4).

Рис. 36.4. Изменение разметки слайда
В области задач Разметка слайда выберите необходимый макет и щелкните по нему мышью. Выбранная разметка будет применена к слайду (рис. 36.5).

Рис. 36.5. Измененная разметка слайда
Перемещение рисунков
Для перемещения рисунка наведите на него указатель мыши и при нажатой левой кнопке мыши перетащите в любое место слайда.
Перемещение текстовых полей
Перемещать можно любое текстовое поле, как вставленное при создании слайда, так и добавленное потом. Для перемещения текстового поля выделите его щелчком мыши так, чтобы появились маркеры поля, и при нажатой левой кнопке мыши перетащите поле за любое место рамки (кроме маркеров).
Создание текстового поля
Ввод текста на слайд осуществляется в специальных полях. Обычно при создании слайд уже имеет текстовые поля. При желании можно применить к слайду другую разметку (см. рис. 36.4), содержащую другие текстовые поля, но можно и вставить непосредственно в любое место слайда текстовое поле и ввести в него необходимый текст.
Для вставки текстового поля выполните команду Вставка/Надпись и щелкните мышью на слайде в месте вставки текстового поля. На слайде появится небольшое поле, в котором мигает текстовый курсор (рис. 36.6).
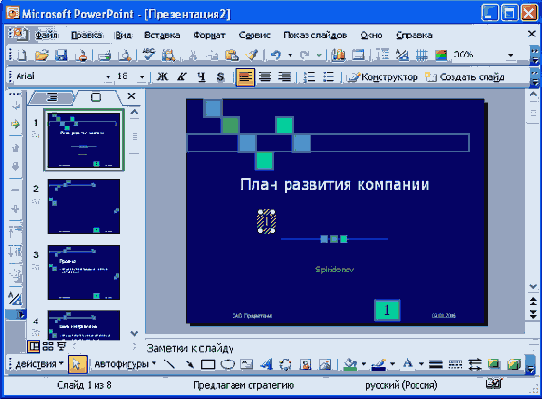
Рис. 36.6. Вставка текстового поля
Размер поля при вводе в него текста будет автоматически изменяться (рис. 36.7). По окончании ввода текста щелкните мышью в любом месте слайда за пределами этого поля.

Рис. 36.7. Ввод текста в текстовое поле
Удаление слайда
Для того чтобы удалить слайд, выделите его эскиз в области структуры и нажмите клавишу клавиатуры Delete. Можно также щелкнуть по эскизу слайда в области эскизов правой кнопкой мыши и выбрать команду Удалить слайд (рис. 36.2).

Рис. 36.2. Удаление слайда
Вставка рисунков
Чтобы вставить рисунок из коллекции клипов Microsoft Office, выполните команду Вставка/Рисунок/Картинки или нажмите кнопку Добавить картинку панели инструментов Рисование, после чего отобразится область задач Коллекция клипов (рис. 36.8). В поле Искать введите ключевое слово необходимого клипа и нажмите кнопку Начать.

Рис. 36.8. Вставка рисунка из коллекции клипов Microsoft Office
Щелкните мышью по эскизу найденного рисунка. Рисунок будет вставлен в центр слайда (рис. 36.9). В последующем рисунок можно переместить в произвольное место слайда.

Рис. 36.9. Рисунок из коллекции клипов Microsoft Office на слайде
Чтобы вставить рисунок из графического файла, выполните команду Вставка/Рисунок/Из файла или нажмите кнопку Добавить рисунок панели инструментов Рисование, после чего появится окно Добавление рисунка (рис. 36.10).
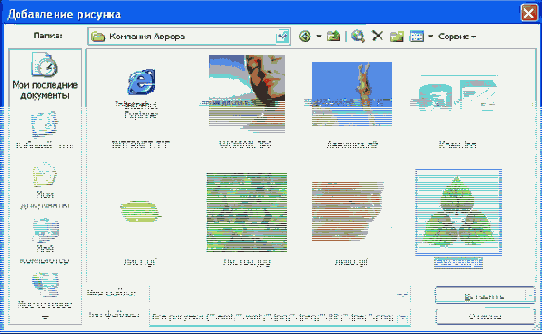
Рис. 36.10. Выбор файла рисунка для вставки в окне Добавление рисунка
В окне следует перейти к нужной папке, а затем дважды щелкнуть левой кнопкой мыши по значку файла вставляемого рисунка или выделить значок файла вставляемого рисунка и нажать кнопку Вставить. Рисунок будет вставлен в центр слайда (рис. 36.11). В последующем рисунок можно переместить в произвольное место слайда.

Рис. 36.11. Рисунок из графического файла на слайде
Использование цветовой схемы
Цветовая схема состоит из восьми цветов, которые можно использовать при оформлении слайда для цветового выделения фона, текста или отдельных строк, теней, текста заголовка, заливок, акцентов и гиперссылок. Цветовая схема презентации задается в примененном шаблоне оформления. Однако цветовую схему можно заменить, не изменяя всего шаблона.
Для применения к презентации новой цветовой схемы выполните команду Формат/Оформление слайда. В области задач Дизайн слайда (см. рис. 37.1) щелкните по ссылке Цветовые схемы, после чего в области задач появятся эскизы цветовых схем (рис. 37.3). Выберите желаемую схему и щелкните по ней мышью.

Рис. 37.3. Применение цветовой схемы
Цветовую схему можно применить не только сразу ко всей презентации, но и к отдельным выделенным слайдам. Для этого в области задач Дизайн слайда щелкните по эскизу схемы правой кнопкой мыши и выберите команду Применить к выделенным слайдам (рис. 37.4).

Рис. 37.4. Применение цветовой схемы к выделенным слайдам
Использование шаблонов оформления
Шаблон оформления содержит стили презентации, включая типы и размеры маркеров и шрифтов, размеры и положение рамок, параметры оформления фона, цветовые схемы.
Для применения шаблона сразу ко всей презентации выполните команду Формат/Оформление слайда, после чего появится область задач Дизайн слайда (рис. 37.1). Выберите желаемый шаблон оформления и щелкните по нему мышью.

Рис. 37.1. Применение шаблона оформления
Шаблон оформления можно применить не только сразу ко всей презентации, но и к отдельным выделенным слайдам. Для этого в области задач Дизайн слайда щелкните по эскизу шаблона правой кнопкой мыши и выберите команду Применить к выделенным слайдам (рис. 37.2).

Рис. 37.2. Применение шаблона оформления к выделенным слайдам
Оформление текста
Можно изменять оформление сразу всего текста, находящегося в текстовом поле. Для этого надо выделить текстовое поле так, чтобы отображались маркеры поля, но текстовый курсор в поле не мигал (рис. 37.6).

Рис. 37.6. Выделенное текстовое поле
Можно изменять оформление отдельных фрагментов текста текстового поля. Для этого следует выделить оформляемые фрагменты текста (рис. 37.7).

Рис. 37.7. Выделенный текстовый фрагмент текстового поля
Для оформления текста используют элементы панели инструментов Форматирование, а также команды меню Формат и соответствующие диалоговые окна (рис. 37.8 - рис. 37.10).

Рис. 37.8. Изменение параметров шрифта
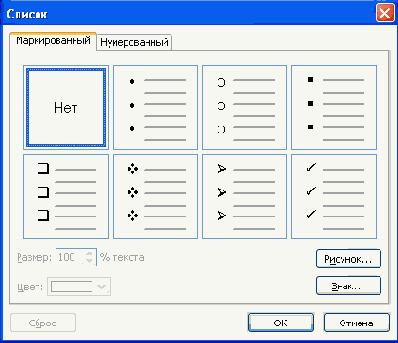
Рис. 37.9. Оформление списков
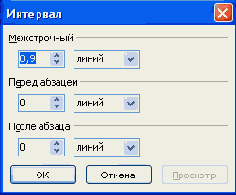
Рис. 37.10. Изменение межстрочных интервалов и интервалов между абзацами
Применение эффектов анимации
Для применения к презентации эффектов анимации выполните команду Формат/Оформление слайда. В области задач Дизайн слайда (см. рис. 37.1) щелкните по ссылке Эффекты анимации, после чего в области задач появится список эффектов (рис. 37.5). Щелчком мыши выберите желаемый эффект.

Рис. 37.5. Применение эффекта анимации к выделенным слайдам
Чтобы увидеть результат, в области задач Дизайн слайда (см. рис. 37.5) нажмите кнопку Просмотр.
В отличие от шаблона оформления и цветовой схемы, эффект анимации по умолчанию применяется не ко всей презентации, а только к выделенным слайдам. Для того чтобы применить выбранный эффект ко всем слайдам презентации, в области задач Дизайн слайда (см. рис. 37.5) нажмите кнопку Применить ко всем слайдам.
Запуск демонстрации Microsoft PowerPoint
Файл презентации можно сохранить в специальном формате, в котором презентация всегда будет открываться в режиме показа слайдов. Для сохранения файла презентации в данном формате выполните команду Файл/Сохранить как. В окне Сохранение документа (рис. 37.12) перейдите к папке, в которую сохраняется файл, в раскрывающемся списке Тип файла выберите Демонстрация Microsoft PowerPoint (*.pps), при необходимости в поле Имя файла введите имя файла, после чего нажмите кнопку Сохранить.
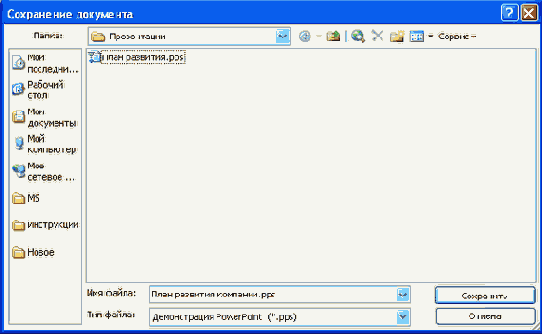
Рис. 37.12. Сохранение презентации в формате файла демонстрации
Для того чтобы запустить показ слайдов, в окне Мой компьютер или в Проводнике выберите файл демонстрации и дважды щелкните по его значку.
Запуск показа слайдов из файла
В окне Мой компьютер или в Проводнике выберите файл презентации, который требуется открыть для показа слайдов. Щелкните правой кнопкой мыши по значку или имени файла презентации и выберите команду контекстного меню Показать (рис. 37.11).
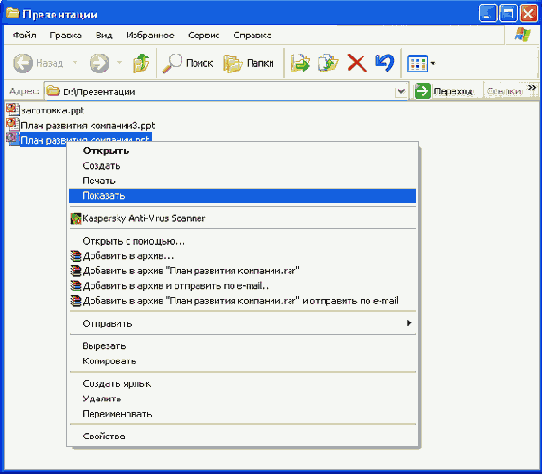
Рис. 37.11. Запуск показа слайдов из файла
Запуск показа слайдов из Microsoft PowerPoint
Для запуска показа слайдов откройте презентацию, которую требуется запустить в режиме показа слайдов, и выполните одно из следующих действий:
нажмите кнопку Показ слайдов в левом нижнем углу окна.выполните команду Показ слайдов/Начать показ.выполните команду Вид/Показ слайдов.нажмите клавишу клавиатуры F5.Печать презентации
Независимо от режима отображения презентации, при нажатии кнопки Печать панели инструментов Стандартная (рис. 38.9) презентация печатается в том режиме, который был настроен при ее предварительном просмотре.
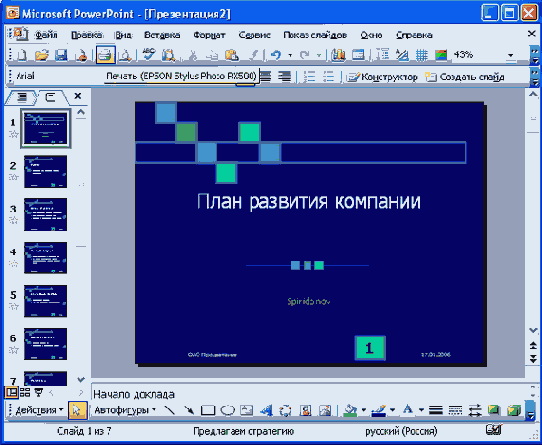
Рис. 38.9. Печать презентации
Чтобы настроить печать презентации, следует перейти в режим предварительного просмотра и после установки требуемого режима отображения нажать кнопку Печать (рис. 38.10).
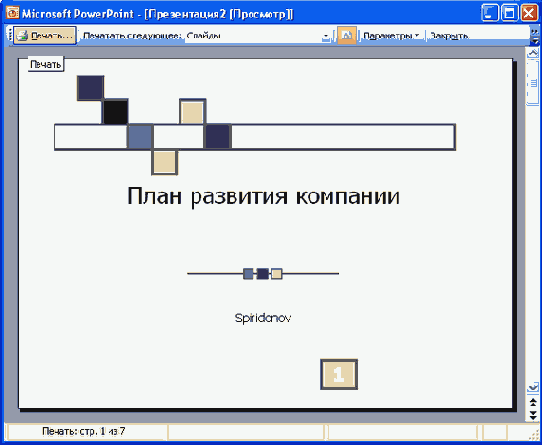
Рис. 38.10. Печать презентации из режима предварительного просмотра
Если презентацию необходимо напечатать так, как она отображается в предварительном просмотре, то в диалоговом окне Печать (рис. 38.11) достаточно нажать кнопку ОК.
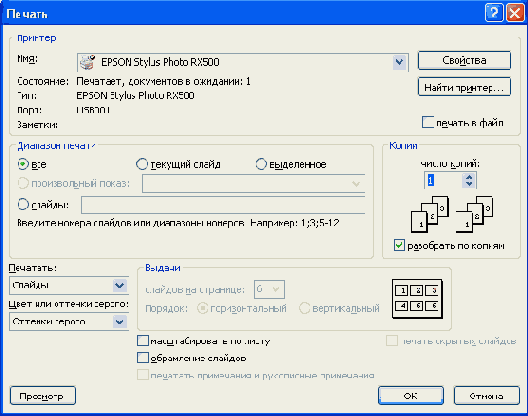
Рис. 38.11. Настройка параметров печати презентации
Для настройки печати презентации без перехода в режим предварительного просмотра можно выполнить команду Файл/Печать и произвести необходимые настройки непосредственно в диалоговом окне Печать (см. рис. 38.11).
Предварительный просмотр презентации
Для перехода в режим предварительного просмотра следует нажать кнопку Предварительный просмотр (рис. 38.1) панели инструментов Стандартная или выполнить команду Файл/Предварительный просмотр.
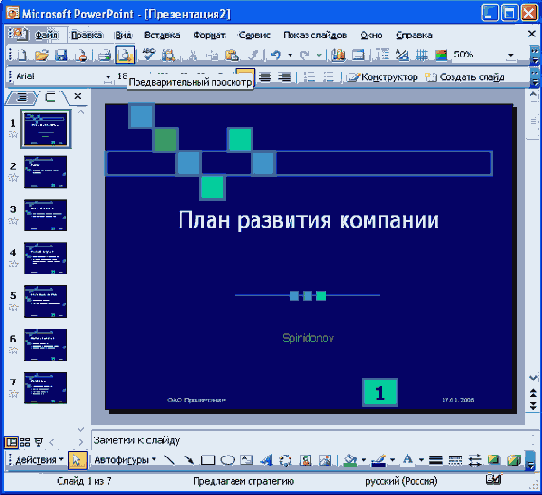
Рис. 38.1. Переход в режим предварительного просмотра
В режиме предварительного просмотра в раскрывающемся списке Печатать следующее (рис. 38.2) можно выбрать режим просмотра и последующей печати презентации.
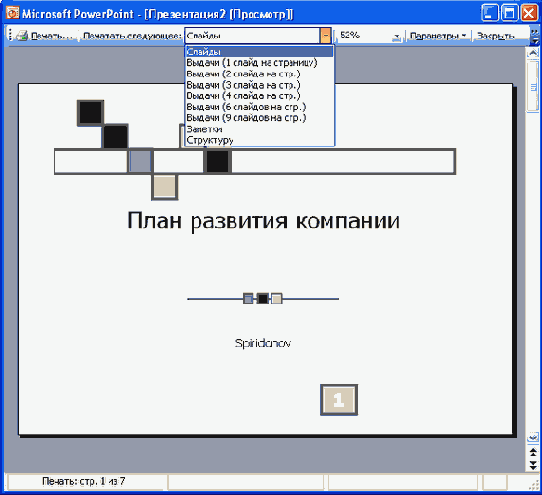
Рис. 38.2. Выбор режима предварительного просмотра и печати презентации
В Microsoft PowerPoint можно установить следующие режимы предварительного просмотра и печати
В режиме Слайды на отдельных страницах печатаются собственно изображения слайдов, которые будут отображаться на экране при показе презентации (см. рис. 38.2).
В режиме Выдача печатаются несколько слайдов на одной странице. Можно выбрать количество слайдов, печатаемых на одной странице (от 1 до 9), а также ориентацию страницы бумаги, на которой печатается выдача. При выборе режима Выдача (3 слайда на стр.), рядом со слайдами отображаются (а затем и печатаются) пустые линейки для рукописных записей (рис. 38.3).
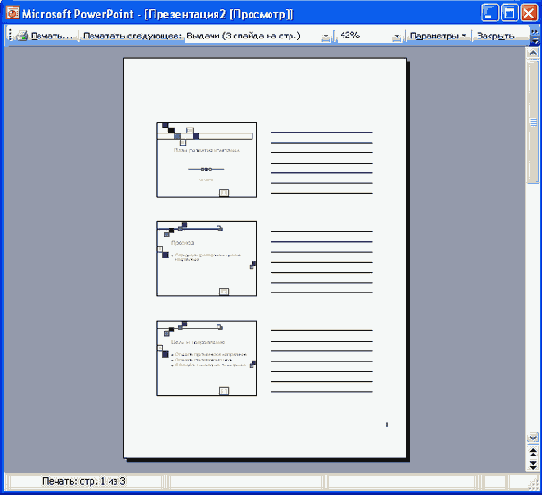
Рис. 38.3. Предварительный просмотр презентации в режиме "Выдача" "(3 слайда на стр.)"
В режиме Заметки на отдельных страницах отображаются слайды и соответствующие им заметки (рис. 38.4).
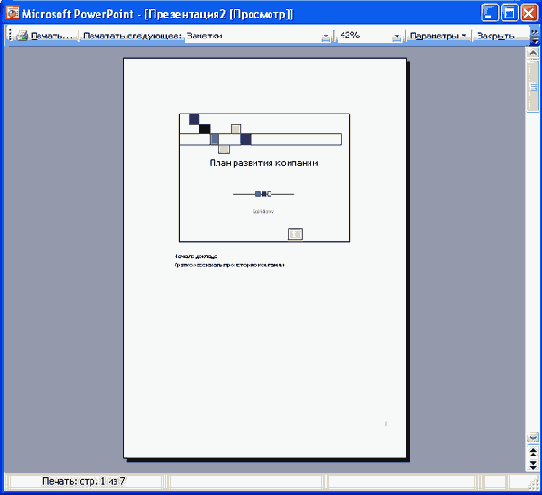
Рис. 38.4. Предварительный просмотр презентации в режиме "Заметки"
В режиме Структура печатается структура презентации, отображаемая в области структуры (рис. 38.5).
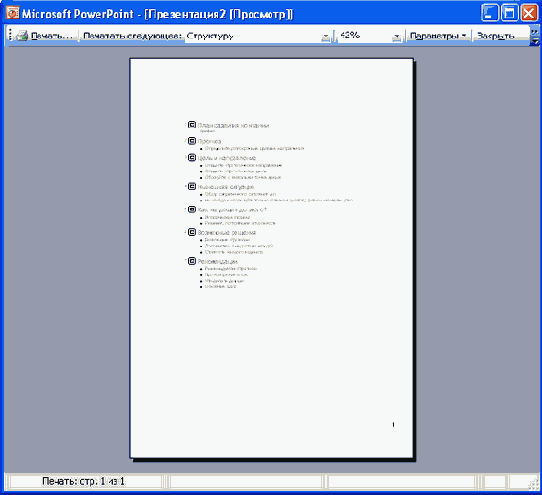
Рис. 38.5. Предварительный просмотр презентации в режиме "Структура"
Нажав кнопку Параметры в режиме предварительного просмотра, можно выбрать особенности просмотра и печати презентации (рис. 38.6).
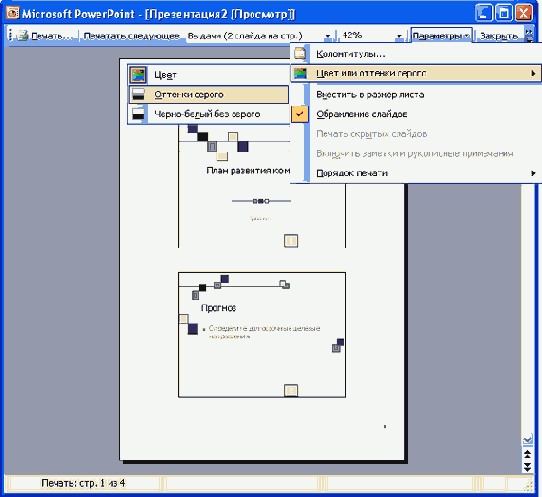
Рис. 38.6. Настройка параметров предварительного просмотра и печати презентации
Во всех режимах предварительного просмотра (кроме Слайды), можно изменить ориентацию страницы бумаги при печати (рис. 38.7).
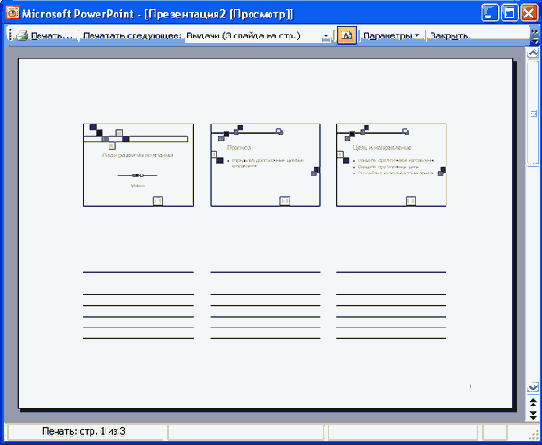
Рис. 38.7. Предварительный просмотр презентации в режиме "Выдача" (альбомная ориентация страницы)
Для выхода из режима предварительного просмотра нажмите кнопку Закрыть (рис. 38.8) или клавишу клавиатуры Esc.
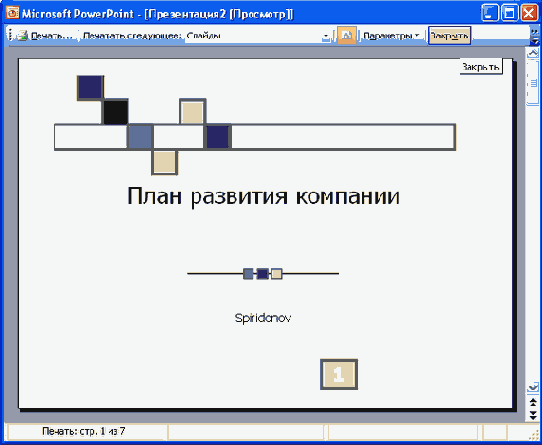
Рис. 38.8. Выход из режима предварительного просмотра
Возможности печати в Microsoft PowerPoint
Вывод презентаций на печать не является основной задачей Microsoft PowerPoint. Однако при подготовке к докладу удобно пользоваться отпечатанными материалами. В Microsoft PowerPoint можно настроить различные режимы печати. Перед печатью презентации рекомендуется перейти в режим предварительного просмотра.