Изменение масштаба отображения документа
Для изменения масштаба отображения документа используют раскрывающийся список Масштаб панели инструментов Стандартная (рис. 1.8).

Рис. 1.8. Изменение масштаба отображения документа
В списке можно выбрать любое из имеющихся значений масштаба. При желании можно установить удобный масштаб самостоятельно. Для этого необходимо в поле раскрывающегося списка ввести с клавиатуры любое значение от 10 % до 500 % и нажать клавишу клавиатуры Enter.
Изменение режима просмотра документа
Для изменения режима просмотра документа используют меню Вид (команды Обычный, Веб-документ, Разметка страницы, Чтение и Структура). Можно также использовать кнопки, расположенные слева от горизонтальной полосы прокрутки (рис. 1.1).
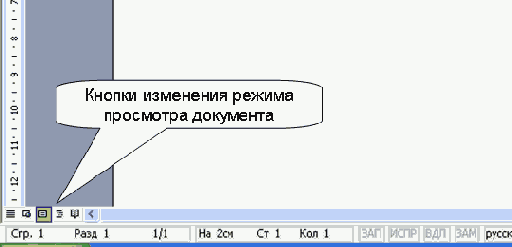
Рис. 1.1. Кнопки управления режимом просмотра документа
Наиболее часто используемый режим просмотра документа - Разметка страницы. В этом режиме положение текста, таблиц, рисунков и других элементов отображается так, как они будут размещаться на печатной странице (рис. 1.2). Режим разметки удобно использовать и при создании документа, и для окончательного оформления документа, в том числе, для изменения колонтитулов и полей, а также работы с колонками текста и графическими объектами.

Рис. 1.2. Отображение документа в режиме "Разметка страницы"
Режим Обычный удобен для ввода, редактирования и оформления текста и только текста, желательно без всяких оформительских излишеств. В этом режиме форматирование текста отображается полностью, а разметка страницы - в упрощенном виде, что ускоряет ввод и редактирование текста. Границы страниц, колонтитулы, сноски, фон, а также графические объекты, для которых не установлено обтекание В тексте, в этом режиме не отображаются (рис. 1.3).

Рис. 1.3. Отображение документа в режиме "Обычный"
Режим Веб-документ обеспечивает представление документа в том виде, который он будет иметь при просмотре с помощью Web-обозревателя, а также для отображения электронных документов, предназначенных только для просмотра на экране. В этом режиме отображается фон, текст переносится по границе окна, а рисунки занимают те же позиции, что и в окне Web-обозревателя.

Рис. 1.4. Отображение документа в режиме "Веб-документ"
Режим чтения предоставляет одностраничный и многостраничный режимы для чтения; напоминает режим приложения Adobe Reader, но при этом позволяет не только читать, но и редактировать документ.

Рис. 1.5. Отображение документа в режиме "Режим чтения"
Структура - один из самых редко используемых режимов отображения документа, хотя он обладает многими возможностями, которые отсутствуют в других режимах. В режиме структуры можно свернуть документ, оставив только основные заголовки, или развернуть его, отобразив все заголовки и основной текст, можно перемещать и копировать текст перетаскиванием заголовков. Кроме того, в режиме структуры удобно работать с главными документами, включающими несколько частей. Но при этом в режиме структуры не отображаются границы страниц, колонтитулы, рисунки, фон и многие другие элементы оформления документа. Обратите внимание на то, что в режиме структуры документа появляется новая панель инструментов Структура, упрощающая работу с заголовками, главным и вложенными документами. В других режимах эту панель вывести невозможно, но она там и не нужна.

Рис. 1.6. Отображение документа в режиме "Структура"
Независимо от выбранного режима отображения документа для удобства просмотра можно перейти в полноэкранный режим. Для этого выполните команду Вид/Во весь экран. Режим отображения Во весь экран обеспечивает скрытие большинства экранных элементов для увеличения видимой части документа (рис. 1.7).

Рис. 1.7. Полноэкранный режим
Работа со схемой документа
Независимо от режима отображения документа в левой части окна Microsoft Word может быть выведена схема документа. Для отображения схемы используется кнопка Схема документа панели инструментов Стандартная. Схема документа - это отдельная область окна, в которой отображается список заголовков для данного документа (рис. 1.13). Ее можно использовать для быстрого перемещения по документу. Для удобства границу между схемой и документом можно перемещать влево или вправо. Чтобы перейти к нужному заголовку документа, следует щелкнуть левой кнопкой мыши по этому заголовку в схеме документа. Указанный заголовок появится вверху правой части окна и будет выделен в схеме документа. Чтобы эффективно работать со схемой документа, необходимо уметь пользоваться стилями.

Рис. 1.13. Отображение документа в режиме "Схема документа"
С использованием клавиатуры
Клавиши




Комбинация клавиш Ctrl +




Некоторые дополнительные возможности имеются при перемещении курсора по тексту, оформленному в несколько колонок. Комбинация левой клавиши клавиатуры Alt+


Также некоторые особенности и дополнительные возможности имеются при перемещении курсора в таблицах. Клавиша клавиатуры Tab переводит курсор в следующую ячейку таблицы, а комбинация клавиш клавиатуры Shift + Tab - в предыдущую ячейку. Комбинация клавиш Alt + Home переводит курсор в первую ячейку строки, а Alt + End - в последнюю ячейку строки. Комбинация клавиш Alt + Page Up переводит курсор в верхнюю ячейку столбца, а Alt + Page Down - в нижнюю ячейку столбца.
С использованием мыши
Чтобы поставить курсор в определенное место документа, надо подвести указатель мыши в виде латинской буквы I и один раз щелкнуть левой кнопкой мыши.
С использованием средств Microsoft Word
Для перевода курсора, особенно при работе с большим документом, удобно использовать команду Правка/Перейти. Вместо выполнения команды можно нажать клавишу клавиатуры F5.
Во вкладке Перейти диалогового окна Найти и заменить (рис. 1.9) в списке Объект перехода необходимо выбрать объект, а затем, пользуясь кнопками Далее и Назад, можно переводить курсор от одного объекта к другому, например от одного рисунка к следующему.
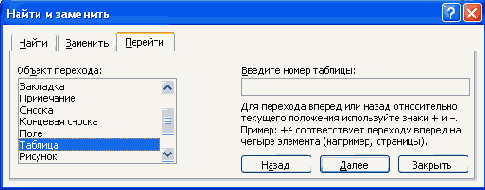
Рис. 1.9. Выбор вида объекта перехода во вкладке "Перейти" диалогового окна "Найти и заменить"
Если же указать конкретный номер искомого объекта, например страницы, и нажать кнопку Перейти (рис. 1.10), то курсор перейдет к выбранному объекту. После перехода нажмите кнопку Закрыть.
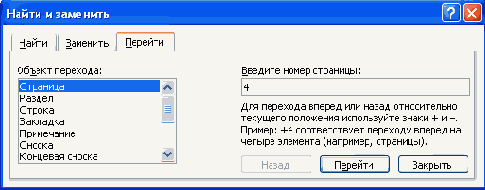
Рис. 1.10. Выбор номера объекта перехода во вкладке "Перейти" диалогового окна "Найти и заменить"
Для перевода курсора к какому-либо объекту в документе (следующая страница, следующий рисунок, следующая таблица и др.) можно использовать также кнопку Выбор объекта в нижней части вертикальной полосы прокрутки (рис. 1.11). Необходимый объект следует выбрать в меню Выбор объекта (рис. 1.12). Для перехода к следующему такому же объекту нажмите кнопку Далее. Для возврата к предыдущему - кнопку Назад. Вместо кнопки Назад можно использовать комбинацию клавиш клавиатуры Ctrl + Page Up, а вместо кнопки Далее - Ctrl + Page Down.

Рис. 1.11. Кнопки перехода

Рис. 1.12. Меню перехода
Выделение элементов таблиц
Одна строка таблицы выделяется так же, как строка текста, то есть щелчком мыши в левом поле страницы напротив выделяемой строки. Точно так же, как строки текста, выделяются и несколько строк таблицы.
Для выделения столбца таблицы проще всего поставить курсор на столбец и один раз щелкнуть левой кнопкой мыши при нажатой клавише клавиатуры Alt. Можно также подвести указатель мыши сверху к столбцу, пока он не превратится в маленькую черную вертикальную стрелку, и после этого один раз щелкнуть левой кнопкой мыши. Для выделения нескольких столбцов надо любым способом выделить первый из выделяемых столбцов, а затем, не отпуская левой кнопки мыши, распространить выделение на следующие столбцы. Несколько столбцов можно выделять также с использованием клавиши клавиатуры Shift. Любым способом выделите первый столбец, а затем выделите последний столбец при нажатой клавише Shift.
Выделение одной ячейки при работе с таблицей (установка границ, заливки, разделение ячеек и т. д.), как правило, не требуется. Но может потребоваться при оформлении текста в ячейке. Для выделения ячейки необходимо подвести указатель мыши слева к границе ячейки и, когда он превратится в маленькую черную стрелку, щелкнуть левой кнопкой мыши. Ячейку, содержащую какой-либо текст, можно выделить следующим способом: три раза щелкнуть левой кнопкой мыши по последнему слову текста ячейки. Для выделения пустой ячейки можно поставить в нее курсор и нажать комбинацию клавиш клавиатуры Shift + End.
Для выделения нескольких ячеек надо подвести указатель мыши к первой из выделяемых ячеек, а затем при нажатой левой кнопке мыши распространить выделение на соседние ячейки. Эту операцию удобнее выполнять с использованием клавиш клавиатуры. Поставьте курсор в первую из выделяемых ячеек, а затем при нажатой клавише клавиатуры Shift распространяйте выделение клавишами




Выделить всю таблицу лучше всего по строкам или по столбцам. Можно для выделения использовать также маркеры таблицы. Щелчок левой кнопкой мыши по любому из маркеров выделит всю таблицу.
Если выделение элементов таблиц вызывает какие-либо трудности, можно воспользоваться командой Таблица/Выделить/... Поставьте курсор в ячейку таблицы, а затем выполните соответствующую команду, чтобы выделить всю таблицу, столбец, строку или ячейку.
Выделение текста
В выделенном фрагменте текста цвет шрифта и фона страницы меняются на противоположные цвета. Например, если шрифт был черного цвета, то в выделенном фрагменте он будет отображаться белым, а шрифт зеленого цвета будет отображаться лиловым и т. д. То же самое происходит с фоном страницы: белый фон при выделении фрагмента станет черным. При этом фон полей страницы не изменяется.
Для выделения можно использовать мышь или клавиши клавиатуры или и то, и другое одновременно.
Выделение одной строки - поставить курсор слева от строки и один раз щелкнуть левой кнопкой мыши.
Выделение одного слова - поставить курсор на слово и два раза щелкнуть левой кнопкой мыши.
Выделение нескольких строк - поставить курсор слева от строки, нажать на левую кнопку мыши и, не отпуская ее, распространять выделение на другие строки, или выделить первую строку фрагмента, а затем выделить последнюю строку при нажатой клавише клавиатуры Shift.
Выделение нескольких слов - поставить курсор на слово, нажать на левую кнопку мыши и, не отпуская ее, распространять выделение на другие слова.
Выделение одного абзаца - поставить курсор слева от абзаца и два раза щелкнуть левой кнопкой мыши, или поставить курсор на абзац и три раза щелкнуть левой кнопкой мыши.
Выделение одного предложения - поставить курсор на предложение и один раз щелкнуть левой кнопкой мыши при нажатой клавише клавиатуры Ctrl.
Выделение всего документа - поставить курсор в левом поле и три раза щелкнуть левой кнопкой мыши, или поставить курсор в левом поле и один раз щелкнуть левой кнопкой мыши при нажатой клавише клавиатуры Ctrl.
Выделение произвольного прямоугольного фрагмента текста - поставить курсор к началу области выделения, нажать и не отпускать клавишу клавиатуры Alt, нажать на левую кнопку мыши и, не отпуская ее, распространять выделение.
Выделение несвязанных фрагментов текста - первый фрагмент выделяется обычным порядком, а каждый следующий - при нажатой клавише клавиатуры Ctrl.
При выделении строк текста, оформленного в несколько колонок, щелчком в левом поле можно выделить только строки первой колонки.
Для выделения строк других колонок необходимо подвести указатель мыши к строке слева в промежутке между колонками и только после этого щелкнуть левой кнопкой мыши.
Некоторые особенности имеет выделение текста, введенного в виде полей. Один щелчок левой кнопкой мыши по тексту в поле выделяет серым цветом само поле. Двойной щелчок по тексту в поле выделяет все содержимое поля.
Представленные выше способы выделения фрагментов текста основаны на использовании мыши. Но можно обойтись и без нее. А в некоторых случаях без мыши даже удобнее.
Выделять фрагменты текста можно перемещением курсора клавишами клавиатуры при нажатой клавише Shift. При этом можно использовать все известные комбинации клавиш для перевода курсора по документу. Например, если необходимо выделить часть документа от текстового курсора до конца документа, то достаточно всего лишь нажать комбинацию клавиш клавиатуры Shift + Ctrl + End.
Для того чтобы снять выделение фрагмента текста, следует один раз щелкнуть левой кнопкой мыши в правом поле документа.