Аксессуары
Особое внимание следует уделить модным дополнениям, которые повсюду высоко ценятся. Женщинам с золотисто-белыми, каштановыми или рыжими волосами рекомендуется носить золотые украшения. Брюнетки, особенно с седыми волосами, гораздо привлекательнее смотрятся в серебряных украшениях. Остальные могут носить и золото, и серебро как отдельно, так и в различных сочетаниях.
Серьги
Серьги для женщины так же важны, как и галстук для мужчины. Их следует носить каждый день. При выборе серег следует руководствоваться цветом волос, формой лица, вашей фигурой и тем обликом, какой вы хотите создать. Никогда не копируйте стиль своей подруги или коллеги по работе, каким бы удачным он ни был. Некоторые серьги могут просто испортить ваш внешний вид! Поэтому, прежде всего, убедитесь, идет ли вам этот стиль, и чувствуете ли вы себя при этом свободно и уверенно.
Следите за тем, чтобы форма серег была вам к лицу. Если у вас узкий подбородок, лучше выбрать круглые серьги. Женщины с широким подбородком лучше выглядят в плоских и длинных серьгах. Они должны быть выразительными, но не доминировать на лице. Центром внимания все же должны быть ваши глаза, а не ушные мочки. Крупным женщинам более подходят массивные серьги.
Ожерелья, колье, цепочки
Ожерелье или нитка жемчуга гораздо эффектнее дополняет вырез, чем нарядная косынка или воротник. Женщины с нормальной длиной шеи прекрасно выглядят в широких колье, столь эффектных с жакетом без воротника. Если шея короткая, то лучше не подчеркивать этого и надеть длинную золотую цепочку или нитку жемчуга, которые создадут вертикальную линию и оптически удлинят вашу шею. Хрупким женщинам рекомендуется носить бусы театральной длины, т. е. на 10–12 см ниже ключицы. Более длинные «пригибают к земле». Полная шея будет выглядеть стройнее, если надеть длинную цепочку. К худой шее больше идут короткие колье, в том числе и не очень широкие «ошейники», ибо они оптически расширяют ее.
Броши и булавки
Броши и булавки – это те дополнения, которые выражают вашу индивидуальность и положение в обществе.
Следите за тем, чтобы своим качеством они соответствовали вашему образу и не были слишком броскими и декоративными. Можно приколоть интересную, абстрактную по форме булавку, золотую либо жемчужную брошку. Избегайте постоянно носить комплект серег и брошки, ибо это указывает на то, что вы не способны по-своему сочетать вещи. Если вам какой-то комплект серег и брошки очень нравится, купите его, но время от времени носите каждую вещь в отдельности.
Бриллиантовые колье, броши, серьги или батистовый белый воротничок скрадывают морщины на шее, подбородке, щеках.
Браслеты – сократите их до минимума.
Часы
Часы являются самой значительной вещью, относящейся к аксессуарам. Женщины, не носящие часов, дают окружающим понять, что не имеют даже смутного представления о том, какова цена времени.
Что касается стиля, то выбирайте классику – она еще никогда и никого не подводила. Женщинам не следует носить мужские часы.
Ручки
При себе следует иметь хорошую перьевую ручку. Она необходима при подписывании деловых бумаг. Шариковой ручкой пользуйтесь только за своим рабочим столом, а на совещаниях или переговорах, если вы делаете пометки или что-то подписываете в присутствии других людей, делайте это только элегантной дорогой ручкой. Подберите форму, размер и цвет такими, чтобы она соответствовала вашему стилю и ее было удобно держать в руке.
Портфели, сумки, папки
Работающие женщины склонны носить с собой большое количество ненужных вещей. Постарайтесь этого не делать. Деловые бумаги следует носить в папке, а личные вещи: пудра, помада, щетка для волос и т. п. должны находиться в небольшой косметичке в портфеле или сумочке вместе с записной книжкой и ключами. Выбирая портфельчик или сумку, купите самый лучший, по возможности – кожаный. Отдавайте предпочтение стилю, который функционален и одновременно производит надлежащее впечатление.
Беседа
Общение – специфическая форма взаимодействия человека с другими людьми как членами общества; в общении реализуются социальные отношения людей.
В общении выделяют три взаимосвязанных стороны:
1) коммуникативная сторона общения состоит в обмене информацией между людьми (информационная функция);
2) интерактивная сторона заключается в организации взаимодействия между людьми, например, нужно согласовать действия, распределить функции или повлиять на настроение, поведение, убеждения собеседника (регулятивная функция);
3) перцептивная сторона общения включает процесс восприятия друг друга партнерами по общению и установление на этой основе взаимопонимания (коммуникативная функция взаимопонимания).
Практика деловых отношений показывает, что в решении проблем, связанных с межличностным контактом, многое зависит от того, как партнеры (собеседники) умеют налаживать контакт друг с другом. При всем многообразии форм делового общения деловая беседа является наиболее распространенной и чаще всего применяемой.
Под деловой беседой понимают речевое общение между собеседниками, которые имеют необходимые полномочия от своих организаций и фирм для установления деловых отношений, разрешения деловых проблем или выработки конструктивного подхода к их решению.
Посредством деловой беседы реализуется стремление одного человека или группы людей к действию, которое изменит хотя бы одну из сторон какой-либо ситуации или установит новые отношения между участниками беседы. В мире бизнеса или политики деловые беседы представляют собой устный контакт между собеседниками, которые имеют необходимые полномочия со стороны своих организаций или стран для их проведения и разрешения конкретных проблем.
Деловые беседы направлены на реализацию следующих функций:
1) поиск новых направлений и начало перспективных мероприятий;
2) обмен информацией;
3) контроль начатых мероприятий;
4) взаимное общение работников из одной деловой среды;
5) поиски и оперативная разработка рабочих идей и замыслов;
6) поддержание деловых контактов на уровне предприятий, фирм, отраслей, стран.
Структура деловой беседы:
1) подготовка к деловой беседе;
2) установление места и времени встречи;
3) начало беседы: вступление в контакт;
4) постановка проблемы и передача информации;
5) аргументирование;
6) опровержение доводов собеседника;
7) анализ альтернатив, поиск оптимального или компромиссного варианта либо конфронтация участников;
8) принятие решения;
9) фиксация договоренности;
10) выход из контакта;
11) анализ результатов беседы, своей тактики общения.
Подготовка к деловой беседе, особенно по решению спорных и деликатных вопросов (разрешение конфликта, торговые переговоры, экономические или политические соглашения, сделки и т. п.), является трудным и ответственным делом, включает составление плана беседы на основе установления основных задач беседы, поиск подходящих путей для решения этих задач, анализа внешних и внутренних возможностей осуществления плана беседы, прогноза возможного исхода беседы, сбора необходимой информации о будущем собеседнике, отбора наиболее веских аргументов для защиты своей позиции, выбора наиболее подходящей стратегии и тактики общения, а также давление, манипуляцию, просьбы помощи, сотрудничество.
Установление места и времени встречи для деловой беседы может осуществляться по-разному в зависимости от установок – позиций участников. Позиция «сверху» реализуется примерно так: «Я жду Вас в 16 часов у себя в кабинете», но на «чужой территории» осуществление такой позиции затруднено. Позиция «снизу» осуществляется как просьба: «Мне желательно с Вами посоветоваться, когда и куда мне подъехать?». Позиция «на равных» звучит примерно так: «Нам бы надо поговорить. Давайте согласуем место и время нашей встречи».
В преддверии встречи следует проверить свою готовность к ней, задав себе вопросы: «Какую главную цель я ставлю перед собой в беседе? Удивился ли собеседник, когда я попросил его о встрече? Проявил недовольство? Могу ли я обойтись без этого разговора? и др.
Как я буду себя вести, если мой собеседник:
а) во всем со мной согласится;
б) решительно возразит, перейдет на повышенный тон;
в) не отреагирует на мои доводы;
г) выскажет недоверие к моим словам, мыслям;
д) попытается скрыть свое недоверие?»
Шансы на успешный исход деловой встречи возрастут, если придерживаться следующих рекомендаций:
Готовьте свой первый вопрос так, чтобы он был коротким, интересным, но не дискуссионным (если требуется получить «добро» на несколько предложений, просьб, начинать лучше с наиболее выполнимого).
Добивайтесь оптимальной краткости в изложении мыслей, даже если требуется начать издалека.
Обосновывайте свои суждения. Чем убедительней доказательства, тем быстрее согласится с вами оппонент! Не употребляйте слов с двойным значением и тем более фраз, которые можно неверно истолковать.
Начало беседы включает встречу и вступление в контакт. Тип контакта «сверху», «снизу», «наравне», дружелюбно, нейтрально, агрессивно устанавливается еще до первых слов, в зависимости от того, как вошел человек, какова его поза, взгляд, интонация первых фраз, взаимное расположение в пространстве. Соответственно, «встреча гостя» может осуществляться по-разному: от подхода к человеку до легкого подъема подбородка, кивка или полного игнорирования вошедшего, углубившись в свои бумаги. И приветствие может проявляться как улыбка, кивок, рукопожатие, усаживание либо подчеркнуто недовольный вид. Все эти невербальные нюансы вступления в контакт во многом прогнозируют дальнейшее взаимодействие собеседников.
Недопустимо «самоубийственное начало беседы», которое бывает следующих видов:
1) неуверенность, обилие извинений («Извините, если я Вам помешал…», «Пожалуйста, если у Вас есть время меня выслушать…»);
2) неуважение, пренебрежение к партнеру («Давайте с Вами быстренько рассмотрим…», «Я проходил случайно и заскочил к Вам…»);
3) фразы – «нападения» («Что за безобразие творится?»), которые вынуждают собеседника занять оборонительную или агрессивную позицию (т. е.
сразу создается барьер между собеседниками). Несколько первых фраз часто оказывает решающее воздействие на желание или нежелание собеседника продолжать разговор и слушать партнера по общению.
Для начала беседы чаще всего пользуются четырьмя основными приемами: метод снятия напряжения, цель которого – установить тесный контакт, включает несколько приятных фраз личного характера, может использоваться легкая шутка; метод зацепки – это может быть необычный вопрос, сравнения, личные впечатления, анекдотический случай, краткое изложение проблемы; метод стимулирования воображения – постановка ряда вопросов, которые должны рассматриваться в беседе, цель – пробудить интерес к беседе; метод прямого подхода (непосредственный переход к делу, без вступления), но он подходит для кратковременных, не очень важных деловых контактов.
Ясные, сжатые и содержательные вступительные фразы, обращения к собеседнику по имени-отчеству, проявление уважения к личности собеседника, внимание к его интересам, обращение за советом в сочетании с собственным достойным внешним видом (имеют значение одежда, поза, выражение лица, интонация голоса) способствуют созданию благоприятной атмосферы для беседы.
Люди, владеющие развитыми коммуникативными умениями, с первой минуты встречи начинают «присоединение» к собеседнику – к ритму его дыхания, темпу, громкости речи, к репрезентативной системе собеседника через использование слов соответствующей системы.
Постановка проблемы и передача информации – важный этап беседы. Постановка цели беседы может быть различной.
Цель может быть поставлена как проблема (обсудить проблему, пригласить к выработке ее решения), в этом случае ответственность за решение проблемы распределяется на обоих собеседников.
Цель беседы может быть поставлена и как задание, задача (дается готовое решение в сопровождении описания самой ситуации). Не только начальник, но порой и подчиненный может использовать этот подход; например, начальник цеха приходит к директору и говорит: «Для наведения порядка в цехе вы должны издать приказ о наказании нерадивых».
Если цель беседы поставлена как задание, то тогда человек ответствен лишь за выполнение задания, а будет ли тем самым решена сама проблема – это его может и не волновать.
Порой (умышленно или неумышленно) в беседе осуществляется манипулирование собеседником, например, цель беседы поставлена внешне как проблема, но сама проблемная ситуация описывается так, что подталкивает другого человека к определенному единственному решению, т. е. вроде бы ответственность за решение проблемы разделяют двое, хотя способ решения задан лишь одним человеком.
Стремиться перейти от монолога к диалогу, дать возможность собеседнику показать, что он знает, комбинировать виды вопросов (закрытых, открытых, риторических, вопросов на размышление, переломных вопросов). Следите, чтобы ваши вопросы содержали слова «почему, зачем, когда, как?». Это исключает односложные ответы– «да» и «нет».
Наблюдать за реакциями собеседника, особенно за невербальными реакциями (жестами, мимикой) и, соответственно, гибко менять свое поведение (скорость, сложность изложения информации и т. п.).
Фаза аргументации естественно переплетается с фазой передачи информации, здесь формируется предварительное мнение, занимается определенная позиция по данной проблеме как с вашей стороны, так и со стороны собеседника, но еще можно попытаться изменить складывающееся мнение (позицию).
Для достижения аргументации важно:
1) оперировать ясными, точными и убедительными понятиями;
2) способ и темп аргументации должны соответствовать особенностям темперамента собеседника;
3) избегать простого перечисления фактов, а вместо этого излагать преимущества или последствия, вытекающие из этих фактов, интересующих вашего собеседника.
Фаза нейтрализации замечаний собеседника, или фаза опровержения, порой играет решающую роль в беседе.
Если на ваши доводы последовали возражения оппонентов, то:
1) выслушивайте сразу несколько возражений; собеседник раздражается, если его перебивают, да еще на самом главном;
2) не спешите с ответом, пока не поймете суть возражения;
3) выясните, действительно ли возражения вызваны разными точками зрения или, может быть, вы неточно сформулировали суть вопроса; г) вопросы задавайте так, чтобы собеседник оказался перед необходимостью выбора между двумя вариантами ответа. Конкретные вопросы заставляют собеседника высказать то, что нужно сказать, независимо от его собственного мнения (например, «Иван Иванович, одним словом, вы даете добро на нашу инициативу или нет?»; если последует «нет», уточните, почему).
Фазы поиска приемлемого или оптимального решения, а затем принятия окончательного решения могут осуществляться либо в стиле сотрудничества, равноправия и взаимной ответственности, либо в форме авторитарного принятия решения одним из партнеров и добровольным либо вынужденным согласием, подчинением другого собеседника. Не проявляйте неуверенности в фазе принятия решения. Если вы колеблетесь в момент принятия решения, то не удивляйтесь, если начнет колебаться и собеседник. Сохраняйте спокойствие, умение анализировать исходя из своих позиций.
Фиксация договоренности и выход из контакта – заключительный «аккорд» беседы. Итоги беседы должны быть резюмированы, полезно даже сделать записи о сути решения в рабочий блокнот в присутствии партнера (или даже составить официальный протокол решения). Полезно установить конкретные сроки, способ информирования друг друга о результатах намеченных действий. Поблагодарите собеседника, поздравьте его с достигнутым решением.
Самоанализ итогов и хода встречи позволяет осознать допущенные просчеты, накопить полезный опыт на будущее, наметить дальнейшую тактику общения.
Правила общения через переводчика.
Если деловая беседа ведется с помощью переводчика, то желательно соблюдать следующие пять правил.
1. Перед переговорами постарайтесь найти время, чтобы познакомить переводчика с кругом вопросов, которые предстоит обсуждать с иностранным партнером. Разъясните ему терминологию, которую собираетесь использовать.
Не возмущайтесь, если ваш переводчик не смог с ходу что-то перевести, особенно если это специальный термин. Переводчиков, которые одинаково свободно владеют технической, медицинской и любой другой терминологией, попросту не существует. В случае затруднения переводчик может и должен попросить любую из сторон выразить мысль другими словами.
2. Не произносите более двух предложений подряд. Иначе переводчику будет трудно запомнить все и, возможно, при переводе он станет упрощать или фантазировать.
3. Старайтесь говорить медленно и точно. Нужно следить за тем, чтобы ваши высказывания не были двусмысленными.
4. Внимательно следите за тем, как партнер реагирует на ваши слова в изложении переводчика. Наблюдайте за выражением лица партнера и немедленно принимайте меры, если заподозрите, что до собеседника ваши слова дошли в искаженном виде или вообще не дошли
5. Удержитесь от употребления пословиц, поговорок и каламбуров. Точно перевести их на иностранный язык можно далеко не всегда. В спонтанном переводе идиоматические (то есть присущие только одному языку) выражения могут быть неверно поняты иностранными партнерами, а порой такие выражения становятся причиной конфликта, поскольку при дословном переводе некоторые вежливые фразы иногда приобретают оскорбительный смысл.
Библиография
1.ГОСТ Р 6.30—2003. Унифицированные системы документации. Унифицированная система организационно-распорядительной документации. Требования к оформлению документов. – М.: Изд-во стандартов, 2003.
2. ГОСТ Р 51141—98. Делопроизводство и архивное дело. Термины и определения. – М.: Изд-во стандартов, 1998.
3. Государственная система документационного обеспечения управления. Основные положения. Общие требования к документам и службам документационного обеспечения. – М.: Главархив СССР, 1991.
4. Основы законодательства Российской Федерации об Архивном Фонде Российской Федерации и архивах. – М.: Государственная архивная служба России, 1993.
5. Типовая инструкция по делопроизводству в федеральных органах исполнительной власти. Утверждена приказом РОСАРХИВА от 27.11.2000 года № 68.
6. Анцупов А. Я., Шипилов А. И. Конфликтология: Учебник для вузов. – М., 1999.
7. Арредондо Л. Искусство деловой презентации: Пер. с англ. —
Челябинск, 1998.
8. Барихин А.Б. Делопроизводство на предприятии: Практ. пособие на основе ГОСТов.-М.: Книжный мир, 2002.
9. Басаков М. И. Делопроизводство (Документационное обеспечение управления): Учебное пособие. 3-е изд. М.: Издательско-торговая корпорация «Дашков и K°», 2004.
10. Басаков М. И. Как правильно подготовить и оформить деловое письмо: Учебно – практ. пособие.-2-е изд.-М.: Дашков и К., 2003.
11. Басаков. М.И. Кадровое делопроизводство: Учеб. – практ. пособие. – Ростов н/Д: Феникс, 2002.
12. Басаков М.И. Приказ и деловое письмо: (Треб. к оформл. и образцы док. согласно ГОСТ Р 6.30 – 2003).-2-е изд., испр. и доп. – Ростов н/Д: Феникс, 2004.
13. Басаков М.И., Замыцкова О.И. Делопроизводство: Учеб. пособие для студ. образоват. учрежд. сред. проф. образования, обуч. по спец. экономики.-2-е изд., перераб. и доп. – Ростов н/Д: Феникс, 2004.
14. Белов А.А. Делопроизводство и документооборот / А.А. Белов, А.Н.
Белов. – Изд. 4-е, доп. и перераб.-М.: Кн. мир, 2004.
15. Бороздина Г. В. Психология делового общения: Учебное пособие. – М., 1998.
16. Ботавина Р.Н. Этика деловых отношений: Учеб. пособие для студ., обуч. по экон. спец.-М.: Финансы и статистика, 2001.
17. Введенская Л.А. Культура речи. – Ростов н/Д.: Феникс, 2001.
18. Введенская Л.А., Павлова Л.Г., Кашаева Е.Ю. Русский язык и культура речи. – Ростов н/Д.: Феникс, 2005.
19. Вигера А.М. и др. Секретарское дело: Учеб. пособие для студ. сред. проф. Образования / А.М. Вигера, О.Л. Дорофеева, Е.К. Губская. – Ростов н/Д: Феникс, 2003.-384 с
20. Винокур Т. Г. Говорящий и слушающий. Варианты речевого поведения. – М., 1993.
21. Грачев Ю. Н. Ведение переговоров с инофирмами. – 2-е изд. – М., 2000.
22. Деловое досье фирмы: Краткое пособие по делопроизводству.-М.: Инф. – внедренч. центр «Маркетинг», 1993.
23. Деловой этикет.-2-е изд., перераб. и доп. – Киев: АЛЬТЕРПРЕСС: ВИРА-Р, 2001.
24. Делопроизводство. Более 120 документов. Образцы, документы. Организация и технология работы. – М.: ООО «ТКВелби»,2003.
25. Делопроизводство (Организация и технологии документационного обеспечения управления): Учебник для вузов / Под ред. Т.В.Кузнецовой.-М.: ЮНИТИ, 2003.
26. Демин Ю.М. Деловая переписка: Образцы писем, служебных записок, отчетов, заявлений. – М.: Бератор-Пресс, 2003.
27. Демин Ю.М. Секретарское дело: Универс. справочник.-М.: Бератор-Пресс, 2003.
28. Демин Ю.М. Современное деловое письмо.-М.: Бератор, 2004.
Диденко С.А., Диденко Л.В. Деловые бумаги и особенности делового общения.-М.; Ростов н/Д: ИКЦ «МарТ, 2005.
29. Дональдсон М.К., Дональдсон М. Умение вести переговоры. – М.: Вильямс, 2001.
30. Зарецкая Е. Н. Логика речи для менеджера. – М., 1997.
31. Казарцева О.М. Культура речевого общения: теория и практика обучения. – М.: Флинта, Наука, 1999.
32. Как правильно подготовить и оформить приказ / Сост. В.В. Андреанова.-6-е изд.-М.: ИНФРА, 2001.
33. Кибанов А.Я. и др. Этика деловых отношений: Учебник / А.Я.Кибанов, Д.К.Захаров, В.Г.Коновалова.-М.: Инфра-М, 2002.
34. Кирсанова М.В. Современное делопроизводство: Учеб. пособие для студ. высш. учеб. завед., обучающихся по экон. спец. / Рос. академия гос. службы при Президенте РФ, Сиб. акад. гос. службы.-3-е изд.-М.; Новосибирск: ИНФРА-М; Сиб. соглашение, 2002.
35. Клюев Е. В. Риторика: Учебное пособие для вузов. – М., 1999.
36. Ковров А.В. Психологические аспекты ведения переговоров. – М.: Бератор-Пресс, 2003.
37. Крегер О., Тьюсон Дж. М. Типы людей и бизнес: Как 16 типов личности определяют ваши успехи на работе: Пер. с англ. – М., 1995.
38. Круглянская Л.Я. Настольная книга секретаря: справочник / С.-Петербург. гос. академия методов и техники управления, Кафедра правового обеспечения управления. – Изд. 2-е. перераб. и доп.-М.; СПб.: Изд. дом Герда, 2005.
39. Кузин Ф.А. Культура делового общения.-М.:Ось-89, 1999.
40. Кузнецова Т.В. и др. Делопроизводство и техническая документация: Учеб. для сред. спец. учеб. заведений / Т.В.Кузнецова, Е.А.Степанов, Н.Г.Филлипов. – Москва: Высш. шк., 1991.
41. Кукушин В.С. Деловой этикет: учеб. пособие.-2-е изд., испр. и доп.-М.; Ростов н/Д: МарТ; Феникс, 2005.
42. Культура устной и письменной речи делового человека: Справочник. Практикум. – М., 1997.
Курноскина О.Г. Современное делопроизводство компании: постановка и ведение.-М.: Альфа-Пресс, 2005.
43. Лагутина Т.М., Щуко Л.П. Деловое письмо: справочник. – изд. 2-е, перераб. и доп.-М.; СПб.: Изд. дом Герда, 2004.
44. Лебедева М. М. Вам предстоят переговоры. – М., 1993.
45. Лисенкова Л.Ф. Психология и этика деловых отношений: Учеб. пособие для экономистов / Акад. пед. и социал. наук; Моск. психолого– социальный ин-т.-М.: Ин-т практической психологии, 1998.
46. Лобачева Г.В. Культура делового общения: Учеб. пособие по элективному курсу / Сарат. гос. техн. ун-т. – Саратов, 1996.
47. Лопатникова Е.А. Делопроизводство: образцы документов с комментариями.-М.: Омега-Л, 2005.
48. Льюис Р. Д. Деловые культуры в международном бизнесе. От столкновения к взаимопониманию: Пер. с англ. – М., 1999.
49. Мескон М. X., Альберт М., Хедоури Ф. Основы менеджмента: Пер. с англ. – М., 1992.
50. Мицич П. П. Как проводить деловые беседы. – М., 1987.
51. Муштоватый И. Ф., Дорофеева О. П. Компьютер для секретаря. – Ростов н/Д: Феникс, 2003.
52. Охотников А.В., Булавина Е.А. Документоведение и делопроизводство: Учеб. пособие.-М.; Ростов н/Д: МарТ, 2004.
53. Психология и этика делового общения / Под ред. проф. В.Н. Лавриненко. – М.: ЮНИТИ-ДАНА, 2002.
54. Правила деловых отношений / Сост. М.Э. Чупрякова. – Екатеринбург: ЛИТУР, 2001.
55. Рогожин М.Ю. Документы делового общения.-2-е изд., перераб. и доп.-М.: РДЛ, 2005.
56. Рогожин М.Ю. Справочник кадровик: практ. пособие. – М.: ТК Велби, Проспект, 2005.
57. Романов А. А. Грамматика деловых бесед. – Тверь, 1995.
58. Соловьев Э.Я. Современный этикет и деловой протокол. – М.: Издательство «Ось-89», 1998.
59. Стенюков М.В. Делопроизводство: Конспект лекций.-М.: Приор, 2004.
60. Стенюков М.В. Справочник секретаря. – М.: ПРИОР, 1999.
61. Стенюков М.В. Справочник секретаря с изменениями и дополнениями.-М.: ПРИОР, 2002.
62. Стенюков М.В., Пустозерова В.М. Делопроизводство в управлении персоналом: Образцы док.: Рек. по сост. с юрид. поддержкой.-4-е изд.-М.: Приор, 2001.
63. Столяренко Л.Д. Психология и этика деловых отношений: Учеб. пособие для студентов сред. проф. образования.-2-е изд., доп. и перераб. – Ростов н/Д: Феникс, 2003.
64. Теплицкая Т.Ю. Настольная книга секретаря-референта. – Ростов н/Д.: Феникс, 2005.
65. Труханович Л.В. Личные карточки: правила ведения: практ. пособие.-М.: Финпресс, 2005.
66. Фельзер А. Б., Миссерман М.А. Делопроизводство: Справ. пособие.-3-е изд., стер. – Киев: Выща шк., 1988.
67. Фишер Р., Юри У. Путь к согласию, или Переговоры без поражения. – М.: Наука, 1992.
68. Фомин Ю. А. Психология делового общения. – Минск, 1999.
69. Формановская Н.И. Культура общения и речевой этикет. – М.: Издательство ИКАР, 2002.
70. Хандадашева Л.Н. Компьютер и другая оргтехника для секретаря-референта: Учеб. пособие для студ. образоват. учреждений сред. проф. образования, обуч. по спец. «Секретарь-референт», «Секретарь-машинистка», «Делопроизводство».-Ростов н/Д: Феникс, 2003.
71. Холопова Т. И., Лебедева М. М. Протокол и этикет для деловых людей. – М., 1994.
72. Цепцов В.А. Психология общения для менеджеров: Руководство по ведению переговоров. – М.: ПЕРСЭ, 2001.
73. Честара Джон Деловой этикет: Паблик рилейшнз для всех и каждого / Пер. с англ. Л. Бесковой.-М.: Агентство «ФАИР»: ИНФОРМПРЕСС+, 1999.
74. Шейнов В. П. Искусство убеждать: Учебно-практическое пособие. – М., 2000.
75. Юри У. Преодолевая «нет», или Переговоры с трудными людьми: Пер. с англ. – М., 1993.
76. Энциклопедия секретаря / В.И. Андреева, Т.А. Быкова, Л.М. Вялова и др. – М.: МЦФЭР, 2004.
77. Янковая В.Ф. Как организовать делопроизводство. – М.: МЦФЭР, 2004.
Примечания
Дайджесты
Дайджесты – это фрагменты текстов многих документов (цитаты, выдержки, конспекты, реже рефераты), подобранные по определенной теме, не обеспеченной обобщающими публикациями, в логике и сфере интересов реальных или потенциальных потребителей. При подготовке дайджестов важно соблюдение Федерального Закона «Об авторском праве и смежных правах», следовательно, каждый фрагмент, извлеченный из текста, сопровождается ссылкой на описание документа в целом.
Чаще всего дайджесты составляют при обслуживании руководителей и ведущих сотрудников предприятия. Авторство составителей дайджестов – сотрудников службы информации – проявляется:
1)в панорамном «видении» проблемы, которая на начальном этапе может быть очерчена неточно;
2) в поиске информации;
3) в экстрагировании, извлечении нужных фрагментов текста;
4) в группировке материала, а по сути – в «выращивании» нового текста «под задачу»: под решение, принимаемое руководителем, под задание, выполняемое предприятием; под потребности ведущих работников предприятия и т. д.
Методика составления дайджестов аналогична приемам подготовки и проблемно-тематических указателей. Здесь также важно составление на первом этапе рубрикатора, выступающего и как поисковое предписание, так будущее оглавление, и как план-макет, используемый при анализе текстов и извлечении из них нужных фрагментов.
Отличие дайджестов от проблемно-тематических указателей состоит в том, что единицей группировки при составлении указателей являются документы, а при составлении дайджеста – фрагменты текстов (иногда очень небольшие по объему). При этом составители сталкиваются с рядом проблем:
1) рассеянием нужной информации но широкому кругу источников и, как следствие, сложностью ее выявления;
2) рассмотрением различными авторами разных сторон проблемы, что приводит к трудности совмещения найденных сведений;
3) различиях в терминологии, используемой специалистами разных отраслей;
4) возможной противоречивостью сведений, несовпадением точек зрения разных авторов.
Все это предъявляет особые требования к группировке материала, форме его подачи, которая должна быть обозримой, облегчающей восприятие информации и акцентирующей внимание на несовпадающих концепциям, выводах или результатах.
Структура дайджеста имеет следующий вид:
1) титульный лист;
2) оглавление;
3) предисловие (от составителя);
4) основной текст, обычно разделенный на параграфы;
5) список использованной литературы;
6) приложения (иллюстративный материал – таблицы, графики, диаграммы, раскрывающие основной текст);
7) словарь основных терминов (в случае необходимости). Дайджесты создаются в электронном виде, а читателям предоставляются в предпочтительной для них форме. Форма представления отражаются на структуре. Так, дайджест, предоставляемый потребителю в печатном виде, содержит вспомогательные указатели (предметный, указатель фирм, имен, географических названий). В электронном варианте дайджеста предусматриваются гиперссылки, облегчающие ориентацию в тексте.
Деловое письмо
Написание писем – это навык, который требует сочетания здравого смысла, терпения и понимания людей. Хорошее письмо прочитывают, а плохое письмо пылиться в папке с входящей информацией или даже в мусорной корзине для бумаг.
Обычно люди компануют факты линейно, однако последние исследования показывают, что мозг постоянно анализирует и группирует факты и идеи. Схема письма позволит нашему сознанию быстрее и проще отыскать необходимую информацию. Схема письма позволит вам организовать эти мысли и идеи наиболее логичным способом.
1.Возьмите простой лист бумаги и напишите основную тему письма в центре листа.
2. Расположите все идеи и мысли, которые возникают у вас по предмету, вокруг центра и проведите между ними линии.
3. Не сдерживайте себя, дайте волю своим мыслям. Не напрягайтесь, определяя, где в вашем плане должен располагаться каждый пункт.
4. После того, как вы закончили, пронумеруйте свои идеи в порядке важности.
Каждое деловое письмо должно иметь четкую структуру, это сэкономит время и избавит вас от путаницы. Кроме того, это поможет вашему адресату понять содержание письма и предпринять необходимые действия, не перечитывая его. Почти все письма можно составить следующим способом.
Приветствие: Дорогой / ая Г-н, Г-жа… Важно правильно написать имя адресата. Если вы сомневаетесь, правильно ли вы написали имя, позвоните в компанию, в которой работает адресат, и уточните правильное написание.
Введение. Начните с четкого заголовка. Он должен выглядеть профессионально и играть ту же роль, что и газетный заголовок. Заголовок фокусирует внимание адресата на предмете.
Факты. Это – основное содержание письма. В качестве подготовки вам необходимо запастись соответствующими фактами, рассортированными в логическом порядке. Убедитесь, что они достоверны. Каждая новая тема должна начинаться с нового параграфа.
Действие. Удостоверьтесь в том, что ваше письмо указывает:
1) какие действия необходимо предпринять;
2) когда они должны быть предприняты;
3) кому их следует предпринять.
Вывод. Если вы закончите свое письмо фразой, побуждающей читателя к действию, то оно оставит впечатление незавершенности. Последняя строка письма представляет вам возможность надолго оставить хорошее впечатление, поэтому заключительная фраза не должна быть шаблонной и черствой.
Примеры писем
Письмо к потенциальному поставщику
Maxi Components Limited
LECHFORD
Bucks
SL8 91V
Your ref JPQ/7/82
Our ref PJ/S/70
8 July 2000
Mr Peter Wood
Marston Metal Supplies
Long Lane MARSTON
Northants LB791N
Dear Mr Wood,
Thank you for your letter of 4 July. Please contact either our branch of Midwest Bank pic, or Sankey Smith & Co Ltd, for the reference you require. Their addresses are as follows:
Mr John Wilson (Manager)
Midwest Bank pic
The Parade
LECHFORD
Bucks
SL8 8RT
Sankey Smith & Co Ltd
Unit 4
Beechfield Trading Estate
WALTON
Lanes
NR46BW
Yours sincerely, Peter Jones
Письмо об условиях поставки
Umow Lawnmowers Ltd
54-58 Fern Road
TIPLON
West Midlands
B167AJ
10 June 2000
Mr Richard Miles
Greenfingers Garden Supplies Ltd
Mill Lane
DROSFORD
Wilts
DO47NB
Dear Mr Miles,
Thank you for your letter of 5 June.
We have pleasure in enclosing our catalogue of lawnmowers. Spares for all current models are readily available from us, and we also operate a regular free collection and delivery repair service for our dealers.
Our terms are 30 days nett from date of invoice.
We normally hope to make deliveries within three to four weeks of receipt of order. However, I am afraid that delivery of Model TE7 may take up to six weeks, due to production difficulties. We hope, however, to resolve these problems within the next couple of months.
Our Southern Representative, Mr John Spears of 15 Rose Way, Gromsey, Hants (telephone Gromsey 45219) would, of course, be pleased to call on you at your request.
Yours sincerely,
Harry Treen Sales Department
Преимущества деловых писем заключаются в следующем:
1) с их помощью фиксируется информация, на которую можно сослаться впоследствии;
2) позволяют планировать, отбирать и правильно оформлять ваши мысли;
3) дают возможность вести довольно сложные и трудоёмкие дела;
4) при необходимости они могут служить свидетельством в судопроизводстве;
5) могут быть средством передачи конфиденциальной информации.
Официальные деловые письма
Письма-просьбы – это едва ли не самая распространенная группа официальных деловых посланий. И легко понять, почему, в конце концов, далеко не всегда мы чувствуем себя удобно при необходимости обращаться к кому-либо с просьбой лично или, к примеру, по телефону.
Письменная просьба в значительной степени упрощает совершение этой процедуры.
Правила написания писем-просьб:
1) никогда не начинайте письмо со слова «Прошу», объясните вначале мотивы вашего обращения;
2) не благодарите адресата заранее, т. к. для этого существует особый вид писем – благодарственных.
Просим Вас выслать календарный план проведения семинаров на 1-е полугодие 2006 года.
Письма-сообщения – также довольно распространенная форма официального делового послания. Основное предназначение такого письма – целенаправленная передача вполне конкретной информации, предпринятая по инициативе автора (организации-отправителя). По указанной причине именно письма-сообщения во многих случаях дают начало продолжительной переписке.
Письма-запросы в большинстве случаев предваряют всю последующую работу по заключению различных деловых соглашений между партнерами по переписке. Они предназначены, как следует из названия, для запроса соответствующей деловой информации.
Предпочтительнее всего начинать такие письма со слов «Прошу (просим) вас (Вас) сообщить…», хотя при этом будет совсем не лишним предварительно пояснить, чем вызван ваш запрос.
Письма-заявления не следует путать с обычными заявлениями, столь широко распространенными при ведении внутренней переписки. Письмо-заявление имеет целью официально и оперативно проинформировать адресата о позиции автора (организации-отправителя) делового письма по тому или иному вопросу (выразить свое отношение к его сути и порядку разрешения).
Например, подтвердить свои намерения в отношении реализации ранее согласованных планов сотрудничества.
Письма-подтверждения отправляются по соответствующему адресу, для того чтобы подтвердить какой-либо факт – например, получение письма, высланного ранее адресатом. Такие письма обычно подготавливаются в ответ на просьбу («Прошу подтвердить…»), выраженную автору (организации-отправителю) письма.
Письма-заказы в многих случаях представляют собой ответ на письма-предложения. Назначение подобных писем – совершение письменного заказа, его документирование (хотя при этом сам заказ может оформляться и на специальном бланке, как при прямой почтовой рассылке). В последнем случае письмо-заказ одновременно выполняет и функцию сопроводительного письма.
Письма-предложения (оферты) – возможно, наиболее характерный образец коммерческой переписки. Имеет целью сделать адресату официальное предложение относительно поставки (допоставки) той или иной продукции. Отличительная особенность оферты – исключительная конкретность и точность в изложении условий предполагаемой коммерческой сделки (сроков, номенклатуры продукции, ее количества, порядка расчетов и т. п.).
Письма-дополнения выручают нас во всех тех случаях, когда мы, отправив послание, сочли невозможным (или необходимым) прибегать к постскриптуму, вследствие чего часть важной информации оказалась недоступной для адресата. Поскольку вернуть уже отправленное деловое письмо «с полдороги» нельзя, автор может отправить, что называется, вдогонку письмо-дополнение.
Характерной особенностью такого письма является прямое указание на то, что оно является продолжением предыдущего послания (при этом представляется крайне желательным сослаться на конкретные признаки письма – его дату, номер и т. п.). Именно с этого и следует начинать послание, например, так: «Данное письмо является дополнением к…».
Письма-рекламации – относительно редкое явление в официальной деловой переписке. Такие послания предназначены для выражения письменных претензий в связи с неудовлетворительным исполнением адресатом взятых им на себя деловых обязательств.
Текст письма- рекламации должен во всех случаях опираться на соответствующие документальные свидетельства недобросовестности адресата (преднамеренной или допущенной им по неосторожности). В большинстве случаев таким свидетельством является акт, удостоверенный подписями должностных лиц и печатью организации-отправителя. Такой акт (второй его экземпляр или копию) целесообразно приложить к письму-претензии (в последнем случае оно будет одновременно выполнять и функцию сопроводительного письма).
Информационные письма не следует рассматривать как разновидность писем-сообщений или рекламных писем. Сообщение, как известно, предполагает краткость и служит прежде всего для установления (возобновления) контакта с адресатом.
Информационное письмо – это результат логического развития переписки. Такое письмо отправляется адресату в том случае, если контакт с ним удалось установить и он не возражает против его последующего развития. Такое письмо призвано объективно и в несколько большем объеме (по сравнению с сообщением) проинформировать адресата, о стремлении автора послания развивать деловые и личные контакты, об отдельных аспектах их осуществления и т. п.
Гарантийные письма предназначены для предоставления адресату письменных гарантий в отношении намерений или действий автора (организации-отправителя), так или иначе затрагивающих интересы адресата. Наиболее часто гарантийные письма оформляются для подтверждения оплаты.
Гарантийные письма отличают ясность, точность и однозначность формулировок – поскольку речь идет о предоставлении адресату гарантий от имени и по поручению организации или должностного лица.
Примеры гарантийных писем
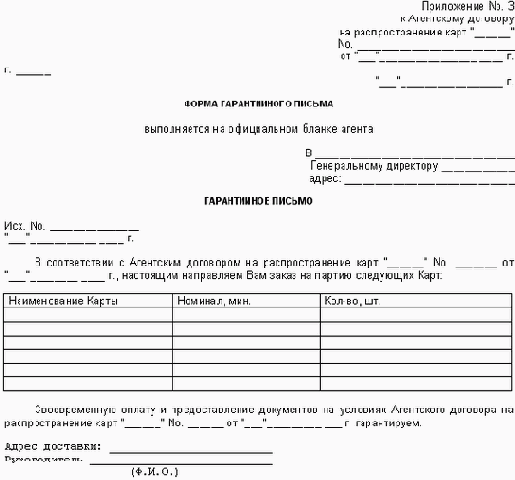
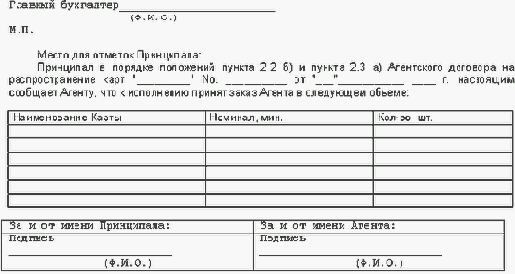
ОБРАЗЕЦ ГАРАНТИЙНОГО ПИСЬМА КРЕДИТНОЙ ОРГАНИЗАЦИИ
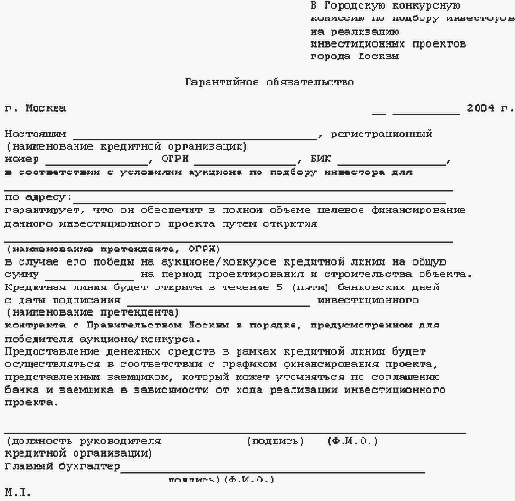
Презентационные (рекламные, коммерческие) письма имеют целью презентовать (буквально – представить в выгодном свете) какую-либо продукцию, организацию, персону (в порядке саморекламы). Например, политического деятеля или общественно значимое событие.
Презентационное письмо носит открытый (публичный) характер, то есть обращено к публике, широкой общественности и поэтому не предполагает персонального обращения к адресату.
По той же причине отвечать на презентационные письма ответными посланиями не принято.
Уважаемые господа!
Редакция нашей газеты заинтересована в сотрудничестве с обучающими и консалтинговыми организациями.
Данные маркетинговых исследований показывают, что рекламные акции в специализированных печатных изданиях более результативны и вызывают большее доверие, чем радио, телевидение и газеты с размытой аудиторией. Залог успеха рекламной кампании – целевая аудитория.
Аудиторию нашей газеты составляют директора и руководители высшего уровня (10,8 %), бухгалтеры (75,2 %), юристы (8,4 %), аудиторы, сотрудники консалтинговых фирм (4,3 %), государственные чиновники, студенты (1,3 %) – Тираж газеты – более 100 тыс. экземпляров. Большая часть тиража распространяется по подписке в организации.
Если вы заинтересованы в новых клиентах, реклама ваших услуг в нашей газете привлечет внимание тех, кто наиболее нуждается в вас. На рекламу образовательных и консалтинговых услуг в нашей газете предусмотрены скидки – до 7 % на публикацию каждого рекламного объявления.
Высылаем вам прайс-лист и готовы предоставить любую интересующую нас информацию.
Редакция нашей газеты надеется на плодотворное сотрудничество. Телефон для справок: (095) 345-12-79.
С уважением,
Письма прямой почтовой рассылки (директ-мейл) в отличие от презентационных (рекламных) писем имеют целью побудить адресата к совершению покупки. Такие письма содержат не только описание продукции, но и бланк заказа для ее получения (опять-таки по почте или с курьером), а в некоторых случаях – и образцы продукции для бесплатного (пробного) употребления.
Краткие письменные сообщения используются в тех случаях, когда у автора (организации-отправителя) возникает необходимость в немногословном срочном информировании адресата в связи с конкретным поводом Подобные сообщения направляются адресатам в форме уведомления напоминания или предупреждения.
Отличительными особенностями напоминания являются:
1) ссылка на высланное ранее уведомление;
2) более краткая форма изложения сути предложений (пожеланий или требований) автора;
3) информирование о санкциях, которые могут быть применены к адресату в случае, если и на напоминание со стороны последнего так и не последует соответствующей реакции.
Сопроводительные письма – это письма, содержащие информацию об отправке адресату документов, информационных материалов и т. п., которые в силу специфики содержания объема или формы представления не могут быть оформлены в виде письма.
Сопроводительные письма включают в себя сообщение об отправке соответствующих документов (материалов), а также их перечень.
Письмо-благодарность (благодарственное письмо) – деловое письмо, направляемое организации, должностному лицу или гражданину с выражением благодарности за совершенные действия, оказанные услуги.
Эта разновидность писем, как правило, составляется в более свободной форме, чем другие. Ключевыми фразами письма могут быть следующие выражения:
Благодарим за оказанную помощь в…
Выражаем Вам свою благодарность за…
Позвольте Вас поблагодарить за…
Письмо-соболезнование – письмо, составляемое в трагических жизненных ситуациях, требующих выражения участия (смерть, несчастный случай, последствия стихийного бедствия и т. п.).
В письмах-соболезнованиях используются следующие фразы:
Примите наше самое искреннее сочувствие по поводу смерти… Мы глубоко огорчены, узнав о смерти…
Для нас было огромным потрясением известие о скоропостижной смерти…
Письмо-извинение – деловое письмо, автор которого приносит извинения корреспонденту за причиненные неудобства.
Письма-извинения, как правило, начинаются следующими фразами:
Приносим свои извинения за то, что…
Приносим Вам свои глубокие извинения…
Позвольте принести (Вам) свои извинения за…
Мы хотели бы извиниться перед Вами за…
Разрешите извиниться перед Вами за…
Презентационное письмо – имеет цель представить в выгодном свете какую-либо продукцию, организацию, личность (политического деятеля, писателя и др.) или общественно значимое событие (выставка, фестиваль и др.).
Главная информация о событии сосредоточена в первом абзаце. В последующих абзацах идет уточнение деталей. В последнем абзаце указывают место и время проведения презентации. Вместо заключительной формулы вежливости помещают обращение-призыв к адресату, посетить презентацию.
Презентационное письмо обращено к публике, поэтому не предполагает персонального обращения к адресату. Отвечать на презентационное письмо не принято.
Стандартным началом презентационного письма может быть формулировка:
«Пользуясь случаем, обращаем Ваше внимание на…». Далее следует привлечь внимание адресата к преимуществам объекта презентации. В заключение необходимо побудить адресата к действию, например, к получению дополнительной информации или участию в мероприятии.
Презентационное письмо обычно красочно оформлено, может иметь приложение в виде справочных материалов, фотографий, иллюстраций и т. п.
Мини-письма – относятся к малым эпистолярным формам. Их особенность – стандартность содержания, несоблюдение некоторых формальных правил написания деловых писем. В структуру таких писем включается также пустой блок для оформления блиц-ответа.
Текст мини-писем сводится к сжатому изложению сути дела. Подобный «телеграфный» стиль уместен между деловыми партнерами, которые понимают друг друга «с полуслова».
Письмо-открытка – может выступать как:
1) частное деловое послание личного характера;
2) инструмент прямой почтовой рассылки (директ-мейл).
Будучи формой частной деловой переписки, текст на открытке, как правило, не затрагивает аспекты деловых взаимоотношений между автором и адресатом. Это сообщение личного характера в случае, если встреча затруднена. Здесь допустимы менее официальное обращение к адресату, что подчеркивает личный характер послания.
Текст письма обычно пишут на почтовой открытке с видом, который оказывает дополнительное эстетическое и художественное воздействие на адресата.
Письмо-открытку можно пересылать в конверте, но, если открытку отправляют по почте без конверта, то написанный на ней текст не должен содержать сведений конфиденциального характера.
Письмо-поздравление. Для писем- поздравлений можно использовать открытки, хотя при доверительных отношениях более приемлемо написание от руки, так как в этом случае можно создать менее стандартный текст. Подпись поздравления делается от руки.
Примите мои наилучшие поздравления по случаю успеха. Я только что узнал о Вашем повышении от главы отдела продаж.
Считается вполне уместным направлять поздравления по следующим случаям:
• день рождения адресата (дата основания организации-получателя);
• государственные праздники;
• профессиональные праздники;
• назначение на более престижную должность;
• присвоение почетного или специального звания;
• награждение;
• достижения на профессиональном поприще (превышение показателей экономического развития, выигрыш тендеров, победы в конкурсах и соревнованиях и т. п.);
• заключение партнерских соглашений;
• годовщина сотрудничества (первая или «круглая»);
• ключевые события в личной жизни адресата (помолвка, свадьба, рождение ребенка, окончание учебного заведения, зашита диссертации, круглая годовщина свадьбы).
Письмо-приглашение. Целью письма-приглашения может быть приглашение на деловое (служебное) или торжественное (памятное) мероприятие:
1) заседание;
2) совещание;
3) конференцию;
4) семинар и т. д.
Письмо-приглашение может содержать:
1) полную повестку дня мероприятия;
2) фамилии докладчиков по вопросам повестки дня;
3) фамилию и телефон ответственного за проведение мероприятия;
4) информацию о проезде к месту приглашения;
5) другую информацию.
Особенности структуры письма-приглашения:
• первый абзац – вводная ключевая формулировка;
• второй абзац – информация о событии;
• третий (и четвертый) – формула вежливости, просьба ответить, ссылка на источник дополнительной информации о мероприятии.
В тексте часто используют устойчивые обороты:
«Приглашаем Вас на…»; «Просим принять участие в…»
Не принято направлять письма- приглашения по незначительным поводам, за исключением случаев, когда адресата нельзя проинформировать иначе, например, если он временно отсутствует.
Письмо-приглашение всегда носит персональный характер. Адресовать его можно конкретному лицу, группе лиц или организации. Оно должно быть кратким, четким и корректным с указанием места и времени проведения мероприятия, а возможно и формы одежды. В письме должна быть указана цель приглашения, а возможно и то, какого участия с его стороны ожидают организаторы мероприятия, например, выступления. В необходимых случаях допустимо попросить адресата подтвердить свое участие в мероприятии.
Модульное письмо (письмо-шаблон).
Размещается на почтовой открытке с заблаговременно напечатанным полиграфическим способом части повторяющегося (стандартного) текста.
Схема 5. Модульного письма
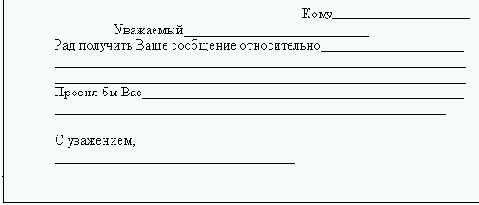
Автор от руки заполняет такую открытку или допечатывает недостающий текст.
Бизнес-кард – разновидность корпоративной визитной карточки. Выполняет коммуникативную и представительскую функцию, служит для передачи информации исключительно делового (служебного) характера. Пересылается в конверте.
Бизнес-кард можно заполнять от руки или оформлять машинным способом. Из-за ограниченности бумажного пространства некоторые реквизиты, например, указание должности автора, можно опустить.
Блиц-ответ – краткий письменный ответ, высылаемый сразу же после прочтения письма, может оформляться от руки, как, например, резолюция, но написанная на отдельном листе бумаги.
Документооборот
Документооборот – это движение документов с момента их создания или получения до завершения исполнения или отправления.
Различают следующие основные потоки документации:
1)документы, поступающие из других организаций (входящие);
2) документы, отправляемые в другие организации (исходящие);
3) документы, создаваемые в организации, используемые работниками организации в управленческом процессе (внутренние).
Документооборот должен регламентироваться графиком, утвержденным приказом руководителя организации. График документооборота оформляется в виде схемы или перечня работ по созданию, проверке и обработке документов, который должен выполняться каждым структурным подразделением организации.
Для рационального обеспечения документооборота непрерывным потоком и без задержек необходимо добиваться сокращения рабочих мест, проходимых тем или иным документом. Для этого на предприятии:
1) проектируют маршруты прохождения документы;
2) устанавливают конкретные сроки нахождения документов у каждого исполнителя;
3) контролировать прохождение документов по всем рабочим местам.
В документообороте выделяют следующие группы документов:
• предложения, заявления и жалобы граждан;
• правительственная документация;
• документы, адресованные на имя руководства;
• документы, адресованные структурным подразделениям.
В систему документооборот входит понятие «маршрут документа».
Маршрут документа – это перечень состояний, каждое из которых характеризуется следующими параметрами:
1) дата поступления документа;
2) срок исполнения в днях;
3) дата фактического исполнения;
4) код отдела и табельный номер сотрудника, ответственного за отработку данного состояния документа («получатель» документа);
5) код отдела и табельный номер сотрудника, ответственного за прошлое состояние документа и инициировавшего его текущее состояние («отправитель»);
6) ожидаемый статус документа, т. е. статус, который инициализатор планирует получить в данном узле цепочки документооборота;
7) полученный статус документа, т. е. «выходной» статус документа по отношению к данному узлу цепочки документооборота;
8) примечание (многострочный текст);
9) путь и имя файла, связанного с текущим состоянием документа.
Регистрация документа – это запись необходимых сведений о документах с последующим проставлением на них даты регистрации и делопроизводственного индекса.
Цель регистрации – придание документу юридической силы, обеспечение учета, контроля и поиска документов.
Каждый документ должен регистрироваться только один раз – поступающие в день поступления, а создаваемые – в день подписания или утверждения.
Регистрация позволяет:
• подтвердить факт получения или отправки документа;
• создать регистрационно-справочный аппарат, который можно использовать в информационных целях;
• вести контроль исполнения документа;
• дать качественные и количественные характеристики документов.
Карточная система регистрации документов
Для регистрации документов применяется единая регистрационная карточка. Для того, чтобы ориентироваться в массе карточек, применяют цветовые различия по категориям документов.
Пример лицевой стороны карточки
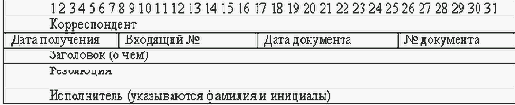
Пример обратной стороны карточки

При карточной системе регистрации ведут две картотеки:
1) сроковая контрольная картотека;
2) справочная картотека.
Карточку на документ заполняют по мере выполнения следующих операций:
1) передача документа руководителю;
2) получение резолюции срока исполнения и исполнителя.
Журнальная система регистрации документа
Журнальная система регистрации используется в том случае, если документооборот предприятия менее 500–600 документов в год.
Журналы оформляются следующим образом:
1) в правом верхнем углу указывают название журнала, организации, регистрационный номер по номенклатуре;
2) в нижнем правом углу – начало и окончание ведение журнала.
Журнал регистрации входящих документов
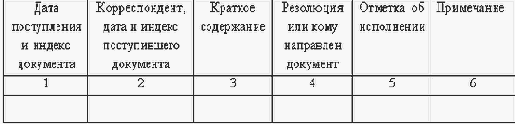
Журнал регистрации исходящих и внутренних документов

Все листы журнала нумеруются в правом верхнем углу, начиная со второго, и прошиваются прочной ниткой. Середины концов нитки склеивают, а затем проставляют печать предприятия и делают надпись, заверяющую правильность оформления.
Пример.
В журнале пронумеровано, прошнуровано и скреплено круглой печатью 100 листов.
Регистрация документов на компьютере позволяет:
1) одновременно регистрировать документы на нескольких рабочих местах;
2) организовывать децентрализованную регистрацию документов в структурных подразделениях с объединением сведений о всех документах (поступивших и внутренних) в одной базе данных;
3) организовать информационно-справочную работу на основе базы данных организации;
4) организовать автоматизированный контроль за исполнением документов.
При регистрации на компьютере данные о документе, заложенные при его регистрации, автоматически будут использованы в программах по автоматизированному контролю и справочной работе.
Должностная инструкция
Должностная инструкция – правовой акт, издаваемый организацией в целях регламентации организационно-правового положения работника, его обязанностей, прав, ответственности.
Основное функциональное назначение должностной инструкции состоит в осуществлении организационно-нормативной регламентации повседневной деятельности должностных лиц (работников соответствующих категорий) предприятия, что, в свою очередь, позволяет нам обозначить основную функцию данного документа как регламентирующую, или организационно-нормативную.
Работники предприятия обязаны руководствоваться соответствующими должностными инструкциями в процессе реализации своих полномочий, а в случае нарушения их положений – нести за это ответственность, предусмотренную законодательством и иными нормативными (нормативно-правовыми) актами, а также локальными актами предприятия.
Вспомогательное функциональное назначение должностной инструкции заключается, во-первых, в обучении вновь принятых на предприятие работников, а также работников предприятия, перемещенных на новые должности (рабочие места) (обучающая, или тренинговая, функция). Во-вторых, должностная инструкция, как правило, используется на этапе отбора персонала в качестве одного из документов проверки имеющихся у соискателей (кандидатов на должность) знаний (контрольная функция). Наконец, в-третьих, имеющиеся в распоряжении предприятия должностные инструкции, как правило, используются в качестве информационно-методической основы для их периодического уточнения (например, при изменении содержания работы того или иного должностного лица), а также для разработки новых должностных инструкций, в том числе для работников предприятия, занимающих должности с совмещенными полномочиями (информационно-методическая функция).
Должностная инструкция бывает типовая (примерная) и конкретная. Типовая должностная инструкция разрабатывается на должности, имеющие одинаковый набор обязанностей, прав, ответственности вне зависимости от того, в какой отрасли функционирует данная организация.
Например, может быть создана типовая должностная инструкция кассира. Однако наличие типовой должностной инструкции не означает, что нет необходимости разрабатывать конкретную должностную инструкцию. Такие должностные инструкции должны быть разработаны на все должности, предусмотренные штатным расписанием организации, а типовые инструкции могут служить основой для их разработки.
Должностная инструкция является фактическим описанием должности, и она необходима для создания эффективных условий работы, выполнения штатным персоналом поставленных перед структурным подразделением целей и задач. Должностная инструкция как организационный документ закрепляет организационно-правовое положение работника, является правовой основой для проведения аттестации работника, определения его ответственности, а также для решения трудовых споров, если они возникают между работником и администрацией.
Должностная инструкция, как правило, не составляется на категорию служащих «руководители» (организаций, структурных подразделений). Функции, задачи, обязанности, права и ответственность данных служащих фиксируются в положениях (уставе) об организации или в положении о структурном подразделении в разделе «Руководство».
Для работников хозяйственных и вспомогательных служб (а также для работающих по договору подряда или трудовому соглашению) могут также не составляться должностные инструкции по установленной форме. В таких случаях могут быть разработаны функциональные обязанности, оформление которых не регламентировано действующими нормативными документами.
Для главных специалистов могут быть разработаны должностные положения. Несмотря на различия в наименовании документа, его назначение всегда одно и то же – регламентировать функции работника, его обязанности, права и ответственность на конкретном рабочем месте.
Должностные инструкции, как и остальные организационные документы, являются документом длительного пользования и действуют до тех пор, пока не будут заменены новыми. Необходимость в пересмотре должностной инструкции может возникнуть в связи с изменением структуры и функций подразделения и организации, сокращением штатов, изменением технологии выполняемых работ.
Обычно должностные инструкции пересматриваются (корректируются) один раз в 3– 5 лет. При составлении должностной инструкции за основу берут типовую или примерную, если таковые имеются, а при их отсутствии – тарифно-квалификационную характеристику должности из Квалификационного справочника должностей руководителей, специалистов и других служащих. Но такая характеристика имеет отличную от должностной инструкции структуру текста и не содержит всю информацию, необходимую для составления должностной инструкции конкретного работника. Недостающую информацию берут из других организационных документов, таких как структура и штатная численность, положение о структурном подразделении и др.
Должностная инструкция как любой официальный документ должна быть оформлена на общем бланке организации с указанием вида документа.
Должностную инструкцию, как правило, утверждает заместитель руководителя, курирующий данное подразделение, или сам руководитель. Подписывает должностную инструкцию руководитель.
Пример должностной инструкции
УТВЕРЖДАЮ
Руководитель «ЗАО Бизнесконсалт»
_____________ (_А.П.Игнатьев___)
ДОЛЖНОСТНАЯ ИНСТРУКЦИЯ
секретаря руководителя
1.ОБЩИЕ ПОЛОЖЕНИЯ.
1.1. Настоящая должностная инструкция определяет функциональные обязанности, права и ответственность секретаря руководителя «ЗАО „Бизнесконсалт“ (далее – „Общество“).
1.2. Секретарь руководителя назначается на должность и освобождается от должности в установленном действующим трудовым законодательством порядке приказом Руководителя Общества.
1.3. Секретарь руководителя подчиняется непосредственно Генеральному директору Общества.
1.4. На должность секретаря руководителя назначается лицо, имеющее высшее профессиональное образование без предъявления требований к стажу работы или среднее профессиональное образование и стаж работы по специальности не менее 2 лет.
1.5. Секретарь руководителя должен знать:
– постановления, распоряжения, приказы и другие руководящие материалы и нормативные документы, касающиеся деятельности предприятия и ведения делопроизводства; структуру и руководящий состав предприятия и его подразделений; организацию делопроизводства; методы оформления и обработки документов; архивное дело; машинопись; правила пользования приемно-переговорными устройствами; стандарты унифицированной системы организационно-распорядительной документации; правила печатания деловых писем с использованием типовых форм; основы этики и эстетики; правила делового общения; основы организации труда и управления; правила эксплуатации вычислительной техники; основы административного права и законодательства о труде; правила внутреннего трудового распорядка; правила и нормы охраны труда.
1.6. В период временного отсутствия секретаря руководителя его обязанности возлагаются на Гусеву И.Г – специалиста отдела автоматизации.
2. ФУНКЦИОНАЛЬНЫЕ ОБЯЗАННОСТИ.
2.1. Секретарь руководителя осуществляет следующие обязанности:
Осуществляет работу по организационно-техническому обеспечению административно-распорядительной деятельности руководителя предприятия.
Принимает поступающую на рассмотрение руководителя корреспонденцию, передает ее в соответствии с принятым решением в структурные подразделения или конкретным исполнителям для использования в процессе работы либо подготовки ответов.
Ведет делопроизводство, выполняет различные операции с применением компьютерной техники, предназначенной для сбора, обработки и представления информации при подготовке и принятии решений.
Принимает документы и личные заявления на подпись руководителя предприятия.
Подготавливает документы и материалы, необходимые для работы руководителя.
Следит за своевременным рассмотрением и представлением структурными подразделениями и конкретными исполнителями документов, поступивших на исполнение, проверяет правильность оформления подготовленных проектов документов, передаваемых руководителю на подпись, обеспечивает качественное их редактирование.
Организует проведение телефонных переговоров руководителя, записывает в его отсутствие полученную информацию и доводит до его сведения ее содержание, передает и принимает информацию по приемно-переговорным устройствам, (телефаксу, телексу и т. п.), а также телефонограммы, своевременно доводит до его сведения информацию, полученную по каналам связи.
По поручению руководителя составляет письма, запросы, другие документы, готовит ответы авторам писем.
Выполняет работу по подготовке заседаний и совещаний, проводимых руководителем (сбор необходимых материалов, оповещение участников о времени и месте проведения, повестке дня, их регистрация), ведет и оформляет протоколы заседаний и совещаний.
Осуществляет контроль за исполнением работниками предприятия изданных приказов и распоряжений, а также за соблюдением сроков выполнения указаний и поручений руководителя предприятия, взятых на контроль.
Ведет контрольно-регистрационную картотеку.
Обеспечивает рабочее место руководителя необходимыми средствами организационной техники, канцелярскими принадлежностями, создает условия, способствующие его эффективной работе.
Печатает по указанию руководителя служебные материалы, необходимые для его работы или вводит текущую информацию в банк данных.
Организует прием посетителей, содействует оперативности рассмотрения просьб и предложений работников.
Формирует дела в соответствии с утвержденной номенклатурой, обеспечивает их сохранность и в установленные сроки сдает в архив.
Копирует документы на персональном ксероксе.
3. ПРАВА.
Секретарь руководителя имеет право:
3.1. Запрашивать и получать необходимые материалы и документы, относящиеся к вопросам деятельности секретаря руководителя.
3.2. Вступать во взаимоотношения с подразделениями сторонних учреждений и организаций для решения оперативных вопросов производственной деятельности, входящей в компетенцию секретаря руководителя.
3.3. Представлять интересы предприятия в сторонних организациях по вопросам, связанным с его профессиональной деятельностью.
4. ОТВЕТСТВЕННОСТЬ.
Секретарь руководителя несет ответственность за:
4.1. Необеспечение выполнения своих функциональных обязанностей.
4.2. Недостоверную информацию о состоянии выполнения работы.
4.3. Невыполнение приказов, распоряжений и поручений Генерального директора Общества.
4.4. Непринятие мер по пресечению выявленных нарушений правил техники безопасности, противопожарных и других правил, создающих угрозу деятельности предприятия и его работникам.
4.5. Необеспечение соблюдения трудовой дисциплины.
5. УСЛОВИЯ РАБОТЫ.
5.1. Режим работы секретаря руководителя определяется в соответствии с Правилами внутреннего трудового распорядка, установленными в Обществе.
5.2. В связи с производственной необходимостью секретарь руководителя обязан выезжать в служебные командировки (в т. ч. местного значения).
6. ПРАВО ПОДПИСИ.
6.1. Секретарю руководителя для обеспечения его деятельности предоставляется право подписи организационно-распорядительных документов по вопросам, входящим в его функциональные обязанности.
С инструкцией ознакомлен ____________/_А.С. Кабушкина_/
(подпись)
Доверенности
Согласно ст. 185 Гражданского кодекса Российской Федерации (далее – ГК РФ) (части первая, вторая и третья) (с изм. идоп. от 20 февраля, 12 августа 1996 г., 24 октября 1997 г., 8 июля, 17 декабря 1999 г., 16 апреля, 15 мая, 26 ноября 2001 г., 21 марта, 14, 26 ноября 2002 г., 10 января, 26 марта, 11 ноября, 23 декабря 2003 г., 29 июня, 29 июля, 2, 29, 30 декабря 2004 г., 21 марта, 9 мая, 2, 18, 21 июля 2005 г., 3, 10 января, 2 февраля 2006 г.) доверенность – письменное уполномочие, выдаваемое одним лицом другому лицу для представительства перед третьими лицам.
От имени юридического лица доверенности выдаются гражданам совершать юридически значимые действия в интересах организации: заключать договоры, представлять его интересы, сопровождать грузы и т. д.
Ряд сделок требует нотариального удостоверения доверенности.
В соответствии с ГК РФ к нотариально удостоверенным доверенностям приравниваются:
1) доверенности военнослужащих и других лиц, находящихся на излечении в госпиталях, санаториях и других военно-лечебных учреждениях, удостоверенные начальником такого учреждения, его заместителем по медицинской части, старшим или дежурным врачом;
2) доверенности военнослужащих, а в пунктах дислокации воинских частей, соединений, учреждений и военно-учебных заведений, где нет нотариальных контор и других органов, совершающих нотариальные действия, также доверенности рабочих и служащих, членов их семей и членов семей военнослужащих, удостоверенные командиром (начальником) это; части, соединения, учреждения или заведения;
3) доверенности лиц, находящихся в местах лишения свободы, удостоверенные начальником соответствующего места лишения свободы;
4) доверенности совершеннолетних дееспособных граждан, находящихся в учреждениях социальной защиты населения, удостоверенные администрацией этого учреждения или руководителем (его заместителем соответствующего органа социальной защиты населения.
Доверенность на получение заработной платы и других платежей, связанных с трудовыми отношениями, доверенность на получение вознаграждения авторов и изобретателей, пенсий, пособий и стипендий, вкладов граждан в банках и на получение корреспонденции (денежной и посылочной) может быть удостоверена организацией, в которой доверитель работает или учится, жилищно-эксплуатационной организацией по месту его жительства и администрацией стационарного лечебного учреждения, если он находится на излечении.
Доверенность на получение вклада в банке, денежных средств с банковского счета доверителя, адресованной ему корреспонденции в организациях связи, а также на совершение от его имени иных сделок может быть удостоверена банком или организацией связи. Удостоверение такой доверенности осуществляется бесплатно.
Доверенность от имени юридического лица выдается за подписью его руководителя или иного лица, уполномоченного на это учредительными документами, с приложением печати этой организации. Доверенность от имени юридического лица, основанного на государственной или муниципальной собственности, на получение или выдачу денег и других имущественных ценностей подписывается также главным (старшим) бухгалтером этой организации.
Доверенности от имени юридического лица выдаются, во-первых, должностным лицам, специалистам организации на право совершать сделки или осуществлять какие-либо управленческие или иные действия от имени организации, во-вторых, работникам организации на получение каких-либо материальных ценностей.
Примеры доверенности
ГЕНЕРАЛЬНАЯ ДОВЕРЕННОСТЬ
на руководителя Филиала
_______________, _________________________________
(место и дата составления доверенности прописью)
___________________________, в лице _____________________________________,
(полное наименование) (должность, ф.и.о.)
действующего на основании ___________________________, именуем__ далее «Доверитель», настоящим уполномочивает г-на ____________________________________
(паспорт: серия _________, No. ________,
выдан ______________________________
«___» ________ ____ г.)
зарегистрирован по адресу:
_____________________________________________________________________________) действовать в качестве руководителя Филиала _____________________________________, зарегистрированного в городе _______________, и осуществлять следующие действия:
– представлять Доверителя в государственных органах Российской Федерации в связи с регистрацией, перерегистрацией Филиала;
– осуществлять руководство Филиалом и действовать от его имени и в его интересах, в том числе, но не ограничиваясь этим, с правом заключать любые сделки и подписывать от имени Филиала договоры и иные необходимые документы, связанные с деятельностью Филиала, открывать расчетные, валютные и иные счета Филиала в банках и иных кредитных организациях на территории Российской Федерации и распоряжаться находящимися на них денежными средствами, подписывать финансовые документы от имени Филиала;
– представлять интересы Филиала перед государственными, общественными и коммерческими организациями в Российской Федерации в связи с деятельностью Филиала;
– вести от имени и в интересах Филиала любые гражданские дела во всех судебных инстанциях (судах общей юрисдикции и арбитражных судах), в том числе при рассмотрении дел по существу, а также в апелляционной, кассационной и надзорной инстанциях со всеми правами, которые предоставлены законом истцу, ответчику, третьему лицу, потерпевшему, в том числе с правом подписания искового заявления, отзыва на исковое заявление, заявления об обеспечении иска, предъявления иска, изменения предмета или основания иска, признания иска, полного или частичного отказа от исковых требований, передачи иска в третейский суд, заключения мирового соглашения и соглашения по фактическим обстоятельствам, обжалования судебных актов, подписания заявления о принесении протеста, предъявления исполнительного листа ко взысканию, обжалования действий судебного пристава – исполнителя, получения присужденного имущества или денег, с правом сбора, подготовки и получения любых необходимых для выполнения данного поручения документов, с правом подписи всех необходимых документов и совершения всех необходимых действий, связанных с выполнением данного поручения.
Подпись доверенного лица ___________________________ удостоверяю.
Доверенность выдана сроком на _____________________ с правом передоверия.
(не более трех лет)
_______________ /________________
(уполномоченное лицо организации)
_____________ /__________________
(подпись) (Ф.И.О.)
ДОВЕРЕННОСТЬ
______________________________________________________________________
(место и дата выдачи доверенности прописью)
Я, гр. ________________________________________________________, проживающий(ая) по адресу: ___________________________________________________,
настоящей доверенностью уполномочиваю гр. _______________________________
______________________, проживающего(ую) по адресу: ______________________
__________________________________, вести дело по оформлению моих наследственных прав на имущество, оставшееся после смерти ________________________
(ф.и.о., степень родства)
______________________________________, состоящее из _____________________
_______________________________________________________________________,
(наименование имущества)
находящегося по адресу: _________________________________________________.
Для выполнения указанных действий я уполномочиваю гр. ______________________________ подавать от моего имени заявления, получать справки и документы, расписываться за меня и получить свидетельство о праве на наследство.
Доверенность выдана сроком на __________________________________.
(прописью)
(подпись)
«___» ____________ _____ г. настоящая доверенность удостоверена мной, _____________________________, нотариусом _____________________ _____________________________________________________________________________.
(наименование нотариальной конторы, No., дата выдачи лицензии)
Доверенность подписана гр. ___________________________________________ в моем присутствии. Личность установлена, дееспособность проверена.
Текст доверенности прочитан нотариусом вслух.
Зарегистрировано в реестре за No. ___________________
Взыскано по тарифу: _____________ руб. с сост. проекта
Нотариус: ______________________
(подпись)
М.П.
Гардероб
Обратите внимание на одежду более высокого качества, а значит, и более дорогую. Это окупается! «Я не настолько богат, чтобы покупать дешевые вещи»,– говорят англичане.
Костюм
Ваша цель – одежда и манера поведения должны соответствовать месту работы и требованиям того общества, в котором вы находитесь.
Каждой женщине необходим костюм, который придает ей респектабельный вид. Цвет? На ум сразу приходит темно-синий, темно-серый, оливковый или темно-вишневый. Такой костюм выглядит солидно и традиционно. Если вам хочется свой облик несколько смягчить, попробуйте сочетать жакет с юбками контрастных цветов или с узорчатыми.
Вы будете элегантно выглядеть в костюме с белой блузкой, хотя пастельная блузка более женственна и, вероятно, больше вам подойдет. Эффект костюма возрастает, если вы украсите его подходящей брошью и наденете модные серьги.
Носите блузки с рукавами, которые хотя бы немного закрывают плечи. Никогда не надевайте на работу блузки без рукавов или же не снимайте жакета. Несмотря на красивую форму и загорелую кожу, открытые плечи – не дозволительны.
С жакетом без отворотов удачно выглядят блузки с высокими воротниками, а к ним – любое простое украшение. К такому жакету можно надеть блузку с V-образным вырезом и дополнить ее для разнообразия красивым набивным платком.
Жакет должен соответствовать вашему размеру и быть удобным. Он всегда должен быть застегнут, поэтому проверьте, не слишком ли натягиваются отвороты, на месте ли пуговицы и не расходятся ли разрезы. Самая лучшая длина – не ниже бедер. Правильно, если рукав достигает конца запястья.
Для весны и лета необходим светлый костюм. Рекомендуемые цвета: слоновой кости, серовато-бежевый, серовато-коричневый. Чем костюм светлее, тем более качественного пошива он должен быть.
Любая женщина независимо от своих природных данных может носить серовато-бежевый или серовато-коричневый костюм.
В гардеробе каждой работающей женщины должен быть и красный костюм (или хотя бы жакет такого цвета как дополнение к юбкам).
Если вы в красном, то будете привлекать к себе всеобщее внимание. В сером вы можете слиться с окружающими вас людьми, если того пожелаете.
Великолепный нейтральный цвет – пурпуровый, причем темных сочных оттенков, например, фиолетовых тонов.
Платье
На легкое платье из шелка, вискозы или джерси всегда надевайте жакет. Иначе вы будете отвлекать от работы окружающих вас мужчин.
С помощью красивой косынки или иных дополнений легко превратить простое платье в вечернее.
Если юбка или платье без подкладки, носите нижнюю юбку, которая сохраняет форму верхней одежды и препятствует тому, чтобы во время ходьбы одежда прилипала к ногам или задиралась вверх. Если вы носите юбки разной длины, купите одну нижнюю под короткие юбки, а другую – под длинные.
Никогда не отправляйтесь на работу в новой одежде, не примерив ее как следует дома. Наденьте все вместе, чтобы увериться, что фасоны и материалы гармонируют друг с другом.
Юбка-брюки и шорты
Редкая женщина элегантно выглядит в шортах даже из самого дорогого материала. Вид же мятых шорт совсем не привлекателен. Юбка-брюки – одна из моделей, к которым мужчины относятся не очень положительно. Да и вообще, юбка-брюки и шорты – недостаточно солидная визитная карточка деловой женщины.
Пояса
Пояс должен выглядеть частью костюма, а не ненужным придатком. Выбирайте пояса нейтральных цветов и такой ширины, которая подошла бы вашей фигуре. Не ошибетесь, если приобретете пояс под цвет туфель.
Если ваши туфли теплых тонов, например, коричневые, попробуйте к платью или юбке надеть пояс оливкового или желтого цвета. Иногда можно сочетать цвет пояса с одним из цветов на юбке, с цветом блузки или косынки. Помните: юбка без пояса обычно выглядит «незаконченной».
Пояса с броскими пряжками или иными украшениями надевайте лишь в том случае, если у вас стройная фигура.
Косынки
Они могут изменить вид почти любой одежды. Носить их следует с простыми платьями и жакетами. Ничто так хорошо не освежает новый костюм или пальто, как косынка.
Чулки
Характеристики
Характеристика – это официальный документ, который выдает администрация предприятия своему сотруднику при решении целого ряда вопросов (поступление в учебные заведения, аттестация на должность и т.п.).
В характеристике приводится отзыв о служебной деятельности сотрудника, оценка его деятельности и моральных качеств.
Характеристика может быть оформлена на общем бланке формата А4. Реквизиты характеристики:
1) название вида документа (ХАРАКТЕРИСТИКА);
2) указание должности лица, которому выдается характеристика;
3) наименование организации, выдающей характеристику;
4) имя, отчество и фамилия сотрудника; текст;
5) подписи; печать.
В тексте характеристики можно выделить следующие логически связанные между собой составные части:
1) анкетные данные, следующие за названием документа, где указывают имя, отчество и фамилию, должность, ученую степень и звание (если они имеются), год рождения, национальность, образование;
2) данные о трудовой деятельности (специальность, продолжительность работы на данном предприятии, сведения о продвижении по службе, уровень профессионального мастерства и т. п.);
3) собственно характеристика, т. е. оценка моральных и деловых качеств: отношение к работе, повышение профессионального уровня, отношение к товарищам по работе. Здесь же указывают наличие у сотрудника правительственных наград и других служебных поощрений;
4) заключительная – она содержит вывод, в котором указывается назначение характеристики. Текст характеристики излагается в форме третьего лица.
Необходимость в подготовке характеристики обычно возникает в случаях, когда в отношении дальнейшего делового предназначения работника по тем или иным причинам предстоит принять обоснованное решение. Как правило, подготовка характеристики является обязательной при принятии решения об увольнении работника, его переводе на другое место работы (должность), направлении на учебу с отрывом от предприятия или в длительную командировку, а также о применении в отношении работника отдельных мер поощрения (награждения) и наказания (привлечения к ответственности).
Наиболее распространенным примером характеристики является аттестация – то есть характеристика, отражающая итоги аттестования работника. В. то же время в некоторых случаях допускается подготовка так называемых функциональных характеристик, в содержании которых особое внимание уделяется оценке строго определенным профессиональным и личностным качествам работника, необходимых ему, к примеру, для выполнения другой работы – например, при переводе с должности технического исполнителя на должность специалиста, с должности специалиста – на должность руководителя и т. п.
Примеры характеристик
Квалификационная характеристика бухгалтера
Выполняет работу по различным участкам бухгалтерского учета (учет основных средств, товарно-материальных ценностей, затрат на производство, реализации продукции, результатов хозяйственно-финансовой деятельности, расчеты с поставщиками и заказчиками, а также за предоставленные услуги и т. п.);
осуществляет прием и контроль первичной документации по соответствующим участкам учета и подготавливает их к счетной обработке;
отражает в бухгалтерском учете операции, связанные с движением денежных средств и товарно-материальных ценностей;
составляет отчетные калькуляции себестоимости продукции (работ, услуг), выявляет источники образования потерь и непроизводственных расходов, подготавливает предложения по их предупреждению;
производит начисление и перечисление платежей в бюджет, взносов на социальное страхование, средств на финансирование капитальных вложений, заработной платы рабочих и служащих, налогов и других выплат и платежей;
участвует в проведении экономического анализа хозяйственно-финансовой деятельности предприятия по данным бухгалтерского учета и отчетности в целях выявления внутрихозяйственных резервов, осуществлении режима экономии и мероприятий по совершенствованию документооборота, в разработке и внедрении прогрессивных форм и методов бухгалтерского учета на основе применения вычислительной техники, а также в проведении инвентаризаций денежных средств, товарно-материальных ценностей, расчетов и платежных обязательств;
Имидж секретаря
Описывая слагаемые человеческого обаяния, В. М. Шепель в этот список включает следующие:
•внешняя привлекательность;
• склонность к общению и лидерству;
• легкая адаптация к новым условиям;
• умение сохранить уверенность в кругу незнакомых людей;
• терпимость к инакомыслию;
• психологическая андрогиния (наличие у человека психологических качеств, присущих противоположному полу).
Электронная почта
Почта на Яндексе
Чтобы завести ящик на Яндексе, нужно выбрать ссылку Зарегистрироваться. Автоматически вы попадаете на 1 страничку регистрации. Здесь вы должны ввести свой Логин (обязательно латинскими буквами) – уникальное имя, идентификатор пользователя на данном сайте. Двух пользователей с одинаковыми логинами на одном сайте быть не может. Яндекс может посоветовать вам интересный незанятый логин. Для этого достаточно указать фамилию и имя и нажать кнопку Далее.
Обратите внимание: все поля, отмеченные *, обязательны для заполнения!
Затем вы вводите пароль и подтверждаете его – вводите еще раз. Он должен содержать не менее 4 символов и не может совпадать с логином. Удобней всего вводить цифры, т. к. с буквами вы должны точно запомнить какой был язык (анг. или рус.), были они заглавными или строчными.
Будьте очень внимательны – вы должны запомнить все символы, какие вводите, т. к. на экране они будут помечены звездочками ****!
Потом выбираете контрольный вопрос и ответ на него и тоже запоминаете. Эти данные нужны на случай, если вы забыли логин и/или пароль, – это единственный безопасный способ открыть ваш ящик.
Вводите контрольные цифры – каждый раз они разные! И нажимаете кнопку <ok>.
Сразу после регистрации на указанный e-mail вам будет выслано письмо с просьбой о подтверждении адреса.
Чтобы в дальнейшем войти в свой ящик вы набираете в поле Логин свой логин, в окне Пароль – пароль и нажимаете кнопку Войти.
Письма
Все написанные и полученные пользователем письма почтовая программа раскладывает по папкам.
Входящие – содержит поступившие электронные письма;
Отправленные – содержит отправленные электронные письма, если стоит галочка в окне Сохранить копию письма при отправке;
Удаленные – хранит те поступившие электронные письма, которые после прочтения были удалены. Это своего рода «корзина».
Рассылки – в нее автоматически складываются письма, которые были одновременно разосланы большому числу пользователей. Все сообщения, попавшие в нее, могут быть удалены через две недели
Черновики – содержит заготовки электронных писем, которые еще не готовы к отправке.
Спам – нежелательное письмо. Получив его, вы будете недоумевать, как отправителю такого послания удалось раздобыть ваш адрес. Как указывалось выше, его можно получить через cookie, или иным путем, примерно так же, как и нежелательное сообщение по почте, факсу или телефону, что бывает реже.
При входе в почту, открывается папка Входящие и вы увидите список поступивших писем с указанием: от кого, тема, дата, размер. Чтобы прочитать полученное письмо нужно нажать ссылку (тема).
Написать письмо
Чтобы написать письмо, нужно нажать на кнопку Написать. Каждое электронное сообщение состоит из двух основных частей: заголовка и тела.
Заголовок письма можно сравнить с обычным почтовым конвертом, на котором написаны адреса отправителя и получателя. По сравнению с обычными письмами сообщения, отправляемые по e-mail, имеют более сложный заголовок, состоящий из нескольких полей:
От кого – электронный адрес отправителя – указывается автоматически.
Кому – это обязательный атрибут электронного письма. Здесь записывается адрес электронной почты, по которому будет отправлено сообщение.
Копия — сюда вносятся адреса, на которые рассылаются копии данного письма.
Скрытая копия – здесь указываются адреса людей, которым копии письма доставляются втайне от первого адресата.
Тема – в этом поле излагается краткое содержание сообщения. Оно не обязательно, но лучше без названия письма не отправлять.
При написании писем удобно пользоваться Адресной книгой. В ней хранятся часто используемые адреса. Это удобно для рассылки писем по отобранным адресам. В адресной книге вы можете добавить, написать, удалить запись. Внести запись – Добавить – заполняете поля имя, эл. адрес (они обязательны), телефон, день рождения, любой комментарий и нажимаете Добавить.
Тело письма по аналогии с обычным письмом – листы бумаги, которое вкладывают в конверт. Наберите текст письма в нижней области окна. Можно вставить готовый текст из Word’а – выделить текст, скопировать через буфер обмена, перейти в электронную почту и вставить в тело письма (Правка – Вставить).
В Яндексе вы можете проверить орфографию (кнопка Проверить), перевести русские буквы в латинские (транслитерация – Translit). В помощь вам на почте Яндекса есть словарь (Словарь Лингво).
Если требуется вложить в письмо файл, их можно Присоединить к вашему письму (не больше 3-х). Нажмите кнопку Обзор – появится окно Выбор файла. Вы выбираете тот файл, который вам необходим и либо 2 раза щелкаете мышкой по нему, либо выделяете его и нажимаете Открыть. Имя файла будет занесено в одну из строк поля Присоединить – файл вложен.
Если вы хотите сохранить ваше письмо в папке Отправленные поставьте галочку в окне Сохранить копию письма при отправке. Если вы не готовы отправить это письмо сохраните его в Черновике – нажмите кнопку Сохранить как черновик.
Когда вы уже все заполнили, письмо нужно отправить – нажать кнопку Отправить. После этого появится надпись, что ваше сообщение отправлено.
Ответить на письмо.
Чтобы ответить на конкретное письмо – необходимо из папки Входящие выбрать нужное и открыть. Затем на панели выбрать Ответить. Если нужно ответить как автору письма, так и всем адресатам, которым были разосланы его копии, выдайте команду Ответить всем.
Пересылка письма
Если вы хотите, чтобы полученное письмо прочитали другие лица, перешлите его им, не набирая это письмо заново. Выбрать из папки Входящие нужное и открыть. Выберите команду Переслать. Откроется окно Написать письмо. В окне будет содержаться пересылаемое письмо. Заполните заголовок письма; если требуется, внесите в него свои комментарии и отправьте.
При неформальной переписке по электронной почте допускается использование так называемых Emoticons. Это схематическое изображение человеческого лица для передачи эмоций (Smileys) и слова, сформированные из первых букв словосочетаний, которое оно заменяет (акронимы).
Smileys
:) – улыбка;
;) – подмигивание;
:(– хмуриться;
:– D – смех;
:– X без комментария;
: (– плач;
:-> – сарказм;
=:О– удивление.
Акронимы – это слова, сформированные из первых букв словосочетания, которое оно заменяет, встречаются намного чаше при деловой корреспонденции, чем Smileys.
Более того, они в ходу не только в электронных письмах, но и в обычной переписке. Ниже приводятся несколько наиболее распространенных Акронимов:
ASAP (As soon as possible) – как можно скорее;
MSG (Message) – послание;
JIC (Just in case) – при случае;
CUL (See you later) – встретимся позднее;
FAQ (Frequently asked question) – часто задаваемый вопрос;
IMHO (In my humble opinion) – по моему скромному мнению;
BTW(By the way) – между прочим;
<g> (Grin) – усмешка, ухмылка;
BRB (Be right back) – немедленно возвращайся;
GTG (Got to go) – готов идти;
LOL (Laugh out loud) – заслуживает громкого смеха;
WTG (Way to go) – куда идти, направление;
JIC (Oh, I see) – мне все понятно;
TTUL (Talk to you later) – поговорю с тобой позднее.
Вложения
Одна из причин популярности электронной почты – это, вероятно, возможность пересылки файлов. К любому почтовому сообщению можно «прикрепить» один или несколько файлов разумного размера, а получатель его может «открепить» и использовать их. Такие файлы называются вложениями. Говоря о «разумном размере», имеют в виду, что суммарный размер вложения не должен быть слишком большим. Вложение до 300 Кбайт можно считать нормальным, от 300 до 900 Кбайт – большим, от 900 Кбайт – очень большим. Если все же необходимо отправить большой файл, то лучше «разрезать» его на части по 100–200 Кбайт с помощью какой-нибудь подходящей программы, например ARJ, и отправить в нескольких письмах. Избежать больших размеров вложения помогает так же упаковка (архивирование) файлов. Некоторые файлы в упакованном виде имеют размер, составляющий 2–5 % от исходного. В Интернете чаще всего используют упаковщик ZIP.
Полученное вложение можно открыть или сохранить на жестком диске компьютера. Для открытия вложения достаточно после щелчка мышью на значке скрепки в Outlook Express или обозначением прикрепленного файла после письма в почте Яндексе или Рамблере, переместить указатель мыши на имя файла и щелкнуть еще раз.
Сохранить вложение можно двумя способами.
1. Для сохранения вложения можно открыть полученное сообщение в отдельном окне. Для этого необходимо дважды щелкнуть на нем мышью. Вложение будет находиться в нижнем текстовом поле под темой сообщения. Далее надо щелкнуть на значке вложения правой кнопкой мыши и в открывшемся контекстном меню выбрать пункт Сохранить как. Откроется окно Сохранить вложение как…, в котором необходимо выбрать диск и папку для данного файла. Если в письме содержится несколько вложенных файлов, то можно сохранять их по одному, или выбрать пункт Сохранить все…
Если в папке Входящие выделить письмо, то в нижней части окна появится текст письма. Если в письме есть вложение, то в правом верхнем углу будет значок со скрепкой. Если щелкнуть на скрепке мышью, то появится меню, в нижней части которого будет пункт Сохранить вложения.– (см. рис. 5.59).
Кодировка
В Интернете сосуществуют несколько кодировок русского языка. Эта проблема актуальна и для электронной почты. При наличии затруднений с чтением письма надо сменить кодировку.
В Outlook Express для этого необходимо открыть сообщение в отдельном окне, дважды щелкнув на нем мышью. Затем в этом окне в меню Формат нужно выбрать пункт Вид кодировки 4. В следующем открывшемся меню текущая кодировка будет отмечена точкой. Попробуйте выбрать другую кодировку кириллицы. Если в этом меню нужной кодировки нет – переместите указатель мыши на пункт Дополнительно 4. После выбора правильной кодировки письмо должно стать читабельным.
К сожалению, иногда сообщения приходят в таком виде, что никакие перекодировки не помогают.
Причина этого в том, что почтовые серверы, через которые идет сообщение к адресату, могут самостоятельно менять кодировку. На пути к получателю сообщение может быть подвергнуто нескольким разным перекодировкам на почтовых серверах. При этом речь идет не об ошибках в их работе, а о «сознательных» действиях. Но эти действия не всегда бывают корректными, и в итоге до получателя доходит полная абракадабра благодаря нескольким перекодировкам.Следует отметить, что перекодировки «вредят» только русскому тексту и совершенно не затрагивают английский.
Программисты придумали такие программы, которые, анализируя испорченный текст, могут попробовать его восстановить. Если при этих перекодировках не произошло существенной потери информации, то необходимо просто восстановить их последовательность.
Одна из популярных программ этого типа называется Mail Reader, и с ней можно познакомиться в Сети по адресу: http://www.agama.ru/mailreader.htm
Посетив этот сайт, можно получить пробную версию программы и узнать условия ее приобретения.
По этому адресу http://www.design.ru/free/ decoder/ вы можете в любое время бесплатно перекодировать испорченный текст. Для этого достаточно перенести его через Буфер обмена Windows из окна вашей почтовой программы в окно браузера и щелкнуть на кнопке Decode! в окне браузера.
Этикет
Этика – учение о морали, нравственности. Термин «этика» впервые употребил Аристотель (384–322 до н.э.) для обозначения практической философии, которая должна дать ответ на вопрос, что мы должны делать, чтобы совершать правильные, нравственные поступки.
Мораль – это система этических ценностей, которые признаются человеком. Мораль – важнейший способ нормативной регуляции общественных отношений, общения и поведения людей в самых различных сферах общественной жизни – в семье, быту, политике, науке, труде и т. д.
Важнейшими категориями этики являются: «добро», «зло», «справедливость», «благо», «ответственность», «долг», «совесть» и т. д.
Внутренний конфликт между возвышенным идеалом и практическим расчетом, нравственным долгом и непосредственным желанием существует всегда и во всех сферах жизни. Но особенно напряженно он проявляется в этике делового общения, потому что именно в этом виде общения основной предмет, по поводу которого оно образуется, является внешним для индивидов.
Этику делового общения можно определить как совокупность нравственных норм, правил и представлений, регулирующих поведение и отношения людей в процессе их производственной деятельности. Она представляет собой частный случай этики вообще и содержит в себе ее основные характеристики.
В социально-философском плане этика делового общения определяется общественно-экономическим строем общества, структурой его социальной организации и господствующим типом общественного сознания. В традиционном обществе основным механизмом делового общения являются ритуал, традиция и обычай. Им соответствуют нормы, ценности и стандарты этики делового общения.
Конфликты и стрессовые ситуации
Виды конфликтов
Внутриличностный конфликт вызывается различными психологическими факторами внутреннего мира личности, часто кажущимися или являющимися несовместимыми: потребностями, интересами, желаниями, чувствами, ценностями, мотивами и т.п. В зависимости от того, какие внутренние стороны личности вступают в конфликт, выделяют следующие его формы: мотивационный, нравственный, нереализованного желания, ролевой, адаптационный, неадекватной самооценки.
Межличностный конфликт – наиболее распространенная форма конфликта в организациях, когда происходит столкновения за ограниченные ресурсы: материальные средства, вакантное место, рабочую силу, время использования оборудования или одобрение проекта. Каждый при этом считает, что в ресурсах нуждается именно он, а не кто-нибудь другой. Межличностный конфликт может также проявиться в столкновении различных типов темперамента и характера. Такие черты характера, как импульсивность, вспыльчивость, стремление доминировать, бесцеремонность в обращении и др., порождают напряженность в человеческих отношениях и в конечном счете могут привести к конфликтам. Например, два начальника, имеющие холерический темперамент, будут часто конфликтовать друг с другом. Также трудно согласовывают свои действия два лидера в одной организации.
Конфликт между личностью и группой возникает, когда член группы отступает от сложившихся в группе норм поведения и труда. Другой распространенный конфликт этого типа – между группой и руководителем. Наиболее остро такие конфликты протекают при неадекватности стиля руководства уровню зрелости коллектива, из-за несоответствия компетентности руководителя и специалистов, из-за неприятия нравственного облика и характера руководителя.
Существует и другая классификация конфликтов:
по горизонтали – между рядовыми сотрудниками, не находящимися в подчинении друг у друга;
по вертикали – между людьми, находящимися в подчинении друг к другу;
смешанные – представлены и те, и другие участники.
Функции конфликта
Конфликт – это динамическое выражение каких-либо противоречий.
Те функции конфликта, которые реализуются сами собой независимо от воли, внимания участников конфликта, называются обязательные, облигатные функции. Факультативные функции могут быть выполнены лишь при определенных условиях, в числе которых желание субъекта и его умение воспользоваться открывающимися возможностями.
К облигатным относятся две противоположные взаимодополняющие функции:
1) деструктивная, состоящая в разрушении сложившихся структур, систем отношений, моральных и материальных ценностей, в непродуктивном расходовании ресурсов, отвлечении внимания от основных проблем на второстепенные, случайные вопросы, а также в ухудшении психологического климата;
2) конструктивная, способствующая мобилизации сил, дополнительных ресурсов, укреплению существующих структур либо открывающая дорогу новому, созидательному, обеспечивающая преодоление препятствий на пути прогресса, а также благоприятствующая сплочению коллектива, росту доверия в группе, повышению уровня компетентности конфликтантов.
В отличие от облигатных факультативные функции срабатывают лишь в том случае, если среди участников конфликта или причастных к нему лиц есть хоть кто-то готовый и способный распорядиться теми возможностями, которые несет в себе конфликт.
Такова информационная, или познавательная, функция, благодаря которой конфликт превращается в источник полезных сведений, поскольку в нем в обостренной и концентрированной форме проступают многие явления и свойства, ускользающие от наблюдения при спокойном ходе событий. Известно, что природные законы не постигаются, пока что-то их не нарушает. Конфликты, нарушавшие размеренные человеческие отношения разного уровня (от войн до мелких личных ссор), дали обильный материал для постижения природы и особенностей этих отношений.
В практическом приложении информационная функция распадается на сигнальную и диагностическую. Первая из них состоит в том, что любой случайный на первый взгляд конфликт, а тем более повторяющиеся сходные конфликты являются сигналами какого-то неблагополучия в системе, с которой так или иначе связаны конфликты.
В этом отношении конфликт можно сравнить с симптомом болезни. Боль, жар или, скажем, сыпь неприятны сами по себе. Их легко можно подавить, воспользовавшись широко рекламируемыми средствами, но запустив при этом болезнь. Квалифицированный же врач не спешит бороться с симптомами, а использует их совокупность для распознавания болезни, которую и будет лечить. А боль и жар, не говоря уже о сыпи, проходят в этом случае сами, без назначения болеутоляющих и жаропонижающих средств, к которым приходится прибегать лишь в особых случаях.
Суть диагностической функции состоит в том, что в конфликтных обстоятельствах значительно ярче, нагляднее и достовернее проявляются свойства личности. В коротком конфликте о человеке можно узнать столько, сколько не удается за время долгого общения с ним в спокойной, «мирной» обстановке, особенно если он заинтересован произвести выигрышное впечатление.
Но еще больше возможностей данная функция открывает для самопознания и самоусовершенствования. Однако здесь следует помнить о коварной каузальной атрибуции, которая услужливо помогает уйти от любой самокритики, разделив с партнером ответственность за неудачи, собственные срывы, ошибки, а еще лучше – целиком возложив вину на него.
Диагностическая функция конфликта смыкается с другой факультативной функцией – учебно-воспитателъной.
В процессе обучения у человека накапливаются знания и на их основе формируются умения и навыки, которые составляют «технологический» (или «технический») поведенческий потенциал индивида. Ими он сможет пользоваться по своему усмотрению в тех или иных обстоятельствах.
В процессе воспитания складывается ценностно-мотивационное ядро личности: определяются приоритетные интересы, выстраивается шкала ценностей, избирательно усваивается система моральных принципов, к которой индивид внутренне приобщается (этот же процесс можно обозначить как присвоение принципов). Присоединяющийся как обязательная составная часть воспитания процесс самовоспитания приводит к формированию того или иного уровня притязаний, к появлению потребности и способности моральной самооценки, к развитию чувства собственного достоинства.
В некоторых случаях руководитель направляет всю свою активность в русло учебного процесса. Воспитание если и происходит, то лишь через общее нецеленаправленное влияние его авторитета при условии несформировавшихся собственных позиций у подчиненных.
Следующая факультативная функция конфликта – защитная. Она состоит в том, что человек, имеющий значительное внутреннее напряжение, получает возможность для его разрядки, вступая в конфликт. Это защита от стресса и его последствий.
Еще одна факультативная функция, заслуживающая внимания, – развлекательная. И не только потому, что конфликты лежат в основе сюжета подавляющего большинства произведений искусства. В реальной жизни они рассеивают скуку, обыденность, доставляют острые ощущения (для кого-то желаемые, а для кого-то не очень).
Причины конфликта
А.Я. Анцупов и А.И. Шипилов книге «Конфликтология» дают подробную характеристику причин конфликта.
Личная карточка
Личная карточка – основной документ по учету персонала предприятия, который отражает все необходимые сведения о личности работника и его трудовой деятельности. Личные карточки образуют картотеку личного состава и располагаются в ней, в зависимости от количества работающих, либо в алфавитном порядке, либо по структурным подразделениям. Карточка состоит из 4 страниц, содержащих тематические блоки. Первая и вторая страницы заполняются при поступлении на работу и содержат общие сведения о работнике; третья и четвертая заполняются в процессе работы.
Личную карточку работника (форма № Т-2) заполняет работник кадровой службы на основании: приказа (распоряжения) о приеме на работу (форма № Т-1 или № Т-1а); паспорта или иного документа, удостоверяющего личность; трудовой книжки или документа, подтверждающего трудовой стаж; страхового свидетельства государственного пенсионного страхования; документов воинского учета – для военнообязанных и лиц, подлежащих призыву на военную службу; документа об образовании, о квалификации или наличии специальных знаний – при поступлении на работу, требующую специальных знаний или специальной подготовки, а также сведений, сообщенных о себе работником. В отдельных случаях с учетом специфики работы в соответствии с действующим законодательством Российской Федерации может быть предусмотрена необходимость предъявления дополнительных документов.
Помните!
Хранятся карточки в сейфе (шкафу) в алфавитном порядке.
Карточки уволенных сотрудников формируют в дело, в алфавитном порядке (по первым трем буквам).
Перед сдачей в архив все карточки должны быть пронумерованы. Срок хранения карточек Т-2 – 75 лет.
Образец личной карточки
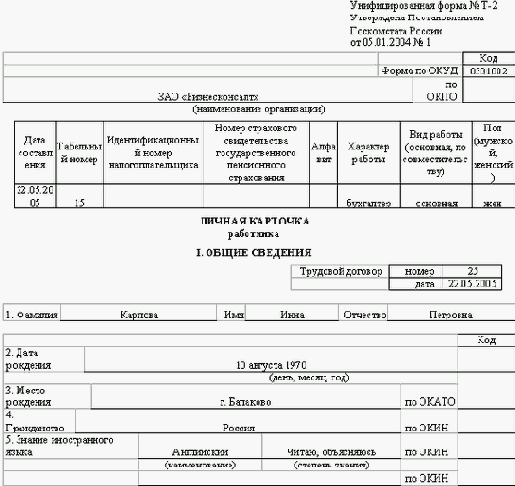
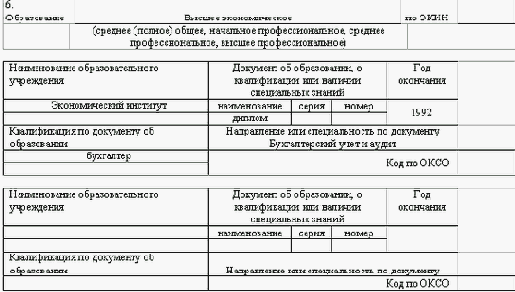
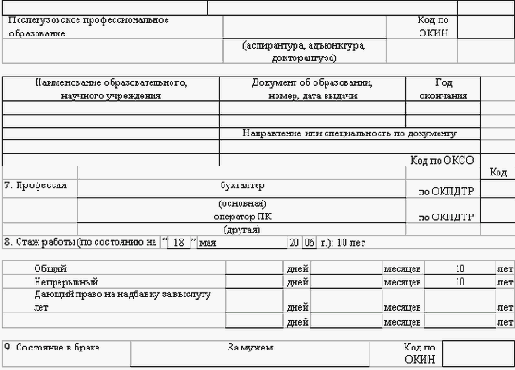
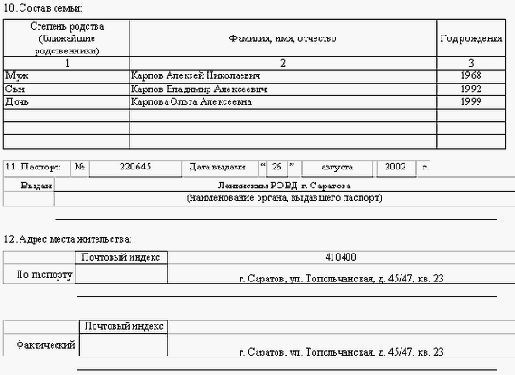
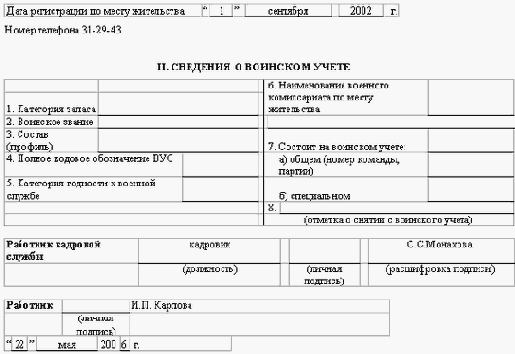
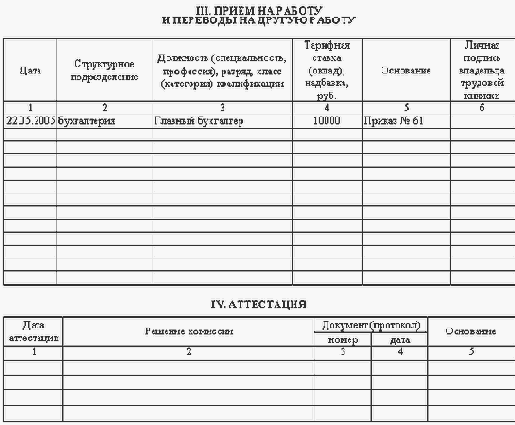
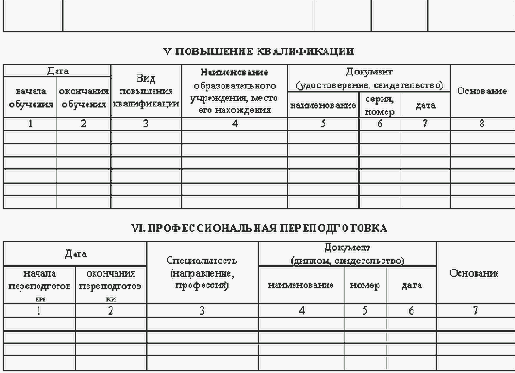
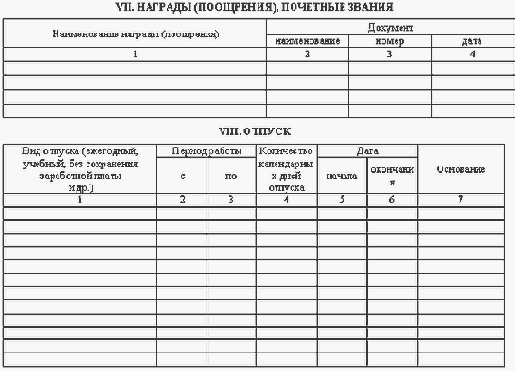
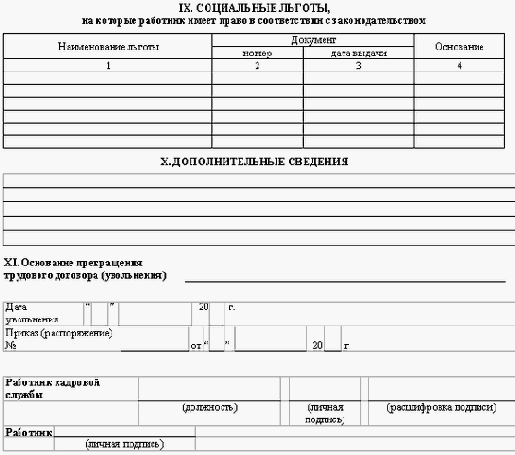
Макияж
Макияж секретаря должен быть легким и практически незаметным. Только тогда он кажется естественным и говорит о том, что женщина обладает прекрасным вкусом.
Люди с идеально правильными чертами лица практически не встречаются. Но каждая женщина обладает индивидуальными чертами, что делает ее неповторимой. Правильно выполненный макияж поможет вам скрыть недостатки и подчеркнуть достоинства. Использование декоративной косметики поможет вам выглядеть привлекательно. Ведущие косметические фирмы предлагают прекрасные образцы декоративной косметики, которыми вы можете воспользоваться, для того чтобы безупречно выглядеть.
При нанесении декоративной косметики помните, что на те участки лица, которые вы хотите выделить, следует нанести светлый тон, а те, что хотите скрыть, затушевать темным. При этом можно пользоваться не тональными кремами, а пудрой. Тональный крем через некоторое время после нанесения на лицо имеет склонность скапливаться на некоторых участках и подчеркивать морщины. Рассыпчатая пудра убережет вас от этой неприятности.
Лучше всего, чтобы цвет волос был естественным. Но если вы хотите покрасить волосы, подбирайте краску, которая придаст вашим волосам естественный цвет или будет на один-два тона светлее. Если же у вас седые волосы, периодически подкрашивайте их или сделайте мелирование. Цвет бровей не должен быть темнее цвета волос, так как это выглядит некрасиво. Тени и губная помада должны подходить к цвету волос и глаз, а также обязательно гармонировать с цветом одежды.
Пудра
Если у вас белая кожа и светлые белые (золотистые) волосы, вам следует воспользоваться светло-розовой или розовой пудрой. Для белой кожи и русых волос подойдет светло-персиковая или нежно-бежевая пудра. Белокожим женщинам с рыжими волосами стоит обратить свое внимание на светло-персиковую или белую пудру. У шатенок, как правило, кожа бывает смугловатой. Поэтому лучше всего воспользоваться бежевой, персиковой или темно-розовой пудрой. У натуральных брюнеток смугловатая кожа, поэтому им подойдет темно-персиковая или бежевая.
Тени для век лучше всего использовать:
• блондинкам – зеленоватые, коричневато-золотистые;
• русоволосым – серовато-жемчужные, светло-голубые, светло-бежевые;
• рыжим – зеленоватые, бежевые, светло-коричневые, розовато-коричневые;
• шатенкам – светло-коричневые, темно-серые;
• брюнеткам – зеленовато-серые, голубовато-серые.
Карандаш, для того чтобы править контур бровей, лучше всего использовать:
• блондинкам – светло-коричневый, коричневый, темно-бежевый;
• русоволосым – серый, серый с коричневым оттенком, серовато-черный;
• рыжим – бежевый, коричневый, коричнево-каштановый, кирпично-коричневый, гранатовый;
• шатенкам – коричневый, темно-серый, серо-черный;
• брюнеткам – темно-серый, свинцово-серый, черный.
Помада
Не менее важным является и умение подобрать помаду. Больше всего подходит:
• блондинкам – ярко-красная, кармин, шоколадно-красная, бордо, красновато-вишневая;
• русоволосым – розовая, темно-розовая, нежно-малиновая, светло-коричневая;
• рыжим – коричневая, коричневато-красная, оранжевато-красная;
• шатенкам – светло-карминовая, коричневато-оранжевая, коричневая;
• брюнеткам – темно-красная, темно-коричневая, коричнево-красная.
Предложенные варианты являются наиболее подходящими, но возможно, что у вас выработался собственный стиль и вы уже определились с выбором цвета косметики. Если он удачный, то придерживайтесь выбранной цветовой гаммы.
Но помимо выбора цвета помады и теней, очень часто появляется необходимость немного подкорректировать лицо с помощью косметических средств, чтобы скрыть некоторые недостатки. Если вы считаете, что длинный нос портит вашу внешность, то нанесите на спинку носа светлый тон, а переносицу и кончик носа затушуйте темным тональным кремом. В этом случае нос не будет казаться очень длинным. Помните также, что очень некрасиво, если нос начинает блестеть. Не забывайте в этом случае пользоваться пудрой. И если обычно для лица вы выбираете светлую пудру, то для носа можно подобрать на тон темнее.
Наносить ее нужно только на те участки, которые лоснятся.
Если же вы считаете, что нос у вас очень короткий, то светлый тон необходимо нанести на спинку и перегородку носа. Темный же тон следует наложить на крылья носа. В том случае, если нос широкий, на спинку носа нужно нанести темный тон, а на крылья носа – более светлый. Таким образом вы легко исправите недостатки неправильной формы носа.
Если вы считаете, что у вас слишком высокий лоб, этот недостаток легко можно исправить с помощью соответствующей прически, а также темного тона крема или пудры. Низкий лоб также можно зрительно увеличить, если зачесать волосы гладко назад и нанести на лоб светлый тон.
В том случае, если вас сильно беспокоит двойной подбородок, воспользуйтесь корригирующим тоном. Нанесите его на нижнюю часть лица и растушуйте в направлении шеи. Вам также следует подобрать соответствующую одежду, чтобы скрыть этот недостаток.
Форма лица
Очень часто форма лица вызывает у его обладательницы недовольство. Воспользовавшись косметическими средствами, вы сможете исправить форму лица.
Если лицо худое и удлиненное, то, выбрав основной тон, его следует нанести на середину лица. Корригирующий тон растушевывается по подбородочной области. В центр щек нужно нанести светлые румяна и растушевать их круговыми движениями.
Лицо также может иметь треугольную форму – острый подбородок и широкий низкий лоб. В этом случае нужно нанести светлые румяна на скулы и растушевать их от висков до выступающей части скул. Корригирующий тон следует нанести на подбородок и тщательно растушевать плавными движениями. Также темный тон необходимо нанести на виски и растушевать его по линии роста волос.
Имея подобный тип лица, следует отметить форму губ. Если губы очень тонкие, их необходимо немного зрительно увеличить. Если же, напротив, губы пухловатые, то нужно нанести немного корригирующего тона возле губ, чтобы зрительно их уменьшить.
Если лицо круглое, с помощью декоративной косметики ему можно придать правильную форму.
В этом случае нанесите корригирующий тон на скулы и растушуйте его. Если у вас маленькие глаза, то с помощью карандаша для глаз и теней их можно немного зрительно увеличить. Для этого необходимо темный тоном подкрасить нижнее и верхнее веко. Если же глаза очень большие, можно воспользоваться светлым карандашом, для того чтобы зрительно уменьшить их.
Губы
Для увеличения или уменьшения величины губ воспользуйтесь косметическими карандашами для губ разного цвета. Переход светлого тона в темный должен быть незаметным. Слишком пухлые губы могут выглядеть не очень привлекательно. Воспользуйтесь корректирующими карандашами для губ и придайте им нужную форму. Также не следует пользоваться очень яркой и насыщенной помадой.
Как вы убедились, скрыть недостатки лица с помощью декоративной косметики совсем не сложно. Но помните, что косметики не должно быть слишком много. Только в этом случае макияж будет выглядеть естественно, а вы – привлекательно.
Прежде чем пользоваться косметикой, тщательно вымойте лицо. Наносить косметику можно только на чистую кожу. Сначала нанесите увлажняющий крем-основу. Затем с помощью корректирующего карандаша обработайте участки кожи, чтобы скрыть какие-то дефекты. После этого воспользуйтесь тональным кремом и тщательно его растушуйте.
Кожа лица подготовлена к нанесению макияжа. Прежде всего уделите внимание глазам. Нанесите на веки тени светлых пастельных тонов. На участок кожи, что находится под бровями, наложите светлые тени, а ближе к краю века – более темный тон. Тени не должны ложиться слишком густо. Косметики должно быть немного, и она должна привлекать внимание не своей интенсивностью, а техникой выполнения. Карандашом подведите контуры глаз и подкрасьте ресницы.
Необязательно красить ресницы тушью каждый день. Можно окрашивать ресницы в косметическом салоне. Но если вы предпочитаете подкрашивать их ежедневно, туши наносить следует немного, чтобы она была чуть заметна.
Воспользовавшись контурным карандашом, придайте губам нужную форму, а затем нанесите помаду.
Румянами пользуйтесь только в случае необходимости, и никакого блеска или блесток. Вы сдержанны и корректны. Это подчеркивает ваш макияж.
Манеры поведения
Манеры делового человека – это манеры воспитанного человека, естественным образом придерживающегося правил культуры поведения и делового этикета.
Благоприятное впечатление производит человек, выглядящий гармонично и естественно, с манерой поведения, как известно, отражающей характер, темперамент, воспитание. Причем все это должно соответствовать его манере одеваться. В этом случае говорят об определенном стиле, характеризующем человека.
Действие фактора преимущества – человек, превосходящий нас по какому-то качеству, важному с нашей точки зрения, кажется превосходящим нас и по всем остальным качествам. В результате партнеру приписываются несуществующие достоинства. И наоборот, если партнер уступает нам в чем-то, мы даем ему заниженную оценку и в целом.
Действие фактора привлекательности – человек, который кажется нам привлекательным, вызывает наше расположение и доверие. Мы склонны считать привлекательными людей с приветливым выражением лица, тех, кто в манере одеваться, причесываться, вести себя умело подчеркивает свою индивидуальность, ориентируясь в большей степени на свою фигуру и стиль, чем на моду. Привлекательна также простая, непринужденная манера поведения.
Действие фактора отношения к нам – человек, который доброжелательно к нам относится, кажется нам хорошим и вызывает у нас желание пойти ему навстречу. Доброжелательность проявляется в том. что партнер не замечает наших мелких промахов в общении, приветливо смотрит и улыбается, часто обращается к нам по имени, разговаривает обходительно и учтиво.
Деловая женщина должна строго выполнять следующие правила.
Никогда НЕ:
• надевать на одну руку (на разные пальцы или на один) золотые и серебряные кольца;
• приходить на работу в брюках и кофточке: это домашняя одежда;
• являться в офис в платье с глубоким декольте, без рукавов или в майке и без чулок. Такие варианты возможны только в нерабочее время;
• носить подследники с босоножками, так как подследники служат только для того, чтобы надевать их в туфля вместо чулок (но не в официальном учреждении);
• приходить на работу в легинсах или лосинах. Это одежда для спорта, загородных прогулок, выходов в магазин и т. п.;
• держать носовой платок в рукаве платья или кофточки. Для этого существует сумочка или карман.
Цветовой тип одежды и макияж
Зимний тип
Общий вид: источает силу. Яркий и контрастный.
Волосы: темные от коричневого до синевато-черного (черный, темно-каштановый, темно-русый, с проседью, каштановые или насыщенно седые).
Глаза: карие или цвета ореха, стальные голубые, зеленые, ярко ореховые или насыщенно карие.
Оттенок кожи: фарфоровый, цвета слоновой кости, яркий желтовато-бежевый, сочно-бежевый, темно-оливковый, бронзовый.
Принципы создания гардероба
Темные нейтральные цвета: черный, угольный или темно-синий всегда дополняйте яркими цветами: королевский голубой, красный, ярко желтый и бирюзовый. Носите светлое с темным, но избегайте гармонирующих монохроматических тонов. Допустимы сочетания белого с каким-либо оттенком (светло-розовый, голубой и лимонный). Светлые цвета, однако, лучше использовать для блузок или спортивной одежды, но не для платья или иной основной одежды, надеваемой на работу. Цвета красного дерева, пурпурный, оливковый и сосново-зеленый – основные и чистые. Черное платье смягчит светло-желтая косынка или жакет. Светлые тона близ лица. Темно-синий в сочетании с очень резким розовым выглядит более женственно. Темно-серый и оловянный могут оживить ваш летний гардероб, однако они не сочетаются со светлыми цветами. Пользуйтесь светлыми и темными цветами вперемешку или же одним выразительным самостоятельным цветом. Итак, чтобы вам выразить ваши природные цветовые данные – надо быть яркой.
Макияж
Грунтовка: светлая, почти белая бежевая, по возможности тонкая и прозрачная, так как плотная портит даже породистый темный тип. Прозрачная пудра – вечером почти белая – подчеркнет эффект Белоснежки.
Румяна: мало. Холодно-розовые, нанесенные как дуновение. Ни в коем случае нельзя допускать отчетливых границ румян.
Губы: все красные тона, которые не склоняются к желтому.
Розовое во всех отчетливых нюансах. Также подойдет фиолетовое.
Тени: дымчато-серые, серо-коричневые или светлые, едва заметные тона – достаточно сдержанные. Голубой, зеленый, фиолетовый в холодных, темных нюансах могут комбинироваться только с розовым или фиолетовым.
Кайал: черный, белый (по внутреннему краю века).
Ресницы и брови: Классический цвет маскары – черный. Можно применять: зеленую, синюю, фиолетовую тушь в холодных нюансах (в комбинации с голубоватыми тонами губной помады). Брови, как правило, темные и не нуждаются в подкраске.
Весенний тип
Общий вид: нежная, светлая кожа с золотисто-желтой подсветкой. Впечатление – мягкое и прозрачное.
Волосы: белокурые или светло-русые, склонные к золотистой желтизне.
Глаза: голубые, серовато-голубые, водянистые, светло-зеленые.
Принципы создания гардероба
Нейтральные цвета одежды варьируются от цвета верблюжьей шерсти, серовато-бежевого и темно-серого до нежного серовато-голубого и светлого морского голубого. Избегайте темных цветов, например, черного или угольного. Ваш белый – это цвет слоновой кости, но когда вы хотите воспользоваться более сильными цветами, например, морским голубым, лучше предпочесть что-то из нежных пастельных тонов, например, персиковый, желтовато-коричневый, лимонный, розовый или лазурно-голубой. Можете позволить себе и яркие цвета, но не слишком электрические. Вместо сильного королевского голубого попробуйте чистый средне голубой. Сочный пурпуровый может убить вас, если вы смешаете его с голубым вплоть до барвинково-голубого. Светлые типы женщин отлично выглядят в голубовато-зеленых тонах. Из красных оттенков вам более всего пойдут чистые цвета, например цвет манго или лососево-розовый, когда захотите новым жакетом оживить юбку или брюки основного тона.
Макияж
Грунтовка: жидкая и очень прозрачная, цвета слоновой кости или желтоватый беж – в зависимости от натурального цвета кожи. Летом на полтона темнее, поскольку весенний тип, несмотря на свою нежную кожу часто хорошо загорает.
Румяна: цвета лосося, летом добавляется также бронзовая пудра теплых коричневых тонов.
Тени для век: поскольку у весеннего типа преимущественно светлые глаза, цвет которых варьируется от голубого до бирюзового и от серо-зеленого до золотисто-карего, им лучше идут пастельные тона. Цвета недостаточно нежные нужно приглушить бесцветной пудрой или светло-серыми тенями.
Карандаш для век (кайал): самое темное – серый или коричневый, лучше – голубой или зеленый. Белый кайал хорош для нижнего века, можно смешанный с каким-либо цветным.
Ресницы и брови: черное исключено. Для бровей – нежный коричневый; можно подчеркнуть среди волосков золотым небольшие штрихи. Тушь теплого голубого или зеленого тона будет вам к лицу.
Осенний тип
Оттенок кожи: светлая кожа с золотистым подкожным свечением – либо очень прозрачная и с веснушками, либо интенсивного персикового или бежевого тона.
Волосы: ягодно-светлые, рыжие или каштановые, в светлых и коричневых всегда поблескивает золото.
Глаза: цвета топаза, ореха, тепло-зеленые, зеленовато-голубые.
Принципы создания гардероба
Воспользуйтесь золотисто-коричневыми, оливковыми цветами, цветом верблюжьей шерсти и рыжеватыми оттенками – они для вас чрезвычайно удачны и как нельзя лучше подчеркнут ваши природные краски. Ищите желтые, красные или зеленые приглушенные тона ваших цветов. Избегайте белого. Носите вещи кремового или желтовато-коричневого, кирпично-красного цвета. Голубые цвета больше пойдут вашей внешности, если вы «отеплите» их зеленым. Комбинируете золотистые тона, например, мшисто-зеленый, горчичный, терракотовый с теплыми коричневыми тонами. Черный – подальше от вашего лица – для юбок или брюк.
Макияж
Грунтовка: прозрачная и только бежевых тонов. Веснушки не закрашивать, но припудривать. Летом – терракотовая пудра, возможен тонированный дневной крем.
Румяна: не голубоватых оттенков, можно румяна заменить на терракотовую пудру.
Губная помада: теплый красный, ржавый, оранжевый, медный. Из пастельных – насыщенный цвет лосося. Вместо перламутра применять золотое мерцание.
Тени: все теплые землистые, темные тона, очень нежно.
Цвета, имеющие ледяное мерцание, не годятся. Ржаво-красный, оранжевый или яично-желтый, голубой с красноватым оттенком.
Кайал: коричневый, теплый зеленый, насыщенный синий или лиловый, но не черный.
Ресницы и брови: коричневые. Черные с синей, зеленой, лиловой тушью на кончиках.
Летний тип
Общий вид: гармоничный и мягкий.
Волосы: пепельно-каштановые, пепельно-белокурые или седые средне-русые, средне– или «мышино»-каштановые.
Глаза: голубые, голубовато-зеленые, серовато-голубые, карие.
Оттенок кожи: розоватый, розовато-коричневый, бежевый, средне оливковый, цвета слоновой кости, розовато-бежевый или светло-бежевый, светло-оливковый.
Принципы создания гардероба
Ваши цвета должны быть сдержанными и гармоничными. Более изысканно вы будете выглядеть в одежде монохроматических цветов, то есть в светлых и темных оттенках одного цвета. Можете попробовать комбинировать цвет слоновой кости, темно-серый, оловянный и бронзовый. Что-то строгое, например, черный и белый, может подавить ваши мягкие, нежные природные краски. Ваши естественные краски будут выглядеть свежими в сочетаниях с голубой и розовой цветовой гаммой. Нейтральные цвета – синий и угольный, строгое впечатление от которых попробуйте смягчить белым или комбинацией с лиловым, пастельно-голубым, розовым или нежным фуксиновым цветом. Пастельные цвета отлично подходят для блузок, платьев и жакетов. Однако они не достаточно сильны для рабочей одежды в целом, поэтому не годятся для цельного костюма. Ваш красный цвет должен быть голубого оттенка. Бургундский может подойти вам, но сначала проверьте, не слишком ли он вас старит.
Microsoft Access
В каждой области деятельности создаются собственные базы.
База данных (БД) – это совокупность взаимосвязанных и упорядоченных данных, которая обеспечивает их оптимальное использование в определенной области человеческой деятельности.
С точки зрения компьютера, база данных физически представляет собой файл базы данных. В MS Access такой файл имеет расширение. MDB. Сама база данных состоит из определенного количества таблиц В свою очередь, таблица состоит из полей (столбцов), содержащих данные одинакового типа или предназначенных для их ввода. Например, если вы создали поле Адрес, значит в нем должны храниться адреса, но никак не фамилии, которые следует помещать в свое отдельное поле – Фамилии, также предварительно созданное. Такой принцип размещения данных позволяет максимально использовать возможности системы управления базами данных, например, сортировку, запросы и т. д.
Прежде чем приступить к изучению программы MS Access необходимо уяснить некоторые понятия, применяемые в программе.
Таблицы служат источником данных для запросов, форм и отчетов. Запрос – это средство отбора данных из одной или нескольких таблиц при помощи определенного пользователем условия. Запросы позволяют создавать виртуальные таблицы, которые состоят из вычисляемых полей или полей, взятых из других таблиц. В MS Access может использоваться несколько типов запросов: для отбора, добавления или удаления данных. Для описания запроса используется стандартный язык SQL (Structured Query Language – язык структурированных запросов). Он является стандартом для многих программных продуктов, особенно СУБД, но это уже область деятельности программистов, поэтому в MS Access используется представление запроса в виде диалогового окна. Все его элементы соответствуют определенным командам SQL, хотя пользователь может об этом даже не знать. Зато программист всегда может перейти от диалога к хорошо известным ему командам.
Запрос удобно использовать и в качестве «буфера» между таблицами и формой.
Можно считать, что запрос – это та же таблица, только создаваемая в памяти компьютера на время работы программы. В запросе можно создавать вычисляемые поля, которых нет в исходных таблицах, сортировать и отбирать данные. При этом информация в исходных таблицах остается неизменной.
Форма представляет собой окно диалога или документ в электронном варианте. Любой пользователь работает со множеством диалоговых окон в программах, сконструированных для Windows. В MS Access пользователи сами могут создавать для себя окна не хуже фирменных, но именно с той информацией, которая им необходима. Форма может представлять собой документ, который надо выводить на печать. Служебные элементы формы не распечатываются, и пользователь получает на бумаге полноценный документ.
Отчет – средство создания сложных (в частности многостраничных) документов и вывода их на печать. Отчеты создаются на основе форм или отдельно, при помощи специальных средств. Особенность отчета заключается в том, что он формируется каждый раз заново, после того, как пользователь захочет его открыть. Поэтому иногда приходится ждать несколько секунд, пока форматирование отчета будет завершено. Зато в отчетах всегда присутствует актуальная информация.
В MS Access существуют две системы для создания программ обработки данных. Первая, позволяющая создавать макросы, упрощена настолько, что пользователь создает программы в режиме диалога, имея все необходимые подсказки. Вторая основана на использовании языка Visual Basic. Программы в этом случае хранятся в так называемых модулях. Эта система более сложная, но зато она обладает большими возможностями.
Создание файлов, таблиц и полей базы данных
Для создания файла выполним последовательно 8 операций.
Выполните команду Создать. (New Database) меню Файл
(File). Откроется диалоговое окно Создание базы данных (New Database).
Наберите имя файла создаваемой базы данных в поле Имя файла (File Name) – до 8 знаков без пробелов и нажмите кнопку ОК.
Для этой же операции в ряде случаев удобно пользоваться командой Сохранить как (Save As).
Теперь файл базы данных существует на жестком диске, и можно приступать к формированию внутренней структуры данных.
Следующий шаг – создание таблицы базы. Ее можно разрабатывать как самостоятельно (для чего нужен определенный опыт и заранее четко продуманный план и структура таблицы), так и с помощью Мастера
(Table Wizard).
1. Укажите стрелкой мыши на ярлык (Table) и щелкните левой кнопкой мыши.
2. Нажмите находящуюся рядом кнопку Создать (New). Откроется диалоговое окно Создание таблицы (New Table) с кнопками Мастер
(Table Wizard) и Новая таблица (New Table).
3. Нажмите кнопку Мастер (Table Wizard) этого окна. Откроется первое диалоговое окно Мастера – Разработка таблицы
(Table Wizard).
4. В первом (левом) списке – Образцы таблиц: (Sample Tables) выберите название типа таблицы (например, Заказчики (Customers) или Адреса (Mailing List) и т. д. – в зависимости от назначения таблицы).
5. Во втором списке – Образцы полей: (Sample Fields:) последовательно выберите поля, необходимые для включения в таблицу (помните, что данные поля будут столбцами вашей таблицы). Для этого сначала щелкните стрелкой мыши по нужному полю в списке, а затем нажмите находящуюся правее кнопку «>». Проделайте эту операцию для каждого из подлежащих включению в таблицу полей.
6. Нажмите кнопку Далее> (Next>). Появится второе диалоговое окно Разработка таблицы (Table Wizard).
7. Здесь введите имя вашей таблицы и нажмите кнопку Далее>
(Next>).
8. Появится третье диалоговое окно Мастера. Здесь вы можете убедиться, что произведенные установки правильны, вернуться в случае чего обратно, либо нажать кнопку Готово (Finish).
Структура таблицы базы данных готова. Она имеет указанное количество полей. Поля являются столбцами. Строки пока пусты – в них вы будете вносить соответствующую информацию – записи.
Работа с базой данных
При работе с базой данных удобно использовать стандартные возможности, которые предоставляет Access.
Добавление записи.
Программа добавляет новую запись в таблицу, когда пользователь нажимает клавишу со стрелкой вниз, если курсор находится на последней записи. Но можно использовать и специальную кнопку:

– Новая запись.
Аналогичная кнопка есть и в строке «Запись» в формах.
Удаление записи.
Есть два варианта:
• выделить строку в таблице и нажать клавишу Del.;
• выделить строку (запись) и нажать кнопку:

– Удалить запись.
Сортировка и фильтрация.
Если необходимо отсортировать таблицу по одной из граф, надо установить курсор на эту графу и нажать кнопку:

– Сортировка по возрастанию или Сортировка по убыванию.
Допустим, надо просмотреть строки таблицы, в которых есть заданное слово. Тут поможет фильтр. Надо выделить искомое слово в любой строке и нажать кнопку:

– Фильтр по выделенному.
Для отмены фильтрации нажмите кнопку:

– Удалить фильтр.
Аналогичные функции доступны и в контекстном меню, связанном с ячейками таблицами, но контекстное меню обеспечивает дополнительные возможности. Например, в таблице указаны цены товаров, и надо просмотреть все товары, цена которых больше 3000 рублей. Установите курсор в графе «Цена» и нажмите правую кнопку мыши. В открывшемся контекстном меню в строке «Фильтр для» введите: >3000. Будет включен режим фильтрации (отбора). Для отмены этого режима используйте кнопку Удалить фильтр.
Поиск
Нажмите кнопку Поиск и введите образец данных. Обратите внимание на опции в окне диалога. Можно искать с учетом клавиатурного регистра (строчные и прописные буквы будут различаться) или без различия строчных и прописных букв, по всей таблице или только по одному полю, вверх по таблице или вниз по таблице и т. д. Если фрагмент найден, то для поиска следующего такого же фрагмента надо нажать кнопку Найти далее в окне диалога Поиск.
Автоматический набор номера.
Если в базе данных введены телефонные номера, можно использовать кнопку:

– Автонабор.
Сначала нужно выделить (мышью) требуемый номер. Выделять номера можно не только в полях, предназначенных для хранения телефонных номеров, но и в любых текстовых данных.
Использование запросов
Через некоторое время ваша база данных примет, скорее всего, довольно внушительный размер, и возникнет необходимость в быстром нахождении информации. Для этого следует использовать Запросы к базе данных.
По своему назначению Запросы можно подразделить на:
Запросы-выборки (Select Queries) – служащие только для выбора информации из базы данных и ее отображения на экране, но не приводящие к изменениям в ней;
Запросы-действия (Action Queries) – служащие для внесения указанных в запросе изменений в определенные данные.
Запросы могут быть как предельно простыми, например – найти все фирмы-покупатели вашей продукции в Москве, так и достаточно сложными, содержащими множество критериев поиска.
Использование запросов весьма удобно, как минимум, по трем причинам. Во-первых, это возможность «гибкого» поиска информации, благодаря применению нескольких критериев Во-вторых, возможность поиска в нескольких полях базы данных (в отличие от команды Найти (Find). Наконец, в-третьих, это отсутствие необходимости каждый раз заново формировать часто повторяющийся Запрос. Единожды создав Запрос, вы можете сохранить его и в дальнейшем использовать многократно.
Чтобы создать Запрос к базе данных сделайте следующее:
В окне базы данных, для таблицы которой необходимо создать Запрос, щелкните по ярлыку Запрос (Query).
Нажмите кнопку Создать (New). Откроется диалоговое окно Создание запроса (New Query).
Нажмите кнопку Новый запрос (New Query) этого диалогового окна Откроется диалоговое окно Добавление таблицы (Add Table) со списком Таблица/Запрос (Table/Query).
Выберите из списка необходимую таблицу базы данных, подсветив ее название курсором, и нажмите кнопку Добавить (Add) диалогового окна Добавление таблицы (Add Table).
Нажмите кнопку Закрыть (Close) диалогового окна Добавление таблицы (Add Table).
Откроется окно Запрос-выборка (Select Query).
К этому моменту предварительные данные для запроса отобраны, и необходимо сформировать сам запрос.
Определите поле и поля, в которых будет производиться поиск. Для этого дважды щелкните клавишей мыши по необходимому полю (например – Фирма в списке Покупатели). Повторите эту операцию для каждого из нужных полей – Город, Адрес и т. д.
Имена выбранных таким образом полей последовательно помещаются к первой, второй и т. д. колонках в нижней части окна Запрос-выборка (Select Query).
Щелкните клавишей мыши по строке Условия отбора (Criteria).
Нажмите кнопку Построить (Build) на панели инструментов. Откроется окно Построитель выражений (Expression Builder).
Напечатайте текст Запроса и нажмите ОК.
Выполните команду Выполнить (Run) меню Запрос (Query). На экране появятся результаты выполнения Запроса.
Чтобы сохранить Запрос для дальнейшего использования:
Выполните команду Сохранить запрос (Save Query) меню Файл (File).
В открывшемся диалоговом окне Сохранить как (Save As) наберите с клавиатуры имя Запроса и нажмите ОК или клавишу <Enter>.
Чтобы впоследствии воспользоваться уже существующим запросом:
Откройте окно базы данных.
Щелкните по ярлыку Запрос (Query).
Укажите курсором мыши имя Запроса и нажмите кнопку Открыть(Open).
После этих действий на экране появится результат выполнения запроса.
Подготовка отчетов
Создание отчетов – относительно несложный процесс, поскольку в нем участвуют различные Мастера, помогающие выполнять задачу.
Для подготовки отчета по какой-либо из существующей баз данных сделайте следующее:
Откройте окно базы данных.
Щелкните клавишей мыши по ярлыку Отчет (Report) и нажмите кнопку Создать (New). Откроется диалоговое окно Создание отчета (New Report).
Выберите необходимую таблицу и затем нажмите кнопку Мастера (Report Wizard). Откроется диалоговое окно Мастера по разработке отчетов (Report Wizard) со списком в поле Выберите мастера: (Which Wizard do you want).
В зависимости от целей отчета выберите наиболее подходящий Мастер.
Предварительно можно ознакомиться с назначением каждого. Подсвечивайте курсором название каждого Мастера и читайте в нижней части диалогового окна пояснение результатов, которых можно достичь с помощью этого Мастера.
Осуществив выбор, нажмите ОК.
Откроется первое диалоговое окно указанного вами Мастера. Дальнейшие действия по сути ничем не отличаются от использования любой другой Мастер-программы MS Office. Следуйте указаниям Мастера, передвигаясь по его диалоговым окнам с помощью кнопок Далее> (Next>), <Назад (<Васк).
Если у вас возникнут затруднения – нажмите кнопку Совет (Hint) – она присутствует во всех диалоговых окнах Мастеров по разработке отчетов.
Закончив формирование отчета, нажмите кнопку Готово (Finish) диалогового окна Мастера. Готовый отчет появится на экране.
Сохраните отчет с помощью команды Сохранить (Save) меню Файл (File), напечатав его имя в открывшемся диалоговом окне Сохранить как (Save As) и затем нажав ОК или <Enter>.
Теперь в любой момент вы можете распечатать отчет с помощью команды Печать (Print) меню Файл (File).
Microsoft Excel
Документ Ехсеl называется рабочей книгой. Рабочая книга представляет собой набор рабочих листов, каждый из которых имеет табличную структуру и может содержать одну или несколько таблиц. В окне документа в программе Ехсеl отображается только текущий рабочий лист, с которым и ведется работа. Каждый рабочий лист имеет название, которое указывается на ярлычке листа, отображаемом в его нижней части. С помощью ярлычков можно подключаться к другим рабочим листам, входящим в ту же самую рабочую книгу. Чтобы переименовать рабочий лист, надо дважды щелкнуть на его ярлычке.
Рабочий лист состоит из строк и столбцов. Столбцы озаглавлены прописными латинскими буквами и, далее, двухбуквенными комбинациями. Всего рабочий лист может содержать до 256 столбцов, пронумерованных от А до IV. Строки последовательно нумеруются цифрами, от 1 до 65536 (максимально допустимый номер строки).
На пересечении столбцов и строк образуются ячейки таблицы. Они являются минимальными элементами для хранения данных. Обозначение отдельной ячейки сочетает в себе номера столбца и строки (в этом порядке), на пересечении которых она расположена, например: А1 или DЕ234. Обозначение ячейки (ее номер) выполняет функции ее адреса. Адреса ячеек используются при записи формул, определяющих взаимосвязь между значениями, расположенными в разных ячейках. Одна из ячеек всегда является активной и выделяется рамкой. Эта рамка в программе Ехсеl играет роль курсора. Операции ввода и редактирования всегда производятся в активной ячейке. Переместить рамку активной ячейки можно с помощью курсорных клавиш или указателя мыши. Диапазон ячеек. На данные, расположенные в соседних ячейках, можно ссылаться в формулах, как на единое целое. Такую группу ячеек называют диапазоном. Наиболее часто используют прямоугольные диапазоны, образующиеся на пересечении группы последовательно идущих строк и группы последовательно идущих столбцов. Диапазон ячеек обозначают, указывая через двоеточие номера ячеек, расположенных в противоположных углах прямоугольника, например: А1:С15.
Если требуется выделить прямоугольный диапазон ячеек, это можно сделать протягиванием указателя от одной угловой ячейки до противоположной по диагонали. Рамка текущей ячейки при этом расширяется, охватывая весь выбранный диапазон. Чтобы выбрать столбец или строку целиком, следует щелкнуть на заголовке столбца (строки). Протягиванием указателя по заголовкам можно выбрать несколько идущих подряд столбцов или строк.
Ввод и редактирование данных
Отдельная ячейка может содержать данные, относящиеся к одному из трех типов: текст, число или формула, – а также оставаться пустой. Программа Ехсеl при сохранении рабочей книги записывает в файл только прямоугольную область рабочих листов, примыкающую к левому верхнему углу (ячейка А1) и содержащую все заполненные ячейки.
Тип данных, размещаемых в ячейке, определяется автоматически при вводе. Если эти данные можно интерпретировать как число, программа Ехсеl так и делает. В противном случае данные рассматриваются как текст. Ввод формулы всегда начинается с символа «=», как в ячейке, так и в строке формул.
Чтобы завершить ввод, сохранив введенные данные, используют кнопку Еntеr в строке формул или клавишу ЕNТЕR. Чтобы отменить внесенные изменения и восстановить прежнее значение ячейки, используют кнопку Отмена в строке формул или клавишу ЕSС. Для очистки текущей ячейки или выделенного диапазона проще всего использовать клавишу DЕLЕТЕ.
Форматирование содержимого ячеек
Текстовые данные по умолчанию выравниваются по левому краю ячейки, а числа – по правому. Чтобы изменить формат отображения данных в текущей ячейке или выбранном диапазоне, используют команду Формат > Ячейки. Вкладки этого диалогового окна позволяют выбирать формат записи данных (количество знаков после запятой, указание денежной единицы, способ записи даты и прочее), задавать направление текста и метод его выравнивания, определять шрифт и начертание символов, управлять отображением и видом рамок, задавать фоновый цвет.
Формулы
Вычисления в таблицах программы Ехсеl осуществляются при помощи формул.
Формула может содержать числовые константы, ссылки на ячейки и функции Ехсеl, соединенные знаками математических операций. Скобки позволяют изменять стандартный порядок выполнения действий. Если ячейка содержит формулу, то в рабочем листе отображается текущий результат вычисления этой формулы. Если сделать ячейку текущей, то сама формула отображается в строке формул.
Правило использования формул в программе Ехсеl состоит в том, что, если значение ячейки действительно зависит от других ячеек таблицы, всегда следует использовать формулу, даже если операцию легко можно выполнить в «уме». Это гарантирует, что последующее редактирование таблицы не нарушит ее целостности и правильности производимых в ней вычислений.
Ссылки на ячейки
Формула может содержать ссылки, то есть адреса ячеек, содержимое которых используется в вычислениях. Это означает, что результат вычисления формулы зависит от числа, находящегося в другой ячейке. Ячейка, содержащая формулу, таким образом, является зависимой. Значение, отображаемое в ячейке с формулой, пересчитывается при изменении значения ячейки, на которую указывает ссылка.
Ссылку на ячейку можно задать разными способами. Во-первых, адрес ячейки можно ввести вручную. Другой способ состоит в щелчке на нужной ячейке или выборе диапазона, адрес которого требуется ввести. Ячейка или диапазон при этом выделяются пунктирной рамкой.
Все диалоговые окна программы Ехсе1, которые требуют указания номеров или диапазонов ячеек, содержат кнопки, присоединенные к соответствующим полям. При щелчке на такой кнопке диалоговое окно сворачивается до минимально возможного размера, что облегчает выбор нужной ячейки (диапазона) с помощью щелчка или протягивания.
Для редактирования формулы следует дважды щелкнуть на соответствующей ячейке. При этом ячейки (диапазоны), от которых зависит значение формулы, выделяются на рабочем листе цветными рамками, а сами ссылки отображаются в ячейке и в строке формул тем же цветом. Это облегчает редактирование и проверку правильности формул.
Абсолютные и относительные ссылки
По умолчанию, ссылки на ячейки в формулах рассматриваются как относительные. Это означает, что при копировании формулы адреса в ссылках автоматически изменяются в соответствии с относительным расположением исходной ячейки и создаваемой копии.
Пусть, например, в ячейке В2 имеется ссылка на ячейку АЗ. В относительном представлении можно сказать, что ссылка указывает на ячейку, которая располагается на один столбец левее и на одну строку ниже данной. Если формула будет скопирована в другую ячейку, то такое относительное указание ссылки сохранится. Например, при копировании формулы в ячейку ЕА27 ссылка будет продолжать указывать на ячейку, располагающуюся левее и ниже, в данном случае на ячейку DZ28.
При абсолютной адресации адреса ссылок при копировании не изменяются, так что ячейка, на которую указывает ссылка, рассматривается как нетабличная. Для изменения способа адресации при редактировании формулы надо выделить ссылку на ячейку и нажать клавишу F4. Элементы номера ячейки, использующие абсолютную адресацию, предваряются символом «$». Например, при последовательных нажатиях клавиши F4 номер ячейки А1 будет записываться как А1, $А$1, А$1 и $А1. В двух последних случаях один из компонентов номера ячейки рассматривается как абсолютный, а другой – как относительный.
Копирование содержимого ячеек
Копирование и перемещение ячеек в программе Ехсеl можно осуществлять методом перетаскивания или через буфер обмена. При работе с небольшим числом ячеек удобно использовать первый метод, при работе с большими диапазонами – второй.
Метод перетаскивания
Чтобы методом перетаскивания скопировать или переместить текущую ячейку (выделенный диапазон) вместе с содержимым, следует навести указатель мыши на рамку текущей ячейки (он примет вид стрелки). Теперь ячейку можно перетащить в любое место рабочего листа (точка вставки помечается всплывающей подсказкой).
Для выбора способа выполнения этой операции, а также для более надежного контроля над ней рекомендуется использовать специальное перетаскивание с помощью правой кнопки мыши.
В этом случае при отпускании кнопки мыши появляется специальное меню, в котором можно выбрать конкретную выполняемую операцию.
Применение буфера обмена
Передача информации через буфер обмена имеет в программе Ехсеl определенные особенности, связанные со сложностью контроля над этой операцией. Вначале необходимо выделить копируемый (вырезаемый) диапазон и дать команду на его помещение в буфер обмена: Правка > Копировать или Правка > Вырезать. Вставка данных в рабочий лист возможна лишь немедленно после их помещения в буфер обмена. Попытка выполнить любую другую операцию приводит к отмене начатого процесса копирования или перемещения. Однако утраты данных не происходит, поскольку «вырезанные» данные удаляются из места их исходного размещения только в момент выполнения вставки.
Место вставки определяется путем указания ячейки, соответствующей верхнему левому углу диапазона, помещенного в буфер обмена, или путем выделения диапазона, который по размерам в точности равен копируемому (перемещаемому). Вставка выполняется командой Правка > Вставить. Для управления способом вставки можно использовать команду Правка > Специальная вставка. В этом случае правила вставки данных из буфера обмена задаются в открывшемся диалоговом окне.
Автоматизация ввода
Так как таблицы часто содержат повторяющиеся или однотипные данные, программа Ехсеl содержит средства автоматизации ввода. К числу предоставляемых средств относятся: автозавершение, автозаполнение числами и автозаполнение формулами.
Автозавершение
Для автоматизации ввода текстовых данных используется метод автозавершения. Его применяют при вводе в ячейки одного столбца рабочего листа текстовых строк, среди которых есть повторяющиеся. В ходе ввода текстовых данных в очередную ячейку программа Ехсеl проверяет соответствие введенных символов строкам, имеющимся в этом столбце выше. Если обнаружено однозначное совпадение, введенный текст автоматически дополняется. Нажатие клавиши ЕNТЕR подтверждает операцию автозавершения, в противном случае ввод можно продолжать, не обращая внимания на предлагаемый вариант.
Можно прервать работу средства автозавершения, оставив в столбце пустую ячейку. И наоборот, чтобы использовать возможности средства автозавершения, заполненные ячейки должны идти подряд, без промежутков между ними.
Автозаполнение числами
При работе с числами используется метод автозаполнения. В правом нижнем углу рамки текущей ячейки имеется черный квадратик – маркер заполнения. При наведении на него указатель мыши (он обычно имеет вид толстого белого креста) приобретает форму тонкого черного крестика. Перетаскивание маркера заполнения рассматривается как операция «размножения» содержимого ячейки в горизонтальном или вертикальном направлении.
Если ячейка содержит число (в том числе дату, денежную сумму), то при перетаскивании маркера происходит копирование ячеек или их заполнение арифметической прогрессией. Для выбора способа автозаполнения следует производить специальное перетаскивание с использованием правой кнопки мыши.
Пусть, например, ячейка А1 содержит число 1. Наведите указатель мыши на маркер заполнения, нажмите правую кнопку мыши и перетащите маркер заполнения так, чтобы рамка охватила ячейки А1, В1 и С1, затем отпустите кнопку мыши. Если теперь выбрать в открывшемся меню пункт Копировать ячейки, все ячейки будут содержать число 1. Если же выбрать пункт Заполнить, то в ячейках окажутся числа 1, 2 и 3.
Чтобы точно сформулировать условия заполнения ячеек, следует дать команду Правка > Заполнить > Прогрессия. В открывшемся диалоговом окне Прогрессия выбирается тип прогрессии, величина шага и предельное значение. После щелчка на кнопке ОК программа Ехсеl автоматически заполняет ячейки в соответствии с заданными правилами.
Автозаполнение формулами
Эта операция выполняется так же, как автозаполнение числами. Ее особенность заключается в необходимости копирования ссылок на другие ячейки. В ходе автозаполнения во внимание принимается характер ссылок в формуле: относительные ссылки изменяются в соответствии с относительным расположением копии и оригинала, абсолютные остаются без изменений.
Для примера предположим, что значения в третьем столбце рабочего листа (столбце С) вычисляются как суммы значений в соответствующих ячейках столбцов А и В. Введем в ячейку С1 формулу =А1+В1. Теперь скопируем эту формулу методом автозаполнения во все ячейки третьего столбца таблицы. Благодаря относительной адресации формула будет правильной для всех ячеек данного столбца.
Использование стандартных функций
Стандартные функции используются в программе Ехсеl только в формулах. Вызов функции состоит в указании в формуле имени функции, после которого в скобках указывается список параметров. Отдельные параметры разделяются в списке точкой с запятой. В качестве параметра может использоваться число, адрес ячейки или произвольное выражение, для вычисления которого также могут использоваться функции.
Палитра формул
Если начать ввод формулы щелчком на кнопке Изменить формулу в строке формул, под строкой формул появляется палитра формул, обладающая свойствами диалогового окна. Она содержит значение, которое получится, если немедленно закончить ввод формулы. В левой части строки формул, где раньше располагался номер текущей ячейки, теперь появляется раскрывающийся список функций. Он содержит десять функций, которые использовались последними, а также пункт Другие функции.
Использование мастера функций. При выборе пункта Другие функции запускается Мастер функций, облегчающий выбор нужной функции. В списке Категория выбирается категория, к которой относится функция (если определить категорию затруднительно, используют пункт Полный алфавитный перечень), а в списке Функция – конкретная функция данной категории. После щелчка на кнопке ОК имя функции заносится в строку формул вместе со скобками, ограничивающими список параметров. Текстовый курсор устанавливается между этими скобками.
Ввод параметров функции
В ходе ввода параметров функции палитра формул изменяет вид. На ней отображаются поля, предназначенные для ввода параметров. Если название параметра указано полужирным шрифтом, параметр является обязательным и соответствующее поле должно быть заполнено.
Параметры, названия которых приводятся обычным шрифтом, можно опускать. В нижней части палитры приводится краткое описание функции, а также назначение изменяемого параметра.
Параметры можно вводить непосредственно в строку формул или в поля палитры формул, а если они являются ссылками – выбирать на рабочем листе. Если параметр задан, в палитре формул указывается его значение, а для опущенных параметров значения, принятые по умолчанию. Здесь можно также увидеть значение функции, вычисленное при заданных значениях параметров.
Правила вычисления формул, содержащих функции, не отличаются от правил вычисления более простых формул. Ссылки на ячейки, используемые в качестве параметров функции, также могут быть относительными или абсолютными, что учитывается при копировании формул методом автозаполнения.
Печать документов Ехсеl
Экранное представление электронной таблицы в Ехсеl значительно отличается от того, которое получилось бы при выводе данных на печать. Это связано с тем, что единый рабочий лист приходится разбивать на фрагменты, размер которых определяется форматом печатного листа. Кроме того, элементы оформления рабочего окна программы – номера строк и столбцов, условные границы ячеек – обычно не отображаются при печати. Поэтому обязательным является предварительный просмотр перед печатью. Он выполняется с помощью команды Файл > Предварительный просмотр.
Итоговые вычисления
Итоговые вычисления предполагают получение числовых характеристик, описывающих определенный набор данных в целом. Например, возможно вычисление суммы значений, входящих в набор, среднего значения и других статистических характеристик, количества или доли элементов набора, удовлетворяющих определенных условиям. Проведение итоговых вычислений в программе Ехсеl выполняется при помощи встроенных функций. Особенность использования таких итоговых функций состоит в том, что при их задании программа пытается угадать, в каких ячейках заключен обрабатываемый набор данных, и задать параметры функции автоматически.
В качестве параметра итоговой функции обычно задается некоторый диапазон ячеек, размер которого определяется автоматически. Выбранный диапазон рассматривается как отдельный параметр, и в вычислениях используются все ячейки, составляющие его.
Суммирование
Для итоговых вычислений применяют ограниченный набор функций, наиболее типичной из которых является функция суммирования (СУММ). Это единственная функция, для применения которой есть отдельная кнопка на стандартной панели инструментов (кнопка Автосумма). Диапазон суммирования, выбираемый автоматически, включает ячейки с данными, расположенные над текущей ячейкой (предпочтительнее) или слева от нее и образующие непрерывный блок. При неоднозначности выбора используется диапазон, непосредственно примыкающий к текущей ячейке.
Автоматический подбор диапазона не исключает возможности редактирования формулы. Можно переопределить диапазон, который был выбран автоматически, а также задать дополнительные параметры функции.
Функции для итоговых вычислений
Прочие функции для итоговых вычислений выбираются обычным образом, с помощью раскрывающегося списка в строке формул или с использованием мастера функций. Все эти функции относятся к категории Статистические. В их число входят функции ДИСП (вычисляет дисперсию), МАКС (максимальное число в диапазоне), СРЗНАЧ (среднее арифметическое значение чисел диапазона), СЧЕТ (подсчет ячеек с числами в диапазоне) и другие.
Функции, предназначенные для выполнения итоговых вычислений, часто применяют при использовании таблицы Ехсеl в качестве базы данных, а именно на фоне фильтрации записей или при создании сводных таблиц.
Использование надстроек
Надстройки – это специальные средства, расширяющие возможности программы Ехсе1. На практике, именно надстройки делают программу Ехсеl удобной для использования в научно-технической работе. Хотя эти средства считаются внешними, дополнительными, доступ к ним осуществляется при помощи команд меню (обычно через меню Сервис или Данные). Команда использования надстроек обычно открывает специальное диалоговое окно, оформление которого не отличается от стандартных диалоговых окон программы Ехсе1.
Подключить или отключить установленные надстройки можно с помощью команды Сервис > Надстройки. Подключение надстроек увеличивает нагрузку на вычислительную систему, поэтому обычно рекомендуют подключать только надстройки, которые реально используются.
Вот основные надстройки, поставляемые вместе с программой Ехсе1:
Пакет анализа. Обеспечивает дополнительные возможности анализа наборов данных. Выбор конкретного метода анализа осуществляется в диалоговом окне Анализ данных, которое открывается командой Сервис > Анализ данных.
Автосохранение. Эта надстройка обеспечивает режим автоматического сохранения рабочих книг через заданный интервал времени. Настройка режима автосохранения осуществляется с помощью команды Сервис > Автосохранение.
Мастер суммирования. Позволяет автоматизировать создание формул для суммирования данных в столбце таблицы. При этом ячейки могут включаться в сумму только при выполнении определенных условий. Запуск мастера осуществляется помощью команды Сервис > Мастер > Частичная сумма.
Мастер подстановок. Автоматизирует создание формулы для поиска данных в таблицах по названию столбца и строки. Мастер позволяет произвести однократный поиск или предоставляет возможность ручного задания параметров, используемых для поиска. Вызывается командой Сервис > Мастер> Поиск.
Мастер Web-страниц. Надстройка преобразует набор диапазонов рабочего листа, а также диаграммы в Web-документы, написанные на языке НТМL. Мастер запускается с помощью команды Файл >Сохранить в формате НТМL и позволяет как создать новую Web-страницу, так и внести данные с рабочего листа в уже существующие документы.
Поиск решения. Эта надстройка используется для решения задач оптимизации. Ячейки, для которых подбираются оптимальные значения и задаются ограничения, выбираются в диалоговом окне Поиск решения, которое открывают при помощи команды Сервис > Поиск решения.
Мастер шаблонов для сбора данных. Данная надстройка предназначена для создания шаблонов, которые служат как формы для ввода записей в базу данных.
Когда на основе шаблона создается рабочая книга, данные, введенные в нее, автоматически копируются в связанную с шаблоном базу данных. Запуск мастера производится командой Данные > Мастер шаблонов.
Мастер Web-форм. Надстройка предназначена для создания формы, размещаемой на Web-узле. Форма организуется таким образом, что данные, введенные пользователями, автоматически добавляются и базу данных, связанную с формой. Запуск надстройки производится командой Сервис > Мастер >Форма Web.
Создание документа с элементами графического анализа
Значение представления данных в графической форме трудно переоценить. Это повышает наглядность полученных результатов и показывает соотношение различных значений и динамику их изменения. Табличные процессоры располагают рядом команд для построения различных типов диаграмм, с помощью которых можно по-разному интерпретировать числовые значения. Учитывая важность использования графических возможностей при работе с электронной таблицей.
Создание документа, содержащего элементы графического анализа в виде диаграмм и графиков, содержит операции: изменение параметров (ширины) строк и столбцов; работа со списками; использование абсолютных ссылок; построение диаграмм; редактирование диаграмм; построение смешанных диаграмм и графиков; создание комментариев.
Например, требуется создать документ о росте доходов фирмы за год.
Перечислим действия, которые требуются выполнить самостоятельно:
1) создать новый файл в Excel с именем «Доход»;
2) переименовать Лист 1 на «Рост доходов»;
3) определить границы листа формата А4;
4) во второй строке написать заголовок «Рост доходов за год»;
5) в четвертой строке сформировать «шапку» документа из четырех столбцов: разместить надписи столбцов с переносом в несколько строк и отцентрировать их по высоте и ширине ячеек.
Изменение ширины строк (столбцов)
Величина процентов занимает на экране мало разрядов, поэтому столбцы не следует делать широкими. Наименования столбцов Прирост за месяц и Рост доходов требуется разместить в несколько строк.
Для оптимального определения высоты строки выполняется автоподбор высоты. Для этого необходимо: выделить строку (не ячейки, а всю строку целиком); через меню Формат—Ячейки указать пункт Автоподбор высоты.
Списки
Excel предоставляет возможность создавать списки из наиболее часто повторяющихся последовательностей значений.
Столбец Месяц заполняется наименованиями месяцев – от января до декабря. В Excel такой список уже существует и является встроенным.
Для заполнения ячеек значениями из списка необходимо: установить курсор в ячейку А5; ввести в ячейку значение январь; активизировать ячейку А5; установить курсор в правый нижний угол ячейки (курсор примет форму знака +) и, не отжимая левой кнопки мыши, протащить в низ на 12 ячеек. При этом в окне подсказки будут подсвечиваться значения, которыми заполняются выделяемые ячейки.
Для заполнения столбца доходы нужно выделить ячейки В5 – В16 и назначить им финансовый рублевый формат целого типа. Заполнить эти ячейки соответствующими значениями из документа.
Заполнение столбца прирост за месяц. Прирост за месяц – это процент прироста дохода по сравнению с предыдущим месяцем. Для того чтобы заполнить столбец прирост за месяц нужно активизировать ячейку С6 и составьте формулу для вычисления прироста за месяц в процентном соотношении. Скопировать эту формулу для всех последующих месяцев. Необходимые требования – значения округлить до целых, написать знак процента (%) и отрицательные значения отобразить красным цветом. Реализация указанного требования выполняется составлением формата ячеек.
Абсолютная адресация
Рост доходов – это процент прироста дохода по сравнению с началом года (январем). За январь рост доходов будет составлять 0 %. Особенность при составлении формулы для столбца Рост доходов заключается в том, что процент роста вычисляется во всех ячейках относительно одного значения – января. Поэтому, чтобы при копировании адрес ячейки В5 (январь) не смещался, необходимо использовать абсолютную адресацию.
Для составления формулы с абсолютной адресацией требуется:
1) установить курсор в ячейку D6 и составить формулу вычисления роста доходов относительно начала года (января) в процентах;
2) скопировать формулу на остальные ячейки этого столбца;
3) назначить такой же формат ячеек, как и для столбца Прирост, за месяц.
Построение диаграммы
Диаграмма – графическое представление данных. Значения из ячеек рабочего листа, или точки данных, отображаются на экране в виде строк, линий, столбцов, секторов или других компонентов диаграммы.
Точки данных группируются в ряды данных, которые отличаются друг от друга цветом, формой, заполнением. Построение диаграммы «Изменение величины доходов по месяцам» включает следующие действия: выделить ячейки, относящиеся к столбцам Месяц и Доход (А4 – В16); нажать на пиктограмму Мастер диаграмм и выполнить определенные шаги действий.
1) на закладке Стандартные выбрать тип диаграммы: Гистограмма;
2) – подтвердить диапазон данных, а ряд данных – в столбцах;
3) – на закладке Заголовки указать название диаграммы «Рост доходов за год»;
4) – определить место размещения диаграммы: на том же листе (это так называемые внедренные диаграммы) или на отдельном листе (лист диаграмм). Выбрать на том же листе.
Независимо от того, какая диаграмма создается – внедренная или лист диаграммы, она автоматически связывается с тем рабочим листом, на основе которого создана. При изменении исходных данных диаграмма автоматически обновляется.
Чтобы произвести перемещение и изменение размеров области диаграммы нужно выделить диаграмму, щелкнув мышкой по краям диаграммы, чтобы появились черные засечки на линиях обрамления. И, не отжимая левой кнопки мыши, перетащить диаграмму к ячейке А18. Для изменения размеров области диаграммы установить курсор мыши на требуемую засечку и, не отжимая левой кнопки мыши, потянуть в нужном направлении.
Редактирование диаграммы
Автоматически сформированная диаграмма явно требует редактирования, чтобы отредактировать элемент диаграммы, достаточно дважды щелкнуть по нему мышкой.
Удаление элемента диаграммы
На диаграмме, состоящей из одного ряда данных, область легенды является излишней. Для удаления области легенды необходимо: выделить Легенду, нажав мышкой один раз (окно Легенды должно быть выделено засечками); нажать клавишу Del.
Надписи осей
Для формирования надписи для Y требуется: установить курсор на область Диаграммы и нажать правую кнопку мыши; через меню Параметры диаграмм открыть закладку Заголовки и для оси Y задать надпись «Доход».
Редактирование надписей оси
Чтобы все наименования месяцев разместились в области диаграммы, необходимо развернуть их вертикально. Для изменения надписи оси надо: установить курсор на любое наименование месяца на диаграмме (например, январь) и дважды щелкнуть левой кнопкой мыши; через меню Формат оси перейти на закладку Выравнивание и установить Ориентацию на 90 градусов; установить курсор на красную точку, которой заканчивается слово «надпись», и, не отжимая левой кнопки мыши, перетащить на требуемый угол поворота.
Изменение шага значений оси
Шаг значений по оси Y равен 500. Требуется уменьшить шаг до 300. Для этого необходимо: установить курсор на любое из значений осиY и дважды щелкнуть по нему левой кнопкой мыши; через меню Формат оси выбрать закладку Шкала и в опции Цена основных делений установить значение 300; перейти на закладку Шрифт и установить размер цифр – 10.
Изменение формата рядов данных
Для того чтобы ряду данных (столбцам) придать объемный вид и сменить цветовую палитру, требуется: нажать курсором по центру одного из столбцов данных, чтобы во всех столбцах диаграммы в центре появились точки; через меню Формат выбрать Формат ряда данных или щелкнуть по выделенным столбцам правой кнопкой мыши; перейти на закладку Вид и установить параметры: Граница – с тенью, Заливка – голубая.
Подписи данных
Диаграмма станет более наглядной, если каждый столбец будет содержать отображаемые числовые значения. Для этого необходимо: выделить весь ряд данных (во всех столбцах диаграммы должны быть точки); через меню Формат выбрать Формат ряда данных, затем перейти на закладку Подписи данных и отметить опцию Значение; для оформления подписей данных щелкнуть по ним левой кнопкой мыши, при этом обратить внимание, чтобы были выделены все подписи, и через меню Формат выбрать Формат подписей данных; перейти на закладку Шрифт и установить параметры; перейти на закладку Выравнивание и установить параметры: Ориентация – 90 градусов, Положение подписи – центр.
Изменение ширины столбцов диаграммы
Чтобы подписи данных размещались в столбцах, необходимо увеличить ширину столбцов: выделить весь ряд данных (точки должны быть во всех столбцах диаграммы); через меню Формат – Выделенный ряд перейти на закладку Параметры и установить ширину зазора.
Изменение фона построения диаграммы
Следующая задача – изменить серый фон, на котором построена диаграмма. Для этого надо: выделить область построения диаграммы; через меню Формат – Выделенная область построения нажать на пункт Способ заливки, затем на закладке Градиентная указать: один цвет; цвет 1 – белый; тип штриховки – диагональная 1; тип – 4.
Выделение несмежных интервалов
Чтобы выделить несмежные интервалы, необходимо сначала выделить ячейку в первой строке или столбце, а затем нажать клавишу CTRL и не отжимая ее, выделять остальные ячейки. Для построения диаграммы «Прирост доходов по месяцам» необходимо выполнить следующие действия: разместить диаграмму под документом, а предыдущую диаграмму перенести на отдельную страницу справа, сделать надписи вертикально; выделить интервалы ячеек А4– А16 и С4 – С16; нажать на пиктограмму Мастер диаграмм:
1) выбрать Тип – График, Вид – График с маркерами;
2) на закладке Диапазон данных – установить курсор в поле Диапазон и выделить мышкой еще раз столбец Прирост за месяц (С4 – С16). Перейти на закладку Ряд. Установить курсор в окно Подпись оси Х и выделить мышкой столбец Месяц (А4 —А16);
3) на закладке Заголовки в поле ось Y указать проценты прироста;
4) создать внедренную диаграмму. Изменить заголовок самой диаграммы на заголовок «Диаграмма прироста». Легенду расположить в верхнем правом углу. Высота текста должна быть 8. Убрать фон под графиком.
Добавление новых рядов данных
На диаграмму прироста необходимо добавить новый ряд данных, соответствующий столбцу Рост доходов. Для этого нужно выделить, вместе с заголовком ячейки, которые образуют новый ряд данных (D4-D16), и, установив курсор на нижнюю границу выделенной области, перетащить на область диаграммы, либо, выделить вместе с заголовком ячейки, которые образуют новый ряд данных, скопировать их в буфер (меню Правка – Копировать), затем перейти в область диаграммы и выполнить вставку из буфера, либо, выделить область диаграммы, нажать правую кнопку мыши и через меню Исходные данные перейти на закладку Ряд.
В окне Ряд нажать кнопку Добавить. Установить курсор в окно Имя и мышкой указать ячейку, которая является заголовком нового ряда. Установить курсор в окно Значения и мышкой указать интервал ячеек, которые являются элементами нового ряда. После добавления нового ряда диаграмма включает два графика.
Сочетание несколько типов диаграмм в одной диаграмме. Необходимо добавить в эту же диаграмму новый ряд данных из столбца Доход. Особенность добавления заключается в том, что доход измеряется в других единицах (в рублях, а не в процентах) и интервал значений лежит в других пределах. Для получения комбинированной диаграммы необходимо выполнить следующие действия: выделить ячейки, относящиеся к столбцу Доход; скопировать выделенную область в буфер; перейти в область построения диаграммы (область окна диаграммы должна быть выделена засечками); выполнить вставку из буфера; выделить на диаграмме новый ряд данных, щелкнув мышкой по кривой; установить курсор на выделенный ряд, нажать правую кнопку мыши и выбрать в меню Тип диаграммы – с областями.
Изменение надписи оси
Для изменения надписи оси необходимо: выделить область построения диаграммы; нажать правую кнопку мыши, затем через меню Параметры диаграммы перейти на закладку Заголовки и в окне ось Y указать Доход.
Добавление вспомогательной оси
Ось Y отражает теперь величину дохода, поэтому требуется ввести дополнительную ось Y для отображения значений процентов. Для этого следует: выделить область построения диаграммы; нажать правую кнопку мыши, через меню Параметры диаграммы открыть закладку Оси и в группе Вспомогательная ось отметить ось Y. Для создания надписи вспомогательной оси надо: нажать правую кнопку мыши, через меню Параметры диаграммы открыть закладку Заголовки и в окне вторая ось Y указать проценты дохода. Самостоятельно увеличить заголовок диаграммы до 12 пунктов и убрать обрамление вокруг легенды.
Панель инструментов диаграммы
Диаграммы можно создавать и редактировать не только с помощью Мастера диаграмм и стандартного меню.Excel имеет специальную панель инструментов для работы с диаграммами. Панель включается через меню Вид – Панели инструментов. Выделить область построения диаграммы на рабочем листе и выполнить операции редактирования, используя панель инструментов диаграммы. Для этого следует: заменить основные линии сетки на пунктирные линии; изменить шкалу значений по оси Y с шагом 400; оформить ряд Доход градиентной заливкой; оформить текст Легенды курсивом; поместить заголовок диаграммы в рамку с тенью, а текст заголовка написать синим цветом.
Microsoft Powerpoint
Презентация (presentation (англ.)– представление (рус.).
Система демонстрации графики MS PowerPoint позволяет просто и быстро подготовить разнообразный презентационный материал высокого качества
Презентация PowerPoint включает: раздаточные материалы (выдачи), цветные и черно-белые прозрачные пленки, электронные презентации, тезисы доклада. Презентация может походить на экране компьютера (в пределах одной комнаты), на большом экране (в одном зале), в локальной сети (внутри организации), в глобальной сети (широкое вещание).
Способы создания презентаций
При запуске PowerPoint открывается диалоговое окно, в котором пользователю предлагается открыть готовую презентацию или создать новую презентацию одним из 3 способов:
• с помощью Мастера Автосодержания или шаблона презентации;
• с помощью шаблона оформления;
• вручную (на основе шаблона Новая презентация).
Мастер автосодержания
Мастер проведет вас по трем диалоговым окнам, в которых вы выберите нужные вам параметры. В результате получится условная презентация, выдержанная в определенном стиле и содержащая условный текст, ее нужно будет немного доделать
В стартовом окне выберите переключатель Мастер автосодежания. Появится информационное окно мастера > Далее.
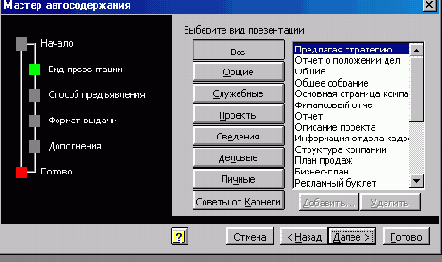
В первом окне нужно выбрать Вид и Тип презентации (напр. Деловые – Рекламный буклет) > Далее.
В следующем окне выбирается Способ вывода презентации, на экран или в Интернет, в зависимости от этого выбирается Формат выдачи (на экран).
В последнем окне нужно указать Заголовок презентации и дополнительные данные. Нажать кнопку Далее > Готово.
Создание презентации на основе шаблона оформления
Дать команду Файл > Создать, открыть вкладку Презентации
Выбрать Шаблон оформления и нажать Enter.
Если оформление готовой презентации вас не устраивает, можно изменить шаблон оформления: Формат > Применить оформление. Выбрать новый шаблон оформления и нажать Еnter.
Для добавления в презентацию нового слайда надо нажать кнопку/картинку «новый слайд» на панели Стандартные или выбрать команду Вставка > Новый слайд.
Если презентация создается на основе шаблона оформления, новый слайд создается автоматически.
Самостоятельное создание презентации:
1) создание слайда начинается c выбора автомакета;
2) миниатюра автомакета и описание подсказывают, какие объекты будут размещены на слайде;
3) автомакет ранее созданного слайда можно изменить в любое время, выбрав ФорматРазметка слайда
Созданный слайд размечается в соответствии с выбранным автомакетом, т. е. на слайде располагаются специальные объекты, с помощью которых вводится выбранный тип данных (например, маркированный текст и таблица). Все автомакеты, кроме пустого, предполагают ввод заголовка слайда.
Для заполнения слайда достаточно щелкнуть по одному из объектов разметки и ввести информацию.
При создании слайда можно использовать различную информацию:
1) простой текст;
2) маркированный текст;
3) таблицы;
4) графические объекты (рисунки, диаграммы).
Если необходимо добавить новый текстовый объект – выбираем Вставка > Надпись. В появившееся поле вводим текст и форматируем с использованием всех стандартных приемов
Создание таблицы
В меню Вставка дать команду Рисунок > Таблица Microsoft Word
Ввести в появившемся приглашении число строк и столбцов и нажать ОК.
Режимы просмотров слайдов.
1) первая кнопка – Режим слайдов. Позволяет просматривать слайды по одному в порядке появления;
2) вторая Режим структуры. Видно больше текста;
3) затем Режим сортировщика слайдов. Позволяет увидеть всю презентацию в внести изменения;
4) режим страниц заметок. Отображает заметки, которые вы добавляете к слайдам;
5) показ слайдов
Перемещать, копировать, удалять слайды удобнее всего в Режиме сортировщика слайдов
Для копирования слайда также можно предварительно дать команду Вставка/Дублировать слайд, а уже затем перенести копию на нужное место
Удаление слайда: выделить и нажать на клавишу Delete.
В режиме сортировщика слайдов нельзя редактировать содержание, но можно проводить некоторые операции сразу для нескольких выделенных слайдов.
Например, можно изменить разметку выделенных слайдов (Формат/разметка слайда)
Печать
Команда Колонтитулы из меню Вид позволяет поместить на образцы следующие элементы:
1) вкладка Слайд:
а) нижний колонтитул;
б) дату и время печати;
в) номер слайда (страницы);
2) вкладка Заметки и выдачи, позволяет выбрать способ размещения презентации на печатной странице.
В окне Печать необходимо выбрать на чем печатать (тип и название вашего принтера), диапазон печати (какие слайды печатать), какую форму представления печатать (заметки, слайды, 1 или несколько на листе), в каком количестве печатать (число копий), как печатать (обрамление слайдов).
Эффекты анимации
Под анимацией в РРТ понимается специальный визуальный или звуковой эффект, сопровождающий появление объекта на экране, а также установление последовательности построения объектов на слайде.
Для создания анимации в меню Показ слайдов надо выбрать команду Настройка анимации.
Можно изменить порядок анимации, задать порядок и время анимации, выбрать эффект и просмотреть его.
Смена слайдов
Команда Переход слайда из меню Показ слайдов позволяет определить, каким образом происходит переход от одного слайда к другому. Задавать переходы удобнее в Режиме сортировщика слайдов:
1) выделить слайды, для которых планируется одинаковый переход;
2) нажать на панели Сортировщик слайдов кнопку Переход слайдов;
3) в открывшемся диалоговом окне задать параметры перехода.
Подготовка к презентации
Параметры, связанные с показом презентации задаются с помощью команды Показ слайдов/Настройка презентации.
В окне Настройка презентации выбираются:
1) способ показа слайдов;
2) способ смены слайдов;
3) диапазон показа.
Репетиция
Для задания времени показа слайда удобно провести репетицию, в процессе которой запоминает, сколько времени демонстрируется тот или иной слайд.
Нужно выбрать из меню Показ слайдов – Настройка времени или нажать на кнопку Настройка времени на панели Сортировщик слайдов.
При этом появляется панель Настройка времени:

– настройка времени.
Проведение презентации
Для демонстрации презентации используется кнопка перехода в режим Показ слайдов. Демонстрация начнется с текущего слайда.
Для того, чтобы демонстрация началась с 1 слайда, надо дать команду Вид/Показ слайдов или Показ слайдов/Начать показ, или нажать кнопку внизу слева:

– показ слайдов.
Любой слайд можно исключить из текущего показа:
1) в Режиме сортировщика слайдов выделить слайд, который нужно скрыть;
2) показ слайдов – Скрыть слайд или нажать кнопку;
3) номер слайда будет зачеркнут;
4) показать скрытый слайд – Переход / Скрытый.
Управление ходом демонстрации осуществляется мышью или специальной кнопкой на экране. При этом открывается меню, которое позволяет гибко управлять процессом демонстрации слайдов.
Например, Указатель / Перо – можно рисовать на экране, чтобы его «положить», надо снова выбрать стрелку.
Экран / Стереть карандаш – можно стереть заметки, сделанные пером.
Основные правила:
1) все должно быть просто;
2) текст легко читаем и понятен;
3) краткие лаконичные фразы;
4) тезисы;
5) докладчик дает пояснения;
6) размер текста – зависит от величины экрана и аудитории никогда не меньше 14
Придерживайтесь одного фона. Фон – это декорация для информации.
Установите декорации и больше их не трогайте!
Если вы пользуетесь проектором:
1) светлый текст на полутемном фоне;
2) свет притягивает взгляд;
3) старайтесь ослепить публику не графикой и стилем, а информацией. Содержание в данном случае важнее формы;
4) не выравнивайте маркированный список по центру. Это делает текст неровным и сложным для чтения.
Помните!
• Избегайте заглавных букв, сложно читать.
• Одна из основных ошибок при создании презентаций состоит в большом количестве информации на экране. Аудитория будет отвлекаться на чтение текста, а не слушать докладчика, как вы сейчас и делаете.Говорят, публика более восприимчива к словам, а не тексту.
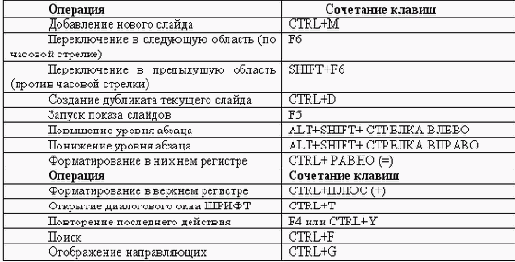
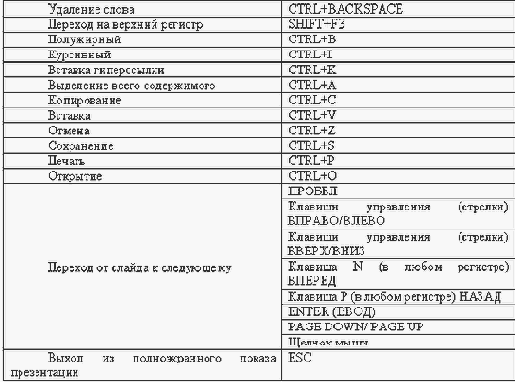
Рис. 8. Горячие клавиши для PowerPoint.
Microsoft Word
Многие организации используют формат документов Word как стандарт обмена текстовой документацией. Кроме традиционных текстов в Word можно создавать Web – страницы, рисунки, гипертекстовые и электронные документы, письма для электронной почты.
Программа сразу же после запуска готова к созданию документа (текста).
В правом верхнем углу окна редактора расположены два набора кнопок для сворачивания и разворачивания окна и для закрытия последнего. Верхний набор кнопок относится к самой программе. Кнопку Свернуть окно можно использовать, например, для доступа к поверхности Рабочего стола. Кнопка Закрыть окно завершает работу программы. Три кнопки, расположенные ниже, управляют окном документа. Так, кнопка Закрыть окно закрывает текущий файл, а не программу. Кнопка Восстановить окно, расположенная между кнопками Свернуть окно и Закрыть окно, придает окну традиционный вид, обеспечив заданные размеры окна. Эти размеры устанавливает пользователь, перетаскивая мышью границы окна. Окно можно перемещать при помощи мыши на новое место. Во время работы можно открыть несколько окон, которые будут воспроизводить фрагменты одного или нескольких документов. Если окна перекрывают друг друга, то щелчок мышью на любом из них перемещает окно наверх, то есть делает окно текущим.
Если вы используете кнопку Развернуть для окна документа, то не увидите другие окна документа (или окна других документов). Для доступа к ним надо использовать меню Окно.
Окно документа окружено богатым набором инструментов. Верхнюю строку экрана, как и положено, занимает главное меню. Под главным меню располагаются панели инструментов. Их количество может изменяться в зависимости от конкретной задачи. Нижняя строка окна редактора традиционно отводится для строки состояния (статус строки). Она содержит много полезных параметров. Справа и выше окна документа находятся линейки, которые позволяют определить, как текст документа будет располагаться на листе бумаги после вывода документа на принтер.
Абзац является основополагающим понятием редактора Word.
В абзаце должен быть ровно один Enter, на новую строку Word переносит сам. Если нужен обрыв строки внутри абзаца, нажимаете комбинацию Shif-Enter. Принудительный конец страницы ставится комбинацией Ctrl-Enter, разрыв колонки при многоколонном расположении текста – Ctrl– Shit– Enter.
Неразрывный пробел (между словом и последующим тире, между числом и наименованием, между инициалами и фамилией) ставится комбинацией Shift– Ctrl-пробел.
Если нужно набрать текст сразу каким-то определенным типом и размером шрифта, выберите в окошке Шрифт панели форматирования нужную гарнитуру, а в окошке Размер шрифта – подходящий кегль. Далее набор будет происходить выбранным шрифтом, пока вы не зададите другого.
Когда нужно вводить текст курсивом, нажмите комбинацию Ctrl-I, а закончив курсивный кусок – Ctrl-пробел для возвращения к нормальному шрифту или еще раз Ctrl-I. Когда нужно вводить полужирный или подчеркнутый текст, нажмите Ctrl-B (Ctrl-И) или Ctrl-U (Ctrl-Г); возврат к нормальному шрифту такой же – Ctrl-пробел или повторно Ctrl-B, Ctrl-U.
Красную строку (абзацный отступ) можно сделать, нажимая в начале абзаца клавишу Tab.
Word умеет на ходу переделывать прямые кавычки в парные (шестой – в «лапки», а седьмой даже в более для нас привычные «елочки»), а два дефиса – в полиграфическое тире. Для последнего превращения надо сделать пробел перед дефисами и пробел после. Но, в отличие от кавычек, дефисы переделаются почему-то не сразу. Только когда введено следующее за дефисами слово, а за ним – любой знак препинания или пробел, программа превратит дефисы в тире.
Отсутствующие на клавиатуре знаки можно ввести командой Символ в меню Вставка. На первой странице ее диалогового окна вы имеете право, нажав на стрелочку правее окошка Шрифт, выбрать из списка любую гарнитуру из числа установленных в системе, а в ней – любую нужную вам закорючку. Потом нажимаете кнопку Вставить.
Со второй страницы Специальные символы можно взять и некоторые другие вещи вроде неразрывного пробела, короткого и длинного тире, мягкого переноса и т.д.
Если вы ошиблись, ввели не тот символ или группу символов, можно затереть их по одному – клавишами Backspace (влево от курсора) или Del (вправо от курсора) и целым словом – комбинациями Ctrl-Backspace
и Ctrl-Del.
Для отмены предыдущей операции выберите команду Отменить
в меню Правка. К тому же результату приводят клавиатурные комбинации Ctrl-Z или «левый Alt»-Backspace.
Одной операцией считается ввод текста подряд, любая операция редактирования или форматирования. В Word можно таким способом отменить не одну, а сколько угодно предыдущих команд. Щелкнув по стрелочке справа от кнопки отмены, вы увидите длиннющий список выполненных ранее команд. С его помощью можно разом отменить много команд.
Для того чтобы «отменить отмену» – прокрутить список отмен в обратную сторону, – выберите команду Вернуть (Повторить) в меню Правка или нажмите эту кнопку. В списке, который показывает нам эта кнопка, находятся команды для возврата.
Клавиатурные комбинация для повторения – «левый Alt»-Еnter и F4.
Для ввода таблиц отделяйте данные по столбцам одним и тем же разделителем, например, табулятором, точкой с запятой или пробелом. Каждая следующая строка будущей таблицы должна отделяться от предыдущей Еntеr.
Закончив ввод, вы сможете быстро преобразовать текст в таблицу соответствующей командой из меню Таблица или кнопкой на Главной панели инструментов
(подробности – в главе «Таблицы»).
Чтобы провести линию на всю ширину текстового поля, наберите в новой строке три дефиса (минуса) и нажмите Enter. Аналогично вводится толстая (три подчеркивания) и двойная (три знака равенства) линия.
Чтобы автоматически нумеровать абзацы, надо в первом из них поставить цифру (арабскую, римскую, заглавную или строчную латинскую букву) и за ней точку (можно дефис или закрывающую скобку). После пробела набрать текст абзаца и нажать Enter. В новом абзаце следующая цифра или буква появится автоматически. Причем, если вы захотите вставить между двумя нумерованными абзацами еще один, все они перенумеруются сами.
При наборе текста весьма рекомендую пользоваться возможностями команд Автозамена и Автотекст, которые позволят автоматически исправлять ошибки, а также пользоваться сокращениями для наиболее часто вами используемых слов и выражений.
Форматирование текста
Форматирование – очень широкое понятие, и надо разделять области применения этой операции. Так, форматированием может быть разбиение документа на страницы, установка параметров абзацев, использование стилей, создание макета и т. д. Для текстового редактора значительную часть составляют команды непосредственного форматирования символов. Пользователь, набирая текст, использует эти команды очень часто. Можно сказать, что приемы форматирования, в основном, и отличают продвинутый редактор от примитивного. Приемы форматирования – это набор универсальных инструментов, которые всегда должны быть под рукой. Зная о них, вы сами решите, когда и в каких документах их использовать.
Выбор атрибутов шрифта
Изменение характеристик начертания символов – наиболее частая операция во время набора текста. Часть наиболее важных инструментов вынесена на панель Форматирование. Список с названиями шрифтов занимает много места на панели, но ничего не поделаешь, – он должен быть легко доступным. Точно так же необходим список Размер шрифта. Оптимальные размеры символов для просмотра документа на экране и для вывода на печать, как правило, отличаются. Этот список позволяет указывать размер символов больший, чем предельный размер в списке. Для этого надо ввести нужную величину в поле списка. Количество вариантов форматирования безгранично, поэтому вам надо изучить как можно больше приемов для того, чтобы применить их в случае необходимости.
Для форматирования текста на панели предназначены списки для выбора шрифта и его размера, кнопки с буквами Ж, К, Ч для выбора полужирного, курсивного и подчеркнутого начертания и два упомянутых выше списка. Для многих документов этого вполне достаточно.
Применять эти инструменты можно двумя способами.
Во-первых, можно выделить часть текста и щелкнуть на соответствующей кнопке. В этом случае выделенный фрагмент будет отформатирован. Во-вторых, можно включить нужный инструмент, щелкнув на нем мышью, и продолжать ввод текста. Весь введенный текст будет иметь нужный формат.
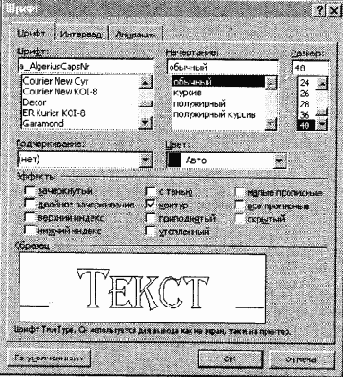
Рис. 1 Выбор атрибутов шрифта.
Для выполнения более сложного форматирования служит команда Формат > Шрифт. Прежде чем выбрать эту команду, необходимо выделить участок текста. Окно диалога показано на рисунке. Оно содержит достаточно много атрибутов начертания символов. После выбора нужных опций и закрытия окна выделенный фрагмент будет отформатирован соответствующим образом.
Флажки в окне Шрифт можно использовать совместно, но, разумеется, не каждая комбинация дает хороший визуальный эффект.
Помните!
Что все способы форматирования дают одинаково хороший результат. Добавление тени или использование сложной комбинации «контур и тень» заметно улучшают внешний вид букв, особенно если буквы крупные. А вот эффекты приподнятости или «утопленности» работают плохо. Некоторые инструменты форматирования становятся доступными только после того, как вы откроете окно Настройка и переместите соответствующую кнопку (команду) на панель инструментов или в меню.
Анимация текста
Если вы работаете с документом Word в электронном формате, не выводя его на бумагу, и хотите сделать его интересным по внешнему виду, попробуйте использовать анимационные эффекты для текста. Допустим, у вас есть готовый текст. Сделать нужно следующее:
1) выделить нужный фрагмент текста;
2) выбрать команду Формат Шрифт;
3) раскрыть вкладку Анимация;
4) выбрать один из анимационных эффектов.
При выборе эффекта необходимо учитывать назначение документа и степень воздействия визуальных эффектов на людей. Если эффект «мерцание» может претендовать на оригинальность, то «мигающий фон», скорее всего, нет. Более того, мигание фона (или текста) воспринимается большинством людей крайне отрицательно.
Эффект «фейерверк» придает документу праздничный вид. «неоновая реклама» – это очень несерьезно. А вот «красные муравьи» и «черные муравьи» приемлемы в большинстве случаев. Они создают тонкую движущуюся рамку вокруг текста и не утомляют глаза.

Рис. 2. Анимация «фейерверк».
Буквица
Это один из самых легких и, в то же время, эффектных приемов форматирования. Буквица уместна и в поздравительном адресе, и в рекламном листке, и в солидной книге. Создать буквицу очень просто:
1) выделите первую букву абзаца;
2) выберите команду Формат > Буквица;
3) выберите один из вариантов буквицы.
4) введите требуемые параметры в окне диалога.
Буквица является чем-то средним между рисунком и абзацем. Буквица может содержать не один символ, а целый абзац. Кроме того, буквица является объектом с подвижной рамкой. Вы можете установить ее размер при помощи мыши. Используя это свойство, можно получать больший размер символов, чем предельный размер шрифта.
Списки
В Word работа со списками в значительной степени автоматизирована. Самое главное, о чем вы должны помнить, – список создается автоматически, если вы начинаете абзац с числа и точки, а потом для перехода на новый абзац нажимаете клавишу Enter. Но таким же способом часто создают заголовки с нумерацией, а им придавать статус списка не всегда полезно.
Основное достоинство списка заключается в том, что редактор берет на себя отслеживание нумерации пунктов и форматирование списка в целом. Вы можете добавлять или удалять пункты, не заботясь о том, что нумерация будет нарушена. Другое немаловажное удобство – возможность создания списков с маркерами («шишками»). Такие конструкции придают документу фирменный вид.
Любой абзац может быть превращен в элемент списка. Для этого надо:
1) установить курсор на требуемый абзац;
2) нажать кнопку Нумерация или Маркеры.
Нажимая Enter в конце каждого абзаца, входящего в список, вы будете создавать новый элемент этого списка. Нумерация списка будет поддерживаться до тех пор, пока вы не выполните одно из следующих действий:
1) нажмете два раза подряд клавишу Enter;
2) создадите новый элемент списка при помощи одной из упомянутых выше кнопок;
3) выделите последний элемент списка и отожмете кнопку Нумерация или Маркеры.
Можно создать список и другим способом: вначале набрать все абзацы, которые должны соответствовать элементам списка, а затем выделить их и нажать кнопку Нумерация или Маркеры.
Допустима и обратная операция. Любой элемент списка можно превратить в обычный абзац, установив на него курсор, а затем отжав кнопку Нумерация или Маркеры.
После создания списка вы можете изменить тип нумерации или вид маркеров. Для этого надо выбрать команду Формат > Список, раскрыть вкладку Нумерованный или Маркированный и выбрать требуемый вид списка. На рисунке показаны возможные варианты нумерации списка.
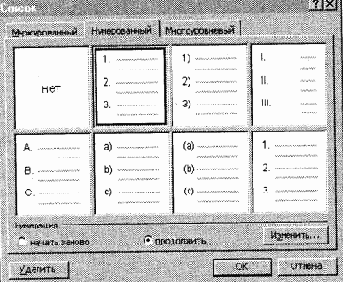
Рис. 3. Списки.
При работе со списками возможны непредвиденные ситуации. Нарушение нумерации возникает обычно при копировании списков или их частей в другие места документа. Кроме этого, обычный абзац может быть случайно превращен в элемент списка. Все эти проблемы решаются при помощи кнопки Нумерация. Если в тексте выделено несколько абзацев, то нажатие этой кнопки или снимает статус списка, или создает для выделенных абзацев нумерацию, начиная с единицы.
Кроме того, редактор «замечен» в самопроизвольной порче нумерации списков: все номера становятся равными 1. В этом случае надо переформатировать (при помощи той же кнопки Нумерация) самый первый список документа.
Несколько сложнее обстоит дело с многоуровневыми списками. Такие конструкции создаются в несколько приемов. Вначале создайте заготовку списка, например, два элемента первого и второго уровня, а затем, убедившись, что структура и принцип нумерации списка вам подходят, добавьте остальные пункты. Для создания многоуровневого списка надо:
1) создать первый элемент списка;
2) выбрать команду Формат > Список;
3) раскрыть вкладку Многоуровневый;
4) выбрать тип списка и закрыть окно диалога;
5) установить курсор в конце первого элемента списка и нажать клавишу Enter;
6) нажать клавишу Tab.
Как только многоуровневый список создан, вы можете использовать клавишу Tab и комбинацию Shift+Tab, чтобы понижать и повышать уровни элементов своего списка. Нумерация при этом будет корректироваться автоматически.
Вместо клавиш можно использовать кнопки Уменьшить отступ и Увеличить отступ, которые в данном случае выполняют аналогичные функции.
Если в начало абзаца вставлен рисунок, то после нажатия клавиши Enter создается новый абзац с тем же рисунком. Так можно построить маркированный список с оригинальным маркером.
Границы и заливка
Инструменты для создания границ и заливки обычно расположены в непосредственной близости друг от друга, но это не значит, что их нельзя использовать по отдельности. Заливка похожа на выделение цветом, но позволяет использовать и дополнительные возможности: выбирать интенсивность цвета или узор. Не путайте заливку с фоном документа или подложкой – это разные категории. Инструмент для выбора цвета заливки имеется на панели Таблицы и границы. Этот эффект можно использовать, в первую очередь, для крупных заголовков, а также там, где нужно создать штриховку, ну и, наконец, в тех случаях, когда надо подобрать серый фон определенной интенсивности.
Наиболее полный набор инструментов для работы с границами и заливками содержит окно диалога, вызываемое командой Формат > Границы и заливка. Это форматирование можно применять как к абзацам, так и к фрагментам текста. Здесь нет каких-либо сложностей, все решается методом проб и ошибок, так как основная задача – обеспечить хороший внешний вид.
Создание границы вокруг участка текста:
1) выделите текстовый фрагмент;
2) выберите команду Формат > Границы и заливка;
3) на вкладке Граница выберите тип линии, как показано на рис. 6.41;
4) здесь же выберите тип рамки «объемная», цвет «серый 50 %», ширину рамки 3 пункта;
5) закройте окно диалога.
Изобразительные возможности при создании границ довольно ограничены. Удается создать границу с тенью, обычную рамку или рамку экзотического вида, например волнистую. Преимуществом можно считать то, что граница может создаваться не в виде рамки, а только с определенной стороны.
Форматирование «по образцу»
На панели Стандартная имеется кнопка, которая позволяет копировать формат выделенного фрагмента на другие части документа. Это очень удобный инструмент, но при работе с ним надо помнить несколько правил. Вначале необходимо выделить отформатированный фрагмент и нажать кнопку:

– Формат по образцу.
Кнопка останется в нажатом положении. Теперь можно перейти к той части документа (данного или другого), которую следует отформатировать. Как только вы выделите фрагмент, он будет автоматически отформатирован, а кнопка перейдет в отжатое состояние.
В том случае, когда надо отформатировать несколько фрагментов, кнопку надо нажать два раза (второй раз вы щелкаете по уже нажатой кнопке). Теперь режим форматирования «по образцу» будет включен постоянно, до тех пор, пока вы не щелкните на кнопке в третий раз или не нажмете клавишу Esc.
Форматирование абзацев
С помощью диалога Абзац можно установить любой из перечисленных в таблице атрибутов. Оно открывается командой Абзац в меню Формат или же щелчком правой кнопки мыши в тексте и выполнением команды Абзац из контекстного меню. Как и при работе с окном Шрифт, выбор атрибутов формата в окне диалога Абзац облегчается тем, что Word показывает образец текста, отформатированного с применением выбранных атрибутов.
Таблица 5. Атрибуты формата абзаца
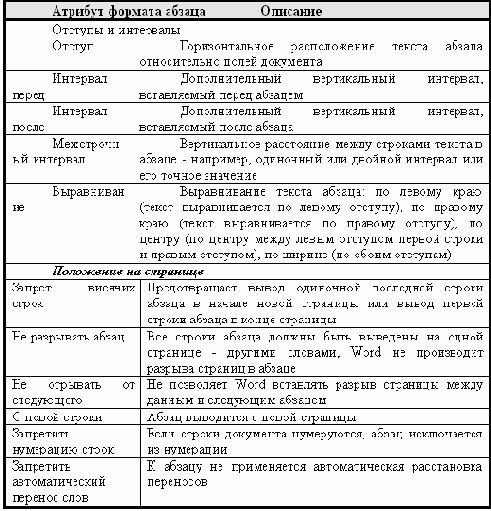
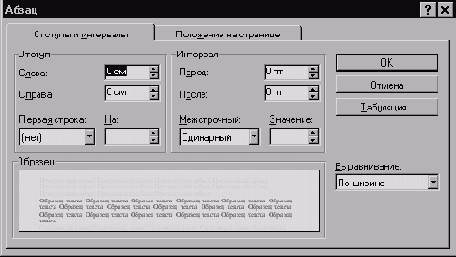
Рис. 4. Форматирование абзацев.
Левым отступом абзаца называется расстояние, на которое левая граница текста абзаца отстоит от левого поля страницы (положительный отступ) или на которое она заходит в левое поле (отрицательный отступ). Аналогично, правым отступом абзаца называется расстояние, на которое правая граница текста абзаца отстоит от правого поля страницы (положительный отступ) или на которое она заходит в правое поле (отрицательный отступ).
Полями называют расстояние между областью, в которой может располагаться текст, и краями бумаги; размер полей устанавливается при настройке параметров страницы. Самый простой способ освоить различные параметры отступа – менять их значения и следить за изменениями в образце текста.
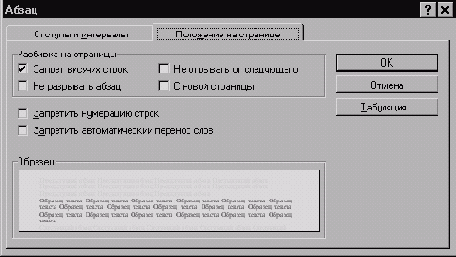
Рис. 5. Вкладка Положение на странице в окне диалога Абзац.
Межстрочным интервалом называется суммарная высота каждой строки текста в абзаце.
Форматировать абзацы можно также с помощью панели инструментов форматирования и линейки (если последней нет в окне, выполните команду «Линейка» в меню Вид).
Для установки отступов абзаца можно пользоваться линейкой.
Изменение формата отдельных символов
На вкладке Интервал имеется список для изменения масштаба отображения отдельных фрагментов текста. Эта операция не имеет ничего общего с изменением масштаба просмотра документа. В данном случае мы можем, не меняя размер шрифта, увеличить или уменьшить размер символов. Этот прием хорошо работает, если документ используется в электронном формате, а при печати данный эффект воспроизводится плохо. Например, вместо эффекта «масштаб 200 %» можно получить только разрядку.
Комбинация клавиш Shift+F3 позволяет менять регистр букв выделенного фрагмента. Форматирование выполняется для слов текста. Каждое нажатие данной комбинации клавиш изменяет регистр циклически, по принципу слово > Слово > СЛОВО > слово.
В редакторе имеются также кнопки для изменения размера шрифта в выделенном фрагменте. Кнопки Уменьшить размер и Увеличить размер позволяют перебирать стандартные размеры шрифта, а кнопки Уменьшить размер на 1 пт и Увеличить размер на 1 пт – изменить размер шрифта на один или несколько пунктов.
Набор в несколько колонок
Если надо создать несколько колонок текста, проще вначале набрать текст, а затем выделить его и выбрать команду Формат > Колонки. Если фрагмент не выделен, то многоколонный формат будет применен ко всему документу. Окно для выбора параметров колонок показано на рисунке.
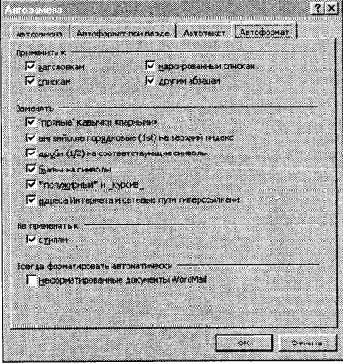
С помощью этого окна можно выбрать любую конфигурацию колонок. Иногда возникает также необходимость выполнить дополнительные настройки формата. Редактор распределяет текст по колонкам последовательно: сверху вниз и слева направо. Может оказаться, что количество текста в колонках будет отличаться (одна из колонок будет не полная). В этом случае надо ввести разрыв раздела в конце текста. После создания колонок их границы можно регулировать на горизонтальной линейке. Если нужно создать одинаковые по ширине колонки, целесообразно установить соответствующий флажок в окне диалога. Можно создать и вертикальные линии, разделяющие колонки. Для этого используется флажок «Разделитель».
Создание сносок
Сноски – очень полезные детали документа, которые нужны везде: в деловых письмах, таблицах, справочных текстах и т. д. Они в полной мере раскрывают возможности программы, позволяя создавать документы на профессиональном уровне.
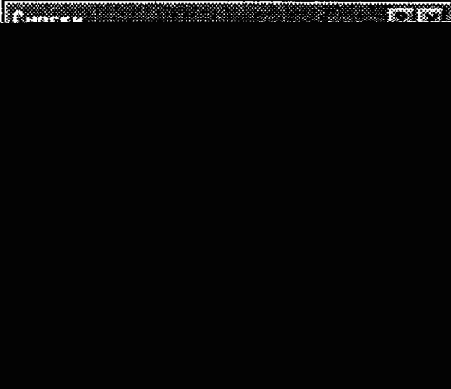
Рис. 6. Создание сносок.
Перед созданием сноски необходимо выделить слово, к которому она будет «привязана», а затем раскрыть окно диалога командой Вставка > Сноска. Из рисунка видно, что сноски бывают двух видов: концевые и обычные. Они отличаются местом расположения в документе. Кнопка Параметры позволяет более точно определить свойства сносок.

Во время создания сноски пользователю предлагается ввести ее текст в специально отведенной для этого области. При обычном просмотре документа этот текст не виден, но его можно увидеть в режиме предварительного просмотра и, разумеется, в напечатанном документе. Сноски обладают рядом интересных свойств. Они практически не портят вид документа, но текст сноски появляется как всплывающая подсказка при указании на символ сноски мышью. Иначе говоря, сноска может заменить такой элемент, как примечание. Программа поиска может организовать переходы по сноскам – это тоже удобно.
Создание примечаний. Рецензирование
Область использования примечаний весьма широка. Они могут употребляться для увеличения информационной емкости документа, для скрытия подсказок и второстепенной информации или для включения в документ специальной информации.
То, что примечания обозначаются инициалами пользователя, однозначно свидетельствует о главном их назначении – рецензировании. Под рецензированием понимается целый комплекс операций, таких как использование режима исправлений, посылка документа по электронной почте по определенному маршруту, слияние версий документов и т. д. Вставка примечаний в документ – одна из таких операций. При указании мышью на значок примечания появляется всплывающая подсказка с именем рецензента и текстом примечания. Во время настройки редактора (в окне параметров) вы сами сообщаете ему, как вас зовут, и программа использует эту информацию в своих целях. Предполагается, что рецензенты работают на разных компьютерах или используют разные профили на одном. Рецензирование документа при помощи примечаний позволяет внести в сам документ минимальные изменения и скрыть все замечания рецензента в другом информационном слое.
Для имени пользователя совершено не обязательно выбирать имя и фамилию. Можно, например, указать еще и должность. Тогда документ можно обогатить подсказками, исходящими от разных людей, – указать, скажем, их контактные телефоны и область работы.
Перед созданием примечания можно выделить какой-нибудь фрагмент текста, но можно и не выделять. От этого будет зависеть, что редактор использует для создания значка примечания. В значок входит выделенный текст, порядковый номер примечания и инициалы пользователя (текст, указанный в поле «Инициалы» на вкладке Пользователь в окне параметров). Затем надо выбрать команду Вставка > Примечание. Текст примечания вводится в специальной области в нижней части экрана. В ней же имеется кнопка для вставки в примечание звукового файла. Эта кнопка позволяет запустить программу Фонограф (предполагается, что вы сразу же включите запись и скажете что-нибудь в микрофон). Если же надо использовать готовый звуковой файл (типа WAV), то выберите в Фонографе команду Правка > Вставить файл. Word поместит в документе только ссылку на звуковой файл.
Для того чтобы прочитать текст примечания, достаточно поместить на него указатель мыши, но если необходимо отредактировать текст или прослушать звук, надо дважды щелкнуть на значке. Область примечаний имеет свою полосу прокрутки, поэтому можно просмотреть сразу все примечания документа. Двигаясь по примечаниям, вы автоматически перемещаете точку просмотра и в документе.
По примечаниям можно совершать переходы. Программа позволяет использовать для формирования последовательности переходов все примечания или заметки только одного рецензента.
Инструменты для работы с примечаниями расположены на панели Рецензирование, которая подключается редактором автоматически, как только в документе создаются примечания. С помощью кнопок можно перемещаться по примечаниям, создавать новые и удалять ненужные.
Гиперссылки
Гиперссылка представляет собой выделенный особым образом фрагмент текста, который позволяет выполнить переход в другую точку документа или к другому файлу. Первоначально гиперссылки использовались во встроенном справочнике программ для Windows и в Интернете, но развитие программ привело к тому, что пользователи могут включать гиперссылки и в свои обычные документы: тексты, электронные таблицы, базы данных, письма и т. д.
Таблицы
Таблицы Word являются исключительно мощным средством для расположения текста в строках и колонках. На рисунке показано, как таблица Word выглядит на экране.
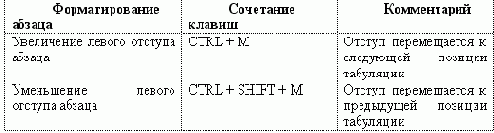
Вид таблицы Word на экране
Использование таблиц вместо символов табуляции обладает многими преимуществами. Например, если фрагмент текста не помещается на одной строке, Word автоматически создает новую и увеличивает высоту ячеек. Кроме того, при работе с таблицами вы можете легко переставить строки и столбцы, а также привлечь внимание к некоторым элементам таблицы с помощью обрамления и фоновых заливок.
Вставка таблицы в документ
Чтобы создать таблицу в том месте, где находится курсор, достаточно нажать кнопку Вставить таблицу (Insert Table) на стандартной панели инструментов и перетащить выделение на соответствующее количество квадратов, посредством которых Word обозначает число строк и столбцов в таблице:
Новая таблица состоит из строк и столбцов с пустыми ячейками, отмеченных на экране пунктирными линиями сетки. Если их не видно, включите опцию Сетка(Gridlines) в меню Таблица(Table). Хотя сетка и не появляется в печатной копии документа, можно добавить элементам таблицы обрамление и заливку, которые будут напечатаны.
Ввод текста в таблицу
Чтобы ввести текст в ячейку таблицы, щелкните на ячейке и наберите его точно также, как в обычном абзаце. Обратите внимание на то, что при достижении правого края ячейки Word автоматически переносит текст и увеличивает высоту ячеек всей строки таблицы. Если нажать ENTER при наборе текста в ячейке, Word вставляет новый абзац внутри ячейки (каждая ячейка может содержать один или несколько абзацев). Для редактирования и форматирования текста в ячейках таблицы применяются стандартные приемы Word.
Чтобы переместить курсор в другую ячейку, щелкните на ячейке и воспользуйтесь клавишами со стрелками. Есть и другой способ перейти к следующей ячейке (в порядок строк таблицы) и выделить ее содержимое-клавиша ТАВ. Перемещение к предыдущей ячейке осуществляется сочетанием клавиш SHIFT+TAB. Когда курсор находится в последней ячейке таблицы, нажатие клавиши ТАВ добавляет к таблице новую строку.
Вставка и удаление строк, столбцов и ячеек
Перед тем, как вставлять и удалять строки, столбцы или группы ячеек необходимо предварительно выделить соответствующую часть таблицы. Ячейка, строка или столбец выделяются следующим образом:
После выделения одной ячейки, строки или столбца можно не отпускать мыши и перетаскиванием добавить дополнительные ячейки, строки или столбцы. Другой способ выделения группы расположенных рядом ячеек – установить курсор в ячейке и, удерживая нажатой клавишу SHIFT, нажимать клавишу со стрелками. Если индикатор NUM LOCK на клавиатуре не горит, можно выделить всю таблицу с сочетанием клавиш ALT+5.
Добавление целых строк или столбцов в таблице происходит так:
Чтобы вставить новые строки в определенном месте таблицы, выделите строки, находящиеся непосредственно под этим местом; количество выделяемых рядов должно быть равно количеству вставляемых строк.
Чтобы вставить всего 1 строку, достаточно установить курсор в любом месте строки, над которой вы хотите произвести добавление. Аналогично, для вставки столбцов выделите справа от места вставки столько столбцов, сколько вы собираетесь вставить. Чтобы добавить один столбец необходимо выделить столбец справа от места вставки.
Нажмите кнопку Вставить строки (Insert Rows) или Вставить столбцы (Insert Columns) на стандартной панели инструментов.
Для вставки в таблицу используется всего одна кнопка стандартной панели инструментов. Когда в таблице выделены строки, столбцы или ячейки, название кнопки меняется соответственно на Вставить строки, Вставить столбцы или Вставить ячейки (Insert Cells). Когда курсор просто находится в ячейке, кнопка называется Вставить строки. За пределами таблицы она получает название Вставить таблицу и применяется для создания в документе новых таблиц.
Кроме того, вы можете щелкнуть на выделенном фрагменте таблицы правой кнопкой мыши и выполнить в контекстном меню команду Вставить столбцы, Вставить строки или Вставить ячейки. В конце каждой ячейки Word хранит так называемый маркер ячейки, а в конце каждой строки – маркер конца строки. Эти маркеры можно сделать видимыми, если нажать кнопку Непечатаемые символы на стандартной панели инструментов. На этапе 1 приведенного выше алгоритма при вставке рядов необходимо включать в выделенный фрагмент маркеры конца строк, независимо от того, видны они на экране или нет. Чтобы вставить столбец с правого края таблицы, необходимо перед нажатием кнопки Вставить столбцы выделить столбец, состоящий из маркеров конца строк.
Нажимая клавишу ТАВ в последней ячейке можно вставить строку в конце таблицы. Выделите блок ячеек таблицы, количество и расположение которых совпадают с количеством и расположением вставляемых ячеек.
Нажмите кнопку Вставить ячейки или щелкните на выделенном блоке правой кнопкой мыши и выполните в контекстном меню команду Вставить ячейки. Word открывает окно диалога Вставка ячеек, изображенное на рисунке
Включите опцию Со сдвигом вправо (Shift Cells Right), чтобы при вставке новых ячеек Word сдвинул уже существующие ячейки вправо, или же опцию Со сдвигом вниз (Shift Cells Down), аналогично. Кроме того, можно выбрать опцию Вставить целую строку(Insert Entire Row) или Вставить целый столбец (Insert Entire Column), чтобы вставить полные строки или столбцы – даже если в таблице были выделены лишь отдельные ячейки.
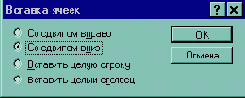
Рис. 7. Вставка ячеек.
Чтобы удалить из таблицы строки, столбцы или ячейки, достаточно выделить их и выполнить команду Удалить строки (Delete Rows), Удалить столбцы (Delete Columns) или Удалить ячейки (Delete Cells) в меню Таблица. Кроме того, можно щелкнуть на выделенном фрагменте правой кнопкой мыши и выполнить в контекстном меню эти же команды. Если выделенный фрагмент не содержит полных строк или столбцов, Word открывает окно диалога Удаление ячеек, в котором указывается перестановка ячеек таблицы после удаления выделения.
Чтобы удалить содержимое строк, столбцов или ячеек (т. е. находящийся в них текст или графику), но оставить сами ячейки, выделите строки, столбцы или ячейки и нажмите клавишу DEL.
Регулировка размера ячеек
Ширина столбца в таблице изменяется перетаскиванием линий сетки.
Для регулировки ширины одной или нескольких ячеек столбца(а не всего столбца) выделите ячейки перед перетаскиванием. В одном столбце могут находиться разной ширины.
Перемещение и копирование строк, столбцов и ячеек
Чтобы переместить на новое место в таблице целые строки или столбцы, выделите их и мышью перетащите на новое место. Строки или колонки пропадают на своем бывшем месте и появляются на новом. Чтобы строки и столбцы копировались, а не перемещались, удерживайте нажатой во время перетаскивания клавишу CTRL. При выделении строк таблицы необходимо включать в выделение маркеры конца строк, в противном случае перемещается или копируется только содержимое ячеек.
Чтобы переместить содержимое ячеек таблицы, выделите ячейки и перетащите их в другое место.
Word удаляет содержимое выделенных ячеек (оставляя их пустыми) и вставляет его в принимающие ячейки, уничтожая то, что в них было раньше. Чтобы скопировать содержимое ячейки, удерживайте при перетаскивании клавишу CTRL. Обратите внимание на то, что для перемещения или копирования содержимого ячеек не следует включать в выделенный фрагмент целые столбцы. В выделенный фрагмент могут входить все ячейки строки, но маркеры концов строк должны оставаться вне выделения.
Таблицы Word это удобный инструмент для создания и редактирования небольших и несложных списков. Они позволяют вводить данные, форматировать их по своему усмотрению. Имеется возможность задания формул в ячейках, а также сортировка информации. При желании пользователь может конвертировать таблицу Word в текст. Все эти методы позволяют успешно работать с документами, состоящими из группы записей. Однако для более сложных работ, связанных с таблицами для баз данных необходимо использовать соответствующие средства типа Excel или Access.
Невербальные средства общения
Общение включает вербальные и невербальные каналы передачи информации. Невербальный язык меньше контролируется сознанием, поэтому его считают более достоверным. Для того чтобы быть интересным и внимательным собеседником, нужно разбираться в мимике и жестах. Прежде чем обратиться к самим жестам, необходимо разобраться в понятиях.
Физиогномика – учение о выражении характера человека в чертах лица и формах тела; вшироком смысле – искусство толкования внешнего облика наблюдаемых явлений.
Кинесика – раздел психологии, изучающий внешние проявления человеческих чувств и эмоций.
Такесика – раздел психологии, изучающий прикосновения в ситуации общения: рукопожатия, поцелуи, дотрагивания, поглаживания, отталкивания и пр.
Проксемика – это раздел психологии, изучающий расположение людей в пространстве при общении.
Просидика – ритмико-интонационное оформление речи.
Главный показатель чувств – мимика, то есть выражение лица (глаз, бровей, губ).
Под мимическими средствами понимаются движения лицевых мускулов и движения головы. Это условные знаки (кивок головы), указывающие движения – поворот головы в определенную сторону. Посредством мимики учитель передает эмоции, подчеркивает мысль (нахмуриться, улыбнуться), вызывая этим разрядку в классе, выделяет ритмику звучания, наклоном головы выражает неуверенность, колебания, поиски нового слова. Родоначальниками неречевой коммуникации являются Чарли Чаплин и другие актеры немого кино.
Глаза помогают общающимся устанавливать визуальный контакт. Смотреть на говорящего означает не только заинтересованность, это помогает нам сосредоточиться на том, что он говорит. Во время беседы говорящий и слушающий то смотрят, то отворачиваются друг от друга, чувствуя, что постоянный взгляд мешает собеседнику сосредоточиться. Как говорящий, так и слушающий смотрят друг на друга не более 10 секунд. Обсуждая неприятные вещи, мы не смотрим на собеседника из вежливости и понимания эмоционального состояния участника общения. Настойчивый и пристальный взгляд воспринимается нами как вмешательство в личные дела.
Более того, такой взгляд воспринимается как признак враждебности и создает у нас неблагоприятное впечатление.
Американский психолог Р.Вудвортс разделил все возможные выражения лица, всю экспрессивную мимику на шесть видов:
1) любовь, счастье, радость, веселье;
2) удивление;
3) страх, страдание;
4) гнев, решимость;
5) отвращение;
6) презрение.
Обычно эмоции ассоциируются с мимикой следующим образом:
1) удивление – поднятые брови, широко открытые глаза, опущенные вниз кончики губ, приоткрытый рот;
2) страх – приподнятые и сведенные над переносицей брови, широко открытые глаза, уголки губ опущены и несколько отведены назад, губы растянуты в стороны, рот может быть открыт;
3) гнев – брови опущены, нос сморщен, нижняя губа выпячена или приподнята и сомкнута с верхней губой;
4) печаль – брови сведены, глаза потухшие, уголки губ слегка опущены;
5) счастье – глаза спокойные, уголки губ приподняты и обычно отведены назад.
Невербальные компоненты общения проявляются в следующих функциях:
а) сопровождения речевой части сообщения («…со вздохом ответил: „Какое там хорошо!“);
б) сигнала о противоположном смысле (фальшивый тон, «по глазам было видно, что это не так»).
Отсюда совет: хотите узнать правду об эмоциональном состоянии человека – смотрите ему в лицо.
Помимо мимики при разговоре люди невольно жестикулируют. Мы даже не представляем, как много разнообразных жестов производит человек при общении, как часто он ими сопровождает свою речь. И вот что удивительно: языку учат с детства, а жесты усваиваются естественным путем, и хотя никто предварительно не объясняет, не расшифровывает их значение, говорящие правильно понимают и используют их. Вероятно, объясняется это тем, что жест используется чаще всего не сам по себе, а сопровождает слово, служит для него своеобразным подспорьем, а иногда уточняет его.
Жесты оживляют речь, но ими следует пользоваться осторожно. Выразительный жест (поднятая рука, сжатый кулак, резкое и быстрое движение и т. п.) должны соответствовать смыслу и значению данной фразы или отдельного слова (здесь жест действует заодно с тоном, удваивая силу речи).
Слишком частые, однообразные, суетливые, резкие движения рук неприятны, приедаются, надоедают и раздражают.
Механические жесты отвлекают внимание слушателя от содержания речи, мешают ее восприятию. Нередко они бывают результатом волнения говорящего, свидетельствуют о его неуверенности в себе.
В зависимости от назначения жесты подразделяются на ритмические, эмоциональные, указательные, изобразительные и символические.
Для успешного общения с людьми необходимо применять открытые жесты и избавляться от закрытых поз.
В этом Вам помогут книги по мимике и жестам, а также мини словарь языка жеста, приведенный ниже.
Открытые жесты.
Открытые ладони – свидетельство честности и откровенности.
Ладонь, повернутая вверх – жест, выражающий мягкую просьбу.
Ладонь, повернутая вниз (смотрит в пол), – жесткий, властный жест.
Ладонь, повернутая вверх во время рукопожатия (ладонь снизу – под ладонью партнера), – жест готовности подчиниться, признать чье-либо превосходство над собой.
Ладонь, повернутая вниз (ладонь сверху – на ладони партнера), – жест, означающий желание взять верх над кем-либо. Если ваша ладонь оказалась внизу, т. е. способ нейтрализации попытки доминировать над вами, сделайте шаг навстречу и приблизьтесь к партнеру; когда вы приблизились, положение ладоней автоматически станет вертикальным.
Ладонь ребром (вертикальное положение) – жест признания равенства с кем-либо. (
Две ладони обхватывают одну ладонь собеседника (рукопожатие «перчатка») – стремление продемонстрировать свою искренность, дружелюбие, доверие.
Руки и ноги партнера по общению не скрещены и не замкнуты – свидетельство желания вести открытый, честный разговор.
Ладони направлены друг к другу, кончики пальцев смыкаются (пирамида) – демонстрация уверенности в себе.
Носок ноги указывает на того, в ком заинтересован собеседник или находит его привлекательным.
Ноги широко расставлены:
• в позиции стоя – жест агрессии, в том числе и сексуальной; уверенности, готовности к действиям;
• в позиции сидя – выражение уверенности, внутренней расслабленности.
Закрытые позы.
Руки, скрещенные на груди, – попытка спрятаться, отгородиться от чего-либо; негативная реакция.
Руки, скрещенные на груди со сжатыми ладонями, – поза враждебности, готовности к психической атаке.
Скрещенные на груди руки с пальцами, плотно обжимающими предплечья (обхватывание рук), – негативно-подавленное отношение к происходящему.
Скрещенные на груди руки с большими пальцами, направленными вверх, – демонстрация уверенности.
Одна рука перехватывает другую руку, вертикально идущую вдоль тела, в области предплечья, локтя или плеча, – более легкая форма демонстрации того же.
Руки свободно опущены, но одна как бы пожимает другую – попытка сохранить эмоциональное спокойствие.
Одной рукой человек делает жест, будто поправляет пуговицу на рукаве другой руки, браслет часов, манжету, – скрытая нервозность.
Человек двумя руками держит предмет – попытка скрыть внутреннее напряжение, нервозность.
Переплетенные пальцы, сцепленные руки – свидетельство отрицательного отношения к чему-либо.
Руки за спиной:
• одна обхватывает ладонь другой – жест самоуверенности, властности, превосходства;
• одна рука обхватывает запястье другой – попытка «взять себя в руки»;
• одна рука перехватывает верхнюю зону предплечья другой руки – более сильный вариант того же.
Руки в карманах:
• большие пальцы снаружи – проявление самоуверенности, готовности к психической атаке; то же у женщин – показатель стремления доминировать;
• большие пальцы, торчащие из задних карманов, – демонстрация силы, уверенности в себе.
Перекрещенные ноги {нога за ногу) – жест, смысл которого зависит от ситуации. К примеру, во время долгого разговора собеседник может принять эту позу для удобства.
Перекрещенные ноги и сплетенные пальцы рук, лежащих на коленях, – свидетельство глубокой сосредоточенности, невеселых или даже горьких раздумий (вспомните известный портрет Достоевского).
Скрещенные руки или ноги – свидетельство стремления отгородиться от чего-либо.
Перекрещенные лодыжки свидетельствуют о внутреннем напряжении, нервозности или боязни чего-либо.
Динамические позы.
Голова:
• держится прямо или чуть приподнято – нейтральная позиция;
• чуть приподнята, веки немного прикрыты или уголки глаз прищурены, взгляд направлен вниз – выражение высокомерия или пренебрежения;
• немного наклонена в сторону – свидетельство проявления интереса;
• чуть опущена, взгляд исподлобья – знак неодобрительного отношения к чему-либо, настороженности.
Глаза:
• взгляд, направленный в центр лба и не опускаемый ниже глаз собеседника, – это «деловой взгляд»; взгляд, устремленный только на глаза и рот собеседника, – это «светский взгляд»;
• взгляд, скользящий от глаз вниз по телу и обратно, – «интимный взгляд»;
• взгляд искоса – в сочетании с улыбкой выражает заинтересованность, в сочетании с опущенными бровями – враждебность;
• частое моргание глаз – признак растерянности.
Руки и лицо:
• почесывание подбородка означает раздумье;
• захватывание носа в щепоть чуть пониже переносицы в сочетании с закрытыми глазами символизирует сосредоточение на чем-либо;
• рука у щеки: щека опирается на сложенные в кулак пальцы, а указательный палец выпрямлен по направлению к виску – классическая поза размышления;
• указательный палец касается носа, остальные прикрывают рот – выражение недоверия;
• касание или потирание носа левой рукой – свидетельство того, что собеседник лжет;
• указательный палец касается щеки, а остальные располагаются под подбородком – проявление критического отношения к чему-либо;
• рука поглаживает шею – жест недовольства, отрицания, гнева; защитный жест;
• потирание уха– выражение нетерпения, нервозности, желания перебить собеседника;
• лицо чуть склонено вбок и опирается на ладонь или кулак («телефонная поза») – чаще всего выражение скуки.
Общие позы:
• некто садится на стул верхом – демонстрация агрессивности;
• одна нога приподнята и на что-то опирается, тело чуть согнуто и подано вперед – поза собственника, победителя;
• руки упираются в поясницу, ноги широко расставлены – демонстрация силы, уверенности, агрессивности;
Закрытые парные позы: два собеседника располагаются друг против друга, взгляды их направлены друг на друга – проявление взаимного интереса Открытые парные позы: собеседники стоят под некоторым углом друг к Другу, как бы очерчивая некоторое пространство, куда беспрепятственно может войти третий, – позиция, допускающая участие в разговоре еще одного или нескольких собеседников.
Включение в разговор: в случае приближения третьего стоящие в закрытой позиции оба собеседника разворачиваются под углом друг к другу и к нему, тем самым приглашая его присоединиться к ним.
Исключение из разговора: в случае неприятия третьего стоящие в закрытой позиции поворачивают к нему только головы.
Необходимо помнить, что жест и позы, как проявление зачастую не осознаваемых реакций, способны оказывать сильное неосознаваемое воздействие на людей. Поэтому вы можете вполне осознанно использовать эти жесты в своих целях.
Общение по телефону
Требование к ведению телефонных переговоров
1.Для начала необходимо тщательно подготовиться к разговору. Не следует действовать импульсивно, т. е. хвататься за трубку, как только возникает мысль позвонить. Следует четко определить цель разговора, выделить в нем главное, продумать содержание беседы.
Подготавливаясь к беседе, надо подумать о том, готов ли ваш собеседник к данной беседе, есть ли у него время на эту беседу; уверены ли вы в благополучном исходе разговора, какой исход переговоров вас устроит (или не устроит); какие приемы воздействия на собеседника можно использовать во время беседы; какова стратегия поведения в том случае, если ваш собеседник решительно возразит, перейдет на повышенный тон, не отреагирует на приведенные аргументы; проявит недоверие к информации; можно ли вообще обойтись без этого разговора и т. д.
2. Всегда следует держать в памяти имена, фамилии, даты и номера документов, официальных материалов, имеющих отношение к разговору. При необходимости можно зафиксировать перечень тем на бумаге.
Заканчивать обсуждение каждой ситуации надо с помощью стандартных фраз типа: «Итак, по этому вопросу мы достигли договоренности?», «Могу ли я считать, что по этому вопросу мы с вами договорились?» и других корректных моментов, которые помогут сэкономить время, а также покажут вас как вежливого и тактичного сотрудника – и тем самым поднимут престиж фирмы.
3. Если звонит телефон, необходимо достаточно быстро снять трубку. Уместнее всего это делать после второго и не позже третьего звонка. По скорости реакции на звонок некоторые клиенты судят о степени заинтересованности сотрудника. Звонок по домашнему телефону своему деловому партнеру и даже подчиненному может быть оправдан лишь серьезной причиной, ввиду того, что дома люди отдыхают, и вне рабочего времени их беспокоить нельзя.
4. Следует учитывать, что говорить необходимо лаконично. Разговор продолжительностью более 5–6 мин – скорее исключение в практике ведения дел.
За это время необходимо сообщить все, что следует, и получить ответ.
5. Самые распространенные варианты первого слова, произносимого в снятую трубку, это: «Да», «Алло», «Слушаю». Эти слова по своей информативности совершенно одинаковы и безличны, их можно назвать нейтральными, поскольку они никак не характеризуют того, кто именно снял трубку и в какой организации или фирме. Поэтому в деловом общении надо отказаться от нейтральных отзывов и заменить их информативными. Всегда следует начинать разговор с представления себя и своей организации – и тогда, когда звоните вы, и тогда, когда звонят вам. Люди любят знать, с кем они разговаривают. Это, кроме того, создает атмосферу доверительности и помогает лучше понять собеседника.
6. Необходимо помнить о правилах ведения беседы. Всегда старайтесь говорить ровно, сдерживайте свои эмоции, выслушивайте собеседника, не перебивая его. В то же время долго не молчите, подтверждайте свое участие в беседе какими-нибудь краткими репликами. Иначе ваш собеседник может подумать, что вы отвлеклись от разговора и не слушаете его или же что прервалась связь. Если же действительно произошло разъединение по техническим причинам, перезванивает тот, кто звонил – таково правило, чтобы не мешать друг другу, одновременно набирая номер.
7. Во время делового телефонного разговора необходимо создать атмосферу взаимного доверия. Беседу проводите в спокойном, доброжелательном тоне.
8. При возникновении каких-либо разногласий старайтесь разрешать их тактично. Ни в коем случае при работе с клиентами нельзя давать волю эмоциям. Всегда надо помнить, что эффективность делового телефонного разговора зависит от эмоционального состояния человека и от его настроения. Излишняя эмоциональность создает предпосылки для речевой неточности, неверности фраз, увеличивает время беседы.
9. Очень важно при работе с клиентами ваше стремление оперативно и эффективно решить проблему или оказать помощь в ее решении. Люди всегда ценят, если им уделяют достаточно внимания и помогают в решении их вопросов.
10. Необходимо всегда помнить об интонации, тоне и тембре голоса, поскольку, по мнению большинства психологов, они несут до 40 % информации о человеке. Разговаривайте по телефону на том же уровне громкости, что и при очной беседе. Громкая речь по телефону часто менее разборчива, поскольку параметры микрофона и телефона выбраны с расчетом на обычный, средний уровень громкости.
11. В телефонных переговорах лучше избегать следующих выражений, которые могут вызвать у клиента недоверие: «Привет», «Говорите», «Все обедают», «Никого нет», «Перезвоните», «Я не знаю», «Мы не можем этого сделать», «Вы должны», «Подождите секундочку, я скоро вернусь», и т. д. Подобные выражения моментально создают чувство недоверия к представителю фирмы и к ней самой. Не следует употреблять и специфические, профессиональные выражения, которые могут быть непонятны собеседнику, и это может вызвать чувство неловкости и раздражение собеседника.
12. Деловая беседа по телефону не может сопровождаться прихлебыванием чая или жеванием резинки. Если в процессе беседы вы нечаянно чихнули или кашлянули, извинитесь перед собеседником.
13. Непременное условие – ваша компетентность в данной области и умение решить с клиентом любой возникший вопрос.
14. Для успешного ведения дел надо уметь заинтересовать собеседника. Постарайтесь сделать это с первой же фразы. При этом владейте правильным использованием методов внушения и убеждения.
15. Если телефон зазвонил в то время, когда вы говорите по другому телефону, возьмите трубку, сообщите, что вы заняты, и выясните у второго собеседника, будет ли он ждать окончания первого разговора или вы перезвоните ему через некоторое время. Сообщите первому клиенту о том, что вам необходимо переговорить с другим человеком, это позволит вам закончить первую беседу.
16. Если разговор с первым собеседником очень ответственный, в порядке исключения можно не снимать трубку второго телефона и сказать своему клиенту, что если другому человеку действительно нужно, он перезвонит позже.
17. Держите рядом с телефоном ручку и бумагу. Чтобы не упускать важные детали разговора, приучите себя делать пометки либо по ходу беседы, либо сразу после ее окончания. Во время беседы запишите такие важные подробности, как имена, числа и основную информацию, с которой потом смогут ознакомиться ваши подчиненные и коллеги.
18. Инициатива окончания разговора принадлежит либо позвонившему, либо старшему из говорящих по социальному статусу или по возрасту. Очень важно вежливо закончить его. Лучше всего воспользоваться фразами: «Простите, что я вас прерываю, но я боюсь опоздать на заседание», «Очень приятно было с вами беседовать, но я обязан перезвонить в другую организацию. Могу ли я позвонить вам позже?». Можно также сослаться на большую занятость, на необходимость завершить начатую работу.
19. Если беседа с деловым партнером прошла конструктивно, то было бы неплохо завершить ее соглашением о дальнейшем сотрудничестве.
Помните!
После окончания делового разговора потратьте 5–6 мин на анализ его содержания и стиля.
Найдите уязвимые места в нем. Постарайтесь понять причину своих ошибок.
9 способов оказывать влияние на людей
1. Необходимо осознать собственную позицию так хорошо, как предубеждения, предрассудки, т. е. все, что может повлиять на процесс коммуникации. От предрассудков не застрахован никто, поэтому не стоит накладывать на них табу. Относясь к оппоненту с вниманием и терпением, легче добиться от него того же.
2. Ваш собеседник должен иметь представление о том, чего от него ожидают и чего он сам может ожидать от своего оппонента.
3. Следует признавать заслуги партнера, если это уместно. Похвала, будучи ответной реакцией на положительные действия, как правило, приводит к дальнейшим позитивным шагам.
4. Необходимо держать собеседника в курсе дела относительно тех перемен, которые могут оказать на него воздействие каким бы то ни было способом.
5. Нужно не только возлагать на партнера ответственность, но и быть ответственным за себя.
6. Не стоит оставаться равнодушным к проблеме собеседника. Участие стимулирует партнера к подобной ответной реакции.
7. Такт, внимание и дипломатичность – залог длительного сотрудничества.
8. Максимальная заинтересованность в позиции и проблемах собеседника дает ему возможность почувствовать свою значимость.
9. Не следует препятствовать выражению партнером несогласия или критики в отношении предложенного вами решения.
Существуют определенные правила, как закончить телефонный разговор:
1) первым кладет трубку тот, кто позвонил;
2) мужчина, который позвонил женщине, ждет, когда женщина первой положит трубку;
3) если начальник позвонил своему подчиненному, подчиненный ждет, когда положит трубку начальник. Субординацию нарушать никогда нельзя.
По личному телефону люди часто говорят очень долго. Деловой разговор требует краткости, поскольку от длительных разговоров по служебному телефону обычно страдают интересы дела. Поэтому по служебному телефону надо говорить, не отнимая много времени у себя и вашего собеседника. Обычная норма продолжительности такого разговора – 3 минуты. Опыт людей с высокой культурой телефонного общения говорит, что 20 секунд хватает на установление контакта. 40 секунд вполне достаточно, чтобы сформулировать проблему. За 100 секунд эту проблему можно серьезно обсудить. Поблагодарить собеседника и корректно выйти из разговора возможно за 20 секунд.
При длительном телефонном разговоре может возникнуть напряжение в общении. Чтобы вовремя заметить, когда начинает возникать пресыщение беседой, нужно знать, какие признаки его характеризуют. К таким признакам относятся возникновение и усиление беспричинного недовольства партнером, обидчивость и раздражительность.
Многие телефонные разговоры часто длятся очень долго потому, что оба партнера имеют трудности с их завершением. Когда приходит время заканчивать разговор и прощаться, следуют правилу: кто первый начал разговор, т. е. кто позвонил, тот и должен его заканчивать.
Уже давно ни для кого не секрет, что для успешного бизнеса любой компании очень важен первый контакт с внешним миром. Секретарь, принимающий телефонные звонки, первым вступает в контакт с клиентами. По тому, как он отвечает на телефонный звонок, люди будут судить о профессионализме всей компании.
М. Л. Орлова – тренер-консультант Школы менеджеров «Арсенал», член Международной ассоциации профессиональных администраторов рекомендует 6 ступеней создания телефонного имиджа.
Оформление реквизитов
Стандарт – документ, устанавливающий характеристики продукции, правила осуществления и характеристики процессов производства, эксплуатации, хранения, перевозки, реализации и утилизации, выполнения работ или оказания услуг в целях многократного использования.
Реквизиты документа – надписи, которые являются обязательными элементами оформления официальных документов.
Каждый документ имеет индивидуальный набор реквизитов, которые отражают его особенности и назначение.
Формуляр документа – набор реквизитов официального письменного документа, расположенных в определенной последовательности.
Бланк документа – набор реквизитов, идентифицирующих автора официального письменного документа.
Заголовочная часть (реквизиты: с 01 по 17 и 19) содержит сведения об организации и первичные данные о самом документе.
Содержательная часть (реквизиты: 18, 20 и 21)– главная часть документа, раскрывающая его назначение и смысл.
Оформляющая часть (реквизиты с 22 по 30) содержит реквизиты, подтверждающие подлинность документа и достоверность содержащихся в нем сведений.
Помните!
Реквизиты влияют на юридическую силу документа, поэтому важно правильно его оформить в соответствии с действующими нормативами.
Среди обязательных реквизитов есть постоянные и реквизиты, которые изменяются или меняются полностью.
Реквизиты документа располагаются на лицевой стороне листа бумаги.
Двустороннее оформление документов допускается при составлении документов с краткими сроками хранения.
Документы, подлежащие многолетнему, длительному хранению целесообразнее оформлять с одной стороны листа для обеспечения большей степени сохранности бумаги.
В соответствии с разделом 2 ГОСТ Р 6.30-2003 «Унифицированные системы документации. Унифицированная система организационно-распорядительной документации. Требования к оформлению документов» в состав реквизитов документа входят 30 элементов.
01 – Государственный герб Российской Федерации;
02 – герб субъекта Российской Федерации;
03 – эмблема организации или товарный знак (знак обслуживания);
04 – код организации;
05 – основной государственный регистрационный номер предприятия;
06 – индивидуальный номер налогоплательщика/ код причины постановки на учет (ИНН/КПП);
07 – код формы документа;
08 – наименование организации;
09 – справочные данные об организации;
10 – наименование вида документа;
11 – дата документа;
12 – регистрационный номер документа;
13 – ссылка на регистрационный номер и дату документа;
14 – место составления или издания документа;
15 – сведения об адресате;
16 – гриф утверждения документа;
17 – резолюция;
18 – заголовок к тексту;
19 – отметка о постановке документа на контроль;
20 – текст документа;
21 – отметка о наличии приложений;
22 – подпись;
23 – гриф согласования документа;
24 – визы согласования документа;
25 – оттиск печати организации;
26 – отметка о заверении копии документа;
27 – отметка об исполнителе документа;
28 – отметка об исполнении документа и направлении его в дело;
29 – отметка о поступлении документа в организации;
30 – идентификатор электронной копии документа.
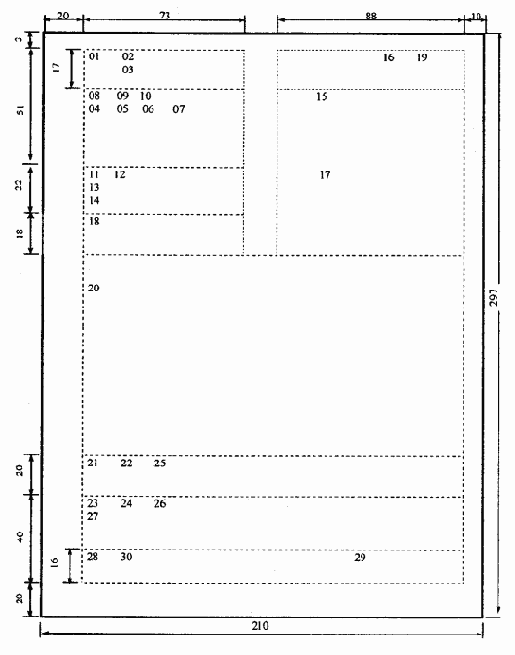
Схема 1. Расположение реквизитов и границы зон на формате А4 углового бланка (размеры указаны в мм).
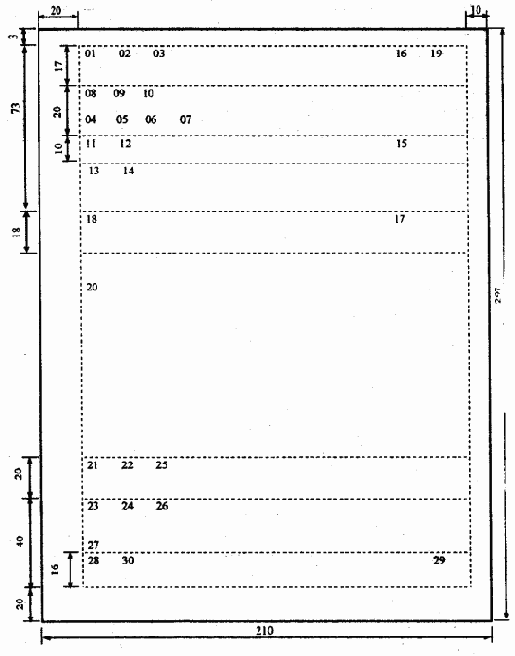
Схема 2. Расположение реквизитов и границы зон на формате А4 продольного бланка.
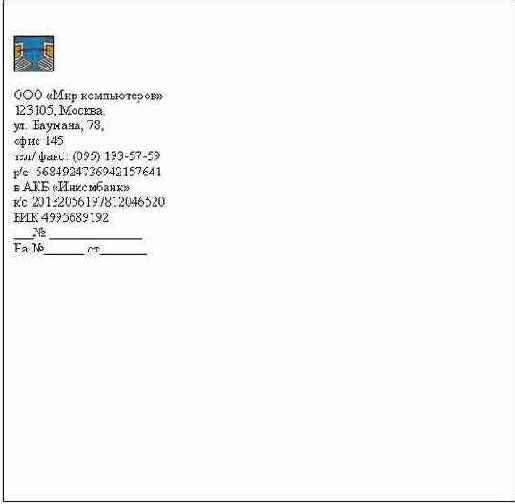
Схема 3. Образец бланка письма с угловым расположением реквизитов.
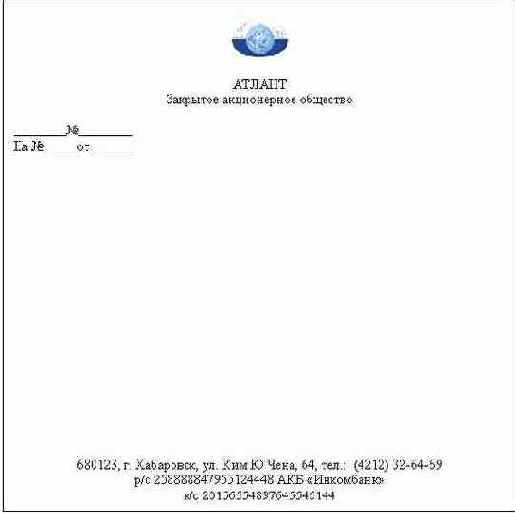
Схема 4. Образец бланка письма с продольным расположением реквизитов.
Реквизит 01. Государственный герб РФ
В соответствии с Положением о Государственном гербе, утвержденным Указом Президента РФ от 30 ноября 1993 г. № 2050, Государственный герб изображается на бланках:
• Президента Российской Федерации;
• палат Федерального Собрания;
• Правительства Российской Федерации;
• Конституционного Суда Российской Федерации;
• Верховного Суда Российской Федерации;
• Высшего Арбитражного Суда Российской Федерации;
• центральных органов федеральной исполнительной власти (министерств, ведомств);
• федеральных судов;
• Прокуратуры Российской Федерации;
• Центрального банка Российской Федерации;
• Уполномоченного по правам человека;
• Счетной палаты;
• дипломатических представительств, консульских учреждений и иных официальных представительств Российской Федерации за границей.
Изображение герба располагается на верхнем поле документа центрованно относительно наименования организации.

Помните!
В документах, создаваемых в негосударственных организациях, герб не изображается.
Реквизит 02. Герб субъекта Российской Федерации
Герб субъекта РФ помещают на бланках документов в соответствии с правовыми актами органов власти субъектов РФ. Как правило, герб субъекта РФ изображается на бланках представительных и исполнительных органов власти и управления республик, краев, областей, автономных образований и городов федерального подчинения – Москвы и Санкт-Петербурга, а также на бланках организаций, находящихся в их подчинении. То же касается и изображения на бланках гербов муниципальных образований (городов, сельских поселений).

Реквизит 03. Эмблема организации или товарный знак (знак обслуживания)
Эмблема организации или товарный знак (иные знаки обслуживания) используются в соответствии с Законом РФ от 23 сентября 1992 г. N 3520-I «О товарных знаках, знаках обслуживания и наименованиях мест происхождения товаров» (с изм. и доп. от 27 декабря 2000 г., 30 декабря 2001 г., 11, 24 декабря 2002 г.).
Эмблема предприятия – это графическое обозначение, которое позволяет отличить товары и услуги одних юридических или физических лиц от однородных товаров других.
Помните!
Нельзя заменять название предприятия или учреждения эмблемой.
Эмблема должна быть зарегистрирована официально.
Товарный знак запрещается использовать другим лицам.
Если на бланке указан герб, то эмблема не воспроизводится.
Товарный знак (эмблема) размещается на верхнем поле документа центровано относительно наименования организации.

Допускается располагать эмблемы на части площади, занимаемой реквизитом «Наименование организации».
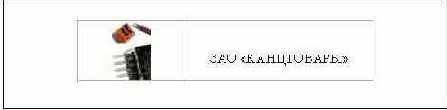
Реквизит 04. Код организации
Код организации имеют все зарегистрированные учреждения. Код организации проставляется согласно Общероссийскому классификатору предприятий и учреждений (ОКПО).
Код организации – автора документа служит для ускорения передачи документированной информации по каналам электронной связи и сокращения количества ошибок, возникающих при передаче длинных и сложно воспринимаемых названий организаций.
Реквизит 05. Основной государственный регистрационный номер (ОГРН) предприятия (юридического лица)
Проставляется в соответствии с документами, выдаваемыми налоговыми органами. Реквизит располагается на бланке правее или ниже реквизита 04 по ОКПО.
Реквизит 06. Индивидуальный номер налогоплательщика /код причины постановки на учет (ИНН/КПП)
Проставляется в соответствии с документами, выдаваемыми налоговыми органами. Реквизит располагается на бланке правее или ниже реквизита 04 по ОКПО.
Пример нанесения реквизитов: 04, 05 и 06 показаны на схемах 3 и 4.
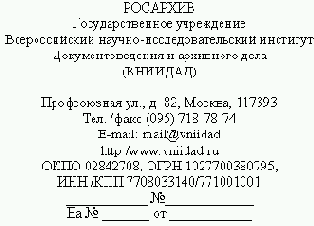
Реквизит 07. Код формы документа
Код формы проставляется в случае, если соответствующая разновидность документа включена в классификатор согласно Общероссийскому классификатору управленческой документации (ОКУД), класс 0200000. Этот реквизит печатается при составлении конкретного вида документа и включается в состав справочных сведений об организации в бланках писем, в остальных случаях проставляется рядом с наименованием вида документа.
Пример оформления и расположения кода формы документа
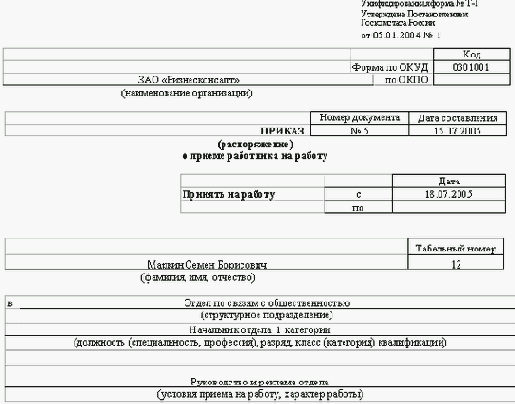
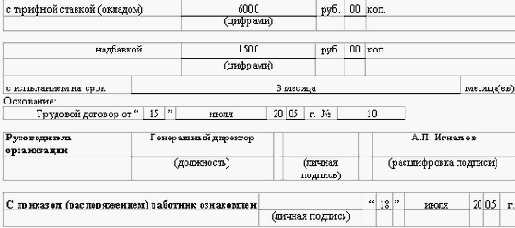
Реквизит 08. Наименование организации
Наименование организации, являющейся автором документа, должно соответствовать наименовании, закрепленному в ее учредительных документах.
Помните!
Над наименованием организации указывают сокращенное, а при его отсутствии – полное наименование вышестоящей организации.
Наименование организаций субъектов РФ, имеющих наряду с государственным языком Российской Федерации (русским) государственный язык субъектов РФ, печатают на двух языках.
Наименование организации на государственном языке субъекта РФ или ином языке располагают ниже или справа от наименования на государственном языке Российской Федерации.
Сокращенное наименование организации приводят в тех случаях, когда оно закреплено в учредительных документах организации. Сокращенное наименование (в скобках) помещают ниже полного.
Наименование филиала, территориального отделения, представительства указывают в том случае, если оно является автором документа, и располагают ниже наименования организации.
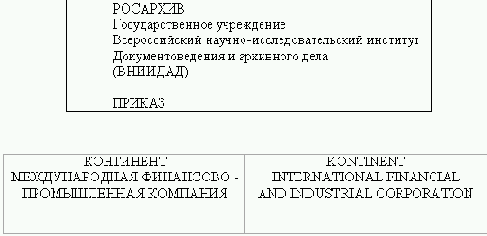
Реквизит 09. Справочные данные об организации
Этот реквизит используется только при переписке и не проставляется на внутренних документах.
Справочные данные об организации включают: почтовый адрес; номера телефонов и другие сведения по усмотрению организации (номера факсов, телексов, счетов в банке, адрес электронной почты и др.).
Почтовый адрес оформляется в соответствии с требованием Правил оказания услуг почтовой связи.
Помните!
В почтовой адресе не должно быть сокращенных названий или условных знаков.
Порядок написания адреса адресата:
1) наименование адресата (для физических лиц – фамилия, имя, отчество);
2) название улицы, номер дома, номер квартиры;
3) название населенного пункта (города, поселка);
4) название области, края, автономного округа, республики;
5) страна (для международных почтовых отправлений);
6) почтовый индекс;
7) номер телефона, факса, электронной почты и сайта;
8) банковские реквизиты (письма по вопросам расчетно-денежных операций).
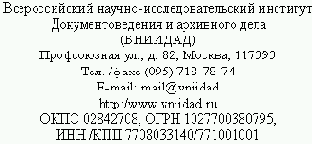
Реквизит 10. Наименование вида документа
Вид письменного документа – это его принадлежность по признакам содержания и целевого назначения к системе документации.
Наименование вида документа, составленного или изданного организацией, регламентируется уставом (положением об организации) и должно соответствовать видам документов, предусмотренным ОКУД (класс 0200000).
Помните!
В письме вид документа не указывается.
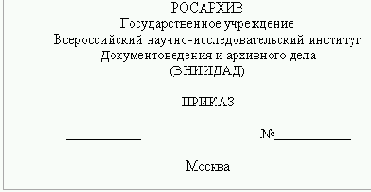
Реквизит 11. Дата документа
Дата – один из основных реквизитов, обеспечивающий юридическую силу документа.
Дату документа оформляют арабскими цифрами в последовательности: день месяца, месяц, год. День месяца и месяц оформляют двумя парами арабских цифр, разделенных точкой; год – четырьмя арабскими цифрами.
Например, дату 29 декабря 2005 г. следует оформлять 29.12.2005.
Даты могут иметь другую последовательность в соответствии с международными стандартами: год, месяц, число:
2005.29.12
Допускается оформление словесно-цифровой даты:
29 декабря 2005 г.
Помните!
Датой документа является дата его подписания или утверждения, для протокола – дата заседания (принятия решения), для акта – дата события.
Документы, изданные двумя или более организациями, должны иметь одну (единую) дату.
После написания дата, слово «год» не ставится.
Не допускается употребление римских цифр.
Дату на документе проставляет должностное лицо, непосредственно при подписании или утверждении.
Дата может быть проставлена от руки.
Реквизит 12. Регистрационный номер документа
Регистрационный номер (индекс) документа – это цифровое или буквенно – цифровое обозначение, присваиваемое каждому исходящему (отправляемому), внутреннему и входящему (поступившему) документу при его регистрации. Регистрация документов ведется в соответствии с принятой в организации системой индексации, основу которой составляет порядковый номер документа.
В зависимости от видов документов, типа действующей в организации системы делопроизводства, наличия классификаторов и т. д. к порядковому номеру могут добавляться другие составные части, например при регистрации служебных писем к порядковому номеру добавляется индекс дела по номенклатуре дел, а при необходимости – код документа по тематическому классификатору, код корреспондента и др.
На документах, составленных совместно несколькими организациями, регистрационные номера авторов проставляют через косую черту в порядке указания авторов в документе.
Наличие на документе регистрационного номера свидетельствует о том, что он включен в информационный массив организации и находится под ее контролем и ответственностью.
Реквизит состоит из трафаретной части «_________№_______», которая заполняется от руки датой и регистрационным номером.
Реквизит 13. Ссылка на регистрационный номер и дату документа
Реквизит проставляется только на ответных исходящих письмах и включает регистрационный номер и дату документа, на который дается ответ:
На № 03–15/ 45 от 29.12.2005
Помните!
Ссылка на регистрационный номер и дату документа позволяет не упоминать индекс и дату поступившего документа в тексте письма.
Реквизит 14. Место составления или издания документа
Реквизит используется только в общих бланках и бланках конкретных видов документа (кроме письма). При оформлении этого реквизита учитывается административно-территориальное деление страны с использованием общепринятых сокращений. Например:
Москваг. Балаково Саратовской обл.
г. Георгиевск Ставропольского краяс. Ивановка Мытищинского района Московской области.
Место составления или издания документа может не указываться, если название территории входит в наименование организации:
Самарская академия культуры и искусств
Помните!
Необходимо учитывать административно – территориальное деление, так как возможны повторения наименований некоторых населенных пунктов в различных регионах.
Сокращение «г.» не ставится при названии «Москва» и при названиях городов, оканчивающихся на «град» и «бург».
Реквизит 15. Сведения об адресате
Адресат – это организация, структурное подразделение, должностное или физическое лицо, кому адресован документ.
Реквизит используется в письмах и внутренних документах, предназначенных для рассмотрения руководством (заявления, докладные, объяснительные записки и др.). В состав реквизита «Адресат» может входить почтовый адрес.
Наименование организации и ее структурного подразделения указывают в именительном падеже.
ЗАО «БИЗНЕСКОНСАЛТ», но не
«В акционерное общество „Бизнесконсалт“
Документ может быть адресован руководителю организации, в этом случае указывают в дательном падеже название должности, включающее наименование организации и инициалы и фамилию руководителя. Инициалы проставляются перед фамилией:
Генеральному директору
ЗАО «Бизнесконсалт»
А. П. Игнатьеву
При адресовании документа руководителям структурного подразделения или специалистам адресование начинается с указания наименования организации в именительном падеже:
ЗАО «Бизнесконсалт»
Главному бухгалтеру
И.П. Карповой
ЗАО «Бизнесконсалт»
Начальнику отделапо связям с общественностью
С.Б. Маркину
При обращении к должностному лицу употребляется слово-обращение (академик, господин, профессор):
Президенту АКБ
«Росинвест»
г-ну Панюкину А.К.
Допускается центрировать каждую строку реквизита «Адресат» по отношению к самой длинной строке:
Председателю садоводческого товарищества
«Заволжские дали»
Крюкину О.П.
Если письмо адресуется организации, а не конкретному лицу, указывается наименование и почтовый адрес:
Всероссийский научно-исследовательский институтдокументоведения и архивного дела
Профсоюзная ул., д. 82,
Москва, 117393
Иногда документ приходится отправлять сразу в несколько однородных организаций. Такие документы адресуются обобщенно:
Генеральным директорам предприятийгазового комплекса
При адресовании документа физическому лицу указывают сначала почтовый адрес, затем инициалы и фамилию получателя:
Ул. Тулупная, 10, кв. 32
пос. Алексеевка,
Самарской обл., 419108
И.С. Шептуну
При адресовании внутренних документов можно указать только название подразделения или должность, инициалы и фамилию его руководителя.
Помните!
Почтовый адрес не указывается, если документ направляется в высшие органы государственной власти и управления, вышестоящую организацию, подведомственные организации или постоянным корреспондентам.
Реквизит проставляется на бланке документа справа.
Старайтесь направлять документ конкретному лицу.
На документе может быть указано не более четырех адресов.
Реквизит 16. Гриф утверждения документа
Гриф утверждения – реквизит официального документа, придающий нормативный или правовой характер его содержанию.
Управленческие документы, требующие грифа утверждения.
Акты, задания, инструкции, нормативы, перечни, отчеты, планы, программы, положения, сметы, тарифные ставки, формы унифицированных документов, штатные расписания, должностные инструкции, расценки на производство работ или услуг.
Документ утверждается:
• должностным лицом (руководителем);
• изданием соответствующего распорядительного документа;
• коллегиальным органом.
При утверждении документа гриф содержит слово УТВЕРЖДАЮ, наименование должности лица, утверждающего документ, личную подпись, ее расшифровку и дату утверждения:
УТВЕРЖДАЮ
Генеральный директор
ЗАО «Бизнесконсалт»
Подпись А. П. Игнатьев
29.12.2005
Если документ утверждается распорядительным документом или коллегиальным органом, то гриф утверждения должен содержать наименование, номер и дату документа, в котором зафиксировано решение об утверждении.
УТВЕРЖДЕНО
приказом
Генерального директора
ЗАО «Бизнесконсалт»
от 29.12.2005 № 178
Если на документе несколько грифов утверждения, то они располагаются параллельно (слева и справа) на одном уровне.
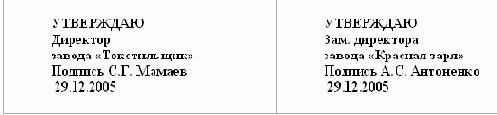
Помните!
Гриф утверждения должен состоять из слова УТВЕРЖДАЮ без кавычек.
При утверждении документа наименование утверждающего документа приводится в творительном падеже.
При утверждении документа несколькими лицами их подписи приводятся на одном уровне.
Реквизит 17. Резолюция
Резолюция – это надпись на документе, которую проставляет должностное лицо и содержит принятое им решение.
Указания по исполнению документа должны содержать: фамилию и инициалы исполнителя, содержание поручения и срок исполнения.
Резолюция пишется от руки в заголовочной части документа на любом свободном от текста месте. Допускается оформление резолюции на отдельных листах бумаги с указанием регистрационного номера и даты документа, к которому резолюция относится.
И.С. Боткину
Подготовить проект контрактак 26.12.2005
Подпись 12.12.2005
Если в документе указано несколько исполнителей, то первый назначается ответственный, но ни каких дополнительных пометок не делается.
Реквизит 18. Заголовок к тексту
Заголовок текста – это краткое содержание документа.
Грамматически заголовок согласован с наименованием вида документа:
приказ о приеме на работу, протокол собрания акционеров, должностная инструкция инженера – технолога, положение об отделе внешних контактов, правила внутреннего трудового распорядка, распоряжение о предоставление отпуска работнику.
Помните!
Заголовок располагается слева над текстом документа.
Заголовок к тексту на документах формата А5 не указывается.
Заголовок печатается под реквизитами бланка без кавычек и не подчеркивается.
В конце заголовка точка не ставится.
Объем не должен превышать 5 строк, в каждой не более 28–30 знаков.
Реквизит 19. Отметка о постановке документа на контроль
Отметка о контроле обозначает, что документ поставлен на контроль в процессе его исполнения с целью обеспечения установленных сроков, указанных в резолюции, или типовых сроков исполнения.
Существует два вида срока исполнения документа:
1) типовой срок исполнения документа – срок исполнения документа, для группы типовых документов (например, для обращений граждан) срок исполнения типовых запросов и т. д.;
2) индивидуальный срок исполнения документа – срок исполнения документа, установленный поступившим документом, поручением или указанный в резолюции. Контролю подлежат все документы, требующие исполнения.
В соответствии с ГОСТ отметка о контроле за исполнением проставляется на наиболее важных документах и обозначается буквой «К», словом или штампом «Контроль». Для наглядности этот реквизит может быть выделен цветом.
Реквизит 20. Текст документа
Текст документа – это основной реквизит документа, который содержит объективную и достоверную информацию, изложенную кратко, точно, ясно и безупречно в юридическом отношении.
В соответствии с законодательством РФ и субъектов РФ о государственных языках текст документа составляют на русском или национальном языке.
Документ может быть представлен в виде анкеты, таблицы, текста.
Тексты большого объема разбиваются на параграфы, пункты, подпункты, разделы, которые нумеруются арабскими цифрами:
1. Раздел
1.1.Подраздел
1.1.1.Пункт
1.1.1.1.Подпункт
Связанный текст большого размера, как правило, состоит из двух частей. В первой части указывается причина, основание и цель составления документа.
Во второй части излагаются решения, выводы, просьбы, предложения и рекомендации.
В документах (приказ, распоряжение и т. д.) организаций, действующих на принципах единоначалия, а также документах, адресованных руководству организации, текст излагают от первого лица единственного числа («приказываю», «предлагаю», «прошу»).
В документах коллегиальных органов текст излагают от третьего лица единственного числа («постановляет», «решил»).
В совместных документах текст излагают от первого лица множественного числа («приказываем», «решили»).
Текст протокола излагают от третьего лица множественного числа («слушали», «выступили», «постановили», «решили»).
В документах, устанавливающих права и обязанности организаций, их структурных подразделений (положение, инструкция), а также содержащих описание, оценку фактов или выводы (акт, справка), используют форму изложения текста от третьего лица единственного или множественного числа («отдел осуществляет функции», «в состав объединения входят»).
Текст в форме анкеты содержит постоянную информацию об одном объекте по ряду показателей. Анкетные тексты чаще всего используются в кадровых и маркетинговых документах.
Текст в форме таблицы содержит информацию о нескольких объектах по ряду признаков. Таблицы широко используются в отчетных, плановых, финансовых и других документах.
Если таблица размещается на нескольких страницах, графы нумеруются, и на следующих страницах печатаются только номера граф. Если документ содержит несколько таблиц, то над таблицей справа пишется слово «Таблица» и указывается ее порядковый номер без знака
В тексте документа должны иметься ссылки на все содержащиеся в нем таблицы.
Связный текст может составляться произвольно либо на основе трафаретов, содержащих постоянную информацию и пробелы для внесения переменной информации:
Применение трафаретных текстов позволяет значительно повысить быстроту составления документов, при этом исключаются стадии редактирования текста и перепечатки. Особенно эффективно использование трафаретов при составления документов на компьютера.
Помните!
Тексты документа пишутся на русском языке при направлении их:
1) федеральные органы государственной власти;
2) в органы государственной власти субъектов РФ;
3) в организации и на предприятия, не находящиеся в ведении данного субъекта;
4) в организации и на предприятия, расположенные на территории других субъектов РФ.
Реквизит 21. Отметка о наличии приложений
В распорядительных документах сведения о наличии приложений указывают в тексте.
Сведения о наличии приложений к письмам, справкам, планам, отчетам и т. д. оформляются в следующем порядке.
Если в тексте содержится полное наименование приложения, то отметка о наличии приложений оформляется сокращенно.
Приложение: на 3 л. в 3 экз.
Если документ имеет приложение, не указанное в тексте, то в отметке о его наличии необходимо указать полное наименование входящих в него документов.
Приложение: 1. Типовая инструкция по делопроизводству – на 2 л. в 2 экз.
2. Перечень документов с указанием сроков хранения – на 4 л. в 2 экз.
Если к письму прилагается документ, уже имеющий приложение, то отметка о наличии приложений оформляется следующим образом.
Приложение: Договор аренды от 03.04.2003 № 07/23 и приложения к нему, всего на 12 л.
На сброшюрованных приложениях количество листов не указывается.
Если документ отправляют в несколько адресов, а приложение к нему – не во все адреса, то это отражают в отметке о наличии приложения.
Приложение: на 3 л. в 2 экз. только в первый адрес
На самих приложениях в правом верхнем углу проставляется отметка, где пишется слово «Приложение», арабскими цифрами номер приложения (если их несколько), наименование, дата и номер основного документа.
Приложение 1
к приказу директора ЗАО «Атлант»
от 26.12.2005 № 76
Допускается выражение «ПРИЛОЖЕНИЕ №» печатать прописными буквами, также центрировать это выражение, наименование документа, его дату и регистрационный номер относительно самой длинной строки, например:
Приложение 1
к приказу директора ЗАО «Атлант»
от 26.12.2005 № 76
Реквизит 22. Подпись
Подпись – это обязательный реквизит любого документа, как служебного, так и личного. В состав реквизита «Подпись» входят:
1) наименование должности лица, подписавшего документ (с названием организации, если документ оформлен не на бланке, и без названия организации, если документ оформлен на бланке);
2) личная подпись;
3) расшифровка подписи (инициалы и фамилия).
Генеральный директор ЗАО «Бизнесконсалт» Подпись А.П. Игнатьев
При подписании документа несколькими должностными лицами их подписи располагают одну под другой, в соответствии с занимаемой должностью:
Генеральный директор ЗАО «Бизнесконсалт» Подпись А. П. Игнатьев
Главный бухгалтер ЗАО «Бизнесконсалт» Подпись И.П. Карпова
Если документ подписывают несколько равных по должности лиц, их подписи располагаются на одном уровне, например.

Все экземпляры документов, остающиеся в делах предприятия, должны содержать подлинные подписи должностных лиц и визы согласования. Исключение составляют лишь копии исходящих писем, в которых вместо подписи ставится отметка о заверении копии.
Если должностное лицо, подпись которого на проекте документа была предусмотрена, отсутствует, то документ может быть подписан его заместителем или лицом, исполняющим его обязанности. При этом обязательно следует указать фактическую должность и фамилию лица, подписавшего документ. Исправления «Зам.» или «И.О.» вносятся от руки или машинописным способом, не допускается ставить косую чету или предлог «за» перед наименованием должности.
Документы коллегиального органа ( Общего собрания участников АО, Совета директоров и т. п.) подписываются председателем этого органа и секретарем.
B документах, подготовленных комиссией, указывают не фактические должности лиц, составивших документ, а распределение обязанностей в составе комиссии (Председатель, Члены комиссии).
Реквизит «Подпись» проставляется под реквизитом «Текст» и печатается следующим образом: должность – от границы левого поля; расшифровка подписи – после 48 печатных знаков от границы левого поля
Реквизит 23. Гриф согласования
Согласование – это предварительное рассмотрение вопросов, содержащихся в тексте документа, необходимое для принятия правильных управленческих решений. Согласование может осуществляться как с должностными лицами внутри организации (внутреннее согласование), так и с должностными лицами других организаций (внешнее согласование). К внешнему согласованию относится и согласование документа с общественными объединениями (советами трудовых коллективов, профсоюзными органами и т. п.).
При внутреннем согласовании применяется визирование документов, при внешнем – гриф согласования.
Гриф согласования содержит слово «СОГЛАСОВАНО» без кавычек, наименование должности лица, с которым согласуется документ (включая наименование организации), личной подписи, ее расшифровки и даты.
СОГЛАСОВАНО
Начальник отдела по связямс общественностью
ЗАО «Бизнесконсалт»
Подписи С.Б. Маркин
29.12.2005
При согласовании документа с коллегиальным органом в грифе согласования указывают название документа (в именительном падеже) его дату и номер
СОГЛАСОВАНО
Протокол собрания акционеров
26.12.2005 № 6
Если согласование документа осуществляется путем издания другого документа, то в грифе согласования указывается вид документа, его автор (наименование организации), дата и индекс документа:
СОГЛАСОВАНО
Письмо Президиума РАН
от 26.12.05 № 08-124
Помните!
Реквизит «Гриф согласования» располагается ниже реквизита «Подпись», а если грифов согласования несколько, то их, как правило, располагают на отдельном листе согласования.
Реквизит 24. Визы согласования документа
Визы согласования документа – реквизит документа, указывающий на согласие или несогласие должностного лица организации – автора документа с его содержанием.
Документ — визируется в зависимости от характера и содержания документа исполнителем, заинтересованными должностными лицами, ответственными лицами юридической, финансовой и экономической служб, заместителем руководителя организации, курирующим данный вопрос, руководителем службы делопроизводства.
Виза включает подпись визирующего, расшифровку подписи (инициалы, фамилия) и дату; при необходимости – должность визирующего:
Директорзавода «Красная заря»
Подпись А.С. Антоненко
29.12.2005
Если есть замечания к документу, то делается пометка об их наличии:
Замечания прилагаются
Директорзавода «Красная заря»
Подпись А.С. Антоненко
29.12.2005
Визы проставляют на оборотной стороне последнего листа подлинника распорядительного документа, на копии отправляемого документа (письма).
Если в процессе визирования в проект документа вносятся существенные изменения, он подлежит повторному визированию. Повторного визирования не требуется, если при доработке в проект документа внесены уточнения, не меняющие его сути.
Реквизит 25. Оттиск печати организации
Оттиски печати с изображением Государственного герба РФ, герба субъекта РФ, герба города, района Российской Федерации, а также печати организаций (с наименованием организаций), не имеющих право изображать государственную символику (далее – печать), ставятся на документах, требующих удостоверения подлинности подписи в соответствии с действующим законодательством или нормативным актом организации. Примерный перечень документов, на которые ставится оттиск печати: акты, договоры, доверенности, гарантийные письма, поручения, сметы, удостоверения, уставы и положения об организациях, штатные расписания, нормы и др.).
Печати бывают гербовыми и простыми.
Гербовая печать круглая, в центре расположено изображения герба, а по окружности указывается полное название учреждения.
Простые печати по форме могут быть: круглые, квадратные, треугольные и прямоугольные. На таких печатях нет изображения герба, а только название учреждения или его структурного подразделения.
Помните!
Оттиск печати следует проставлять таким образом, чтобы оттиск проставляемой печати и личная подпись были хорошо читаемы.
Письма, выполняемые на бланках не требуют удостоверения печатью.
Перечень документов, на которых ставится гербовая печать:
1) гражданско-правовые договоры или контракты (о поставках, подрядах, совместной деятельности, аренде помещений, о производстве работ и т. д.);
2) трудовые договоры, договоры о материальной ответственности;
3) доверенности (на получение товарно-материальных ценностей, ведение дел в арбитраже и т. д.);
4) акты приема объектов, оборудования, выполненных работ, списания, экспертизы и т. д.;
5) гарантийные и коммерческие письма (на выполнение работ, услуг и т. д.);
6) справки, подтверждающие юридический факт;
7) официально-личные документы (диплом об образовании, трудовые книжки, свидетельство о браке и т. д.);
8) бухгалтерские документы (наряды и др.);
9) заявление на аккредитив, об отказе от акцепта и т. д.;
10) поручения бюджетные, банковские, пенсионные, платежные (сводные в баю на получение и перевод валюты, на импорт и т. д.);
11) реестры чеков, бюджетных поручений, представляемые в банках
12) справки о выплате страховых сумм, отчисленной и причитающейся зарплат и т. д.;
13) смета расходов (на производство новых изделий на капстроительство, калькуляцию к договору и т. д.);
14) заявки на оборудование и т. д.;
15) командировочные удостоверения;
16) образцы оттисков печатей и подписей работников, имеющих право совершения финансово-хозяйственных операций;
17) спецификации (изделий, продукции и т. д.);
18) штатные расписания и изменения к ним.
Реквизит 26.Отметка о заверении копии документа
Данный реквизит проставляется для придания копии юридической силы. Отметка о заверении копии документа состоит из слова «верно», наименовании должности сотрудника, заверившего копию, личной подписи, ее расшифровки и даты заверения.
Верно
Начальник отдела по связям с общественностью
ЗАО «Бизнесконсалт» Подпись С.Б. Маркин
29.12.2005
Помните!
Если копия документа пересылается в другое учреждение или выдается на руки, то заверительную отметку удостоверяют печатью.
Документ, посланный по факсу не имеет юридической силы, поэтому заверенные копии высылаются по почте.
Реквизит 27.Отметка об исполнителе документа
Реквизит обеспечивает оперативную связь с тем, кто составил документ, для разъяснения и уточнения каких-либо вопросов.
Отметка об исполнителе включает фамилию (или фамилию, имя, отчество) исполнителя документа и номер его телефона.
Располагается реквизит на лицевой или оборотной стороне последнего листа документа в левом нижнем углу.
Ю.П. Кондратьева
248 75 39
или
Юлия Павловна Кондратьева 248 75 39
Если документ подлежит размножению, то отметка об исполнителе ставится на лицевой стороне.
Реквизит 28.Отметка об исполнении документа и направления его в дело
Реквизит проставляется только на исполненных документах, которые подшиваются в дело для последующего хранения и использования в справочных целях.
Оформляют реквизит на первой странице документа на нижнем поле.
Помните!
Реквизит включает в себя:
• слово «В дело»;
• номер дела, в котором будет храниться документ (можно с указанием года);
• при отсутствии копии – ссылку на номер и дату ответного документа (если таковой имеется), который свидетельствует об исполнении;
• подпись исполнителя документа;
• дату проставления отметки.
Отметку об исполнении проставляет и датирует или сам исполнитель, или руководитель структурного подразделения.
В дело 13–45 за 2005 г.
Подпись 24.01.2005
Направлено письмо
23.12.2005 № 01–11/201
В дело 7–1 Подпись 24.12.2005
Сообщено по телефону О.А.Антоновой 23.12.2005
В дело 02-7
Подпись 24.12.2005
Реквизит 29.Отметка о поступлении документа в организацию
Отметка о поступлении документа в организацию проставляется на входящих документах от руки или с помощью специального регистрационного штампа.
Реквизит включает порядковый номер, дату поступления документа, по необходимости часы и минуты.
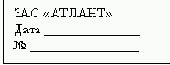
Отметка располагается в правом нижнем углу лицевой стороны первого листа документа.
Реквизит 30.Идентификатор электронной копии документа
Идентификатор электронной копии документа – это отметка, которая проставляется в левом нижнем углу каждой страницы документа и содержит наименование файла на машинном носителе, код оператора, дату, место изготовления и другие поисковые данные, принятые в организации.
Желательно указывать полный путь к файлу:
С: \Приказы по личному составу\ Измайлов
ГОСТ Р6.30-2003 содержит требования к бланкам на которых оформляются документы предприятия. В соответствии с требованием ГОСТа используются бланки формата А4 (210х297 мм) или А5 (148х210).
Таблица 1. Размерные характеристики потребительских бумажных форматов (мм)
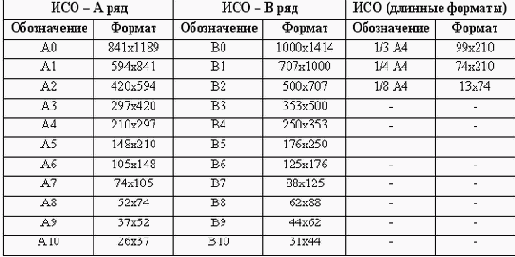
Бумага, применяемая для изготовления бланков, должна быть белого цвета или, в исключительных случаях, слабо окрашена в кремовые или желтые тона. Бланки для документов постоянного хранения следует изготовлять на бумаге высших сортов.
На бланках документов левое поле должно быть не менее 20 мм, правое – не менее 10 мм, верхнее (включая поле для реквизитов 01,02,03,16,19) – не менее 20 мм, нижнее – не менее 20 мм.
Бланки документов должны изготавливаться преимущественно типографским способом. Для документов временного срока хранения допускается использовать бланки, полученные с помощью средств оперативной полиграфии (ксерокопии), а также воспроизводить все необходимые реквизиты бланка непосредственно при создании конкретного документа на персональном компьютере.
Исключительно типографским способом изготавливаются бланки, имеющие в качестве реквизита Государственный герб РФ или герб субъекта Федерации и являющиеся объектом строгой отчетности.Этим же правилом следует руководствоваться при изготовлении бланков организаций и изображении зарегистрированного логотипа организации.
ГОСТ устанавливает следующие виды бланков организационно-распорядительных документов для организации, ее структурного подразделения и должностного лица:
1) общий бланк для изготовления любого вида документа (кроме письма);
2) бланк письма;
3) бланк конкретного вида документа (кроме письма).
Бланки всех видов могут изготовляться на основе как углового, так и продольного расположения документов. При продольном расположении реквизитов их границы продлеваются до границы правого поля бланка.
В случаях, когда реквизиты, печатаемые на национальном и русском языках, размещаются в пределах площади, отводимой для углового варианта, целесообразно изготовлять бланки с угловым расположением реквизитов. При этом каждый реквизит указывается сверху на национальном языке, а ниже – на русском.
Организация деловых переговоров
Переговоры как одна из разновидностей общения имеют ряд отличительных особенностей. Важная особенность переговоров состоит в том, что они ведутся в условиях ситуации с разнородными интересами сторон, т.е. их интересы не являются абсолютно идентичными или абсолютно противоположными.
Сложное сочетание многообразных интересов делает участников переговоров взаимозависимыми. В этом заключается еще одна особенность переговорного процесса. Его участники ограничены в своих возможностях односторонним путем реализовать собственные интересы.
Взаимозависимость участников переговоров позволяет говорить о том, что их усилия направлены на совместный поиск решения проблемы.
Итак, переговоры в деловом общении – это процесс взаимодействия сторон с целью достижения согласованного и устраивающего их решения.
На вертикальных переговорах происходит согласование полномочий представителей, выяснение интересов сторон, возможности использования существующих ресурсов, а также определение желаемых результатов.
Статус представителей сторон должен быть тщательно продуман, так как и этот вопрос может стать предметом разногласий. Например, коммерческий директор не согласится вести важные торговые переговоры с менеджером по продажам, если их компании имеют равный вес на рынке. Само признание возможности такого неравного статусного распределения моментально ослабит позицию директора, снизит весомость и значимость его роли и символически будет свидетельствовать о несущественности его предложений.
При формировании команды переговорщиков нужно обязательно заранее определить роли всех участников, а также их функции, которые могут различаться в зависимости от характера переговоров. Это необходимо даже в том случае, если ваша команда состоит всего из двух человек.
Если речь идет о крупных переговорах, в которых присутствует большое количество людей, значимость командного распределения ролей и функций еще более возрастает. Поэтому на подготовительном этапе так важно провести внутрикомандные переговоры: распределить роли, договориться о том, кто будет спикером, когда и каким образом будет приниматься решение.
Кроме того, внутри команды необходимо разработать различные варианты предложений, используя дискуссии, мозговые штурмы и предварительные совещания. Основная цель внутрикомандных (горизонтальных) переговоров – достичь согласия в своем стане.
Стратегии ведения переговоров и динамика переговоров.
Вступая в переговоры, участники могут использовать различные стратегии их ведения. Выбор той или иной стратегии зависит от ситуации, в которой ведутся переговоры, готовности сторон реализовать интересы друг друга, понимания успеха переговоров их участниками.
Выделяют две основные стратегии ведения переговоров:
1) позиционный торг, ориентированный на конфронтационный тип поведения;
2) переговоры на основе взаимного учета интересов, что предполагает партнерский тип поведения сторон. Каждая из обозначенных стратегий имеет свою специфику.
Позиционный торг представляет собой такую стратегию ведения переговоров, при которой стороны ориентированы на конфронтацию и ведут спор о конкретных позициях, при этом важно различать позиции и интересы.
Позиции – это то, чего стороны хотят добиться в ходе переговоров. Интересы, лежащие в основе позиций, указывают на то, почему стороны хотят добиться того, о чем заявляют. Если позиции достаточно ясно формулируются участниками, то обнаружить интересы, стоящие за той или иной позицией, гораздо сложнее.
В целом позиционный торг имеет следующие особенности:
1) участники переговоров стремятся к реализации собственных целей в максимально полном объеме, мало заботясь о том, насколько оппоненты будут удовлетворены итогами переговоров;
2) переговоры ведутся на основе первоначально выдвинутых крайних позиций, которые стороны стремятся отстаивать;
3) подчеркивается различие между сторонами, а сходство, даже если оно имеется, часто отвергается;
4) действия участников направлены, прежде всего, друг на друга, а не на решение проблемы;
5) стороны стремятся скрыть или исказить информацию о своих истинных намерениях и целях;
6) перспектива провала переговоров может подтолкнуть стороны к определенному сближению и попыткам выработать компромиссное соглашение, но совместные действия при этом носят вынужденный характер;
7) в результате зачастую достигается соглашение, удовлетворяющее каждую из сторон в меньшей степени, чем это могло бы быть.
Выделяют два стиля позиционного торга: мягкий и жесткий. Жесткий стиль предполагает стремление твердо придерживаться выбранной позиции с возможными минимальными уступками, мягкий – ориентирован на ведение переговоров через взаимные уступки ради достижения соглашения. В ходе торга выбор одной из сторон мягкого стиля делает ее позицию уязвимой для приверженца жесткого стиля, а итог переговоров – менее выгодным. Однако, с другой стороны, реализация каждой из сторон жесткого стиля может привести к срыву переговоров (и тогда интересы участников вообще не будут удовлетворены).
Американские исследователи Р. Фишер и У. Юри отмечают следующие основные недостатки позиционного торга:
Организация презентаций
В практике делового общения широкое распространение получили презентации.
Презентация (лат. praesentatio):
1) представление, предъявление переводного векселя лицу, обязанному совершить платеж (трассату);
2) общественное представление чего-либо нового, недавно появившегося, созданного, напр, книги, журнала, кинофильма, телепрограммы, организации.
В книге «Искусство деловой презентации» Л. Арредондо пишет: «Презентация – испытанное средство привлечь внимание. Деловая презентация, проведенная успешно, заставляет людей положительно оценить и вас и ваше сообщение. Как для отдельных людей, так и для организаций успешная презентация – это профессиональный инструмент, помогающий добиваться желаемого».
Организация совещания
На стадии планирования работ руководитель и секретарь намечают, какие совещания и заседания нужно провести в определенный период времени, определяют дату, время и место их проведения, тематику и состав участников. Это могут быть официальные совещания (заседания совета директоров, наблюдательного совета), неофициальные или оперативные (рабочих комиссий, диспетчерские и т. п.).
При подготовке совещаний руководителю и секретарю необходимо учитывать следующие рекомендации:
Основные понятия
•Web браузер – позволяет пользователю читать размещенные в Интернете текстовые файлы, но что представляется более важным, предоставляет доступ к графической информации (демонстрация графического Web-сайта);
• Netscape – Web-браузер, разработанный компаний Netscape Co.;
• Internet Explorer – Web-браузер, разработанный компаний Microsoft;
• Указатель-линк – связывает как целые документы, так и отдельные части одного документа. Чтобы перейти от одного документа к другому достаточно курсором мыши щелкнуть на указатель-линк;
• Интернет-страница – может создаваться как для организации, так и для отдельно взятого лица;
• HTML– язык, на котором пишутся все Интернет-страницы и создаются указатели-линки;
• URL – указывает точное местонахождение любого источника информации, опубликованного в Интернете;
• Поисковые программы – позволяют искать документы, чьи заголовки и содержание соответствуют ключевым словам, на которых базируется поиск.
• Cookie – небольшой текст, который используется в веб-сайтах для записи посетителей. Когда вы посещаете сайт, cookie сохраняется на вашем жестком диске, и это позволяет сайту опознать вас, когда вы снова заглядываете в него. Cookie также сообщает сайту названия нескольких последних сайтов, в которые вы заходили, и каким типом браузера вы пользуетесь. Это удобно, например, если вы зарегистрировались в сетевом магазине, то cookie выдаст вам конкретные детали и вам не придется печатать их каждый раз. Однако, следствием этого может быть получение вами нежелательного письма (спама). Если вас это беспокоит, то вам следует настроить ваш браузер не принимать cookie. Для этого надо проконсультироваться в инструкции по эксплуатации.
Наиболее популярные поисковые программы
• AltaVista – считается самой большой поисковой программой (более 30 млн. проиндексированных документов). Поиск по ключевым словам и даже фразам, заключенным в кавычки;
• Yahoo – первый Интернет-справочник, создатели которого предприняли попытку проклассифицировать публикуемые документы, разделив их по отраслям знаний: Искусство; Бизнесе; Наука; Здравоохранение; Медицина, пр.;
• Excite — поисковая программа, в основу которой заложен концептуальный поиск информации;
• WebCrawler – программа, осуществляющая поиск информации в семи других поисковых программах одновременно;
• Yandex — русскоязычная поисковая программа;
• Rambler— русскоязычная поисковая программа, которая обладает удобной системой поиска и выдачи найденной информации;
• Aport — русскоязычная поисковая программа, особенностью которой является то, что в запросах можно использовать слова в любой грамматической форме.
Рабочее окно программы Internet Explorer
После запуска программы, на экране появится окно программы Internet Explorer. Eго элементами являются:
Заголовок окна – стандартный заголовок Windows, в котором отображается название текущей открытой Web-страницы и название программы, в нашем случае Microsoft Internet Explorer. Этот заголовок не отличается от заголовка любого другого окна в Windows. В правой части Заголовка окна расположены кнопки, предназначенные для стандартных действий с окнами в операционной системе Windows.
Под заголовком располагается Меню. С его помощью вы можете выбрать любую команду программы Internet Explorer. Ниже Меню находится Панель инструментов. На этой панели расположены кнопки, обозначающие различные действия, которые можно выполнять в процессе работы. Кнопки, обозначающие действия, которые в данный момент выполнить нельзя, становятся серыми значками, и на них невозможно нажать.
Под полосой Панели инструментов расположено Поле для ввода адреса страницы, которую Вы хотите просмотреть.
Центральная часть окна программы представляет собой Рабочую область и предназначена для отображения открытой в настоящий момент Web-страницы. Вертикальная и горизонтальная полосы прокрутки появляются, если эта страница не помещается в отведенное для нее поле просмотра, и это позволяет просматривать Web-страницу по частям.
Строка состояния предназначена для индикации тех действий, которые в данный момент выполняет программа Internet Explorer.
Например, в строке состояния могут появляться сообщения: Готово; Поиск узла; Ожидание ответа.
Прогресс-индикатор представляет собой поле, расположенное правее Строки состояния внизу рабочего окна. Заполнение этого поля информирует о том, как выполняется операция, занимающая достаточно длительное время, например загрузка изображения, если текущая Web-страница содержит графическую информацию.
Основные принципы работы с программой Internet Explorer
При работе с сетью Интернет одним из главных понятий является понятие Web-страницы. При этом под страницей понимают документ, который содержит в себе кроме текста еще и изображения, звуковое сопровождение и даже видео. Кроме того, Web-страница может содержать ссылки на другие страницы или адреса электронной почты, которые обычно выделяются и/или цветом, и/или подчеркиванием.
Как и в большинстве программ, работа Internet Explorer начинается с загрузки на рабочий компьютер начальной или Домашней страницы. По умолчанию, этой страницей является страница фирмы Microsoft (http://home.microsoft.com). При желании в качестве Домашней можно назначить любую Web-страницу.
В процессе работы можно прервать процесс загрузки Web-страницы на рабочий компьютер. Для этого необходимо нажать кнопку Стоп.
Если нажать кнопку Обновить, то текущая Web-страница будет заново загружена из сети (например для того чтобы узнать текущий курс доллара). Это может быть полезным для просмотра страницы, загрузка которой была прервана кнопкой Стоп.
Для отображения других Web-страниц нужно или ввести в Поле адреса новый адрес (например, http://www.fsu.edu), или указателем мыши выбрать интересующую вас ссылку в текущей Web– странице и щелкнуть на нее мышью. Обратите внимание, что проходя над ссылкой в тексте Web-страницы, курсор мыши меняет свою форму на стилизованное изображение пальца руки, а в строке состояния будет отображен адрес перехода, соответствующий ссылке.
Сохранение информации из Интернета
После того, как адрес задан, происходит поиск Web-страницы в сети Интернет и ее загрузка.
Можно сохранить эту страницу на рабочем компьютере для дальнейшего использования с помощью команды Файл > Сохранить как. Далее можно перейти на следующую Web-страницу.
Так же сохранить можно и с помощью буфера обмена. Выделить диапазон, скопировать, открыть Word, вставить.
Чтобы сохранить картинку, нужно щелкнуть правой кнопкой мыши по картинке и выбрать Сохранить рисунок как.
Таким образом, работа с программой Internet Explorer представляет собой перемещение по паутине ссылок на различные Web-сайты в Интернете. Для облегчения такого перемещения можно воспользоваться кнопками Назад и Вперед. Для перехода на Домашнюю страницу пользуйтесь кнопкой Домой.
Программа Internet Explorer запоминает адреса, введенные с клавиатуры в поле Адреса. Кнопка с правой стороны поля ввода адреса поможет выбрать из списка нужный вам адрес.
Кроме этого на панели инструментов есть кнопки Избранное и Журнал.
Кнопка Избранное (или выбрать из главного меню Избранное) позволяет запомнить адрес конкретное страницы и занести его в память для последующего обращения к ней. Чтобы создать закладку, следует, находясь на нужной странице выбрать в меню Добавить в «Избранное». Здесь можно изменить название ссылки, поместить ссылку в определенную папку, создать новую папку. Чтобы открыть страницу из закладок, нужно нажать на одноименную кнопку на панели. Кроме того можно Упорядочить «Избранное»: переложить ссылку в папку, переименовать, удалить.
Когда вам нужно вернуться к недавно просмотренному документу в Сети, поможет журнал посещений. Журнал хранит все адреса страниц в Интернете, которые вы посетили за последнее время. Адреса объединяются по неделям и дням. Удалить записи из Журнала можно нажав кнопку Delete.
Печать из Интернета
Чтобы распечатать всю страницу из Интернета выбрать Файл * Печать, или кнопку Печать из Интернета. Чтобы распечатать всю страницу из Интернета выбрать Файл * Печать, или кнопку Печать на панели инструментов. Но если вам нужно распечатать только часть страницы необходимо: выделить нужный диапазон, Файл – Печать и в окне Печать, поставить Выделенный фрагмент на панели инструментов.
Но если вам нужно распечатать только часть страницы необходимо: выделить нужный диапазон, Файл – Печать и в окне Печать, поставить Выделенный фрагмент.
Работа с FTP
Интернет – это не только Web-страницы – вы можете пользоваться огромными файловыми архивами (библиотеками), которые находятся на FTP-серверах. Доступ к ним – через специальные программы-клиенты FTP или браузер Internet Explorer.
Адреса FTP-серверов обычно начинаются с букв ftp (а не www), а для доступа к ним используется протокол ftp:// (а не http://).
Когда вы входите на FTP-сервер, окно браузера начинает напоминать окно «Мой компьютер» – появляются значки и имена папок и файлов. Но эти папки обладают всеми свойствами ссылок. Любую из них можно открыть в текущем или новом окне браузера. Внутри папок, как и следовало ожидать, вы увидите ссылки на файлы. Щелчок мышью на ссылке с именем файла повлечет загрузку данного файла на жесткий диск вашего компьютера.
Сохранение рисунков и текста из Интернета
Любой рисунок или графическое изображение с загруженной Web-страницы можно сохранить на жестком диске в виде файла. Для этого необходимо щелкнуть на нужном рисунке правой кнопкой мыши и в открывшемся контекстном меню выбрать пункт Сохранить рисунок как… Откроется окно сохранения файла, в котором можно выбрать диск и папку для записи файла.
Можно сохранить также любой фрагмент текста загруженной Web-страницы. Для этого необходимо выделить нужный текст, протащив по нему мышь с нажатой кнопкой и скопировать его в Буфер обмена Windows (Правка —> Копировать). Затем текст из Буфера обмена можно с помощью обычных приемов вставить в любой текстовый документ в любом текстовом процессоре или редакторе.
Размер шрифта
Можно изменять размер шрифта, которым отображается текст на Web-странице. В Internet Explorer для этого следует в меню Вид выбрать пункт Размер шрифта. Затем надо выбрать размер шрифта в открывающемся меню.
Зеркала
Путешествуя по Web, вы однажды столкнетесь с понятием зеркало (mirror). Дело в том, что популярным Web-сайтам приходится выдерживать тысячи и даже десятки тысяч обращений в день.Для снижения нагрузки создаются полные или почти полные копии таких сайтов на других серверах Сети. Эти копии называются зеркалами исходного сайта. В принципе, желательно, конечно, выбирать то зеркало, которое ближе всего к вам географически.
В России создаются также зеркала популярных зарубежных сайтов. Так, например, у сайта TUCOWS (www.tucows.com), на котором располагается самое разнообразное программное обеспечение, наверное, больше сотни зеркал по всему миру, и в том числе есть и российские. Если вы хотите зайти на сайт TUCOWS, то вам предлагают сначала выбрать регион, а затем сервер в этом регионе.
Парфюмерия
С парфюмерией, как и с макияжем, важно не переусердствовать. Запах ваших духов не должен чувствоваться на расстоянии большем, чем 45см.
Секретарям рекомендуется пользоваться французской парфюмерией солидных фирм. Обладательниц таких духов деловые партнеры-мужчины считают дамами умными и привлекательными.
Укреплению авторитета способствует едва уловимые цветочные ароматы.
Планы и графики
План работы – это документ, определяющий состав и содержание основных мероприятий (задач), выполнение которых возлагается на работника (руководимое им структурное подразделение, предприятие), сроки, места и ответственных за их проведение в пределах определенного периода времени (в течение дня, недели, месяца, квартала и т. д.). В отдельных случаях допускается разработка планов организации отдельных мероприятий, а также планов их подготовки, обеспечения и проведения.
График работы – это документ, определяющий основные временные показатели (дату, начало и окончание) мероприятий, проводимых в соответствии с планами, а в некоторых случаях – отдельных этапов мероприятий. График работы может разрабатываться в качестве самостоятельного документа или приложения к другому документу, в том числе плану.
Таблица 3. График документооборота
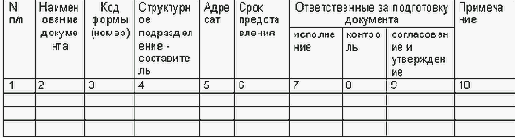
ГРАФИК ПЛАТЕЖЕЙ
В соответствии с п. 4.2 Договора инвестирования строительства гаражного комплекса No. ____ от «___» ___________ ____ г., заключенного между Инвестором и Соинвестором (далее – «Договор инвестирования»), Соинвестор перечисляет денежные средства в размере, указанном в п. 4.1 этого Договора, на расчетный счет Инвестора (Заказчика, Генподрядчика) или вносит их в кассу Инвестора (Заказчика, Генподрядчика) в следующих размерах и в сроки:
– ___________ часть суммы (или ___%), указанной в п. 4.1 Договора инвестирования, вносится в течение __(________________) (банковских, календарных) дней с момента подписания Договора инвестирования;
– ___________ часть суммы (или ___%), указанной в п. 4.1 Договора инвестирования, вносится до «___» _________ ____ г.;
– ___________ часть суммы (или ___%), указанной в п. 4.1 Договора инвестирования, вносится в течение ___(_______________) (банковских, календарных) дней с момента получения Свидетельства о государственной регистрации права собственности Соинвестора на нежилые помещения, указанные в п. 4.1 Договора инвестирования.
Соинвестор вправе произвести все платежи, указанные в настоящем графике платежей, досрочно и единовременно.
Настоящий график составлен и подписан сторонами «__» ____________ ____ г. в ________ экземплярах.
ПОДПИСИ СТОРОН:

Планирование работы осуществляется заблаговременно, Это означает, что еще до начала планируемого периода и соответствующих мероприятий с содержанием документа должны быть ознакомлены все заинтересованные стороны – например, работники, которым в соответствии с планом определяются конкретные задачи (поручения).
План (график) обретает юридическую силу с даты его утверждения. Как правило, содержание документа должно быть доведено до сведения соответствующих должностных лиц (структурных подразделений) не позднее, чем за несколько дней до начала планируемого периода. В необходимых случаях планы (графики) работы доводятся до сведения соответствующих лиц (подразделений) в части касающейся – в виде выписок. В остальных случаях для этой цели, как правило, используются копии документа, что позволяет улучшить организацию его изучения и последующего выполнения.
Графики работы обычно разрабатываются в случаях, когда:
• главным планируемым показателем является время, отводимое на выполнение соответствующего мероприятия (задачи, поручения);
• выполнение по времени отдельных этапов мероприятий, предусмотренных соответствующим планом, требует уточнения (конкретизации);
• для надлежащего выполнения мероприятий требуется установление очередности или последовательности – например, для различных структурных подразделений, должностных лиц;
• это предусмотрено требованиями соответствующих документов или решениями руководства предприятия;
• во всех тех случаях, когда разработка плана является не обязательной и (или) нецелесообразной.
Подарки
Подарки – это давний способ оказания внимания, расположения, принятый и в деловой среде. Однако следует понимать, что традиции, связанные с подарками, особенно различаются в других странах.
Считается хорошим тоном, когда организация имеет сувениры с фирменной символикой. Многие солидные организации создают у себя специальный подарочный фонд, который постоянно пополняется. Это поможет и при неожиданном визите.
Во многих фирмах такой рекламно-сувенирной продукцией для выставок или рекламных акций по продвижению товаров, как правило, занимаются рекламные отделы, и секретарь к ним отношения не имеет.
Но если возникает необходимость подарить что-нибудь к юбилею, празднику или ко дню рождения, тут необходимо участие секретаря. Выбор подарка – дело серьезное. По подарку судят фирме, о вас, вашем вкусе, респектабельности, значительности. Поэтому, конечно, надо хорошо понимать, когда можно ограничиться календариком с логотипом, а когда преподнести что-то более значительное. Причем не обязательно дорогое, можно просто оригинальное.
Так как к руководителю могут регулярно заглядывать гости и ли партнеры, секретарю нужно иметь запас подарков, а также фирменной или просто красивой бумаги, ленты, скотч, пакеты.
Уже для первой встречи с иностранными или иногородними партнерами в офисе секретарь готовит сувениры.
Необязательно, чтобы это были дорогие подарки (ручки, часы и т. п.). Подойдут хорошо изданные календари, книги о городе, где находится фирма, красивые фирменные папки с вложенными буклетами и блокнотами, национальные сувениры.
В любом случае секретарь должен подготовить руководителю ответный подарок для партнера.
Правила, определяющие уместность того или иного подарка, сильно зависят от традиций страны, а те в свою очередь – от ее местоположения. В деловых кругах выработан определенный ритуал дарения, определен круг товаров, рассматриваемых не как взятки, а как подарки. К ним относятся календари, записные книжки, зажигалки, фирменные авторучки, а на Рождество – алкогольные напитки.
Со спиртными напитками надо быть осторожными. Прежде всего вам следует выяснить, пьет ли вообще то лицо, которому вы преподносите спиртное, и что пьет.
Надо не просто дарить то, что он пьет; ваш напиток должен обязательно относиться к числу его любимых. Если дарите спиртные напитки, то они обязательно должны быть в упаковке.
Подарки будут выглядеть весомее, если их украсить гравировкой или монограммой эмблемы вашей фирмы либо инициалов того, кому предназначается подарок.
Подарок – это демонстрация не богатства и щедрости, а понимания интересов того, кому его преподносят.
Подарки в сфере деловых отношений бывают:
• сувенирные;
• рекламные;
• ценные.
В качестве сувениров обычно используют: ежедневник, календарь, записную книжку, ручку, брелок, зажигалку, почтовый набор, пепельницу, визитницу и другие предметы, необходимые в деловой жизни.
Рекламные подарки – это подарочный вариант продукции, которую выпускает данная фирма.
Ценные подарки делятся на два вида:
• подарок организации;
• подарок главе организации.
Случаи вручения подарков:
• юбилейная дата в деловой жизни руководителей организации;
• юбилейные и другие значительные даты в жизни самой организации;
• государственные праздники (8 Марта. 23 Февраля);
• международные праздники (Рождество и Новый год);
• профессиональные праздники:
значимые этапы и события в личной жизни и деятельности человека.
Случаи вручения сувениров:
• презентация продукции;
• представление продукции на выставке;
• проведение семинаров и конференций;
• деловая встреча с российскими и зарубежными клиентами/партнерами;
• профессиональные праздники;
как благодарность клиентам и партнерам.
Деловой уровень сувениров и бизнес-подарков:
• VIP – для особо важных персон;
• Business – для бизнесменов;
• Promotion – при продвижении по службе;
• имиджевые подарки – для повышения деловой репутации.
Не рекомендуется:
• дарить очень дорогие вещи, так как это может поставить человека в неловкое положение.
Исключение составляют подарки близким родственникам.
• дарить очень дешевые подарки, потому что это уже рассматривается как скупость и пренебрежение к получателю.
• дарить вещи, которые могут быть истолкованы как некий нелицеприятный намек, приобретающие в данном, конкретном случае двусмысленное значение: ну, скажем, вручать картину «Неравный брак» молодоженам;
• дарить то, что вряд ли может пригодиться, даже если это вещь хорошая и дорогая. Например, не стоит дарить спиннинг человеку, не зная, как он относится к рыбалке. Нельзя дарить вещи исключительно по той простой причине, что они вам самим не нужны. Не стоит дарить и то, что вам очень нравится, но к чему другой совершенно равнодушен – например, дарить щенка только потому, что у вас в квартире есть собака, попугайчики в клетке и рыбки в аквариуме, и вы не представляете, как это люди могут жить без общества братьев наших меньших.
• дарить мужчине сладости и цветы, если он не празднует юбилей. Предметы туалета дарят только близким родственникам;
• дарить женщинам зажигалки, пепельницы – в общем, любые предметы, связанные с курением – независимо от того, курит она или нет;
• дарить женщинам крепкие напитки, в том числе крепленые вина;
• дарить женщине ко дню рождения, 8 марта кастрюлю, мясорубку – любые вещи для стряпни, стирки или уборки.
• пытаться уладить ссору с помощью подарка. Сначала все-таки следует попросить прощения, наладить взаимоотношения, а лишь потом закреплять их подарком. Иначе подарок может стать причиной скандала;
• вручая подарок, расписывать какая это дорогая и редкая вещь, каких трудов стоило ее купить;
• дарить чисто декоративные, непрактичные вещи на новоселье или свадьбу;
• критиковать вручаемый подарок, заведомо принижая его достоинства;
• допытываться, как понравился ваш подарок;
• срывать с подарка этикетку с указанием цены. Многие считают, что оставлять ценник неприлично, потому что это может быть расценено как намек: вон как мы раскошелились ради тебя! И все-таки специалисты по этикету рекомендуют оставлять этикетку.
Во-первых, определить приблизительную или даже точную цену вещи можно и без этикетки. А во-вторых, этикетка – это свидетельство того, что вещь новая, своего рода элемент упаковки. Однако прилагать кассовый чек не рекомендуется.
• надписывать книги. Это исключительное право автора, поэтому, напишите слова поздравления на открытке (или визитке) и вложите ее в книгу.
Дарите вещи красиво упакованными. Хорошо бы приложить к подарку открытку с соответствующим изображением: к Новому году – новогоднюю и т. д.
Цветы
Цветы являются почти универсальным подарком. Их дарят родственникам к любому празднику, деловым партнерам по случаю какого-либо знаменательного события, в знак приветствия или благодарности за участие в совместном мероприятии и т. д.
Во многих случаях букет может выступать в качестве самостоятельного подарка. Цветы могут служить и дополнением к другому подарку.
В особо торжественных случаях дарят большие букеты или даже корзины цветов. Вовсе не обязательно всегда стремиться преподнести как можно больший букет. Во-первых, цветы, как и любой другой подарок, – не демонстрация щедрости, а лишь знак внимания. А во-вторых, стоит прислушаться к мнению японцев, которые говорят: «Один цветок лучше, чем сто, передает великолепие цветка».
Выбирая цветы, помните, что ярко-красные, особенно розы, по традиции являются знаком страстной любви. Поэтому дарить их пожилым людям и замужним женщинам не рекомендуется. Белые цветы – символ чистоты и невинности, – принято вручать невестам. Желтые раньше считались символом разлуки и измены, но едва ли стоит обращать внимание на это устаревшее представление: желтый – жизнеутверждающий цвет, и яркие желтые цветы – прекрасный подарок.
Букет выглядит лучше, если составлен из цветов одного тона. Не принято сочетание полевых и садовых цветов. Желтый гармонирует с фиолетовым, а оранжевый с голубым. Красные цветы хорошо сочетаются с зеленью. Неплохими сочетаниями также считаются желтый и красный, желтый и синий, фиолетовый и оранжевый.
Белые цветы можно сочетать с любыми другими.
Живые цветы – приятный подарок, но лишь в том случае, если они не утратили свежести. Чтобы сохранить их, рекомендуется обрезать стебли наискосок. Но ни в коем случае не ножницами или тупым ножом – это закупорит каналы, по которым вода поступает к цветку.
Цветки в букете не должны быть прижаты друг к другу. Форма вазы должна соответствовать форме букета. Раскидистый, невысокий букет лучше выглядит в низкой и широкой вазе, цветы с длинными, прямыми стеблями – в высокой и узкой.
Высокие, большие вазы ставят прямо на пол. Приземистую можно поставить на высоко расположенную полку, шкаф и т. п., но ближе к потолку стоит помещать такие букеты, из которых растения свешиваются в стороны и вниз. Лучше всего ставить вазы с цветами на специальную подставку, тумбочку или стол. Чтобы букет хорошо смотрелся, следует ставить вазу на фоне однотонной поверхности сочетающегося с букетом цвета. Идеальный вариант – белая стена.
На прием, который проходит в ресторане, не рекомендуется приносить в качестве подарка цветы. В этом случае виновник торжества не сможет позаботиться о его сохранении.
Поиск информации в Интернет
Поисковая система Яндекс
(http://www.yandex.ru)
Щелкните мышью на иконку (значок) браузера Internet Explorer, расположенную на экране рабочего компьютера;
После загрузки Домашней страницы через Адрес выберите ссылку на страницу поисковой системы Yandex и щелкните на нее курсором мыши;
Происходит загрузка начальной страницы системы Yandex.
Начальная страница Яндекса включает в себя поисковое поле и различные службы: каталог, новости, маркет, погоду и др.
Поисковое поле – это строка, куда вводятся ключевые слова вашего запроса. Чтобы поиск начался, необходимо нажать кнопку Найти или Enter.
Каталог Яндекса позволяет найти нужный сайт, сужая область поиска. В дополнение к обычной рубрикации по темам (Бизнес и экономика, Дом и семья, Развлечения и отдых и пр.), он предлагает классификацию сайтов по типу содержащейся в них информации (Справки, Товары и услуги, Публикации и пр.). Вы можете также уточнить свой запрос по региону.
Темы.– Нажатием на ссылку вы ограничиваете список сайтов выбранной темой.
Регионы. – Нажатием на ссылку вы ограничиваете список сайтов выбранным регионом. Региональный признак имеет смысл, когда вам нужно найти сайты компаний, расположенных в конкретном регионе или связанных с конкретным регионом (например, История города Глупова, Телефонный справочник города Глупова, Доставка пиццы города Глупова, Интеренет-ресурсы города Глупова и т. д.).
Справки и ссылки
Каталоги и поиск – он-лайновые каталоги, собрания ссылок, поисковики, общие и тематические.
Справочники и базы данных – телефонные и адресные справочники, базы данных вакансий, прикладные справочники и пр.
Энциклопедии и словари – фундаментальные справочные издания и языковые словари.
Советы – советы и инструкции, как что-то сделать.
Типы сайтов
Товары и услуги – сайты с предложениями товаров и услуг.
Частные объявления – предложения товаров и услуг от частных лиц: доски объявлений, сайты газет объявлений, сайты индивидуальных предпринимателей.
Организации — интернет-представительства разных организаций и фирм.
Персоны и группы – личные сайты, домашние страницы, сайты, созданные группами единомышленников, и пр.
Публикации – публикации различных материалов в сети. Нажав на эту ссылку Вы в последствии сможете еще уточнить свой запрос, выбрав нужный Вам жанр – научно-технический, художественный, научно-популярный и т. п.
Общение – чаты, форумы, конференции.
Новости: сбор новостных лент ведущих информационных агентств (несколько десятков партнеров). Обновление информации – каждые 15 минут.
Маркет — информационно-справочная система для тех, кто хочет приобрести товар или услугу.
Энциклопедии — служба поиска по толковым словарям и энциклопедиям. В общем случае поиск ведется по заголовкам и текстам статей, а также по подписям к размещенным в них изображениям. Кроме того, можно искать только по заголовкам статей, или только по подписям к иллюстрациям.
Служба Яндекс. Картинки автоматически собирает картинки в стандартных графических форматах (jpeg, gif и png), находящиеся в Интернете. При поиске существует возможность задать желательный размер картинки. Материалом для текстового поиска служат: подписи к картинкам и ссылки на них; тексты коротких документов, обрамляющих одиночную картинку; имена файлов.
Яндекс. Лингво – сетевой сервис перевода слов и словосочетаний с русского на английский и с английского на русский по широкому набору общелексических и специализированных словарей.
Служба Яндекс – Открытки позволяет отправлять любую понравившуюся открытку сколько угодно раз бесплатно. Введите в поле ввода запроса ключевые слова, отражающие суть производимого Вами поиска.
Помните, что:
• в системе Yandex поле запроса остается на странице во время просмотра результатов, и вы можете быстро уточнить запрос, введя дополнительные ключевые слова, и организовать новый поиск;
• в системе Yandex результаты поиска отсортированы таким образом, что в начале списка вы получите ссылки на документы, наиболее полно удовлетворяющие вашему запросу. Например, если в документе много раз встречаются слова запроса и несколько слов, включенных в запрос, расположены в документе рядом, то такой документ более полно удовлетворяет запросу.Если же слова встречаются один раз и расположены в разных концах документа, то такой документ в меньшей степени удовлетворяет запросу;
• в системе Yandex возможна произвольная форма запроса;
• не следует использовать предлоги, частицы, междометия, местоимения как ключевые слова;
• при выполнении запроса поисковая система не ищет документы непосредственно в Интернете. Она обращается к своей базе данных, где в компактном виде собраны данные об информации в Интернете. Возможно, что реальное состояние Интернета несколько отличается оттого, что хранится в базе данных.