Установка Linux Red Hat 7.1
Конфигурирование ХРrее86 с помощью программы Xconfigurator
В комплект Linux Red Hat
входит Xconfigurator - программа конфигурирования, которая намного удобнее собственных
средств конфигурирования XFree86. Рассмотрим применение Xconfigurator для конфигурирования
X Windows, затем - для конфигурирования XFree86 в системах, не содержащих этой
программы.
Xconfigurator существенно
упрощает конфигурирование XFree86. Для ее запуска введите следующую команду.
$ Xconfigurator Сразу после
запуска откроется окно программы с вводной информацией (рис. 7.1).
Совет
Чтобы успешно выполнить все операции конфигурирования X Windows, необходимо войти в систему как корневой пользователь.
Чтобы приступить к работе
с программой, нажмите клавишу Enter. Xconfigurator пытается идентифицировать
видеокарту. Если идентификация будет выполнена удачно, то на экране появится
окно, показанное на рис. 7.2.
В таком случае вам не придется
"вручную" задавать видеокарту и тип X сервера. В противном случае
откроется окно со списком видеоадаптеров, показанное на рис. 7.3.
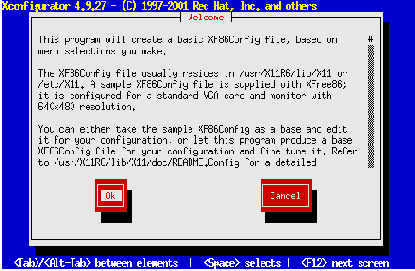
Рис. 7.1. Исходное окно программы Xconfigurator
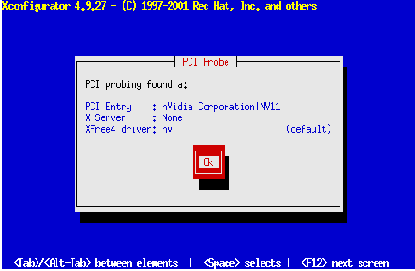
Рис. 7.2. Результаты идентификации PCI-видеоадаптера
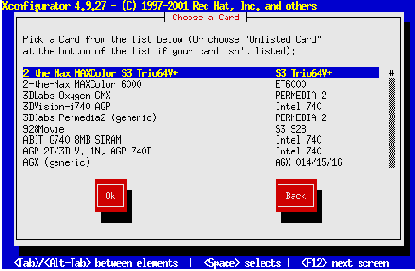
Рис.
7.3.
Список видеоадаптеров
Выделите в списке видеоадаптер
или микропроцессорный набор, соответствующий установленному в вашей системе.
Список пролистывают клавишами со стрелками, а также PgDn и PgUp. Его содержимое
отсортировано в алфавитном порядке.
Очень важно точно указать
нужную карту или микропроцессорный набор. Нельзя надеяться на удачу, выбирая
что-нибудь похожее. Это "похожее" может оказаться далеко не тем, что
нужно. В таком случае нужно выделить в середине списка строку Generic VGA Compatible
(Совместимый с VGA) или в конце списка строку Unlisted Card (Нет в списке) и
нажать Enter. Откроется следующее окно.
Если выбрать Unlisted Card,
то в следующем окне (рис. 7.4) будет приведен список, в котором можно выбрать
сервер, соответствующий установленной карте видеоадаптера. Если не удается сделать
точный выбор, укажите универсальный сервер, выбранный при установке X Windows.
Для большинства современных компьютеров, оснащенных мультимедийными средствами,
это сервер SVGA.
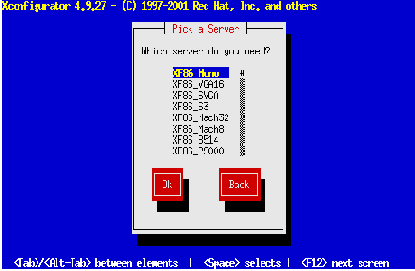
Рис. 7.4. Список Х-серверов После выбора видеоадаптера и, возможно, сервера необходимо выбрать тип монитора (рис. 7.5).
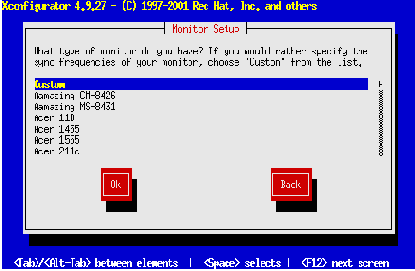
Рис.
7.5.
Список типов монитора
Если не удается найти в
списке нужный монитор, выберите один из трех вариантов. действий.
-
Выделите в списке строку
Custom (Специальный) и введите диапазоны частот горизонтальной и вертикальной
разверток (см. выше).
-
Если вы не знаете диапазонов
частот развертки, выделите в списке одну из строк Generic Monitor (Универсальный
монитор). Существуют универсальные мониторы для большинства разрешений (от
640 х 480 до 1600 х 1200). Есть также опция универсального монитора для LCD-экранов,
соответствующая большинству портативных компьютеров (см. предупреждение).
Предупреждение
Будьте очень осторожны, выбирая максимальное разрешение и диапазон частот для LCD монитора на портативном компьютере. Неверная установка может вывести ваш LCD экран из строя. Обращайтесь к документации или непосредственно к изготовителю по всем трудноразрешимым вопросам.
-
Если вы не знаете ни
диапазонов частот развертки, ни того, многочастотный ли ваш монитор, выделите
в спиcке строку Generic LCD Panel (Универсальный LCD монитор) или VGA Generic
Monitor (Универсальный, VGA монитор). Это самый общий выбор и последний шанс.
Может быть, вам придется
на деле проверить разрешение и глубину цвета, обеспечиваемые видеоадаптером.
Возможность такой проверки предусмотрена во многих современных PCI-адап-терах,
и если ваш видеоадаптер - один из них, воспользуйтесь этой возможностью. Если
у вас не самый новый видеоадаптер или же проверка дала отрицательный результат,
то можно попытаться выполнить конфигурирование вручную.
Если вы выбрали в списке мониторов Custom, и проверка оказалась невозможной или дала отрицательный результат, откроется окно, напоминающее о том. что ввод верных значений важен для предохранения монитора от повреждения. Нажмите клавиш) Enter. Откроется окно со списком диапазонов частот горизонтальной развертки (рис. 7.6).
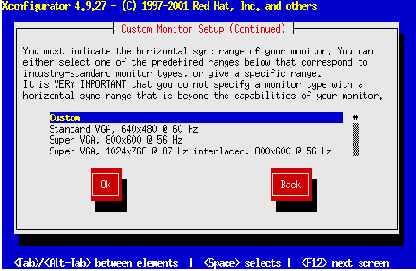
Рис.
7.6.
Список диапазонов частот горизонтальной развертки
Попытайтесь найти в списке
строку, в точности соответствующую параметрам вашего монитора. Если это удастся,
выделите ее и нажмите Enter. Обратите внимание: в Xconfigurator вместо диапазонов
приведены максимально допустимые значения, указанные в документации монитора
вместе с диапазонами. Старайтесь добиться соответствия по максимумам разрешения
и диапазонов частот развертки. Ни в коем случае не выбирайте строки со значениями,
выходящими за допустимые пределы, указанные в документации на монитор.
Можно также попробовать
задать частотные диапазон "вручную", выбрав опцию Custom. После такого
выбора откроется окно со списком диапазонов частот вертикальной развертки (рис.
7.7).
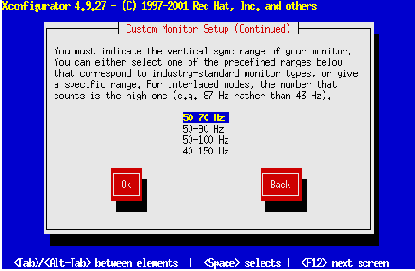
Рис. 7.7.
Список диапазонов частот вертикальной развертки
Выберите в списке строку,
в которой меньшее значение не ниже нижней границы диапазона частот вертикальной
развертки вашего монитора, а большее - не выше верхней границы.
В следующем окне программы
Xconfigurator необходимо указать, проводить ли проверку возможных видеорежимов
карты видеоадаптера. Большинство карт новых типов допускает такую проверку,
но не все и уж, конечно, не старые, в которых попытка проверить видеорежимы
может привести к затруднениям.
Все же, проверку лучше
провести. В случае ошибки на экране появится соответствующее сообщение, и конфигурирование
придется продолжить вручную; при удачном исходе проверки можно сэкономить силы,
пропустив несколько последующих операций.
Если проверка не проведена
или оказалась неудачной, откроется окно со списком возможных объемов видеопамяти
(рис. 7.8). Выберите значение, соответствующее техническим данным карты видеоадаптера,
которые мы рассмотрели в параграфе, посвященном подготовке к конфигурированию.
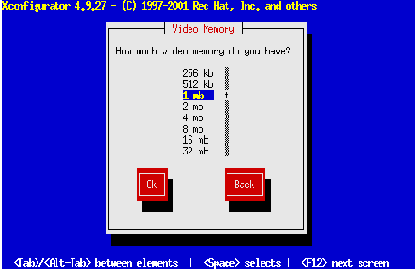
Рис. 7.8.
Список объемов видеопамяти
Теперь нужно выбрать генератор
тактовых импульсов. Если нет уверенности в наличии
этого
генератора или
неизвестен его тип, то выберите No Clockchip (Отсутствует) (рис. 7.9).
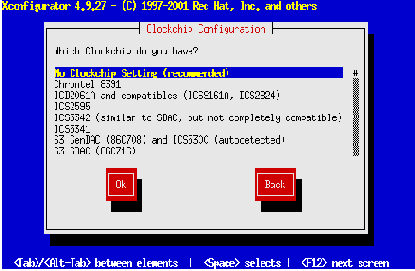
Рис.
7.9.
Список генераторов тактовых импульсов
Программа Xconfigurator
предложит выполнить команду X -probeonly. Это команда обнаружения информации
об источнике тактовых импульсов, используемая при отсутствии генератора тактовых
импульсов. Не со всеми видеоадаптерами эта операция проходит успешно. Если у
вас именно такой видеоадаптер, она не пройдет и у вас. Если после ввода указанной
команды появится сообщение об ошибке или Xconfigurator аварийно прекратит работу,
значит, ваш видеоадаптер не поддерживает выполнение данной команды.
После выбора генератора
тактовых импульсов откроется окно (рис. 7.10), в котором выбираются видеорежимы
монитора.
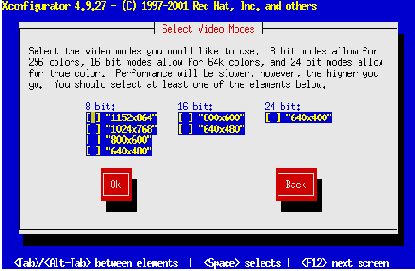
Рис. 7.10.
Окно выбора видеорежимов
В этом окне есть три списка
видеорежимов, количество цветов в которых определяется числом двоичных разрядов,
указанных над каждым из них: чем больше разрядов, тем больше цветов (и ниже
скорость). Аналогично, чем выше разрешение, тем обширнее ваша вотчина на рабочем
столе - правда, за счет мелких шрифтов и значков. Наверняка, вы захотите поэкспериментировать
с видеорежимами и найти наиболее удобный, однако общепринятое мнение таково:
для 14-дюймового монитора больше других подходит разрешение 640x480, для 15-дюймового
- 800x600, для 17-дюмового - 1024x768. Имея достаточно ресурсов, следует выбрать
16- или 24-разрядную цветовую схему. Такие схемы особенно важны для программ
с интенсивным использованием цвета -например, Netscape Communicator или GIMP.
Для перехода к списку,
соответствующему определенному числу двоичных разрядов, воспользуйтесь клавишей
Tab, а для выделения строки с нужным разрешением - клавишами со стрелками. Чтобы
выбрать выделенное разрешение, нажмите клавишу пробела. Выбрав режим (или несколько
- их можно менять при работе в X Windows), перейдите клавишей Tab на кнопку
ОК и нажмите Enter.
Примечание
При выборе более чем одного видеорежима можно переключаться между ними в X Window с помощью Ctrl+Alt+Плюс (на цифровой клавиатуре) и Ctrl+Alt+Минус (на цифровой, клавиатуре).
В завершение Xconfigurator
тестирует заданную конфигурацию. В течение нескольких секунд изображение на
экране может отсутствовать (или быть искаженным). Если результат тестирования
удовлетворителен, на экране появится следующий запрос:
Can you see this message?
Automatic timeout in 10 seconds.
(Вы видите это сообщение?
Ответ ожидается в течение 10 секунд.)
Если вы видите это сообщение,-щелкните
на Yes (Да). Далее Xconfigurator выдаст запрос на запуск X сервера при перезагрузке.
После перезагрузки Linux выводит графический экран входа в систему.
На этом процесс конфигурирования можно считать завершенным, о чем вам и сообщат в соответствующем сообщении. Для выхода из программы Xconfigurator нажмите клавишу Enter. Программа создает конфигурационный файл, который в Linux Red Hat 7.1 записывается в каталог /etc/X11 под именем XR86Config.